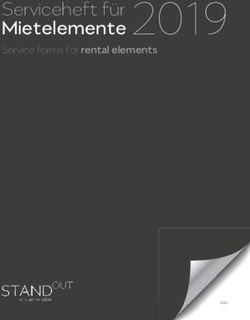Stundenplanprogramm Benutzerhandbuch - Version 4.9 - BA Bautzen
←
→
Transkription von Seiteninhalten
Wenn Ihr Browser die Seite nicht korrekt rendert, bitte, lesen Sie den Inhalt der Seite unten
Benutzerhandbuch Stundenplanprogramm Version 4.9 Alle Texte finden sich auch in der Hilfe-Datei des Stundenplanprogramms.
Benutzerhandbuch Stundenplanprogramm - Übersicht zur Hilfe Inhalt 1 ÜBERSICHT ZUR HILFE ............................................................................................................................. 4 2 VORGEHENSWEISE .................................................................................................................................. 5 2.1 PROGRAMMSTART ......................................................................................................................................... 5 2.2 VORGEHENSWEISE ......................................................................................................................................... 6 2.3 EINGEBEN, MARKIEREN UND BEARBEITEN........................................................................................................... 6 2.4 DRUCKEN ..................................................................................................................................................... 7 3 BEFEHLE .................................................................................................................................................. 8 3.1 SYMBOLLEISTEN............................................................................................................................................. 8 4 HAUPTMENÜ ........................................................................................................................................ 10 4.1 DATEI ........................................................................................................................................................ 10 4.2 BEARBEITEN................................................................................................................................................ 12 4.3 SUCHEN ..................................................................................................................................................... 14 4.4 ANSICHT .................................................................................................................................................... 15 4.5 FAVORITEN ................................................................................................................................................. 17 4.6 AUSWERTUNG............................................................................................................................................. 18 4.7 OPTIONEN .................................................................................................................................................. 18 4.8 HILFE......................................................................................................................................................... 19 5 POP-UP MENÜ (RECHTE MAUSTASTE) ................................................................................................... 20 5.1 AUSFÜLLEN................................................................................................................................................. 20 5.2 KOPIEREN................................................................................................................................................... 20 5.3 AUSSCHNEIDEN ........................................................................................................................................... 20 5.4 EINFÜGEN .................................................................................................................................................. 20 5.5 TAUSCHEN.................................................................................................................................................. 20 5.6 SERIENKOPIE ............................................................................................................................................... 21 5.7 FREIE SG, DOZENTEN, ORTE .......................................................................................................................... 21 5.8 BELEGTE SG, DOZENTEN, ORTE ...................................................................................................................... 21 5.9 HISTORIE .................................................................................................................................................... 21 5.10 LÖSCHEN ............................................................................................................................................... 21 5.11 DIREKTER PLANWECHSEL .......................................................................................................................... 21 6 DIALOGE ............................................................................................................................................... 23 6.1 DIALOG UNTERRICHT BEARBEITEN ................................................................................................................... 23 6.2 DIALOG TERMIN FÜR DOZENTEN BEARBEITEN .................................................................................................... 23 6.3 DIALOG AUSGABE (DRUCKEN/EXPORTIEREN) .................................................................................................... 24 6.4 DIALOG KALENDER ....................................................................................................................................... 25 6.5 DIALOG SUCHEN&ERSETZEN .......................................................................................................................... 25 6.6 DIALOG SERIENKOPIE .................................................................................................................................... 26 6.7 DIALOG ANWESENHEIT SG ............................................................................................................................ 26 6.8 DIALOG ANWESENHEIT DOZENT ..................................................................................................................... 27 6.9 DIALOG ANWESENHEIT ÜBERSICHT.................................................................................................................. 27 6.10 DIALOG ANWESENHEIT ÜBERSICHT ALS DIAGRAMM....................................................................................... 27 6.11 DIALOG LEGENDE .................................................................................................................................... 28 6.12 DIALOG SUMMEN ................................................................................................................................... 29 6.13 DIALOG STAMMDATEN............................................................................................................................. 33 6.14 DIALOG EINSTELLUNGEN .......................................................................................................................... 34 6.15 DIALOG STATISTIK ................................................................................................................................... 43 6.16 DIALOG WARTUNG ................................................................................................................................. 43 6.17 DIALOG DATENBANKEINSTELLUNG .............................................................................................................. 45 6.18 DIALOG NEUES JAHR EINRICHTEN................................................................................................................ 47 6.19 DIALOG MARKIERUNGSEINSTELLUNG .......................................................................................................... 48 S. Geisel 2023 2/71
Benutzerhandbuch Stundenplanprogramm - Übersicht zur Hilfe 6.20 DIALOG FILTER ....................................................................................................................................... 48 6.21 DIALOG FORMULAR ................................................................................................................................. 48 7 TIPPS UND TRICKS ................................................................................................................................. 50 7.1 DEN STUNDENPLAN MIT DEM OUTLOOK-TERMINKALENDER SYNCHRONISIEREN ........................................................ 50 7.2 NUTZUNG DES FORMULARGENERATORS FÜR DAS PRÄSENZVERANSTALTUNGSPROTOKOLL........................................... 51 7.3 MEHRERE GESTARTETE STUNDENPLANPROGRAMME NUTZEN................................................................................ 53 7.4 SUMMENDIALOG NUTZEN .............................................................................................................................. 54 7.5 DEN STUNDENPLAN AN ANDERE WEITERGEBEN (PER E-MAIL/ALS DATEI/AUF PAPIER/FAXEN...) ................................. 56 7.6 EINEN NEUEN DOZENTEN ANLEGEN ................................................................................................................. 58 7.7 EINEN DOZENTEN LÖSCHEN ........................................................................................................................... 58 7.8 EINEN DOZENTEN UMBENENNEN .................................................................................................................... 58 7.9 EINE GESPERRTE ZEIT (Z.B. DIENSTREISE/URLAUB) EINES DOZENTEN EINTRAGEN ..................................................... 59 7.10 EINZELNE GRUPPE EINFÜGEN..................................................................................................................... 59 7.11 ORT WECHSELN ...................................................................................................................................... 62 7.12 ORT TAUSCHEN AN GLEICHEM TAG ............................................................................................................. 62 7.13 FEIERTAGE IN GROUPWISE/VCALENDAR/OUTLOOK ANLEGEN.......................................................................... 63 7.14 EINLADUNGEN ERSTELLEN ......................................................................................................................... 63 7.15 EINE NEUE SEMINARGRUPPE ANLEGEN ........................................................................................................ 65 7.16 EINE SEMINARGRUPPE LÖSCHEN ................................................................................................................ 65 8 SYSTEM ................................................................................................................................................. 66 8.1 SYSTEMVORAUSSETZUNGEN ........................................................................................................................... 66 8.2 INSTALLATION MS ACCESS VERSION .............................................................................................................. 66 8.3 DIE INITIALISIERUNGSDATEI PLAN.INI ............................................................................................................... 66 S. Geisel 2023 3/71
Benutzerhandbuch Stundenplanprogramm - Übersicht zur Hilfe 1 Übersicht zur Hilfe In dieser Hilfe zum Stundenplanprogramm finden Sie wichtige Hinweise zur Vorgehensweise bei der logischen Erstellung der Daten, aber auch zur Handhabung des Systems wie z.B. Eingeben, Markieren und Bearbeiten. Alle verfügbaren Befehle, ob aus dem Hauptmenü, den Symbolleisten oder dem PopUp-Menü sind in der Hilfe zu finden. Über das Inhaltsverzeichnis der Hilfe ist eine einfache Auswahl des gesuchten Themas möglich. Die Hilfe kann auch "kontextsensitiv" durch die -Taste aufgerufen werden. Achten Sie bei allen Befehlen auch auf die Erklärung in der unteren Statusleiste des Hauptfensters! Viele Bedienelemente z.B. die Werkzeugleiste sind mit Quickinfos (auch Hints, Sprechblasen oder Tooltipps genannt) ausgestattet. Ruht der Mauszeiger einige Augenblicke auf dem Bedienelement, wird ein kurzer, erklärender Text eingeblendet. Weitere, aktuelle Informationen findet man auf der WWW-Seite: https://www.ba-bautzen.de/stdplan. Das Stundenplanprogramm arbeitet auf Basis einer Datenbank z.B. MS SQL und einer Middleware, der Microsoft ADO Schnittstelle oder mit Microsoft ODBC. Somit können bestimmte Fehlermeldungen oder Probleme gelöst werden, indem in den Hilfesystemen dieser Programme nach Lösungen gesucht wird. Alle verwendeten Markennamen sind eingetragene Warenzeichen der jeweiligen Hersteller. S. Geisel 2023 4/71
Benutzerhandbuch Stundenplanprogramm - Vorgehensweise 2 Vorgehensweise 2.1 Programmstart Das Stundenplanprogramm wird durch Ausführen der Plan.exe gestartet. Der beim letzten Beenden angezeigte Plan und die geöffneten Summendialoge werden für die aktuelle Woche angezeigt. (Beim erstmaligen Start wird die Gesamtbelegung angezeigt.) Als Parameter kann eine andere INI-Datei angegeben werden. Wird kein Parameter angegeben wird die Datei Plan.ini im Benutzerordner z.B. C:\Benutzer\Benutzername\AppData\Roaming verwendet. Ist keine INI-Datei vorhanden, wird diese mit Standardeinstellungen angelegt. Wird das Stundenplanprogramm ein weiteres Mal parallel gestartet, wird eine weitere INI-Datei mit der Bezeichnung Dateiname_Nr.Typ verwendet. Ist diese noch nicht vorhanden und nicht mit _Nr im Namen als Parameter angegeben, wird sie aus der Original-INI-Datei kopiert. Die parallel gestarteten Programme ändern synchron das gewählte Datum. (Zum parallelen Start des Programms aus der Taskleiste muss je nach Windowsversion die -Taste beim Anklicken mit gedrückt sein) Die Plan.exe kann über Verknüpfungen in das Startmenü, den Desktop oder jede andere Startmöglichkeit eingetragen werden. Beim Programmstart können als Parameter angegeben werden: Syntax Wirkung Beispiele /f:Typ:Wert,Wert,... zeigt den Plantyp mit den entsprechenden /f:SG:20WI Werten an /f:Ort:100,200,305 der Typ entspricht den Favoriten /f:Doz:Gei /d:tag.monat.jahr zeigt den Tag an /d:03.08.2020 /w gibt den Stundenplan mit den aktuellen /w Einstellungen als HTML-Datei aus und beendet sich danach /p gibt den Stundenplan mit den aktuellen /p Einstellungen auf dem Drucker aus und beendet sich danach Dateiname nimmt den Dateinamen für die Ini-Datei p:\privat\MeinePlan.ini /? oder /h oder zeigt Hilfetext mit diesen /? /help an Kommandozeilenparametern Um den Stundenplan der Seminargruppe 20WI vom 1. Oktober 2020 als HTML-Datei automatisch auszugeben ist z.B. folgende Programmzeile möglich: c:\programme\stdplan\plan.exe /w /d:1.10.2020 /f:SG:20WI c:\programme\stdplan\Export.ini Diese Zeile kann auch in einen Scheduler/Taskplaner eingetragen werden um z.B. einen täglichen automatischen Start zu bewirken. Treten Fehler auf, bleibt das Programm bei der Fehlermeldung stehen und beendet sich nicht selbst! Die Anzahl der auszugebenden Wochen, der Dateiname der HTML-Datei und alle anderen notwendigen Angaben werden aus der Ini-Datei (im Beispiel die Datei Export.ini) übernommen. Beim Startvorgang wird versucht die Verbindung zur Datenbank aufzunehmen. Hierzu werden der "ADO-Connectionstring", der Benutzername und das Passwort aus der INI-Datei verwendet. S. Geisel 2023 5/71
Benutzerhandbuch Stundenplanprogramm - Vorgehensweise Schlägt der Verbindungsversuch fehl, wird ein Dialogfenster des Betriebssystems angezeigt, welches diese Angaben abfragt. Wird wiederum keine Verbindung hergestellt, wird das Programm abgebrochen. Prüfen Sie jetzt die Einstellungen der Datenbank mit den zur Datenbank gelieferten Programmen z.B. Microsoft SQL Server Management Studio. Wenn eine Verbindung über ODBC verwendet wird, prüfen Sie auch in der Systemsteuerung unter "Verwaltung" die ODBC-Einstellungen: Ist der richtige Alias-Name verwendet worden? z.B. Plan Ist der richtige Datenbank-Treiber im Betriebssystem installiert? Testen Sie mit anderen Programmen den Zugriff auf die Datenbank z.B. mit MS Office. 2.2 Vorgehensweise Das Programm ermöglicht die Eingabe von Stundenplänen mit Prüfung auf folgende Randbedingungen: ein Dozent darf nur in einer Stunde ein Fach an einem Ort geben eine Seminargruppe kann an verschiedenen Orten sein und damit Teilgruppen bilden ein Dozent muss als anwesend eingetragen sein um Unterricht halten zu können oder 'Dozent bei Unterricht automatisch als anwesend setzen' unter Optionen|Einstellungen... eingeschaltet sein eine Seminargruppe muss als anwesend eingetragen sein um am Unterricht teilzunehmen Fächer, Orte, Seminargruppen, Dozenten und Fachrichtungen müssen angelegt werden bevor sie verplant werden können. Daher muss folgende Reihenfolge eingehalten werden: 1. Fachbereiche anlegen Orte (Zimmer) anlegen Nutzung (Fächer) anlegen Neues Jahr anlegen 2. Dozenten anlegen Seminargruppen anlegen Typen anlegen 3. Anwesenheit Seminargruppen vergeben Anwesenheit Dozenten vergeben 4. Unterricht für Seminargruppe eingeben Anschließend können die Stundenpläne gedruckt, weiter gegeben oder ausgewertet werden. 2.3 Eingeben, Markieren und Bearbeiten Die Stundenplantabelle hat folgenden Aufbau: S. Geisel 2023 6/71
Benutzerhandbuch Stundenplanprogramm - Vorgehensweise Abbildung 1 Aufbau Gitter Durch Doppelklick mit der linken Maustaste auf die zu bearbeitende Stunde wird im Sg- und Zimmerplan das Dialogfeld für die Dateneingabe angezeigt. Mit Anklicken der Fertig-Schaltfläche werden die Daten in die Datenbank eingetragen. Wird die Abbruch-Schaltfläche angewählt, werden alle Änderungen verworfen. Im Dozentenplan können nur Termine bearbeitet werden! Durch Klicken und Ziehen bei gedrückter linker Maustaste kann ein Bereich des Stundenplanes markiert werden. Der markierte Bereich kann nun kopiert, verschoben, gelöscht, getauscht oder ausgefüllt werden. Dazu sind die Befehle über das Hauptmenü, die Symbolleisten, das Pop-Up-Menü (Kontext-Menü) mit rechter Maustaste oder eine Tastenkombination auszuwählen. Durch ziehen des Rahmens ist gleichfalls kopieren, in Kombination mit -Taste verschieben und mit -Taste der Tausch der markierten Stunden möglich. Der Mauszeiger symbolisiert dabei Kopieren, das Verschieben und das Tauschen. Durch Ziehen des kleinen Quadrates recht unten im Rahmen ist das Ausfüllen der Nachbarzellen mit dem gleichen Unterricht möglich. 2.4 Drucken Gedruckt wird ab der aktuell angezeigten Woche im aktuell angezeigten Stundenplantyp. Mit dem Schalter Drucken in der Symbolleiste erfolgt ein sofortiger Ausdruck mit den unter dem Menüpunkt Datei|Drucken… eingestellten Optionen. S. Geisel 2023 7/71
Benutzerhandbuch Stundenplanprogramm - Befehle 3 Befehle 3.1 Symbolleisten Jede Symbolleiste kann durch Ziehen (linker Bereich der Symbolleiste) beliebig verschoben werden. Durch Anwahl des jeweiligen Namens der Symbolleiste unter "Ansicht|Symbolleisten" kann die jeweilige Symbolleiste ein- bzw. ausgeblendet werden. Für detaillierte Befehlsbeschreibungen siehe auch im Inhaltsverzeichnis der Hilfe unter Hauptmenü. Symbolleiste für Auswahl Aktiviert und deaktiviert die Darstellung nur eines Tages, die Darstellung mehrerer Pläne und die Auswahl des aktuellen Plans. Die Anzahl der Spalten und Zeilen für die Darstellung mehrerer Pläne kann mit dem Pfeil-nach-unten-Symbol vorgenommen werden. Die Auswahlliste kann in der Breite variiert werden. Hierzu kann rechts von der Liste bei gedrückter Maustaste die Breite gezogen werden. Der Mauscursor ändert an der entsprechenden Stelle sein Symbol. Symbolleiste für Navigation Enthält die Befehle zum Springen auf andere Wochen bzw. Tage sowie Zurück und Vorwärts in der Historie der zuletzt aufgerufenen Pläne. Mit der rechten Maustaste können Kontextmenüs aufgerufen werden. Diese erlauben das schnelle Springen um die ausgewählte Anzahl Wochen, Monate oder Jahre. Symbolleiste für Auswertung Sofortiger Druck, sofortige E-Mail, Legende, Summen, Markieren, Filtern, QuickSync, Samstag, Sonntag und Fachbereichsfilter. Die Filterliste kann in der Breite variiert werden. Hierzu kann rechts von der Liste bei gedrückter Maustaste die Breite gezogen werden. Der Mauscursor ändert an der entsprechenden Stelle sein Symbol. Symbolleiste für Bearbeiten Ausschneiden, Kopieren, Einfügen, Rückgängig und Wiederherstellen. Der Einfügenknopf ist inaktiv, wenn nichts vorher kopiert oder ausgeschnitten wurde. Ist er aktiv, wird im Tooltip (nach wenigen Sekunden mit dem Mauszeiger über dem Knopf) der einzufügende Inhalt angezeigt. Rückgängig ist inaktiv, wenn seit Programmstart noch keine Änderung am Stundenplan erfolgt ist. Wiederherstellen ist inaktiv, wenn noch kein Rückgängig-Befehl seit Programmstart erfolgt ist. Symbolleiste für Plantyp Auswahl ob Seminargruppen-, Zimmer-, Dozenten-, Fach- oder Gesamtplan angezeigt werden soll. S. Geisel 2023 8/71
Benutzerhandbuch Stundenplanprogramm - Befehle Symbolleiste für Favoriten Durch Anklicken der jeweiligen Schaltfläche wird auf den zugehörigen Plan gewechselt. Durch Klicken auf die rechte Maustaste kommt ein Popup-Menü, welches das Hinzufügen des aktuellen angezeigten Planes zu dieser Symbolleiste erlaubt. Die Voreinstellung, wenn noch nichts hinzugefügt wurde, ist "Gesamt". Gelöscht werden können einzelne Schaltflächen indem mit gedrückter -Taste die Schaltfläche aus dem Symbolleistenbereich heraus gezogen wird oder über das Kontextmenü. Das Kontextmenü erlaubt auch das Bearbeiten und die Sortierung der Favoriten. Symbolleiste für Farbe Aktiviert die individuell in den Stammdaten konfigurierte Hintergrundfarbe für die Seminargruppen, Zimmer, Dozenten oder Fächer. Ist nichts aktiviert, werden die Farben aus "Optionen|Einstellungen..." verwendet. Symbolleiste für Semester Springt bei Klick auf die erste Woche der jeweiligen Semesternummer. Bei Rechtsklick auf die letzte Woche. Ist unter "Anwesenheit SG" kein Semester vergeben worden, sind diese Semesternummern inaktiv. Die Semesternummer des aktuell angezeigten Plans wird invers dargestellt. Die erste Semesternummer ist 1. Die größte Semesternummer kann unter "Optionen|Einstellungen..." festgelegt werden. Im jeweiligen Tooltip wird auch das erste und letzte Datum des Semesters angezeigt. Der Sprung ist auch möglich, wenn kein Seminargruppenplan angezeigt wird. Dann wird die zuletzt eingestellte Seminargruppe verwendet. S. Geisel 2023 9/71
Benutzerhandbuch Stundenplanprogramm - Hauptmenü 4 Hauptmenü 4.1 Datei Drucker einrichten Es wird der Druckertreiberdialog von Windows zum Druckereinrichten aufgerufen. Wird ein anderer Drucker ausgewählt, gilt dieser nur bis das Programm beendet wird. Der Wechsel des Standarddruckers kann mit Hilfe von Windows erfolgen. Drucken Es wird der Druckdialog aufgerufen mit dem Einstellungen zum Seitenformat vorgenommen werden. Im Druckdialog kann der Druck mit der Ausgabe-Schaltfläche gestartet werden. Exportieren in HTML, BMP, JPEG, WMF, PDF und E-Mail Die Exportfunktion erlaubt, ähnlich dem Drucken, die Ausgabe des Stundenplanes in Tabellenform. Es stehen folgende Formate zur Verfügung: PDF Datei Nach Abfrage des Dateinamens kann in einem Dialog die Formatierung der Ausgabe erfolgen. (siehe Ausgabedialog). Danach erfolgt die Speicherung im PDF Format 1.3 von Adobe. Farbverläufe werden als solche gespeichert und werden von manchen Viewern, die das Format 1.3 nicht voll unterstützen, nicht angezeigt. Der Adobe Acrobat Reader stellt hingegen alles korrekt dar. Eingeschränkt sind die verwendeten Schriftarten auf Arial, Times New Roman und , wenn eine nichtproportionale Schrift im Stundenplanprogramm eingestellt ist, Courier New. Als Standard wird Arial eingestellt. Die Papiergröße wird durch das eingestellte Format (z.B. A4) des Druckers errechnet. E-Mail mit PDF Datei Das Programm generiert eine PDF-Datei mit den Formatierungen des Dialogs (siehe Ausgabedialog) und legt diese, wenn nicht unter "Einstellungen" anders konfiguriert, im "Temp"-Ordner ab. Der "Temp"-Ordner wird aus der Umgebungsvariablen TEMP oder TMP gelesen. Sind die Umgebungsvariablen nicht vorhanden, wird der aktuelle Ordner verwendet. Der Dateiname entspricht dem Stundenplannamen. Das in der MAPI-Konfiguration des Betriebssystems angegebene E-Mail-Programm wird gestartet und die PDF-Datei als Anlage beigefügt. Die Eintragungen für die E-Mail-Adresse, den Betreff und den Inhalt werden aus den Vorlagen übernommen. Abhängig vom aktuellen Plantyp (Dozentenplan, Seminargruppenplan, Zimmerplan oder Belegungsplan) wird die passende Vorlage verwendet. Die Vorlagen können ähnlich einem Serienbrief mit Variablen versehen werden, welche dann durch die aktuellen Werte des Stundenplans ersetzt werden. So kann auch eine E-Mail-Adresse oder der Name des Dozenten aus den Stammdaten gelesen werden und in der E-Mail erscheinen. Die PDF-Datei wird nicht gelöscht. Hinweis: Für den Aufruf des E-Mail-Programms wird die MAPI Schnittstelle des Betriebssystems genutzt. Bei einigen Windowsversionen ist diese nicht installiert! Installieren Sie diese Schnittstelle (MAPI.dll) nach Anleitung des Betriebssystemherstellers nach. Das aufzurufende E-Mail-Programm kann dann z.B. unter Windows XP in der Systemsteuerung|Internetoptionen|Programme ausgesucht werden. Danach das S. Geisel 2023 10/71
Benutzerhandbuch Stundenplanprogramm - Hauptmenü Stundenplanprogramm neu starten. Das E-Mail-Programm muss gleichfalls MAPI unterstützen (z.B. Outlook, GroupWise)! WMF Datei Nach Abfrage des Dateinamens kann in einem Dialog die Formatierung der Ausgabe erfolgen. (siehe Ausgabedialog). Danach erfolgt die Speicherung im Enhanced Metafile Format von Microsoft. Nicht alle Grafikprogramme können dieses Format ohne Probleme lesen! Eigentlich müsste der Dateityp EMF heißen. Da einige Grafikprogramme aber das ältere WMF bevorzugen, wird diese Dateiendung als Standard vergeben. Die Größe in Millimeter wird durch das eingestellte Format (z.B. A4 hoch) des Druckers errechnet. WMF Zwischenablage Das Format entspricht der Ausgabe in WMF-Datei. Aus der Zwischenablage kann dann ein anderes Programm, welches das WMF bzw. EMF-Format unterstützt, durch einfügen diese Vektorgrafik übernehmen. HTML Datei Nach Abfrage des Dateinamens kann in einem Dialog die Formatierung der Ausgabe erfolgen. (siehe Ausgabedialog). Danach erfolgt die Speicherung in der Hypertext Markup Language. Es wurden keine speziellen "Tags" verwendet, die nur spezielle WWW-Browser erkennen. Für die Realisierung der Stundenplantabellen wird das TABLE-Tag verwendet. Ältere Browser unterstützen eventuell dieses Tag nicht! Obwohl das TABLE-Tag mehr Möglichkeiten in der Anzeige bietet, wurde eine mit der Stundenplananzeige im Stundenplanprogramm weitgehend übereinstimmende Formatierung angestrebt. Eigene Erweiterungen der HTML-Datei z.B. Navigationsleisten, sind über externe Editoren möglich. Um "Online" den Stundenplan zur Verfügung zu stellen, ist ein separates Modul erhältlich. Voraussetzung ist, dass ein WWW-Server für Servlets (Applikationsserver) betrieben wird. Weiterhin ist auch eine automatische Ausgabe mit dem Parameter /w möglich. (siehe Programmstart) HTML Zwischenablage Microsoft hat ab MS Office 2000 ein HTML Format für die Zwischenablage eingeführt. Der Stundenplan kann damit als Tabelle 1-zu-1 übernommen werden. Dadurch ist eine einfache Nachbearbeitung möglich z.B. ein Anschreiben. BMP Datei / JPEG Datei Microsofts Bitmap für Windows und JPEG sind Pixelgrafikformate. JPEG ist hierbei stark komprimiert (Qualität unter Optionen|Export einstellbar). Pixelgrafiken werden bedeutend schlechter in der Qualität, wenn sie skaliert werden. Die Größe in Pixel wird von der eingestellten Breite unter Optionen|Export übernommen. Die Höhe wird durch das eingestellte Format (Hoch/Quer) des Druckers errechnet. Der Einsatz sollte sich daher auf das Internet beschränken, wo vor allem das JPEG Format stark verbreitet ist. BMP Zwischenablage Da das Bitmapformat in Windows Quasistandard ist, kann es leicht zwischen verschiedenen Anwendungen über die Zwischenablage mit Einfügen ausgetauscht werden. Beenden Beendet die Ausführung des Stundenplanprogramms. Speichert dabei die INI-Datei. Durch zusätzliches drücken der -Taste beim Beenden wird die INI-Datei nicht gespeichert. Dies kann bei fehlerhaftem starten des Programms notwendig sein, um die alte INI-Datei nicht mit Standardwerten zu überschreiben. S. Geisel 2023 11/71
Benutzerhandbuch Stundenplanprogramm - Hauptmenü Der Menüpunkt "Alle beenden" wird zusätzlich angezeigt, wenn das Stundenplanprogramm mehrfach gestartet ist. Damit können alle Instanzen auf einmal beendet werden. Bei einem erneuten Start werden dann alle Instanzen automatisch wieder mit gestartet. 4.2 Bearbeiten Rückgängig Macht die letzte Änderung einer Stunde im Stundenplan rückgängig. Dies kann auch mehrfach wiederholt werden. Ist der Befehl inaktiv, sind seit Start des Stundenplanprogramms keine Änderungen erfolgt. Durch klicken mit der rechten Maustaste auf die Schaltfläche in der Symbolleiste wird eine Liste der geänderten Inhalte angezeigt. Der Aufbau ist: Typ:Wert Tag Stundennummer alter_Inhalt Wird eine dieser Zeilen angeklickt, wird diese Stunde wiederhergestellt. Durch "Wiederherstellen" kann dies wiederum rückgängig gemacht werden. Wiederherstellen Macht die letzte Änderung einer Stunde durch den Befehl "Rückgängig" wieder rückgängig. Ist seit Start des Stundenplanprogramms kein Rückgängig-Befehl erfolgt, ist der Wiederherstellen-Befehl inaktiv. Durch Klicken mit der rechten Maustaste auf die Schaltfläche in der Symbolleiste wird eine Liste der geänderten Inhalte angezeigt. Der Aufbau ist: Typ:Wert Tag Stundennummer alter_Inhalt Wird eine dieser Zeilen angeklickt, wird diese Stunde wiederhergestellt. Durch "Rückgängig" kann dies wiederum rückgängig gemacht werden. Ausschneiden Kopiert den markierten Bereich des Stundenplanes in die Zwischenablage von WINDOWS und löscht anschließend den Bereich. Kopieren Kopiert den markierten Bereich des Stundenplanes in die Zwischenablage von WINDOWS. Einfügen Fügt einen in der Zwischenablage befindlichen Bereich des Stundenplanes ab der den Fokus besitzenden Unterrichtsstunde ein. S. Geisel 2023 12/71
Benutzerhandbuch Stundenplanprogramm - Hauptmenü Löschen Der Inhalt aller markierten Stunden oder der aktiven Stunde, falls keine anderen Stunden markiert sind, wird gelöscht! Innerhalb des Dozentenplanes werden nur die vergebenen Termine (Anwesenheit) gelöscht. Zum Löschen kann die -Taste gedrückt, im Hauptmenü Bearbeiten|Löschen gewählt, mit der rechten Maustaste im Pop-Up-Menü Löschen gewählt oder in der Symbolleiste die Schaltfläche Löschen angeklickt werden. Tauschen Tauschen kann man Orte, Seminargruppen oder Termine von Dozenten, wobei es die gleiche Stunde betreffen kann oder zwischen verschiedenen Stunden getauscht wird. Hierzu ist der jeweilig passende Plan einzustellen. Wenn z.B. der Ort getauscht werden soll, ist die Ortsansicht der Pläne einzustellen. Man kann einen einfachen Tausch innerhalb eines Planes mit der Maus durchführen oder komplexere Tauschvorgänge durch den Tauschen-Befehl in den Menüs. 1. Tausch mit Maus Wenn Sie mehrere Stunden tauschen wollen markieren Sie den Bereich. Ziehen Sie mit der Maus den Rahmen der aktiven Zelle bei gedrückter -Taste auf die zu tauschende Zelle des gleichen Plans. Der Mauszeiger wird dabei zum Symbol . 2. Tausch mit Menübefehl Wenn Sie mehrere Stunden tauschen wollen markieren Sie den Bereich des Quellplanes. Schneiden Sie diese Zellen aus. Wenn nicht auf die gleiche Stunde kopiert werden soll, ist auch kopieren möglich. Wechseln Sie ggf. die Woche oder das Fenster. Es muss aber der gleiche Stundenplantyp bleiben! Klicken Sie auf die Zielzelle und wählen Sie im Kontextmenü, Hauptmenü oder über die Tastenkombination -T den Tauschen-Befehl. Der Inhalt der Zellen wird dabei mit der Zwischenablage getauscht. Gehen Sie zurück auf die Quellzelle und führen Sie den Tauschen-Befehl erneut aus. Ein "Ringtausch" ist durch diese Vorgehensweise gleichfalls möglich. Hierzu bei jedem Tauschpartner den Tauschen-Befehl ausführen. Ausfüllen Füllt alle Stunden des markierten Bereiches des Stundenplanes mit dem Inhalt der den Fokus besitzenden Stunde. Vorhandene Stunden werden überschrieben! Serienkopie Kopiert die aktive Stunde oder alle aktuell markierten Stunden mehrfach täglich, wöchentlich, monatlich oder jährlich Stammdaten Startet den Dialog Stammdaten zur Bearbeitung der Seminargruppen, Dozenten, Fächer, Orte, Fachbereiche usw.. S. Geisel 2023 13/71
Benutzerhandbuch Stundenplanprogramm - Hauptmenü 4.3 Suchen Zurück Durch Klicken auf Zurück wird auf den letzten Plan gewechselt. Durch Klicken mit der rechten Maustaste in der Symbolleiste kann eine zeitlich sortierte Liste mit den letzten ausgewählten Plänen angezeigt werden. Durch Klicken auf einen dieser Listeneinträge wird auf diesen Plan gewechselt. Die Liste wird automatisch ergänzt, wenn ein anderer Plan gewählt wird z.B. durch einen Favoriten. Die Liste wird in der Plan.ini gespeichert, so dass beim nächsten Start die Liste wieder zur Verfügung steht. Durch Vorwärts kann dies wiederum Rückgängig gemacht werden. Vorwärts Durch Klicken auf Vorwärts wird auf den letzten Plan, der durch Zurück eingestellt wurde, gewechselt. Durch Klicken mit der rechten Maustaste in der Symbolleiste kann eine zeitlich sortierte Liste mit den letzten mit Zurück ausgewählten Plänen angezeigt werden. Durch Klicken auf einen dieser Listeneinträge wird auf diesen Plan gewechselt. Die Liste wird automatisch ergänzt. Die Liste wird in der Plan.ini gespeichert, so dass beim nächsten Start die Liste wieder zur Verfügung steht. Durch Zurück kann dies wiederum Rückgängig gemacht werden. Erste Woche Zeigt den Stundenplan der ersten belegten Woche (bzw. Tag bei Tagesübersicht) an, die im Stundenplan verfügbar ist. Vorige belegte/freie Woche Zeigt den Stundenplan: der vorhergehenden belegten Woche (bzw. Tag bei Tagesübersicht) an, wenn die aktuell angezeigte Woche keinen Unterricht enthält oder die vorhergehende Woche ohne Unterricht, wenn die aktuell angezeigte Woche Unterricht enthält. Vorige Woche Zeigt den Stundenplan der vorhergehenden Woche (bzw. Tag bei Tagesübersicht) an. Werden mehrere Pläne angezeigt (Übersicht) kann durch gleichzeitiges Drücken der -Taste um entsprechend viele Wochen zurückgegangen werden. Aktuelle Woche Zeigt den Stundenplan der heutigen Woche (bzw. Tag bei Tagesübersicht) an. Nächste Woche Zeigt den Stundenplan der darauffolgenden Woche (bzw. Tag bei Tagesübersicht) an. Werden mehrere Pläne angezeigt (Übersicht) kann durch gleichzeitiges drücken von um entsprechend viele Wochen vorwärtsgegangen werden. Nächste belegte/freie Woche Zeigt den Stundenplan: S. Geisel 2023 14/71
Benutzerhandbuch Stundenplanprogramm - Hauptmenü der nächsten belegten Woche (bzw. Tag bei Tagesübersicht) an, wenn die aktuell angezeigte Woche keinen Unterricht enthält oder die nächste Woche ohne Unterricht, wenn die aktuell angezeigte Woche Unterricht enthält. Letzte Woche Zeigt den Stundenplan der letzten Woche (bzw. Tag bei Tagesübersicht) die Unterricht enthält an. Termin Ruft einen Kalender auf, mit dessen Hilfe der Stundenplan zu einem bestimmten Datum angezeigt werden kann. Suchen Ruft den Suchdialog auf, in dem ab der aktuellen Stunde nach einem Feldinhalt gesucht werden kann. Ersetzen Ruft den Ersetzendialog auf, in dem ab der aktuellen Stunde nach einem Feldinhalt gesucht werden kann der mit einem neuen Wert überschrieben wird. Weitersuchen Wiederholt die letzte Suche ab der aktuellen Stunde. 4.4 Ansicht Seminargruppe Zeigt den Stundenplan einer Seminargruppe an. Zimmer Zeigt den Stundenplan eines Zimmers an. Dozent Zeigt den Stundenplan eines Dozenten an. Fach Zeigt den Stundenplan eines Faches an. Belegung Zeigt alle belegten Zimmer der Woche an. Ab wie vielen belegten Zimmern pro Stunde die Anzahl statt Text angezeigt wird, kann unter Optionen|Einstellungen festgelegt werden. S. Geisel 2023 15/71
Benutzerhandbuch Stundenplanprogramm - Hauptmenü Feld x (1, 2 oder 3) Schaltet die Anzeige des x-ten Feldes jeder Stunde des Stundenplanes ein/aus. Es werden auch nur die angezeigten Felder ausgedruckt. (Felder: Dozent, SG, Ort, Fach, Bemerkung, Typ) Die Position x ändert sich teilweise für die Felder in Abhängigkeit des Stundenplantyps! Bemerkung Schaltet die Anzeige des Bemerkungs-Feldes jeder Stunde des Stundenplanes ein/aus. Es werden auch nur die angezeigten Felder ausgedruckt. Die Bemerkung kann zur beliebigen Kennzeichnung von besonderen Stunden verwendet werden z.B. Gruppe2, Exkursion, ab 17:00 oder Verteidigung Herr Müller Dieses Feld wird andersfarbig ausgegeben. Die Farbe der Schrift kann unter Optionen|Einstellungen|Schriften angepasst werden. Typ Schaltet die Anzeige des Typ-Feldes jeder Stunde des Stundenplanes ein/aus. Es werden auch nur die angezeigten Felder ausgedruckt. Der Typ kann zur Kennzeichnung von bestimmten Stundenarten verwendet werden z.B. Ex für Exkursion, La für Labor oder Pr für Prüfung. Unter Bearbeiten|Stammdaten können eigene Typen definiert werden. Dieses Feld wird automatisch oben recht positioniert. Die Größe der Schrift kann unter Optionen|Einstellungen|Anzeige angepasst werden. Die Hintergrund- und Textfarbe kann unter Optionen|Einstellungen|Farben eingestellt werden. Sonnabend (Samstag) Schaltet die Anzeige bis Sonnabend ein. Beim Ausschalten wird ein eingeschalteter Sonntag gleichfalls abgeschaltet. Sonntag Schaltet die Anzeige bis Sonntag ein. Der Sonnabend wird gleichfalls zugeschaltet. Automatik Wenn Unterricht bzw. Termine am Sonnabend und Sonntag sind, werden diese Tage automatisch eingeblendet. Die Schaltflächen Sonnabend und Sonntag schalten hingegen immer fest ein bzw. aus. Markieren Schaltet die Markierungsfunktion ein/aus. Welche Unterrichtsstunden oder Termine farblich markiert werden kann im Markierungseinstellungsdialog festgelegt werden. Markierung Ruft den Markierungseinstellungsdialog auf. Hier kann festgelegt werden, welche Unterrichtsstunden oder Termine anhand eines Suchtextes farblich hervorgehoben werden. Filtern Schaltet die Filterfunktion ein/aus. Welche Unterrichtsstunden angezeigt werden kann im Filtereinstellungsdialog festgelegt werden. S. Geisel 2023 16/71
Benutzerhandbuch Stundenplanprogramm - Hauptmenü Filtern Ruft den Filterdialog auf. Hier kann festgelegt werden, welche Unterrichtsstunden anhand eines SQL-Befehls angezeigt werden. Stundenzeiten Erlaubt das Umschalten der Anzeige auf alternativer Stundenanfangs- und -endezeiten. Die zusätzlichen Zeiten können unter Optionen|Wartung... angelegt werden. Die zugehörigen Anfangs- und Endezeiten können dann unter Stammdaten angelegt werden. Achtung: Das Stundenplanprogramm prüft keine Zeitüberschneidungen! Es wird nur die Überschneidung von Stundennummern verhindert! Farbschema Schaltet die spezifischen Hintergrundfarben ein oder aus, entsprechend der eingestellten Farben in den Stammdaten für die Seminargruppe, die Fächer, die Zimmer oder die Dozenten. Sind keine Farben in den Stammdaten definiert, werden die Farben aus Optionen|Einstellungen... verwendet. Symbolleisten Schaltet die entsprechende Symbolleiste ein oder aus 4.5 Favoriten Favoriten hinzufügen Der aktuell angezeigte Stundenplan wird zu den Favoriten hinzugefügt. Das Datum wird ignoriert, d.h. wenn der Favorit aufgerufen wird, wird das aktuell eingestellte Datum (die Woche) beibehalten. Favoriten verwalten Die angelegten Favoriten/Links können in einem Dialog geordnet und bearbeitet werden. Durch Markieren und anschließendes Kopieren im Kontextmenü (rechte Maustaste) können Favoriten/Links auch zwischen gestarteten Instanzen ausgetauscht werden. Der Austausch zwischen Links und Favoriten ist gleichfalls so möglich. Favoriten Diese angelegten Favoriten können durch Anklicken aktiviert werden. Damit wird der Stundenplan für den Favoriten in der aktuell angezeigten Woche ausgewählt. Durch löschen alter Datensätze ungültig gewordene Favoriten werden nicht automatisch entfernt und müssen daher unter Favoriten verwalten... gelöscht werden! Bei gleichzeitigem Drücken der -Taste wird ein neues Fenster mit dem Plan erzeugt. Bei gleichzeitigen Drücken der und der -Taste, wird in der Ein-Tag-Ansicht bei mehreren SG/Dozenten/Zimmern oder Fächern für jeden Plan ein neues Fenster erzeugt. S. Geisel 2023 17/71
Benutzerhandbuch Stundenplanprogramm - Hauptmenü 4.6 Auswertung Übersicht Anwesenheit Zeigt das Dialogfenster zur Anzeige der Anwesenheit aller Seminargruppen an. Legende Zeigt das Dialogfenster mit der Legende zum aktuellen Stundenplantyp an. Summen Zeigt das Dialogfenster mit der Summen aller Kombinationen von SG, Fach, Dozent und Zimmer für den aktuellen Stundenplantyp an. Historie Bei allen Einfüge- und Löschoperationen (demzufolge auch Kopieren, Ausfüllen usw.) von Unterrichtstunden wird ein Datensatz in eine Logbuch-Tabelle geschrieben. Diese Datensätze können hier für die markierten Stunden angezeigt werden. Somit kann festgestellt werden, wer- wann-was mit den Unterrichtsstunden gemacht hat. Die Kennung i steht für Insert und stellt das Einfügen von Daten dar. Die Kennung d steht für Delete und kennzeichnet das Löschen eines Datensatzes. Das Logbuch wird durch eine so genannte Trigger-Operation direkt in der Datenbank ausgeführt. Sollte diese Funktion, z.B. wegen der Performance, nicht gewünscht werden, kann die Trigger- Operation in der Datenbank geändert werden. (Unter MS ACCESS wird diese Funktion nicht unterstützt.) 4.7 Optionen Neues Jahr anlegen Es werden alle Tage eines Jahres angelegt. Das Jahr ist im Dialog einzugeben. Eventuell schon vorhandene Tage eines Jahres werden nicht beeinflusst. Anwesenheit SG Zeigt das Dialogfenster zur Änderung der Anwesenheit der Seminargruppen an. Anwesenheit Dozent Zeigt das Dialogfenster zur Änderung der Anwesenheit der Dozenten an. Einstellungen Zeigt das Dialogfenster zur Änderung von Farben, Schriftarten, Anzeigeoptionen usw. an. Wartung Startet den Wartungsdialog in dem Sicherung, Archivierung und Löschung alter Datensätze vorgenommen werden kann. S. Geisel 2023 18/71
Benutzerhandbuch Stundenplanprogramm - Hauptmenü Datenbankeinstellung Ruft den Datenbankeinstellungsdialog auf. Hier kann festgelegt werden, welche zusätzlichen Tabellen und Felder verwendet werden. 4.8 Hilfe Statistik Zeigt das Dialogfenster mit den Zeiten des Programmstarts, der Lösch-, Einfüge- und Anzeigeoperationen sowie der Tabellen- und Speichergrößen an. Info Zeigt die aktuelle Programmversion und das Copyright an. Die WWW- und Email-Adresse kann mit den zugehörigen Programmen gestartet werden. Wenn Sie das Bild anklicken, nicht erschrecken, es ist kein Virus. Versuchen Sie den OK;-)-Button zu erwischen! S. Geisel 2023 19/71
Benutzerhandbuch Stundenplanprogramm - Pop-Up Menü (rechte Maustaste) 5 Pop-Up Menü (rechte Maustaste) 5.1 Ausfüllen Füllt alle Stunden des markierten Bereiches des Stundenplanes mit dem Inhalt der den Fokus besitzenden Stunde. Vorhandene Stunden werden überschrieben! 5.2 Kopieren Kopiert den markierten Bereich des Stundenplanes in die Zwischenablage von WINDOWS. 5.3 Ausschneiden Kopiert den markierten Bereich des Stundenplanes in die Zwischenablage von WINDOWS und löscht anschließend den Bereich. 5.4 Einfügen Fügt einen in der Zwischenablage befindlichen Bereich des Stundenplanes ab der den Fokus besitzenden Unterrichtsstunde ein. 5.5 Tauschen Tauschen kann man Orte, Seminargruppen oder Termine von Dozenten, wobei es die gleiche Stunde betreffen kann oder zwischen verschiedenen Stunden getauscht wird. Hierzu ist der jeweilig passende Plan einzustellen. Wenn z.B. der Ort getauscht werden soll, ist die Ortsansicht der Pläne einzustellen. Man kann einen einfachen Tausch innerhalb eines Planes mit der Maus durchführen oder komplexere Tauschvorgänge durch den Tauschen-Befehl in den Menüs. 1. Tausch mit Maus Wenn Sie mehrere Stunden tauschen wollen markieren Sie den Bereich. Ziehen Sie mit der Maus den Rahmen der aktiven Zelle bei gedrückter -Taste auf die zu tauschende Zelle des gleichen Plans. Der Mauszeiger wird dabei zum Symbol . 2. Tausch mit Menübefehl Wenn Sie mehrere Stunden tauschen wollen markieren Sie den Bereich des Quellplanes. Schneiden Sie diese Zellen aus. Wenn nicht auf die gleiche Stunde kopiert werden soll, ist auch kopieren möglich. Wechseln Sie ggf. die Woche oder das Fenster. Es muss aber der gleiche Stundenplantyp bleiben! Klicken Sie auf die Zielzelle und wählen Sie im Kontextmenü, Hauptmenü oder über die Tastenkombination -T den Tauschen-Befehl. Der Inhalt der Zellen wird dabei mit der Zwischenablage getauscht. Gehen Sie zurück auf die Quellzelle und führen Sie den Tauschen-Befehl erneut aus. Ein "Ringtausch" ist durch diese Vorgehensweise gleichfalls möglich. Hierzu bei jedem Tauschpartner den Tauschen-Befehl ausführen. S. Geisel 2023 20/71
Benutzerhandbuch Stundenplanprogramm - Pop-Up Menü (rechte Maustaste) 5.6 Serienkopie Kopiert die aktive Stunde oder alle aktuell markierten Stunden mehrfach täglich, wöchentlich, monatlich oder jährlich. 5.7 Freie SG, Dozenten, Orte Zeigt für die markierten Stunden die freien SG, Dozenten oder Orte an. Werden mehrere Stunden markiert, müssen für die SG, Dozenten oder Orte alle markierten Stunden ohne Unterricht sein! Die Spalten der Anzeige können verschoben und in der Breite geändert werden. Die Druck-Schaltfläche gibt die Liste auf den Drucker aus. Die Kopie-Schaltfläche kopiert die Liste in die Zwischenablage. Die Fertig-Schaltfläche beendet die Anzeige des Dialoges. 5.8 Belegte SG, Dozenten, Orte Zeigt für die markierten Stunden alle belegten SG, Dozenten oder Orte an. Werden mehrere Stunden markiert, werden die SG, Dozenten oder Orte aufgelistet, die mindestens eine markierte Stunde mit Unterricht haben! Die Spalten der Anzeige können verschoben und in der Breite geändert werden. Die Druck-Schaltfläche gibt die Liste auf den Drucker aus. Die Kopie-Schaltfläche kopiert die Liste in die Zwischenablage. Die Fertig-Schaltfläche beendet die Anzeige des Dialoges. 5.9 Historie Bei allen Einfüge- und Löschoperationen (demzufolge auch Kopieren, Ausfüllen usw.) von Unterrichtstunden wird ein Datensatz in eine Logbuch-Tabelle geschrieben. Diese Datensätze können hier für die markierten Stunden angezeigt werden. Somit kann festgestellt werden, wer- wann-was mit den Unterrichtsstunden gemacht hat. Die Kennung i steht für Insert und stellt das Einfügen von Daten dar. Die Kennung d steht für Delete und kennzeichnet das Löschen eines Datensatzes. Das Logbuch wird durch eine so genannte Trigger-Operation direkt in der Datenbank ausgeführt. Sollte diese Funktion, z.B. wegen der Performance, nicht gewünscht werden, kann die Trigger- Operation in der Datenbank geändert werden. (Unter MS ACCESS wird diese Funktion nicht unterstützt.) 5.10 Löschen Der Inhalt aller markierten Stunden oder der aktiven Stunde, falls keine anderen Stunden markiert sind, wird gelöscht! Innerhalb des Dozentenplanes werden nur die vergebenen Termine (Anwesenheit) gelöscht. Zum Löschen kann die -Taste gedrückt, im Bearbeiten|Löschen gewählt, mit der rechten Maustaste im Pop-Up-Menü Löschen gewählt oder in der Symbolleiste die Schaltfläche Löschen angeklickt werden. 5.11 Direkter Planwechsel Ist eine Stunde mit Unterricht aktiv, weist das PopUp-Menü zusätzliche Befehle zum Sprung auf den jeweiligen Dozenten, Ort, SG oder Fach auf. Ist man z.B. im SG-Plan auf einer Stunde mit dem S. Geisel 2023 21/71
Benutzerhandbuch Stundenplanprogramm - Pop-Up Menü (rechte Maustaste) Dozenten Gei und dem Ort Z303 kann "Doz:Gei" und "Ort:Z303" im PopUp-Menü angewählt werden. Durch zusätzliches Drücken der -Taste beim Anklicken wird ein neues Fenster mit dem gewählten Plan erzeugt. S. Geisel 2023 22/71
Benutzerhandbuch Stundenplanprogramm - Dialoge 6 Dialoge 6.1 Dialog Unterricht bearbeiten Wählen Sie die gewünschte Kombination der Felder aus. Dozenten, Typ, Stundensatz und Bemerkung können leer gelassen werden! Werden Felder, außer den genannten, leer gelassen wird der Datensatz gelöscht. Die roten Textzeilen in den Abrolllisten z.B. für die Auswahl der Dozenten, kennzeichnen schon belegte Dozenten. In der letzten Spalte der Abrollliste wird der Grund der Belegung angezeigt z.B. der Ort, die SG und das Fach in dem der Dozent diese Stunde eingesetzt ist. Wird eine schon belegte Stunde erneut bearbeitet, sind die Werte der Stunde auch rot gekennzeichnet! Der Stundensatz wird bei Auswahl eines Dozenten von dessen in den Stammdaten eingetragenen Stundensatz vorbelegt. Der Ort wird bei Auswahl des Faches durch den Ort der in den Stammdaten der SG angegeben ist, vorbelegt. Sie können die Seminargruppe in bis zu 12 Gruppen aufteilen, indem Sie jede Gruppe in eine neue Zeile schreiben. Eine neue Zeile kann durch das Pfeilsymbol aufgeklappt werden. Der Ort muss dabei unterschiedlich sein! Auch der Dozent kann nicht mehrfach vergeben werden! Eine Zeile kann gelöscht werden durch Anwahl des Lösch-Buttons der jeweiligen Zeile. Ein Popup-Menü kann mit der rechten Maustaste aufgerufen werden. Sind Stunden in die Zwischenablage kopiert worden, können diese einzeln oder alle gemeinsam eingefügt oder angehängt werden. Wird das Kontextmenü im oberem Bereich des Dialogs aufgerufen wird "angefügt". Dabei wird ab der Gruppe mit dem nächsten freien Fach angehängt. Wird das Popup- Menü in einer Gruppe (Zeile) aufgerufen werden ab dieser Gruppe die Werte eingefügt. Ggf. werden weitere Gruppen aufgeklappt. Mit Anklicken der Fertig-Schaltfläche werden die Daten in die Datenbank eingetragen. Wird die Abbruch-Schaltfläche angewählt, werden alle Änderungen verworfen. Häufige Fehler die Seminargruppe ist nicht anwesend der Dozent hat schon in einer anderen SG Unterricht der Ort ist von einer anderen SG belegt der Dozent ist nicht anwesend und wird nicht automatisch als anwesend erfasst der Dozent hat einen Termin als "abwesend nicht überschreibbar" eingetragen 6.2 Dialog Termin für Dozenten bearbeiten Wählen Sie den gewünschten Termintyp aus: Anwesend Die Stunde wird als anwesend gekennzeichnet und kann mit Unterricht belegt werden Abwesend (nicht autom. löschbar) Die Stunde kann nicht automatisch mit Unterricht belegt werden, auch wenn Optionen|Einstellungen...|Allgemein Dozent bei Unterricht autom. anwesend setzen eingeschaltet ist! Ausschließlich durch Löschen des Termins oder "anwesend" setzen im Dozentenplan ist eine Verplanung mit Unterricht möglich! S. Geisel 2023 23/71
Benutzerhandbuch Stundenplanprogramm - Dialoge Abwesend (autom. löschbar) Ist Optionen|Einstellungen...|Allgemein Dozent bei Unterricht autom. anwesend setzen eingeschaltet, wird bei der Eintragung von Unterricht automatisch der Dozent als anwesend markiert. Eine Bemerkung ist nicht verge bbar! Sie können bei "Anwesend" und "Abwesend (nicht autom. löschbar)" eine Bemerkung eingeben. Durch Markieren von Privat wird ein rotes Sternsymbol * bzw. unten rechts in der Stunde angezeigt. Bei der Synchronisation nach Outlook werden diese Termine gleichfalls als private Termine gekennzeichnet. 6.3 Dialog Ausgabe (Drucken/Exportieren) Wählen Sie das gewünschte Format in Seiten/Woche und die Anzahl Wochen (ab der aktuell angezeigten Woche). Stellen Sie die Seitenränder ein (Beachten Sie Mindestbreiten die bei Druckern vom Druckermodell abhängig sind!) "zwischen" gibt den Abstand der einzelnen nebeneinander bzw. untereinanderliegenden Wochenpläne an. Bei Druckern kann die gewünschte Anzahl Kopien angegeben werden. Werden viele unterschiedliche Pläne ausgegeben z.B. mit der Schaltfläche Auswahl..., kann das Programm die Auswahl des Formats erleichtern: Format optimieren: Es wird ein optimales Seiten/Woche Verhältnis für die gegebenen Optionen bei der Ausgabe bestimmt. Synchronisieren: Beim Ändern der Seiten/Wochen Anzahl wird die Anzahl auszugebender Wochen angepasst und umgekehrt. Pläne im Zeitbereich Alle: Gibt alle Pläne des gewählten Zeitraumes aus. In belegtem Zeitraum: Gibt alle Pläne vom ersten belegten bis letzten belegten Plan aus (auch leere Pläne innerhalb des Zeitraumes). Leere Pläne davor und danach werden nicht ausgegeben! Keine: Es werden nur belegte Pläne im Zeitraum ausgegeben. Nicht belegte Pläne werden übergangen. Wählen Sie die gewünschten Optionen aus: Legende: Gibt auf ein Extrablatt (HTML dahinter) die zugehörige Legende (Abkürzungen- vollständige Bezeichnung) aus. Stundendauer: Gibt die Spalte der Zeiten mit aus (sonst nur Stundennummerierung). Hintergrund farbig: Gibt farbige Hintergründe (bzw. grauschattierte bei schwarzweiß Druckern) wie auf dem Bildschirm aus (sonst weiß). Anwesenheit SG farbig: Gibt farbige Hintergründe für die als nicht anwesend markierten Stunden bei SG-Plänen aus. "Hintergrund farbig" muss aktiviert sein. Anwesenheit Dozent farbig: Gibt farbige Hintergründe für die als nicht anwesend markierten Stunden bei Dozentenplänen aus. "Hintergrund farbig" muss aktiviert sein. Gezeigtes Seitenverhältnis: Übernimmt das Seitenverhältnis (Breite zu Höhe) aus dem aktuell angezeigten Stundenplan. Ist die Option deaktiviert wird das Seitenverhältnis so gewählt, dass die Seite maximal gefüllt wird. (gilt nicht für HTML). Hintergrundmuster: Statt einer gefüllten Fläche bei farbigen Hintergründen wird ein Muster ausgegeben, so dass Druckertoner eingespart wird. S. Geisel 2023 24/71
Sie können auch lesen