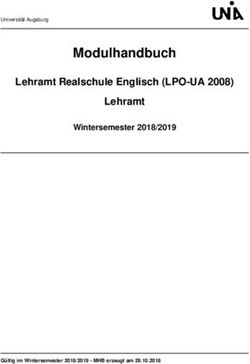Themen anklicken und mehr herausfinden - Schule in der digitalen Welt
←
→
Transkription von Seiteninhalten
Wenn Ihr Browser die Seite nicht korrekt rendert, bitte, lesen Sie den Inhalt der Seite unten
Themen anklicken und mehr herausfinden Diese Sammlung: Digital Tools TEFL von Christina Stiehler (christina.stiehler@uni-leipzig.de) ist lizenziert unter Creative Commons Namensnennung 4.0 International
Digital Tools for TEFL – How to use digital tools for teaching & learning English 30. November 2020 Inhaltsverzeichnis Hier nun ein Basisüberblick meiner derzei- tigen Lieblingsapps zum Lernen der Fertig- Zu den wichtigsten Apps sind ein Screens- hot und einige Worte zur Funktionsweise keiten im Englischunterricht. Diese nutze angegeben, um sich einen ersten Eindruck WARUM und WIE digitale Medien nutzen?! - „Digitalisierung“ vs. „Digitalität“.................................... 2 ich am häufigsten und habe auch von den zu verschaffen und Tutorials, um inner- Lernenden die besten Rückmeldungen be- halb von 30 Minuten, die Anwendung Gemeinsam Wörter/Phrasen/Ideen sammeln (Answergarden, Flinga & Oncoo Kartenabfrage) ......... 3 kommen. selbst nutzen zu können. Das weitere Er- Gemeinsam brainstormen und visualisieren (Concept Board & Padlet) ............................................... 4 kunden und die kreative Aneignung der Ich habe bewusst den Ausdruck „Lernen“ Funktionen für andere Kontexte obliegt Weitere Möglichkeiten interaktiver Sammlung und Visualisierung (Genially & Mindmeister/AYOA) .. 5 gewählt, weil zur Planung, Vorbereitung dann euch, also seid neugierig und entwi- und Interaktion dessen, die aktive Ausei- ckelt mit der Zeit eine wachsame, ziel-prü- Gemeinsam Argumente sammeln und abstimmen (Tricider & Mentimeter Q&A) ............................... 6 nandersetzung mit Lerninhalten nötig ist, fende und reflektive Haltung, diese Apps Gemeinsam schreiben, planen und korrigieren (Cryptpad, Yopad & HedgeDoc) + Extra: Comics ........ 7 um sie sich dauerhaft anzueignen. Das kann unterstützend für euren Unterricht und ein individualisierter oder kollaborativer dessen Planung zu nutzen. Individuell und gemeinsam digitale Notizen anfertigen (Goodnotes, OneNote & Evernote) ............ 8 Prozess sein, dessen Ziel die Interaktion mit der realen Welt ist, miteinander und mit Es gibt solche Apps wie Sand am Meer Miteinander kommunizieren via Videokonferenz, Chat und Cloud....................................................... 9 dem Wissen und den Fähigkeiten, die wir und deren Preise, Funktionen und AGB Gemeinsam das Sprechen üben (Plotagon Story, Anchor.fm & Chatterpix) ........................................ 10 besitzen, die wir teilen können und mit de- ändern sich ständig. Ihr müsst euch für nen wir uns gegenseitig unterstützen beim eine datenschutzkonforme (DSGVO) An- Sprachbausteine üben (Quizlet, Johnny Grammar/Memrise/Grammarly & Newsela/Readlang) ....... 11 Lernen. Dabei können digitale Werkzeuge wendung entscheiden und bedenken, ob Interaktive Quizzes erstellen (Kahoot, Plickers, LearningApps.org & h5p) .......................................... 12 EIN Weg sein, die Art und Weise der Lern- ihr OERs oder Unternehmen damit unter- wege zu verändern. Sie können Einfluss da- stützen wollt. Also schaut, was ihr am Gamification & Programmierung nutzen (Twine, Toontastik, Scratch & Minetest) ............................ 13 rauf haben, wie wir interagieren, einander liebsten mögt, ob euch die Alternativen Einblick Websitegestaltung, Blogging und Webquests (Wordpres & Typo3) ...................................... 14 zuhören und uns respektieren, auf dem besser gefallen oder ihr eventuell auf den Weg in eine nachhaltige und inklusive Geschmack gekommen seid und sogar Schule und das lebenslange Lernen. selbst weitersucht, um etwas Besseres zu Präsentieren I: Videos/ Screencasts machen (loom, OBS Studio & Powerpoint Folien besprechen) 15 finden. Ich versuche hier modellhaft zu Ich habe versucht, Apps auszuwählen, für zeigen, was Apps für den Englischunter- Präsentieren II: Explainities, Stopmotion (StopMotionStudio, MySimpleShow & ExplainEverything) 16 die es generell einen kostenlosen Zugang richt in der Schule und Zuhause leisten gibt bzw. wenigsten für Bildungskontexte. können, sodass ihr in Zukunft vergleichen Classroom Management: z.B. Lärmampel (Bouncy Balls) und Allgemeines (Classroom Screen) ......... 17 Einige schöne kommerzielle Anwendungen und selbstständig nach passenden Mög- Inhalte teilen (Tiny URL, QR Code Monkey & Verlinkungen erstellen) .............................................. 18 sind aber auch enthalten, bzw. erlaubt das lichkeiten suchen könnt. Bitte schaut Anlegen eines Accounts einen größeren euch auch die ersten Hinweise zur Nut- Funktionsumfang. Zudem müssen die Schü- Hilfreiches für Textbearbeitung, Tabellenkalkulation & Präsentation (MS Office & Libre Office) .... 19 zung digitaler Medien an und dann ein- ler:innen in den meisten davon keinen ei- fach die Einträge, die euch am meisten in- Ausfüllbare Arbeitsblätter (Acrobat Pro & Word) & Erstellung von ABs (Tutory, Stackedit & Canva) 20 genen Account anlegen, sondern können teressieren. einfach mit einem Einladungslink/QR-Code Grundlegende Audio- und Bildbearbeitung (Pixel- u. Vektorgrafik) .................................................... 21 der LuL teilnehmen, bei dem der Umfang Now, have fun, show me some results if der Nutzungsrechte durch die Pädagog:in- you like and please tell me if you have Feedback erhalten und geben (SEfU, Menti, Ars Nova & Concept Board) ......................................... 22 nen einstellbar ist. Die meisten Tools erlau- found any errors or other tools you like! ben das zeitgleiche Arbeiten mehrerer Zusätzliche Literatur, App-Sammlungen & hilfreiche Websites .......................................................... 24 Menschen. Sharing is caring! Christina Stiehler christina.stiehler@uni-leipzig.de 1
Digital Tools for TEFL – How to use digital tools for teaching & learning English 30. November 2020 WARUM und WIE digitale Medien nutzen?! - „Digitalisierung“ vs. „Digitalität“ „Welt der Digitalisierung“ „Kultur der Digitalität“ Über Anpassung d. Nutzung analoger / digitaler Medien Die Überzeugung, dass ich Lernen/Schule ändern muss Analogie „Integration“ – die Medien müssen sich ändern „Inklusion“ – Das System muss sich ändern Quelle 1: https://upload.wikimedia.org/wikipedia/commons/5/5e/The_SAMR_Model.jpg CC Lefflerd Kernaus- • Man ersetzt analoge Medien, wo digitale einen Mehrwert brin- • Hier ist der Gedanke etwas radikaler und passt eigentlich besser sage gen. Am Ende sollte sich aber auch der Vorstellung und Durchfüh- in unsere Schule: Das Lernen und das System Schule soll an sich rung von Lernen an sich verändern! hinterfragt werden. Es soll also nicht einfach ein Tablet her und alles bleibt beim Alten, sondern das Lernen soll in Gemeinschaft / Projekten geschehen und zielt besonders darauf ab, das eigen- ständige und kooperative Verarbeiten von Wissen und Fertigkei- ten zu üben. Literatur • Erklärung dazu von der Uni Paderborn: • F. Stalder. (2009). Kultur der Digitalität (auch s. Grafik) & Videos Ersetzung – Erweiterung – Änderung – Neubelegung • 2 Videos der Deutschen Schulakademie mit Uta Hauck Thum zu „Kultur der Digitaliät“ & „Lernräume“ Zur Startseite Christina Stiehler christina.stiehler@uni-leipzig.de 2
Digital Tools for TEFL – How to use digital tools for teaching & learning English 26. Januar 2021 Gemeinsam Wörter/Phrasen/Ideen sammeln (Answergarden, Flinga & Oncoo Kartenabfrage) Answergarden 1 Flinga Oncoo Kartenabfrage Screen- shot EinsatzSammeln von Begriffen, Abrufen von Vorwissen, Ideensammeln in Gruppenarbeiten, Gesprächsimpuls, Organisatorisches sammeln € Kostenlos, kein Account, keine Login SuS (EN) Kostenlos, Account, keine Login SuS (EN) Kostenlos, kein Account, keine Login SuS (DE) System Browser Browser Browser + • Sehr intuitiv • Intuitiv • Moderation möglich (ungewünschten Einträge) • Moderation (ungewünschten Einträge) • Quick guide im Whiteboard (oben rechts) - • Ähnliche Formulierungen getrennt genannt • • etwas Eingewöhnung beim ersten Mal Wie 1. oben rechts mit dem + neu anlegen 1. Auf Startseite (nach Registrierung) neue Session an- 1. Auf Startseite neue Aktivität anlegen, Code merken 2. Titel wählen & Einstellungen vornehmen legen, evtl. vorstrukturieren 2. Code/QR Code teilen -> Zugang „Schüler“/“Lehrer“ 3. Link zum Teilen kopieren, an SuS weitergeben 2. Link versenden auf Startseite 4. Evtl. Screenshot am Ende zur Sicherung 3. Loslegen (evtl. exportieren am Ende) 3. SuS schreiben/senden, LuL empfängt an Tafel Mein Screencast, Videotutorial (Lehrer Hauke Pölert), Videotutorial (Jan Vedder) Erklärung und Videotutorial (Nele Hirsch) Demo-Answergarden zum Testen des SuS-Perspektive Alter- Whiteboard: Mural, Miro, Concept Board, GroupMap nativen Abfragen: Tricider, Mentimeter Frei schreiben und sammeln: Cryptpad, Yopad/Etherpad, 1 Die Nennungen der Anwendungen im Tabellenkopf, die Alternativen und Tutorials sind meist Hyperlinks (mit Unterstreichungen) zur Herstellerwebsite oder den entsprechenden Tutorials Zur Startseite Christina Stiehler christina.stiehler@uni-leipzig.de 3
Digital Tools for TEFL – How to use digital tools for teaching & learning English 26. Januar 2021 Gemeinsam brainstormen und visualisieren (Concept Board & Padlet) Concept Board Padlet Screen- shot Einsatz Gemeinsam Brainstormen und visuell Themen bearbeiten/sammeln, Mindmaps, Gemeinsam Brainstormen und visuell Themen bearbeiten/sammeln, Mindmaps, Zeitleisten, visuelles Feedback, Kommentieren, Bewerten, inkl. Chat, kreativ nutz- Zeitleisten, visuelles Feedback, Kommentieren, Bewerten bar z.B. Wimmelbild beschreiben lassen oder Finde-den-Fehler € • Kostenlos in der Basisversion oder im vollen Umfang, wenn man sich als Lehrende 3 Padlets kostenlos, danach Abomodell, kein Login nötig für SuS (Sprache: DE/EN) registriert, kein Login nötig für SuS (Sprache: DE/EN) Wo. Browser Browser + • Sehr vielseitig • Intuitiv nutzbar mit Kommentarfunktionen und (Dis)Like, Rating etc. • Intuitive Symbolik der Werkzeuge • Verschiedene Anordnungen (Spalten, Zeitstrahl, ungeordnet, Hierarchien, etc.) • Einbilden von Templates, Bausteinen, Videos, Bildern • Viele Gestaltungsthemen nutzbar zur visuellen Motivation - • etwas unübersichtlich, weil so viel machbar ist Flinga als simple Alternative • leicht unübersichtlich bei vielen Beiträgen Wie 1. Auf der Website neu anlegen 1. Auf der Website neu anlegen, Titel wählen und Einstellungen anpassen (rechts) 2. Titel wählen und Dokument eventuell vorstrukturieren 2. Dokument eventuell vorstrukturieren 3. Link/QR-Code zum Teilen kopieren und an SuS weitergeben (Zugangsrechte be- 3. Link/QR-Code zum Teilen kopieren und an SuS weitergeben (Zugangsrechte be- achten Editor = alles bearbeiten vs. Leser = nur anschauen) achten alles bearbeiten vs. nur anschauen) 4. Kollaborativ schreiben und sammeln 4. Kollaborativ schreiben und sammeln Mein Screencast, Videotutorial mit Tipps (Sebastian Burkart) Videotutorial (MedieneinsatzIDerGrundschule) Alter- Whiteboard: Flinga (inkl. Tutorial), Mural (kostenlose Lehrer:innenversion in vollem Umfang), Miro, Explain Everything nativen Zur Startseite Christina Stiehler christina.stiehler@uni-leipzig.de 4
Digital Tools for TEFL – How to use digital tools for teaching & learning English 26. Januar 2021 Weitere Möglichkeiten interaktiver Sammlung und Visualisierung (Genially & Mindmeister/AYOA) Genially Mindmeister / AYOA Screen- shot Quelle 2: https://view.genial.ly/5d4015fcd1bb780f337b8e64/interactive-content-the-eukaryotic-cell by Margarita G. () EinsatzInhalte und Links in einem interaktiven Bild vereinen Visualisieren, interaktive- Mindmaps, Präsentationen dieser und deren Export in andere Präsianwendungen Präsentationen erstellen € Kostenloser Education Account (Pädagog:innen) (EN) Grundfunktion kostenlos, verbilligter Education Account (Pädagog:innen) (DE/EN) Wo Browser Browser, alle + • Links und Informationen zu einem Thema an einer Stelle ansprechend gesam- • Anordnung flexibel: nicht immer neu zeichnen bei Veränderung (Versionierung) melt • Bilder und Links direkt einbinden, kollaborativ arbeiten mit Einladungslinks an SuS • AYOA: organische Formen der Stränge - • Nur ein/e Autor:in pro Produkt Thinklink ist kollaborativ • Gemeinsames Arbeiten nur wirklich mit Abo Wie 5 interaktive Anwendungen mit Genially (Johanna Daher) Mindmeister (Digitales Unternehmertum), AYOA (AYOA) Alter- Thinglink, Timelines/Karten: (H5P timeline, Timeline, My Histro, My Histo Pin MindJet, Popplet, Mind 42, Bubl , Coggle, Wisemapping, Inspiration Maps, draw.io / Dia- nativen Timetoast, Preceden, Tripline, Scribblemap, Photovisi, Open street map, Ani- grams.net, Cacoo, Tutorial MndpapOnline (Florian Funke), maps, Mapfab, Seterra, GeoGuessr) Bilder/Visualisierung H5P Agamotto, H5P Virtual Tour 360° , H5P image juxtaposition, H5P image hotspots, Foto-Mosaik- Edda, Billboard, Easel.ly, Wakelet, Issuu, Canva, Glogster, WikiHow, PlanetSchule Zur Startseite Christina Stiehler christina.stiehler@uni-leipzig.de 5
Digital Tools for TEFL – How to use digital tools for teaching & learning English 26. Januar 2021 Gemeinsam Argumente sammeln und abstimmen (Tricider & Mentimeter Q&A) Tricider Mentimeter Q&A Feature Screen- shot Einsatz Sammeln von Ideen, Pro-/Kontraargumente angeben, für Favoriten abstimmen, Fragen / Ideen sammeln und abstimmen, um häufige zu besprechen, Feedback ein- Debatten vorbereiten, Organisatorisches (Mitbringbüffet planen, Klassenfahrtsziel holen, MC, Bei Aussagen innerhalb eines Kontinuums verorten abstimmen), Unterrichtsplanung (Interesse für Themengebiete / Vertiefung abfra- gen, Fragen beantworten) € Kostenlos, Account hilfreich, ohne Login SuS (DE) 2 Slides / 3 Präsentationen kostenlos, Account nötig, SuS ohne Login (EN) Wo Browser Browser + • Sehr intuitiv • Visuell ansprechend • Anonym oder mit Namen • anonym - • • Anzahl eingeschränkt alte Mentis löschen Wie 1. Oben rechts neu anlegen, Titel geben (bei „Los“ bestätigen) 1. Präsentation anlegen & Fragen der Zuschauenden zulassen 2. Einstellungen machen 2. Code / QR mit SuS teilen, damit sie sich bei Menti.com einloggen können 3. Link kopieren und an SuS weitergeben 3. Präsi starten & Bildschirm teilen, damit SuS teilnehmen & Ergebnisse sehen 4. Evtl. Screenshot machen zum Teilen des Ergebnisses 4. Evtl. Screenshot machen oder Ergebnis als pdf/Bild exportieren Mein Screencast Videotutorial (Mentimeter) Alter- Abstimmen: kialo edu, Google Forms, Microsoft Forms, doodle, dudl TUD nativen Zur Startseite Christina Stiehler christina.stiehler@uni-leipzig.de 6
Digital Tools for TEFL – How to use digital tools for teaching & learning English 26. Januar 2021 Gemeinsam schreiben, planen und korrigieren (Cryptpad, Yopad & HedgeDoc) + Extra: Comics 2 Cryptpad Yopad HedgeDoc(ehem. CodiMD) / Hackmdio Screen- shot Einsatz Gemeinsam schreiben 3, Tabellen, Projekte und Auf- Gemeinsam schreiben, Tabellen erstellen, Projekte und Gemeinsam schreiben, Tabellen erstellen, Projekte und gaben planen/koordinieren (Kanban), Präsentatio- Aufgaben planen/koordinieren, Umfragen erstellen und Aufgaben planen/koordinieren und ausfüllen, z.B. zum nen erstellen, das Whiteboard nutzen, Umfragen er- ausfüllen, z.B. zum Storytelling Storytelling stellen und ausfüllen, z.B. zum Storytelling 4 € Kostenlos, keine Login LuL/SuS (DE) Kostenlos, kein Account nötig, keine Login Sus/LuL (DE) Kostenlos, Account hilfreich, keine Login SuS (DE) Wo Browser Browser Browser + • Sehr intuitiv & vielseitig z.B. Kanban zur Orga von • sehr einfach • Parallel Code & Website Projektzusammenarbeit • eingebauter Chat zur Verständigung • Sehr vielseitig • sehr vertrauenswürdig, weil verschlüsselt • Nachvollziehbarkeit wer was geschrieben hat, Verlauf • eingebauten Chat zur Verständigung d. Bearbeitung abspielbar - • etwas unübersichtlicher als Yopad • manchmal altbackenes Layout • Markdown Kenntisse hilfreich Wie 1. Auf Website neu anlegen, Titel wählen 1. Neu anlegen & Gültigkeitsdauer wählen 1. Neu anlegen 2. evtl. Dokument vorstrukturieren 2. evtl. Vorstrukturieren Link weitergeben 2. Evtl. Vorstrukturieren 3. Link kopieren und an SuS weitergeben 3. evtl. Ergebnisse sichern und zur Verfügung stellen 3. Link weitergeben Alter- Mein Screencast Videotutorial (SAEK Bautzen) Videotutorial (Nele Hirsch), Ergänzungen (Nele Hirsch) nativen ZUM-Pad, Etherpad, diverse andere Etherpads, MS OneNote, Google Docs, Apache OpenOffice, Office online, LibreOffice 2 Um das Schreiben mal etwas anders zu üben bieten sich auch Comics oder animierte Geschichten an: Empfehlenswerte Comicanwendungen sind Make Belief Comix®, Stripgenerator, Witty Comics , StoryBoardThat, Pixton, Half- tone2, Comic Life , Phrase.it (Sprechblasengenerator), Mematic (Memes), Kapwing (Memes). Für animierte Geschichten schaut in den Abschnitt Gamification & Programmieren in diesem Dokument. 3 Mehr Spielereien mit Wörtern und Schreiben: Wordlcouds wie Wordle, Taxgedo, Wordart, Wordsift und andere Schreibhilfsmittel wie Visual Thesaurus, vocab grabber, Texter, Twitter, FutureMe, Penzu , Flipword, In.Fluent 4 Mehr Storytelling Apps: Minibooks, FlipSnack, H5P documentation tool, mahara e-portfolio, Storybird, Little Bird Tales, Conversation builder, Poem Generator. Außerdem könnte das Erstellen von Fake-Social Media Posts (zeoob) spannend sein (sehen nur so aus, werden nicht veröffentlicht), das Schreiben von Konversationen wie im Chat (Chatstories, textingstory) oder gemeinsame Bücher (Bookcreator) Zur Startseite Christina Stiehler christina.stiehler@uni-leipzig.de 7
Digital Tools for TEFL – How to use digital tools for teaching & learning English 26. Januar 2021 Individuell und gemeinsam digitale Notizen anfertigen (Goodnotes, OneNote & Evernote) GoodNotes MS OneNote Evernote Screen- shot Quelle 3: https://stadt-bremerhaven.de/goodnotes-benutzer-koennen- Quelle 4: https://evernote.com/intl/de gemeinsam-an-dokumenten-arbeiten/#jp-carousel-1007618 by Caschy Einsatz Markieren, annotieren, scannen von Texten inkl. Schrifterkennung (OCR) und Durchsuchen nach Wörtern. Eintippen von Notizen. Digitale Zeichnungen (wie einfaches Grafiktablett) Präsentieren dieser. Kollaboratives Arbeiten, Automatische Synchronisation, Sketchnoting uvm. € 9€, die sich definitiv lohnen! (DE) Schul- und Universitätslizenz (DE) Kostenlos im Basistarif (De) Wo iOS, macOS Alle, Browser Alle, Browser + • intuitiv zu bedienen (wie ein Hefter/Heft) • Vielseitig (Struktur eher wie am Comuter) • Einfach & visuell ansprechend • Schön visuell • Passt gut zu MS Teams & Office • ?!?Keine Synchronisationsprobleme?!? (Braucht • Leichter Export • Automatisches Backup über Onedrive noch einen Faktcheck) - • Leider nur für Apfelprodukte • Manchmal etwas unübersichtlich in der Ordnerstruktur • Nicht mehr so häufig genutzt • Manchmal Synchronisierungsprobleme und Seitenkon- flikte Wie Kurze Übersicht, Videotutorial Paperlike Folie & An- Hier gibt es unzählige Tutorials, z.B. hier bei Future Teach, Hier gibt es unzählige Tutorials, z.B. OneNote vs. Ever- fänge (Whitetulips), Grundlagen und Dokumente aber schaut gern selbst. note (Griffen Sander, EN), aber schaut gern selbst. einfügen (iPads & Schule), Videotutorial Scannen (Lars Bobach) Alter- Notability nativen Zur Startseite Christina Stiehler christina.stiehler@uni-leipzig.de 8
Digital Tools for TEFL – How to use digital tools for teaching & learning English 26. Januar 2021 Miteinander kommunizieren via Videokonferenz, Chat und Cloud Videokonferenzen z.B. mit Big Blue Button (BBB) Chats z.B. mit Rocket.Chat Clouds z.B. Nextcloud 5 Screen- shot Quelle 5: https://upload.wikimedia.org/wikipedia/commons/0/0a/Screenshot_BBB_de_basic2.png CC Engelbert Niehaus Einsatz Videokonferenzen inkl. Bildschirm teilen und Whiteboard Chatten und Dateien austauschen Dateien austauschen und gemeinsam bear- beiten € Kostenlose OER (DE) Kostenlose OER (DE) Teilw. Schullizent in Sachsen (DE) Wo Browser Browser, Alle Browser, alle + • OER, intuitiv • BBB direkt eingebunden • Daten überall verfügbar durch Synchroni- • TN können anonym geschaltet werden, sodass du Modera- • Kanäle anlegen zur Übersichtlichkeit sation toren Namen und Kameras sehen (TN sprechen/zeigen sich • Gruppen- und Privatchats • Ordnerstruktur öfter, weil privater) • Teilweise Backup durch Anbieter • Einbindung in Win Explorer möglich - • Präsentationen nur als statisches pdf Zoom geeigneter • Teilweise unübersichtlich bei Threads • Nicht so verbreitet wie Dropbox, Onedrive oder iCloud Wie Videotutorials von BBB Videotutorial Rocket.Chat der Uni Duisburg Informationen vom Anbieter Alter- Microsoft Teams, zoom, jitsi, Adobe connect, Skype, Flipgrid Schulcloud, Mattermost, Touchcast Dropbox, Onedrive oder iCloud nativen 5 Wenn es nötig wird die zur Verfügung gestellten Materialien in einer Plattform zu vereinen, wo sich auch zu bearbeitenden Aufgaben befinde, man kommunizieren kann und zusammenarbeiten, bietet sich ein Learning Content Management System (LCM) an. Hier gibt es kostenlose Angebote, die meist auch über Bildungseinrichtungen bereitgestellt werden, z.B. Lernsax und OPAL in Sachsen, Moodle und OPAL an der Uni Leipzig oder ILIAS (was auch geeignet ist digitale Prüfungen zu schreiben, oder MS Teams an einigen Schulen und Firmen. Ein weiteres schönes ist Itslearning, aber es gibt diverse andere, die du googeln und für dich ausprobieren kannst. Zur Startseite Christina Stiehler christina.stiehler@uni-leipzig.de 9
Digital Tools for TEFL – How to use digital tools for teaching & learning English 26. Januar 2021 Gemeinsam das Sprechen üben (Plotagon Story, Anchor.fm & Chatterpix) Plotagon Story Anchor.fm Chatterpix Screen- shot Quelle 8: https://medien-und-bildung.lvr.de/de/unser_angebot/medienzentrum_duessel- dorf/medialab/computerspiele_2/digitale_tools/chatterpix/chatterpix.html Quelle 7: https://www.appgefahren.de/anchor-ipad-version-zum-aufnehmen-und- Quelle 6: https://www.plotagon.com/ veroeffentlichen-von-eigenen-podcasts-erschienen-226027.html Einsatz Dialoge animieren lasen und einsprechen Podcasts kollaborativ aufnehmen, Debatten üben, Konversatio- Bilder zum Sprechen bringen nen, Nachrichten einsprechen, Bildbeschreibungen für andere er- stellen € Kostenlos (EN) Kostenlos (EN) Kostenlos (EN) Wo iOS, Android iOS, Android Alle + • Motiviert, wenn man extra Zeit hat • Mit Einladungslink andere einladen, die direkt auf ihrem Gerät • Motiviert, wenn man etwas mehr Zeit hat Dinge einsprechen können - • Aufwendiger als einfach miteinander • Bleiben privat, wenn man einzelne Sessions aufnimmt, wenn • Aufwendiger als einfach miteinander zu reden zu reden man die Sessions aber verbinden will, werden sie über Spotify veröffentlicht (vorher abbrechen) Wie • Geschichte mit Dialog erarbeiten & in • Podcast planen • Bildwählen App eintippen & Charaktere, Musik, • Mit App aufnehmen • Text überlegen Emotionen wählen • Einladungslink versenden, für andere mitmachen gleichzeitig • Mit eigener Stimme hinterlegen • Eigene Stimme aufnehmen Videotutorial (Simon) Tutorial for Students EN (TalkingPinataTeaching) Tutorial for Students EN (Plotagon) Alter- Toontastic Audioaufnahme mit dem Handy Bitmoji (Avatare für Messengedienste erstellen), Voki nativen Sprechende Avatare kreieren Zur Startseite Christina Stiehler christina.stiehler@uni-leipzig.de 10
Digital Tools for TEFL – How to use digital tools for teaching & learning English 26. Januar 2021 Sprachbausteine üben (Quizlet, Johnny Grammar/Memrise/Grammarly & Newsela/Readlang) Quizlet Johnny Grammar / Memrise / Grammarly Readlang / Newsela Screen- shot Quelle 9: https://www.gram- Quelle 10: https://www.pinterest.de/pin/380413499753642496/ & Quelle 11: https://readlang.com/ marly.com/blog/eliminating-eggcorns/ Einsatz Vokabelabfrage als Kärtchen Training und eigenständige Aneignung von Vokabular und Lesetexte differenziert anbieten R: Vokabular beim Lesen (online & ei- oder Spiel, Vokabelsets erstel- Sprachfunktionen, sowie Korrekturfunktionen J.E.: Gram- gene Texte) annotieren lassen und Vokabelkarten N: Bereitgestellte Zei- len und mit eigenen Klassen matik selbstständig üben M.: Grammatik als Sprachfunk- tungsartikel mit Streichgeste vereinfachen, Begleitende Aufgaben stellen teilen, fertige Sets überneh- tion selbstständig einüben G.: Grammatik, Syntax und Le- & Klassen zuordnen men und anpassen xis beim Schreiben reflektieren € Kostenlos (DE) Kostenlos (EN) Kostenlos für Pädagog:innen (EN) Wo Browser, alle Browser Plugin, alle Browser + ● Motivierende üben überall ● • Selbstständig üben, Rückmeldung/Korrekturen erhalten • Text selbst bei Lesen differenzieren und schnell Hilfsmittel zum Nach- gamebased ● Sets gängiger • Teilweise inkl. Ausspracheerkennung und -korrektur schlagen und Üben nutzen Lehrwerke / anderen LuL über- nehmen ● Klassen erstellen / zuteilen - • Mündliche Sprachproduktion eingeschränkt möglich, teilweise aber inkl. Ausspracheerken- • SuS denken weniger selbst?! nung Wie Klassen anlegen , Quizlet vs. • App installieren, trainieren/spielen • Video of Newsela used in the classroom von New EdTeck Classroom Anki (Mike&Matty) • Grammarly: Plugin/App installieren und beim Schreiben • Videotutorial Readlang for Beginners by Steve Ridout im Netz/Textprogramm aktiviert lassen Alter- edPuzzel (Aufgaben in Videos einbinden), Didi.schule Übungen mit Rückmeldung & Tutorial, FLAIR (Web/Eigene Texte automatisch auf Niveau analysieren, Uni Tübingen), nativen Diesterweg Feedbook (Üben mit Rückmeldung), Flashcards: H5P dialogue cards, other flashcards Flashcard Maker ®, Cram, Anki, Flashcards deluxe, Flashcard Maker ®, Tinycards, Readlang Wörterbücher: DeepL Translate Übersetzer, Dict. Cc, PONS , picture dictionary, leo, Merriam-Webster, Speak and Translate, The British National Corpus & The Corpus of Contemporary American English. Sprachkurse: Duolingo, Busuu, Babbel, Lingoda Chat/Sozial: HelloTalk, HiNative, Triplingo Spiele: Mindsnacks Zur Startseite Christina Stiehler christina.stiehler@uni-leipzig.de 11
Digital Tools for TEFL – How to use digital tools for teaching & learning English 26. Januar 2021 Interaktive Quizzes erstellen (Kahoot, Plickers, LearningApps.org & h5p) Kahoot Plickers LearningApps.org h5p Screen- shot Quelle 12: https://excitingedu.de/von-schue- Quelle 13: https://get.plickers.com/ Quelle 14: https://learninga- lerinnen-geliebt-kahoot-app-fuer-spiele- pps.org/ risches-lernen/ Quelle 15: https://h5p.org/content-types-and-applications Einsatz Interaktive Wissensabfrage und Lernen (Quiz, Vokabeln, Zeitleisten, Zuordnung etc.), H5P (memory, match, fill in the blanks, advanced fill the banks, quiz, true-false, word find, drag-drop, drag the words, ↗interactive video, ↗charts, image pairing, image sequencing, memory, multiple choice, single choice, summary, multiple hotspots (e.g. mark all animals) bingo, Videos mit Fragen unterlegen u.v.m.) € Basisversion kostenlos (EN) Basisversion kostenlos (EN) Kostenlos (DE) Kostenlos (EN) Wo Browser Browser Browser Browser + • Große Spaßfaktor • SuS brauchen kein Handy • Sehr vielseitig • Interaktiv und vielseitig • Schnell erstellt • Kartenset ausdrucken als • Schon vorbereitete • Kann in Moodle/ILIAS eingebunden werden Klassensatz Abfragen/Übungen • Fragen, der SuS können genutzt werden - • SuS benötigen ein Handy • Karten laminiert/beschnit- • Wirkt etwas altba- • Einarbeitungs- und Vorbereitungszeit etwas länger ten schlecht erkennbar cken Wie Screencasts (Florian Funke): Screencasts (Florian Funke): • Apps anderr Nutzen • Beispiele und Anleitung (Hersteller:innen) • Erstellung ● Durchführung ● • Erstellung ● Durchführung • Anmelden, vorhan- Seite für Teilnehmer:innen ● dene Apps anpassen Seite für Ersteller:innen / eigene erstellen Tutorial Hersteller, vir- tueller Klassenraum Alter- Assessment quizzes: Socrative & Testmoz, Quizlet, Cabuu, Quizizz, Quizstunde, Learning Snacks, H5P branching szenario Lernpfade, quiz, dilemata, guess the answer, per- nativen sonality quizzes, speak the words & sets voice recognition, H5P interactive book to create a collection of H5P tools, Schlaukopf Wort- und Textspiele: Goethe Institut Auf- gabeneditor, Online Lückentext, Xwords, Suchsel, Suchsel.net, Ratehase, Discovery Education puzzlemaker, Hot Potatoes, Johnny Grammar, Kubbu, Classtools, Proprofs, Content Generator, Webquest, Twine, 80 Days, Actionbound, Get Bad News (Fake NewsGame, um in der auszuprobieren wie das in der Praxis funktioniert), Zur Startseite Christina Stiehler christina.stiehler@uni-leipzig.de 12
Digital Tools for TEFL – How to use digital tools for teaching & learning English 26. Januar 2021 Gamification & Programmierung nutzen (Twine, Toontastik, Scratch & Minetest) Twine Toontastic Scratch Minetest Screen- shot Quelle 16: https://damonwakes.word- Quelle 17: https://toontastic.withgoogle.com/ Quelle 19: https://www.minetest.net/ press.com/2019/01/19/twine-for-beginners-tim- Quelle 18: https://scratch.mit.edu/pro- ers-and-live-text/ by Damon L. Wakes jects/438132280/ Einsatz Erstellen von online Rätselgeschichten Geschichten animieren mit bereitgestell- Einfache Geschichten programmieren Kostenlose Alternative zu Minecraft, um mit verschiedenen Auswahlmöglich- ten Charakteren und Szenen Welten zu erstellen, in denen Aufgaben keiten am ende jedes Kapitels erfüllt werden müssen. € kostenlos kostenlos kostenlos kostenlos Wo Browser, all iOS & Android App-Store iOS/iPadOS-App Browser Informationsseite Play-Store Android-App + • Vorher (zusammen) angefertigte Geschichten können so in umfangreicheren Projekten in eine neue visuelle Form gebracht werden - • Relativ zeitaufwendig • zeitaufwendig • Relativ zeitaufwendig • zeitaufwendig • Unbedingt zwischendurch sichern! Wie Twine Wiki Kurzer Screencast von Florian Funke (Di- Kurze Screencasts von Florian Funke (Di- Minetest Wiki und Videotutorial von Bir- Kurze Screencasts von Florian Funke daktik der Informatik, Universität Leipzig) daktik der Informatik, Universität git Lachner (Didaktik der Informatik, Universität Leipzig): Leipzig): • Grundlagen • Grundlagen • Mehrere Objekte • Bilder einbetten • Schleifen und Bedingungen • Sichern und öffnen • Export Alter- Puppet Pals 2, Pivot Animator, Piskel, nativen Second Life Zur Startseite Christina Stiehler christina.stiehler@uni-leipzig.de 13
Digital Tools for TEFL – How to use digital tools for teaching & learning English 26. Januar 2021 Einblick Websitegestaltung, Blogging und Webquests (Wordpres & Typo3) Blogs & Websites mit Wordpress Websites mit Typo3 Screen- shot Einsatz Websiten und Blogs erstellen. Für Pädagog:innen allein, oder indem SuS unterschiedliche Zugangsrechte erhalten können. Z.B. für Webqueststs, Präsentationen von SuS- Ergebnissen, Bereitstellung von Materialien, etc. € Kostenlose Basisversion, Account für alle nötig (DE/EN) Kostenlose OER, Account für alle nötig (DE) Wo. Browser, Apps für alle Betriebssysteme Browser + • Sehr vielseitig • Intuitiv nutzbar mit Kommentarfunktionen und (Dis)Like, Rating etc. • Viele Designvorlagen und Websitebausteine • Verschiedene Anordnungen (Spalten, Zeitstrahl, ungeordnet, Hierarchien, etc.) • Viele Gestaltungsthemen nutzbar zur visuellen Motivation - • etwas unübersichtlich, weil so viel machbar ist braucht Einarbeitung • etwas unübersichtlich, weil so viel machbar ist braucht Einarbeitung Wie Tutorials (Florian Funke) zu Übersicht, Beitrag erstellen, Plugins, Customizer, Widget Tutorials (Florian Funke) zu Übersicht, Seite erstellen, Tabelle einfügen, HTLM ein- und Menü binden Raster einfügen Alter- Weebly, Jimdo , Primolo, linkr education nativen Zur Startseite Christina Stiehler christina.stiehler@uni-leipzig.de 14
Digital Tools for TEFL – How to use digital tools for teaching & learning English 26. Januar 2021 Präsentieren I: Videos/ Screencasts machen (loom, OBS Studio & Powerpoint Folien besprechen) Loom OBS Studio Powerpoint Folien aufzeichnen 6 Screen- shot Einsatz Aufnahme vom Bildschirm und der Kamera gleichzeitig, wenn man will. Beispielsweise um Erklärvideos zu machen. € Kostenlos für Pädagog:innen (EN) Kostenlos (Open source) (DE) Schullizenz (DE) Wo Alle, auch Plugin für Chrome Browser Alle Alle + • Intuitiv zu bedienen • Viele Funktionen & aufzunehmenden • Gleich eingebunden i PPT • interaktives Feedback zu Video Elemente gut anzuordnen • Einzelne Folien können leicht neu besprochen werden, statt kompletter Neuauf- • Video online oder als Download • OER nahme und erneutem Schnitt - • immer über Internet • brauch eine etwas genauere Einstellung • Office 365 o.a. muss vorhanden sein Wie Mein Screencast für alle drei Anwen- Kurzen und sehr hilfreichen Tutorials von Powerpoint Folien vertonen und Video daraus erstellen (Florian Funke) dungen Florian Funke 7: Einstellungen ● Quellen ein- Grundlegende Funktionen in Powerpoint (Florian Funke): Dokumentvorlage ● fügen ● Szenen einrichten ● Ton einrichten Masterfolie anpassen ● Masterfolie erstellen ● Fußzeile Formen und Medien: Formen ● Aufnahme ● Formen zusammenfügen ● Medien einfügen Präsentieren: Referentenansicht Interaktive Elemente: Navigationselemente ● Animationen ● Animationsbereich ● Medien einbinden ● Animationspfade ● Trigger ● Leinpfade Grundlegende Funktionen in Impress (Florian Funke): Dokumentvorlagen ● Folienmaster ● Fußzeile Formen und Medien Formen ● Formen zusammenfügen ● Medien einfügen Präsentieren Referentenansicht Interaktive Elemente Navigationselemente ● Animationen ● Medien einbinden ● Animationspfade ● Alter Leinpfade nativen Flipgrid, Screencast-o-matic 6 Für all diejenigen, denen MS Powerpoint zu langweilig ist, gibt es mittlerweile eine riesige Anzahl an Anwendungen, die helfen sollen, Präsentationen anschaulich und mitreißend zu gestalten. Viel hängt natürlich von den Präsentie- renden selbst ab und davon, viel voll/leer man die eigenen Folien macht und anordnet, da kann leider noch kein Programm helfen. Aber wenn der Inhalt steht und die Notizen anderweitig vermerkt sind (nicht auf den potenziellen Folien selbst � Witzig auch: Life After Death by Powerpoint (Don McMillan)), können folgende Anwendungen hilfreich für eine hübsche Verpackung: Prezi, Powtoon, Rawshorts, Animoto, Prezi ® and Prezivideo® , H5P presentation, Paste, Microsoft Sway, Adobe Spark, Authorstream, Slideshare, Tweetbeam 7 Florian Funke arbeitet an der Didaktik der Informatik der Universität Leipzig und biete ein Seminar mit praktischer Übung vieler Digitaler Anwendungen für den Unterricht an. Die Inhalte sind für alle Fächer anwendbar und diese, sowie die hiernach verlinkten, Tutorials hat er im Rahmen seiner Lehrveranstaltung erstellt. Vielen Dank an dieser Stelle, die Tutorials nutzen zu können! Zur Startseite Christina Stiehler christina.stiehler@uni-leipzig.de 15
Digital Tools for TEFL – How to use digital tools for teaching & learning English 26. Januar 2021 Präsentieren II: Explainities, Stopmotion (StopMotionStudio, MySimpleShow & ExplainEverything) Stopmotion Studio My Simple Show Explain everything Screen- shot Quelle 20: https://explaineverything.com/education/ Einsatz Stop-Motion Filme machen für Erklärvideos, Präsenta- Comic-Filme mit Legetechnik machen für Erklärvideos, Präsentationen, Erklärvideos, Erzählen von Geschich- tionen oder Erzählen von Geschichten Präsentationen oder Erzählen von Geschichten ten, kollaboratives Whiteboard, Screencasting, Sketchnoting € Kostenlos (EN) Kostenlos für Lehrer:innen, Schüler:innen und Studie- Kostenlos für 3 Projekte (öffentliche Speicherung) rende (DE) 14,99 für Explain EDU (lokale Speicherung) (EN) Wo Android, iOS Browser Bwoder, alle + • Intuitiv • EN und DE Inhalte möglich • Kann Whiteboards in der Schule zusammen mit ei- • Ab Endgerät bearbeitbar und finalisierbar • Untertitel möglich nem Beamer ersetzen • Eigene Stimme, Bilder, Musik nutzbar • Gilt als eine DER Apps im Bildungsbreich - • Selbst einen Ständer/Stativ für das Gerät bauen • • Wie 1. Skript überlegen und zugehörige Bilder 1. Skript überlegen, eintippen und Visualisierung er- • Nutzung wie ein interaktives, kollaboratives White- 2. Material analog erstellen, bewegen und mit der kennen lassen board App abfotografieren 2. Eigen Visualisierung ergänzen • Einbindung diverser Medien möglich 3. Musik und Text hinterlegen in der App, finalisieren 3. Sprecher wählen oder selbst Text aufnehmen Kurzer Überblick der Hersteller:innen Videotutorial (Meredoberlin) Videotutorial (Steffen Horstmann) Videotutorial für Lehrer:innen (Unterichten.Digital) Alter- Bitpaper, Scribblar, Doceri, nativen Zur Startseite Christina Stiehler christina.stiehler@uni-leipzig.de 16
Digital Tools for TEFL – How to use digital tools for teaching & learning English 26. Januar 2021 Classroom Management: z.B. Lärmampel (Bouncy Balls) und Allgemeines (Classroom Screen) Bouncy Balls Classroom Screen Screen- shot Einsatz Lärmampel als Zeichen für zu hohe Lautstärke oder als Aktvierung in trägen Stun- Organisatorisches im Unterricht: Lärmampel, Zufallsauswahl, Timer, QR-Code, Vi- den („Jetzt legt mal richtig los, damit die Bälle springen!“) deo einbinden, Freitext, Würfeln, Symbole für diverses (EA/GA, flüstern, etc.) € Kostenlos, ohne Account nutzbar (EN) Kostenlos, ohne Account nutzbar (EN) Wo. Browser, über Beamer/Monitor anzeigen Browser, über Beamer/Monitor anzeigen + • Sehr intuitiv, auch nur mit großem Monitor/Tablet nutzbar • Sehr vielseitig - • • Beamer notwendig oder großer Monitor Wie 1. Auf Website gehen und Starten 2. Microfonfreigabe erlauben Mein Screencast zu beiden 3. Anpassen Alter- Termine Doodle, Dudle, Terminplaner DFN Pomodoro Apps für verschiedene Betriebssysteme (Focus Timer, Pomodoro Timer, Tide, Fokus To-To, Emphasis, Bear Focus nativen Timer BFT, Plantie, Tide, Focus to-Do, Focus To-Do), Methodentipps QUA-Lis NRW, Visualization methods, MethodenGuide). Gamebased Belohnungssystem Classcraft, Kultureller Austausch (eTwinning, ePals, Lingscape, linkr education), eigene Schrift in digitale Umwandeln Caligraphr, Plagiatsscanner (PlagScan®, Plagiarism Detector), Screenshots Web Capture screenshot whole websites, BYOM throwaway email address, Zensuren und Klassenorga Notenschlüsselrechner, Teacher Tool (Complete) organ- izing grades, absents, seating charts and much more Mac, iOS Zur Startseite Christina Stiehler christina.stiehler@uni-leipzig.de 17
Digital Tools for TEFL – How to use digital tools for teaching & learning English 26. Januar 2021 Inhalte teilen (Tiny URL, QR Code Monkey & Verlinkungen erstellen) 8 9 QR Code Monkey t1p.de Verlinkungen erstellen Screen- Zum Beispiel: shot Link zum Tutorial oder Hinweis zu Shortcuts/Tastenkombinationen: • Strg + C = Rechtklick kopieren • Strg + X = Rechtklick ausschneiden • Strg + K = Link einfügen • Strg + V = Rechtsklick einfügen • In Worddokumenten fertige Verlinkung mit STRG + Klick öffnen, in fertigen pdfs einfach anklicken zum Öffnen. Einsatz Wenn man digitale Inhalten Teilen möchte und die komplizierten URLs vermeiden will € Kostenlos, kein Account (DE) Kostenlos, kein Account (EN) Kostenlos, kein Account Wo Browser Browser, Browser Plugin Alle Anwendungen + • Sehr intuitiv • einfach und schnell inkl. QR Code, Gültigkeitsdauer etc. • alle Programme, Text und Bilder - • Benötig QR/Barcode Scanner in der Fotoapp, • Manchmal nur begrenzte Zeit gültig • Shortcut merken oder Maussklickpfad nutzen Mobilen Firefox etc. im Endgerät zum Scannen • Werbefinanzierte Website zur Generierung Wie 1. Website URL im Browser markieren und kopie- 1. Website URL im Browser markieren und kopieren (STRG + C) Falls ihr Text/Bilder mit einem Link hinterlegen ren (STRG + C) 2. Website URL in erste Zeile bei Tiny-URL einfügen wollt wie, dann markiert Text/Bild, drückt STRG + 2. Website URL in erste Zeile bei QR-Code Monkey 3. Anweisungen folgen, evtl. weitere Einstellungen auswählen K und fügt in dem Fenster was aufgeht die URL ein einfügen 4. Entstandene URL kopieren (Strg + V), die ihr verlinken wollt (diese Vorher mit 3. Anweisungen folgen und Ergebnis kopieren 5. Dieses in Arbeitsblatt etc. einfügen Strg + C kopieren), dann fertig klicken und es ist 4. QR Code speichern/öffnen und kopieren Lange URL verlinkt. Das geht auch, wenn ihr Text/Bild mar- 5. Dieses in Arbeitsblatt etc. einfügen https://www.loom.com/share/d22b3120e9844d52a6ceff933342 kiert, rechts mit der Maus klickt und dort „Link“ – Mein Screencast zu allen drei a12e wird zu kurzer URL https://tinyurl.com/yxkj8how „einfügen“ auswählt und den Link einfügt. Alter- goQR.de tinyURL, Kurze Links Postimage free online hosting of visuals for usage nativen in online materials such as twines etc. (remember “Löschlink”!) Freeformatter Format converter (e.g. from pic to code Base 64 to include in twines) 8 Mit WeTransfer kannst du gut größere Dateien teilen, ohne gemeinsamen Zugang zu einer eigenen Cloud 9 Wer gern sein iPad live teilen will, kann in Videokonferenzen über Zoom die Auswahl „iPad“ bei Bildschirmteilung nutzen (über Bildschirmsynchronisation am iPad) oder nutzt die App AirBeam (5‘ kostenlos) für alle anderen Übertra- gungen bei Windows. Ein iPad auf einen Mac zu übertragen geht einfach mit einem USB Kabel und dem Quicktime Player auf dem Mac oder Bildschirmsynchronisation am iPad Zur Startseite Christina Stiehler christina.stiehler@uni-leipzig.de 18
Digital Tools for TEFL – How to use digital tools for teaching & learning English 26. Januar 2021 Hilfreiches für Textbearbeitung, Tabellenkalkulation & Präsentation (MS Office & Libre Office) Textverarbeitung Tabellenkalkulation Präsentationen Office Word Excel Powerpoint • Kopf- und Fußzeile • sortieren Siehe Abschnitt „Präsentieren I: Tutorials • Layout • einfache Berechnungen Videos/ Screencasts machen erstellt • Formatvorlagen • Funktion SVERWEIS (loom, OBS Studio & Powerpoint von • Inhaltverzeichnis • Anzahl von Elementen Folien besprechen)“ Florian • Literaturverzeichnis • Diagramme Funke • Bedingte Formatierung • Blitzvorschau • Filtern in Tabellen • Felder einfügen • Regeln / Bedingter Text • Exportieren Libre Writer Calc Impress Office • Kopf- und Fußzeile • sortieren Siehe Abschnitt „Präsentieren I: • Layout • einfache Berechnungen Videos/ Screencasts machen Tutorials • Formatvorlagen • Funktion SVERWEIS (loom, OBS Studio & Powerpoint erstellt • Inhaltverzeichnis • Anzahl von Elementen Folien besprechen)“ von • Literaturverzeichnis • Diagramme Florian • Bedingte Formatierung Funke • Filtern in Tabellen • Felder einfügen • Regeln / Bedingter Text • Exportieren Zur Startseite Christina Stiehler christina.stiehler@uni-leipzig.de 19
Digital Tools for TEFL – How to use digital tools for teaching & learning English 26. Januar 2021 Ausfüllbare Arbeitsblätter (Acrobat Pro & Word) & Erstellung von ABs (Tutory, Stackedit & Canva) Adobe Acrobat Pro MS Word Screen- shot Kann mit Bildern oder handschriftli- chen Notizen hinterlegt werden Einsatz Umwandeln von Arbeitsblättern, sodass die SuS gleich am Computer reinschreiben können. Ausdrucken und per Hand reinschreiben Formularfunktion mit ist damit weiterhin möglich. Am PC würde das dann so wie hier aussehen: Ankreuzen, Freifeldern oder einfügen von Bildern € Ca. 90 einmalig oder 18€ / Monat (DE) z. Zt. frei für Schulen (DE) Wo. Alle Alle + • Differenziert direkt am PC ausfüllen mit Tastatur oder Stift am Tablet oder ausdrucken und per Hand ausfüllen • Ausfüllen digital möglich • Layout verrutscht nicht mehr • Vorbereitet Struktur - • Anschaffung recht teuer (aber lohnt sich!) • Layout noch veränderbar • SuS sollen beim Speichern probieren ob ihr PC auch ihre Inhalte in den Feldern speichert. Wenn nicht Pdf mit Inhalten als PDF drucken • Schwierig für komplizierte Layouts Wie 1. AB normal in Word erstellen und Textfelder an den Stellen einfügen, wo SuS schreiben sollen Videotutorial (Dominik Bößl) 2. AB als PDF exportieren / drucken 3. Pdf in Acrobat Pro öffnen & „Formular vorbereiten“ anklicken 4. Programm sucht automatisch wo die Textfelder sind 5. Rechtsklick auf Textfeld – Eigenschaften – Häkchen bei „mehrere Zeilen“ setzen und Schriftgröße auf „Auto“ setzen. 6. Evtl. Textfelder hinzufügen 7. Speichern Mein Screencast, Screencast zu Tutory (Floran Funke), Screencast zu Stackedit (Florian Funke) Alter- Auch Möglichkeiten speziell zum Designen von Arbeitsblättern (im Nachhinein mit Acrobat Pro digital ausfüllbar machen) sind Tutory (Leipziger Startup Baukasten zum nativen Layouting von Arbeitsblättern und oder Stackedit (Markdown, also etwas avancierter) oder Canva (sehr an Postern/Flyern orientiert). Zur Startseite Christina Stiehler christina.stiehler@uni-leipzig.de 20
Digital Tools for TEFL – How to use digital tools for teaching & learning English 26. Januar 2021 Grundlegende Audio- und Bildbearbeitung (Pixel- u. Vektorgrafik) Audio mit Audacity Pixelbasiert mit Photoscape & GIMP Vektorbasiert mit Libre Office Draw, Incscape & Geogebra Screen- shot Tutori- Mikrofonarten ● Aufnahme ● Beschnei- Google Fotos Support Libreoffice Draw Formen ● Extrusion ● 3D Rotationskörper ● Export als den ● Verschieben ● Geschwindigkeit Apple Fotos Support Inkscape https://youtu.be/NpnzvtHvUGI Erstellt und Tempo ● Normalisieren ● Rausch- Photoscape Bilder bearbeiten ● Geogebra Download Microsoft / Online / iPad ● Gleichungen einfügen ● Schieberegler ● Be- verminderung ● Klickentfernung ● Da- Stapelverarbeitung ● Collagen ● GIF erstellen dingungen ● Eingabefelder ● Speichern und öffnen ● Ansichten und Prüfungsmodus von teiformate im Vergleich ● Export GIMP Import und Ebenen ● Zauberstabwerkzeug ● Florian Rechteckauswahl ● Lassowerkzeug ● Skalieren ● Funke Export ● Öffnen von GIFS Alter- H5P dictation, Audioboom, Ipadio Bildbearbeitung: Seashore, Pixlr®, Pixelmator, Photogrid, Pic Jointer, MOLDIV, Snapseed, VSCO, Bonfire Photo Editor, Cupslice, nativen Vocaroo, Speaker, Schulpodcast- Layout by Instagram, Free CAD, Google Expedition, Google Arts & Culture, TriCat, Labster, Kitzel-Klub®, Scetch.io, Real Color Mixer ing.info, Freac, Songsmith, Incredi- SmARTeacher, Kunstkrempel, Kunstunterrichten, Miriam Nowak, eksperi’ment, Kunstdidaktik Uni Paderborn, Schulkunstarchiv box®, Opera Maker, Lyrics Training, BaWü, KunstImUnterricht, KunstunterrichtEckardt Videobearbeitung: opencast, Veed, H5P interactive videos, iMovie, Quik, Garage Band Powerdirector, Kinemaster, Doodlecast Pro, Quietube & safeshare (watching videos online without surroundings),Tubechop (create video snippets online), Youtube, Switch Quellen Creative Commons Lizenzen generieren: https://creativecommons.org/licenses/?lang=de Bilder wikimedia commons, Online Archive, Pexels, Unsplash, TiBS, Bilderhamster, für OER piqs, Flikr + Flikr Commons + Flikr creative commons, The Noun project PicsArt, Creative Commons Musik, Geräusche & Film ● music & sounds wikimedia commons, Soundcloud, Free Music Archive, CC Mixter, Audiohub, individual artists e.g. at Audionautix or Silverman Soundstudio, MUSopen ● sounds Soundbible, Freesound, Geräuschesammler.de, soundarchive ● film VEB Film Leipzig, Blender Cloud, Starfrosch ● all Online Archive Attention: Content can be found through searching for keywords and then filtering by CC-license. Please check the final element you want to use for its actual license and cite this in the final product. Zur Startseite Christina Stiehler christina.stiehler@uni-leipzig.de 21
Digital Tools for TEFL – How to use digital tools for teaching & learning English 26. Januar 2021 Mehr Forschung zum Thema Digitale Feedback-Instrumente im Englischunterricht und als Reflexionsinstrument findet sich im Feedback erhalten und geben (SEfU, Menti, Ars Nova & Concept Board) 10 gleichnamigen Promotionsprojekt (Christina Stiehler M. Ed.) Schüler als Experten für Unterricht (SEfU)/Feedback Schule Mentimeter Frag.jetzt (Particify/Ars Nova) Concept Board Screen- shot Quelle 21: https://www.sefu-online.de/index.php/ue- ber_sefu#sefu-kur Quelle 22: https://arsnova.thm.de/blog/wp-con- tent/uploads/2020/01/frag_jetzt-scaled.jpg Quelle 23: https://edkimo.com/feed- back-instrumente-papier-tafel/ 10 Ich nutze diese Dinge um Rückmeldung von Lernenden an mich zu erhalten (Schüler:innen-Feedback). Auch Lehrende untereinander (Kollegiales Feedback) oder Lernende (Peer-Feedback) können diese Möglichkeiten nutzen. Mit VEO tagging Software kann man Videos z.B. von eigenen Unterrichtsversuchen aufzuzeichnen und mit verschiedenen Optionen direkt Video zu annotieren, markieren und kom- mentieren. Genauso wichtig ist aber auch die Rückmeldung an die Lernenden (Lehrer:innen-Feedback). Hierzu hilft natürlich das persönliche Gespräch. Im Digitalen kann man aber die Kommentarfunktion in Word oder den meisten Anwendungen nutzen, eine Feedbackvideo/Audio (Flipgrid, feedback videos, VEO, loom, Voicethread, H5P interactive video) aufnehmen mit den regulären Anwendungen und es dann digital teilen. Ebenfalls möglich wäre das Feedback Studio von Turnitin zu umfassenden Korrekturhinweisen an Lernende. Zur Startseite Christina Stiehler christina.stiehler@uni-leipzig.de 22
Digital Tools for TEFL – How to use digital tools for teaching & learning English 26. Januar 2021 Einsatz Schüler:innenfeedback zur Stunde einholen Schüler:innenfeedback zur Stunde einholen Schüler:innenfeedback zur Stunde ein- Schüler:innenfeedback zur m.H.v. (validerten) Fragebögen/Skalen m.H.v. Rückfragen, MC, Statements holen m.H.v Liverückmeldung: Fragen Stunde einholen m.H.v. visu- sammeln, Panikbutton (zu schnell/lang- ellen Feedbacktools sam/leise), Status ( O☹) live € Teilweise kostenlos, nur LuL-Account nötig, SuS 2 Folien / 3 Präsis kostenlos, nur LuL Account Kostenlos Kostenlos für Pädagog:innen, über Einladungslink (DE) nötig, SuS über Einladungslink (EN) nur LuL Account nötig, SuS über Einladungslink (DE) Wo Browser Browser Browser Browser + • Geht schneller als Papierversionen • Geht schneller als Papierversionen • Geht schneller als Papierversionen • Geht schneller als Papier- • Fertige und eigene Fragebögen • Eigene Fragen erstellen versionen • Vergleich mit LuL-Selbsteinschätzung • Automatische Auswertung & Visualisie- • Analoges visuelles Feed- • Automatische Auswertung & Visualisierung rung back mit diesen Vorlagen in C.B. digital umsetzen - • Braucht Internet und ersetzt nicht das per- • Braucht Internet und ersetzt nicht das • Braucht Internet und ersetzt nicht • Braucht Internet und er- sönliche Gespräch! persönliche Gespräch! das persönliche Gespräch! setzt nicht das persönli- che Gespräch! Wie Mein Screencast zu SEfU, FeedbackSchule, Concept Board u. Mentimeter Alter- • Edkimo • Kahoot • Ars Nova • Mural, nativen • Surveymonkey® • Plickers • Particify • Miro • Loopsurvey • Answergarden • Tweetback • Oncoo • Google forms • Tricider • Poll Everywhere • • Microsoft forms • • Qwizdom • H5P questionnaire • SMS Poll • • Backchannel • Feedbackr Student Acces • Pingo • Disclaimer: It is on you to access and use these resources in a responsible way. Be sure to use your own media literacy and consider the following before clicking on anything. 1. Do I trust this source and the developers enough to follow the link? 2. Do I want to support the developers by paying money for their product or do I want a “free” product, by most likely paying with my data and information instead? 3. Do I prefer open source tools that are accessible and adaptable by everyone in the community? 4. What terms do I agree to when using/signing up for the resource (server location, privacy policy, terms and conditions, management of personal data etc.)? 5. What is the added value when using digital media in my lesson (student activation, simplification, collaboration, motivation, flexibility of time/space etc.), in contrast to how I could achieve my learning goal in a non-digital way? Is this worth the time, payment, effort, and technical equipment when planning, teaching, and evaluating the lesson? 6. How do I embed this digital resource in my lesson structure (lead-in, usage, beyond the app, reflection) to ensure it supporting the learning goal, media literacy and tech- nical know-how of my students? And always be sure to reflect and assess on past and future use of this resource afterwards! Zur Startseite Christina Stiehler christina.stiehler@uni-leipzig.de 23
Sie können auch lesen