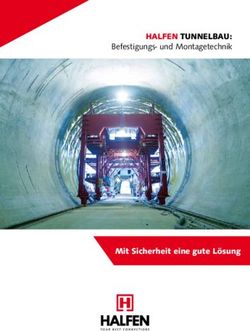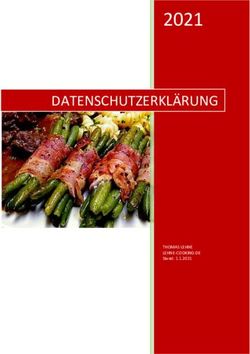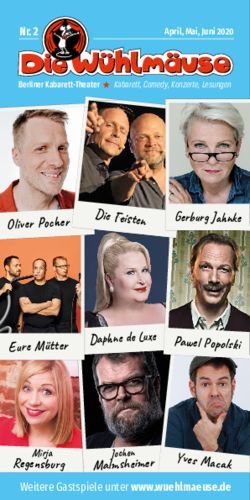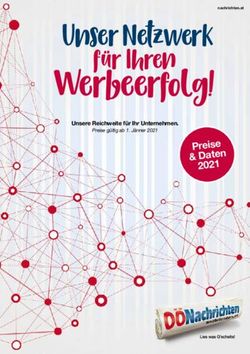Update 26/2021 1. Gesamt-Update in 2021 - 2021 EDV-Optik-Partner GmbH
←
→
Transkription von Seiteninhalten
Wenn Ihr Browser die Seite nicht korrekt rendert, bitte, lesen Sie den Inhalt der Seite unten
Update 26/2021 1. Gesamt-Update in 2021 © 2021 EDV-Optik-Partner GmbH
Seite 2 OPA-NG-Update 26/2021 EDV-Optik-Partner GmbH, Goslar
INHALTSVERZEICHNIS
1. Vor der Installation - Datensicherung .....................................11
2. Installation: CD .........................................................................11
4. Generell .....................................................................................13
4.1 BANKENLISTE 13
5. Grundmodul ..............................................................................13
5.1 MPDG - MEDIZINPRODUKTEGESETZ 13
5.2 FELD00 15
5.2.1 AUGENINNENDRUCK - 15
5.2.2 ANAMNESELISTE - 15
5.2.3 FASSUNGSAUSWAHL - 15
5.2.4 BRUCHBUCH - 16
5.2.5 BRIEFE DRUCKEN – OPA2 16
5.2.6 BESUCHSZEITEN - 16
5.2.7 KOMBIBOGEN - 16
5.2.8 DEZENTRATION - 17
5.2.9 DOKUMENTENMANAGER - 17
5.2.10 VORMERKUNG SECHS-WOCHEN-BRIEF - , , 18
5.2.11 KAUFLISTE - 18
5.2.12 AUFRUF KL-PROGRAMM - 18
5.2.13 LÖSCHEN VON KÄUFEN - 18
5.2.14 NEUER KAUF - , 18
5.2.15 FERNWARTUNG - 18
5.2.16 RATENZAHLUNG - 19
5.2.17 SMART ANAMNESE - 19
5.2.18 VOREINSTELLUNGEN - 19
5.2.19 ZEITERFASSUNG - 19
5.2.20 STOPPUHR - 21
5.2.21 TAGESABSCHLUSS - 21EDV-Optik-Partner GmbH, Goslar OPA-NG-Update 26/2021 Seite 3 5.2.22 TOPCON HARMONY - , 21 5.2.23 VERTRETERBESUCH - 21 5.2.24 WIEDERVORLAGE - 21 5.2.25 ZUSATZDIALOG - 22 5.3 STERBEDATUM – FELD01 22 5.4 NAMENSSUCHE – FELD02 22 5.5 NEUE STAMMDATEN AUS VORHANDENEN STAMMDATEN – FELD02 23 5.6 HAUSNUMMER – FELD03 23 5.7 ZUSATZINFORMATIONEN ZUR REPARATUR – FELD15 23 5.8 MEHRERE BERATER – FELD16 23 5.9 GLAS LANGBEZEICHNUNG – FELD17/18 23 5.10 AUFTRAGSSTATUS – FELD25 23 5.10.1 BEIM AUFRUF EINES KUNDEN DEN STATUS ANZEIGEN 23 5.10.2 ANZAHLUNGSLISTE 23 5.10.3 BEZAHLART „VERRECHNET“ 24 5.10.4 ONLINE-STATUS 24 5.11 KASSENLEISTUNGSKÜRZEL – FELDER28-30 24 5.12 REFRAKTIONSPREISE – FELDER45/53 25 5.13 SORTIERUNG DER KÄUFE 25 5.14 FARBCODE 25 5.15 KUNDENSUCHE 25 5.16 TEXT FÜR REFRAKTION 25 5.17 ABWERTUNG ZWEITBRILLE 25 5.18 STAMMDATEN-NOTIZ - 25 5.19 KOSTENVORANSCHLAG 26 5.20 NAHREFRAKTION UND OPA-XC 26 5.21 FRITZBOX-XML-EXPORT 26 5.22 E-MAIL-VERSAND 26 6. Auftragsverfolgung .................................................................. 26 6.1 AUFTRAGSVERFOLGUNG/AUFTRAGSSTATUS 26 6.1.1 ONLINE-STATUS 26
Seite 4 OPA-NG-Update 26/2021 EDV-Optik-Partner GmbH, Goslar 7. Glaspreislistenautomatik .........................................................27 7.1 SONDERZUSCHLÄGE FÜR VISALL 27 7.2 GLASBEZEICHNUNGEN 27 7.3 GLASPREISLISTE A. SCHWEIZER 27 8. Online Terminplaner .................................................................27 8.1 VORGABEN 27 8.2 KALENDER 27 8.3 SYNCHRONISATION 27 8.3.1 MODUS „RAUM=RAUM“ 27 8.3.1 TERMINSTATUS 27 8.3.2 FORTSCHRITT DER SYNCHRONISATION 27 8.4 RAUMBELEGUNG 28 8.5 ÖFFNUNGSZEITEN 28 9. Neuer Kalender .........................................................................28 9.1 ALLE TERMINE 28 9.2 JAHRESÜBERSICHT 28 9.3 WIEDERVORLAGEN 28 9.4 KALENDER 29 9.4.1 EIGENE TRENNLINIEN NUTZEN 29 9.4.2 SORTIERUNG DER RAUMLISTE 29 10. OPA-XC ....................................................................................29 10.1 XML-BESTELLUNG ALLGEMEIN 29 10.1.1 BEI BESTELLUNG EINES NAHGLASES OHNE ADDITION NICHT WARNEN 29 10.1 OPA-XC-ALLGEMEIN 29 10.1.1 FORMDATEN IM OMA-FORMAT EXPORTIEREN 29 10.2 GERÄTESCHNITTSTELLEN 30 10.2.1 NEUE SCHNITTSTELLE AN RODENSTOCK CNXT 30 10.2.2 NEUE SCHNITTSTELLE AN TRACER / BLOCKER HUVITZ AB-8000X 31 10.2.3 BILDIMPORT AUS ESSILOR COMPANION 31 10.2.4 BEVORZUGTEN DATENSATZ AUS COMPANION IMPORTIEREN 32
EDV-Optik-Partner GmbH, Goslar OPA-NG-Update 26/2021 Seite 5 10.2.5 IMPORT AUS RODENSTOCK CONSULTING OHNE REFRAKTIONSDATEN 32 10.2.1 FESTER IMPORT AUS ESSILOR PHOROPTER VISION-R 32 10.3 SEIKO 32 10.3.1 BOXMAßE NUR MIT FORM AN SEIKO XTRANET ÜBERGEBEN 32 11. Abrechnungsmodul ............................................................... 33 11.1 RECHNUNGSDRUCK 33 11.1.1 DATEV-SCHNITTSTELLE 33 11.1.2 NEUE SERIENDRUCKFELDER 33 11.2 RECHNUNGEN, KOSTENVORANSCHLÄGE, AUFTRAGSBESTÄTIGUNGEN 34 11.2.1 FREI EINGEBBARE ADRESSE 34 11.2.2 ZUSATZINFORMATIONEN FÜR DIE REFRAKTION 34 11.3 RECHNUNGSDUPLIKAT 34 11.4 GUTSCHRIFT 34 11.5 KOSTENVORANSCHLÄGE 35 11.6 BETRIEBSKRANKENKASSEN 35 11.7 REZEPTDRUCK 35 12. Krankenkassenabrechnung .................................................. 35 12.1 NEUE VERSION DER E-MAIL-ABRECHNUNG 35 12.2 BETRIEBSKRANKENKASSEN 35 12.3 AKUSTIK-ABRECHNUNG 36 12.3.1 ABRECHNUNG PER E-MAIL 36 12.4 FOLGEBRILLE 36 13. Büroorganisation ................................................................... 36 13.1 LIEFERANTENADRESSEN VERWALTEN 36 13.1.1 LÖSCHEN 36 13.2 BRIEFE DRUCKEN 36 13.3 RECHNUNGEN 36 13.3.1 FASSUNGEN AUS DEM LAGER AUSBUCHEN 36 13.3.2 FASSUNGS-/HANDELSWARENBEZEICHNUNG AUF DER RECHNUNG 36 13.3.3 BERATER 36
Seite 6 OPA-NG-Update 26/2021 EDV-Optik-Partner GmbH, Goslar 13.4 RECHNUNGSLISTE 37 14. Datev-Schnittstelle .................................................................37 14.1 DATEV-LISTE 37 14.1.1 NEUE SPALTEN 37 14.1.2 NACH GELÖSCHTEN EINTRÄGEN FILTERN 37 14.1.3 EINSTELLUNGEN SPEICHERN 38 14.1.4 BUTTONLISTE 38 14.2 EXPORT NEUES DATEV-FORMAT 38 14.2.1 FILIALNUMMER IM NAMEN DER EXPORTDATEI 38 14.2.2 LEISTUNGSDATUM WAHLWEISE EXPORTIEREN 39 14.3 BUCHUNGSANSICHT 39 14.4 KUNDENNUMMERN EXPORTIEREN 39 14.5 WARENRÜCKNAHMEN 40 14.1 DATEV-VOREINSTELLUNGEN 40 14.1.1 KOSTENSTELLEN 40 14.1.2 KONTONUMMERN, BUCHUNGSWERTE IMMER POSITIV EXPORTIEREN 40 14.1.3 KONTONUMMERN FÜR AUSGANGSRECHNUNGEN UND LADENKASSE 40 15. Fassungslager ........................................................................40 15.1 DATEN EXTERN BEARBEITEN 40 15.2 MARKE / PRODUKTLINIE 41 15.3 VORGABEN FÜR PRODUKTLINIEN 41 15.4 BÜGELLÄNGE UND KATEGORIE AUSBLENDEN 42 15.5 BESTELLWESEN 42 15.5.1 FASSUNGSIMPORT FARBE KURZBEZEICHNUNG 42 15.5.2 LIEFERSCHEINE LADEN – NUR DER LETZTEN X TAGE 43 15.6 UDI UND EAN 43 16. Handelswarenlager .................................................................43 16.1 UDI UND EAN 43 17. Ladenkasse .............................................................................44
EDV-Optik-Partner GmbH, Goslar OPA-NG-Update 26/2021 Seite 7 17.1 PASSWORTABFRAGE VOR JEDER BUCHUNG 44 17.1.1 KELLNERSCHLOSS 44 17.2 RABATTE FÜR AUFTRÄGE, FÜR DIE SCHON RECHNUNGEN VORHANDEN SIND 44 17.3 WARENRÜCKNAHME 44 17.3.1 WARENGRUPPEN FÜR AUFTRAGSBUCHUNG RESERVIEREN 44 17.3.2 AUFTRAGSLISTE 44 17.4 DATEV-SCHNITTSTELLE 45 17.5 TAGESABSCHLUSS, WARENRÜCKNAHMEN, DATEV-SCHNITTSTELLE 45 17.6 NICHT-TOUCHSCREEN-ANZEIGE 45 17.7 TSE 45 17.7.1 FEHLER BEI TSE-BUCHUNG 45 17.7.2 TEXTLÄNGE 45 17.7.3 TSE-INFORMATIONEN AUSDRUCKEN 46 17.8 FREMDE RECHNUNGEN BUCHEN 46 17.8.1 VOREINSTELLUNGEN 47 17.8.2 BUCHEN 47 17.8.3 TAGESABSCHLUSS 47 17.8.4 DATEV-SCHNITTSTELLE 48 17.9 BUTTONS AUSBLENDEN 48 17.10 GUTSCHEINRÜCKNAHME 48 17.11 RECHNUNG FÜR LETZTEN BON DRUCKEN 49 17.12 ZWISCHENBERICHT 49 17.13 TAGESABSCHLUSS 49 17.13.1 BAR ZUR BANK 49 17.13.2 TAGESABSCHLUSS ALS PDF-DATEI SPEICHERN 49 17.13.3 JOURNALSTREIFEN 50 17.14 MONATSABSCHLUSS 50 17.15 KASSENBUCH 50 17.16 EXPORT FINANZAMT 50 17.16.1 DSFINV-K-EXPORT 51 18. Statistik.................................................................................... 52 18.1 „AUFTRAG KAM NICHT ZUSTANDE“ 52
Seite 8 OPA-NG-Update 26/2021 EDV-Optik-Partner GmbH, Goslar 18.2 OPA2 STATISTIK - IN FELD00 52 18.2.1 GLASPREISE NACH HERSTELLER 52 18.2.2 BWA OHNE FILTER 52 18.2.3 GESAMTSUMME DER GUTHABEN 52 18.3 TAGESABSCHLUSS 52 18.4 ZWEITBRILLEN 52 18.5 ERFA-LITE 53 19. Kontaktlinse ............................................................................53 19.1 SCHNELLE ERFASSUNGSMASKE 53 19.1.1 ANAMNESE 53 19.1.2 WERTE INKL. VORZEICHEN 53 19.1.3 HSA 53 19.1.4 LINSENWERTE 53 19.1.5 PDF-DOKUMENTE 53 19.1.6 OPA-OPTIK DOKUMENTENMANAGER 53 19.1.7 ABLAUFPLAN 53 19.1.8 RECHNUNGSDRUCK 53 19.1.9 LAUFZETTEL 54 19.2 VIDEOMODUL 54 19.3 KOSTENVORANSCHLÄGE LÖSCHEN 54 19.4 SAMMELRECHNUNG TYP2 54 19.5 HARMONY 54 19.6 LETZTES PFLEGEMITTEL 55 19.7 SYSTEMVERTRÄGE 55 19.8 ANPASSBLATT 55 19.9 PFLEGEMITTEL IN ABGABE 55 19.10 KASSENBLATT 55 19.10.1 BE-RECHNUNGEN 55 19.10.2 RECHNUNGSFORMULAR 55 19.10.3 OFFENE POSTEN 55 19.10.4 MWST. 55 19.10.5 AUFRUF DES KASSENBLATTS 56
EDV-Optik-Partner GmbH, Goslar OPA-NG-Update 26/2021 Seite 9 19.11 EFRON GRADING SCALE 56 19.12 BELIEBIGER DRUCK 56 19.13 LAGER 56 19.14 SYSTEM-SCHNELLLISTE 56 20. Akustik..................................................................................... 56 20.1 HG-SERVICEVERTRÄGE 56 20.2 KUNDEN LÖSCHEN 57 20.3 KOMMISSIONSLISTENDRUCK 58 20.4 OTOPLASTIK - METALL - TITAN 58 21. Pusch ....................................................................................... 59 21.1 EAN / BARCODE AUF ETIKETT 59 21.2 EAN / BARCODE IN LADENKASSE 59 21.3 EAN / BARCODE AUTOMATISCH ERZEUGEN, WENN LEER 59 22. SMS-Modul .............................................................................. 60 22.1 SMS77 60 22.2 WHATSAPP SCHNITTSTELLE 60 22.2.1 WHATSAPP NUTZUNG 60 22.2.2 WEB-VERSION ODER DESKTOP-VERSION 60 23. Voreinstellungen .................................................................... 62 23.1 FORMULARE 1 62 23.1.1 RECHNUNGSDUPLIKATE 62 23.1.2 RECHNUNGSFORMULAR, PDF-RECHNUNG 62 23.1.3 SEHTESTFORMULAR 62 23.2 LASCHE FORMULARE 3 62 23.2.1 BRUCHBUCH 62 23.3 LASCHE SCHALTER 13 62 23.4 LASCHE SCHALTER13 / ONLINE-STATUS 62 23.5 LASCHE PASSWÖRTER 63 23.6 LASCHE STAMM 63
Seite 10 OPA-NG-Update 26/2021 EDV-Optik-Partner GmbH, Goslar 23.6.1 BUTTON „MWST 2020/2021“ 63 23.7 LASCHE VORGABE 5 63 23.8 LASCHE TABELLE 64 23.8.1 BERATERKÜRZEL BEARBEITEN 64
EDV-Optik-Partner GmbH, Goslar OPA-NG-Update 26/2021 Seite 11 1. Vor der Installation - Datensicherung Führen Sie eine Datensicherung mit dem OPA-NG-Datensicherungsprogramm durch. Sie können mit dem Sicherungsprogramm auf jeden beliebigen Wechseldatenträger sichern, z.B. USB-Sticks. Falls Sie kein Datensicherungssymbol von OPA auf dem Desktop haben, so können Sie die Datensicherung über die OPA-NG-Programmgruppe unter Start -> Programme -> OPA-NG -> OPA-Datensicherung oder über das Menü von OPA-NG und dort den Pro- grammpunkt „Datensicherung“ durchführen. Wir gehen davon aus, dass Sie regelmäßig Datensicherungen durchführen. Sollten Sie sich nicht sicher sein, ob Ihre Daten einwandfrei gesichert werden, so können Sie uns gerne Ihre Sicherung zur kostenlosen Überprüfung einsenden. Diskretion und Lö- schung der Daten nach Überprüfung sind in unserem Haus zu jeder Zeit gewährleistet. 2. Installation: CD Hier: Nur OPA-Update-CD-Installation, nicht Update über das Internet. Letzteres füh- ren Sie wie wöchentlich gewohnt durch. Bitte gehen Sie bei der Installation des beiliegenden CD-Updates folgendermaßen vor: Beenden Sie bitte alle OPA-NG-Programme. Netzwerkbenutzer müssen auf allen Arbeits- plätzen alle OPA-NG-Programme beenden! Legen Sie nun die beiliegende CD in das CD-ROM-Laufwerk. Netzwerkanwender wählen einen Rechner im Netzwerk aus. Bei Peer-to-Peer Netzen (auf dem Server wird auch ge- arbeitet) bietet sich der Server an. In großen Netzwerken mit eigenständigem Server, wählen Sie einen beliebigen Arbeitsplatz aus. Klicken Sie das Icon auf Ihrem Windows-Desktop bitte doppelt an. Alternativ können Sie das Programm auch aus dem Startmenü unter starten. Wählen Sie unter „Pfad oder Laufwerk von dem upgedated werden soll“ Ihr CD-ROM- Laufwerk aus. Meist ist es schon richtig eingetragen. Betätigen Sie dann die Schaltfläche . Wenn Sie die folgende Sicherheitsabfrage bekommen, drücken Sie einfach .
Seite 12 OPA-NG-Update 26/2021 EDV-Optik-Partner GmbH, Goslar Das Update wird nun eingelesen. Abschließend sehen Sie folgenden Hinweis: Wichtig für Netzwerkbenutzer: Nach dem Einlesen der CD starten Sie bitte nacheinander auf allen Arbeitsplätzen ein- mal den OPA-NG. Jeder Arbeitsplatz muss diese Meldung anzeigen: Sollte einer Ihrer Arbeitsplätze diese Meldung nicht anzeigen, setzen Sie sich bitte mit uns in Verbindung. Wenn Sie die Meldung ordnungsgemäß bekommen, bestätigen Sie diese bitte, um das Update auch auf diesem Arbeitsplatz einzulesen.
EDV-Optik-Partner GmbH, Goslar OPA-NG-Update 26/2021 Seite 13
4. Generell
4.1 Bankenliste
Die Bankenliste der Deutschen Bundesbank wurde aktualisiert.
5. Grundmodul
Die mit *) gekennzeichneten Kapitel beschreiben Funktionen, die neben der Lizenz für das
Grundmodul die Lizenz weiterer Module voraussetzen.
5.1 MPDG - Medizinproduktegesetz
Für das neue Medizinproduktegesetz, das seit dem 26.05.2021 verbindlich ist, haben wir
diverse Änderungen im OPA vorgenommen.
Durch das Fertigen von Korrektions-Brillen aus Gläsern und Fassung sind Sie „Anpasser“
im Sinne des MPDG.
• Als solcher müssen Sie für jeden Kauf neben den Daten, die Sie eh schon in OPA erfassen, noch zu-
sätzlich den „MPDG-Verordner“ eintragen.
o Der MPDG-Verordner hat nichts mit der Krankenkassenverordnung zu tun, sondern muss
ein beliebiger Meister in Ihrem Betrieb sein.
o Sie können den MPDG-Verordner im Feld23 eingeben.
• Außerdem müssen Sie Ihren Kunden über die Details jeder abgegebenen Korrektions-Brille infor-
mieren.
o Für diese Patienten-Information stellen wir Ihnen mit im Feld00 einen Vordruck be-
reit. (Dieser ersetzt das Abgabeblatt nach dem alten MPG, welches schon früher in OPA
war.)
o Da Sie bei Kontaktlinsen in der Regel nicht „Anpasser“ sind, ist dort keine Patienten-Infor-
mation nötig.
o In OPA-Akustik wurden die Vorgaben der Biha umgesetzt. Sie finden das Formular in den
Anpassberichten.
Hier die Änderungen im Detail:
• Die Beschriftung des Feldes „MPG“ (Feld23) wurde in „MPDG Verordnung“ geändert. Hier tragen
Sie bitte das Kürzel des verantwortlichen Meisters ein. Sie können in den Voreinstellungen (Lasche
Vorgabe3 - MPDG) ein Kürzel vorbelegen.
• In den Voreinstellungen wurde der Schalter „Altes Abgabeblatt nutzen“ in der Lasche Schalter13
eingebaut. Ist dieser Schalter nicht aktiviert, wird mit in Feld00 das neue Abgabeblatt nach
MPDG aufgerufen.
• In dem neuen Abgabedialog werden die benötigten Informationen bereits eingetragen. Der Text für
die Anpasserklärung kann von Ihnen geändert werden und wird automatisch gespeichert.
• Beim Druck des Formulars werden die Eingaben automatisch gespeichert und der Dialog wird ge-
schlossen. Sie können in den Voreinstellungen, Lasche Formulare4, festlegen, dass eine PDF-Kopie
gespeichert wird. Diese können Sie dann mit in Feld00 ansehen. Die Vorgaben aus dem alten
Abgabeblatt werden hier übernommen. Ebenso die Vorgabe für die Druckernummer. Sie können
aber die Druckernummer vor dem Druck temporär ändern.Seite 14 OPA-NG-Update 26/2021 EDV-Optik-Partner GmbH, Goslar
• Die Daten werden sofort nach dem Druck gespeichert und können für spätere Auswertungen ge-
nutzt werden. Da Sie in dem Dialog selbst keine Einstellungen vornehmen können, basiert der Dia-
log immer auf den aktuell im Kauf eingetragenen Daten und nicht auf den gespeicherten Daten.
• Ist bereits ein Ausdruck erstellt worden, so erscheint über dem Druckbutton der Hinweis: „Zu die-
sem Auftrag wurde bereits ein MPDG-Ausdruck erzeugt“.
• Ob die Nahteilhöhen R/L angezeigt und ausgedruckt werden, wird anhand der Kassenleistungskür-
zel festgelegt.
• Wurde die Erklärung gedruckt, so wird, wie auch im alten Anpassblatt, der Status des Auftrags auf
„Brille abgeholt“ gesetzt. Dies geschieht natürlich nur, wenn Sie diese Option in den Voreinstellun-
gen nicht abgeschaltet haben.
• Für den Druck haben wir Ihnen ein neues Formular im Update beigelegt. Ist das Formular bei Ihnen
nicht vorhanden, erhalten Sie eine entsprechende Fehlermeldung und die jeweiligen Buttons wer-
den deaktiviert.
• Haben Sie bis dato auch mit dem „alten“ Abgabeblatt gearbeitet, wollen aber standardisiert das
neue Blatt benutzen, so können Sie mit in Feld00 das „alte“ Abgabeblatt des Kunden aufru-
fen. So gehen Ihnen keine Informationen verloren.
• Damit Sie die Informationen nach MPDG auch im Kombibogen und im Brillenpass (nur Schnell-
druck) nutzen können, wurde hier der Druck (Schnelldruck und Word) erweitert.
Kombibogen:
Refraktionswerte sind bereits vorhanden
Glasdaten und Fassungsdaten sind bereits vorhanden
MPDG Verordner ist bereits vorhanden
Zentrierdaten (auch aus XC) sind bereits vorhanden
NTH ist bereits vorhanden
Die Anpasserklärung wurde in der Variable „MPDG_Text“ hinzugefügt
Brillenpass
Refraktionswerte sind bereits vorhanden
Glasdaten und Fassungsdaten sind bereits vorhanden
MPDG wurde in der Variable „MPDG_Verordner“ hinzugefügt
Zentrierdaten wurden in den Variablen MPDG_ZentR und MPDG_ZentL hinzugefügt
NTH wurden in den Variablen MPDG_NthR und MPDG_NthL hinzugefügt
Die Anpasserklärung wurde in der Variable „MPDG_Text“ hinzugefügt
• Auf Wunsch unserer Kunden wurden nach dem ersten Testlauf noch folgende Erweiterungen hinzu-
gefügt:
In der Lasche Schalter13 der Voreinstellungen finden Sie den Schalter „Separate Kürzeleingabe im
neuen Anpassblatt“. Ist dieser Schalter aktiviert, können Sie im neuen Abgabeblatt einen separaten
Verordner (im Sinne des MPDG) eintragen. So bleibt das bisherige Beraterfeld in der Grundmaske
erhalten. Die Beschriftung des Feldes23 lautet dann „Abgegeben“. Weiterhin können Sie in den
Vorgaben eine Vorgabe für das Kürzel in dem neuen Abgabeblatt vornehmen und Sie können das
Wort „abgegeben“ durch ein Ihnen genehmes Wort ersetzen. Die Länge ist allerdings auf 15 Zei-
chen begrenzt.
Weiterhin können Sie das Formular nun als E-Mail an den Kunden senden. Ist für den Kunden keine
E-Mail-Anschrift hinterlegt, wird der entsprechende Button ausgegraut. *)
• Wenn Sie den Schalter „Refraktionswerte als Hauptschnitte anzeigen“ in der Lasche Schalter13 der
Voreinstellungen aktivieren, werden im neuen Abgabeblatt nicht mehr sph. und cyl., sondern dieEDV-Optik-Partner GmbH, Goslar OPA-NG-Update 26/2021 Seite 15
beiden Hauptschnitte angezeigt. Bitte passen Sie die Beschriftung in Ihrem Formular selbst passend
dazu an.
• Wenn Sie den Schalter „Zentrierung automatisch aus PD - Stegweite/2 berechnen“ in der Lasche
Schalter13 der Voreinstellungen aktivieren, ändert sich die Beschriftung in dem Abgabedialog auf
XR, XL, YR und YL. In die Felder XR und XL wird die PD eingetragen. Haben Sie die PD in der Form
„65.00“ eingegeben, wird die PD halbiert. Haben Sie die PD in der Form „32.00/33.00“ eingegeben,
werden die Werte für rechts und links übernommen.
• Wenn Sie in den Voreinstellungen in der Lasche Vorgaben3 ein Beraterkürzel für Feld23 eingegeben
haben und einen neuen Kauf mit oder anlegen, so wird das Beraterkürzel eingesetzt,
auch wenn das Feld23 vorher leer war.
5.2 Feld00
5.2.1 Augeninnendruck -
5.2.1.1 Mehrseitiges Formular
Wenn Sie beim Druck der Liste für den Augeninnendruck mehrseitige Formulare drucken
wollen, so ist dies nun möglich. So könnte es zum Beispiel sein, dass Sie vor der eigentli-
chen Liste der Ausdrucke zwei Informationsseiten drucken wollen. Legen Sie dazu ein
dreiseitiges Formular an (unsere Hotline hilft Ihnen dabei gerne). Die ersten beiden Seiten
sind die Informationen, die dritte Seite beinhaltet die Liste der Ausdrucke. Geben Sie dann
links unten in dem Feld Formularseiten eine „3“ ein. Diese Vorgabe wird zwischen den
Programmaufrufen gespeichert. Wichtig ist, dass die Anzahl der vorgegebenen Seiten den
Seiten in dem erstellten Formular entspricht. Ist die Liste der Ausdrucke größer als eine
Seite, kümmert sich das Programm automatisch darum, dass die Liste auf zwei Seiten
verteilt wird.
5.2.1.2 Druck der Liste
Beim Druck der Liste aus dem Dialog des Augeninnendrucks ( in Feld00) können Sie
nun in den Variablen KW_R und KW_L auch den Kammerwinkel mit übergeben.
5.2.2 Anamneseliste -
Wenn Sie in der Liste einen neuen Eintrag hinzufügen, wird dieser nun auch bei bereits
vorhandenen Anamnesen mit in die Liste aufgenommen.
5.2.3 Fassungsauswahl -
5.2.3.1 Listendruck
Wenn Sie bei leerer Kundenmaske in Feld00 eingeben, wird Ihnen eine Liste aller
Fassungen, die sich in der Auswahl befinden, angezeigt. Beim Druck der Liste für die Fas-
sungsauswahl wird nun der Kundenname mit gedruckt. Weiterhin wurden die Spalten mit
einer Überschrift versehen und der Druck erfolgt im Querformat.
5.2.3.2 Rückgabetermin erfassen
Wenn Sie eine Fassungsauswahl eingeben, können Sie sich nun optional den Rückgabe-
termin in den Kalender eintragen lassen. Nutzen Sie dazu bitte die Vorgaben unten in
dem Dialog der Fassungsauswahl. Ihre Einstellungen werden zwischen den Programm-
aufrufen gespeichert.Seite 16 OPA-NG-Update 26/2021 EDV-Optik-Partner GmbH, Goslar
5.2.4 Bruchbuch -
Im Bruchbuch können nun drei weitere Einträge vorgenommen werden: Kaufnummer,
Glas R/L und Herstellerkulanz (in Prozent). Die Summe der Gläser wird auch bewertet
nach der Herstellerkulanz berechnet.
5.2.5 Briefe drucken – OPA2
5.2.5.1 Grafik
Sie können nun in dem Dialog zwei Pfade zu Grafiken vorgeben. Die Pfade werden an
das Formular in den Variablen „Grafik1“ und „Grafik2“ übergeben. So können Sie im For-
mular zum Beispiel ein Logo und eine Unterschrift einfügen. Durch die Verkettung von Ob-
jekten lassen sich die Grafiken immer passend platzieren.
Voraussetzung für diese Funktion ist, dass Sie den OPA2-Briefdruck nutzen. Diesen kön-
nen Sie in den Voreinstellungen in der Lasche OPA2 aktivieren.
5.2.5.2 Brief als Anhang per E-Mail versenden *)
Wenn Sie aus dem Grundmodul einen Brief über OPA2 drucken, können Sie nun unten
bei der Druckerauswahl „Als Anhang für E-Mail“ auswählen. Der Brief wird dann in ein
PDF-Dokument gedruckt und als Anhang in unserem E-Mail-Programm bereitgestellt.
5.2.6 Besuchszeiten -
5.2.6.1 Blankoformular drucken und Druckerauswahl
In dem Dialog der Besuchszeiten können Sie nun auch ein Blankoformular drucken. Wei-
terhin können Sie in der Lasche Formulare5 einen Drucker für den Ausdruck vorgeben
und das Formular justieren. Die Option, dass sich das Programm den zuletzt eingegebe-
nen Drucker automatisch für den nächsten Aufruf merkt, entfällt damit.
5.2.6.2 Schaltereinstellung speichern
Die Markierung des Schalters „Erfasste Besuchszeiten werden nach 4 Wochen ge-
löscht“ in dem Dialog der Besuchszeiten wird nun zwischen den Programmaufrufen ge-
speichert. Dabei wird zwischen Neukunden (Maske ist leer) und vorhandenem Kunden
unterschieden.
5.2.6.3 E-Mail und Handynummer
Beim Druck der Besuchsberichte werden nun auch die E-Mail und die Handynummer, so-
weit vorhanden, übergeben.
5.2.7 Kombibogen -
5.2.7.1 Seriendruckfeld „Refraktionstext“
Wenn Sie den Kombibogen drucken, gibt es nun das Seriendruckfeld „Refraktionstext“.
Hier steht der Text, den Sie für die Beschriftung der Refraktion ausgewählt haben. Haben
Sie keinen Text ausgewählt, steht in dem Feld „Refraktion“.EDV-Optik-Partner GmbH, Goslar OPA-NG-Update 26/2021 Seite 17
5.2.7.2 Abfrage der Unterschrift
Wenn Sie beim Druck des Kombibogens eine Unterschrift abfragen, gab es bis dato drei
Optionen: Das alte oder das neue Unterschriftenmodul oder die Unterschrift auf dem Bild-
schirm selbst. Nun ist noch eine vierte Option hinzugekommen: Die Unterschrift über
OPA2. Hier werden sowohl eine Vorschau des Kombibogens angezeigt, als auch die But-
tons zum Bestätigen auf dem Tablet selbst. Um diese Option zu nutzen, aktivieren Sie
den Schalter „Unterschrift über OPA2, soweit eingerichtet“ in der Lasche OPA2 der
Voreinstellungen.
5.2.7.3 Glaslangbezeichnung im Kombibogen
Wenn Sie mit eigenen Glaspreislisten arbeiten, haben Sie nun eine weitere Option für den
Kombibogen. Intern speichert das Programm sowohl Ihre Glasbezeichnung (wie sie dann
auch mit angezeigt werden kann) als auch die originale Glasbezeichnung des Her-
stellers. Wenn Sie einen Kombibogen drucken, werden Sie gefragt, welche der beiden
Glasbezeichnungen Sie auf den Kombibogen drucken wollen. Voraussetzung ist, dass Sie
den Schalter „Bei Kombibogendruck Abfrage nach Glasbezeichnung“ in der Lasche
Schalter13 der Voreinstellungen gesetzt haben.
5.2.7.4 Online-Status
Sie können die URL zu dem online-Status als QR-Code auf Ihren Kombibogen drucken.
Dazu brauchen Sie nur die Grafik, die beim Druck des Kombibogens erzeugt wird, in Ihr
Dokument (Schnelldruck oder Word) einbinden. Die Datei heißt „statusqr.bmp“ und wird
bei jedem Druck des Kombibogens im Verzeichnis der Dokumente (\drktexte) erzeugt. Bei
Bedarf hilft Ihnen die OPA-Hotline gerne weiter.
5.2.8 Dezentration -
Wenn Sie in Feld00 eingeben, gelangen Sie in einen Dialog, in dem Sie berech-
nen können, wie weit Sie ein sphärisches Glas dezentrieren müssen, um ein gewünschtes
Prisma zu erhalten. Ist ein Kunde mit Refraktionswerten aufgerufen, werden die sphäri-
schen Werte bereits für Sie eingetragen.
5.2.9 Dokumentenmanager -
Wenn Sie im Dokumentenmanager Fremddokumente hinzufügen, können Sie nun in dem
Dateidialog mehrere Dokumente auswählen und gleichzeitig importieren. Die Abfragen,Seite 18 OPA-NG-Update 26/2021 EDV-Optik-Partner GmbH, Goslar
die je nach Vorgaben beim Import erscheinen, werden für jedes Dokument angezeigt. So
können Sie individuell entscheiden, wie die Dokumente behandelt werden sollen.
5.2.10 Vormerkung Sechs-Wochen-Brief - , ,
Die Vormerkungen für den I-Brief, die I-Mail und I-SMS wurde zusammengefasst. Sie kön-
nen nun in dem Dialog der Vormerkung auswählen, welche Art die Vormerkung haben
soll. Die Art wird Ihnen, je nach Aufruf aus Feld00 (, , ), bereits richtig vorge-
schlagen.
5.2.11 Kaufliste -
In der Kaufliste ( in Feld00) werden nun auch die Kaufsummen angezeigt (letzte
Spalte). Alle Kaufsummen werden unter der Liste addiert angezeigt.
5.2.12 Aufruf KL-Programm -
Auf manchen Rechnersystemen kann es vorkommen, dass beim Beenden des KL-Pro-
gramms, das Grundmodul weiterhin gesperrt bleibt. Das Fenster, dass ein Fremdpro-
gramm aufgerufen wurde, schließt sich nicht. In diesem Fall können Sie nun das Fenster
mit schließen und das Grundmodul so wieder freigeben. Bitte beachten Sie, dass
diese Freigabe auch funktioniert, wenn das KL-Programm im Hintergrund noch geöffnet
ist.
5.2.13 Löschen von Käufen -
Wenn Sie mit der Datev-Schnittstelle arbeiten und einen Kauf löschen wollen, erhalten Sie
nun, wenn für den Kauf eine Rechnung und keine Gutschrift vorliegt, eine Abfrage, ob Sie
wirklich löschen wollen. Sie können dann an dieser Stelle den Löschvorgang abbrechen.
Bei der Abfrage „Sie Löschen einen Kauf, zu dem bereits eine Rechnung, aber noch keine
Gutschrift geschrieben wurde. Dies kann zu Problemen in Ihrer Buchhaltung führen. Sind
Sie sicher, dass Sie den angezeigten Kauf des Kunden löschen wollen?“ können Sie den
Löschvorgang abbrechen.
5.2.14 Neuer Kauf - ,
Wenn Sie mit oder einen neuen Kauf anlegen, werden nun alle Kassenpreise
und Kassenpositionen gelöscht. Unabhängig davon, ob Sie in Feld15 eingeben oder
die Löschung der Kaufdaten automatisiert vorgegeben wurde.
5.2.15 Fernwartung -
Wir haben auf eine neuere Version des Team-Viewers (OPA-Quick-Support) für die Fern-
wartung umgestellt. Diesen können Sie jetzt mit in Feld00 starten.EDV-Optik-Partner GmbH, Goslar OPA-NG-Update 26/2021 Seite 19
5.2.16 Ratenzahlung -
5.2.16.1 Liste aller Ratenzahlungen
Wenn Sie sich die Liste aller Ratenzahlungen ansehen ( bei leerer Maske), können
Sie sich ja eine Summenliste anzeigen lassen. Diese Liste basiert auf dem Anlagedatum
der Ratenzahlungen. Nun ist es möglich, eine weitere Liste anzusehen. Diese schlüsselt
Ihnen die Verträge nach dem Status „alle“, „offen“ und „gebucht“ auf.
5.2.16.2 Bankverbindung ändern
Wenn Sie im Grundmodul die Bankverbindung ändern, wird normalerweise geprüft, ob für
den Kunden eine Ratenzahlung vorliegt. Wenn ja, können Sie auch gleich die Bankverbin-
dung in der Ratenzahlung ändern lassen. Bei dieser Überprüfung wurde auch auf das
Vorhandensein der BIC geprüft. Ohne BIC wurde keine Veränderung vorgenommen.
Diese Zusatzprüfung auf BIC wurde entfernt.
5.2.17 Smart Anamnese -
Wenn Sie die Anamnese in OPA-SMART nutzen, so können Sie diese nun in einer etwas
anderen Form mit in Feld00 aufrufen. Die Daten von OPA-NG und OPA-SMART
werden ausgetauscht. insofern ist es egal, welche der beiden Anamnesen Sie nutzen. In
der Anamnese werden alle Daten immer sofort und automatisch für Sie gespeichert.
5.2.18 Voreinstellungen -
Mit in Feld00 können Sie nun die Voreinstellungen direkt starten. Danach können
Sie optional das Grundmodul neu starten.
5.2.19 Zeiterfassung -
5.2.19.1 Urlaub
Wenn Sie in den Vorgaben für die Mitarbeiterliste den Schalter „Urlaubstage als Arbeits-
zeit eintragen“ setzen, wird an dem Tag, an dem ein Mitarbeiter den Status „Urlaub“ hat,
die Sollzeit und die Anwesenheitszeit auf die vorgegebene Urlaubszeit gesetzt. Im Ender-
gebnis ändern sich dann nur die Gesamt Soll- und Ist-Zeiten.
5.2.19.2 Passwort für den Programmstart
Sie können in den Voreinstellungen ein Passwort für die Zeiterfassung eingeben. Das
Passwort wird beim Start der Auswertungsliste (Parameter MaListe) und bei der manuel-
len Eingabe von Arbeitszeiten genutzt.
5.2.19.3 Export der geleisteten Arbeitszeiten in einem Zeitraum
Geben Sie den Zeitraum von Start- bis Enddatum ein und betätigen Sie den Button „Fil-
tern“, um eine Übersicht aller Mitarbeiter in Ihrer Filiale angezeigt zu bekommen.
Ist eine Abmeldung nicht am gleichen Tag durchgeführt worden, wird ein Hinweistext in
die Tabelle geschrieben („keine Abmeldung“).Seite 20 OPA-NG-Update 26/2021 EDV-Optik-Partner GmbH, Goslar Möchten Sie die zurzeit angezeigte Tabelle exportieren, drücken Sie den Button CSV-Ex- port. Es wird Ihnen bereits ein Dateiname sowie ein Speicherort vorgeschlagen, beste- hend aus: C:\OPA-NG\Zeiterfassungs_Export + Uhrzeit + Filialnummer Selbstverständlich können Sie den Namen und Speicherort auch selbst bestimmen. 5.2.19.4 Mitarbeiter Liste 5.2.19.4.1 Markierte Zeile löschen Sie haben nun die Möglichkeit, eine ausgewählte Zeile aus der Zeiterfassung zu löschen. Markieren Sie die gewünschte Zeile und betätigen Sie den Button „Markierte Zeile lö- schen“. Eine Sicherheitsabfrage wird Sie erneut zur Bestätigung bitten.
EDV-Optik-Partner GmbH, Goslar OPA-NG-Update 26/2021 Seite 21
Bitte beachten Sie, dass der gelöschte Zeitraum nicht wiederhergestellt werden kann.
Nach der Bestätigung wird die Liste automatisch aktualisiert.
5.2.20 Stoppuhr -
Wenn Sie den Schalter „Stoppuhr nutzen“ in der Lasche Schalter13 aktivieren, wird
nach dem Kundenaufruf rechts oben eine Stoppuhr eingeblendet. Damit können Sie die
Zeit, die der Kunde im Geschäft war, stoppen. Alle Zeiten des Kunden werden addiert.
„+“ startet die Uhr, „-“ hält die Uhr an, „0“ setzt die Uhr zurück. Alle gestoppten Zeiten
können Sie über in Feld00 auswerten.
5.2.21 Tagesabschluss -
Mit in Feld00 können Sie den Tagesabschluss starten. Optional wird das vergebene
Passwort abgefragt.
5.2.22 Topcon Harmony - ,
Es gibt zwei neue Kürzel für Feld00, die Sie nutzen können, wenn gespeicherte Kunden-
daten aufgerufen sind.
legt einen Kunden in Harmony an
ruft einen Kunden in Harmony auf
5.2.23 Vertreterbesuch -
5.2.23.1 Kürzelliste
Im Vertreterbesuch sehen Sie nun eine Liste der von Ihnen angelegten Kürzel. Sie kön-
nen ein Kürzel auswählen und dieses in den Namen der Notiz übernehmen. So ist sicher-
gestellt, dass bei der Auswertung Vertreterbesuch im Fassungslager auch immer die pas-
sende Vertreternotiz angezeigt wird.
5.2.23.2 Alternativer Aufruf mit
Wenn Sie in den Voreinstellungen festgelegt haben, dass die Taste den Dokumen-
tenmanager aufruft, können Sie ja den Vertreterbesuch (der sonst mit aufgerufen
wird) nicht mehr starten. Dies ist nun mit in Feld00 oder mit der Tastenkombination
+ möglich.
5.2.24 Wiedervorlage -
5.2.24.1 Übernahme beim Speichern eines Kaufs
Wenn Sie in den Voreinstellungen, Lasche Vorgabe4, „Direktaufruf für Wiedervorlage“
den Schalter „Wiedervorlage bei erfragen“ aktivieren, werden Sie beim Speichern
eines Kaufs mit gefragt, welche Systemwiedervorlage für den Kunden übernommen
werden soll. Die automatische Übernahme einer vorgegebenen Wiedervorlage entfällt da-
mit.
Selbiges können Sie für vorgeben. Beachten Sie hierbei bitte, dass die Wiedervor-
lage bei jedem abgefragt wird. Sie können also doppelte Wiedervorlagen anlegen.Seite 22 OPA-NG-Update 26/2021 EDV-Optik-Partner GmbH, Goslar
5.2.24.2 E-Mail-Versand über OPA2 *)
Wenn Sie aus der Widervorlage eine Aktions-Wiedervorlage per E-Mail abarbeiten, kön-
nen Sie nun auch das neue Opa2-Mail Modul nutzen. Aktivieren Sie dazu bitte den Schal-
ter „E-Mail im Grundmodul über OPA2“ in der Lasche OPA2 der Voreinstellungen.
Weiterhin können Sie in der Lasche Schalter13 der Voreinstellungen den Schalter „E-
Mails in Wiedervorlage automatisch senden“ aktivieren. In diesem Fall werden alle
markierten E-Mails in dem OPA2 E-Mailprogramm automatisch versendet. Sie müssen
nicht jede E-Mail einzeln bestätigen.
5.2.25 Zusatzdialog -
Wenn Sie den Zusatzdialog für einen Kauf mit in Feld00 starten, können Sie nun die
Eingabefelder auf Comboboxen umschalten. Aktivieren Sie dazu den Schalter „"ZU" mit
Comboboxen nutzen“ in der Lasche Schalter13 der Voreinstellungen. Bereits eingege-
bene Werte bleiben erhalten. Die Comboboxen können einzeln mit Text vorbelegt werden.
5.3 Sterbedatum – Feld01
Wenn Sie in den Voreinstellungen in der Lasche Schalter13 den Schalter „Schalter für
Verstorbene anzeigen“ aktivieren, erscheint bei einem Kundenaufruf links neben dem
Feld Anrede ein Button. Über diesen Button können Sie einen Kunden als verstorben mar-
kieren. Weiterhin können Sie all seine Kommunikationsdaten löschen und die Werbung
auf „N“ setzen. Eine weitere Auswirkung hat diese Option nicht. Wenn ein verstorbener
Kunde nicht mehr in der Statistik erscheinen soll, müssen Sie ihn löschen.
5.4 Namenssuche – Feld02
Wenn Sie in Feld02 „%Klaus“ gefolgt von eingeben, werden nun alle Kunden mit
dem Vornamen „Klaus“ angezeigt. Allerdings werden auch alle Kunden, die in dem Nach-
namen „Klaus“ haben angezeigt, da das Programm nicht zwischen Vor- und Nachnamen
unterscheiden kann.EDV-Optik-Partner GmbH, Goslar OPA-NG-Update 26/2021 Seite 23
5.5 Neue Stammdaten aus vorhandenen Stammdaten – Feld02
Wenn Sie Kundendaten aufgerufen haben und dann auf den kleinen Pfeil nach links hinter
dem Feld02 klicken, können Sie ja einen neuen Kunden anlegen und dabei die angezeig-
ten Daten übernehmen. Dies ist sinnvoll, wenn der Ehepartner eines vorhandenen Kun-
den als neuer Kunde angelegt werden soll. Haben Sie den Dialog, indem Sie festlegen
welche Daten übernommen werden sollen, bestätigt, wird nun nicht mehr nach einem vor-
handenen Kunden gesucht, der evtl. denselben Namen hat. Weiterhin wird hinter dem
Nachnamen ein Leerzeichen eingetragen und der Cursor springt an die Stelle, an der Sie
den Vornamen eingeben können.
5.6 Hausnummer – Feld03
Wenn Sie eine Straße in der Art „Testweg 17 1/2“ haben, wird nun die Hausnummer (17
1/2) ohne Leerzeichen gespeichert.
5.7 Zusatzinformationen zur Reparatur – Feld15
Wenn Sie sich die Zusatzinformationen anzeigen lassen, können Sie nun unten in dem
Dialog den Schalter „Einträge alphabetisch sortiert anzeigen“ aktivieren. Die Schalter-
stellung wird zwischen den Programmaufrufen gespeichert.
5.8 Mehrere Berater – Feld16
Wenn Sie in den Voreinstellungen festgelegt haben, dass Sie in der zweiten Ebene von
Feld16 mehrere Berater zuordnen können, so werden in den jeweiligen Comboboxen nun
inaktive Berater nicht mehr angezeigt.
5.9 Glas Langbezeichnung – Feld17/18
Wenn Sie mit der Option arbeiten, dass die Langbezeichnung von Gläsern immer in Feld
17/18 angezeigt wird, wird nun die Langbezeichnung gelöscht, wenn Sie eines der beiden
Eingabefelder mit leeren. Da dann keine Langbezeichnung mehr existiert, bleibt
das Eingabefeld aktiv. Wählen Sie nach dem Leeren des Feldes mit ein neues
Glas aus, so wird die Langbezeichnung erst beim nächsten Aufruf des Kaufs angezeigt.
5.10 Auftragsstatus – Feld25
5.10.1 Beim Aufruf eines Kunden den Status anzeigen
Wenn Sie den Schalter „Beim Aufruf eines Kunden den Status anzeigen“ in der La-
sche Schalter13 gesetzt haben, wird beim Aufruf eines Kunden ein Hinweis angezeigt,
wenn es einen Kauf gibt, der nicht den Status „bezahlt“ hat.
5.10.2 Anzahlungsliste
5.10.2.1 Tagesdatum ergänzen
Wenn Sie im Feld Auftragsstatus (zweite Ebene Feld25) in die Anzahlungsliste gehen und
diese wieder schließen, wird in das Feld für das Datum der Anzahlung das Tagesdatum
eingesetzt. Dies ist sinnvoll, da dies ja auch das Datum ist, an dem Sie die Anzahlungs-
liste bearbeitet haben. Allerdings ist dies von Nachteil, wenn Sie die Anzahlungsliste nur
einmal ansehen wollen. Daher wurde der Ablauf so geändert, dass in das Anzahlungsda-
tum das Tagesdatum nur eingetragen wird, wenn das Datum beim Aufruf der Anzahlungs-
liste leer war. Ansonsten bleibt das Datum erhalten.Seite 24 OPA-NG-Update 26/2021 EDV-Optik-Partner GmbH, Goslar
5.10.2.2 Bezahlarten
Im Feld Auftragsstatus (zweite Ebene Feld25) können Sie über die Voreinstellungen fest-
legen, ob die bargeldlosen Bezahlarten angezeigt werden sollen oder nicht. (Lasche LK2,
„Erweiterte bargeldlose Bezahlarten nutzen“). Dieser Schalter greift nun auch für die
Liste in der Anzahlungsliste, die Sie aus dem Statusdialog heraus aufrufen.
5.10.3 Bezahlart „Verrechnet“
In den Bezahlarten im Feld Auftragsstatus (Zweite Ebene >Feld25) wurde die Zahlart
„Verrechnet“ eingefügt.
5.10.4 Online-Status
OPA bietet Ihnen nun die Möglichkeit, dass beim Speichern eines Kaufs der eingetragene
Fertigungsstatus an unseren Server übermittelt wird. Ihr Kunde kann dann jederzeit se-
hen, wie weit Sie mit der Fertigung seiner Brille sind.
Der Aufruflink kann als SMS oder E-Mail verschickt werden oder auch als QR-Code auf
den Kombibogen gedruckt werden:
https://buchungv1.opaservice.de/status.aspx?K=9988&N=75522000
Datenschutzrechtlich ist das unbedenklich, da keine personenbezogenen Daten übermit-
telt werden.
Der Endkunde sieht in seinem Smartphone dann in etwa dies:
Diese Funktion aktivieren Sie in den Voreinstellungen, Lasche 13 (siehe Kapitel Vorein-
stellungen).
5.11 Kassenleistungskürzel – Felder28-30
Wenn Sie in der Lasche Schalter13 den Schalter „KK-Kürzel ausgeschrieben anzei-
gen“ aktivieren, wird unterhalb von Feld 28 und 30 das eingegebene KK-Leistungskürzel
ausgeschrieben angezeigt. Diese Anzeige erscheint (wird aktualisiert), wenn Sie einen
vorhandenen Kauf aufrufen. Es werden nur die Felder 28 und 30 ausgewertet.EDV-Optik-Partner GmbH, Goslar OPA-NG-Update 26/2021 Seite 25 5.12 Refraktionspreise – Felder45/53 Wenn Sie die Option aktiviert haben, dass nach dem Verlassen des Feldes Refraktion der Preis für die Refraktion abgefragt wird, werden die Einträge in der Liste nun nicht mehr al- phabetisch, sondern in der Reihenfolge der Eingabe in den Voreinstellungen dargestellt. 5.13 Sortierung der Käufe Wurden zwei Käufe innerhalb einer Minute angelegt, so wurde die Reihenfolge der Käufe nicht immer chronologisch richtig angezeigt. Es entstand dadurch der Eindruck, dass zwei Käufe denselben Inhalt haben, wenn man mit den Pfeiltasten durch die Käufe geblättert hat. Existieren zwei Käufe in dieser Art, so wird nun noch zusätzlich nach der Kaufnum- mer sortiert. 5.14 Farbcode Mit Doppelklick in machen Feldern können Sie ja die Hintergrundfarbe des Textfeldes än- dern. Wenn Sie dies nicht wünschen, deaktivieren Sie den Schalter „Farbcode mit Dop- pelklick starten“ in der Lasche Schalter13 der Voreinstellungen. 5.15 Kundensuche ▪ Wenn Sie einen Kunden über die Kaufnummer oder die Kommissionsnummer suchen, wird der Kunde aufgerufen und der letzte Kauf des Kunden wird angezeigt. Dies muss aber nicht der Kauf sein, nachdem Sie gesucht haben. Denn es kann ja sein, dass Sie einen älteren Kauf gesucht haben. Wenn Sie in den Voreinstellungen, in der Lasche Schalter13, den Schalter „Bei Aufruf über Kauf- oder Kommissionsnummer im- mer zum letzten Kauf springen“ deaktivieren, wird immer zu dem Kauf, den Sie ge- sucht haben, gesprungen. 5.16 Text für Refraktion Wenn Sie vorgegeben haben, dass der Text „Refraktion“ durch einen eigenen Text ersetzt wird, können Sie nun weiterhin festlegen, dass, obwohl Sie einen eigenen Text gewählt haben, der Text „Refraktion“ erhalten bleibt. Aktivieren Sie dazu den Schalter „Text Re- fraktion auch bei eigenen Vorgaben schreiben“ in der Lasche Schalter13 der Vorein- stellungen. 5.17 Abwertung Zweitbrille Wenn Sie in der Lasche Schalter13 der Voreinstellungen den Haken „Im TA bei Zweit- brillen den EK Glas mit 50% berechnen“ gesetzt haben, wird Ihnen ja der EK-Preis im Tagesabschluss um 50% reduziert angezeigt. Sie können nun zusätzlich den Schalter „Bei Umschaltung auf Zweitbrille EK-Abwertung erfragen“ setzen. Ist dieser Schalter gesetzt, werden Sie bei der Umschaltung auf Zweitbrille mit gefragt, ob der EK-Preis im Tagesabschluss um 50% oder um 100% reduziert werden soll. 5.18 Stammdaten-Notiz - Wenn Sie eine Notiz für die Stammdaten eines Kunden mit „Beim Kundenaufruf anzei- gen“ markiert haben und das „rote Fenster“ bei Ihnen genutzt wird, haben Sie nun eine weitere Option: Normalerwiese wird beim Kundenaufruf die Notiz erst angezeigt, wenn Sie das „rote Fenster“ mit bestätigt (weggeklickt) haben. Wenn Sie in den Voreinstel- lungen, in der Lasche Schalter13, den Schalter „Automatische Notiz(F3) vor rotem Kasten anzeigen“ aktivieren, wird die Notiz parallel zum „roten Fenster“ angezeigt.
Seite 26 OPA-NG-Update 26/2021 EDV-Optik-Partner GmbH, Goslar
5.19 Kostenvoranschlag
Wenn Sie einen Kauf anlegen, in dem Kauf eine Fassung ausbuchen und dann aus dem
Kauf einen Kostenvoranschlag machen, blieb die Fassung bis dato im Lager ausgebucht.
Sie erhalten nun die Möglichkeit, nach der Rückkehr aus dem Abrechnungsmodul die
Fassung zurück an das Lager zu buchen.
5.20 Nahrefraktion und OPA-XC
Die Beschriftung vor Feld „Zentrierung R“ wurde nun als Button ausgelegt. Wenn Sie auf
diesen Button klicken, können Sie die Nahrefraktion für den aufgerufenen Kauf eingeben.
Weiterhin können Sie die Nahzentrierung hinterlegen. Ist in OPA-XC bereits eine Nahre-
fraktion eingegeben, so erscheint vor dem Button ein blaues „N“. In dem Dialog, in dem
Sie dann die Nahrefraktion eingeben, ist in diesem Fall der Button „Werte aus XC über-
nehmen“ aktiv und Sie können die Werte aus XC übernehmen. Die Prüfung auf die Werte
in XC muss (um Geschwindigkeitsverluste bei anderen Kunden zu vermeiden) über den
Schalter „Beim Kundenaufruf auf XC-Nahrefraktion prüfen“ in der Lasche Schalter13
aktiviert werden.
Die eingegebenen Werte können dann auch in dem MPDG-Formular ausgedruckt wer-
den. Eine Rückgabe der eingegebenen Werte an das XC-Modul erfolgt nicht.
5.21 Fritzbox-XML-Export
Sie können sämtliche Telefonnummern Ihrer Kunden aus OPA exportieren, um diese als
Telefonbuch in Ihrer Fritzbox zu importieren.
Öffnen Sie dazu das Programm „Fritzbox XML Export“ und folgen Sie der Anleitung im
Programm. Die erstellten Dateien finden Sie dann in Ihrem OPA-Verzeichnis im folgenden
Ordner: „Fritzbox Export“.
Jede Datei enthält 1000 Kontakte aus Ihren Stammdaten (gelöschte Kunden werden nicht
berücksichtigt). Eine höhere Anzahl ist durch die Vorgaben der Fritzbox nicht möglich.
Der Start des Programms kann durch ein Passwort (Voreinstellungen) gesichert werden.
Bei Interesse richtet die OPA-Hotline diese Funktion gerne bei Ihnen ein.
5.22 E-Mail-Versand
Für den E-Mail-Versand können Sie den Link zum online-Status mit dem Feld #68 ver-
wenden. Bei Bedarf hilft Ihnen die OPA-Hotline gerne weiter.
6. Auftragsverfolgung
6.1 Auftragsverfolgung/Auftragsstatus
6.1.1 Online-Status
Wenn Sie in der Lasche13 der Voreinstellung die Übergabe an den online-Status aktiviert
haben, wird der Status nun automatisch geschrieben, wenn Sie einen Kauf verschieben.
In dem Dialog des Verschiebens wird unten der Text „Der Status wird online übergeben“
angezeigt. Wenn Sie die Vorgaben für die Texte geändert haben (Auch Lasche13) wird
der entsprechende Text übergeben.EDV-Optik-Partner GmbH, Goslar OPA-NG-Update 26/2021 Seite 27
7. Glaspreislistenautomatik
7.1 Sonderzuschläge für Visall
Nutzen Sie für die Glasbestellung OPA-XC bzw. die XML-Bestellung, so können Sie nun
bis zu drei Sonderzuschläge in der Glaspreislistenautomatik selektieren.
7.2 Glasbezeichnungen
Haben Sie in der Glaspreislistenkalkulation eigene Bezeichnungen für Gläser und/oder
Zuschläge vergeben, so werden diese Bezeichnungen in der Glaspreislistenautomatik an-
gezeigt und an das Grundmodul übergeben (F2-Text). Zusätzlich wird nun auch die Origi-
nalherstellerbezeichnung übergeben, die optional für den Druck des Kombibogendrucks
verwendet werden kann. Siehe auch Kapitel Grundmodul.
7.3 Glaspreisliste A. Schweizer
Für die AS-Liste können nun bis zu drei Sonderzuschläge ausgewählt werden.
8. Online Terminplaner
8.1 Vorgaben
In den Vorgaben des Kalenders können Sie nun festlegen, dass Termine nicht für den
nächsten Tag gebucht werden können. Dies ist sinnvoll, wenn Kunden an einem Sonntag
einen Termin für Montag buchen, Sie aber nicht die Möglichkeit haben, darauf zu reagie-
ren. Weiterhin werden die nicht anwählbaren Tage, abhängig von den Vorgaben, in rot
dargestellt.
8.2 Kalender
Wenn Sie im Modus „Raum=Raum“ arbeiten, waren bis dato die Voreinstellungen für eine
automatische Synchronisation deaktiviert, da ja am Ende der Synchronisation die Abfrage
nach der Raumzuordnung kam (siehe nächsten Eintrag in diesem Dokument). Die Vorga-
ben für die automatische Synchronisation bleiben weiterhin versteckt, wenn Sie keinen
Raum eingegeben haben, mit dem die Termine synchronisiert werden sollen.
8.3 Synchronisation
8.3.1 Modus „Raum=Raum“
Wenn Sie im Modus „Raum=Raum“ arbeiten und eine Synchronisation durchführen und in
dem Feld „Termine eintragen in Raum“ einen Raum eingegeben haben, erhalten Sie nach
der Synchronisation nicht mehr die Liste der Termine. Dies ist in diesem Fall nicht nötig,
da ja alle Termine in einen vorgegebenen Raum gebucht werden.
8.3.1 Terminstatus
Wird ein Termin synchronisiert, so wird der Status nun nicht mehr als „reserviert“, sondern
als „belegt“ gebucht.
8.3.2 Fortschritt der Synchronisation
Wenn Sie die automatische Synchronisation durchlaufen lassen, wird der Dialog, der den
Fortschritt der Synchronisation anzeigt, normalerweise im Hintergrund ausgeführt. Wenn
Sie den Ablauf der Synchronisation sehen wollen, aktivieren Sie den Schalter „dabei denSeite 28 OPA-NG-Update 26/2021 EDV-Optik-Partner GmbH, Goslar Dialog anzeigen“ in der Lasche Kundenkalender der Voreinstellungen des Kalenders. Dies kann auch sinnvoll sein, wenn Termine nicht synchronisiert werden und Sie sehen wollen, woran es liegen kann. 8.4 Raumbelegung Die nachfolgende Erklärung betrifft nur Anwender im Modus „Raum=Raum“. Die Ände- rung wird anhand eines Beispiels erklärt: Angenommen Sie haben sich in den Vorgaben des Kalenders die Kompetenz „Refraktion“ angelegt. Drei Ihrer Mitarbeiter (A, B und C) haben die Kompetenz „Refraktion“ erhalten. Diese drei Mitarbeiter können also, wenn der Endkunde „Refraktion“ auswählt, in der Liste der buchbaren Termine ausgewählt werden. Nun haben Sie aber nur zwei Refraktions- räume. Wenn Mitarbeiter A und B zur selben Zeit eine Refraktion in den beiden Refrakti- onsräumen haben, kann aber trotzdem eine weitere Refraktion im online-Kalender ge- bucht werden. Diesem Umstand wird in der neuen Version Rechnung getragen. In den Vorgaben des Kalenders (optiker.aspx) finden Sie nun die Rubrik „Raumzuordnung“. Hier können Sie, wie auch in den Mitarbeiterkompetenzen, Räumen Kompetenzen zuordnen. Sie würden also in diesem Fall den beiden Refraktionsräumen die Kompetenz „Refraktion“ zuordnen. Sind nun beide Refraktionsräume zur selben Zeit belegt, so wird die Kompetenz „Refrak- tion“ für diesen Zeitraum als nicht buchbar dargestellt. Sie können also die beiden Refrak- tionsräume nicht mehr überbelegen. Ist einer der beiden Räume frei, wird der entspre- chende Zeitraum als buchbar angezeigt. Räume, für die keine Kompetenz zugeordnet wurden, sind von der Prüfung nicht betroffen, hier kann eine mehrfache Belegung erfolgen (zum Beispiel: Verkaufsraum). 8.5 Öffnungszeiten Wenn Sie mit Öffnungszeiten arbeiten, werden die Zeiten, in denen das Geschäft ge- schlossen ist, nun nicht mehr als rote Buttons, sondern als Transparentes „X“ dargestellt. 9. Neuer Kalender 9.1 Alle Termine In dem Tool „Alle Termine“ können Sie nun einen Datumsfilter setzen. Dies ist sinnvoll, wenn Sie ältere Termine löschen wollen. 9.2 Jahresübersicht Wenn Sie in der Jahresübersicht der Mitarbeiter mit der rechten Maustaste über einem Tag klicken, haben Sie nun die Möglichkeit diesen Tag farblich getrennt zu hinterlegen. Die Farben und die Information, was die jeweilige Farbe bedeutet, können Sie in dem Farbdialog selbst festlegen. Die farbliche Hinterlegung funktioniert auch bei Tagen, für die keine Arbeitszeit eingetragen wurde. Achten Sie bitte bei der Vergabe der Farben darauf, dass sie nicht zu hell sind, denn die Schriftfarbe bleibt weiß. 9.3 Wiedervorlagen Wenn Sie im Kalender vorhandene Wiedervorlagen ansehen, wird nun auch der Text aus dem Bemerkungsfeld der Wiedervorlage angezeigt.
EDV-Optik-Partner GmbH, Goslar OPA-NG-Update 26/2021 Seite 29
9.4 Kalender
9.4.1 Eigene Trennlinien nutzen
In den Vorgaben des Kalenders können Sie nun in der Lasche Vorgaben eigene Trennli-
nien für die Darstellung im Planer vorgeben. Klicken Sie dazu auf den Button „Eigene“ in
der Zeile für die Trennlinien.
9.4.2 Sortierung der Raumliste
Wenn Sie einen neuen Termin anlegen, ist die Liste der Räume alphabetisch sortiert.
Wenn Sie dies nicht wünschen, deaktivieren Sie den Schalter „Raumliste bei neuem
Termin sortieren“ in der Lasche Vorgabe4. Die Reihenfolge der Einträge entspricht dann
der eingegebenen Raumfolge.
10. OPA-XC
10.1 XML-Bestellung allgemein
10.1.1 Bei Bestellung eines Nahglases ohne Addition nicht warnen
In den OPA-XChange-Voreinstellungen können Sie in der Lasche „Bestellung 1“ die War-
nung bei Bestellung eines Nahglases ohne Addition deaktivieren:
10.1 OPA-XC-Allgemein
10.1.1 Formdaten im OMA-Format exportieren
In OPA-XChange können Sie hinterlegte Formdaten, egal in welchem Format sie vorlie-
gen, im OMA-Format in eine sogenannte OMA-Datei exportieren. Diese Datei können Sie
zum Beispiel bei unterstützenden Glashersteller-Webseiten hochladen.
Um die Export-Option anzuzeigen, aktivieren Sie in den OPA-XChange-Voreinstellungen
in der Lasche Icons rechts unten den Schalter „ ‚OMA-Export‘ – Icon einblenden“:
Nun haben Sie auf der rechten Seite in OPA-XChange das Icon „OMA-Form Datei-Export“
Betätigen Sie diesen, wird auf dem aktuellen PC im OPA-NG-Order im Unterordner
„OMA-Exporte“ eine OMA-Datei geschrieben, welche folgendes Format hat:
OMA_Export_KAUFNUMMER_DATUMUNDUHRZEIT.OMA
Zum Beispiel:
OMA_Export_00000003-000_20210526162521.OMASeite 30 OPA-NG-Update 26/2021 EDV-Optik-Partner GmbH, Goslar
10.2 Geräteschnittstellen
10.2.1 Neue Schnittstelle an Rodenstock CNXT
10.2.1.1 Export an CNXT
Wenn Sie die Schnittstelle zum Rodenstock CNXT-System erworben haben, erscheint in
OPA-XChange auf der rechten Seite für den Export an CNXT ein Button mit dem Icon
„Übergabe an CNXT“.
Es öffnet sich die CNXT Schnittstellen Oberfläche:
Die Schnittstelle führt Sie durch die Übergabe.
Es wird sofort die Suche im CNXT gestartet. Wird ein einziger Kunde gefunden, wird so-
fort gefragt, ob dieser verknüpft werden soll.
Wird bei der Suche kein Kunde gefunden, wird gefragt, ob der Kunde aus OPA direkt an-
gelegt werden soll.
Werden mehrere Kunden bei der Suche gefunden, gibt es einen Hinweis, dass man einen
Kunden verknüpfen kann, die Suche verfeinern oder den Kunden im CNXT als neuen
Kunden anlegen kann.
Wurde der Kunde im CNXT angelegt oder verknüpft, kommt sofort die Abfrage, ob aus
dem aktuellen Kauf Messdaten, sprich Refraktions- und Zentrierdaten an das CNXT zu
diesem Kunden übergeben werden sollen:EDV-Optik-Partner GmbH, Goslar OPA-NG-Update 26/2021 Seite 31
10.2.1.2 Import aus CNXT
In OPA-XChange auf der linken Seite gibt es für den Import aus CNXT einen Button mit
dem Icon „Aus CNXT importieren“.
Es öffnet sich eine nahezu identische Oberfläche wie beim Export:
Ist der Kunde verknüpft oder ausgewählt in der linken Liste, so werden in der rechten nun
im Gegensatz zum Export-Fenster neu zu sehenden Liste, alle Messungen des Kunden
angezeigt, und es kann mit dem Disketten-Symbol eine Messung in den aktuellen OPA-
XC-Kauf importiert werden.
10.2.2 Neue Schnittstelle an Tracer / Blocker Huvitz AB-8000X
Wenn Sie die Schnittstelle zum Tracer 7 Blocker Huvitz AB-8000X erworben haben, kön-
nen Sie via OPA-XChange Formdaten mit dem Gerät in beide Richtungen austauschen.
10.2.3 Bildimport aus Essilor Companion
In den Opa-XChange-Voreinstellungen können Sie in der Lasche „Schnittstellen 6“ aktivie-
ren, dass die Zusammenfassung der WaveAnalyzer-Messung und die Fotos PACHY
rechts und links sowie RETRO rechts und links mit in OPA-XChange importiert werden:
Diese Fotos landen dann automatisch in der Lasche Kundenbilder in OPA-XChange.Sie können auch lesen