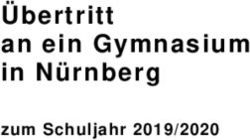WEB BANKING LEITFADEN - BGL BNP Paribas
←
→
Transkription von Seiteninhalten
Wenn Ihr Browser die Seite nicht korrekt rendert, bitte, lesen Sie den Inhalt der Seite unten
ERLEDIGEN SIE IHRE BANKGESCHÄFTE ONLINE-BANKING – VOLLKOMMEN SICHER
Mit Ihrem Web Banking können Sie Ihre Bankgeschäfte
WARUM NICHT AUCH MOBILE BANKING?
Viele Funktionen Ihres Web Banking stehen Ihnen auch
WO UND WANN SIE WOLLEN. vollkommen sicher erledigen. Wir sorgen für höchste
Sicherheit, doch auch Sie leisten einen wichtigen Beitrag.
in der Web Banking-App, unserem Zusatzangebot für
Mobilgeräte, zur Verfügung.
Mit der Web Banking-App können Sie auf Ihrem
Modernste Technologien Smartphone oder Tablet den Stand Ihrer Konten abfragen,
Überweisungen tätigen oder Ihre Finanzanlagen
Wir nutzen die fortschrittlichsten Technologien,
WAS BENÖTIGEN SIE FÜR DIE NUTZUNG IHRES analysieren, und das an jedem Ort: im Zug, im Café, auf
um maximale Sicherheit zu gewährleisten. Alle
WEB BANKING? Reisen und überall, wo es eine Internetverbindung gibt.
Ihre Transaktionen erfolgen über eine gesicherte
Internetverbindung, die durch das Schloss-Symbol
inen im Rahmen der Kontoeröffnung abgeschlossenen
E Kostenloser Download unserer App
Einführung
und das Kürzel „https“ („s“ wie „sicher“) in unserer
Vertrag über die Nutzung von Electronic-Banking-
Internetadresse gekennzeichnet ist. B
esuchen Sie den Store, der auf Ihrem Gerät
ONLINE-BANKING LEICHT GEMACHT Diensten. Falls Sie keinen Vertrag haben, können Sie für
vorinstalliert ist:
dessen Abschluss unseren Kundenservice kontaktieren.
Mit Ihrem Web Banking können Sie Ihre Bankgeschäfte Strenge Zugangskontrolle > Play Store auf Smartphones
Ihre Kundennummer. Diese ist auch auf Ihrer V PAY- 2
schnell und bequem von zu Hause aus auf Ihrem Computer, Sie sind die einzige Person, die Zugang zu Ihren Bankdaten > App Store auf iPhones und iPads
Karte (unten links unter „ID“) oder auf der Rückseite
Smartphone oder Tablet erledigen. Und das vollkommen hat. Gewährleistet wird dies durch die einmalige
Ihrer Visa Debit-Karte (rechts unter „ID“) angegeben. G
eben Sie „web banking bgl“ in das Suchfeld ein und
sicher, wann immer Sie Zeit haben und ohne lange Wege. Kombination aus Ihrer Kundennummer, Ihrer Geheimzahl
Ihre Code-Karte: eine weiße Plastikkarte, auf der klicken Sie auf „Laden / Installieren“.
und einer Ziffernfolge oder Validierungsangaben, die
4 Zahlenreihen mit 4 Ziffern stehen. durch Ihren LuxTrust-Token bzw. LuxTrust Mobile generiert
FÜR ALLE GEEIGNET Ihre Geheimzahl für das Web Banking. werden.
Ob Sie mit dem Internet vertraut sind oder nicht: Sie Ihre LuxTrust-Lösung: den physischen Token oder Ihr
werden Ihr Web Banking schnell beherrschen. Benötigen Mobilgerät, wenn Sie LuxTrust Mobile nutzen. Vertraulichkeit Ihrer Geheimzahlen
Sie bei Ihren täglichen Bankgeschäften Hilfe, ist unser Diese Zugangsmittel haben Sie beim Abschluss Ihres Bei Ihren Zugangsdaten ist genauso viel Wachsamkeit
Kundenservice montags bis freitags von 8:00 bis Electronic-Banking-Vertrags erhalten. geboten wie bei der PIN Ihrer Bankkarte oder der
18:00 Uhr unter (+352) 42 42-2000 für Sie da. Alarmanlage Ihrer Wohnung. Geben Sie Ihre Geheimzahl
für das Web Banking niemals weiter. Ihre Bank würde Sie
auch niemals per E-Mail dazu auffordern.INHALT
Klicken Sie auf ein Kapitel, um direkt zur
betreffenden Seite zu gelangen.
S. 4 rstmalige Anmeldung in Ihrem
E S. 37 A
bfrage Ihrer Kartensalden
Web Banking
S. 39 Ä
nderung des Kartenlimits
S. 11 S
ichere Anmeldung in Ihrem
Web Banking S. 41 R
egistrierung Ihrer Karten für 3D Secure
S. 16 Ä
nderung Ihrer Einstellungen S. 43 F
reigabe von Karten für
Online-Einkäufe
Inhalt
S. 19 A
nzeige Ihrer Einnahmen und Ausgaben
S. 45 A
ktivierung von Digicash by Payconiq
S. 21 A
nzeige Ihrer Kontoauszüge und anderer 3
Dokumente S. 50 E
röffnung eines Online-Girokontos:
100 % gebührenfrei
S. 25 A
usführung von Überweisungen oder
Daueraufträgen S. 52 K
reditantrag / Kreditrechner
S. 29 A
nzeige / Annullierung / Änderung von S. 54 E
rmittlung Ihres MiFID-Profils
Überweisungen und Daueraufträgen S. 56 E
rteilung / Stornierung von
S. 32 V
erwaltung Ihrer Lastschriften Börsenaufträgen
S. 35 V
erwaltung der Zahlungsempfänger S. 60 A
bfrage Ihres Depots
S. 62 K
ontaktaufnahmeNehmen Sie für die erstmalige Anmeldung 1. Rufen Sie die Website bgl.lu auf und
A webbanking.bgl.lu
in Ihrem Web Banking die Zugangsmittel zur klicken Sie rechts oben auf „Web
Erstmalige Anmeldung in Ihrem Web Banking
Hand, die Sie bei Abschluss Ihres Electronic- Banking“. Sie werden auf die Startseite
Banking-Vertrags erhalten haben: Ihres Web Banking weitergeleitet. A
Accédez à vos comptes Ihre 10-stellige Kundennummer 2. Geben Sie Ihre Kundennummer und
Numéro client
B ? Ihre 6-stellige Geheimzahl Ihre Geheimzahl ein und klicken
Ihre Code-Karte Sie auf „Bestätigen“. B
3. Geben Sie die 3 Zeichen Ihrer Code-Karte ein,
Code secret ?
Denken Sie daran, zunächst das die am Bildschirm abgefragt werden. C
graue Feld freizurubbeln, das sich
4. Sie werden aufgefordert, Ihre Kundennummer
Valider in der Mitte der Code-Karte befindet, 5
mit einem LuxTrust-Zertifikat zu verknüpfen. D
um die 16 Zeichen freizulegen.
Vous pouvez aussi gérer vos comptes depuis votre mobile
ou votre tablette en téléchargeant l’application Web Banking ! ES GIBT 2 MÖGLICHKEITEN:
>
ie haben kein LuxTrust-Zertifikat und
S
D > Sie haben mit Ihrem neuen Electronic-
C
Banking-Vertrag einen Token erhalten.
>S ie haben keinen physischen Token erhalten.
Sie haben bereits ein LuxTrust-Zertifikat.WENN SIE KEIN LUXTRUST-ZERTIFIKAT, JEDOCH
Falls die angezeigten Angaben einen
EINEN PHYSISCHEN TOKEN HABEN, KLICKEN SIE
Fehler enthalten, fahren Sie bitte
Erstmalige Anmeldung in Ihrem Web Banking
A AUF „INITIALISIEREN SIE IHREN TOKEN“. A
nicht fort, sondern kontaktieren Sie
1. Nehmen Sie den Token zur Hand, den Sie beim Ihre Filiale oder den Kundenservice.
Abschluss Ihres Electronic-Banking-Vertrags
erhalten haben. 4. Nachdem Sie die LuxTrust-Codes per SMS
2. Geben Sie die Seriennummer Ihres Tokens ein. erhalten haben, werden Sie zur Aktivierung
Sie befindet sich auf dessen Rückseite. B Ihres Zertifikats auf der Website von LuxTrust
aufgefordert: https://www.luxtrust.lu/de/
C 3. Bestätigen Sie die Angaben, die am Bildschirm management/activation. D
angezeigt werden, und ergänzen Sie die
Informationen, die in das Formular einzutragen 6
sind. C
D
BWENN SIE KEIN LUXTRUST-ZERTIFIKAT HABEN 4. Ihre LuxTrust-Codes erhalten Sie per SMS.
UND KEINEN PHYSISCHEN TOKEN ERHALTEN Füllen Sie hierfür bitte die folgenden Felder
Erstmalige Anmeldung in Ihrem Web Banking
HABEN, KLICKEN SIE AUF „LUXTRUST MOBILE aus: D
AKTIVIEREN“.
Ihre Telefonnummer und Ihre E-Mail-Adresse
1. Überprüfen Sie die Angaben, die am Bildschirm -stelliger Code für die
5
A angezeigt werden. A Aktivierung Ihres Zertifikats
B 2. Aktivieren Sie das Kästchen „Ich bestätige, dass 5. Genehmigen Sie die Übermittlung Ihrer
diese Angaben korrekt sind“. B personenbezogenen Daten an LuxTrust, indem
C
Sie das entsprechende Kästchen anklicken. E
3. Klicken Sie auf „Weiter“. C
6. Klicken Sie auf „Weiter“. Ihr Zertifikat wurde
bestellt, und Sie erhalten Ihre LuxTrust-Codes 7
per SMS. F
D
E
F7. W
ählen Sie 3 Sicherheitsfragen aus, beantworten Sie
diese und klicken Sie dann auf „Weiter“ A
Erstmalige Anmeldung in Ihrem Web Banking
Geben Sie das Password ein, das Sie per SMS erhalten
D haben, wählen Sie ein neues aus und klicken Sie dann
auf „Weiter“ B
Ihre Aktivierung war erfolgreich. Klicken Sie auf
„Anmelden“ C
Um zukünftig einen guten Überblick
zu behalten, aktivieren Sie die
Benachrichtigungen in der LuxTrust Mobile App.
8
Melden Sie sich erneut im Web Banking auf bgl.lu an D
A B C G
eben Sie Ihre Kundennummer und dann Ihre
Geheimzahl ein E
Erstmalige Anmeldung in Ihrem Web Banking
Um die Verbindung zwischen dem Web Banking und
1 E 5
dem LuxTrust-Zertifikat herzustellen, müssen Sie sich ein
letztes Mal mit dem Kartencode anmelden F
E
Anschließend ist dieser Schritt nicht mehr
nötig und es wird direkt die folgende
H
Ansicht angezeigt.
F E
in Anmeldefenster für LuxTrust Mobile erscheint
9
und Sie haben 5 Minuten Zeit, um die Verbindung zu
bestätigen G
Öffnen Sie die App LuxTrust Mobile, überprüfen Sie, ob
die Anmeldedaten richtig sind (Kundennummer, Datum
und Uhrzeit) und bestätigen Sie diese durch einen Klick
G auf „Akzeptieren“ H
8. Nach erfolgreicher Aktivierung können Sie zur
Web Banking-Seite zurückkehren, um sich erstmalig
anzumelden.WENN SIE BEREITS EIN LUXTRUST-
Ist Ihnen die Nummer Ihres
ZERTIFIKAT HABEN, KLICKEN SIE AUF
Zertifikats nicht bekannt, können
Erstmalige Anmeldung in Ihrem Web Banking
„ICH WEISE MEIN ZERTIFIKAT ZU“. A
Sie diese nach Anmeldung auf der
Geben Sie die Nummer Ihres Zertifikats ein sowie Seite https://www.luxtrust.lu/de/
Ihr Geburtsdatum. B management/status in Erfahrung
bringen.
A
10
BSICHERE ANMELDUNG IN IHREM
WEB BANKING1. Rufen Sie die Website www.bgl.lu auf und 2. Geben Sie auf der Login-Seite Ihres
klicken Sie auf „Web Banking“. A Web Banking Ihre Kundennummer
und Ihre Geheimzahl ein und klicken
Sichere Anmeldung in Ihrem Web Banking
A Sie auf „Bestätigen“. B
elden Sie sich niemals in Ihrem Web
M
Banking an, indem Sie auf einen Link
Falls Sie Ihre Kundennummer
t
et espar
ibas e
klicken, den Sie per E-Mail oder SMS
Par t régi e la r
BNP n es rte rest ée su
BGL satio ca oy
IT par on utili on. La re renv
DEB ise S si êt
vergessen haben, finden Sie
es t ém nelle. d’adhé et doit
rte rson rales aribas
erhalten haben. BGL BNP Paribas
te ca t pe 10 10
Cet temen s généBNP P
stric condition BGL . 2) 49
les riété de mande LUX (+35
ISA one :
to V
diese auf Ihrer V PAY-Karte
prop ière de ph
turn | Tele 1 31
prem se re RG 30 2
un d,
If fo 56 LU
L-29
plea MBOU
X E
ce :
(+35
2) 2 7
567
8 versendet niemals Nachrichten
(unten links unter „ID“) oder auf
n
Ass
ista
1 234
2 12
678
34 5 91
8
an Ihre privaten E-Mail-Adressen
LU1 234567
ID 1 mit der Aufforderung, sich durch der Rückseite Ihrer Visa Debit-
Anklicken eines Links im Web Banking Karte (rechts unter „ID“). C
anzumelden. Sollten Sie eine solche 12
Nachricht erhalten, handelt es sich
C um einen Phishing-Versuch mit
dem Ziel, Sie auf eine gefälschte
BIW Web Banking-Seite weiterzuleiten, um
B ER S V
OPH
IE PAY an Ihre Zugangsdaten zu gelangen.
LU7
2
ID 1 8134 65
055
450 43 654
000 3 00
003. LUXTRUST-AUTHENTIFIZIERUNG Vorsicht, wenn diese Informationen nicht
Es gibt 2 Möglichkeiten, um ein korrekt sind. Sie sind wahrscheinlich
Einmalpasswort (OTP bzw. One Time Opfer eines Phishing-Angriffs. B
Sichere Anmeldung in Ihrem Web Banking
Password) zu erhalten: mit einem physischen > Sind das Bild und die Angaben richtig, nehmen
Token oder über LuxTrust Mobile. Sie Ihren physischen Token und drücken Sie
auf dessen Taste. Ein 6-stelliger Code wird
Mit dem physischen Token von LuxTrust:
angezeigt: das Einmalpasswort (OTP). C
> Überprüfen Sie, ob das angezeigte Bild
> Tippen Sie den 6-stelligen Code in das
dem bei LuxTrust ausgewählten Bild
Feld „OTP“ in Ihrem Web Banking und
entspricht. Vorsicht, wenn das Bild nicht
klicken Sie auf „Authentifizieren“, um
angezeigt wird oder es sich nicht um Ihr
Zugang zu Ihren Konten zu erhalten. D . 13
Bild handelt. Sie sind wahrscheinlich
Opfer eines Phishing-Angriffs. A
> Überprüfen Sie die in dem Sicherheitsbild
A angezeigten Angaben zu der Transaktion.
Der unten links im Bild angezeigte Text
123456 enthält Informationen, für die das OTP
B
erforderlich ist, in diesem Fall die Angabe
„Login“, eine Kundennummer (die Ihrer
D Kundennummer entsprechen muss)
C und eine aktuelle Datums-/Zeitangabe.Mit LuxTrust Mobile: > Klicken Sie auf „Akzeptieren“. Nun
müssen Sie sich in der LuxTrust
> An Ihre App LuxTrust Mobile wird
Mobile-App authentifizieren. D
Sichere Anmeldung in Ihrem Web Banking
automatisch eine Authentifizierungsanfrage
versandt. Auf der Anmeldeseite Ihres - Haben Sie sich für die biometrische
E Web Banking wird angezeigt, dass die
C Authentifizierung entschieden, identifizieren
Authentifizierung noch aussteht. A Sie sich per Gesichtserkennung
oder mit Ihrem Fingerabdruck.
D > Klicken Sie auf die Mitteilung von LuxTrust
Mobile, die auf Ihrem Smartphone - Haben Sie sich für die Authentifizierung
A erscheint. Die App öffnet sich. B mit einem Passwort entschieden, geben
Sie dieses im Feld „Passcode“ ein. E
F
> Überprüfen Sie die Angaben, die in Ihrer - Klicken Sie auf „Bestätigen“. F 14
LuxTrust Mobile-App angezeigt werden. Sie
müssen mit der auszuführenden Transaktion > Nach Abschluss dieser Schritte kehren Sie
übereinstimmen. Folgende Angaben müssen zu Ihrem Web Banking zurück. Der Zugang
enthalten sein: „Login“, Ihre Kundennummer zu Ihren Konten wurde genehmigt. G
und die aktuelle Datums-/Zeitangabe. C
G
Weitere Informationen über LuxTrust
B Mobile erhalten Sie unter bgl.lu/de/
luxtrustmobileWenn bei der Anmeldung in Folgende Angaben müssen
Ihrer LuxTrust Mobile-App keine enthalten sein: „Login“, Ihre
Sichere Anmeldung in Ihrem Web Banking
Mitteilung auf Ihrem Smartphone Kundennummer und die aktuelle
erscheint, können Sie auf Ihrem Datums-/Zeitangabe.
B Web Banking-Bildschirm in den licken Sie auf „Akzeptieren“.
K
Scan-Modus wechseln. Nun müssen Sie sich in der LuxTrust
K
licken Sie auf „klicken Sie hier, Mobile-App authentifizieren
C um zum Scanmodus zu wechseln“. (weitere Informationen finden Sie
Ein QR-Code wird angezeigt. A auf der vorherigen Seite). E
A ffnen Sie die LuxTrust Mobile-App
Ö ach Abschluss dieser Schritte
N
und klicken Sie auf „Bild scannen“. B wird in Ihrer App ein OTP 15
cannen Sie den QR-Code Ihres
S (Einmalpasswort) angezeigt. F
Web Banking mit der Kamera eben Sie dieses Einmalpasswort
G
Ihres Smartphones. C im Feld OTP in Ihrem Web
ie Informationen zu Ihrer
D Banking ein und klicken Sie auf
D „Authentifizieren“. Sie haben nun
Transaktion erscheinen in der
E LuxTrust Mobile-App. Überprüfen Zugang zu Ihren Konten. G
Sie, ob die Angaben mit der
auszuführenden Transaktion
F übereinstimmen. D
GÄNDERUNG IHRER EINSTELLUNGEN
IHRE ANMELDUNGSEINSTELLUNGEN Klicken Sie bei der Anmeldung auf „Den Wenn Sie Ihre LuxTrust-Zugangsdaten
FESTLEGEN: Verbindungsmodus ändern“ und wählen nicht kennen, klicken Sie im linken
Klicken Sie hierfür im linken Sie dann LuxTrust Mobile aus. A Seitenmenü unter „Einstellungen“ im
Seitenmenü auf „Einstellungen“. Feld „LuxTrust Mobile“ auf „Meine
Der Anmeldevorgang wird über LuxTrust Mobile LuxTrust-Zugangsdaten wiederherstellen“
Anmeldung mit Ihrem Token gestartet und Sie werden auf Ihrem Smartphone
Änderung Ihrer Einstellungen
und folgen Sie den Anweisungen. B
Standardmäßig wird Ihnen im Web Banking unmittelbar zur Bestätigung aufgefordert. Oder kontaktieren Sie LuxTrust
A
die Anmeldung mit 3 Zugangsmitteln unter (+352) 24 550 550.
Wenn Sie die App bereits installiert haben und
vorgeschlagen, und zwar mit:
Sie Ihre LuxTrust-Zugangsdaten kennen, starten
Ihrer Kundennummer Sie die App und folgen Sie den Anweisungen. Laden Sie gleich die
Ihrer Geheimzahl App LuxTrust Mobile in
Ihre LuxTrust-Zugangsdaten sind:
Ihrem LuxTrust-Zertifikat Ihrem Store herunter, 17
eine Benutzerkennung („User ID“) aus
um diese ultrasichere
4 Buchstaben und 4 Ziffern (z. B. ABCD1234),
Sie müssen somit an Ihren Authentifizierungsart
eine Geheimzahl mit 6 Ziffern, die Sie bei der
Einstellungen nichts ändern. auszuprobieren.
Aktivierung Ihres Tokens geändert haben.
Anmeldung mit LuxTrust Mobile
Sie haben die App LuxTrust Mobile installiert
B
und möchten diese anstelle des Tokens
benutzen, um sich anzumelden und/oder
sensible Transaktionen zu bestätigen.ÄNDERUNG IHRER GEHEIMZAHL: ÜBERPRÜFUNG IHRER LETZTEN ANMELDUNG:
Gehen Sie unter „Einstellungen“ wie folgt vor: Unter „Einstellungen“ wird Ihnen unter
A 1. Geben Sie Ihre aktuelle Geheimzahl ein. A „Letzte Anmeldung“ das Datum und die
B Uhrzeit Ihrer letzten Anmeldung (vor Ihrer
D 2. Geben Sie die neue Geheimzahl ein. B
aktuellen Anmeldung) angezeigt. D
Änderung Ihrer Einstellungen
C 3. Bestätigen Sie die neue Geheimzahl. C
Wenn Sie Ihre Geheimzahl oder LuxTrust-
Zugangsdaten falsch eingegeben haben, wird
Bitte ändern Sie aus eine fehlgeschlagene Anmeldung angezeigt.
Sicherheitsgründen regelmäßig
Ihre Geheimzahl. Bitte nehmen Sie die Sicherheitshinweise
zur Kenntnis. E
18
EANZEIGE IHRER EINNAHMEN
UND AUSGABENWenn Sie den Stand Ihrer Konten abfragen
Zahlungen mit Ihrer V PAY- oder
und die zugehörigen Umsätze anzeigen lassen
Visa Debit-Karte erscheinen am
möchten, klicken Sie auf das Menü „Konten“. A
B Anfang der Liste mit einem Vermerk,
Anzeige Ihrer Einnahmen und Ausgaben
Die Konten Ihrer Stammnummer dass die Buchung noch aussteht.
A werden nach Kategorien angezeigt: Die Transaktion wird am
Sichtkonten folgenden Tag verbucht (je nach
Sparkonten Händler kann die Verbuchung
Kreditkarten auch mehrere Tage dauern).
Kredite
Versicherungen
C Wertpapierdepots Schnellen Zugang zu den
20
Konten und Karten erhalten
Wenn Sie die Umsätze eines Kontos Sie auf dem „Dashboard“.
oder einer Karte einsehen möchten, klicken Sie
Mit einem Klick auf dieses
auf die betreffende Zeile. B
Symbol können Sie die Merkmale
Die Umsätze sind nach Buchungsdatum sortiert.
eines Kontos einsehen, einen
Sie können auch die Belastungsanzeige C Bankverbindungsnachweis
für eine Transaktion aufrufen. (RIB) erhalten usw. D
DANZEIGE IHRER KONTOAUSZÜGE UND
ANDERER DOKUMENTERufen Sie Ihre Kontoauszüge, Ihre Mitteilungen,
Anzeige Ihrer Kontoauszüge und anderer Dokumente
ndern Sie das Datum, um
Ä
Ihre Kreditkartenabrechnungen, Ihre
Dokumente der vorangegangenen
Zinsbescheinigungen oder andere Dokumente
Jahre zu finden. C
auf, die Ihnen digital bereitgestellt werden.
ie
S können ein bestimmtes
A Klicken Sie hierfür auf dem „Dashboard“ rechts Dokument schneller finden, wenn
auf dem Bildschirm unter „Meine Angaben“ auf Sie in den Spalten Filter anwenden.
den Menüpunkt „E-Dokumente: Kontoauszüge, D
Mitteilungen und Verträge als PDF“. A
Sie können jedes Dokument aufrufen, indem
Sie auf die betreffende Zeile klicken. B
22
B
C
DSie können ab sofort auch
Anzeige Ihrer Kontoauszüge und anderer Dokumente
entscheiden, Dokumente nicht mehr
im Papierformat zu erhalten.
1. Klicken Sie links im Menü auf „Konten“,
A um die Kontenübersicht aufzurufen. A
B 2. Klicken Sie auf „Papierlos“. B
3. Falls Sie über mehrere Kundenkonten
verfügen, kreuzen Sie die Kästchen der
Konten an, für die Sie Dokumente nicht mehr
im Papierformat erhalten möchten. C 23
4. Klicken Sie auf „Bestätigen“. D
C
DAUSFÜHRUNG VON ÜBERWEISUNGEN
ODER DAUERAUFTRÄGEN1. Klicken Sie auf „Zahlungen“ im linken 4. Wählen Sie das Gutschriftkonto aus. E
Ausführung von Überweisungen oder Daueraufträgen
B C Seitenmenü oder auf „Überweisung Die folgenden Konten stehen zur Auswahl:
ausführen“ oben auf Ihrem „Dashboard“. A E
ines Ihrer eigenen Konten. Klicken Sie
auf „Meine Konten“. Wählen Sie in der
2. Klicken Sie oben links auf „Überweisung
angezeigten Liste das Gutschriftkonto aus. F
ausführen“. B So können Sie eine
Einzelüberweisung vornehmen. Für einen E
in Konto eines gespeicherten
A
Dauerauftrag klicken Sie im Feld daneben Zahlungsempfängers. Klicken Sie auf „Meine
auf „Dauerauftrag einrichten“. C Empfänger“. Wählen Sie in der angezeigten
Liste den Zahlungsempfänger aus. G
3. Wählen Sie das zu belastende Konto aus
(auch wenn Sie nur über ein einziges Konto
verfügen) und klicken Sie es an. D 25
D E
F
G E
in Konto eines neuen nicht gespeicherten Hinweis: Sie können diesen Empfänger
Ausführung von Überweisungen oder Daueraufträgen
H Zahlungsempfängers. Klicken Sie auf jetzt speichern, damit er bei der nächsten
„Anderes Konto“. H Überweisung in der Liste der Empfänger
Geben Sie die Bankverbindung für angezeigt wird. Klicken Sie einfach auf
das Gutschriftkonto an: I „Empfänger speichern“. Um die Speicherung zu
> Land der Bank des Gutschriftkontos bestätigen, benötigen Sie Ihren Token oder Ihr
Smartphone mit der LuxTrust Mobile App. J
> Kontonummer (vor der Eingabe
I IBAN oder RIB auswählen). 5. Klicken Sie auf „Weiter“. K
> Name, Vorname, Adresse, Stadt
und Land des Empfängers
26
J
K6. Die Seite „Betrag, Mitteilung und 9. enn Sie das Kästchen
W
Ausführung von Überweisungen oder Daueraufträgen
Fälligkeit“ wird angezeigt. L Wählen Sie „Lastschriftanzeige“ anklicken, fordern
den Betrag und die Währung aus. M Sie eine Belastungsanzeige an. P
7. B
ei einer Einzelüberweisung wählen 10. Wenn Sie auf „Diese Mitteilung
L Sie im Kalender das Ausführungsdatum für diesen Empfänger speichern“ klicken,
N aus. Standardmäßig ist der wird diese Mitteilung bei der nächsten
M
aktuelle Tag angegeben. N Überweisung an diesen Empfänger
P
O ei einem Dauerauftrag machen
B standardmäßig vorgeschlagen. Q
Sie folgende Angaben:
Q 11. Klicken Sie auf „Weiter“. R
> Datum der 1. Fälligkeit
(Auswahl im Kalender). Wenn für Ihre Überweisung 27
> Datum der letzten Fälligkeit (Auswahl Gebühren anfallen, werden
im Kalender). Wenn Sie keine Ihnen diese angezeigt. Sie sehen
Angabe zur letzten Fälligkeit machen also, wie hoch die geschätzten
möchten, bleibt das Feld leer. Gebühren sind, wenn Sie die Option
> Turnus (monatlich, zweimonatlich, „Gebühren geteilt“ oder „Gebühren
vierteljährlich, halbjährlich oder jährlich). zu meinen Lasten“ auswählen.
Wenn Sie auf „Detailansicht
8. Im Feld „Mitteilung“ können Sie einen Vermerk der Gebühren“ klicken, werden
hinzufügen, der im Verwendungszweck die Gebühren zu Ihren Lasten
der Überweisung erscheint. O und/oder die zu Lasten des
R
Zahlungsempfängers angezeigt.12. Überprüfen Sie die Kriterien Ihrer 13. Ihre Überweisung wird ausgeführt
Ausführung von Überweisungen oder Daueraufträgen
Überweisung. Sind alle Angaben richtig, und die Mitteilung „Ihre Überweisung
U klicken Sie auf „Bestätigen“. S wurde entgegengenommen“
Im Falle eines Fehlers können Sie die erscheint auf dem Bildschirm. W
Überweisungskriterien noch ändern, indem
Sie auf „Ändern“ klicken. T Nachdem
Sie auf „Bestätigen“ geklickt haben,
sind in Abhängigkeit von dem Risiko der
V Überweisung möglicherweise folgende
S
Authentifizierungsmittel erforderlich:
Ihre Geheimzahl mit 6 Ziffern (die
Sie für die Anmeldung in Ihrem Web 28
T Banking verwendet haben) U
e in OTP von LuxTrust. Weitere
Informationen finden Sie in dem
Abschnitt zum OTP (Einmalpasswort)
von LuxTrust auf Seite 13. V
WANZEIGE / ANNULLIERUNG / ÄNDERUNG
VON ÜBERWEISUNGEN UND
DAUERAUFTRÄGEN1. Klicken Sie im linken Seitenmenü Der Betrag wurde bzw. wird nicht
Anzeige / Annullierung / Änderung von Überweisungen und Daueraufträgen
auf „Zahlungen“. A von Ihrem Konto abgebucht.
2. Standardmäßig erscheint eine Liste mit 3. W
enn Sie alle Ihre Überweisungen
B
Ihren 3 letzten Einzelüberweisungen. Sie aufrufen möchten, klicken Sie am unteren
können Ihre Daueraufträge anzeigen lassen, Seitenrand auf „Alle meine Überweisungen“
A C
indem Sie in der Mitte des Bildschirms auf oder „Alle meine Überweisungen“. D
„Daueraufträge“ klicken. B Der Status
D 4. In der Detailansicht werden die
Ihrer Überweisungen / Daueraufträge wird
rechts unter dem Betrag angezeigt: C folgenden Informationen angezeigt:
rstellt = Die Überweisung ist im System,
E Ausführungsdatum der Überweisung
wurde aber noch nicht verarbeitet. Der Belastungskonto
Betrag wurde noch nicht von Ihrem Konto Gutschriftkonto
abgebucht und die Transaktion kann noch
Betrag, Währung und Status der Transaktion
geändert oder abgebrochen werden.
Stift-Symbol, wenn der Dauerauftrag
usgeführt = Die Überweisung wurde
A
geändert werden kann. Bei einer 30
verarbeitet. Der Betrag wurde von
Einzelüberweisung ist keine
Ihrem Konto abgebucht und es ist
Änderung möglich, sie kann nur
nicht mehr möglich, die Transaktion
abgebrochen (annulliert) werden.
zu ändern oder abzubrechen.
apierkorb-Symbol, wenn die Überweisung
P
bgebrochen = Die Überweisung wurde
A
annulliert bzw. abgebrochen werden kann.
von Ihnen oder der Bank abgebrochen.5. Wenn Sie einen Dauerauftrag ändern möchten, 6. Wenn Sie eine Einzelüberweisung oder
Anzeige / Annullierung / Änderung von Überweisungen und Daueraufträgen
klicken Sie auf das Stift-Symbol. Weitere einen Dauerauftrag abbrechen bzw.
Informationen finden Sie auf Seite 25. A löschen möchten, klicken Sie auf den zu
annullierenden Auftrag. D Es erscheint eine
Bei der Änderung einer Bestätigungsseite mit den Informationen der
C Überweisung sehen Sie in der Überweisung, die Sie annullieren möchten.
Liste der Daueraufträge 2 Zeilen: Zur Bestätigung der Annullierung klicken
A Sie auf „Überweisung abbrechen“ bzw.
B ine Zeile mit dem Status
E
auf „Diesen Dauerauftrag löschen“. E
„Abgebrochen“, die sich auf den
alten Dauerauftrag bezieht. B
D
ine Zeile mit dem Status
E
„Erstellt“, die sich auf den
Dauerauftrag mit den geänderten
Angaben bezieht. C
31
EVERWALTUNG IHRER LASTSCHRIFTEN
1. Klicken Sie im linken Seitenmenü auf 5. In der Detailansicht der Lastschriften haben Sie
„Zahlungen“. A folgende Möglichkeiten:
nzeige von Einzelheiten zu Transaktionen
A
2. Klicken Sie oben rechts auf „Lastschriften und
der betreffenden Lastschrift. D
zugelassenen Empfänger“. B
perrung der Lastschrift. Wenn Sie
S
Verwaltung Ihrer Lastschriften
3. Eine Liste Ihrer Lastschriften wird mit den auf „Lastschriften sperren“ klicken, E
C folgenden Informationen angezeigt: werden Sie aufgefordert, Ihre Anweisung
Referenz zu bestätigen („Ja“ anklicken) F und
sie mittels LuxTrust-Authentifizierung zu
A B Empfänger und Konto des Empfängers
validieren (weitere Informationen siehe Seite
Status (aktiv, storniert oder gesperrt) 13). Hinweis: Dieser Schritt bewirkt nur die
Art Aussetzung der Lastschrift (d. h. es erfolgt 33
Letzte Ausführung und letzter Betrag keine Abbuchung vom Konto), jedoch nicht
ihre Stornierung. Die Stornierung muss
4. Möchten Sie weitere Einzelheiten anzeigen durch den Empfänger erfolgen.
D lassen oder eine Lastschrift sperren, klicken Sie
auf die Zeile dieser Lastschrift. C
E
F6. Wenn Sie in der vorherigen Ansicht auf
„Transaktionen“ geklickt haben, wird Folgendes
G angezeigt:
usgeführte Transaktionen des
A
Lastschriftmandats. G
Verwaltung Ihrer Lastschriften
Ausstehende Zahlungen des
Lastschriftmandats. In der Regel werden
diese Transaktionen 1 bis 5 Tage vor dem
Abbuchungsdatum angezeigt. Sie werden der
Bank durch den Empfänger unter Angabe des
genauen Abbuchungsbetrags übermittelt. H
H
34
Abgelehnte Transaktionen des
Lastschriftmandats (z. B. wegen
unzureichender Kontodeckung). I
IVERWALTUNG DER ZAHLUNGSEMPFÄNGER
B
1. Klicken Sie im linken Seitenmenü auf 5. Sie können die Angaben Ihrer Empfänger ändern.
„Zahlungen“. A Klicken Sie danach auf „Änderungen speichern“.
G Anschließend ist eine LuxTrust-Bestätigung
2. Im rechten Seitenmenü wird der zuletzt erforderlich.
Verwaltung der Zahlungsempfänger
A verwendete Empfänger angezeigt. B
6. Sie können den Empfänger löschen, indem Sie auf
3. Sie können einen neuen Empfänger hinzufügen, das rote Papierkorb-Symbol klicken. H
C C D indem Sie auf „Hinzufügen“ klicken. C
Weitere Informationen finden Sie auf Seite 26.
E
4. Sie können auch alle gespeicherten Empfänger
anzeigen lassen. Klicken Sie hierfür auf „Alle“.
D Die Liste der Empfänger erscheint auf der 36
linken Bildschirmseite. E Klicken Sie auf
F einen Empfänger, um rechts die Detailansicht
anzuzeigen. F
G
HABFRAGE IHRER KARTENSALDEN
1. Im „Dashboard“ sehen Sie Ihre Kreditkarten 3. Wenn Sie Einzelheiten zu Ihrer Karte einsehen
in der Mitte unter den Informationen zu Ihren möchten, klicken Sie auf „Merkmale“. E
Konten. A Angezeigt werden:
C Für jede Ihrer Karten werden die 3 letzten das Ablaufdatum Ihrer Karte
A Umsätze des aktuellen Zeitraums angezeigt. ie Art der Rückzahlung (Vollzahlung oder
d
Abfrage Ihrer Kartensalden
B Wenn Sie eine andere Karte aufrufen möchten, in Raten)
E klicken Sie auf die Pfeile links und rechts von er Verfügungsrahmen gemäß den
d
der Karte. B Bedingungen Ihres Vertrags
D 2. Um für Ihre Kreditkarten Einzelheiten zu den as vorübergehende Limit (weitere
d
Umsätzen des aktuellen Zeitraums anzuzeigen, Informationen siehe Seite 40) und das Datum,
klicken Sie im linken Seitenmenü auf „Konten“ bis zu dem dieses gültig ist 38
und wählen Sie die gewünschte Karte aus. C der verfügbare Betrag Ihrer Karte
Die Anpassung des Zeitraums ist im Menü oben er 3D Secure-Aktivierungsstatus
d
links in der Kartenansicht möglich. D (weitere Informationen siehe
Seite 42)ÄNDERUNG DES KARTENLIMITS
1. Klicken Sie im „Dashboard“ auf das Stift-
Dieses Limit ist einen Monat lang
Symbol neben der Karte, für die Sie das
gültig und unmittelbar nach
Nutzungslimit ändern möchten. A seiner Bestätigung aktiviert. Das
vertragliche Limit wird automatisch
2. Geben Sie im Feld „Vorübergehendes Limit“ im folgenden Monat aktualisiert.
das gewünschte neue Limit ein. Dieses darf Wenn Sie nochmals eine Erhöhung
Änderung des Kartenlimits
A höchstens 2.500 Euro über dem in Ihrem des Limits benötigen, müssen Sie
Vertrag festgelegten Limit liegen. B diese erneut beantragen.
3. Klicken Sie auf „Bestätigen“, um das neue Limit
zu bestätigen. C
40
B
CREGISTRIERUNG IHRER KARTEN
FÜR 3D SECURESeit dem 1. Januar 2021 hat sich infolge der 4. Wenn Sie mehrere LuxTrust-Zertifikate
Umsetzung einer neuen EU-Richtlinie die besitzen und ein anderes als das automatisch
Sicherheit Ihrer Online-Transaktionen erhöht. ausgewählte Zertifikat verwenden möchten,
Registrierung Ihrer Karten für 3D Secure
3D Secure wird auf jeder Kreditkarte mit Ihrem klicken Sie auf das Stift-Symbol D und
A
LuxTrust-Zertifikat automatisch aktiviert. wählen Sie das gewünschte Zertifikat aus.
E Klicken Sie dann auf „Nächsten“. F
B
1. Klicken Sie im linken Seitenmenü auf
C „Konten“. Sie gelangen zu einer Übersicht,
in der alle Ihre Bankkonten und Ihre
Kreditkartenlimits aufgeführt sind. A
2. Klicken Sie auf den Button „3D Secure“
unterhalb der Kreditkartenlimits. B 42
3. Eine neue Seite öffnet sich, auf der alle Ihre
Kreditkarten und ihr 3D Secure-Status „3D
Secure aktiviert“ angezeigt werden. C
D Ihre Karte kann zur Bestätigung von 3D Secure-
Transaktionen verwendet werden.
E
FFÜR ONLINE-EINKÄUFE
FREIGABE VON KARTEN
Erstmalige Anmeldung in Ihrem Web Banking
71Sie können auswählen, ob Sie Ihre Kreditkarten 3. Ein neues Fenster wird angezeigt.
oder Ihre Visa Debit-Karte für Einkäufe im Standardmäßig ist die Option „Online
B Internet freigeben möchten oder nicht. Zahlungen aktivieren“ ausgewählt. D Wenn
Freigabe von Karten für Online-Einkäufe
Freigabe von Karten für Online-Einkäufe
A Die Freigabe ist für alle Kreditkarten oder Sie diese Funktion deaktivieren möchten,
Visa Debit-Karten standardmäßig aktiviert. wählen Sie die Option „Online Zahlungen
deaktivieren“ aus. E Der Button „Bestätigen“
1. Klicken Sie im linken Seitenmenü auf wird angezeigt. F Klicken Sie diesen an,
„Konten“. Sie gelangen zu einer Übersicht, um die Deaktivierung von Online-Zahlungen
in der alle Ihre Bankkonten und Ihre für die ausgewählte Karte zu bestätigen.
Kreditkartenlimits aufgeführt sind. A
C
2. Klicken Sie auf das Zahnrad neben Sie können die Aktivierung oder
72 der Karte, die Sie aktivieren oder Deaktivierung einer Karte jederzeit 44
deaktivieren möchten, B und wählen Sie rückgängig machen.
die Option „Online Handel“ aus. C
E
D FAKTIVIERUNG VON DIGICASH BY PAYCONIQ
1. Klicken Sie im linken Seitenmenü auf
Um die App Digicash BGL BNP
„Zahlungen“. A
Paribas herunterzuladen, können
Sie den QR-Code einscannen, der
2. Klicken Sie in der rechten Spalte auf „Digicash“. B auf dem Bildschirm in Ihrem Web
Aktivierung von Digicash by Payconiq
Banking erscheint.
3. Klicken Sie auf den Button „Ein Smartphone Im Store Ihres Smartphones wird die
A hinzufügen“. C App direkt angezeigt.
B
4. Laden Sie die App Digicash BGL BNP Paribas
auf Ihr Smartphone herunter: im App
Store (iPhone) oder Play Store (Android-
Smartphones). Nach Installation der App
klicken Sie auf „Weiter“, um den Prozess 46
fortzusetzen. D
C
D5. Standardmäßig beträgt das wöchentliche 8. Klicken Sie auf „Bestätigen“ und halten Sie Ihre
Limit Ihrer Digicash-Zahlungen 2.500 Euro. Sie LuxTrust-Lösung (Token oder LuxTrust Mobile)
können das Limit jedoch ändern. E bereit, um Ihren Antrag zu bestätigen. H
Aktivierung von Digicash by Payconiq
E 6. Wählen Sie die Konten aus, die Sie Ihrem 9. Folgen Sie den angezeigten Anweisungen.
Digicash-Vertrag zuweisen möchten. Über Achtung: Klicken Sie noch nicht auf
diese Konten kann Digicash Zahlungen „Abschließen“. Starten Sie die Digicash-App auf
F vornehmen / empfangen. F Ihrem Smartphone. I
7. Kreuzen Sie „Ich habe die Digicash-
G H
Nutzungsbedingungen gelesen und akzeptiert“
an, wenn Sie die Bedingungen zur Kenntnis
genommen haben. G 47
I10. Tippen Sie in Ihrer Digicash-App auf 14. Scannen Sie den QR-Code ein, der auf dem
„Aktivierung starten“. J Bildschirm in Ihrem Web Banking erscheint.
O
L 11. Wählen Sie die Option „Ich bin ein neuer
Aktivierung von Digicash by Payconiq
Nutzer“ und tippen Sie auf „Los geht‘s“. K 15. L egen Sie eine PIN fest, mit der Sie zukünftig
Ihre Transaktionen in der Digicash-App
12. Geben Sie die Nummer Ihres Mobilgeräts bestätigen. P Sie können die biometrische
und Ihre E-Mail-Adresse ein. Tippen Sie oben Authentifizierung (TouchID/FaceID oder Finger-
rechts auf „Weiter“. L abdruck) aktivieren, um Ihre Digicash-PIN nicht
J O mehr eingeben zu müssen. Q
13. Sie erhalten einen Code per SMS an die von
Ihnen angegebene Nummer des Mobilgeräts. 16. Sie gelangen zur Startseite von Digicash: Die
Tippen Sie den Code in das vorgesehene Feld. App kann nun genutzt werden. R 48
R
M Haben Sie keinen Code erhalten, tippen Sie
auf „Code nochmals senden“. N
P
K M Q
N17. In Ihrem Web Banking erhalten Sie eine 18. Das Smartphone, auf dem Sie die Digicash-
Bestätigungsmitteilung, dass die Digicash-App App installiert haben, erscheint auf
erfolgreich eingerichtet wurde. Ihrem Web Banking-Bildschirm. T
Klicken Sie auf „OK“. S Sie können jederzeit Ihre Einstellungen ändern,
Aktivierung von Digicash by Payconiq
indem Sie auf das Stift-Symbol U
klicken, oder die Auswahl Ihres
S Smartphones durch einen Klick auf
das rote Kreuz entfernen. V
Sie können beliebig viele
Smartphones mit Ihrem Konto bei
BGL BNP Paribas verbinden. 49
T U
VERÖFFNUNG EINES ONLINE-GIROKONTOS:
100 % GEBÜHRENFREI1. Klicken Sie im linken Seitenmenü Sie können außerdem anweisen, dass eine erste
Eröffnung eines Online-Girokontos: 100 % gebührenfrei
auf „Konten“. A Überweisung von einem Ihrer bestehenden
Konten aus bei Eröffnung des neuen Kontos
2. Klicken Sie im rechten Seitenmenü vorgenommen wird. Klicken Sie auf „Ja“
auf „Ein Konto eröffnen“. B E und machen Sie folgende Angaben:
B 3. Es werden Informationen zum Girokonto on welchem Konto aus soll die
V
von BGL BNP Paribas angezeigt. Klicken Überweisung erfolgen? F
A Sie auf „Ein Konto eröffnen“. C Betrag und Währung dieser Überweisung. G
Im Antragsformular für die
4. Klicken Sie auf „Bestätigen“, um Ihren
Eröffnung eines Kontos müssen Sie
Kontoeröffnungsantrag abzuschließen. H
folgende Angaben machen: D
C Währung des neuen Kontos 51
Grund für die Eröffnung des Kontos
E
F
G
H
DKREDITANTRAG / KREDITRECHNER
1. Klicken Sie im linken Seitenmenü auf Sie können den Betrag und/oder die Laufzeit
„Kreditrechner“. A des Kredits verändern. D
In Abhängigkeit von der Kreditart werden der
2. Klicken Sie unter Kredit-Beispielrechnung auf
Betrag, die Laufzeit, Angaben zur Rückzahlung
das Symbol, das Ihren Kreditgrund darstellt. B
und zu den Kreditkosten im unteren
Kreditantrag / Kreditrechner
Bildschirmbereich angezeigt. E
C In Ihrem Bereich „Meine Anträge“ auf
der rechten Seite können Sie den Status 3. Wenn Sie das Formular ausgefüllt haben,
B Ihres Privatkreditantrags verfolgen. C klicken Sie auf „Unterbreiten Sie mir ein
Angebot“. F
E Innerhalb kurzer Zeit werden Sie telefonisch
A
von einem Berater kontaktiert. 53
D
FERMITTLUNG IHRES MIFID-PROFILS
Im Rahmen der europäischen MiFID- 3. Nach Beantwortung aller Fragen erhalten
Richtlinie müssen Sie vor Ihrem Sie das Ergebnis Ihres Profils:
1. Börsenauftrag Ihr Anlegerprofil erstellen, Niedriges Risiko
ganz gleich, ob Sie nur gelegentlich oder Mittleres Risiko
regelmäßig Anlagen tätigen.
Erhöhtes Risiko
Ermittlung Ihres MiFID-Profils
Klicken Sie im „Dashboard“ in der rechten Hohes Risiko
Spalte auf „Anlegerprofil“. A Sie können Ihr Profil auch ausdrucken
oder als PDF-Datei speichern.
A Bevor Sie Ihren 1. Börsenauftrag erteilen,
klicken Sie auf „Mein Anlegerprofil 4. Ihr Profil wurde ermittelt. Sie können
festlegen“. B nun das Fenster schließen oder
zum Anlegerprofil zurückkehren. 55
1. Klicken Sie auf „Erstellung Ihres
B Anlegerprofils“. C
Bitte beachten Sie, dass Sie
2. Antworten Sie auf alle Fragen, die Ihnen Ihr Anlegerprofil ändern
gestellt werden. können. Füllen Sie hierfür
den „Antrag auf Änderung
des Risikoprofils“ aus
und lassen Sie uns diesen
D zukommen. D
CERTEILUNG / STORNIERUNG VON BÖRSENAUFTRÄGEN
Sie haben in Ihrem Web Banking mehrere 2. MÖGLICHKEIT
Möglichkeiten, um Börsenaufträge zu erteilen. Klicken Sie im linken Seitenmenü auf „Depot“. D
Erteilung / Stornierung von Börsenaufträgen
1. MÖGLICHKEIT Wenn das Wertpapier, das Sie kaufen oder
B verkaufen möchten, bereits in Ihrem Depot
Klicken Sie im linken Seitenmenü auf „Märkte“
enthalten ist, klicken Sie einfach auf die
A und tippen Sie in das Suchfeld die ISIN
Schnellaktionssymbole „K“ für Kaufen oder „V“
oder den Namen des Wertpapiers, das Sie
für Verkaufen. E
A C kaufen oder verkaufen möchten. B
ie müssen nur einen Teil des
S
Namens eingeben, um ein nach
Produktart (Aktie, Fonds usw.) 57
sortiertes Suchergebnis zu erhalten.
licken Sie unter dem Suchfeld
K
auf „Detaillierte Suche“, um
mit bestimmten Kriterien
Ihre Suche zu verfeinern.
D E
Nun können Sie ein Wertpapier kaufen
oder verkaufen, indem Sie auf „Kaufen“
oder „Verkaufen“ klicken. CERTEILUNG EINES KAUF -ODER 4. Klicken Sie auf „Erklärung zur Geeignetheit
VERKAUFSAUFTRAGS und / oder Kosten und Nebenkosten“ und lesen
Erteilung / Stornierung von Börsenaufträgen
Sie dieses Dokument aufmerksam. Kreuzen Sie
Nachdem Sie auf „Kaufen“ / „K“ oder das zugehörige Kästchen erst an, wenn Sie das
B „Verkaufen“ / „V“ geklickt haben, gelangen Dokument zur Kenntnis genommen haben. E
Sie auf die Seite für die Erteilung von
A Kauf- bzw. Verkaufsaufträgen. A 5. Lesen Sie auch die Hinweise, bevor Sie
das betreffende Kästchen ankreuzen. F
1. Geben Sie die Anzahl oder den Betrag ein. B
6. Wenn Sie beide Kästchen angekreuzt haben,
2. Wählen Sie die Auftragsart aus. C können Sie mit einem Klick auf „Bestätigen“
Ihren Auftrag bestätigen. Dieser wird
C Ihr Berater steht Ihnen gerne schnellstmöglich je nach Art des gekauften oder 58
zur Verfügung, um Ihnen die verkauften Produkts auf dem Markt platziert. G
D verschiedenen Auftragsarten zu
erläutern.
E
3. Wählen Sie das Belastungskonto
F
und das Depot aus. D
GSTORNIERUNG EINES BÖRSENAUFTRAGS
Ihr Auftrag wird auf einem
ufen Sie Ihr „Auftragsheft“ auf, indem Sie im
R Finanzmarkt platziert, daher
Erteilung / Stornierung von Börsenaufträgen
B A ist es möglich, dass Ihre
linken Seitenmenü auf „Depot“ klicken.
Stornierungsanweisung
ine Stornierung Ihres Auftrags ist möglich,
E nicht umgesetzt werden
wenn ein Papierkorb-Symbol angezeigt wird. A kann (z. B. wenn der Auftrag
ie können auch die Detailansicht des Auftrags
S schon ausgeführt wurde).
aufrufen, indem Sie auf die Zeile des Auftrags Überprüfen Sie den Status Ihres
klicken, den Sie stornieren möchten. B Auftrags im Auftragsbuch, um
sicherzugehen, dass der Auftrag
ine Stornierung Ihres Auftrags ist möglich,
E
storniert wurde. Der Status
wenn der Button „Auftrag stornieren“ angezeigt
muss „Gelöscht“ lauten. E 59
wird. C
m unteren Bildschirmrand erscheint eine
A
C Bestätigungsleiste. Klicken Sie auf „Ja“, um Ihre
Stornierungsanweisung zu bestätigen. D
D
EABFRAGE IHRES DEPOTS
Klicken Sie im linken Seitenmenü auf „Depot“. A Klicken Sie auf die Zeile eines Auftrags, um
Ein Überblick über alle Ihre Wertpapiere wird für diesen die Detailansicht aufzurufen.
nach Kategorien angezeigt:
A Aktien Die Stornierung eines Börsenauftrags
Fonds ist möglich, wenn dieser noch nicht
am Markt ausgeführt wurde.
Anleihen
Abfrage Ihres Depots
Sonstige (strukturierte Produkte usw.)
Aufträge mit dem Status „Übermittelt“ oder
Unter „Auftragsheft“ B können Sie alle offenen
„Gelöscht“ werden unter „Auftragsverlauf“ über
Aufträge sowie ausgeführte oder stornierte
einen Zeitraum von 30 Tagen angezeigt. C
Aufträge innerhalb eines Zeitraums von 2 Tagen
anzeigen lassen. 61
B
CKONTAKTAUFNAHME
MODIFIER
PAIEMENT
CRÉDIT 1. Klicken Sie oben rechts auf „Ihre 5. Nach Erstellung Ihrer Nachricht klicken
PORTEFEUILLE
A Ansprechpartner“. Ihnen werden verschiedene Sie auf „Absenden“. Ihr Berater wir Ihnen
MARCHÉS B Kontaktmöglichkeiten angezeigt. A schnellstmöglich antworten. E
CONTACT 2. Wenn Sie eine E-Mail an den Kundenservice
Nutzen Sie für Schreiben
ACCÈS senden möchten, klicken Sie in der
an Ihren Berater IMMER
rechten Spalte auf „E-Mail“. B
Ihr gesichertes Postfach in
Kontaktaufnahme
3. Klicken Sie oben rechts auf den Ihrem Web Banking. Dies
Button „Neue Nachricht“. C ist umso wichtiger, wenn
Sie ihm Informationen über
4. Verfassen Sie Ihre Nachricht. Sie können auch Ihr Konto oder Ihre Projekte
ein oder mehrere Dokumente anhängen, zukommen lassen. 63
indem Sie auf das Büroklammer-Symbol
D klicken und das bzw. die betreffende(n)
E Dokument(e) auswählen. Achtung:
Die Gesamtgröße der Dateien darf
höchstens 10 Megabyte betragen. D
CWENN SIE WEITERE FRAGEN ZU IHREM WEB BANKING HABEN,
Erstmalige Anmeldung in Ihrem Web Banking
STEHEN WIR IHNEN GERNE ZUR VERFÜGUNG.
Rufen Sie uns an unter Informieren Sie sich unter
(+352) 42 42-2000 bgl.lu/de/web-banking
105
Marketingmitteilung März 2021
BGL BNP PARIBAS S.A.
50, avenue J.F. Kennedy – L-2951 Luxembourg
Tel. (+352) 42 42-1 – Fax (+352) 42 42-33 12
R.C.S. Luxembourg: B 6481
bgl.luSie können auch lesen