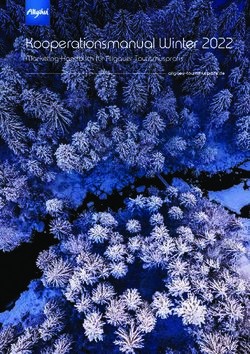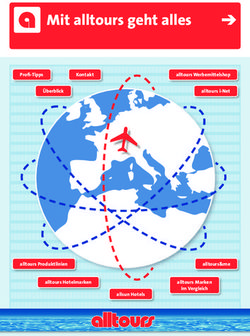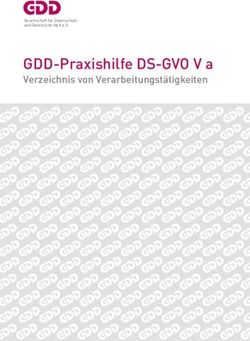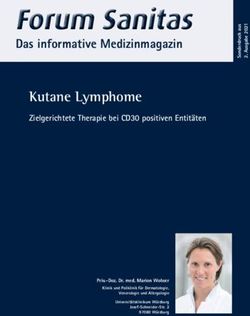Katalognummer: CLD - CapsoVision
←
→
Transkription von Seiteninhalten
Wenn Ihr Browser die Seite nicht korrekt rendert, bitte, lesen Sie den Inhalt der Seite unten
GEBRAUCHSANWEISUNG
CapsoCloud™ v2.3
Gesundheitsdienstleister
Katalognummer: CLD
1
IFU-4580-2-DE A 04/2021INHALTSVERZEICHNIS
EINFÜHRUNG ............................................................................................................................................................. 3
SYSTEMANFORDERUNGEN.................................................................................................................................. 4
COMPUTER UND LAPTOPS ............................................................................................................................. 4
MOBILE GERÄTE ................................................................................................................................................. 4
IPAD FÜR VIDEOSTREAMING ........................................................................................................................ 4
ZUGRIFF AUF CAPSOCLOUD ...........................................................................................................................5
ERSTE SCHRITTE ...................................................................................................................................................... 6
BENUTZER-ARTEN ............................................................................................................................................. 6
REGISTRIERUNG.................................................................................................................................................. 6
PASSWORT-EINRICHTUNG ............................................................................................................................. 7
BENUTZER HINZUFÜGEN ................................................................................................................................ 8
BENUTZER ENTFERNEN .................................................................................................................................. 9
DRITTANBIETER ALS LESER HINZUFÜGEN ......................................................................................... 10
KAPSEL-BESTAND ........................................................................................................................................... 10
SICHERHEITS-MANAGER.............................................................................................................................. 11
E-MAIL-BENACHRICHTIGUNGEN ............................................................................................................. 11
HAUPTBILDSCHIRM UND ÜBERBLICK ÜBER DIE FUNKTIONEN ..................................................... 12
INFORMATIONEN ZUM VERFAHREN ...................................................................................................... 12
STATUS DES VERFAHRENS.......................................................................................................................... 13
VERFAHREN EINSTUFEN ............................................................................................................................. 14
VERFAHREN BEARBEITEN .......................................................................................................................... 14
AKTIONEN-SPALTE ......................................................................................................................................... 15
DATEI-POP-UP................................................................................................................................................... 16
VERFAHREN ERSTELLEN ............................................................................................................................. 17
VIDEOS HERUNTERLADEN .......................................................................................................................... 18
VIDEOS FREIGEBEN ........................................................................................................................................ 19
PATIENTEN HINZUFÜGEN ........................................................................................................................... 19
VIDEO-STREAMING .............................................................................................................................................. 21
FUNKTIONSWEISE........................................................................................................................................... 21
WIEDERGABEFUNKTIONEN ....................................................................................................................... 21
VORGESCHLAGENE ORIENTIERUNGSPUNKTE................................................................................... 23
KOMMENTARE UND ANMERKUNGEN .................................................................................................... 24
BERICHT ERSTELLEN..................................................................................................................................... 25
UNTERZEICHNETEN BERICHT BEARBEITEN...................................................................................... 26
SCHULUNGEN ......................................................................................................................................................... 27
2
IFU-4580-2-DE A 04/2021EINFÜHRUNG
ANWENDUNGSBEREICH
CapsoCloud ist eine cloudbasierte Softwareanwendung, die zur Verwaltung von Verfahren
(verfügbar auf Google Chrome, iPhones, iPads, Android-Handys und Android-Tablets) und
zur Überprüfung und Analyse von Bildern des Kapsel-Endoskopie-Systems CapsoCam Plus
verwendet wird (verfügbar auf Google Chrome und iPad).
ZUSATZDIENSTE
CapsoCloud kann verwendet werden, um die Kapsel zum Bereinigen und Herunterladen an
einen externen Standort zu senden. Auf CapsoCloud kann weltweit über internetfähige
Geräte wie Computer, Tablets oder Smartphones zugegriffen werden. Die Videostreaming-
Funktion ist nur über Google Chrome und auf dem iPad verfügbar.
GEGENANZEIGEN
CapsoCloud hat keine bekannten Gegenanzeigen.
WARNHINWEISE
Damit als Folge der unsachgemäßen Verwendung des Programms keine inkorrekten
Endoskopieberichte erstellt werden, lesen Sie die Gebrauchsanweisung sorgfältig durch,
bevor Sie CapsoView benutzen. Diese Gebrauchsanweisung wird in elektronischer Form zur
Verfügung gestellt. Eine Druckversion ist auf Anfrage erhältlich. Um eine Druckversion der
Gebrauchsanweisung anzufordern, wenden Sie sich bitte an Ihren CapsoVision-Fachhändler
oder an CapsoVision, Inc. Die Kontaktdaten finden Sie am Ende dieses Dokuments.
VORGESEHENES BENUTZERPROFIL
Ärzte und anderes geschultes medizinisches Personal.
VORGESEHENE VERWENDUNGSUMGEBUNGEN
Krankenhäuser, Ambulanzen und Arztpraxen
FUNKTIONSPRINZIP
Anzeige von Bildern und Videos zur Überprüfung und Diagnose auf einem Computer oder
Tablet
RISIKEN
Auch wenn jedes Risiko so weit wie möglich berücksichtigt und auf ein Minimum reduziert
wurde, besteht die Möglichkeit, dass die CapsoCloud-Software aufgrund von Software-Bugs,
dem Design der Benutzeroberfläche oder Benutzerfehlern nicht die erwarteten Ergebnisse
liefert, was die Diagnose verzögern kann.
3
IFU-4580-2-DE A 04/2021SYSTEMANFORDERUNGEN
COMPUTER UND LAPTOPS
Für den Zugriff auf die CapsoCloud-Website über Ihren Browser gelten die folgenden
Anforderungen.
EMPFOHLENE SPEZIFIKATIONEN
CPU Intel Core i7 Quad-Core, 6. Generation
Speicher 8 GB
Auflösung: Paneltyp 1920 x 1200: IPS (In-Plane Switching)
Anzeige Farbraum: 100 % sRGB mit Delta-EEMPFOHLENE SPEZIFIKATIONEN
Speicher 1,4 GB
UNTERSTÜTZTE PLATTFORMEN
iOS 9.0 und höher
UNTERSTÜTZTE GERÄTE
iPad 6 2018, iPad air 2019, iPad Pro – alle Modelle
ZUGRIFF AUF CAPSOCLOUD
Gesundheitsdienstleister können auf CapsoCloud zugreifen, indem sie einen Google-
Chrome- oder Microsoft-Edge-Browser verwenden, um www.capsocloud.com aufzurufen,
oder indem sie die CapsoCloud-Mobilanwendung im Google Play Store (Android-Geräte)
oder im Apple Store (Apple-Geräte) herunterladen.
Um sich an Geräte mit kleineren Displays anzupassen, hat die mobile App eine vereinfachte
Benutzeroberfläche. Das Layout der Funktionen kann sich von der Browser-Version
unterscheiden und einige Funktionen, beispielsweise Video-Upload, Video-Download und
Video-Streaming, können deaktiviert sein.
Abhängig von der IT-Richtlinie des Anbieters kann die URL von CapsoCloud
blockiert sein. Der IT-Administrator muss die URL auf eine Whitelist setzen, um
fortzufahren. Der IT-Administrator muss möglicherweise auch
customerservice@capsovision.com auf die Whitelist setzen, um sicherzustellen, dass
E-Mail-Benachrichtigungen des E-Mail-Dienstanbieters von CapsoCloud erfolgreich
zugestellt werden.
5
IFU-4580-2-DE A 04/2021ERSTE SCHRITTE
BENUTZER-ARTEN
Es gibt zwei Arten von CapsoCloud-Benutzern: Admins und reguläre Benutzer. Der
Benutzer, der Ihr Unternehmen auf CapsoCloud registriert hat, erhält automatisch ein
Admin-Benutzerkonto. Ein Benutzer kann jederzeit von einem anderen Admin-Benutzer
zum Admin-Status hochgestuft oder zum regulären Benutzer-Status herabgestuft werden.
Reguläre (nicht-Admin) Benutzer können:
Verfahren erstellen, abbrechen und verwalten
Verfahrensdateien wie Videos und Berichte anzeigen und verwalten
Den Status von Verfahren verfolgen
Leseanfragen an kooperierende Leser senden
Admin-Benutzer können:
Alle regulären (nicht-Admin) Benutzeraktionen durchführen
Kooperierende Leser (d. h. Lesedienste von Drittanbietern) hinzufügen und
entfernen
Benutzer hinzufügen und entfernen sowie Benutzerrechte und E-Mail-
Abonnementeinstellungen bearbeiten
Anmelde-, Patienten- und Verfahrens-Aktivitätsprotokolle anzeigen und exportieren
Den Nutzungsbedingungen im Namen des Unternehmens und anderer Benutzer
zustimmen
Die Informationen des Unternehmens bearbeiten (Logo, Name,
Kontaktinformationen)
Anmeldedaten, Kontosperrung, Passwortanforderungen, Multi-Faktor-
Authentifizierung (MFA) usw. festlegen
Den Kapsel-Bestand verwalten
REGISTRIERUNG
Vor der Registrierung auf CapsoCloud müssen Gesundheitsdienstleister einen CapsoCloud-
Admin benennen. Der Admin ist jener Benutzer, der die Einrichtung auf CapsoCloud
registriert.
Um sich bei CapsoCloud zu registrieren, muss der Admin ein Registrierungsformular
ausfüllen. Nach dem Absenden wird das Formular überprüft und der Antrag wird
genehmigt oder abgelehnt. Wenn der Antrag genehmigt wird, erhält der Admin weitere
Anweisungen via E-Mail.
Folgen Sie den nachstehenden Anweisungen, um einen Antrag zur Registrierung zu stellen.
6
IFU-4580-2-DE A 04/20211. Gehen Sie zu www.capsocloud.com oder öffnen Sie die CapsoCloud-App und klicken
Sie auf Register (Registrieren).
2. Wählen Sie Healthcare Provider/Distributor
(Gesundheitsdienstleister/Vertriebspartner) aus dem Drop-down-Menü.
3. Geben Sie den vollständigen Namen Ihres Unternehmens ein. Verwenden Sie KEINE
Abkürzungen.
4. Geben Sie Ihre (Admin) E-Mail-Adresse und Telefonnummer ein.
5. Lesen Sie die Nutzungsbedingungen und markieren Sie das Kästchen „I agree to the
Terms of Service“ („Ich stimme den Nutzungsbedingungen zu“).
6. Klicken Sie auf Sign Up (Anmelden).
Nach dem Absenden des Formulars wird der Antrag überprüft und im Fall einer
Genehmigung erhält der Admin eine E-Mail, um sein Passwort einzurichten.
PASSWORT-EINRICHTUNG
Vor dem Anmelden muss der Admin sein Passwort einrichten. Wechseln Sie zu Anmeldung,
wenn dieser Schritt bereits ausgeführt wurde, oder wechseln Sie zu Benutzer hinzufügen,
um Anweisungen zur Einrichtung von Passwörtern für zusätzliche Admins und reguläre
Benutzer zu erhalten.
Folgen Sie den nachstehenden Anweisungen, um Ihr Passwort einzurichten.
1. Öffnen Sie die E-Mail, die Sie erhalten haben, nachdem Ihre Registrierung genehmigt
wurde.
7
IFU-4580-2-DE A 04/20212. Klicken Sie in der E-Mail auf den Set Password link (Link Passwort festlegen) 1, um
zu einer Bestätigungsseite zu gelangen.
3. Geben Sie Ihren Namen ein, wählen Sie ein Passwort und stimmen Sie erneut den
Nutzungsbedingungen zu.
4. Klicken Sie auf Register (Registrieren), um die Registrierung abzuschließen.
Folgen Sie den nachstehenden Anweisungen, um sich bei Ihrem Konto anzumelden.
1. Starten Sie Google Chrome oder Microsoft Edge und geben Sie www.capsocloud.com
in die Web-Adressleiste ein oder öffnen Sie die CapsoCloud-App.
2. Geben Sie Ihre E-Mail-Adresse ein und klicken Sie auf Login (Anmelden). Der Name
Ihres Unternehmens und Ihre E-Mail-Adresse werden auf der nächsten Seite
angezeigt 2.
3. Geben Sie Ihr Passwort ein und klicken Sie auf Login (Anmelden).
EINSTELLUNGEN
Um auf die Admin settings (Admin-Einstellungen) zuzugreifen, muss der Admin-Benutzer auf
seinen Name (Namen) und im Drop-down-Menü auf Setting (Einstellung) klicken.
HINZUFÜGEN VON BENUTZERN
Neue Benutzer sollten durch den CapsoCloud-Admin hinzugefügt werden. Füllen Sie NICHT
für jeden neuen Benutzer ein Registrierungsformular aus, da dadurch doppelte Konten für
das Unternehmen erstellt werden.
Folgen Sie den nachstehenden Anweisungen, um neue Benutzer hinzuzufügen.
1. Melden Sie sich bei CapsoCloud an.
1Es kann sein, dass die Sicherheitsrichtlinien Ihres Unternehmens den Link in dieser E-Mail
blockieren. Wenden Sie sich an Ihren IT-Administrator, wenn die E-Mail Sie nicht auf die
Bestätigungsseite weiterleitet.
2 Wenn der Name des Unternehmens/die E-Mail-Adresse falsch ist, können Sie auf Back (Zurück)
klicken, um zum vorherigen Anmeldebildschirm zurückzukehren und eine andere E-Mail-Adresse
einzugeben. Wenn Sie dieselbe E-Mail für den Zugriff auf mehrere Konten verwenden (selten),
wählen Sie das Konto, bei dem Sie sich anmelden möchten, aus dem Drop-down-Menü unter dem
Passwortfeld aus.
8
IFU-4580-2-DE A 04/20212. Klicken Sie auf Ihren Name (Namen) in der oberen rechten Ecke.
3. Klicken Sie auf Setting (Einstellung) 3.
4. Klicken Sie auf Manage Users (Benutzer verwalten).
5. Klicken Sie auf die Schaltfläche + New User (+ Neuer Benutzer).
6. Wenn das Fenster zum Hinzufügen eines neuen Benutzers erscheint, geben Sie den
Namen und die E-Mail-Adresse des Benutzers ein.
7. Wählen Sie die Rolle des Benutzers aus dem Drop-down-Menü und klicken Sie auf
Submit (Senden).
8. Bitten Sie den Benutzer, in seinem Posteingang nach einer E-Mail zu schauen, um
sein Passwort einzurichten.
BENUTZER ENTFERNEN
Admins können vorhandene Benutzer deaktivieren, indem sie die folgenden Schritte
ausführen.
1. Klicken Sie auf Ihren Name (Namen) in der oberen rechten Ecke des Bildschirms.
2. Klicken Sie auf Setting (Einstellung)3.
3. Klicken Sie auf Manage Users (Benutzer verwalten).
4. Klicken Sie auf die rote Schaltfläche Deactivate (Deaktivieren) neben dem Namen
des Benutzers
3Reguläre Benutzer können die Option Setting (Einstellung) im Drop-down-Menü NICHT
sehen.
9
IFU-4580-2-DE A 04/2021DRITTANBIETER ALS LESER HINZUFÜGEN
CapsoCloud verbindet Gesundheitsdienstleister mit Drittanbieter-Unternehmen, die
Kapselendoskopie-Lesedienste anbieten. In CapsoCloud werden diese Drittanbieter-
Unternehmen als kooperierende Leser bezeichnet.
CapsoCloud-Admins können kooperierende Leser zum Konto des Unternehmens
hinzufügen, indem sie die nachstehenden Anweisungen befolgen.
1. Klicken Sie auf Ihren Name (Namen) in der oberen rechten Ecke des Bildschirms.
2. Klicken Sie auf Setting (Einstellung).
3. Klicken Sie auf Manage Cooperating Readers (Kooperierende Leser verwalten).
4. Wählen Sie einen kooperierenden Leser aus dem Drop-down-Menü aus oder suchen
Sie nach dessen Namen.
5. Ihre Auswahl wird auf der rechten Seite angezeigt. Klicken Sie auf Save (Speichern).
Nachdem ein kooperierender Leser hinzugefügt wurde, können Benutzer ein neues
Verfahren erstellen und den kooperierenden Leser zum Lesen des Videos zuweisen. Siehe
Verfahren erstellen.
Ihr Unternehmen ist dafür verantwortlich, alle Vereinbarungen mit Drittanbieter-
Leseunternehmen zu treffen. Die Verfügbarkeit eines Lesedienstes bei CapsoCloud
stellt keine Befürwortung oder Empfehlung durch CapsoVision dar.
KAPSEL-BESTAND
Die Seriennummern der vom Gesundheitsdienstleister gekauften Kapseln können
automatisch oder manuell zum Konto des Unternehmens hinzugefügt werden. Der Zweck
dieser Funktion liegt in der Überwachung der Kapselnutzung und in der Minimierung von
Tippfehlern bei der Eingabe von Seriennummern während der Erstellung von Verfahren.
Admins können den Kapsel-Bestand anzeigen und ändern, indem sie die nachstehenden
Anweisungen befolgen.
1. Klicken Sie auf Ihren Name (Namen) in der oberen rechten Ecke.
2. Klicken Sie auf Setting (Einstellung).
3. Klicken Sie auf Manage Capsule Inventory (Kapsel-Bestand verwalten).
4. Sie können eine Seriennummer hinzufügen, indem Sie diese in das leere Feld
eingeben, oder eine Seriennummer löschen, indem Sie auf das rote Papierkorb-
Symbol neben der Nummer klicken.
10
IFU-4580-2-DE A 04/2021SICHERHEITS-MANAGER
Admins können die Anforderungen für Benutzerpasswörter ändern, indem sie die
nachstehenden Anweisungen befolgen.
1. Klicken Sie auf Ihren Name (Namen) in der oberen rechten Ecke des Bildschirms
und wählen Sie Setting (Einstellung).
2. Klicken Sie auf Security Manager (Sicherheits-Manager).
3. Falls gewünscht können Sie den Ablauf von Passwörtern festlegen, Anforderungen
für Sperren definieren, die Wiederverwendung von alten Passwörtern erlauben
oder verbieten und die Anmeldung mit Multi-Faktor-Authentifizierung (MFA)
aktivieren.
4. Klicken Sie auf Update (Aktualisieren).
E-MAIL-BENACHRICHTIGUNGEN
Benutzer erhalten jedes Mal eine E-Mail-Benachrichtigung, wenn sich der Status eines
Verfahrens ändert oder wenn eine Aktion erforderlich ist (z. B. Video überprüfen oder
Bericht unterzeichnen). Benutzer können bestimmte Benachrichtigungen deaktivieren,
indem sie auf die Seite Profile (Profil) zugreifen und auf Subscribe Email Notifications (E-
Mail-Benachrichtigungen abonnieren) klicken.
CapsoCloud-Admins können die Abonnementeinstellungen anderer Benutzer ändern,
indem sie auf die Seite Manage Users (Benutzer verwalten) zugreifen und auf das Gear icon
(Zahnrad-Symbol) neben dem Namen des Benutzers klicken.
11
IFU-4580-2-DE A 04/2021Ärzte können das Kontrollkästchen „Apply Only to Assigned Procedures (Nur auf
zugewiesene Verfahren anwenden)“ aktivieren, um E-Mail-Benachrichtigungen nur
für ihre Patienten zu erhalten (d. h. die Benachrichtigung wird nur gesendet, wenn
für das entsprechende Verfahren der Name des Benutzers im Feld Physician Name (Name
des Arztes) eingetragen ist).
HAUPTBILDSCHIRM UND ÜBERBLICK ÜBER DIE FUNKTIONEN
INFORMATIONEN ZUM VERFAHREN
CapsoCloud zeigt die Verfahrensdaten auf dem Hauptbildschirm an, der auch durch
Anklicken der Procedure Info tab (Registerkarte Verfahrensinformationen) aufgerufen
werden kann.
Verfügbare Verfahrensinformationen auf dem Hauptbildschirm, von links nach rechts:
• Action (Aktion) – Zeigt die Schaltflächen Edit Procedure (Verfahren bearbeiten),
Files (Dateien) und Cancel (Abbrechen) an.
• Procedure No. (Verfahrensnummer) – Diese Nummer wird automatisch zugewiesen.
• Capsule SN (Kapsel-SN) – Die Seriennummer der Kapsel, die sich auch auf der
Kapselbox befindet.
• Procedure Status (Status des Verfahrens) – Zeigt den Status des Verfahrens an, der
manuell bearbeitet werden kann, indem Sie auf das Symbol Edit Procedure
(Verfahren bearbeiten) klicken und zum Feld New Procedure Status (Neuer
Verfahrensstatus) navigieren.
• Patient Name (Name des Patienten) – Der Name des untersuchten Patienten.
• Patient DOB (Geburtsdatum des Patienten) – Das Geburtsdatum des Patienten, der
untersucht wird (Format: MM/TT/JJJJ).
• Physician Name (Name des Arztes) – Der Name des anfordernden Arztes.
• Referring Physician Name (Name des überweisenden Arztes)– Der Name des
überweisenden Arztes.
• Procedure Date (Verfahrensdatum) – Das Datum der Einnahme.
12
IFU-4580-2-DE A 04/2021• Clinical History (Klinische Anamnese) – Die relevante klinische Anamnese für den
Patienten, der untersucht wird.
• Notes (Notizen) – Leeres Feld für verschiedene Informationen.
• Activity Log (Aktivitätsprotokoll) – Wenn Sie auf das Symbol Activity (Aktivität)
klicken, können Sie sehen, ob ein Benutzer Änderungen an einer Untersuchung
vorgenommen hat. Diese Informationen werden automatisch aufgezeichnet und
können nicht geändert werden.
Alle Informationen, die auf der Hauptregisterkarte Procedure Information
(Verfahrensinformationen) angezeigt werden, können auch durch Anklicken des Symbols
Edit Procedure (Verfahren bearbeiten) angezeigt werden.
STATUS DES VERFAHRENS
CapsoCloud zeigt den Status eines Verfahrens auf dem Hauptbildschirm an. Der Status wird
rechts neben der Seriennummer der Kapsel angezeigt. Bewegen Sie den Mauszeiger über
das Fragezeichen-Symbol, um eine detailliertere Beschreibung des Status anzuzeigen.
Ingested (Eingenommen): Das Verfahren wurde eingeleitet (d. h. die Kapsel
wurde eingenommen), aber der Patient hat die Kapsel noch nicht abgeschickt.
Received for Download (Zum Download empfangen): Die Kapsel wurde vom
Download-Center empfangen.
Received & Processed Locally (Empfangen und lokal verarbeitet): Die Kapsel
wurde empfangen und lokal verarbeitet (d. h. in der Einrichtung des
Gesundheitsdienstleisters).
Video Uploaded (Video hochgeladen): Das Video wurde hochgeladen und ist
bereit zur Überprüfung.
Assignment Pending (Zuweisung ausstehend): Das Video wurde zum Lesen
eingereicht, aber der Leser hat die Anfrage noch nicht angenommen.
Local Reader Reviewing (Lokaler Leser überprüft): Der zugewiesene lokale
Leser überprüft das Video derzeit.
Cooperating Reader Reviewing (Kooperierender Leser überprüft): Der
zugewiesene kooperierende Leser überprüft das Video derzeit.
Report Submitted (Bericht gesendet): Der Leser hat einen Kapselendoskopie-
Bericht in die CapsoCloud hochgeladen.
Report Signed Locally & Saved Online (Bericht lokal unterzeichnet und online
gespeichert): Der Kapselendoskopie-Bericht wurde offline fertiggestellt und
unterzeichnet und die unterzeichnete Kopie wurde in CapsoCloud hochgeladen.
13
IFU-4580-2-DE A 04/2021Report Signed & Saved Locally (Bericht lokal unterzeichnet und gespeichert):
Der Kapselendoskopie-Bericht wurde offline fertiggestellt, unterzeichnet und
gespeichert.
Contact CapsoVision (CapsoVision kontaktieren): Es liegt ein technisches
Problem im Zusammenhang mit dem Untersuchungsvideo vor. Bitte
kontaktieren Sie CapsoVision, um Unterstützung zu erhalten.
Contact Patient (Patient kontaktieren): Es sind bereits mehr als 7 Tage seit der
Einnahme vergangen und der Patient hat die Kapsel immer noch nicht
abgeschickt.
Contact Carrier (Spediteur kontaktieren): Es liegt ein Problem mit dem Versand
der Kapsel vor. Bitte kontaktieren Sie FedEx oder Ihren CapsoVision-Vertreter.
Issue Solved (Problem behoben): Das vorherige Problem wurde nun behoben.
VERFAHREN EINSTUFEN
In CapsoCloud können Sie die Verfahrensdaten nach dem Status der Verfahren filtern.
Eine Beschreibung der vier Registerkarten finden Sie unten.
• All (Alle) – Zeigt alle Untersuchungen an, unabhängig vom Status.
• Open (Offen) – Zeigt Untersuchungen an, bei denen die Einnahme erfolgt ist, die
aber noch nicht abgeschlossen sind.
• Issue (Problem) – Zeigt Untersuchungen an, bei denen Probleme aufgetreten sind
(beispielsweise ein Versandproblem oder ein technisches Problem).
• Done (Abgeschlossen) – Zeigt nur Untersuchungen an, deren Bericht abgeschlossen
wurde.
VERFAHREN BEARBEITEN
Wenn Sie im Hauptbildschirm Procedure Info (Verfahrensinformationen) auf die
Schaltfläche Edit Procedure (Verfahren bearbeiten) klicken, können Sie die bei der
Erstellung des Verfahrens eingegebenen Informationen einfach anzeigen, bearbeiten oder
drucken.
14
IFU-4580-2-DE A 04/2021Um eine Kapsel-Seriennummer zu bearbeiten, klicken Sie auf die rote Schaltfläche
„Edit Capsule SN (Kapsel-SN bearbeiten)“ am unteren Ende des Fensters. Die Kapsel-
SN kann nicht mehr geändert werden, sobald das Video verfügbar ist.
AKTIONEN-SPALTE
In der linken Spalte des Hauptbildschirms können Sie die nachfolgenden
Aktionsschaltflächen sehen. Die Sichtbarkeit der einzelnen Schaltflächen hängt vom Status
des Verfahrens ab.
Edit Procedure (Verfahren bearbeiten) – Ein laufendes Verfahren anzeigen und
bearbeiten. Hier können Benutzer auch auf die Schaltfläche „Change SN (SN
ändern)“ zugreifen, um die Seriennummer des Verfahrens zu ändern.
Cancel Procedure (Verfahren abbrechen) – Ein laufendes Verfahren abbrechen.
Kann verwendet werden, wenn die Aufnahme abgebrochen wurde. Um ein
Verfahren zu bearbeiten, klicken Sie auf die Schaltfläche „Edit Procedure
(Verfahren bearbeiten)“, anstatt abzubrechen. Wenn die Kapsel bereits
eingenommen wurde, darf das Verfahren nicht abgebrochen werden.
15
IFU-4580-2-DE A 04/2021Files (Dateien) – Zugriff auf die meisten verfahrensbezogenen Dateien und
Aktionen (z. B. Herunterladen von Dateien, Sendungsverfolgung, Überprüfen
von Videos usw.). Weitere Informationen finden Sie unter Datei-Pop-up.
DATEI-POP-UP
Um auf Dateien zuzugreifen, die einem Verfahren zugeordnet sind, klicken Sie auf die
Schaltfläche Files (Dateien) in der Spalte Action (Aktion), um das nachfolgenden Pop-up-
Fenster anzuzeigen.
Oben im Fenster sehen Sie grundlegende Informationen über das Verfahren und
gegebenenfalls über den Arzt, dem sie zugewiesen wurde. Die Funktionen der einzelnen
Schaltflächen unter Video (Video) und Report (Bericht) werden unten beschrieben.
Videobezogene Aktionen
Assign Reader (Leser zuweisen) – Verwenden Sie diese Schaltfläche, um das Video
einem lokalen Leser (jemandem aus Ihrem Unternehmen) oder einem
kooperierenden Leser (einem Lesedienst eines Drittanbieters) zuzuweisen oder um
das Video einem anderen Leser erneut zuzuweisen.
Share Video (Video freigeben) – Verwenden Sie diese Schaltfläche, um das Video für
Personen außerhalb Ihres Unternehmens freizugeben (z. B. für einen überweisenden
Arzt). Wenn Sie das Video für einen Drittanbieter-Leser auf CapsoCloud freigeben
möchten, verwenden Sie stattdessen die Schaltfläche Assign Reader (Leser
zuweisen).
16
IFU-4580-2-DE A 04/2021Download Video (Video herunterladen) – Verwenden Sie diese Schaltfläche, um das
Video und die CVA (die Datei mit den demografischen Daten des Patienten und den
Befunden, falls vorhanden) herunterzuladen. Speichern Sie beide Dateien auf Ihrem
Computer und wählen Sie denselben Speicherort.
Upload Video (Video hochladen) – Verwenden Sie diese Schaltfläche, um ein Video
hochzuladen, das Sie mit einem CapsoAccess-Gerät heruntergeladen haben. Das
Video muss in ein *.xam-Format exportiert werden. Weitere Informationen zum
Exportieren von Videos finden Sie in der CapsoView-Gebrauchsanweisung.
Play Video (Video abspielen) – Verwenden Sie diese Schaltfläche, um ein auf
CapsoCloud hochgeladenes Video zu streamen (d. h. abzuspielen) und einen
Kapselendoskopie-Bericht zu erstellen.
Berichtbezogene Aktionen
Download Report (Bericht herunterladen) – Verwenden Sie diese
Schaltfläche, um den Bericht herunterzuladen, der von einem Benutzer aus
Ihrem Unternehmen oder von einem Drittanbieter-Lesedienst auf
CapsoCloud hochgeladen oder erstellt wurde.
View Report (Bericht anzeigen) – Verwenden Sie diese Schaltfläche, um den
Bericht anzuzeigen, der von einem Benutzer aus Ihrem Unternehmen oder
von einem Drittanbieter-Lesedienst auf CapsoCloud hochgeladen oder
erstellt wurde. Der Bericht wird in einem neuen Tab Ihres Browsers geöffnet.
Upload Report (Bericht hochladen) – Verwenden Sie diese Schaltfläche, um
den fertigen Kapselendoskopie-Bericht in CapsoCloud hochzuladen oder
einen bestehenden Bericht zu überschreiben. Durchsuchen Sie die lokalen
Dateien auf Ihrem Computer und wählen Sie die entsprechende „*.pdf“-Datei
(wenn Sie den Bericht bereits unterzeichnet haben) oder die entsprechende
„*.cva“-Datei (wenn Sie den Bericht noch nicht unterzeichnet haben).
Verwenden Sie das Kontrollkästchen, um zwischen den Dateiformaten zu
wechseln.
VERFAHREN ERSTELLEN
Folgen Sie den nachstehenden Anweisungen, um ein neues Verfahren zu erstellen.
1. Klicken Sie auf der Registerkarte Procedure Info (Verfahrensinformationen) im
Hauptbildschirm auf + Add New Procedure (+ Neues Verfahren hinzufügen).
2. Geben Sie die Informationen in jedes Feld ein.
a. Wenn Sie die Informationen des Patienten zuvor in CapsoCloud eingegeben haben,
können Sie auf Import Existing Patient (Bestehenden Patienten importieren)
klicken, um den Patienten aus der Datenbank auszuwählen (weitere Informationen
finden Sie unter Patienten hinzufügen.
b. CapsoCloud verwendet die Seriennummer der Kapsel, um den Untersuchungsstatus
zu verfolgen. Eine falsch eingegebene Seriennummer kann zu einer Verzögerung des
Daten-Uploads führen. Überprüfen Sie diese Information daher bitte sorgfältig,
bevor Sie mit dem nächsten Schritt fortfahren.
17
IFU-4580-2-DE A 04/20213. Wenn Sie CapsoCloud verwenden, um den Download-Service für eine Kapsel
anzufordern, vergewissern Sie sich, dass im Drop-down-Menü Select Download Service
Provider (Download-Service-Anbieter auswählen) ein Download-Center ausgewählt ist.
4. Verwenden Sie das Drop-down-Menü Select Physician (Arzt auswählen), um das
Verfahren dem Arzt zuzuweisen, der das Video überprüfen wird. Alle Benutzer, die zu
Ihren CapsoCloud-Konten hinzugefügt wurden, werden in der Liste angezeigt. Wenn der
Arzt nicht bei CapsoCloud angemeldet ist, können Sie auf die Tastatur-Schaltfläche
rechts neben dem Feld klicken und seinen Namen manuell eingeben.
5. Überprüfen Sie, ob das Verfahren dem richtigen Leser zugewiesen ist.
a. Standardmäßig stimmt der zugewiesene Leser mit dem in Schritt 4 ausgewählten
Arzt überein.
6. Wenn der Patient zugestimmt hat, sein Video und die zugehörigen de-identifizierten
Daten an CapsoVision zu übermitteln, markieren Sie bitte das Kästchen Patient Consent
(Patienten-Zustimmung).
a. Wenn keine entsprechende schriftliche Zustimmung von dem Patienten
unterzeichnet wurde, markieren Sie dieses Kästchen bitte nicht.
7. Wenn Sie alle Informationen eingegeben haben, klicken Sie auf Next (Weiter), um
fortzufahren.
Markieren Sie das Kästchen „I do NOT require Download Service“ („Ich benötige
KEINEN Download-Service“) nur dann, wenn Sie vorhaben, die Kapsel selbst
herunterzuladen.
VIDEOS HERUNTERLADEN
In bestimmten Situationen möchten Benutzer die Videos in der CapsoView-Software
ansehen, anstatt sie online auf CapsoCloud anzusehen. Sollte dies erforderlich sein und ein
Video auf CapsoCloud hochgeladen werden, wird die Schaltfläche zum Herunterladen der
Studie im Pop-up-Fenster Files (Dateien) angezeigt.
18
IFU-4580-2-DE A 04/2021Nach dem Anklicken der Schaltfläche Download Video & CVA (Video und CVA
herunterladen) wird der Benutzer aufgefordert, einen Speicherort für den Download von
zwei Dateien auszuwählen – eine *.xam-Datei und eine *.cva-Datei. Der Benutzer muss
beide Dateien am selben Ort speichern und mit dem Öffnen der *.xam-Datei in der
CapsoView-Software fortfahren.
In einigen Fällen kann der Download beginnen, ohne dass der Benutzer aufgefordert
wird, einen Speicherort auszuwählen. Wenn Sie sich über den Speicherort des
Downloads nicht sicher sind, sollten Sie die Download-Einstellungen in Google
Chrome/Microsoft Edge überprüfen.
Falls gewünscht, können alle Videos der letzten 14 Tage heruntergeladen werden, indem Sie
oben im Hauptbildschirm Procedure Info (Verfahrensinformationen) auf die Schaltfläche
Bulk Download (Gesammelter Download) klicken, die herunterzuladenden Videos
auswählen und auf Download (Herunterladen) klicken. Die CVA-Dateien, die mit den
ausgewählten Videos verbunden sind, werden ebenfalls heruntergeladen.
VIDEOS FREIGEBEN
Wenn eine CapsoCam-Studie mit einer Person außerhalb Ihres Unternehmens geteilt
werden muss, beispielsweise mit einem überweisenden Arzt, wird die Schaltfläche zur
Freigabe der Studie im Pop-up-Fenster Dateien angezeigt.
Wenn Sie auf die Schaltfläche Share Video (Video freigeben) klicken, gefolgt vom Zeichen + ,
wird ein Link zur Freigabe des Videos generiert und angezeigt.
Wenn das Kontrollkästchen für Online Video Streaming (Online-Video-Streaming) aktiviert
ist, kann der Empfänger die Studie über den generierten Link in seinem Browser ansehen,
ohne sich bei CapsoCloud registrieren zu müssen.
Wenn das Kontrollkästchen für Video Download (Video-Download) aktiviert ist, fordert der
generierte Link den Empfänger auf, die Dateien auf seinen Computer herunterzuladen. Der
Empfänger muss die CapsoView-Software verwenden, um das Video anzusehen.
PATIENTEN HINZUFÜGEN
Patienteninformationen können durch Auswahl der Registerkarte Patient Info
(Patienteninformationen) hinzugefügt und verwaltet werden.
Um einen neuen Patienten hinzuzufügen, klicken Sie oben links in der Registerkarte Patient
Info (Patienteninformationen) auf die Schaltfläche + New Patient (+ Neuer Patient) und
geben Sie die Patienteninformationen in den einzelnen Feldern ein.
19
IFU-4580-2-DE A 04/2021Um Anamnese-Informationen für einen Patienten anzuzeigen, klicken Sie auf eine Zeile auf
der Registerkarte Patienteninformationen, um die Informationen einzublenden.
20
IFU-4580-2-DE A 04/2021VIDEO-STREAMING
FUNKTIONSWEISE
Anstatt Videodateien auf einen Computer oder Server herunterzuladen, können Ärzte
Untersuchungen online überprüfen (d. h. Videos „streamen“) und Berichte online erstellen.
Um das Streaming eines Videos zu starten, folgen Sie den nachstehenden Anweisungen.
1. Klicken Sie im Hauptbildschirm neben dem entsprechenden Verfahren auf Files
(Dateien) (oder klicken Sie auf das entsprechende Verfahren, um zur Detailansicht
in der App zu gelangen). Klicken Sie anschließend auf die Schaltfläche Play Video
(Video abspielen), woraufhin eine neue Registerkarte in Ihrem Browser geöffnet
wird.
2. Klicken Sie in dem neuen Fenster auf die Schaltfläche Play (Abspielen), um den
Stream zu starten.
WIEDERGABEFUNKTIONEN
Im unteren Menübereich befinden sich die folgenden Hauptfunktionen (von links nach
rechts):
View Mode (Ansichtsmodus) – Anklicken, um die Ansicht einzustellen; es stehen die
Optionen Duo-Ansicht 4 und Panorama-Ansicht 5 zur Verfügung
4 Duo-Ansicht zeigt zwei aufeinanderfolgende 360⸰-Bilder gleichzeitig an
5 Panorama-Ansicht zeigt ein einzelnes 360⸰-Bild an
21
IFU-4580-2-DE A 04/2021Speed (Geschwindigkeit) – Anklicken, um die Geschwindigkeit einzustellen; es
stehen die Optionen x1, x1,5, x2, x2,5, x3 zur Verfügung
Frame Backward (Bild rückwärts) – Anklicken, um zum vorherigen Bild
zurückzugelangen. Drücken Sie die linke Pfeiltaste oder scrollen Sie mit dem
Mausrad nach oben (Zwei-Finger-Streichen nach links auf dem iPad), während Sie
sich im Videoansichtsbereich befinden
Play (Abspielen) – Anklicken, um das Video abzuspielen. Drücken Sie die Leertaste
oder klicken Sie mit der linken Maustaste (Ein-Finger-Tippen auf dem iPad),
während Sie sich im Videoansichtsbereich befinden
Frame Forward (Bild vorwärts) – Anklicken, um zum nächsten Bild zu gelangen.
Drücken Sie die rechte Pfeiltaste oder scrollen Sie mit dem Mausrad nach unten
(Zwei-Finger-Streichen nach rechts auf dem iPad), während Sie sich im
Videoansichtsbereich befinden
Suggested Landmarks (Vorgeschlagene Orientierungspunkte) – Anklicken, um
Vorschläge für Orientierungspunkte anzuzeigen; es stehen die Optionen das erste
Speiseröhren-, Magen-, Zwölffingerdarm- und Blinddarm-Bild zur Verfügung
(weitere Informationen finden Sie unter Vorgeschlagene Orientierungspunkte)
Red Detection (Roterkennung) – Anklicken, um eine Liste von Bildern mit
vermuteter Blutung zu öffnen
Reference Library (Referenzbibliothek) – Anklicken, um eine Bibliothek mit
Referenzbildern und -videos zu öffnen
Capture Image (Bild aufnehmen) – Anklicken, um eine Anmerkung zu zeichnen,
einen Kommentar zu schreiben und/oder das Bild in der Bilderliste zu
speichern. Drücken Sie die Eingabetaste oder machen Sie einen Doppelklick mit der
linken Maustaste (Zwei-Finger-Tippen auf dem iPad); Sie können auch auf eine
Option im Drop-down-Menü klicken, um das aktuelle Bild als Orientierungspunkt zu
markieren
Zusätzliche Optionen (befinden sich rechts im unteren Menübereich)
Procedure Information (Verfahrensinformationen) – Anklicken, um die
Verfahrensinformationen ein- oder auszublenden
Create Report (Bericht erstellen) – Anklicken, um in den Berichtsmodus zu
wechseln und Ihren Bericht zu erstellen
Die Image List (Bilderliste) (rechts neben dem Video) kann durch Anklicken des
darunterliegenden Pfeiles ein- oder ausgeblendet werden (auf dem iPad mit einem Finger
von der rechten Seite des Bildschirms nach links/rechts wischen).
22
IFU-4580-2-DE A 04/2021VORGESCHLAGENE ORIENTIERUNGSPUNKTE
Um das Auffinden eines Orientierungspunktes zu erleichtern, kann CapsoCloud Vorschläge
für das erste Speiseröhren-, Magen-, Zwölffingerdarm- und Blinddarmbild anbieten. Die
vorgeschlagenen Orientierungspunkte können überprüft, bestätigt oder übersprungen
werden.
Um einen vorgeschlagenen Orientierungspunkt zu überprüfen, bewegen Sie den Mauszeiger
über die Schaltfläche Suggested Landmark (Vorgeschlagener Orientierungspunkt) und
wählen Sie den gewünschten Orientierungspunkt aus, den Sie überprüfen möchten. Das
Video springt dann zum entsprechenden Bild.
Um einen vorgeschlagenen Orientierungspunkt zu bestätigen, klicken Sie auf Confirm
(Bestätigen). To um einen vorgeschlagenen Orientierungspunkt abzulehnen, klicken Sie auf
Skip (Überspringen).
Wenn ein Orientierungspunkt bestätigt wird, verschwindet der Vorschlag aus dem Drop-
down-Menü und das bestätigte Bild wird in der Bilderliste gespeichert.
23
IFU-4580-2-DE A 04/2021Um einen bestätigten Orientierungspunkt zu entfernen, verwenden Sie die Steuerelemente
in der Bilderliste, um die Auswahl des Orientierungspunktes aufzuheben, das Bild zu
löschen oder den vorhandenen Orientierungspunkt mit einer neuen Bildauswahl zu
überschreiben.
KOMMENTARE UND ANMERKUNGEN
Sie können ein Bild während der Aufnahme kommentieren oder Sie können Ihren
Kommentar hinzufügen, nachdem Sie das Bild bereits aufgenommen haben.
1. Um ein Bild zu kommentieren, das Sie bereits aufgenommen haben, suchen Sie das
Bild in der Image List (Bilderliste) und tippen Sie direkt in das Kommentarfeld. Ihr
Kommentar wird automatisch gespeichert.
2. Um ein Bild zu kommentieren, das Sie noch nicht aufgenommen haben, klicken Sie
auf die Schaltfläche Capture Image (Bild aufnehmen), während Sie das Bild im
Haupt-Wiedergabebereich ansehen. Geben Sie den Kommentar im neuen Fenster in
das Kommentarfeld ein und klicken Sie auf Save Capture (Aufnahme speichern).
(Hinweis: Wenn Sie das Bild erneut aufnehmen, werden die alten grafischen
Anmerkungen gelöscht, wenn Sie auf Aufnahme speichern klicken.)
24
IFU-4580-2-DE A 04/20213. Um Anmerkungen zu einem Bild durch Hinzufügen einer Ellipse, eines Pfeils oder
durch freies Übermalen zu machen, klicken Sie auf die Schaltfläche Capture Image
(Bild aufnehmen), während Sie das Bild im Haupt-Wiedergabebereich ansehen.
Wählen Sie im neuen Fenster ein Anmerkungswerkzeug aus dem oberen Menü.
Klicken Sie auf Save Capture (Aufnahme speichern), um Ihre Anmerkung zu
speichern.
a. Um frei zu zeichnen, wählen Sie die Schaltfläche Frei Zeichnen .
b. Um eine Ellipse zu zeichnen, wählen Sie die Schaltfläche Ellipse .
c. Um einen Pfeil hinzuzufügen, wählen Sie die Schaltfläche Pfeil .
d. Um eine Anmerkung zu löschen, wählen Sie die Schaltfläche Löschen
und klicken Sie auf die Anmerkung.
BERICHT ERSTELLEN
Folgen Sie den nachstehenden Anweisungen, um einen Bericht zu erstellen:
1. Stellen Sie sicher, dass alle gewünschten Bilder für den Bericht ausgewählt sind
(ausgewählte Bilder haben einen blauen Rahmen). Wenn Sie ein Bild aus einem
Bericht entfernen möchten, heben Sie die Auswahl in der Bilderliste auf oder
deaktivieren Sie das Select All (Kontrollkästchen Alle) auswählen und wählen Sie
jedes Bild einzeln aus.
2. Klicken Sie in der rechten unteren Ecke auf die Schaltfläche Create Report (Bericht
erstellen).
3. Überprüfen Sie die Informationen im Feld Procedure Information
(Verfahrensinformationen). Bearbeitungen der Patienteninformationen können auf
der Hauptseite von CapsoCloud vorgenommen werden.
4. Überprüfen Sie das Feld Clinical History (Klinische Anamnese) und das vorab
ausgefüllte Feld Description of Procedure (Beschreibung des Verfahrens) und
nehmen Sie, falls erforderlich, Änderungen vor.
5. Geben Sie relevante Befunde und Empfehlungen in die Felder Findings Summary
(Zusammenfassung der Befunde) und Recommendations (Empfehlungen) ein oder
verwenden Sie eine Report Template (Berichtsvorlage).
6. Wählen Sie bei Bedarf die Qualität der Darmvorbereitung und klicken Sie auf
Generate Report (Bericht erstellen).
7. Überprüfen Sie den erstellten Bericht in der neuen Browser-Registerkarte.
25
IFU-4580-2-DE A 04/20218. Klicken Sie in der Registerkarte Video-Streaming auf E-Sign Report (Bericht
elektronisch unterzeichnen) (erst sichtbar, nachdem Sie auf Bericht erstellen
geklickt haben) und geben Sie Ihr CapsoCloud-Passwort ein. Der unterzeichnete
Bericht wird in einer neuen Browser-Registerkarte geöffnet und kann auch über
Files -> View Report (Dateien -> Bericht anzeigen) abgerufen werden.
Beschleunigen Sie Ihre Berichterstellung, indem Sie Report Templates
(Berichtsvorlagen erstellen). Geben Sie Text im Feld ein, klicken Sie auf Save
Template (Vorlage speichern) und anschließend auf Save as New Template (Als
neue Vorlage speichern). Wenn Sie diese Vorlage das nächste Mal verwenden
möchten, klicken Sie auf Import an existing template (Eine vorhandene Vorlage
importieren). Vorlagen sind benutzerspezifisch und können zur Beschreibung des
Verfahrens, zur Übersicht der Befunde und für Empfehlungen erstellt werden.
UNTERZEICHNETEN BERICHT BEARBEITEN
Falls erforderlich, können Sie Änderungen am Bericht vornehmen, nachdem er bereits
unterzeichnet wurde. Sie können auf Enable Edit (Bearbeitung aktivieren) klicken, Ihre
Änderungen vornehmen und auf Amend Report (Bericht ändern) (unten rechts) klicken, um
die neue Datei zu erzeugen.
Alle Änderungen an unterzeichneten Berichten werden in einer Nachtragsseite am Ende des
Berichtsdokumentes angezeigt.
Eine alternative Version des Berichtes finden Sie unter Files -> View Report (Dateien ->
Bericht anzeigen). In dieser Version werden die Änderungen in das ursprüngliche
Berichtsdokument eingearbeitet und über der Titelseite wird ein Wasserzeichen „geändert“
platziert. Die Nachtragsseite wird nicht hinzugefügt.
26
IFU-4580-2-DE A 04/2021SCHULUNGEN
Für Schulungen zur richtigen Anwendung von CapsoCloud können sich die
Anwender an CapsoVision oder dessen autorisierte Fachhändler wenden. Dieses
Dokument und andere Schulungsmaterialien können auch im CapsoCloud-
Ressourcencenter gefunden werden, das sich im rechten Bereich der CapsoCloud-
Startseite befindet.
Kontakt:
Konformitätsbewertungsstelle
CapsoVision® Autorisierter TÜV Rheinland LGA Products
Fachhändler GmbH
18805 Cox Avenue, Suite 250
In Europa Tillystrasse 2
Saratoga, CA 95070, USA
Telefon: +1 (408) 624-1488 MedDevConsult GmbH 90431 Nürnberg
E-Mail: Airport Center (Gebäude C) Deutschland
customerservice@capsovision.com Flughafenstraße 52a
22335 Hamburg,
Deutschland
ec-rep@meddevconsult.de
27
IFU-4580-2-DE A 04/2021Sie können auch lesen