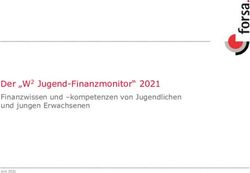Welche Funktionen bietet die Qwiksmart plus- App? - STR Elektronik
←
→
Transkription von Seiteninhalten
Wenn Ihr Browser die Seite nicht korrekt rendert, bitte, lesen Sie den Inhalt der Seite unten
Qwiksmart plus FAQ
FAQ´s zum IP-Gateway
Welche Funktionen bietet die Qwiksmart plus- App?
Die Qwiksmart plus App bringt alle Fuktionen Ihrer Qwikbus Innensprechstelle auf Ihr Smartphone bzw.
Tablet. Diese sind:
Türrufe mit Videobild
Türrufe annehmen oder ablehnen
Türrufe auch mit gesperrtem Bildschirm entgegennehmen
Öffnen der Tür. Optional auch mit Sicherheits-PIN gegen ungewolltes öffnen
Eine Historie aller Türrufe mit bis zu vier Einzelbildern je Türruf
Erstellen von Snapshots direkt aus der Liveview heraus
Verwaltung von mehreren Kameras pro Account
Einfache Einrichtung durch automatische Kopplung mittels Zugangscode
Weltweite Nutzung auch ohne weitere Einrichtung dank STR eigenem Vermittlungsserver (Standort in
Deutschland)
Wie wird das IP-Gateway in die Qwikbusanlage
integriert?
Das IP-Gateway besitzt neben dem Netzwerk-Anschluss zwei BUS-Klemmen für den STR-2-Draht-Qwikbus
sowie zwei weitere für die Spannungsversorgung 12V/DC bzw. 24V/DC.
Verbinden Sie die mit "BUS" gekennzeichneten Klemmen des GW333 mit der 2-Draht-Busleitung Ihrer
QwikBUS- Anlage
Verbinden Sie die mit 12/24V/DC gekennzeichneten Klemmen des GW333 mit 12 V/DC oder der 24V/DC
Versorgungsspannung, welche vom Schaltnetzteil SNT333 bereitgestellt wird.
Stecken Sie den Abschlusswiderstand je nach Bedarf in die "ON"- bzw. "OFF"- Position. Stich- und
Steigleitungen müssen am Ende durch einen Abschlusswiderstand abgeschlossen sein. Verläuft die
Busleitung noch zu weiteren Videogeräten, dann stecken Sie den Abschlusswiderstand in die "OFF"-
Position.
Verbinden Sie das GW333 mit dem hauseigenen Router über ein LAN- Kabel.
Einen detaillierten Anschlussplan finden Sie hier.
Die Montage erfolgt auf der Hutschiene nach DIN EN 60715.
Brauche ich eine statische IP von meinem InternetService Provider, um die App auch Unterwegs zu
nutzen?
Nein, sie benötigen keine statische IP. Qwiksmart plus nutzt einen eigenen in Deutschland gehosteten
Server, um die Verbindung zwischen App und dem IP-Gateway bei Ihnen zu Hause herzustellen.
Welche Einstellungen sind für den Betrieb des IP-
Gateways hinter einer Firewall zu beachten?
Damit das IP- Gateway/Qwiksmart Touch 7 ordnungsgemäß funktionieren kann, braucht die Firewall zwar
keine Ports von außen auf das IP-Gateway/Qwiksmart Touch 7 weiterleiten, jedoch muss sichergestellt
werden, dass das IP-Gateway/Qwiksmart Touch 7 von innen nach außen über folgende Ports auf unseren
Verbindungsserver qsp-server-1.str-elektronik.de zugreifen darf:
TCP 3334 (Communication Glober Server)
TCP 3340 (Communication Lizenz Server)
TCP 8080 (VOIP Signaler)
TCP 8089 (VOIP Collider)
TCP 443 und 9000 (Software Update)
UDP 3478 (VOIP TURN)
UDP 0...65535 (VOIP P2P)
Es bedarf keinerlei Freigabe oder Portweiterleitung von WAN zu LAN Ihrer Firewall.
Wo werden die Bilder gespeichert?
Die Bilder werden auf dem Smartphone des Nutzers gespeichert.
Wie viele Benutzer können angelegt werden?
Standardmäßig wird das IP-Gateway mit 2 kostenlosen Accounts ausgeliefert. Pro Account können Sie 5
Endgeräte anbinden. Weitere Accounts können lizenzgebunden erworben werden.IP-Gateway auf Werkseinstellungen zurücksetzen
Gehen Sie folgendermaßen vor:
1. IP-Gateway spannungslos machen
2. Drücken Sie die Reset-Taste
3. Bei gedrückter Reset-Taste die Spannung wieder einschalten und die Reset-Taste 30 Sekunden lang
gedrückt halten
4. Reset-Taste loslassen. Nun sind die Werkseinstellungen des IP-Gateways wieder hergestellt
Was ist der Doze Mode?
Standardmäßig sollte der Doze-Modus bereits im Hintergrund auf Ihrem Android Nougat-Gerät arbeiten.
Apps, die länger als drei Tage nicht benutzt wurden, werden beispielsweise automatisch einer
Optimierung unterzogen.
Somit führen etwa Nachrichten-Apps seltener Aktualisierungen durch oder greifen kaum noch auf die CPU
zu, wenn Sie diese länger nicht genutzt habt. Dies gilt auch generell für Ihre Apps, wenn Sie ihr Gerät
gerade nicht verwenden:
Ziel dieses Features ist es nämlich auch, den Akkuverbrauch im Standby-Betrieb auf ein Minimum zu
beschränken.
Im Vergleich zum Doze-Modus aus Android 6 Marshmallow wurde auch daran gearbeitet, den Zeitpunkt
für die Aktivierung des Ruhemodus noch besser anzupassen. Vorher wurde der Doze-Modus nämlich nur
dann aktiv, wenn Ihr Smartphone oder Tablet an einem Ort verweilte. Sobald Sie sich bewegt haben,
konnte der Ruhemodus nicht aktiv werden. Das hat sich nun geändert: Auch auf Tour schaltet sich das
Gerät nun nach einiger Zeit in den Ruhemodus, was praktisch ist, wenn Sie ihr Smartphone
beispielsweise nur in Ihrer Tasche mit sich herumtragen und es gar nicht nutzen. Betriebssystem und
Apps werden jetzt nur noch in festgelegten Intervallen aktiv, was sowohl CPU als auch
Datenverbindungen seltener beansprucht. Diese Zeiträume verlängern sich zusätzlich, sobald Sie ihr
Android-Gerät gar nicht mehr bewegen.
Doze Einstellungen:
Wie auch schon unter Android Marshmallow können Sie den Doze-Modus unter "Einstellungen | Gerät |
Batterie" finden. Hier tippen Sie oben rechts auf das Icon mit den drei Punkten und wählen "Akku-
Leistungsoptimierung" aus. Nun werden Ihnen die Apps aufgelistet, die noch nicht optimiert sind. Ihr
können Sie mit einem Fingertipp auf "Nicht optimiert" alle Apps anzeigen lassen. Wenn eine bestimmte
App nun beispielsweise nicht optimiert werden soll, können Sie die Automatik deaktivieren, indem Sie das
entsprechende Programm anwählen und auf "Nicht Optimieren" tippen. So lässt sich beispielsweise bei
Messenger-Apps wie WhatsApp sicherstellen, dass Sie keine Nachrichten oder Benachrichtigung unter
Android Nougat verzögert erreichen. Gerade weil der Doze-Modus sich nun auch dann aktivieren kann,
wenn das Smartphone oder Tablet in Bewegung sind, sollten Sie hier ein paar manuelle Einstellungen für
die wichtigsten Apps vornehmen.
Zusammenfassung:
Unter Android 7 (Nougat) versetzt der Doze-Modus Ihr Gerät in eine Art Tiefschlaf, sobald es sich länger
im Standby befindet, um CPU- und Netzwerkzugriffe und somit den Akku-Verbrauch zu reduzieren
Der Doze-Modus aktiviert sich, sobald sich Ihr Gerät einige Zeit im Standby befindetWenn Ihr Smartphone oder Tablet dabei länger (und unbewegt) an einem Ort liegt, verlängert der Doze-
Modus die Intervalle, in denen Apps aktiv werden dürfen, weiter
Veränderungen am Doze-Modus können Sie unter "Einstellungen | Gerät | Batterie" vornehmen, wenn
Sie oben rechts auf das Drei-Punkte-Icon tippen und "Akku-Leistungsoptimierung" aktivieren
Um Benachrichtigungen von beispielsweise einem Messenger immer sofort zu erhalten, wählen Sie hier
die entsprechende App aus und stellen sie auf „Nicht Optimieren"
Ab Android 7 (Nougat) kein Smart Manager mehr, Einstellungen finden sich jetzt unter Gerätewartung.
Beispiel: Einstellungen, das die APP nicht überwacht wird, mit einem Samsung S8 mit Android
8. Einstellungen -> Gerätewartung -> AKKU -> „Nicht überwachte Apps“ anklicken und
Qwiksmart plus hinzufügen
Dann noch zusätzlich:
Einstellungen-> Apps -> Qwiksmart plus -> AKKU -> Akkuverbrauch optimieren -> Dropdown
„Alle Apps“ auswählen -> Qwiksmart plus suchen und Schiebeschalter deaktivieren, zur
Kontrolle nochmal Dropdown „Apps nicht optimiert“ auswählen und in der Liste schauen, ob
Qwiksmart plus jetzt aufgeführt ist.
Qwiksmart+ App signalisiert nicht mehr nach
Übertragung/Spiegelung auf ein neues Smartphone
Durch eine Übertragung/Spiegelung der Daten eines alten Smartphones auf ein neues Smartphone,
wird die App zwar auf dem neuen Gerät installiert, aber sind hierdurch die internen App IDs auf
beiden Smartphones identisch.
Dies führt zu dem oben beschriebenen Problem. Sind zu dem beide Geräte gleichzeitig aktiv, wird die
Push Benachrichtigung weiterhin an das alte Gerät adressiert. Deswegen klingelt das alte Smartphone
immer und das neue Smartphone klingelt nur wenn die App wirklich geöffnet ist und die App dadurch
eine direkte Verbindung zu dem GW333 hat.
Um dieses Problem zu lösen ist es zwingend erforderlich die App auf dem neuen Smartphone zu
deinstallieren.
Installieren Sie die App über den App Store/Playstore neu. Dadurch erhält die Qwiksmart+ App eine
neue App ID und kann somit durch das GW333 eindeutig zugeordnet werden.
Scannen Sie im nächsten Schritt einfach erneut den QR Code Ihres GW333, um die App mit dem
Account zu koppeln.
Wenn Sie das alte Smartphone nicht mehr nutzen, empfehlen wir die alte App von dem Account zu
löschen.
Das können Sie mit Ihrem neuen Smartphone, durch öffnen der Account Einstellungen -> App Accounts,
tun.
Das alte Gerät kann durch eine Wisch-Gestik aus dem Account gelöscht werden.
Alternativ besteht die Möglichkeit, diesen Schritt über die Admin-Website des GW333 zu machen.
E-Mail Benachrichtigung: Verbindung zum STR-
Vermittlungsserver verlorenWenn Sie auf der Admin-Webseite Ihres Qwiksmart plus Gerätes eine E-Mail Adresse hinterlegt haben, werden Sie bei Problemen mit dem Gerät benachrichtigt. Die Internet Verbindung zum STR-Vermittlungsserver wird benötigt, um Ihr Smartphone anzuklingeln und die Audio- und Videodaten an Ihr Smartphone zu übermitteln. Sollte diese Verbindung für mehr als eine Stunde unterbrochen sein und Ihr Gerät Sie somit nicht über Aktivitäten Ihrer Haustür benachrichtigen kann, erhalten Sie eine Benachrichtigungs-E-Mail. Bitte überprüfen Sie in dem Fall, ob das Qwiksmart plus Gerät ordnungsmäßig funktioniert und über einen Störungsfreien Internetzugang verfügt. Starten Sie das Gerät eventuell einmal neu, indem Sie die Versorgungsspannung kurz unterbrechen. 29.10.2021 https://www.str-elektronik.de/produkte/qwiksmartplus/qwiksmart-plus-faq? amp%3Bno_cache=1&cHash=b2339feddb12974e02def5474c21de73
Sie können auch lesen