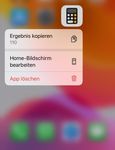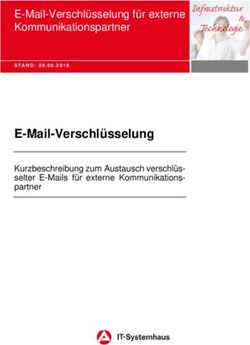DAS SMARTPHONE - ERSTE SCHRITTE (iOS/APPLE/iPHONE)
←
→
Transkription von Seiteninhalten
Wenn Ihr Browser die Seite nicht korrekt rendert, bitte, lesen Sie den Inhalt der Seite unten
CC BY NC SA
DAS SMARTPHONE – ERSTE SCHRITTE (iOS/APPLE/iPHONE)
iOS ist der Name eines Betriebssystems für Computer und Smartphones der Firma Apple. Ein
Betriebssystem ist die Software, mit der ein Gerät überhaupt nutzbar wird. In der Abkürzung
iOS stehen die Buchstaben O und S für den englischen Ausdruck „Operating System“, zu
Deutsch: Betriebssystem. Das i steckt in jedem Gerätenamen der Firma Apple, wie z.B. dem
iPhone. Hier erfahren Sie, wie Sie vor dem ersten Gebrauch des Smartphones wichtige
Einstellungen vornehmen, um die Fähigkeiten des Gerätes im vollen Umfang nutzen zu
können.
1. TASTEN UND KNÖPFE
Lautsprecher: Über diese hören Sie den
Ton bspw. beim Telefonieren.
An- und Aus-Knopf: Meist an der Seite.
Diese Taste dient bei längerem Druck zum
Ein- und Ausschalten des Geräts. Bei
einfachem Druck wird der Bildschirm
gesperrt und in den Ruhemodus versetzt
(Standby-Modus).
Frontkamera: Die Kamera eignet sich bspw.
zur Videotelefonie oder für das
Fotografieren sogenannter Selfies. Eine
weitere Kamera befindet sich auf der
anderen Seite des Smartphones.
Lautstärkeregler: Zum Anpassen der
Klingelton- oder Medienlautstärke.
HOME-Knopf (Haus-Knopf): Über diesen
gelangen Sie auf den Startbildschirm zurück.
und
iOS-Taskmanager (Letzte Anwendungen-Taste): Schließen Sie eine aktuelle App mit
dem Home-Knopf, bleibt diese im Hintergrund aktiv. Über den iOS-Taskmanager können
Sie die Programme aber komplett beenden: Tippen Sie den Home-Knopf schnell doppelt
hintereinander, öffnet sich eine Übersicht aller aktiven Apps welche anzeigt, welche
Programme/Apps gerade geöffnet sind. Wischen Sie die Vorschau einer App nach oben,
um sie komplett zu beenden. Keine Angst: Die App wird nur geschlossen, nicht gelöscht!
Außerdem können Sie in der Ansicht zwischen Programme/Apps hin und her springen.
1CC BY NC SA
2. SCHNELLEINSTELLUNGEN
1. VARIANTE Was sind Schnelleinstellungen?
Schnelleinstellungen sind über die Statusleiste zu
erreichen und erleichtern das Steuern wichtiger
Funktionen. Um zu der Statusleiste zu gelangen gibt es
zwei Varianten, je nach Apple-Version:
1. Variante - Ziehen Sie die Statusleiste mit dem Finger
vom oberen rechten Smartphonerand bis nach unten.
2. Variante - Ziehen Sie die Statusleiste mit dem Finger
mittig vom unteren Smartphonerand bis nach oben.
Jetzt können Sie die Symbole durch tippen an- und
ausschalten. Die Symbole sind ausgeschaltet grau
hinterlegt und angeschaltet meist blau.
2. VARIANTE
2.1. DIE WICHTIGSTEN SCHNELLEINSTELLUNGEN
W-LAN ist eine Verbindung mit dem Internet. Früher wurde
der Computer per LAN-Kabel mit dem Internet verbunden,
doch heute wird dafür meist W-LAN genutzt. Per W-LAN können Sie
bspw. Ihr Smartphone, Ihr Tablet oder Ihr Laptop ohne Kabel mit dem
Internet verbinden. W-LAN können Sie Zuhause nutzen, falls Sie einen
Vertrag mit einem Internetanbieter abgeschlossen haben (z.B. 1&1,
Telekom, Vodafone) oder unterwegs an bestimmten „Hotspots“, meist
in Einrichtungen wie Hotels, in den Zügen der Deutsche Bahn,
Bibliotheken oder großen öffentlichen Plätzen. Das W-LAN hat in der
Regel keine Datenbegrenzung. Wählen Sie sich nur in passwortgeschützte W-LAN-Netze
ein. Freie WLAN-Netze sind nicht sicher. Hierbei könnten leicht Daten gestohlen werden.
Beachten Sie allerdings, dass der Begriff "W-LAN" in den meisten fremdsprachigen Ländern
nicht genutzt wird, obgleich es dem Englischen entlehnt ist. Wenn Sie im Ausland WLAN
nutzen möchten, greifen Sie zu dem Begriff "WiFi".
Eine Mobile Datenverbindung läuft nur über eine SIM-Karte
mit einem Mobilfunkanbieter (z.B. 1&1, Telekom, Vodafone).
Zusätzlich gibt es bei einer „mobilen“ Datenverbindung eine begrenzte
Datenmenge. Hierbei können Sie aber von überall (auch unterwegs) ins
Internet oder Apps wie bspw. WhatsApp oder die Bahn-App nutzen.
TIPP: MOBILE DATEN FÜR UNTERWEGS UND W-LAN
FÜR ZUHAUSE, DAMIT ES SCHNELLER GEHT.
2CC BY NC SA
Bluetooth lässt sich mit einem Funksignal vergleichen, das in
verschiedene digitalen Geräten verbaut ist. Es ist eine
kabellose Übertragungsmöglichkeit zu anderen Geräten von
bspw. Dateien, Bildern oder Audio. Die Reichweite beträgt max. 10m.
Bluetooth sollte nur bei Bedarf angeschaltet werden.
2.2. WIE STELLE ICH W-LAN EIN?
Wenn Sie W-LAN aktiviert haben, stellt das Smartphone automatisch eine Verbindung zu W-
LANs in der Nähe her, mit denen das Smartphone schon einmal verbunden war. Sie können
auch festlegen, dass das Smartphone W-LAN in der Nähe von gespeicherten Netzwerken
automatisch aktivieren soll.
Öffnen Sie am Smartphone die
App "Einstellungen". Diese ist im
Menü zu finden und ähnelt meist einem
Zahnrad. Tippen Sie in Einstellungen auf
den Punkt W-LAN.
Einstellungen-
Symbol
Schieben Sie den Schalter zum
W-LAN an, falls dieser aus sein
sollte. Nun werden Ihnen die Namen
der W-LAN-Verbindungen in der Nähe
angezeigt wie z.B. der Name „mannhof“
Tippen Sie das W-LAN-Netzwerk an, mit dem Sie sich verbinden wollen, wie
z.B. mannhof.
Es öffnet sich ein neues Fenster. Nun geben Sie das
Passwort ein. Dies steht entweder auf dem Router
oder Sie lassen es sich von dem Besitzer geben.
3CC BY NC SA
3. EINSTELLUNGEN IM BETRIEBSSYSTEM
Um in die Einstellungen ihres Smartphones zu gelangen gehen
sie wie folgt vor: Öffnen Sie auf dem Smartphone die App
"Einstellungen". Diese ist im Menü zu finden und ähnelt meist
einem Zahnrad.
3.1. SCHRIFTGRÖßE ÄNDERN
Die Schriftgröße kann so gut wie an jedem Smartphone geändert werden und erleichtert das
Lesen am Smartphone.
Wählen Sie den
Menüpunkt
"Anzeige und
Helligkeit" aus.
Öffnen Sie den
Punkt Textgröße.
4CC BY NC SA
BEISPIELTEXT, DER SICH JE NACH VERSCHIEBEN DES
REGLERS AUF DIE BESTIMMTE GRÖßE ANPASST.
Hier können Sie nun die vorgegebenen
Schriftgrößen aktivieren. Verschieben Sie den
Regler, um die gewünschte Schriftgröße
einzustellen.
3.2. BILDSCHIRM-RUHEZUSTAND ÄNDERN
Wenn das Display von Ihrem Smartphone zu schnell ausgeht (also dunkel wird), dann müssen
Sie die sogenannte „Automatische Sperre“ in den Einstellungen erhöhen. Das Smartphone
kann von 15 Sekunden auf bis zu 5 Minuten eingestellt werden. Hierfür wählen Sie wieder
unter dem Punkt „Einstellungen“ den Menüpunkt „Anzeige und Helligkeit“ oder „Allgemein“
(je nach Smartphone-Version).
Wenn Sie auf die Option „Automatische Sperre“ tippen,
öffnet sich ein Menü, in dem Sie ebenfalls durch tippen
auswählen können, wie lange der Bildschirm Ihres
Smartphones aktiv bleiben soll. Wählen Sie hier den
Zeitraum, den Sie als praktisch empfinden.
4. EINRICHTEN DES STARTBILDSCHIRMS
Der Startbildschirm, im englischen Homescreen (gesprochen: Hohmskrien) genannt, ist die
zentrale Schaltstelle eines IOS-Smartphones (Apple). Man erreicht diesen Startbildschirm
meistens durch Drücken des Home-Knopfs (siehe Seite 1). App-Symbole auf dem
Startbildschirm können Sie selber nach Bedarf anordnen oder vom Startbildschirm entfernen.
5CC BY NC SA
4.1. APP-SYMBOLE NEU ANORDNEN BZW. VERSCHIEBEN ODER LÖSCHEN
Drücken Sie mit dem Finger
so lange auf eine App, bis
diese anfängt zu wackeln. Bei
manchen Versionen erhalten Sie ein
haptisches Feedback in Form einer
Vibration. Tippen Sie anschließend
auf „Home-Bildschirm bearbeiten“.
Sobald die Apps wackeln,
können Sie eine beliebige
App an eine andere Stelle ziehen –
auch in den Kasten unten im
Bildschirm. (siehe INFO)
Wenn Sie Ihre Apps an der richtigen Stelle platziert haben, drücken Sie je nach
Version entweder auf den Home-Knopf oder drücken zum Sichern auf „Fertig“. (Auf
dem iPhone X oder neuer: Tippen Sie zum Sichern auf "Fertig". Auf dem iPhone 8 und älter:
Drücken Sie die Home-Taste.)
Wenn Sie eine App nicht mehr nutzen und
diese löschen möchten, drücken Sie in der
oberen linken Ecke der App auf das Kreuz. Es
öffnet sich ein kleines Fenster. Tippen Sie hier
auf "Löschen".
INFO: AUF DEM HOME-BILDSCHIRM SEHEN SIE – ANGEORDNET AUF MEHREREN SEITEN – ALLE
APPS, DIE AUF EINEM IPHONE INSTALLIERT SIND. WENN EIN GRÖßERER ANZEIGEBEREICH FÜR
WEITERE APPS BENÖTIGT WIRD, WERDEN AUTOMATISCH SEITEN HINZUGEFÜGT. DIE APPS, DIE
UNTEN IM KASTEN SIND, WERDEN AUF JEDER SEITE ANGEZEIGT.
4.2. APP-SYMBOLE IN ORDNER BÜNDELN
Bei einer großen Anzahl von Apps, können Sie ähnliche Apps in Ordnern gruppieren, um eine
bessere Übersicht zu haben.
6CC BY NC SA
Drücken Sie dafür mit dem Finger wieder so
lange auf eine App, bis diese anfängt zu
wackeln. Tippen Sie anschließend ebenfalls auf
„Home-Bildschirm bearbeiten“. Wenn Sie nun einen
Ordner erstellen möchten, ziehen Sie einfach mit dem
Finger eine App auf eine andere App. Es öffnet sich
sofort ein Ordner, indem beide Apps abgespeichert
werden.
Um diesen Ordner umzubenennen, tippen Sie auf den
Ordner. Tippen Sie auf das Namensfeld oder das X im
Namensfeld, um einen neuen Namen anzugeben. Wenn Sie Ihre
Apps an der richtigen Stelle platziert haben und Sie den richtigen
Namen erhalten haben, drücken Sie je nach Version entweder auf
den Home-Knopf oder drücken zum Sichern auf „Fertig“.
4.3. EINE APP AUF EINE ANDERE SEITE VERSCHIEBEN
Zu Beginn ist auf Ihrem Gerät eine
Seite mit Apps eingerichtet. Um eine
weitere Seite oder auch mehrere zu
erstellen, drücken Sie wieder mit dem
Finger so lange auf eine App, bis diese
anfängt zu wackeln. Tippen Sie
anschließend ebenfalls auf „Home-
Bildschirm bearbeiten“. Ziehen Sie
nun die App, die auf eine andere Seite
soll, einfach bis zum rechten
Bildschirmrand. Halten Sie die ganze
Zeit über mit Ihrem Finger weiterhin
die App fest. Es kann eventuell eine
Sekunde dauern, bis die neue Seite
angezeigt wird. Wenn Sie die App nun
loslassen, platziert sie sich auto-
matisch auf der neuen Seite. Wenn Sie Ihre Apps an der richtigen Stelle platziert haben,
drücken Sie je nach Version entweder auf den Home-Knopf oder drücken zum Sichern auf
„Fertig“.
7CC BY NC SA
4
wichtige
TIPPS
für Anfänger
Sie können jederzeit zurück auf den
Startbildschirm, indem Sie die HOME-
Taste kurz gedrückt halten (siehe Seite 1)
An Ihrem Smartphone befindet sich
2
entweder auf der linken oder der rechten
Seite ein länglicher Knopf oder zwei
kleine untereinander, mit dem Sie
jederzeit die Lautstärke ihres Smart-
phones regulieren können.
Sollten Sie Angst haben, beim
„Erkunden“ Ihres Smartphones aus
3
Versehen ins Internet zu gelangen oder
versehentlich etwas herunterzuladen,
schalten Sie Ihr Gerät einfach in den
Flugmodus (). Das Gerät ist dann
weder mit dem Internet noch mit dem
Telefonnetz verbunden. Kamera,
Bildbearbeitung, Wecker und viele
weitere Anwendungen laufen auch
4 SEIEN SIE MUTIG UND PROBIEREN SIE SICH AUS!
Ein Projekt des Gefördert von
Quellen: support.apple.com (2019): Das Kontrollzentrum auf dem iPhone, iPad und iPod touch verwenden und anpassen. Online Dokument. Zugriff am 18.12.2019, abgerufen
unter URL: https://support.apple.com/de-de/HT202769; klexikon (2018): IOS. Online Dokument. Zugriff am 31.01.2020, abgerufen unter URL: https://klexikon.zum.de/wiki/IOS,
Kopfzeile: Vector Header
8Sie können auch lesen