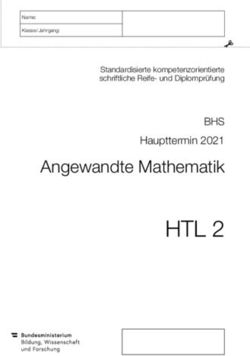ZEITERFASSUNG ERSTE SCHRITTE - Dampsoft
←
→
Transkription von Seiteninhalten
Wenn Ihr Browser die Seite nicht korrekt rendert, bitte, lesen Sie den Inhalt der Seite unten
Inhaltsverzeichnis 1. Vorwort 4 2. Einrichten der Arbeitszeitgruppen 5 2.1. Erster Aufruf der Zeiterfassung und Standardpasswortabfrage 5 2.2. Was kann schon vorbereitet werden? 6 2.2.1. Wochen-Sollstundenzahl der Mitarbeiter notieren 6 2.2.2. Bisherige Überstunden/Minusstunden je Mitarbeiter notieren 6 2.2.3. Jahres-Urlaubstage und bereits verbrauchte Urlaubstage notieren 6 2.2.4. Starttermin der Zeiterfassung und Art der Erfassung festlegen 6 2.3. „Arbeitszeitgruppen“: Was ist das, was ist wichtig? 7 2.3.1. „Gruppe 0“ als „Puffer-Arbeitsgruppe“ anlegen. 7 2.3.2. Was bedeutet „Gleitzeit, „Variabel 2“, „Festzeit“, „VIP“? 8 2.3.3. Empfehlungen für Pauseneintrag 8 2.4. Arbeitszeitgruppen anlegen 9 2.4.1. Vollzeitkräfte 9 2.4.2. Teilzeitkräfte/Faktor 11 2.4.3. Auszubildende mit einem Schultag 14 2.4.4. Auszubildende mit zwei Schultagen und anschließender Praxistätigkeit 15 2.4.5. Tipps für Ferienzeiten von Auszubildenden 16 2.4.6. Zeiteinträge für Zahnärzte und externe Kräfte 16 2.4.7. Tipps für wechselnde Schichten 17 3. Mitarbeiterstammdaten 18 3.1. Übertragung der Mitarbeiter aus dem DS-Win 18 3.2. Versichertenkarte für Zeiterfassung einstellen 19 3.2.1. Anlage von neuen Mitarbeitern 19 3.3. Arbeitszeitgruppen mit einem Mitarbeiter verknüpfen 20 3.4. Zeiterfassung aktivieren 21 3.5. Urlaubstage für das aktuelle Jahr eintragen 21 4. Vorhandene Überstunden berücksichtigen 22 4.1. Eintragen der Über-/Minusstunden vor Start der Zeiterfassung 23 4.1.1. Tipps für zukünftigen Überstundenabbau 24 4.1.2. Auszahlung von Überstunden 25 5. Tipps für den Praxisalltag 26 5.1. Krankheitstage berücksichtigen 26 5.2. Fehlzeiten nachtragen 27 5.3. Falsche An- und Abmeldezeit bearbeiten 28 5.3.1. Löschen von Fehleinträgen 29 5.4. Gutschriften für Fortbildungen, halbe Schultage, Notdienst 29 5.5. Urlaub eintragen und nachtragen 30 5.5.1. Kontrolle der Urlaubseinträge und Krankentage 31 5.6. Zeitenübersicht für Mitarbeiter drucken 32 5.7. Regelmäßiges Prüfen der Zeiteinträge 33 5.8. Kündigung, Nichtbeschäftigung und Schwangerschaft berücksichtigen 34 2
DAMPSOFT
1. Vorwort Version: 1.1
Seite 4
Sehr geehrtes Praxis-Team,
diese Anleitung unterstützt Sie bei der selbstständigen Einrichtung der Produkterweiterung DS-Win-Zeit. Sie erhal-
ten nützliche Tipps und Hinweise, um alle notwendigen Vorbereitungen zum Start der Zeiterfassung treffen zu kön-
nen.
Ein Schwerpunkt liegt auf der Anlage von „Arbeitszeitgruppen“. Diese bilden die elementare Grundlage für alle wei-
teren Schritte.
Wir erläutern Ihnen zudem, wie Sie bereits hinterlegte Mitarbeiterstammdaten in der Zeiterfassung nutzen und
erklären Ihnen, wie Sie vorhandene Über- und Minusstunden erfassen.
Sie erhalten darüber hinaus wertvolle Tipps für die tägliche Arbeit mit der Zeiterfassung, wenn Sie beispielsweise
Krankentage und Fehlzeiten erfassen oder Urlaubszeiten planen möchten.
Erleben Sie, wie die Produkterweiterung DS-Win-Zeit Sie dabei unterstützt, die Arbeitszeiterfassung in Ihrer Praxis
zu optimieren. Wir wünschen Ihnen viel Spaß beim Lesen dieser Anleitung.
Ihr Dampsoft-TeamDAMPSOFT
2. Einrichten der Arbeitszeitgruppen Version: 1.1
Seite 5
2.1. Erster Aufruf der Zeiterfassung und Standardpasswortabfrage
Sie starten die Produkterweiterung DS-Win-Zeit über den Pfad „Erweiterungen/Zeit“ 1 . Alternativ können Sie mit
der rechten Maustaste das Symbol für die Zeiterfassung in der Schnellzugriffsleiste 2 hinterlegen.
2
1
Die Programmerweiterung kann von jeder Arbeitsstation geöffnet werden. Für die An- und Abmeldung mit dem
Kartenleser oder Fingerscanner ist der Rechner mit dem entsprechendem Gerät zu nutzen.
Nach dem Start des Programms sehen Sie das Hauptmenü:
3
Bei Aufruf des DS-Win-Zeit und dem Versuch, Punkte im Hauptmenü anzuklicken, erfolgt zunächst die Abfrage
eines Passworts. Das „An-/Abmelden“ 3 ist hiervon nicht berührt. Das voreingestellte Passwort lautet „supervisor“
und kann von Ihnen zunächst weiter verwendet werden. Wir empfehlen Ihnen jedoch, das Passwort aus Gründen
der Datensicherheit anzupassen.
Der Passwortschutz im DS-Win-Zeit stellt sicher, dass nur berechtigte Mitarbeiter Einstellungen im System
vornehmen können. Das Passwort können Sie über den Pfad „Verwaltung/Grundeinstellungen“ mit Klick auf die
Schaltfläche >>Passwort ändernDAMPSOFT
2. Einrichten der Arbeitszeitgruppen Version: 1.1
Seite 6
2.2. Was kann schon vorbereitet werden?
Wir empfehlen Ihnen, anhand der folgenden Punkte eine Liste vorzubereiten. Dies erleichtert Ihnen die
Ersteinrichtung der DS-Win-Zeit.
2.2.1. Wochen-Sollstundenzahl der Mitarbeiter notieren
− Ermitteln und notieren Sie für alle Mitarbeiter, die in der Zeiterfassung berücksichtigt werden sollen, die Wo-
chenstundenzahl (z. B. 40-Stundenwoche oder 25-Stundenwoche etc.).
− Ermitteln und notieren Sie für Teilzeitkräfte, welche Tage keine Arbeitstage sind.
− Ermitteln und notieren Sie die Schultage der Auszubildenden. Ermitteln und notieren Sie ggf. auch, in welchen
Zeiträumen der Unterricht an halben Schultagen stattfindet. Hier ist zu berücksichtigen, ob die Auszubildende
an Schultagen mit 6 Stunden anschließend noch in der Praxis arbeitet.
2.2.2. Bisherige Überstunden/Minusstunden je Mitarbeiter notieren
− Prüfen Sie die bisher angesammelten Über- oder Minusstunden oder bitten Sie Ihr Praxis-Team, eine Auflistung
zu erstellen.
− Berücksichtigen Sie den Zeitpunkt, ab dem die Zeiterfassung starten soll. Die Anzahl an Über- und Minusstun-
den sollte bis zu diesem Zeitpunkt erfasst werden.
2.2.3. Jahres-Urlaubstage und bereits verbrauchte Urlaubstage notieren
− Fügen Sie Ihrer Liste die Anzahl der Jahres-Urlaubstage je Mitarbeiter hinzu.
− Notieren Sie, ausgehend vom Zeitpunkt des Einstiegs in die Zeiterfassung, die noch verbleibenden Jahres-Ur-
laubstage.
2.2.4. Starttermin der Zeiterfassung und Art der Erfassung festlegen
Legen Sie einen Starttermin für die Zeiterfassung fest. Wir empfehlen einen Start zum Wochen- oder Monatsbe-
ginn. Dies hilft Ihnen, eventuell vorhandene Über- oder Minusstunden zu erfassen und vor dem Start einzutragen.DAMPSOFT
2. Einrichten der Arbeitszeitgruppen Version: 1.1
Seite 7
2.3. „Arbeitszeitgruppen“: Was ist das, was ist wichtig?
Hier erläutern wir Ihnen den wichtigsten Teil der Einrichtung der Zeiterfassung; das Anlegen von „Arbeitszeitgrup-
pen“ und „Arbeitszeitmodellen“ (z. B. 40-Stundenwoche oder Teilzeit). Wir empfehlen, für jeden Mitarbeiter eine
eigene Arbeitszeitgruppe mit dessen Namen anzulegen, um bei eventuellen Anpassungen der Stundenzahl eines
Mitarbeiters gezielt reagieren zu können. Wählen Sie zur Erfassung den Pfad „Verwaltung/Arbeitszeitgruppen“ 1
an:
1
2.3.1. „Gruppe 0“ als „Puffer-Arbeitsgruppe“ anlegen.
Die erste Arbeitszeitgruppe mit der Nummer „0“ wird bei der Neuinstallation automatisch angelegt. Damit diese
Gruppe später keinem Mitarbeiter zugeordnet wird, empfehlen wir, diese Gruppe als „Puffer-Arbeitsgruppe“
anzulegen.
2
3
1
4
− Klicken Sie unten links auf >>Hinzufügen>ÄndernDAMPSOFT
2. Einrichten der Arbeitszeitgruppen Version: 1.1
Seite 8
2.3.2. Was bedeutet „Gleitzeit“, „Variabel 2“, „Festzeit“, „VIP“?
Sie finden innerhalb der Einrichtung der Arbeitszeitgruppen verschiedene Auswahlmöglichkeiten für
Arbeitszeitmodelle, die wir Ihnen im Folgenden erläutern:
Für die Einrichtung der Arbeitszeitgruppen empfehlen wir die Arbeitszeitmodelle „Gleitzeit“ oder „Variabel2“. Diese
haben den Vorteil, dass Anpassungen später mit wenig Aufwand umgesetzt werden können.
− „Gleitzeit“ bedeutet, dass die Arbeitszeiten flexibel gehalten sind. Die Soll-Stundenzahl des Tages wird festge-
legt, der Zeitpunkt des An- und Abmeldens ist frei wählbar.
− „Festzeit“ bedeutet, dass die Arbeitszeiten als An- und Abmeldezeiten gelten. Loggt sich der Mitarbeiter früher
oder später ein, muss die Differenz nachträglich eingetragen werden. Überstunden fallen so nicht automatisch
an.
− „Variabel (frühestens ab Startzeit, feste Zeit)“ bedeutet, dass die Arbeitszeiten als An- und Abmeldezeiten gel-
ten, wobei das Arbeitsende festgelegt ist. Loggt sich der Mitarbeiter früher ein, muss die zusätzliche Zeit gutge-
schrieben werden. Überstunden fallen so nicht automatisch an.
− „Variabel2 (feste Startzeit, variable Zeit)“: Diese Auswahl ist neben der Gleitzeit die am häufigsten genutzte Ein-
stellung. Sie hat den Vorteil, dass die Startzeit festgelegt ist und ein früheres Anmelden grundsätzlich nicht an-
gerechnet wird.
− „VIP“ (Keine Sollzeit): Diese Einstellung ist sinnvoll, wenn die geleisteten Stunden ohne feste An- und Abmelde-
zeiten erfasst werden sollen, z. B. für Zahnärzte oder externe Kräfte.
2.3.3. Empfehlungen für Pauseneintrag
Sofern Sie die Einstellungen „Gleitzeit“/“Variabel 2“ nutzen, empfehlen wir Ihnen, Pausenzeiten aus den Arbeits-
zeitgruppen zu entfernen. Der Mitarbeiter loggt sich zur Pausenabbildung aus und anschließend wieder ein. So ent-
fällt das zusätzliche Nachbearbeiten der Pausenzeiten.DAMPSOFT
2. Einrichten der Arbeitszeitgruppen Version: 1.1
Seite 9
2.4. Arbeitszeitgruppen anlegen
Wir empfehlen Ihnen, pro Mitarbeiter eine eigene Arbeitszeitgruppe anzulegen. Der Vorteil liegt darin, dass sich
spätere Änderungen an den Stundenmodellen einfacher umsetzen lassen.
2.4.1. Vollzeitkräfte
Für das Anlegen einer Arbeitszeitgruppe für Vollzeitkräfte sind folgende Punkte zu berücksichtigen:
2 2
4
1 3
5
− Legen Sie im ersten Schritt über >>Hinzufügen>ÄndernDAMPSOFT
2. Einrichten der Arbeitszeitgruppen Version: 1.1
Seite 10
Die Einteilung „Variabel2 (feste Startzeit, variable Zeit)“ 1 stellt eine feste Berechnung der Startzeit 2 sicher,
auch wenn sich eine Mitarbeiterin vor diesem Zeitpunkt anmeldet.
2
1DAMPSOFT
2. Einrichten der Arbeitszeitgruppen Version: 1.1
Seite 11
2.4.2. Teilzeitkräfte/Faktor
Für Teilzeitkräfte, die nur an bestimmten Tagen arbeiten, nehmen Sie folgende Einstellungen vor:
2
2
4
1 3
5
− Im ersten Schritt legen Sie über >>Hinzufügen>ÄndernDAMPSOFT
2. Einrichten der Arbeitszeitgruppen Version: 1.1
Seite 12
Wenn Sie hier keinen Faktor eintragen, so wird in einer Prüfliste vermerkt, dass Arbeitsstunden aufgelaufen sind,
obwohl eigentlich kein offizieller Arbeitstag da ist. Diese "Warnhinweise" müssen dann aktiv bearbeitet, d. h. der
Berechnung der Stunden nachträglich zugeführt werden. Um den Aufwand zu minimieren, empfehlen wir das Ein-
tragen eines Faktorwertes.
Ein kleiner Tipp: Um Sonn- und Feiertage, z. B. im Fall von Notdiensten, zu berücksichtigen, können Sie einen Fak-
tor von 1,5 eingeben. Alternativ können Sie über die Auswahl „Stunden“ eine Anzahl an zusätzlichen Stunden ein-
geben, die zur erfassten Anzahl an Arbeitsstunden addiert wird.
Es besteht die Möglichkeit den Faktor individuell anzupassen. Wählen Sie dafür den Pfad „Verwaltung/Prüfen“.
Mitarbeiter auswählen, Prüfzeitraum eingeben und die Schaltfläche 1 >>Zeiteinträge prüfen>OK>geprüfte ZeiteinträgeDAMPSOFT
2. Einrichten der Arbeitszeitgruppen Version: 1.1
Seite 13
Durch Anwählen der Hinweiszeile mit Doppelklick 4 öffnet sich das Fenster „Sonderstatus“ 5 . Hier kann der Fak-
tor 6 angepasst werden.
4
5
6DAMPSOFT
2. Einrichten der Arbeitszeitgruppen Version: 1.1
Seite 14
2.4.3. Auszubildende mit einem Schultag
Um zu berücksichtigen, wenn eine Auszubildende einen vollen Schultag hat und anschließend nicht mehr in die
Praxis kommt, nehmen Sie folgende Einstellung vor:
2
2
4
1 3
− Im ersten Schritt legen Sie über >>Hinzufügen>ÄndernDAMPSOFT
2. Einrichten der Arbeitszeitgruppen Version: 1.1
Seite 15
2.4.4. Auszubildende mit zwei Schultagen und anschließender Praxistätigkeit
Arbeitet die Auszubildende nach dem Schultag in der Praxis und loggt sich in der Zeiterfassung ein, wird der Schul-
tag als „außerbetriebliche Tätigkeit“ entfernt. Dies führt zu einer nachträglichen Gutschrift der Schulstunden, die in
diesem Fall nicht korrekt ist. Um dies zu verhindern, nehmen Sie folgende Einstellungen vor:
2 2
4
5
1 3
− Legen Sie im ersten Schritt über >>Hinzufügen>ÄndernDAMPSOFT
2. Einrichten der Arbeitszeitgruppen Version: 1.1
Seite 16
2.4.5. Tipps für Ferienzeiten von Auszubildenden
Die Schultage der Auszubildenden werden automatisch dem Stundenkonto zugerechnet und mit dem Eintrag
„außerbetriebliche Tätigkeit“ 1 versehen.
1
In den Ferienzeiten erscheinen die Auszubildenden in der Praxis und loggen sich ein. So wird die automatische Bu-
chung „außerbetrieblicher Zeiten“ außer Kraft gesetzt.
Haben Sie die Schultage in der Wochenstundenzahl grundsätzlich nicht berücksichtigt, ist in den Ferienzeiten auch
eine Schichtänderung über die Arbeitszeitgruppe möglich. Diese Einrichtung wird unter Punkt 2.4.7 „Tipps für
wechselnde Schichten“ ausführlicher beschrieben. Gerne unterstützen wir Sie bei der Einrichtung einer „Ferienzeit-
Schicht“ im Rahmen einer Praxisschulung oder eines Telefonats mit unserem Kundenservice.
2.4.6. Zeiteinträge für Zahnärzte und externe Kräfte
Für die Erfassung von geleisteten Stunden ohne festen Sollwert pro Woche gibt es für die Arbeitszeitgruppen das
Arbeitszeitmodell „VIP (keine Sollzeit)“. Hier werden alle Zeiten addiert und die geleisteten Stunden angezeigt.
Wenn Sie Arbeitszeiten ohne festen Sollwert erfassen möchten, nehmen Sie folgende Einstellungen vor:
2 2
4
1
3
− Legen Sie im ersten Schritt über >>Hinzufügen>ÄndernDAMPSOFT
2. Einrichten der Arbeitszeitgruppen Version: 1.1
Seite 17
− Wählen Sie als Arbeitszeitmodell „VIP (keine Sollzeit)“ aus. Nun wird die Anmeldezeit als Startzeit gezählt und
die weitere Arbeitszeit addiert.
− Sie geben keinerlei Sollstunden ein, die Anzeige der Wochentage entfällt 4 .
2.4.7. Tipps für wechselnde Schichten
Wenn Sie Arbeitszeiten mit wöchentlichem Wechsel der Schichten oder Urlaubsvertretungen erfassen möchten,
bietet sich der „Schichtwechsel“ an. Wir erläutern Ihnen das Vorgehen an einem Beispiel mit wechselnden Wochen-
stunden:
2 4
3
5
1
− Legen Sie im ersten Schritt über >>Hinzufügen>Hinzufügen>HinzufügenDAMPSOFT
3. Mitarbeiterstammdaten Version: 1.1
Seite 18
Die Daten der Mitarbeiterverwaltung des DS-Win werden automatisch in die Zeiterfassung übertragen. Haben Sie
noch keine Mitarbeiternamen erfasst, können Sie dies über den Pfad „Verwaltung/Praxisdaten/Mitarbeiter“ nach-
holen. Weitere Informationen finden Sie in der Anleitung „Mitarbeiterverwaltung“, welche auf unserer Internetseite
www.dampsoft.de im Bereich „Service/Anleitungen und Downloads/Verwaltung/Einrichtung der Mitarbeiterverwal-
tung“ für Sie bereit liegt.
3.1. Übertragung der Mitarbeiter aus dem DS-Win
In der Zeiterfassung finden Sie unter dem Menüpunkt „Verwaltung/Mitarbeiter Stammdaten“ alle Mitarbeiternamen
aus dem DS-Win.
1
2
− Die Mitarbeiternummer wird übertragen und definiert die „ID“-Nummer 1 .
− Alle weiteren Angaben können ergänzt werden. In der Zeiterfassung kann für den Mitarbeiter ein eigenes Pass-
wort 2 vergeben werden. Dieses wird später für den selbstständigen Ausdruck von detaillierten Zeitenüber-
sichten durch den Mitarbeiter benötigt.DAMPSOFT
3. Mitarbeiterstammdaten Version: 1.1
Seite 19
3.2. Versichertenkarte für Zeiterfassung einstellen
Sofern Sie später über die Versichertenkarte die Zeiten erfassen wollen, ist innerhalb der „Mitarbeiter-Stammda-
ten“ die Versichertenkarte einmalig den Stammdaten zuzuordnen. Wählen Sie hierfür die Schaltfläche >>ID än-
dern>ID von Karte lesen>HinzufügenDAMPSOFT
3. Mitarbeiterstammdaten Version: 1.1
Seite 20
3.3. Arbeitszeitgruppen mit einem Mitarbeiter verknüpfen
Die Stammdaten der Mitarbeiter werden nun mit den bereits erfassten Arbeitszeitgruppen verknüpft. Folgen Sie
hierzu im DS-Win-Zeit dem Pfad „Verwaltung/Mitarbeiter Stammdaten“:
2
3
1
4
− Markieren Sie den jeweiligen Mitarbeiter und öffnen Sie die Auswahlliste für die Arbeitszeitgruppen 1 .
− Wählen Sie die für den Mitarbeiter hinterlegte Gruppe aus. Zur Kontrolle der Nummerierung rufen Sie über
>>Arbeitszeitgruppen>SpeichernDAMPSOFT
3. Mitarbeiterstammdaten Version: 1.1
Seite 21
3.4. Zeiterfassung aktivieren
Sie legen nun fest, ab wann die Zeiterfassung starten soll, also ab wann das Programm für den Mitarbeiter die Ein-
gabe von Zeiten erwartet. Um die Zeiterfassung zu aktivieren, folgen Sie im DS-Win-Zeit dem Pfad „Verwal-
tung/Mitarbeiter Stammdaten“. Im unteren Bereich finden Sie den „Status“:
1
2
3
− Wählen Sie den Status „aktiv“ 1 aus.
− Tragen Sie das Startdatum 2 der Zeiterfassung ein und >>SpeichernDAMPSOFT
4. Vorhandene Überstunden berücksichtigen Version: 1.1
Seite 22
Damit Sie mit dem DS-Win-Zeit starten können, sind die bisher angefallenen Über- oder Minusstunden einzutragen.
Um diese für die spätere Berechnung berücksichtigen zu können, öffnen Sie den Menüpunkt „Verwaltung/Über-
stunden-Abgleich“.
So können Sie später auch ausgezahlte Überstunden eintragen bzw. abziehen.
Wir empfehlen den Urlaub des aktuellen Jahres bis zum 31.12. ein- oder nachzutragen. Einträge, die im Folgejahr
rückwirkend für das Vorjahr eingetragen werden, werden bei der Urlaubsberechnung des Vorjahres nicht berück-
sichtigt.
Es ist von Vorteil zum Jahresende einen detaillierten Ausdruck jedes Mitarbeiters zu erstellen, um die tatsächlich
genommenen Urlaubstage des Jahres auch rückwirkend darzustellen.
Generell erscheint am Jahresanfang oder beim ersten Aufrufen der Zeiterfassung nach einem Jahreswechsel fol-
gende Abfrage:
Wird Resturlaub eingetragen, erscheint der Eintrag unter der Rubrik „Resturlaubstage aus dem Vorjahr“
Wird die Schaltfläche >>Später>Ja>NeinDAMPSOFT
4. Vorhandene Überstunden berücksichtigen Version: 1.1
Seite 23
4.1. Eintragen der Über-/Minusstunden vor Start der Zeiterfassung
Um die Über-/Minusstunden zu erfassen gehen Sie über „Verwaltung/Überstunden-Abgleich“
Tipp: Wählen Sie für das Eintragen der Über-/Minusstunden unbedingt einen Tag, an dem keine Zeiteinträge erfasst
werden. Vor dem Start mit dem DS-Win-Zeit ist dies an einem beliebigen Tag möglich. Wenn Sie bereits mit der
Zeiterfassung arbeiten, empfehlen wir einen Wochenendtag zu nehmen.
1
5
2
3
4
− Klicken Sie >>Hinzufügen>Berechnen>SpeichernDAMPSOFT
4. Vorhandene Überstunden berücksichtigen Version: 1.1
Seite 24
4.1.1. Tipps für zukünftigen Überstundenabbau
Wird ein Tag zwecks Überstundenabbau freigenommen, erfolgt im DS-Win-Zeit automatisch ein Abzug der Über-
stunden vom Zeitkonto, da für den Mitarbeiter in seiner Arbeitszeitgruppe eine Sollstundenzahl für den betreffen-
den Tag hinterlegt ist.
2
3
1
− Werden für einen Tag keine An- oder Abmeldezeiten erfasst, wird vom Programm automatisch „Ü-Abbau“ 1
eingetragen.
− Setzen Sie das Häkchen oben links bei „Mitarbeiterauswahl aktiv“ 2 , erhalten Sie ausschließlich die Einträge
des ausgewählten Mitarbeiters und die berechneten Über-/Fehlstunden 3 werden angezeigt.DAMPSOFT
4. Vorhandene Überstunden berücksichtigen Version: 1.1
Seite 25
4.1.2. Auszahlung von Überstunden
Wird die Auszahlung von Überstunden vereinbart, so ist im Anschluss das ausbezahlte Stundenkontingent im
DS-Win-Zeit zu erfassen. Folgen Sie hierzu dem Pfad „Verwaltung/Überstunden-Abgleich“. Geben Sie für den jewei-
ligen Mitarbeiter den Abzug ein, wie bereits in Abschnitt 4.1 „Eintragen der Über-/Minusstunden vor Start der Zeit-
erfassung“ beschrieben:
1
3
2
− Über >>HinzufügenDAMPSOFT
5. Tipps für den Praxisalltag Version: 1.1
Seite 26
Gerade wenn Sie mit dem DS-Win-Zeit zu arbeiten beginnen, ergeben sich Fragen, die der Praxisalltag mit sich
bringt. Daher haben wir in der Folge einige nützliche Tipps für Sie zusammengestellt.
5.1. Krankheitstage berücksichtigen
Meldet sich eine Kollegin krank, rufen Sie im DS-Win-Zeit den Menüpunkt „Verwaltung/Mitarbeiter Stammdaten“
auf:
1
2
3
4
− Wählen Sie den betreffenden Mitarbeiter 1 aus.
− Wählen Sie im „Status“ die Auswahl „krank“ 2 aus.
− Geben Sie das Datum 3 der Krankmeldung ein (Starttag der Krankmeldung genügt).
− Über >>SpeichernDAMPSOFT
5. Tipps für den Praxisalltag Version: 1.1
Seite 27
5.2. Fehlzeiten nachtragen
Das Ein- oder Ausloggen kann zu spät erfolgen oder in der Hektik des Arbeitsalltags vergessen werden. In einem
solchen Fall muss ein manueller Nachtrag erfolgen. Dies ist von einer Mitarbeiterin zu erledigen, die über das Pass-
wort des DS-Win Zeit verfügt. Um einen Nachtrag anzulegen, rufen Sie im DS-Win Zeit den Menüpunkt „Zeiten-
Übersicht“ auf:
1
2
3
4
− Wählen Sie den betreffenden Mitarbeiter aus 1 und markieren die Option „Mitarbeiterauswahl aktiv“ 2 .
− Klicken Sie auf die Schaltfläche >>Hinzufügen>SpeichernDAMPSOFT
5. Tipps für den Praxisalltag Version: 1.1
Seite 28
5.3. Falsche An- und Abmeldezeit bearbeiten
In diesem Beispiel hat sich ein Mitarbeiter mittags (12:00 Uhr) ausgeloggt und versehentlich noch zwei Mal seinen
Finger aufgelegt (12:01 Uhr und 12:02 Uhr). Das Programm registriert eine gekommene und eine gegangene Zeit.
Der Mitarbeiter hätte sich aber erst um 14:00 Uhr wieder als gekommen einloggen und um 18.00 Uhr als gegangen
ausloggen sollen. Hier ist eine manuelle Korrektur erforderlich.
Eine Korrektur können Sie folgendermaßen durchführen:
1
2
5
3
− Wählen Sie den Mitarbeiter aus und setzen Sie das Häkchen bei „Mitarbeiterauswahl aktiv“ 1 .
− Unter 2 sehen Sie das Beispiel für eine zu frühe Anmeldezeit und unter 5 eine zu frühe Abmeldezeit. Wählen
Sie zur Korrektur >>Hinzufügen>HinzufügenDAMPSOFT
5. Tipps für den Praxisalltag Version: 1.1
Seite 29
5.3.1. Löschen von Fehleinträgen
Alle Einträge, die mit einem Fingerscanner oder mit der Versichertenkarte erzeugt wurden, werden schwarz darge-
stellt. Diese Einträge können auch manuell gelöscht werden.
5.4. Gutschriften für Fortbildungen, halbe Schultage, Notdienst
Für nachträgliche Gutschriften von Anwesenheitszeiten rufen Sie im DS-Win-Zeit den Menüpunkt „Zeiten-Über-
sicht“ auf.
1
4
3
2
− Wählen Sie den betreffenden Mitarbeiter aus, indem Sie das Häkchen bei „Mitarbeiter aktiv“ 1 setzen.
− Wählen Sie über >>Hinzufügen>SpeichernDAMPSOFT
5. Tipps für den Praxisalltag Version: 1.1
Seite 30
5.5. Urlaub eintragen und nachtragen
Um Urlaubszeiten einzutragen, folgen Sie im DS-Win-Zeit dem Pfad „Verwaltung/Mitarbeiter Stammdaten“:
1
2
4 3
− Wählen Sie den Mitarbeiter 1 aus.
− Markieren Sie als „Status“ die Auswahl „Urlaub“. 2 und geben Sie im Feld „seit“ 3 den Beginn des Urlaubszeit-
raums ein.
− Ein Enddatum muss nicht gesetzt werden. Ist der Mitarbeiter zurück am Arbeitsplatz und loggt sich ein, wird
der Status des Mitarbeiters automatisch auf „aktiv“ gesetzt.
− Möchten Sie den Urlaub ganzjährig für einen Mitarbeiter eintragen, geben Sie über „Urlaub“ und Angabe des
Datums im Feld „seit“ das Startdatum des Urlaubs ein. Das Ende des Urlaubs geben Sie über „aktiv“ und Angabe
des entsprechenden Datums im Feld „seit“ ein.
− Möchten Sie einen kurzfristigen Urlaub nachtragen, erfolgt der Eintrag wie oben beschrieben. Wird der Status
des Mitarbeiters nach Ende des Urlaubs wieder auf „aktiv“ gesetzt, werden die Anmeldezeiten des aktuellen
Tages bereits berücksichtigt. Ein weiterer Eintrag ist nicht nötig.DAMPSOFT
5. Tipps für den Praxisalltag Version: 1.1
Seite 31
5.5.1. Kontrolle der Urlaubseinträge und Krankentage
Um zu kontrollieren, ob die Urlaubseinträge korrekt hinterlegt wurden, klicken Sie die Schaltfläche >>Statuswech-
sel-Liste>LöschenDAMPSOFT
5. Tipps für den Praxisalltag Version: 1.1
Seite 32
5.6. Zeitenübersicht für Mitarbeiter drucken
Wünscht ein Mitarbeiter einen Ausdruck seiner Zeitübersicht, wählen Sie den Menüpunkt „Zeitenübersicht“ an.
2
1
− Wählen Sie den Mitarbeiternamen an und setzen Sie das Häkchen bei „Mitarbeiterauswahl aktiv“ 1 .
− Über die Schaltfläche >>Detaillierter AusdruckDAMPSOFT
5. Tipps für den Praxisalltag Version: 1.1
Seite 33
5.7. Regelmäßiges Prüfen der Zeiteinträge
Unter dem Menüpunkt „Verwaltung/Prüfen“ können Sie regelmäßig kontrollieren, ob Zeiteinträge fehlen oder feh-
lerhafte Einträge vorhanden sind.
1 3
2
4
− Wählen Sie den oder die entsprechenden Mitarbeiter oder ggf. alle Mitarbeiter 1 aus (die Schaltfläche >>Alle
markieren>Zeiteinträge prüfenDAMPSOFT
5. Tipps für den Praxisalltag Version: 1.1
Seite 34
5.8. Kündigung, Nichtbeschäftigung und Schwangerschaft berücksichtigen
Um einen Mitarbeiter, der nicht mehr in der Praxis beschäftigt ist, zu markieren, folgen Sie dem Pfad „Verwal-
tung/Mitarbeiter Stammdaten“.
2
1
− Setzen Sie im „Status“ die Auswahl auf „nicht aktiv“ 1 und geben Sie das gewünschte Datum an. Eine Vordatie-
rung ist möglich.
− Diese nicht aktiven Mitarbeiter können ausgeblendet werden, indem Sie das Häkchen bei „Mitarbeiter mit nicht
aktiv Status ausblenden“ 2 setzen. Das Programm erfasst nun für diese Mitarbeiter keine Zeiten mehr.
5.9. Passwortschutz setzen
Die DS-Win-Zeiterfassung kann an jeder Station aufgerufen werden, auch an Stationen ohne Kartenleser oder Fin-
gerscanner. Wir empfehlen Ihnen, um sensible Inhalte der „Zeiten-Übersicht“ und weitere Untermenüpunkte zu
schützen, in der Zeiterfassung ein Passwort (einzurichten über den Pfad „Verwaltung/Grundeinstellungen“) zu ver-
geben und dieses nur an bestimmte Mitarbeiter herauszugeben.
Sie haben zwei Möglichkeiten, um das Programm nach Korrekturen oder Nachträgen wieder zu schützen:
− Durch Schließen der DS-Win-Zeiterfassung
− Wollen Sie das Programm geöffnet lassen, folgen Sie dem Pfad „Verwaltung/Passwort sperren“. Nun erfolgt bei
Anwahl der Unterpunkte eine Passwortabfrage oder es wird der Fingerabdruckscanner vorgeschaltet. Das Ein-
und Ausloggen kann jederzeit ohne Sicherheitsvorkehrung erfolgen.DAMPSOFT GmbH T 04352 9171-16 / F 04352 9171-90 Vogelsang 1 1 / 24351 Damp info@dampsoft.de / www.dampsoft.de
Sie können auch lesen