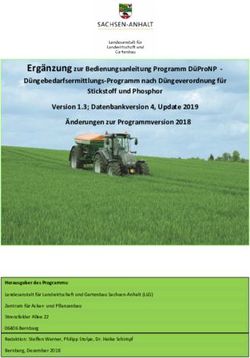Zotero-Selbstlernkurs für Medizinstudierende - SUB Göttingen
←
→
Transkription von Seiteninhalten
Wenn Ihr Browser die Seite nicht korrekt rendert, bitte, lesen Sie den Inhalt der Seite unten
Zotero-Selbstlernkurs für Medizinstudierende Literatur sammeln, zitieren, verwalten Stand Februar 2020
Die Grundlagen
Was ist Zotero?
Zotero ist ein Literaturverwaltungsprogramm. Damit können Dokumenttypen jeder Art
gespeichert, organisiert und zitiert werden. Jede dieser Literaturangaben erhält einen
eigenen Eintrag in Zotero.
Zotero ist in der neuesten Version Zotero
5.0 (Stand Juli 2017) in einer
sogenannten Standalone Version
verfügbar, die man sich über die Website
www.zotero.org auf seinem Rechner
installiert (zusätzlich mit dem Zotero
Connector für Firefox und dem Plugin für
das Textverarbeitungsprogramm.
Danach hat sich auf dem Desktop Ihres
Rechners das Zotero-Logo generiert
und oben rechts in der Funktionsleiste
Ihres Browsers ein „Z“ für den Zotero-
Connector.
Screenshot der Seite https://www.zotero.org/download/ unter
der Verwendung eines Logos von Mozilla Firefox CC-BY 3.0
Screenshot unter Verwendung eines Bildes von
Dagmar Härter CC BY-NC-ND 3.0
Zotero-Selbstlernkurs für MedizinstudierendeWie öffne ich Zotero?
Über das Zotero-Logo auf dem Desktop Ihres Rechners können Sie
Ihre Zotero-Datenbank öffnen und sehen Ihre Quellen, Notizen und
Sammlungen.
Über das X oben rechts in der Datenbank können Sie Zotero wieder
schließen.
Für die Übernahme von Quellen in Ihre Sammlung muss Ihre
Zotero-Datenbank geöffnet sein!
Einstellen des SUB Resolvers:
In Ihrer Zotero-Datenbank können Sie über den Menüpunkt
„Werkzeuge“ und „Einstellungen erweitert“ die SUB-Resolveradresse
eintragen: https://sfx-49gbv.hosted.exlibrisgroup.com/sfx_sub
Damit können lokale Lizenzen bei der Volltextsuche besser geprüft
und ggfs. heruntergeladen werden.
Screenshot unter Verwendung eines Bildes von Dagmar Härter CC BY-NC-ND 3.0
Zotero-Selbstlernkurs für MedizinstudierendeWas bietet Zotero sonst noch?
• Es ist Plattformunabhängig: für Windows, MacOS, Linux
• Mit verschiedenen Browsern anwendbar: Firefox, Chrome, Safari,
Opera
• Kostenlos, da Open Source Entwicklung
• Es ermöglicht direktes Erfassen von Webseiten im Browser
• Synchronisierung von Dateien und Daten -> ermöglicht Sicherung auf
einem Server und gemeinsames Arbeiten
• Gruppenfunktion für die Arbeit im Team
• Backup: Einstellungen -> Erweitert „Dateien und Ordner“
Daten regelmäßig auf einem anderen Datenträger speichern
• Unter https://www.zotero.org/support/plugins können Sie
verschiedene zusätzliche Plugins herunterladen, um die Arbeit mit
Zotero zu optimieren
Zotero-Selbstlernkurs für MedizinstudierendeIn der Funktionsleiste verbergen sich hinter
den Symbolen Funktionen verschiedenster
Zotero-Ansicht Art, mit denen Sie Ordnung und Struktur in
Ihre Literaturquellen bringen können
Ordnungssystem Inhalt Einzelner Titel
Seite 4
Screenshot unter Verwendung eines Bildes von Dagmar Härter CC BY-NC-ND 3.0
Anmerkung:
Alle Daten Ihrer Zotero-Bibliothek werden in einem Ordner auf Ihrem Computer abgespeichert. Zusätzlich sollten Sie
von Zeit zu Zeit die Daten auf einem externen Speichermedium sichern (Mausklick rechts auf „Meine Bibliothek“ ->
„Bibliothek exportieren“, dann z.B. auf usb-Stick)Treffer in Zotero importieren
Screenshot unter Verwendung
eines Bildes von Dagmar Härter
CC BY-NC-ND 3.0
In der Funktionsleiste des
Browsers befindet sich
rechts oben das
Speichersymbol, mit dem
Sie Dokumente in Ihre
Zotero-Datenbank
importieren können.
Je nachdem, was Zotero
zum Speichern erkennt,
ändert sich das Zotero-
Connector-Logo in ein
bestimmtes
Speichersymbol.
Hier ein Beispiel, wenn
Zotero mehrere Treffer
erkennt (Titelliste aus
PubMed)
Screenshot unter Verwendung eines Bildes von Dagmar Härter CC BY-NC-ND 3.0 U.S. National Library of Medicine
Zotero-Selbstlernkurs für MedizinstudierendeÜbung 1
• Geben Sie im GUK „Demenz“ und „Alter“ ein, wählen Sie Treffer 1 aus und
übernehmen ihn in Ihre Zotero-Bibliothek.
• Gehen Sie auf Seite 2 der Trefferliste im GUK und speichern Sie Treffer 11, 13 und
20.
• Legen Sie eine neue Sammlung für diese Treffer an.
Übung 2
• Suchen Sie in PubMed alle Artikel von Ulrich Sax
• Speichern Sie Treffer 3 und das dazugehörige pdf
Übung 3
• In der „Pharmazeutischen Zeitung Online“ hat Annette Mende einen Artikel zu Gicht
als Folge von Bratwurstkonsum und Bier verfasst. Fügen Sie diese Webseite Ihrem
Projekt hinzu (google: Mende Gicht)
Zotero-Selbstlernkurs für MedizinstudierendeLösung Übung 1:
• GUK: Suche mit „Alle Wörter“ Demenz Alter
• Treffer 1 auswählen
• Über das Symbol in der Adressleiste des Browsers den Titel in Zotero erfassen
• GUK: zurück auf die Kurzliste und auf Seite 2 der Trefferliste
• Über das Zotero-Ordnersymbol Treffer 11, 13 und 20 auswählen, OK
• In der Zotero-Funktionsleiste das Symbol Neue Sammlung anklicken, Namen eingeben, OK
Lösung Übung 2:
• Gehen Sie über das DBIS Infosystem (Homepage SUB, Suchleiste, DBIS) in die Datenbank PubMed
• Geben Sie in die Suchleiste Sax, Ulrich ein
• Wählen Sie Treffer 3 aus und speichern ihn über das Zotero-Symbol
• Öffnen Sie den Volltext und laden sich das PDF auf den Bildschirm
• Speichern Sie sich das PDF zum dazugehörigen Treffer
Lösung Übung 3:
• Google: Suchwörter Mende Gicht
• Den passenden Treffer auswählen
• Über das Zotero-Symbol wird der Beitrag in Ihr Projekt gespeichert
Zotero-Selbstlernkurs für MedizinstudierendeUnter Verwendung eines Screenshots von Pharmazeutische Zeitung online
Webseiten können
mit einem Screenshot
zusammen
gespeichert werden.
Dieser ist dann auch
offline verfügbar.
Abb. Links und oben: Screenshot unter
Verwendung eines Bildes von Dagmar
Härter CC BY-NC-ND 3.0
Der Screenshot aus Internetquellen ist wichtig für die Dokumentation
Ihrer Literaturrecherche. So können Sie später immer belegen, dass die
Webseite zum Zeitpunkt des Zitierens genau so ausgesehen hat.
Zotero-Selbstlernkurs für MedizinstudierendeÜbung 4:
• Rufen Sie die Datenbank Web of Science auf.
• Suchen Sie Literatur zum Thema Aspirintherapie und Reduktion von
Tumorerkrankungen
• Beschränken Sie Ihre Auswahl auf das Jahr 2016.
• Wählen Sie einige Titel aus (z.B. Treffer 1, 4 und 5) und speichern Sie sie
samt Volltexten (falls verfügbar) in Ihr Zotero-Projekt.
Übung 5:
• Schreiben Sie ein paar Sätze in Word.
• Fügen Sie vor dem ersten Punkt einen Nachweis auf einen der Aufsätze ein, die Sie
inzwischen in Ihrer Zotero-Sammlung haben
• Fügen Sie am Ende des dritten Satzes einen Nachweis auf ein Buch aus Ihrer
Sammlung ein
• Lassen Sie von Zotero ein Literaturverzeichnis erstellen
• Fügen Sie eine weitere Zitation in Ihren Text ein – das Literaturverzeichnis sollte sich
dann automatisch aktualisieren
• Wechseln Sie (nur zum Spaß) den Zitationsstil und beobachten Sie die Veränderungen
Zotero-Selbstlernkurs für MedizinstudierendeLösung Übung 4:
• DBIS-Infosystem, dort die Datenbank Web of Science auswählen
• Suchwörter (z.B.) aspirin therapy cancer prevention eingeben
• Filtern, damit Sie nur die Suchergebnisse mit dem Erscheinungsjahr 2016 bekommen
• Mit dem Ordner-Symbol Treffer 1, 4 und 5 anklicken -> OK
• Die PDF‘s werden automatisch heruntergeladen, sofern lizenziert
Lösung Übung 5:
• Zitat anlegen: klicken Sie auf das Icon insert citation
• Beim ersten Mal den Zitierstil auswählen
• -> Zotero-Oberfläche öffnet sich
Zwei Ansichten:
- modern („Google-Suchschlitz“) - Begriff eingeben und dann Zitat auswählen
- Klassisch – wählen Sie das gewünschte Medium aus
- Gehen Sie in Ihrem Textdokument an die Stelle, wo das Literaturverzeichnis erscheinen soll
- Erstellen Sie das Literaturverzeichnis mit einem Klick auf das Icon insert Bibliography
- Mit dem Icon document preferences können Sie den Zitierstil umstellen
Zotero-Selbstlernkurs für MedizinstudierendeWo bekommt man den UMG-Zitierstil?
Für die Einstellung des UMG-Zitierstils folgendermaßen vorgehen:
• Menüpunkt „Werkzeuge“ (oder „Bearbeiten“) in der Zotero-Funktionsleiste
anklicken
• Einstellungen – Zitieren – Unterkarte Stile – „zusätzliche Stile erhalten“
• Style Repository-Fenster öffnet sich, in die Suchleiste Universitätsmedizin
Göttingen eingeben – installieren und es erscheint in der Liste – ok.
3dman_eu - CC0
Zotero-Selbstlernkurs für MedizinstudierendeTipp: Das Plugin ZotFile
Das Plugin ZotFile hilft beim Verwalten von Anhängen. Kommentare und Markierungen aus PDF-
Anhängen können extrahiert und über Rechtsklick auf den Eintrag -> „Anhänge verwalten“ ->
„Annotationen herauskopieren“ als Notiz im übergeordneten Eintrag gespeichert werden
Screenshot unter Verwendung eines Bildes
von Tim Lücke CC BY-NC-ND 3.0
• Download und Informationen zu weiteren Funktionen von ZotFile unter http://zotfile.com/,
siehe How to install & set up Zotfile
[Anlass der Präsentation]Weitere Informationen, wichtige Links und Tipps
• Auf der SUB-Homepage Tools und Techniken zum wissenschaftlichen
Arbeiten
• die Schreibberatung der Universität
• Auf Youtube eine umfangreiche Sammlung von Video-Tutorials zur
Literatursuche
• einen Artikel zur guten wissenschaftlichen Praxis
• Informationen zum Thema Plagiate
• die Richtlinien für die äußere Form für medizinische Dissertationen
• Mit unserem Dilemma Game können Sie spielerisch die Regeln guter
wissenschaftlicher Praxis nachvollziehen
Zotero-Selbstlernkurs für MedizinstudierendeVideos, Tutorials
• Auf der Homepage der SUB finden Sie den Link zum YouTube-Kanal mit
vielen Lernvideos
• Die TU Berlin hat hervorragende Lernvideos zusammengestellt,
angefangen von der Recherche bis hin zu Impact Faktoren verstehen und
Internetquellen bewerten
Zotero-Selbstlernkurs für MedizinstudierendeViel Erfolg bei Ihren Projekten!
SUB Göttingen
Sofern einzelne Inhalte nicht anders angegeben sind,
ist dieser Selbstlernkurs unter einer CC BY 4.0 Lizenz
veröffentlicht.
https://creativecommons.org/licenses/by/4.0/
Zotero-Selbstlernkurs für MedizinstudierendeSie können auch lesen