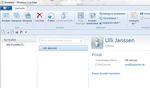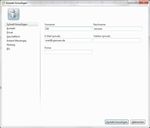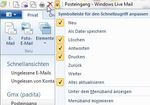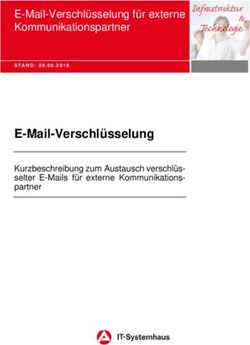E-MAIL MIT WINDOWS LIVE MAIL 2011/2012 - MAILS ABHOLEN UND VERSENDEN
←
→
Transkription von Seiteninhalten
Wenn Ihr Browser die Seite nicht korrekt rendert, bitte, lesen Sie den Inhalt der Seite unten
Windows Live Mail 2011/2012 1
E-MAIL MIT WINDOWS LIVE MAIL 2011/2012
MAILS ABHOLEN UND VERSENDEN
Der Befehl Senden/Empfangen im Hauptfenster veranlasst Windows Live Mail, die Post beim Mailserver
abzuholen und von Ihnen erstellte Mails zu versenden (an den Briefkasten gehen).
Sollten Sie über mehrere Mailadressen verfügen, so können Sie durch Anklicken des Drop-Down-Pfeils bei
Synchronisieren auswählen, für welche Adresse Mails abgeholt bzw. verschickt werden sollen. Ein Klick auf die
ganze Schaltfläche holt in diesem Fall die Post für alle Adressen ab.
Windows Live Mail ist normalerweise so einstellt, dass beim Start des Programmes automatisch gesendet und
empfangen wird.
MAILS UND ORDNER
Die empfangenen Nachrichten werden im Ordner Posteingang der entsprechenden
Mailadresse abgelegt. Wenn Sie mehrere Mailadressen eingerichtet haben, ist für jede
Adresse ein eigener Ordnerbereich vorhanden.
Ein Klick auf einen Ordner zeigt den Inhalt (alle Mails) im linken Teilfenster an, daneben
oder unten sehen Sie eine Vorschau der jeweils angeklickten Mail.
Sie löschen eine Mail, indem Sie diese anklicken und dann auf Löschen in der Menüleiste
klicken, oder aber im Kontextmenü der rechten Maustaste Löschen auswählen. Wenn Sie
den Ordner Gelöschte Objekte mit rechts anklicken, finden Sie im Kontextmenü auch
den Befehl Ordner Gelöschte Objekte leeren, mit dem Sie alle gelöschten Objekte auf
einmal endgültig löschen (vergleichbar mit dem „Papierkorb“). Ein Klick auf das kleine
Kreuz bei Gelöschte Objekte leert den Ordner auch.
© Ulli Janssen | Tel: 089-82086618 | E-Mail: Computerunterricht@janotopia.de | Internet: www.janotopia.deWindows Live Mail 2011/2012 2
LAYOUT ANPASSEN
Diese Vorschau der E-Mails können Sie über das Register Ansicht -
Lesebereich anpassen oder ausstellen.
Ebenso können Sie hier die Kalenderspalte einblenden oder ausblenden.
DIE SYMBOLLEISTE FÜR DEN
SCHNELLZUGRIFF
Sie können die Symbolleiste im Hauptfenster oder im Fenster
einer E-Mail anpassen, indem Sie auf den Drop-Down-Pfeil am
Ende klicken. Setzen Sie bei den gewünschten Befehlen einen
Haken.
Sie können Sie auch unter dem Menüband anzeigen lassen.
E-MAILS LESEN
Im Hauptfenster von Windows Live Mail sehen Sie, falls so eingestellt) im unteren Teilfenster nur eine
Vorschau der markierten Mail.
Mit einem Doppelklick auf die Zeile dieser Mail in der Liste wird
diese in einem neuen Fenster geöffnet.
In diesem Fenster kann man auch mit den Schaltflächen Zurück und Weiter die jeweils vorherige oder nächste
E-Mail ansehen. Auch die Schaltflächen Löschen, Beantworten und Weiterleiten stehen zur Verfügung.
Hier haben Sie auch besseren Zugriff auf eventuelle Anlagen (zu erkennen am Büroklammer-Symbol neben der
Mail in der oben erwähnten Liste).
Klicken Sie mit
rechts auf die
Anlage und wählen
Sie im Kontextmenü,
was Sie mit der
Anlage machen
wollen. Ein
Doppelklick auf die
Anlage kann diese
auch öffnen.
Wählen Sie
Speichern unter, um
die Anlage zu
speichern. Mit Alles
speichern können
Sie mehrere Anlagen
auf einmal
speichern.
Wählen Sie Öffnen, um die Anlage mit dem der Anlage entsprechenden Programm zu betrachten bzw.
weiter zu bearbeiten oder von dort aus zu speichern.
© Ulli Janssen | Tel: 089-82086618 | E-Mail: Computerunterricht@janotopia.de | Internet: www.janotopia.deWindows Live Mail 2011/2012 3
Seien Sie vorsichtig mit Anlagen. Sie könnten ein Virus sein. Eine E-Mail mit einem Virus kommt meistens von
einem Ihnen bekannten Absender, der Text der Mail ist aber sehr unpersönlich (z. B. look attached file,…), oder
die Mail hat gar keinen Text. Oft ist auch ein Re: im Betreff.
Der Virus wird i. A. erst aktiv, wenn Sie die Anlage öffnen. Schauen Sie also, ob aus dem Text der Mail
hervorgeht, dass die Mail sowie die Anlage wirklich mit Absicht an Sie geschickt wurde, fragen Sie im
Zweifelsfall beim Absender nach, bevor Sie die Anlage öffnen.
Es gibt aber auch Viren, die schon durch die Vorschau der Mail aktiv werden, daher ist es sicherer, die Vorschau
auszustellen. Auf jeden Fall ist ein Antiviren-Programm zu empfehlen, das natürlich durch Internet-Update
immer auf dem neuesten Stand sein sollte.
Auch Bilder, mit der eine Mail dekoriert ist, die also im Text stehen, können Sie auch mit Hilfe der rechten
Maustaste speichern.
DAS ADRESSBUCH
Das Adressbuch finden Sie im
Hauptfenster von Windows Live
Mail über Kontakte. Es öffnet sich
in einem neuen Fenster.
Über Kontakt fügen Sie weitere
Adressen hinzu.
Um einen Eintrag zu verändern,
doppelklicken Sie darauf in der
Liste oder wählen Sie Kontakt
bearbeiten.
Sie können auch über Kontakt,
Privat, Geschäftlich,… viele
weitere Informationen wie Adressen,
Telefonnummern, Geburtstag, usw. hinzufügen.
Die Ansicht der Adressen
können Sie auch einstellen. Sie
können die Vorschau ein- bzw.
ausstellen und Sie nach
Vorname oder Nachname
sortieren.
Sie können auch den Absender einer Mail in Ihr
Adressbuch eintragen lassen (das vermeidet
Tippfehler bei der Mail-Adresse). Öffnen Sie die
entsprechende Mail mit Doppelklick und wählen
Sie den Befehl Kontakt hinzufügen. Korrigieren
Sie evtl. anschließend den Vor- und Nachnamen
nach Ihren Wünschen.
Der Befehl Absender zum Adressbuch hinzufügen
ist auch über einen Rechtsklick auf die E-Mail-Adresse des
Absenders zu erreichen, sowohl in der Mail als auch im
Hauptfenster von Windows Live Mail.
© Ulli Janssen | Tel: 089-82086618 | E-Mail: Computerunterricht@janotopia.de | Internet: www.janotopia.deWindows Live Mail 2011/2012 4
E-MAILS SCHREIBEN
Klicken Sie im Hauptfenster von Windows Live Mail auf E-Mail.
Wenn Sie die Kontakte geöffnet haben, können Sie auch einen der Namen
dort anklicken und oben auf E-Mail klicken (er steht dann gleich im Feld An).
Oder Sie einen machen Rechtsklick auf einen Namen, um eine neue E-Mail
an denjenigen zu erstellen. In der Listenansicht können Sie auch direkt über
das aufpoppende Feld eine Mail erstellen.
Es öffnet sich ein neues
Fenster.
Der Kopfbereich ist
für die Adressierung
(entspricht dem
Briefumschlag).
Wenn es mehr als
einen Absender gibt,
kann man mit Hilfe des
Drop-Down-Pfeiles am
Ende der Absenderzeile
den gewünschten auswählen.
In die Betreff-Zeile kommt der Titel der Mail.
Die E-Mail-Adresse wird entweder direkt in die An-Zeile eingetippt oder über einen Klick auf An… in dieser Zeile
aus dem Adressbuch ausgewählt.
Es öffnet sich die Dialogbox E-Mail senden.
Der gewünschte Name wird angeklickt
anschließend auf die Schaltfläche An klicken
(oder Doppelklick auf den gewünschten
Namen).
Für Kopie- oder Blind-Kopie-Empfänger wird
auf CC bzw. BCC geklickt
(BCC bedeutet, dass niemand der anderen
Adressaten sieht, dass die hier stehenden
Empfänger auch eine Kopie bekommen
haben, die Empfänger in den Feldern AN und
CC werden jeweils von allen gesehen).
Anschließend mit OK bestätigen.
In den unteren Teil des Mail-Formulars wird die Nachricht geschrieben. (entspricht dem Briefbogen). Den Text
können Sie mit den Symbolen für die Schriftformatierung (fett, kursiv,...) gestalten.
Sie können über Zustellung angeben, ob Sie eine Lesebestätigung für diese E-Mail vom
Empfänger haben wollen.
Um die E-Mail zu verschicken, klicken Sie auf Senden in diesem Fenster. Je nach Einstellung
wird die Mail sofort versandt, oder Sie müssen noch auf Synchronisieren im Hauptfenster
klicken.
© Ulli Janssen | Tel: 089-82086618 | E-Mail: Computerunterricht@janotopia.de | Internet: www.janotopia.deWindows Live Mail 2011/2012 5
E-MAILS BEANTWORTEN
Markieren Sie die E-Mail, die Sie beantworten wollen, oder öffnen Sie sie mit einem Doppelklick.
Klicken Sie auf Antworten. Es öffnet sich ein neues Fenster mit einer neuen E-Mail. Diese E-Mail hat schon
einen Betreff, nämlich „Re: ursprünglicher Betreff“. In der Adresszeile ist die Adresse des Empfängers schon
eingetragen.
Abhängig der von Ihnen vorgenommenen Grundeinstellungen wird die ursprüngliche Mail in die E-Mail mit
aufgenommen. Diese Einstellungen nehmen Sie im Hauptfenster von Windows Live Mail über und dann
Optionen – E-Mail in der Registerkarte Senden mit einem Haken bei Originalnachricht in Antwort
übernehmen vor.
Schreiben Sie den Text. Sie können den Originaltext auch markieren und löschen.
Klicken Sie auf Senden.
E-MAILS WEITERLEITEN
Markieren Sie die E-Mail, die Sie weiterleiten wollen, oder öffnen Sie sie mit einem Doppelklick.
Klicken Sie auf Weiterleiten. Es öffnet sich ein neues Fenster mit einer neuen E-Mail. Diese E-Mail hat schon
einen Betreff, nämlich „Fw: ursprünglicher Betreff“. Der ursprüngliche Text und auch evtl. Anlagen sind schon
in der E-Mail. Den Text können Sie auch ergänzen oder verändern.
Geben Sie den Empfänger in der Adresszeile ein, entweder durch eintippen oder über das Adressbuch-Symbol
in dieser Zeile.
Klicken Sie auf Senden.
ANLAGEN MITSENDEN
Sie können Dateien mit einer Mail mitschicken. Der Empfänger kann diese dann mit dem dazugehörigen
Programm öffnen (vorausgesetzt, er hat es).
Schreiben sie eine E-Mail.
Klicken Sie in deren
Fenster auf Datei
Anfügen. Es öffnet
sich eine Dialogbox namens
Öffnen.
Navigieren Sie zu dem
entsprechenden Ordner der
mitzuschickenden Datei.
Markieren Sie die Datei und
klicken Sie auf Öffnen.
Sie können auch mehrere
Dateien mitsenden, entweder
indem Sie die obigen Schritte
nochmals durchführen, oder, wenn die Dateien in dem gleichen Ordner sind, indem Sie alle
gewünschten markieren. Mehrere einzelne Dateien können sie mit gedrückter Strg-Taste markieren,
hintereinanderstehende und alle dazwischen mit gedrückter Shift-Taste.
In dem Fenster der Neuen Nachricht erscheint nun im Kopfbereich eine
weitere Zeile mit dem Büroklammer-Symbol, in der die ausgewählte
Datei steht.
© Ulli Janssen | Tel: 089-82086618 | E-Mail: Computerunterricht@janotopia.de | Internet: www.janotopia.deWindows Live Mail 2011/2012 6
Wenn Sie eine Datei in dieser Zeile mit rechts anklicken, können Sie diese über das Kontextmenü wieder
entfernen.
Achten Sie darauf, dass die Mail nicht zu groß wird, viele Mailanbieter erlauben keine E-Mails größer als 5MB.
Hinweis: Wie Sie Bilder verkleinert per E-Mail versenden, können Sie im entsprechenden Infoblatt nachlesen.
SMILEYS EINFÜGEN
Klicken Sie an die gewünschte Stelle in Ihrer Mail und dann auf das Emoticon-
Symbol . Wählen Sie einen aus.
Smileys können mit gedrückter Maustaste im Text verschoben werden.
EINE MAIL MIT BILDERN VERZIEREN
Wechseln Sie in der Mail zur Registerkarte Einfügen.
Klicken Sie auf Einzelnes Foto.
Es öffnet sich eine Dialogbox namens Bild einfügen. Klicken Sie das gewünschte Bild an und dann auf
Hinzufügen. Sie können auch mehrere Bilder markieren und einfügen. Die Dialogbox wird abschließend
über Öffnen geschlossen.
Die Fotos werden dabei automatisch verkleinert.
Klicken Sie ein Bild an und drücken Sie die Entf-Taste auf der Tastatur, um es zu löschen.
Hinweis: Wenn Sie eine Mail mit Fotos darin bekommen, so können Sie diese mit rechts anklicken und auf
Ihrem PC speichern.
Wenn in der Mail ein Foto angeklickt wird, erscheint die Registerkarte Bildtools zum Verändern der Bilder.
Mit dieser können Sie:
über Zuschneiden nur einen das Foto mit Rändern oder
Ausschnitt des Bildes verwenden Effekten versehen
© Ulli Janssen | Tel: 089-82086618 | E-Mail: Computerunterricht@janotopia.de | Internet: www.janotopia.deWindows Live Mail 2011/2012 7
über Kontrast die
eine exakte Größe eingeben (wenn
Helligkeit und den
Seitenverhältnis sperren farbig
Kontrast regulieren
unterlegt ist, bleiben die Proportionen
des Bildes dabei erhalten)
eine vordefinierte Größe über Ausrichtung
auswählen (diese Größen bestimmen, wie der
können Sie über Text das Bild umläuft
Standardgrößen festlegen
auch verändern)
das Bild nach rechts oder links ein Wasserzeichen
drehen oder frei kippen (über einfügen
den Schieberegler) (um ein unberechtigtes
Verwenden des Fotos zu
verhindern, die Funktion
lässt sich aber auch dazu
nutzen, einen Text in das
Bild einzufügen)
den freien Abstand zu
dem Bild mit
Seitenränder
bestimmen
Auf das Original zurücksetzen macht alle Ihre Bearbeitungen rückgängig
Sie haben auch die Möglichkeit, mehrere Bilder als Fotoalbum einzufügen. Allerdings wird das Album
mit den großen Originalbilder dabei im Internet bei Windows Live SkyDrive mit der Windows Live ID
gespeichert, mit der Sie sich registriert und angemeldet haben.
In der E-Mail werden nur Miniaturfotos angezeigt, so dass der Empfänger einige oder alle Fotos sehen kann,
bevor die Original-Fotos im Internet angezeigt werden. Dies bedeutet, dass Sie mehr als ein paar Fotos in einer
Nachricht schicken können und dass der Empfänger dann die Fotos online in einer Diashow ansehen und sie
nach Wunsch herunterladen kann.
© Ulli Janssen | Tel: 089-82086618 | E-Mail: Computerunterricht@janotopia.de | Internet: www.janotopia.deSie können auch lesen