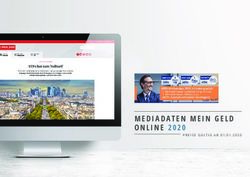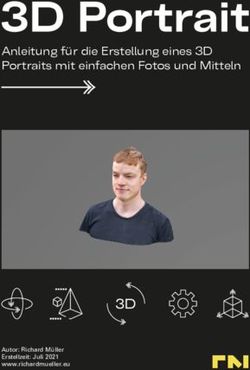AFFINITY PHOTO Bildbearbeitung mit - 80PIXEL
←
→
Transkription von Seiteninhalten
Wenn Ihr Browser die Seite nicht korrekt rendert, bitte, lesen Sie den Inhalt der Seite unten
Liebe Leserin, lieber Leser!
B
evor es richtig „losgeht“, möchte
ich mich kurz vorstellen. Mein
Name ist Lukas. Ich bin der Autor
dieses Buches und bereits „seit der ers-
ten Stunde“ von Affinity Photo, Nutzer
dieses mächtigen Bildbearbeitungspro-
gramms.
Da Affinity Photo damals gleichzeitig
auch mein erstes Bildbearbeitungsprogramm war, ist mir der Start aller-
dings alles andere als leicht gefallen und forderte viele mühsame Stun-
den von Probieren und Recherchieren. Über die Zeit habe ich den Auf-
bau und die Funktionsweisen von Affinity Photo dann immer mehr ver-
stehen, und die Komplexität und Vielschichtigkeit des Programms auch
schätzen gelernt. Um dir den Start hoffentlich etwas leichter zu machen
als dieser bei mir war, gebe ich mein Wissen nun an andere „Affinity-Be-
geisterte“ - oder solche, die es noch werden wollen - weiter.
Über meine Website und meinen YouTube-Kanal, konnte ich mit der Hil-
fe von Tutorials und Videokursen, bereits viele Fotografen erfolgreich
auf ihrem Weg zu professionellen Bildergebnissen mit Affinity Photo be-
gleiten. Dieses Buch stellt nun den nächsten Schritt dar.
Mein Ziel ist dabei, dass du Affinity Photo VERSTEHEN lernst, sodass du
das Programm anschließend selbständig als kreatives Werkzeug nutzen
kannst. Daher beinhaltet dieses Buch auch vergleichsweise wenige
„Schritt-für-Schritt“-Anleitungen, die nur einen spezifischen Einzelfall wi-
derspiegeln würden. Stattdessen werde ich versuchen, dir die Funktio-
nen und Techniken systematisch - aber trotzdem anschaulich - in einemallgemeinumfassenden Kontext zu vermitteln. Die Funktionen von Affi-
nity Photo bauen nämlich relativ logisch aufeinander auf. Das heißt,
wenn man diese Logik einmal verstanden hat und weiß, wann man auf
welche Funktion von Affinity Photo zurückgreifen sollte, kann man das
Programm auch vollkommen frei und kreativ verwenden. Die Kapitel
dieses Buches folgen in ihrer Chronologie weitestgehend diesem logi-
schen Aufbau. Daher empfehle ich dir, das Buch auch chronologisch
durchzugehen, sofern du dich mit Affinity Photo noch gar nicht aus-
kennst.
Durch diesen systematischen Aufbau, funktioniert dieses Buch aber
auch optimal als universales Nachschlagewerk. Auf den letzten Seiten
dieses Buches findest du einen Index, indem du die wichtigsten Begriffe
aus Affinity Photo und der Bildbearbeitung allgemein, in alphabetischer
Sortierung wiederfindest. Hinter diesen Begriffen findest du eine oder
mehrere Seitenzahlen, die auf die entsprechende(n) Erläuterung(en) im
Buch verweisen. Somit kannst du das Buch ganz einfach neben deinen
Computer auf den Schreibtisch legen und über das Index innerhalb von
Sekunden nach Begriffen und Fragestellungen suchen, die dir in deiner
Arbeit mit Affinity Photo begegnen.
hinweis: In dem Buch werden
Ganz egal wie du dieses Buches immer wieder Tastaturkürzel
nutzt - ob als Lernbuch, Nachschla- dargestellt. Diese können sich
gewerk oder einfach kreative Inspi- zwischen den Betriebssyste-
rationsquelle zum „Herumblättern“ men „Windows“ und „Mac“
- ich wünsche dir ganz viel Erfolg leicht unterscheiden. Es werden
und vor allem Spaß mit diesem daher jeweils beide Tastaturkür-
Buch und mit der Bildbearbeitung zel dargestellt, zu erkennen an
in Affinity Photo! den Abkürzungen:
Lukas Klur (win) für Windows und
80PIXEL.de (mac) für Mac.Inhaltsverzeichnis OBERFLÄCHE VERSTEHEN ........................................ 6 DEVELOP PERSONA.................................................. 18 ÖFFNEN UND SPEICHERN....................................... 60 EBENEN UND MASKEN ............................................ 64 AUSWAHLEN ............................................................100 ANPASSUNGEN .......................................................118 WERKZEUGE ............................................................142 FILTER & LIVE-FILTER ..............................................172 PANORAMA ERSTELLEN ........................................190 FOKUS- KOMBINATION .........................................196 TONE MAPPING PERSONA ...................................202 LIQUIFY PERSONA ..................................................208 EXPORT PERSONA ..................................................214 WORKFLOW MEISTERN .........................................220 THEORIE VERSTEHEN.............................................236 EXPORT .....................................................................254 INDEX.........................................................................274
Affinity Photo bietet einen riesigen Umfang an Funktionen. Das ist
natürlich erst einmal eine tolle Sache, da es dadurch auch viele kreative
Oberfläche
Ideen ermöglicht. Dieser Funktionsumfang hat aber auch einen
Nachteil: Wirklich intuitiv ist das Programm dadurch leider nicht gerade.
Gerade wenn man Affinity Photo das erste Mal öffnet, kann man schnell
erst einmal einen kleinen Schreck bekommen, da man gar nicht weiß,
wo man überhaupt anfangen soll. Falls du dich gerade angesprochen
fühlst: Keine Sorge, mir ging es am Anfang nicht anders. In diesem Buch
werden wir das "Mysterium" hinter den unterschiedlichen Buttons und
Optionen daher Schritt für Schritt lüften. Mir ist dabei wichtig, dir nicht
einfach nur stumpfe "Schritt-für-Schritt-Anleitungen" zu zeigen, sondern
vor allem den Aufbau und die Funktionsweise von Affinity Photo
verständlich näher zu bringen. Denn so kannst du das Programm auch
wirklich kreativ als Werkzeug für deine eigenen Projekte verwenden.
In diesem Kapitel möchte ich dir daher erst einmal einen kurzen
Überblick über den Aufbau der Benutzeroberfläche von Affinity Photo
geben. So bekommst du schon einmal ein grobes Gespür für das
Programm. Auf die genauen Funktionsweisen und Optionen der
angesprochenen Bereiche, werde ich im Verlauf dieses Buches aber
natürlich noch sehr viel genauer eingehen.
7Personas
Oberfläche
Affinity Photo verfügt über unterschiedliche Arbeitsbereiche, die
unterschiedliche Aufgaben erfüllen. Diese Arbeitsbereiche nennen sich
Personas. Es stehen dir folgende Personas zur Verfügung:
Photo Persona: Der "Hauptarbeitsbereich", für die
Arbeit mit Ebenen, Werkzeugen,
Anpassungen und Filtern.
Develop Persona: Arbeitsbereich, der speziell für die
Entwicklung von RAW-Dateien
optimiert ist.
Liquify Persona: Hier wird deine Leinwand (bildlich
gesprochen) “verflüssigt”, d.h. du
kannst die Pixel sehr flexibel
"verformen" und verzerren.
Tone Mapping Persona: Arbeitsbereich, der insbesondere zum
Erstellen von HDR-Fotos geeignet ist,
um somit viele Tonwerte zu einem Bild
komprimieren zu können.
Export Persona: Arbeitsbereich für den Export von
ausgewählten Bereichen (sog. Slices).
Für den "normalen" Export wird dieser
Arbeitsbereich nicht benötigt.
10Da die Personas verschiedene Aufgaben verfolgen, unterscheidet sich
auch die Programmoberfläche, je nachdem in welcher Persona man sich
Oberfläche
gerade befindet. Standardmäßig befindet man sich nach dem
Programmstart oder Öffnen von Dokumenten in der Photo Persona.
Eine Ausnahme stellen RAW-Dateien dar. Diese werden automatisch
direkt in der Develop Persona geöffnet, da sie hier zunächst "entwickelt"
werden müssen (dazu später mehr).
Diese beiden genannten Personas (Photo und Develop) sind für die
normale Bildbearbeitung auch meiner Meinung nach die beiden
wichtigsten Personas von Affinity Photo, in denen ich tatsächlich ca. 90%
der Zeit arbeite.
Die anderen Personas sind eher für speziellere Anwendungsszenarien,
die der "normale" Bildbearbeiter wahrscheinlich eher seltener benötigt.
Über die Buttons auf der linken Seite der oberen Symbolleiste, kannst
du relativ flexibel zu jeder Zeit zwischen den unterschiedlichen Personas
hin- und herschalten. Hierbei gibt es allerdings ein paar Regeln zu
beachten, auf die ich später noch genauer eingehen werde.
RAW- Programmstart
Bilddatei
Develop
Persona
andere Programmstart
Bilddatei
Photo
Persona
11Menüleiste
Oberfläche
In der Menüleiste findest du alle Befehle und Optionen von Affinity
Photo, verteilt auf unterschiedliche Menüpunkte. Viele dieser
Funktionen und Befehle können alternativ zusätzlich über einen
bestimmten Button auf der Benutzeroberfläche abgerufen werden.
Welchen Weg du wählst, ist dabei dir überlassen. Für manche Befehle
bieten sich meiner Meinung nach eher die Buttons auf dem Bildschirm
an, für andere benutze ich lieber die Menüleiste. Auf jeden Fall ist ein
Blick in die Menüleiste aber dann praktisch, wenn du eine bestimmte
Funktion suchst. Dann kannst du in der Menüleiste einfach hilfe >
suchen nach auswählen und einen Suchbegriff eingeben. Affinity
sucht dir dann die zur Suche passenden Befehle und Hilfeseiten heraus.
Symbolleiste
Die Symbolleiste beinhaltet Symbole bzw. Buttons, über die du
unterschiedliche Optionen und Befehle schnell erreichen kannst. Die
angezeigten Symbole sind dabei davon anhängig, in welcher Persona
man sich gerade befindet. Über die Buttons ganz links, kann man
außerdem direkt zwischen den Personas wechseln. Die Symbolleiste
kann sehr individuell konfiguriert werden, sodass du dir hier ganz
einfach deine eigenen Symbole herein legen kannst. Mache dafür
einfach einen Rechtsklick auf die Symbolleiste und wähle symbolleiste
anpassen. Die gewünschten Elemente können jetzt einfach per Drag &
Drop in die Symbolleiste hinein geschoben werden. Wenn dir die
Symbole ein wenig zu schlicht und unaussagekräftig daher kommen,
kannst du mit einem Rechtsklick auf die Symbolleiste auch icon und
12Develop Persona
nes Bildes sehr individuell und zielgerecht verändern kannst. Schauen
wir uns diese "Bearbeitungs"-Studios einmal etwas genauer an.
Die "Bearbeitungs"-Studios der Develop Persona sind unterteilt in die
Panels: einfach, objektiv, details, tonwerte und overlays. In den
einzelnen Panels befinden sich jeweils wieder weitere Unterkategorien,
die mit einem Haken per Klick aktiviert und deaktiviert werden können.
Vor allem über Schieberegler kannst du darin dann die Intensität der
verschiedenen Anpassungen steuern. Mit einem einfachen Doppelklick
auf einen Schieberegler, kannst du die Einstellungen wieder auf den
Ausgangswert ("0") zurücksetzen. Möchtest du alle Einstellungen einer
Kategorie zurücksetzen, kannst du auch einfach auf den dazugehörigen
"Rückgängig"-Button klicken.
unterkategorie panel auswählen
aktivieren
rückgängig-
button
einstellung mit doppelklick
zurücksetzen
25was ist der weißabgleich?
Develop Persona
bei dem natürlichen licht, das unser menschliches auge wahrnimmt,
variiert nicht nur die helligkeit, sondern auch die farbtemperatur. im
alltag merken wir das normalerweise gar nicht, weil unser gehirn
die durch das auge wahrgenommenen bilder „automatisch“ natürlich
anzeigt. aus erfahrung wissen wir, dass eine buchseite aus weißem
papier besteht, auch wenn wir uns das buch gerade in gelblichem
licht anschauen. man spricht bei diesem vorgang auch von
„chromatischer adaption“. auch eine kamera muss eine solche
anpassung machen, indem sie einen weißabgleich durchführt.
moderne kameras machen das in der regel ganz automatisch.
trotzdem kann es hin und wieder schon einmal zu
fehleinschätzungen kommen, in denen die kamera nicht erkennt, wie
der richtige weißabgleich aussieht. die abfotografierte buchseite,
sieht dann auf einmal gelb aus. in affinity fotos lassen sich solche
fehler des weißabgleichs ganz einfach korrigieren. man kann die
einstellung des weißabgleichs aber auch künstlerisch nutzen, indem
man bilder durch eine gelblichere oder bläulichere färbung wärmer
oder kälter wirken lässt.
kälterer weißabgleich wärmerer weißabgleich
30trolle darüber haben, welcher Tonwertbereich wie bearbeitet wird. Und
Develop Persona
hier kommen jetzt die Gradationskurven ins Spiel.
gradationskurven
Auf der Gradationskurve kann theoretisch jeder einzelne dieser 256
(oder mehr) Werte angepasst werden. Die Gradationskurven funktionie-
ren dabei wie ein Koordinatensystem. Die horizontale X-Achse ¹ gibt
an, welcher Tonwertbereich des Bildes bearbeitet werden soll. Auf der
linken Seite befinden sich die dunklen Bereiche (Schatten), auf der rech-
ten Seite befinden sich die hellen Bereiche (Lichter). Die vertikale Y-
Achse ² steuert hingegen, wie ein bestimmter Bereich der X-Achse dar-
gestellt werden soll. Ein Wert ganz unten auf der Y Achse bedeutet, dass
der Bereich dunkel dargestellt wird, ein Wert ganz oben auf der Y-Achse
bewirkt, dass der ausgewählte Bereich des Bildes hell darstellt wird.
heller
OUTPUT
2 1
Wie soll der Welcher Bereich soll
Bereich aussehen? angepasst werden?
dunkler
INPUT
Schatten Lichter
40Entlang der horizontalen X-Achse, werden (ähnlich wie auch schon bei
Develop Persona
den Gradationskurven) die unterschiedlichen Tonwertabstufungen dar-
gestellt. Auf der linken Seite befinden sich dabei die ganz dunklen Ton-
werte (Schatten), auf der rechten Seite die hellen Tonwerte (Lichter). Die
beiden "Enden" des Histogramms stellen die Werte schwarz (linkes
Ende des Histogramms) und weiß (rechtes Ende des Histogramms) dar.
Die Ausschläge bzw. Kurven zeigen dir nun an, wie viele Pixel von be-
zur besseren verdeutlichung des histogramms, hier ein paar
beispiele:
unterbelichtet
überbelichtet
„ausgewogen“ belichtet
43Statt einem einfachen Stapel sauber aufeinander aufgestapelter DIN-
A4-Blätter, stellt man sich die Arbeit mit den Ebenen daher besser wie
Ebenen
eine kreative Bastelstunde vor:
Mit der Hilfe von buntem Papier und einer Schere, können die Papierbö-
gen durch kreatives Zuschneiden sinnvoll zu einem richtigen Kunstwerk
übereinander angeordnet werden. Außerdem gibt es nicht nur einfache
Papierbögen, sondern auch halbtransparente Folien, die darunter lie-
gende Ebenen nur teilweise verdecken. Wie bei der bildlichen „Bastel-
mischmodi mischbereiche
deckkraft einer ausgewählte ebene
ebene einstellen (blau markiert)
ebene mit doppelklick
auf namen umbenennen
ebenengruppe
„aufheften“ ebene ausblenden
ebene löschen
alle ebenen bearbeiten
neue pixelebene erstellen
maskierungsebene
erstellen ebenen gruppieren
anpassungen
live-filter
ebeneneffekte
66Workflow-Tipps für die Arbeit mit Ebenen
Ebenen
Die Darstellung und das Verhalten des Ebenen-Panels, lassen sich rela-
tiv individuell mit nur wenigen Klicks einstellen. Hier eine Auswahl der
wichtigsten und praktischsten Funktionen:
ebenen-menü 3
4
2
5
rechtsklick auf ebene
1
5
6
1 individuelle namen für ebenen & gruppen Jede einzelne Ebe-
ne sowie Ebenengruppe kann mit einem individuellen Namen verse-
80Filter
miniatur-effekt durch filter: „tiefenschärfe“
einzeln einstellen lässt. Die Feldunschärfe ist also optimal für Szene-
rien geeignet, bei denen du mehrere Fokusbereiche mit unter-
schiedlichen Intensitäten benötigst. Wenn du die Punkte gut setzt
und einstellst, kann das z.B. bei Bildern mit unterschiedlich weit ent-
fernten Objekten dann durchaus zu sehr realistischen Ergebnissen
führen.
gaußsche unschärfe Die Gaußsche Unschärfe lässt sich durch
nur einen Schieberegler sehr einfach konfigurieren und erzeugt ei-
nen gleichmäßigen Unschärfe-Effekt. Der Filter lässt sich sowohl für
technische Korrekturen (z.B. zum Entfernen von Bildrauchen), als
auch zum Erstellen von kreativer Unschärfe nutzen.
185Worum geht’s?
Fokuskombination
Bei der Fokuskombination werden mehrere Aufnahmen des gleichen
Motivs, jedoch mit verschiedenen Fokuspunkten, zu einem Bild zusam-
mengesetzt. Dadurch erhält man ein Foto, das eine sehr große Tiefen-
schärfe hat.
Wenn du schon einmal im Makrobereich fotografiert hast, ist dir wahr-
scheinlich auch schon aufgefallen, dass es dabei eigentlich unmöglich
ist ein Foto zu erhalten, das an allen Bildstellen scharf ist. Das ist bei
manchen Situationen (wie eben z.B. Makros) aufgrund von technischen
Gegebenheiten auch gar nicht anders möglich. Oft macht dieses
"Spiel" von Schärfe und Unschärfe Bilder auch erst so richtig interes-
sant.
beispiel-setup
fokuspunkt 1
fokuspunkt 2
kamera fotografiert von oben eine gefüllte tasse, die auf
einem tisch steht. auf dem tisch befinden sich - auf einem
weiter entfernten fokuspunkt - kaffeebohnensplitter
197Stapelverarbeitung
Workflow
Die Stapelverarbeitung führt das System der Makros noch weiter, in-
dem es die Makros (aber auch andere Anpassungen) automatisiert auf
mehrere Bilder gleichzeitig anwenden kann. Auf diese Weise kannst du
deinen Workflow wirklich unglaublich beschleunigen. Mit nur wenigen
Klicks lassen sich so ganze Fotoreihen von der unbearbeiteten RAW-
Datei bis zum fertigen JPEG-Bild bearbeiten.
Um eine Stapelverarbeitung zu erstellen, wähle im Menü datei > neue
stapelverarbeitung.
1 Unter quellen kannst du nun über den Button hinzufügen Bild-
dateien auswählen, die in der Stapelverarbeitung bearbeitet wer-
den sollen. Dafür kannst du so gut wie jede Bilddatei (inklusive
RAW-Dateien) verwenden.
2
3
6
5
1
4
227Technische Theorie
Woraus besteht ein digitales Bild?
Bevor wir gleich direkt mit den technischen Zusammenhängen und
Fachbegriffen starten, schauen wir uns doch zunächst einmal ganz all-
gemein an, wie sich unser digitales Bild zusammensetzt.
Auf den ersten Blick, fallen einem wahrscheinlich die einzelnen Pixel
auf. Diese Pixel bestehen wiederum aus vielen verschiedenen Farbwer-
ten. Aus vielen kleinen aneinandergereihten bunten Bildpunkten, ent-
steht schließlich ein Bild. Schauen wir uns diese beiden Aspekte - Pixel
und Farbwerte - nacheinander einmal etwas genauer an.
Die Theorie der aneinandergereihten Pixel ist denke ich relativ einfach
nachzuvollziehen. Die Kamerahersteller haben sich lange Zeit einen
Wettkampf um Kameras mit den höchsten Auflösungen geliefert. Je-
des Jahr gab es neue Modelle, mit noch mehr Megapixeln als im Vor-
238Technische Theorie
einen größeren Farbraum in deinem exportieren Bild verwendet
hast.
Farbprofil
Das Farbprofil ist nach dem Farbraum sozusagen der "nächstkleine"
Bestandteil. Während der Farbraum den Umfang deines Farbmodells
eher technisch abstrakt beschreibt, stellt das Farbprofil schließlich den
Bezug zu einem technischen Gerät (wie z.B. einem Monitor oder Dru-
cker) her. Es konvertiert also quasi einen bestimmten Farbraum, sodass
dieses auf unterschiedlichen Geräten auch tatsächlich richtig und wei-
testgehend einheitlich angezeigt werden kann. Der Standard im Web
ist z.B. meist das "sRGB IEC61966-2.1"-Farbprofil im sRGB-Farbraum.
der weg zum farbprofil
247Export
1
bildabmessungen
2 dateiformate
3
interpolation
4
qualität
bereich 5 6
farbverwaltung
Dateiformate 1
Die erste und offensichtlichste Frage ist sicherlich die über das richtige
Dateiformat. Die meisten der in Affinity Photo zur Verfügung stehenden
Dateiformate sind eher für spezielle Anwendungsszenarien gedacht.
Für die meisten Zwecke, reichen meist 2-3 der Dateiformate aus. Zur
Orientierung, werde ich nun aber alle zur Verfügung stehenden Datei-
formate einmal kurz vorstellen.
256Sie können auch lesen