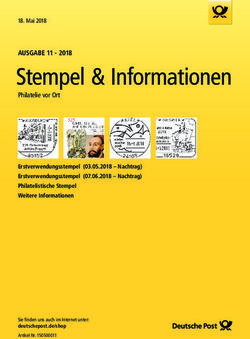Affinity Publisher Gestaltungstipps - Service-Heft 29-2 - Gemeindebriefhelfer
←
→
Transkription von Seiteninhalten
Wenn Ihr Browser die Seite nicht korrekt rendert, bitte, lesen Sie den Inhalt der Seite unten
Gemeindebrief
Gemeindebrief
Druckerei
Druckerei
Service-Heft 29-2
Gestaltungstipps
Affinity
Publisher Version 1.8 Für
Einst
eiger
Service-Hotline: 0 58 38 – 99 08 99
www.GemeindebriefDruckerei.deGestaltungstipps – Affinity Publisher 1.8
Lieber Affinity Publisher-Anwender,
wenn Sie ein leistungsfähiges Layoutprogramm zum Gestalten Ihres Gemeinde-
briefs nutzen möchten, jedoch nicht auf Adobe InDesign zugreifen wollen oder kön-
nen, dann ist Affinity Publisher eine gute Alternative!
Affinity Publisher bietet alle grundlegenden Funktionen, die Sie für die Gestal-
tung eines Gemeindebriefs benötigen. Zudem ist das Satzprogramm im Ver-
gleich zu Adobe InDesign sehr kostengünstig und einfach zu bedienen, wenn
man die Programmoberfläche und die wichtigsten Werkzeuge kennengelernt hat.
Aktuell (2020) kostet eine Lizenz 54,99 €. Weitere Informationen finden Sie unter:
www.affinity.serif.com/de. Auf der genannten Webseite können Sie das Programm
auch erwerben.
Mit dieser Anleitung möchten wir Einsteigern in Affinity Publisher die wichtigs-
ten Layoutwerkzeuge an die Hand geben, die für die Gestaltung eines Gemein-
debriefs notwendig sind. In dieser Anleitung wird ein Gemeindebrief Schritt für
Schritt aufgebaut – vom Anlegen der Datei bis zum Export der Druck-PDF. Zum
Mitmachen und Üben (Zeitaufwand ca. 7 Stunden) stehen Ihnen alle Materialien auf
www.Gemeindebriefhelfer.de kostenlos zur Verfügung. Wir arbeiten in dieser Anlei-
tung mit Affinity Publisher Version 1.8. Zu älteren oder neueren Programmversio-
nen kann es kleine Abweichungen geben.
Wir wünschen viel Freude und gutes Gelingen beim Kennenlernen von Affinity Pub-
lisher und hoffen, dass diese Anleitung Ihnen dabei eine kleine Hilfe ist. Sollten Sie
Fragen oder Anregungen haben, rufen Sie uns gern an unter 0 58 38 – 99 08 99.
Ihr Team der GemeindebriefDruckerei
Impressum:
Herstellung: GemeindebriefDruckerei | Produktname: David
Layout: Nelli Schwarz | Redaktion: Nelli Schwarz
2 Service-Hotline: 0 58 38 – 99 08 99Gestaltungstipps – Affinity Publisher 1.8 Inhaltsverzeichnis 1. Eine Gemeindebrief-Datei anlegen 1.1. Dokumenteinstellungen, Format, Anschnitt . . . . . . . . . . . . . . . . . . . . . . . . . . . . 6 2. Die Programmoberfläche 2.1. Bereiche der Oberfläche kennen lernen . . . . . . . . . . . . . . . . . . . . . . . . . . . . . . . . 8 3. Eine Titelseite gestalten 3.1. Einführung . . . . . . . . . . . . . . . . . . . . . . . . . . . . . . . . . . . . . . . . . . . . . . . . . . . . . . . . . . 10 3.2. Farbfläche anlegen und einfärben . . . . . . . . . . . . . . . . . . . . . . . . . . . . . . . . . . . . 10 3.3. Bilder platzieren und Bildausschnitt bestimmen . . . . . . . . . . . . . . . . . . . . . . . 14 3.4. Bildsuchfunktion über das Panel „Stock“ . . . . . . . . . . . . . . . . . . . . . . . . . . . . . 16 3.5. Qualität eines platzierten Bildes prüfen. . . . . . . . . . . . . . . . . . . . . . . . . . . . . . . . 16 3.6. Bilder auf bestimmte Position platzieren . . . . . . . . . . . . . . . . . . . . . . . . . . . . . . 18 3.7. Texte auf der Titelseite platzieren . . . . . . . . . . . . . . . . . . . . . . . . . . . . . . . . . . . . . 20 4. Raster anlegen 4.1. Ein- oder mehrspaltige Layoutraster anlegen . . . . . . . . . . . . . . . . . . . . . . . . . 22 4.2. Grundlinienraster einstellen . . . . . . . . . . . . . . . . . . . . . . . . . . . . . . . . . . . . . . . . . . 24 5. Musterseite definieren 5.1. Rubrik anlegen . . . . . . . . . . . . . . . . . . . . . . . . . . . . . . . . . . . . . . . . . . . . . . . . . . . . . . 26 5.2. Automatische Seitenzahlen einfügen . . . . . . . . . . . . . . . . . . . . . . . . . . . . . . . . . 28 5.3. Rubrik-Bezeichnung anpassen . . . . . . . . . . . . . . . . . . . . . . . . . . . . . . . . . . . . . . . . 30 GemeindebriefDruckerei.de 3
Gestaltungstipps – Affinity Publisher 1.8
6. Gemeindebrief-Seiten gestalten
6.1. Überschrift einfügen . . . . . . . . . . . . . . . . . . . . . . . . . . . . . . . . . . . . . . . . . . . . . . . . . 32
6.2. Fließtext platzieren . . . . . . . . . . . . . . . . . . . . . . . . . . . . . . . . . . . . . . . . . . . . . . . . . . 34
6.3. Absatzformat definieren . . . . . . . . . . . . . . . . . . . . . . . . . . . . . . . . . . . . . . . . . . . . . . 36
6.4. Textfelder miteinander verknüpfen . . . . . . . . . . . . . . . . . . . . . . . . . . . . . . . . . . . . 38
6.5. Hintergrundbild einfügen . . . . . . . . . . . . . . . . . . . . . . . . . . . . . . . . . . . . . . . . . . . . . 40
6.6. Bildeffekte anlegen . . . . . . . . . . . . . . . . . . . . . . . . . . . . . . . . . . . . . . . . . . . . . . . . . . . 42
6.7. Elemente gruppieren . . . . . . . . . . . . . . . . . . . . . . . . . . . . . . . . . . . . . . . . . . . . . . . . . 44
6.8. Linien als „Texttrenner“ platzieren . . . . . . . . . . . . . . . . . . . . . . . . . . . . . . . . . . . . 46
6.9. Grafische Elemente im Text platzieren . . . . . . . . . . . . . . . . . . . . . . . . . . . . . . . . . 46
6.10. Gottesdienstplan erstellen . . . . . . . . . . . . . . . . . . . . . . . . . . . . . . . . . . . . . . . . . . . . 48
6.11. Gottesdienstplan anhand von Tabellen ergänzen . . . . . . . . . . . . . . . . . . . . . . 50
6.12. Arbeiten mit dem Panel „Ebenen“ . . . . . . . . . . . . . . . . . . . . . . . . . . . . . . . . . . . . 52
6.13. Bogenförmige und runde Bilder platzieren. . . . . . . . . . . . . . . . . . . . . . . . . . . . . 54
6.14. Bogenförmige Überschrift erstellen . . . . . . . . . . . . . . . . . . . . . . . . . . . . . . . . . . . 56
6.15. Textboxen erstellen . . . . . . . . . . . . . . . . . . . . . . . . . . . . . . . . . . . . . . . . . . . . . . . . . . . 58
6.16. Textboxen und Bilder umfließen lassen . . . . . . . . . . . . . . . . . . . . . . . . . . . . . . . . 58
6.17. Gemeindebrief-Seiten verschieben, hinzufügen,
duplizieren und löschen . . . . . . . . . . . . . . . . . . . . . . . . . . . . . . . . . . . . . . . . . . . . . . 60
6.18. Kaffeepause . . . . . . . . . . . . . . . . . . . . . . . . . . . . . . . . . . . . . . . . . . . . . . . . . . . . . . . . . 62
7. PDF-Export-Einstellungen für Druck . . . . . . . . . . . . . . . . . . . 62
8. Neue Funktionen ab Version 1.8
8.1. InDesign-Dateien öffnen . . . . . . . . . . . . . . . . . . . . . . . . . . . . . . . . . . . . . . . . . . . . . . 64
8.2. Checkliste . . . . . . . . . . . . . . . . . . . . . . . . . . . . . . . . . . . . . . . . . . . . . . . . . . . . . . . . . . . 64
8.3. Mehrere Dateien zusammenfügen . . . . . . . . . . . . . . . . . . . . . . . . . . . . . . . . . . . . 64
4 Service-Hotline: 0 58 38 – 99 08 99Gestaltungstipps – Affinity Publisher 1.8 9. Noch ein paar Tipps 9.1. Bilder einbetten oder verknüpfen? . . . . . . . . . . . . . . . . . . . . . . . . . . . . . . . . . . . . 66 9.2. Stock-Bilder platzieren – Bildinformationen abrufen . . . . . . . . . . . . . . . . . . . 68 9.3. Ein Bild ganz einfach als Graustufenbild platzieren. . . . . . . . . . . . . . . . . . . . . 70 9.4. Bildbearbeitung direkt aus Affinity Publisher . . . . . . . . . . . . . . . . . . . . . . . . . . 70 9.5. Farbpalette aus einem Bild generieren . . . . . . . . . . . . . . . . . . . . . . . . . . . . . . . . 72 9.6. PDF-Dateien platzieren . . . . . . . . . . . . . . . . . . . . . . . . . . . . . . . . . . . . . . . . . . . . . . . 72 9.7. Hilfreiche Tastaturkürzel. . . . . . . . . . . . . . . . . . . . . . . . . . . . . . . . . . . . . . . . . . . . . . 74 GemeindebriefDruckerei.de 5
Gestaltungstipps – Affinity Publisher 1.8
1. Eine Gemeindebrief-Datei anlegen
1. 1. Dokumenteinstellungen, Format, Anschnitt
Eine Gemeindebrief-Datei anlegen
Bevor Sie mit der Gestaltung Ihres Gemeindebriefs starten können, muss das Doku-
ment eingerichtet werden. Öffnen Sie dazu das Programm Affinity Publisher. Gehen
Sie nun oben im Menü auf „Datei 1 → Neu 2 “. Es erscheint ein Fenster, in welchem
Sie unterschiedliche Einstellungen vornehmen können. Diese wollen wir uns nun im
Einzelnen ansehen.
3 = Hier haben Sie die Möglichkeit, ein Dokument für unterschiedliche Medien einzu-
richten, also festzulegen, ob Sie z. B. ein Druckprodukt oder ein Design für das Web er-
stellen möchten. Wählen Sie für Ihren Gemeindebrief hier die Funktion „Drucken“ aus.
4 = Wählen Sie hier das Format für Ihren Gemeindebrief aus. Wir entscheiden uns in
dieser Übung für das Format „A5“. Alternativ können Sie hier 9 die Maße Ihres Ge-
meindebriefs manuell eingeben.
5 = An dieser Stelle wird die Maßeinheit für das Dokument gewählt. Wählen Sie hier
„Millimeter“ aus.
6 = Sie haben die Möglichkeit, Bilder „bevorzugt eingebettet“ zu platzieren oder „be-
vorzugt verknüpft“. Auf diese Funktion werden wir in Kapitel 8.1. genauer eingehen.
Wählen Sie hier „bevorzugt eingebettet“ aus. Die Funktion kann später noch ange-
passt und verändert werden.
7 = Wenn bereits eine feste Seitenzahl für Ihren Gemeindebrief feststeht, können Sie
diese hier eingeben. Die Seitenzahl kann später noch angepasst werden. Geben Sie für
unsere Übung die Seitenzahl „16“ ein.
8 = In einem Gemeindebrief wird fast immer mit Masterseiten gearbeitet. Auf diesen
werden Standardelemente wie z. B. Seitenzahlen, Balken, Kopfzeilen usw. angelegt,
die sich auf jeder Seite wiederholen. Setzen Sie deshalb an dieser Stelle das Häkchen.
10 = Im Gemeindebrief arbeiten wir mit gegenüberliegenden Seiten (Beispiel: Die Sei-
ten 6 und 7 dieser Anleitung liegen nebeneinander und werden im Dokument ebenso
nebeneinander abgebildet). Das erleichtert es, über zwei Seiten hinweg zu gestalten.
Bitte auch hier das Häkchen aktivieren. „Anordnung“ setzen wir auf „Horizontal“,
6 Service-Hotline: 0 58 38 – 99 08 99Gestaltungstipps – Affinity Publisher 1.8
3
9
Eine Gemeindebrief-Datei anlegen
1
5
2 6
7
8
4 10
11
12
15
13
14
„Start“ auf: „Rechts“, denn der Gemeindebrief-Titel soll im Dokument auf einer rech-
ten Seite beginnen.
11 = Im Menüpunkt „Farbe“ bitte die Einstellungen übernehmen wie angegeben. Ist
das Farbprofil „ISO Coated v2 300% (ECI)“ noch nicht auf Ihrem Rechner installiert,
finden Sie es im Download-Ordner dieser Anleitung. Machen Sie einen Rechtsklick auf
das Profil und klicken Sie auf „Profil installieren“ 15 . Anschließend können Sie das
Profil für Ihr Dokument auswählen.
12 = Hier legen wir die Randeinstellungen für unser Dokument fest. In diesem Fall
innen: 10 mm, außen: 10 mm, oben: 15 mm und unten 15 mm. Später können die Ein-
stellungen noch angepasst werden.
13 = Den Anschnittbereich stellen wir jeweils auf 3 mm. Wofür der Anschnittbereich
nützlich ist, erfahren Sie in Kapitel 3.2.
Sind alle Einstellungen vorgenommen, „erstellen“ 14 Sie Ihr Dokument.
GemeindebriefDruckerei.de 7Gestaltungstipps – Affinity Publisher 1.8
2. Die Programmoberfläche
2. 1. Bereiche der Oberfläche kennen lernen
So sieht die Programmoberfläche aus, nachdem die Dokumenteinstellungen vor-
genommen wurden. Für InDesign-Anwender nichts Ungewöhnliches – auf Microsoft
Word oder -Publisher-Anwender wirkt die Oberfläche vermutlich etwas ungewöhnlich,
Die Programmoberfläche
da sie sich von Microsoft doch sehr unterscheidet. Deshalb wollen wir uns die einzel-
nen Bereiche und Fenster einmal genauer betrachten.
Den größten Bereich der Oberfläche 1 , auch „Leinwand“ genannt, füllen die noch wei-
ßen „Blätter“, auf denen wir nach und nach unser Layout aufbauen werden. Die Seiten
können mit dem Mausrad oder dem Scrollbalken 2 geblättert werden.
Links im Programmfenster finden Sie eine Miniaturansicht der Gemeindebriefseiten
3 . Hier können Seiten während der Gestaltungsphase gelöscht, hinzugefügt oder in
der Reihenfolge verändert werden. Über dem Miniaturansicht-Bereich finden Sie den
Bereich für die Masterseiten 4 . Hier werden wir später Rubriken und Seitenzahlen plat-
zieren, sodass diese automatisch auf den einzelnen Gemeindebriefseiten erscheinen.
An ganz linker Stelle neben den Seitenminiaturen finden Sie die Werkzeugpalette 5 .
Auf die einzelnen Werkzeuge gehen wir später ein.
Oben in der Programmoberfläche finden Sie die Menü- und Symbolleiste 6 , wie man
sie bereits von anderen Programmen kennt. Was sich dahinter verbirgt, schauen wir
uns später an.
Rechts finden Sie das sogenannte „Studio“ 7 . Es besteht aus unterschiedlichen Pa-
nels, die beliebig angeordnet, angezeigt oder auch ausgeblendet werden können. Not-
wendige Panels werden wir an entsprechenden Stationen dieser Anleitung aufrufen
und kennen lernen.
8 Service-Hotline: 0 58 38 – 99 08 99Gestaltungstipps – Affinity Publisher 1.8
6
4
5 1
2
Die Programmoberfläche
3
7
Die Benutzeroberfläche von Affinity
Publisher ist ziemlich dunkel gehal-
ten. Wem das Dunkle nicht zusagt, der 8
kann die Farbe der Benutzeroberfläche
heller stellen. Dazu auf „Einstellungen“
gehen 8 und anschließend auf „Ober-
9
fläche“ 9 . An dieser Stelle 10 stellen Sie
auf „hell“ um.
10
GemeindebriefDruckerei.de 9Gestaltungstipps – Affinity Publisher 1.8
3. Eine Titelseite gestalten
3. 1. Einführung
Nun können wir mit der Gestaltung unseres Gemeindebriefs starten. Zuerst kümmern
wir uns um die Titelseite 1 . Diese soll Überschrift, Ort und einige weitere Texte ent-
halten. Wir werden ebenfalls Farbflächen und ein Bild platzieren sowie einen Aufrei-
ßer-Text und einige kleine Farbbalken mit Hinweisen zum Inhalt.
Eine Titelseite gestalten
3. 2. Farbfläche anlegen und einfärben
Klicken Sie in der Werkzeugpalette auf das Werkzeug „Rechteck“ 2 . Der Mauspfeil
wird zu einem Fadenkreuz 3 . Ziehen Sie nun mit dem Fadenkreuz eine Fläche auf 4
Da die Titelseite vollflächig bedruckt werden soll, muss die Farbfläche über die Doku-
mentgröße hinaus bis zur Anschnitt-Linie reichen. Sollte die Anschnitt-Linie nicht zu
sehen sein, drücken Sie das Kürzel Strg+Umsch+W. Jetzt werden sämtliche Hilfslinien,
die bereits eingestellt wurden (in diesem Fall Randlinien und Anschnittlinien) sichtbar
5 . Die Linien können über das gleiche Kürzel wieder ausgeschaltet werden. Ziehen Sie
nun die platzierte Farbfläche an allen vier Seitenkanten bis zur Anschnittlinie auf 6 .
Wichtig für alle Bilder und Farbflächen: Elemente, die randlos gedruckt werden sollen, müssen
aus produktionstechnischen Gründen immer bis zur Anschnittlinie aufgezogen werden.
10 Service-Hotline: 0 58 38 – 99 08 99Gestaltungstipps – Affinity Publisher 1.8
1
Yanone Kaffeesatz – bold – 68 pt – weiß
Yanone Kaffeesatz – light – 21 pt – weiß
Yanone Kaffeesatz – light – 14,3 pt – weiß
Eine Titelseite gestalten
Lemon Tuesday – light – 43 pt – weiß
Yanone Kaffeesatz – light – 14,3 pt – weiß
3 5
4
6
2
GemeindebriefDruckerei.de 11Gestaltungstipps – Affinity Publisher 1.8
Um das Farbfeld einzufärben, haben Sie die Möglichkeit, in der Symbolleiste das
Feld „Füllung“ 1 zu bedienen oder rechts das Panel „Farbe“ 2 zu nutzen. In beiden
Werkzeugen stecken dieselben Funktionen. Achten Sie beim Einfärben darauf, dass
das einzufärbende Rechteck aktiv ist. Dies erkennen Sie an der blauen Umrandung
sowie den kleinen Punkten in den Ecken des Rechtecks 3 . Nutzen wir zum Einfär-
ben der Fläche das Farbpanel 2 . Die Farben können aus Farbrad, Schieberegler
oder aus vordefinierten Farbfeldern entnommen werden. Hier 6 können Sie wäh-
len, welche Variante (Farbrad, Schieberegler, Farbfelder) Sie nutzen möchten. Beim
Eine Titelseite gestalten
Arbeiten mit dem Farbkreis können Sie bei aktiviertem Farbfeld den Farbton im
Kreis „per Auge“ an gewünschte Stelle ziehen 4 und bei Bedarf die Helligkeit der
Farbe einstellen 5 . Um mit genauen RGB- oder CMYK-Farbwerten zu arbeiten, stel-
len Sie im Farbmenü 6 auf „Schieber“ 7 und dann auf „RGB“ oder „CMYK“ um 8 .
Um den violetten Hintergrund für unseren Gemeindebrief zu erhalten, geben Sie
bei C=36, M=73, Y=23 und K=29 ein. Die Fläche wird eingefärbt 9 .
Wenn Sie diesen Farbton mehrfach im Gemeindebrief verwenden möchten, haben
Sie nun die Möglichkeit, den soeben erstellten Farbton als „globale Farbe“ abzu-
speichern. Das heißt, Sie können die Farbgebung im Farbfeld 10 per Doppelklick
ändern und alle Farbflächen, die über diesen globalen Farbton eingefärbt wurden,
werden automatisch umgefärbt. Globale Farben erkennt man an der weißen Ecke
im Farbfeld 10 .
Klicken Sie zum Erstellen der globalen Farbe das Farbfeld auf der Titelseite an 9
und machen Sie einen Rechtsklick. Wählen Sie nun „Zu Farbfeldern hinzufügen → Aus
Füllung aus Global“ 11 . Die Farbe erscheint nun als globale Farbe im Panel Farbe 10 .
Aktivieren Sie nun nochmal Ihre Farbfläche 9 und markieren Sie diese mit dem eben
erstellten globalen Farbton 10 . Wenn Sie anschließend den Farbton per Doppelklick
aufrufen und die Farbe ändern 12 , ändert sich die Farbe im Layout automatisch 13 .
Noch etwas: Sie können eine definierte Farbe in ihrer Intensität anpassen, indem
Sie im Farb-Panel die Deckkraft einstellen 14 .
12 Service-Hotline: 0 58 38 – 99 08 99Gestaltungstipps – Affinity Publisher 1.8
1
2
6
4
3
5
14
Eine Titelseite gestalten
8 7
10
9
13
12
11
GemeindebriefDruckerei.de 13Gestaltungstipps – Affinity Publisher 1.8
3. 3. Bilder platzieren und Bildausschnitt bestimmen
Als nächstes platzieren wir ein Bild auf der Titelseite 1 . Klicken Sie dafür auf das
Werkzeug „Bild platzieren“ in der Werkzeugleiste 2 . Sofort öffnet sich das Dialog-
fenster 3 . Wählen Sie ein beliebiges Bild aus und klicken Sie auf „Öffnen“ 4 .
Der Mauszeiger wird durch ein Platzierungssymbol erweitert 5 . Wenn auf der aktuel-
len Seite bereits Bildfelder vorhanden sind und Sie mit der Maus darüberfahren, wird
das Bild als Vorschau in das Feld geladen, aber noch nicht platziert. Platziert wird
Eine Titelseite gestalten
das Bild in ein bestehendes Bildfeld erst per Mausklick. Möchten Sie das Bild nicht
in ein bestehendes Feld platzieren, sondern als neues Element, dann machen Sie
einen Klick außerhalb von bestehenden Feldern 6 . Das Bild wird als neues Element
platziert 7 . Über Ziehen an den Bildecken kann die Größe des Elements angepasst
werden 8 . Im Moment kann jedoch der Bildausschnitt noch nicht angepasst werden.
Klicken Sie mit der rechten Maustaste auf das aktivierte Bildelement und wählen
Sie „In Bilderrahmen umwandeln“ 9 . Unten am Bild erscheint ein Schieberegler 10 ,
an dem der Bildausschnitt vergrößert oder verkleinert werden kann, ohne dass sich
die Größe des Bildrahmens ändert. Wenn Sie in den Kreis im Bildrahmen klicken 11
und bei gedrückter Maustaste hin- und herschieben, können Sie den Bildausschnitt
innerhalb des Rahmens anpassen. Ziehen Sie an den Bildecken, um den Rahmen zu
verschieben, ohne dass sich der Bildinhalt bewegt 12 . Soll das Bild verkleinert oder
vergrößert werden und der Bildausschnitt mitwandern, dann ziehen Sie am äuße-
ren Kreis rechts unten am Bildfeld 13 . Möchten Sie das Bild im Bildrahmen erset-
zen, dann klicken Sie oben im Menü auf „Bild ersetzen“ 14 . Rechts daneben befindet
sich eine weitere interessante Funktion für
Bildeigenschaften, die sich auf das Verhal-
14 15
ten des Bildausschnitts bezieht 15 . Stellen
Sie die Funktionen nacheinander um und
verändern Sie den Bildrahmen. Beobachten
Sie, was dabei passiert.
14 Service-Hotline: 0 58 38 – 99 08 99Gestaltungstipps – Affinity Publisher 1.8
3
1
2
4
Eine Titelseite gestalten
6
5
7
8
8
11
9
12
10 13
GemeindebriefDruckerei.de 15Gestaltungstipps – Affinity Publisher 1.8
Weiterhin besteht die Möglichkeit, ein Bild über die Werkzeuge „Rechteckiger bzw.
elliptischer Rahmen“ 1 zu platzieren. Dafür einfach ein Rechteck bzw. eine Ellipse auf-
ziehen und ein Bild platzieren. Ein Bild kann übrigens auch einfach per „Drag & Drop“
aus Ihrem Datenordner in das platzierte Feld gezogen werden 2 . Sie sehen, dass bei
dieser Vorgehensweise der Regler zum Verändern des Bildausschnitts sofort vorhan-
den ist 3 . Sie ersparen sich bei dieser Vorgehensweise das Umwandeln in ein Bildfeld.
Eine Titelseite gestalten
3. 4. Bildsuchfunktion über das Panel „Stock“
Affinity Publisher beinhaltet folgende, schöne Funktion: Freie, kostenlose Bilder aus
dem Internet können direkt aus dem Satzprogramm platziert werden. Dafür muss Ihr
Rechner jedoch mit dem Internet verbunden sein. Klicken Sie auf das Fenster „Stock“
4 . Hier haben Sie nun die Möglichkeit, in drei unterschiedlichen Bilddatenbanken, die
kostenlose, lizenzfreie Bilder anbieten 5 , Bilder nach Stichworten zu suchen 6 . Zu den
eingegebenen Stichworten werden Bilder aus der entsprechenden Bilddatenbank direkt
hier angezeigt 7 . Um ein gewünschtes Bild zu platzieren, greifen Sie das Bild einfach
mit der Maus und ziehen es ins Layout 8 . Ein Bildnachweis für diese Bilder muss nicht
erfolgen. Für weitere Infos zu den Bildern und Bildlizenzen schauen Sie bitte direkt auf
der Webseite der Anbieter (www.pixabay.de, www.pexels.de, www.unsplash.com) nach.
Tipp: Bei der Stichwortsuche gern auch mal die englischen Begriffe eingeben.
3. 5. Qualität eines platzierten Bildes prüfen
Ein Bild sollte in seiner Druckgröße 300 dpi (mindestens 200 dpi) haben, damit das
Druckergebnis gut aussieht. Affinity Publisher zeigt für jedes Bild die dpi-Zahl an, die
das Bild in platzierter Größe mitbringt 9 . Das Programm zeigt uns 965 dpi für das
platzierte Bild an. Es reicht für die Druckqualität völlig aus. Es könnte sogar noch viel
größer platziert werden.
16 Service-Hotline: 0 58 38 – 99 08 99Gestaltungstipps – Affinity Publisher 1.8
4
5 6
1
8
Eine Titelseite gestalten
7 2
3
9
GemeindebriefDruckerei.de 17Gestaltungstipps – Affinity Publisher 1.8
3. 6. Bilder auf bestimmte Position platzieren
Wir haben uns in den vorangegangenen Kapiteln intensiv mit Platzieren von Bildern
und Definieren von Bildausschnitten beschäftigt. Nun wollen wir, wie rechts abge-
bildet 1 , ein Bild in bestimmter Position und Größe setzen. Die Bildfläche hat das
Maß 154 x 107 mm und hat ihren Platz auf Achse X 2 bei -3 und auf Achse Y 3 bei
85 mm. Ziehen Sie mit folgendem Werkzeug 4 einen rechteckigen Bilderrahmen auf,
beliebig groß und auf beliebiger Position 5 . Wir korrigieren Größe und Stand des Bild-
Eine Titelseite gestalten
rahmens nun über das „Transformieren-Fenster“ rechts unten im Programmfenster 6 .
Geben Sie hier die Maße ein, wie im Bild beschrieben 7 . Das Bildfeld springt auf die
entsprechende Position 8 . Über das „Transformieren-Fenster“ 7 können auch belie-
bige andere Elemente auf Wunschposition und -größe gebracht werden.
Wir wählen im „Stock-Fenster“ 9 nun die Bilddatenbank Pixabay 10 und geben als
Suchbegriff „herbst blatt“ ein 11 . Unser Wunschbild sollte in der Bilderliste auftau-
chen 12 . Ansonsten gern auch ein anderes Bild verwenden. Nun ziehen wir dieses mit
der Maus ins Bildfeld 13 . Nach Bedarf kann jetzt noch der Bildausschnitt angepasst
werden.
18 Service-Hotline: 0 58 38 – 99 08 99Gestaltungstipps – Affinity Publisher 1.8
2
1
4
5
3
Eine Titelseite gestalten
7
6
8
13
12
9
10 11
GemeindebriefDruckerei.de 19Gestaltungstipps – Affinity Publisher 1.8
Eine Titelseite gestalten
3. 7. Texte auf der Titelseite platzieren
Um einen Text zu platzieren, klicken Sie das Werkzeug „Rahmentext“ 1 an. Der Maus-
zeiger wird zu einem Fadenkreuz 2 . Ziehen Sie nun mit der Maus einen Textrahmen
auf und schreiben Sie den Titel, z. B. „Gemeindebrief“ hinein 3 . Sie haben nun die
Möglichkeit, Schriftart 4 , Schriftdicke 5 , Textauszeichnung (fett, kursiv, unterstri-
chen) 6 , Schriftfarbe 7 und Textausrichtung (linksbündig, zentriert, rechtsbündig)
8 für den Text zu definieren, so wie man es von anderen Satzprogrammen kennt.
Eine Titelseite gestalten
Platzieren Sie nun nach und nach die einzelnen Texte auf der Titelseite, wie auf dem
Muster abgebildet 9 . Genaue Angaben zum Schriftbild finden Sie auf Seite 11.
Um die Farbbalken für die Inhaltsthemen zu erstellen 10 , klicken Sie das Recht-
eck-Werkzeug an 11 , ziehen die Farbbalken auf und färben diese ein. Um runde Ecken
zu erhalten, klicken Sie im Menü oben auf Ecke „Gerundet“ 12 und passen Sie den
Rundungsgrad an 13 .
Und schon ist die Titelseite fertig 9 .
20 Service-Hotline: 0 58 38 – 99 08 99Gestaltungstipps – Affinity Publisher 1.8
3
1
11
Eine Titelseite gestalten
2
4 5 6 7 8
13
9 10 12
GemeindebriefDruckerei.de 21Gestaltungstipps – Affinity Publisher 1.8
Raster anlegen
4. Raster anlegen
4. 1. Ein- oder mehrspaltige Layoutraster anlegen
Bevor wir die Innenseiten unseres Gemeindebriefs mit Leben füllen, wollen wir uns
über ein Layoutraster Gedanken machen. Das Layoutraster soll uns helfen, Bild- und
Textelemente systematisch und geordnet auszurichten.
Die einzigen Hilfslinien, die bereits im Dokument vorhanden sind, werden sichtbar,
wenn wir das Kürzel Strg+Umsch+W drücken oder auf den Vorschaumodus-Button kli-
cken 1 . Die blauen Linien sind die Randlinien, die wir beim Einrichten des Dokuments
definiert haben 2 . Für diesen Gemeindebrief wollen wir nun ein zweispaltiges Raster
anlegen. Dazu gehen wir im Menü auf „Ansicht“ 3 und dann auf „Hilfslinien konfi-
gurieren“ 4 . In dem Fenster, das nun erscheint 5 , können wir Hilfslinien definieren.
Geben wir hier Spalten- und Zeilenangaben ein 6 , erhalten wir ein entsprechendes
Layoutraster, das sich innerhalb der Randlinien (auch Satzspiegel genannt) befindet
7 . Wir geben hier 2 Spalten und 1 Zeile ein 6 . An dieser Stelle 8 wird der Abstand
zwischen den Spalten und Zeilen definiert. Hier geben wir 5 mm ein. Auf Wunsch kann
die Farbe und Intensität des Rasters gewählt werden und ob das Raster als Linie oder
Raster anlegen
gefüllte Fläche dargestellt werden soll 9 . Gern einfach mal ausprobieren.
3
4
22 Service-Hotline: 0 58 38 – 99 08 99Gestaltungstipps – Affinity Publisher 1.8
1
2
Raster anlegen
7
5
6
8 9
GemeindebriefDruckerei.de 23Gestaltungstipps – Affinity Publisher 1.8
Raster anlegen
4. 2. Grundlinienraster erstellen
Ein Grundlinienraster ist ein Raster aus vielen horizontalen Linien 1 . Es dient dazu,
Mengentext im Gemeindebrief durchgehend auf gleichen Zeilenhöhen zu platzieren.
Bei etwas durchscheinendem Papier sind die Texte damit auf Vorder- und Rücksei-
te auf gleicher Höhe platziert und scheinen weniger durch. Der Gesamteindruck von
Text, der durchgehend auf einem Grundlinienraster platziert ist, wirkt aufgeräumter
und schöner, als wenn der Text nicht gleichmäßig ausgerichtet ist. Ein Beispiel: Der
Text dieser Anleitung ist durchgehend auf einem definierten Grundlinienraster plat-
ziert worden. Sie stellen fest, dass der Text auf Vorder- und Rückseite auf einer Linie
steht (siehe Seite 7/8).
Um das Grundlinienraster einzurichten, gehen Sie oben im Menü auf den „Assistenten
für Grundlinienraster“ 2 . Aktivieren Sie das Häkchen bei „Grundlinienraster verwen-
den“ 3 , dann wird das Grundlinienraster im Dokument sichtbar 1 und später auch
für den Text angewendet. In der nächsten Zeile wird die Position der ersten Linie auf
dem Dokument eingestellt – wir bleiben hier bei „0“ 4 . Die nächste wichtige Ein-
Raster anlegen
stellung ist der Abstand der Grundlinien. Er entspricht dem späteren Zeilenabstand
des Textes. Wir entscheiden uns für 14 pt 5 . Bei Bedarf kann das Grundlinienraster
eine Wunschfarbe erhalten und auch in der Deckkraft angepasst werden 6 . Soll das
Grundlinienraster angewendet, aber nicht sichtbar sein, dann deaktivieren Sie diesen
Klick 7 . Ich empfehle jedoch, den Klick gesetzt zu lassen und bei Bedarf sämtliche
Hilfslinien über den Vorschaumodus zu deaktivieren 8 .
Im Moment schließen das Grundlinienraster und der untere Seitenrand noch nicht
bündig ab 9 . Wir stellen den unteren Seitenrand über „Layoutseite einrichten“ 10 auf
„17,5 mm“ 11 und wenden dies für alle Layoutseiten an 12 .
Sind für das Layout weitere Hilfslinien notwendig, können diese aus dem Lineal jeder-
zeit auf die benötigte Position gezogen und auch wieder ins Lineal zurückgeschoben
werden 13 . Ist das Lineal mal nicht sichtbar, blenden Sie dieses über Strg + R ein.
24 Service-Hotline: 0 58 38 – 99 08 99Gestaltungstipps – Affinity Publisher 1.8
8 2
1
9
3
Raster anlegen
4 12
5
6
7
11
10
13
GemeindebriefDruckerei.de 25Gestaltungstipps – Affinity Publisher 1.8
Raster anlegen
5. Musterseite definieren
5. 1. Rubrik anlegen
Man kennt es von fast allen Gemeindebriefen: Es gibt bestimmte Elemente, die
auf (fast) jeder Seite auftauchen: Seitenzahlen, Rubriken, Gestaltungselemente wie
Linien oder Farbbalken. Solche immer wiederkehrende Elemente müssen nicht auf
jeder Seite manuell platziert werden. Diese Elemente werden auf der sogenannten
„Masterseite“ platziert und von dort aus auf die Gemeindebriefseiten übertragen.
Soll das Aussehen der „wiederkehrenden Elemente“ nachträglich angepasst wer-
den, braucht man es nur einmal auf der Masterseite zu tun und die Elemente wer-
den auf den einzelnen Seiten automatisch mit angepasst.
Die Masterseite befindet sich links in der Programmoberfläche über der Seitenleiste
1 . Hier ist immer bereits eine Masterseite angelegt, die direkt befüllt werden kann. Es
besteht die Möglichkeit, mehrere Masterseiten anzulegen, Masterseiten zu duplizieren
oder auch wieder zu löschen 2 . Um Elemente auf der Masterseite zu platzieren, muss
die Masterseite doppelgeklickt werden 3 . Eine blaue Kontur signalisiert, dass nun die
Masterseite aktiv ist 4 und wir können mit dem Platzieren der Elemente starten.
Unser Gemeindebrief soll auf jeder Seite unten außen eine Seitenzahl erhalten 5 und
oben außen mit einer entsprechenden Rubrikangabe gekennzeichnet werden 6 .
Musterseite definieren
26 Service-Hotline: 0 58 38 – 99 08 99Gestaltungstipps – Affinity Publisher 1.8
1
3
2
4
6
Aleo – light – 9,5 pt – schwarz
Linie blau (C73 M7 Y12 K6)
Musterseite definieren
Aleo – light – 9,5 pt – schwarz
5
GemeindebriefDruckerei.de 27Gestaltungstipps – Affinity Publisher 1.8
Raster anlegen
1
3
2
Platzieren Sie nun die linke Rubrikangabe: Erstellen Sie dazu ein Textfeld mit dem Rah-
mentext-Werkzeug 1 . Geben Sie zwei Querstriche „//“ ein und die Bezeichnung „Rub-
rik“. Färben Sie die beiden Querlinien blau und formatieren Sie die Schrift (siehe Anga-
ben auf der Seite 27). Platzieren Sie das erstellte Textfeld bündig zum linken Seitenrand
2 und horizontal auf dem zweiten Grundlinienraster 3 . Formatieren Sie den Text nun
„vom Rücken weg ausgerichtet“ 4 . Das rechte Textfeld 5 kann nun ganz einfach aus
dem linken Textfeld dupliziert werden. Aktivieren Sie dazu das Textfeld, drücken Sie die
Taste „Alt“ und ziehen Sie es auf die rechte Seite – so weit, bis das Textfeld den rechten
Seitenrand erreicht. Weil der Text „vom Rücken weg ausgerichtet“ ist, wird der Text au-
tomatisch rechts ausgerichtet. Tipp: Wenn Sie beim Duplizieren des Textrahmens „Alt +
Strg + Umsch“ klicken, dann verschiebt sich das Textfeld beim Ziehen in der Höhe nicht.
Musterseite definieren
5. 2. Automatische Seitenzahlen einfügen
Legen Sie auf der linken Seite unten ein Textfeld an – bündig zum linken Seitenrand 6 .
Klicken Sie doppelt ins Textfeld, damit der Cursor aktiv ist. Gehen Sie im Menü auf Text
7 → Einfügen 8 → Felder 9 → Seitenzahl 10 . Die automatische Seitenzahl wird platziert
und erscheint auf der Masterseite als „Nr.“ 11 , auf den Gemeindebriefseiten später als
richtige Seitenzahl. Kopieren Sie das Textfeld auch auf die rechte Seite. Die Seitenzahl
soll in diesem Fall auf der vorletzten Grundlinie sitzen.
28 Service-Hotline: 0 58 38 – 99 08 99Gestaltungstipps – Affinity Publisher 1.8
4
5
6
7
Musterseite definieren
8 9 10
11
GemeindebriefDruckerei.de 29Gestaltungstipps – Affinity Publisher 1.8
Raster anlegen
Wir verlassen nun die Masterseite und schauen uns die Gemeindebrief-Seiten an. Kli-
cken Sie dazu in der Seitenleiste doppelt auf Seite 2/3 1 . Sie sehen, dass die Rubrik-
bezeichnungen oben und die Seitenzahlen unten übernommen wurden 2 . Wenn Sie
die Seiten durchblättern, werden Sie feststellen, dass die Seitenzahlen auf den Seiten
korrekt angegeben werden.
Weil wir beim Anlegen des Gemeindebriefs die Funktion „Master-Standardseite“ ak-
tiviert hatten 3 , wird die Masterseite automatisch auf alle Seiten angewendet. Sollte
dies mal nicht der Fall sein, kann die definierte Masterseite einfach über „klicken und
ziehen“ auf die entsprechende Seite angewendet werden 4 .
5. 3. Rubrik-Bezeichnung anpassen
Die Rubrik-Bezeichnungen auf den einzelnen Seiten passen Sie an, indem Sie mit dem
Textwerkzeug ins Textfeld klicken (oder in den Textrahmen doppelklicken). Der Text
kann nun verändert werden 5 . Alternativ können Sie mehrere Masterseiten für die
einzelnen benötigten Rubriken anlegen und diese dann auf die entsprechende Seite
anwenden.
Musterseite definieren
30 Service-Hotline: 0 58 38 – 99 08 99Gestaltungstipps – Affinity Publisher 1.8
2
1
3 Musterseite definieren
4
5
GemeindebriefDruckerei.de 31Gestaltungstipps – Affinity Publisher 1.8
gestalten gestalten
6. Gemeindebrief-Seiten gestalten
Gemeindebrief-Seiten
Yanone Kaffeesatz – bold – 18 pt – Zeilenabstand standard
Gemeindebrief-Seiten
Aleo – regular – 9,5 pt – Zeilenabstand 14 pt – schwarz
6. 1. Überschrift einfügen
Platzieren Sie einen Textrahmen und geben Sie den Text der Überschrift manuell ein
1 . Die Überschrift muss nicht auf dem Grundlinienraster ausgerichtet sein, sondern
kann in der Position und Größe jeweils frei definiert werden. Für das Textfeld der Über-
schrift stellen wir deshalb das Grundlinienraster ab. Gehen Sie dazu rechts im Fenster
„Absatz“ 2 auf „Grundlinienraster“ und stellen Sie den Klick ab 3 . Für das aktivier-
te Textfeld 1 wird das Grundlinienraster nun ignoriert. Ein beliebiger Zeilenabstand
kann oben im Menü oder im Absatzfenster an dieser Stelle 4 definiert werden. Im
Absatzfenster finden Sie übrigens weitere Funktionen zum Formatieren der Schrift.
32 Service-Hotline: 0 58 38 – 99 08 99Gestaltungstipps – Affinity Publisher 1.8
Gemeindebrief-Seiten gestalten
2
1
4
6
3
5
Rechts außerhalb des Textrahmens befindet sich ein „Greifer“ 5 . Wenn Sie diesen
anklicken und mit der Maus bewegen, wird die Größe der Überschrift vergrößert oder
verkleinert. Der Abstand der 3. Zeile soll ein wenig abgesetzt sein. Den Textabstand
vor oder nach dem Text stellen Sie an dieser Stelle ein 6 .
GemeindebriefDruckerei.de 33Gestaltungstipps – Affinity Publisher 1.8
gestalten gestalten
Gemeindebrief-Seiten
6. 2. Fließtext platzieren
Setzen wir nun den ersten Mengentext. Ziehen Sie dazu einen Textrahmen auf, der
Gemeindebrief-Seiten
über beide Spalten geht 1 . Nun gibt es zwei Möglichkeiten, einen Text zu platzieren.
Wählen Sie bei aktiviertem Textrahmen einen Text (z. B. eine Worddatei) über Datei 2
→ Platzieren 3 aus oder ziehen Sie einfach eine Worddatei aus einem Datenordner in
das Textfeld 4 . Alternativ kann der Text auch aus einer geöffneten Worddatei (oder
einem ähnlichen Dokument) über Strg + C kopiert und über Strg + V in das Textfeld
eingefügt werden. Der Text ist nun platziert 5 , läuft im Moment aber noch über beide
Layoutspalten. In diesem Fall wäre der Text besser lesbar, wenn er in zwei Spalten
verlaufen würde. Aktivieren Sie das Textfeld und geben Sie oben 2 Spalten ein 6 .
Im Eingabefeld rechts daneben stellen Sie einen Zwischenraum von 5 mm 7 ein, so
entspricht der Textzwischenraum dem Zwischenraum im Layoutraster. Nun läuft der
Text schön zweispaltig auf dem Layoutraster 8 . Der Fließtext soll sich am Grundlini-
enraster orientieren. Falls dies nicht der Fall ist, muss der Klick „Grundlinienraster
ignorieren“ für dieses Textfeld in diesem Fenster 9 ausgestellt werden.
Formatieren Sie den Fließtext nun folgendermaßen (wie bereits auf der vorherigen
Seite beschrieben): Schriftart: Aleo – regular, Schriftgröße: 9,5 pt, Schriftfarbe: schwarz
Damit der Fließtext im Gemeindebrief durchgehend das gleiche Aussehen erhält, wer-
den wir gleich ein Absatzformat erstellen, das wir auf alle weiteren Fließtexte im Ge-
meindebrief anwenden können.
Affinity Publisher hat gewöhnlich die Silbentrennung ausgeschaltet, was bei kur-
zen Textzeilen im Blocksatz zu großen und ungleichmäßigen Wortabständen füh-
ren kann. Aktivieren Sie die Silbentrennung 10 für Ihren Text im Fenster „Absatz“
11 . Die aufgeführten Einstellungen 12 führen lassen das Schriftbild optisch besser
erscheinen.
34 Service-Hotline: 0 58 38 – 99 08 99Gestaltungstipps – Affinity Publisher 1.8
Gemeindebrief-Seiten gestalten
1
4
2
11
5
3 10
12
6 7 9
8
GemeindebriefDruckerei.de 35Gestaltungstipps – Affinity Publisher 1.8
gestalten gestalten
Gemeindebrief-Seiten
6. 3. Absatzformat definieren
Das formatierte Schriftbild sieht schon sehr gut aus 1 . Um dieses Schriftbild als Ab-
Gemeindebrief-Seiten
satzformat zu speichern, markieren Sie einen Teil des Textes 2 und gehen oben im
Menü auf „Neuer Stil“ 3 . Es öffnet sich ein Fenster 4 . Hier sind alle Texteinstellun-
gen für diesen Stil hinterlegt. Geben Sie nun einen Namen für den Textstil ein – z. B.
„Fließtext“ 5 . Auf Wunsch können Sie ein Tastaturkürzel, z. B. „F5“ hinterlegen 6 . Mit
diesem Kürzel können Texte, die später platziert werden, einfach über das Tastatur-
kürzel blitzschnell formatiert werden. Nachträglich können immer noch Korrekturen
im Absatzformat vorgenommen werden.
Damit neue Absätze im Fließtext schneller ersichtlich sind, soll die erste Zeile eines
Absatzes jeweils eingerückt werden 7 . Markieren Sie den Text 8 und stellen Sie hier
einen Einzug von 4 mm für die erste Zeile ein 9 . Um das Absatzformat zu aktualisie-
ren, wird hier ein Klick gemacht 10 und schon ist das Absatzformat aktualisiert.
1
2
36 Service-Hotline: 0 58 38 – 99 08 99Gestaltungstipps – Affinity Publisher 1.8
Gemeindebrief-Seiten gestalten
Absätze, die ganz am Anfang eines Textblocks stehen 7 , wirken schöner, wenn kein
Texteinzug vorhanden ist. In diesem Fall kann der einzelne Texteinzug manuell an
dieser Stelle 9 wieder auf „0“ gestellt werden.
10
3
4
5
6
9
7
8
GemeindebriefDruckerei.de 37Gestaltungstipps – Affinity Publisher 1.8
gestalten gestalten
Gemeindebrief-Seiten
6. 4. Textfelder miteinander verknüpfen
Gehen Sie im Gemeindebrief auf die Seiten 4-5 1 . Wir wollen nun folgendes Layout
Gemeindebrief-Seiten
erstellen 2 . Kopieren Sie die Überschrift von Seite 3 auf die Seite 4 (Kopieren: Strg+C;
Einfügen: Strg+V) und passen Sie Schriftgrößen und Farben an 3 . Es muss nicht exakt
so aussehen wie in der Vorlage. Wichtig ist, dass Sie die Vorgehensweise verstanden
und ausprobiert haben.
Um Ihnen eine weitere Möglichkeit zu zeigen, wie man mit mehrspaltigem Text ar-
beiten kann, möchten wir auf dieser Seite mit zwei nebeneinander stehenden ver-
knüpften Textfeldern arbeiten. Platzieren Sie dazu zwei Textfelder nebeneinander 4 .
Klicken Sie in das linke Textfeld und machen Sie einen Klick auf das kleine Dreieck
5 . Gehen Sie mit der Maus anschließend auf das rechte Textfeld. Das rechte Textfeld
färbt sich blau 6 . Machen Sie nun einen Klick in dieses Textfeld. Die Textfelder sind
nun verknüpft. Setzen Sie den Textcursor in das linke Textfeld und machen Sie einen
Rechtsklick. Sie haben nun die Möglichkeit, „Fülltext“ zu platzieren 7 . Die linke Spal-
te wird mit Text gefüllt 8 . Wenn Sie das Textfeld unten zuziehen 9 läuft der Text im
rechten Textfeld weiter. Textfelder können auch über Seiten hinweg verknüpft werden.
Manchmal kommt es vor, dass mehr Text platziert ist, als in ein Textfeld passt. Das
sieht man an dem roten Dreieck am Textfeld 10 . Nach Klick auf das „durchgestrichene
Auge“ 10 wird der „Überlauftext“ angezeigt. Der Text sollte so weit gekürzt werden,
dass er genau in das Textfeld passt oder das Textfeld muss vergrößert werden.
38 Service-Hotline: 0 58 38 – 99 08 99Gestaltungstipps – Affinity Publisher 1.8
2
Gemeindebrief-Seiten gestalten
3
1
4
8
7
6
9
5
10
GemeindebriefDruckerei.de 39Gestaltungstipps – Affinity Publisher 1.8
gestalten gestalten
Gemeindebrief-Seiten
6. 5. Hintergrundbild einfügen
Platzieren Sie auf der Doppelseite 4/5 einen rechteckigen Bildrahmen mit dem ent-
Gemeindebrief-Seiten
sprechenden Werkzeug 1 über beide Seiten 2 bis zur Anschnittmarkierung 3 . Wählen
Sie aus Ihrem Bildbestand oder aus dem Stock-Panel 4 ein Bild aus und ziehen Sie
dieses in den erstellten Bildrahmen 5 . Das Bild verdeckt nun alle Elemente, die be-
reits auf der Seite angelegt wurden (Seitenzahlen, Rubrikbezeichnungen und Textfel-
der). Verschieben Sie den Bildrahmen ganz nach hinten, indem Sie einen Rechtsklick
machen, und „Anordnen“ 6 → „Ganz nach hinten verschieben“ 7 wählen oder die
Anordnungsfunktionen oben im Fenster nutzen 8 .
Hintergrundflächen sollten vom Bildmotiv her nicht zu unruhig sein – oft ist es
sinnvoll, diese ein wenig heller zu stellen. Rufen Sie im Menü unter „Ansicht“ 9 →
„Studio“ 10 das Fenster „Effekte“ 11 auf. Es öffnet sich ein Fenster 12 , in dem Sie die
Deckkraft des Bildes auf z. B. 50 % 13 stellen können.
3
2
1
40 Service-Hotline: 0 58 38 – 99 08 99Gestaltungstipps – Affinity Publisher 1.8
Gemeindebrief-Seiten gestalten
8
4
6
7
5
9
10
11
13
12
GemeindebriefDruckerei.de 41Gestaltungstipps – Affinity Publisher 1.8
gestalten gestalten
Gemeindebrief-Seiten
6. 6. Bildeffekte anlegen
Platzieren Sie an beliebiger Stelle auf der rechten Layoutseite einen Bildrahmen und
Gemeindebrief-Seiten
fügen Sie ein Bild aus Ihrem Datenbestand oder aus dem Stock-Panel in Affinity Pub-
lisher ein 1 . Oben am Anfasser des Bildrahmens haben Sie die Möglichkeit, das Bild zu
drehen 2 . Legen Sie eine weiße Kontur um das Bild. Hier 3 können Sie die Konturfarbe
bestimmen und wenn Sie rechts daneben auf die Konturstärke klicken 4 , öffnet sich
ein Fenster, in dem Sie weitere Kontureinstellungen vornehmen können 5 .
Fügen Sie weitere Bilder ein und ordnen Sie diese so an, dass Ihr Layout dieser
Vorlage ähnelt 6 .
1
2
42 Service-Hotline: 0 58 38 – 99 08 99Gestaltungstipps – Affinity Publisher 1.8
3 4
Gemeindebrief-Seiten gestalten
5
6
GemeindebriefDruckerei.de 43Gestaltungstipps – Affinity Publisher 1.8
gestalten gestalten
Gemeindebrief-Seiten
6. 7. Elemente gruppieren
Auf dieser Gemeindebrief-Seite möchten wir uns ansehen, wie wir mehrere Elemente
Gemeindebrief-Seiten
„gruppieren“ können. Legen Sie zuerst das Bild auf der oberen Fläche der linken Seite
an 1 . Fügen Sie dann auf der unteren Hälfte der Seite einen Hintergrund ein 2 (Farb-
ton C33 M0 Y93 K0).
Nun erstellen wir das gruppierte Element „Du bist getragen“ 3 . Platzieren Sie ein
Textfeld mit den Wörtern „Du bist“ und ein zweites Textfeld mit dem Wort „getragen“
4 . Formatieren Sie den Text wie folgt:
Du bist = Yanone Kaffeesatz – 46pt – bold – weiß
getragen = Yanone Kaffeesatz – 66pt – bold – weiß
Rotieren Sie das linke Textfeld „Du bist“ um ca. 12° und das rechte Textfeld „getra-
gen“ um ca. 7° rechts unten im Transformieren-Panel 5 .
Legen Sie zwei Farbflächen an und färben Sie diese ein (dunkelgrün = C47 M27 Y75
K40, hellgrün = C33 M0 Y93 K0) 6 . Rotieren Sie diese Flächen ebenfalls und schieben
Sie die Farbflächen unter die Textfelder. Im Moment liegen die Flächen noch über dem
Text. Über die „Anordnen-Funktion“ können Sie die einzelnen Elemente nach vorne
oder nach hinten bringen 7 . Schieben Sie die Elemente so zurecht, dass es in etwa so
aussieht wie in der Vorlage 3 . Um diese Elementengruppe nun auf dem Layout be-
quemer hin- und herschieben und skalieren zu können, aktivieren Sie alle vier Elemen-
te , machen Sie einen Rechtsklick und klicken Sie auf „Gruppieren“ 8 . Die Elemente
werden nun zu einem Element zusammengefügt. Die Gruppierung kann über einen
Rechtsklick jederzeit wieder aufgehoben und die Elemente können neu angeordnet
werden. Die Gruppierung 9 kann nun sehr schön mit gedrückter Shifttaste und Zie-
hen des äußeren Anfassers 10 proportional auf gewünschte Größe skaliert werden.
44 Service-Hotline: 0 58 38 – 99 08 99Gestaltungstipps – Affinity Publisher 1.8
Gemeindebrief-Seiten gestalten
1
3
2
7
4
6
5
9
8 10
GemeindebriefDruckerei.de 45Gestaltungstipps – Affinity Publisher 1.8
gestalten gestalten
Gemeindebrief-Seiten
6. 8. Linien als „Texttrenner“ platzieren
Platzieren Sie – wie in der Vorlage abgebildet – auf Seite 6 und 7 die Textfelder mit
Gemeindebrief-Seiten
beliebigem Text 1 + 2 . Lassen Sie dabei die grafischen Elemente 3 + 4 erstmal weg.
Um die Texte auf der Seite 6 optisch ein wenig zu trennen, legen wir zwei dezente
Linien an. Wählen Sie dazu das Zeichenstift-Werkzeug aus 5 . Klicken Sie einmal auf
die Seite, es entsteht der Anfangspunkt der Linie 6 . Ziehen Sie nun mit gedrückter
Shift-Taste die Maus nach rechts oder unten, um den Endpunkt der Linie zu bestim-
men 7 . Beim Erstellen des Endpunkts ohne gedrückter Shifttaste wird die Linie nicht
100 % gerade. Färben Sie die Linie grün ein (C33 M0 Y93 K0) 8 , bestimmen Sie die
Liniendicke (0,5pt) 9 . Die Endpunkte der Linien können nachträglich noch verschoben
werden.
6. 9. Grafische Elemente im Text platzieren
Erstellen Sie zwei Quadrate in den Größen 2,3 x 2,3 mm und 3,5 x 3,5 mm in den Far-
ben grün (C33 M0 Y93 K0) und blau (C65 M0 Y8 K0) 10 . Rotieren Sie das grüne Qua-
drat um 45°. Klicken Sie die Raute 11 an und drücken Sie anschließend „Strg + C“ auf
der Tastatur, um das Element in die Zwischenablage zu kopieren. Gehen Sie dann in
das Textfeld und klicken Sie mit der Maus in den Text am Anfang der Zeile 3 . Drücken
Sie nun – sobald der Cursor gesetzt ist – „Strg + V“ zum Einfügen des Elements. Das
grüne Element wird direkt in den Text platziert. Wenn Sie das Textfeld nachträglich
verschieben, verschieben sich die eingefügten Elemente mit 3 . Fügen Sie nun auch
das blaue Quadrat 10 in den Text auf Seite 7 ein 4 .
Die in den Text eingefügten Elemente können nachträglich noch in ihrer Größe und
Farbe verändert werden. Dafür die Elemente einfach mit dem Pfeil-Werkzeug 12 akti-
vieren und verändern.
46 Service-Hotline: 0 58 38 – 99 08 99Gestaltungstipps – Affinity Publisher 1.8
Gemeindebrief-Seiten gestalten
2
4
1
3
12
7
6 10 11
5
8 9
GemeindebriefDruckerei.de 47Gestaltungstipps – Affinity Publisher 1.8
gestalten gestalten
Gemeindebrief-Seiten
6. 10. Gottesdienstplan erstellen
Schauen wir uns nun eine Möglichkeit an, wie wir einen Gottesdienstplan setzen
Gemeindebrief-Seiten
können 1 . Vorweg: Gottesdienstpläne laufen nicht selten über mehrere Seiten und
werden gern in Tabellenform gesetzt. In Programmen, die eine seitenübergreifende
Tabellengestaltung unterstützen (z. B. Microsoft Word), können Gottesdienstpläne
als Tabelle gut umgesetzt werden. Leider bietet Affinity Publisher bisher noch keine
seitenübergreifende Funktion für das Gestalten von Tabellen an. Deshalb erstellen
wir den Gottesdienstplan über eine andere Methode. Legen Sie zuerst folgende
Elemente an: Ein ähnliches oder beliebiges Bild oben auf der Seite, das über beide
Seiten geht 2 mit dem Schriftzug „Gottesdienste – Herzlich willkommen!“ 3 und
eine Hintergrundfläche in der Farbe C15 M33 Y49 K9. Stellen Sie die Deckkraft für
die Hintergrundfläche ein, sodass der Hintergrund heller wird 4 . Würde hinter der
Farbfläche noch ein Bild liegen, würde man es minimal durchscheinen sehen, da die
Farbfläche transparent wird, wenn man die Deckkraft reduziert.
Legen Sie nun vier Textspalten an, verknüpfen Sie diese und platzieren Sie Text,
ähnlich wie in der Vorlage 1 . Der Text muss nicht auf dem Grundlinienraster liegen. Sie
können die einzelnen Termine ein wenig absetzen 5 , wenn Sie vor der ersten Textzeile
jeweils einen Textabstand einbauen. Dazu einfach rechts im Fenster „Absatz“ 6 einen
Abstand (z. B. 5 pt) einbauen 7 . Lassen Sie die horizontalen Linien im Text erstmal
weg – um diese kümmern wir uns gleich.
Wir wollen über die Termine nun jeweils eine Linie platzieren. Markieren Sie die Texte,
über denen eine Linie gesetzt werden soll 8 . Gehen Sie rechts im Fenster „Absatz“ 9
auf den Bereich „Verzierung“ 10 . Wird dort noch nichts angezeigt, machen Sie einen
Klick auf das Plus 11 . Klicken Sie nun auf „Linie oben“ 12 und formatieren Sie die Linie
(Vorgaben siehe Bild) 13 . Die Linien werden über den Texten eingefügt. Markieren Sie
nun die erste Zeile in der zweiten Spalte 14 und klicken Sie wieder auf „Linie oben“ 12 .
Die Linie wird für diese Zeile deaktiviert.
48 Service-Hotline: 0 58 38 – 99 08 99Gestaltungstipps – Affinity Publisher 1.8
Gemeindebrief-Seiten gestalten
2
4
3
1
9
5
14
8
10 11
12
6 13
7
GemeindebriefDruckerei.de 49Gestaltungstipps – Affinity Publisher 1.8
6. 11. Gottesdienstplan anhand Tabellen erstellen
Gemeindebrief-Seiten gestalten
Sie haben die Möglichkeit, Gottesdienstpläne auch mithilfe von Tabellen zu erstel-
len. Klicken Sie dazu auf das Tabellenwerkzeug 1 und ziehen Sie auf der Seite eine
Tabelle auf 2 . Möchten Sie die Spalten- oder Zeilenanzahl der Tabelle ändern, können
Sie dies an dieser Stelle tun 3 . Die Breite und Höhe der Tabelle können Sie anschlie-
ßend über die „Anfasser“ seitlich und in den Ecken anpassen 4 . Nun können Sie
den Text für die Tabelle eingeben. Um die Tabelle zu formatieren, rufen Sie im Menü
über Tabelle „Tabelle einblenden“ 5 auf. Es erscheint ein Fenster 6 , in dem Sie die
Möglichkeit haben, die Tabelle beliebig zu formatieren. Wie man es von anderen Pro-
grammen kennt, können hier Rahmen- und Zellenfarbe bestimmt werden und einiges
mehr.
Eine wichtige Anmerkung: Leider können Tabellen in Affinity Publisher nicht seitenübergreifend
erstellt werden (wie man es z. B. aus Word kennt). Soll der Gottesdienstplan auf einer zweiten
Seite fortgeführt werden, muss eine neue Tabelle erstellt werden, die Inhalte der beiden Tabel-
len können nicht miteinander verknüpft werden. Das Verschieben von evtl. Terminänderungen
wird somit schwierig.
50 Service-Hotline: 0 58 38 – 99 08 99Gestaltungstipps – Affinity Publisher 1.8
6
Gemeindebrief-Seiten gestalten
3
1
2
4
5
GemeindebriefDruckerei.de 51Gestaltungstipps – Affinity Publisher 1.8
gestalten gestalten
Gemeindebrief-Seiten
6. 12. Arbeiten mit dem Panel „Ebenen“
Um diese Doppelseite anzulegen 1 , brauchen Sie keine neuen Funktionen kennen zu
Gemeindebrief-Seiten
lernen. Legen Sie alle Elemente an, sodass Ihre Doppelseite der Vorlage ähnelt. Wir
möchten uns nun das Panel „Ebenen“ näher betrachten.
Das Panel „Ebenen“ finden Sie rechts im Programmfenster 2 . Schauen wir es uns
genauer an 3 , dann stellen wir fest, dass alle Elemente der Seite, die wir gerade
bearbeiten, aufgelistet werden 4 – und zwar in der Reihenfolge, wie die Elemente
auf der Seite übereinander liegen. Wir sehen z. B., dass das Bild mit dem Honigglas
unter dem Monatsspruch platziert ist 5 . Klicken Sie auf die Ebene „Monatsspruch“
6 . Die Ebene färbt sich blau und das betroffene Element auf der Seite wird aktiviert
7 . Schieben Sie jetzt die Ebene „Monatsspruch“ 6 eine Ebene weiter nach unten 8 ,
verschiebt sich der Monatsspruch im Layout unter das Bild 9 . Über das Ebenenpanel
können somit Elemente in ihrer Anordnung übereinander/untereinander verschoben
werden. Klicken Sie doppelt auf ein Ebenenelement in der Ebenenpalette, haben Sie
die Möglichkeit, das Element umzubenennen 10 . Das ist sinnvoll, wenn man viele
Elemente auf einer Layoutseite platziert hat und in der Ebenenpalette den Überblick
behalten möchte. Die Elemente der Masterseite werden mit einer roten Linie
gekennzeichnet 11 . Wenn Sie den Pfeil nach unten aufklappen 12 , werden die einzelnen
Elemente der Musterseite angezeigt 13 . Möchten Sie Elemente deaktivieren, aber nicht
aus dem Layout löschen, können Sie das Element über die Ebenenpalette am Häkchen
deaktivieren und später wieder aktivieren 14 . Sie können Elemente sperren, indem
Sie das Ebenenelement anklicken und anschließend das „Schloss“ 15 anklicken. Die
Ebene wird dann „abgeschlossen“ 16 – das Element kann auf der Layoutseite nicht
mehr angefasst werden, es ist geschützt vor Bearbeitung oder Verschiebung.
Über die Ebenenpalette können Sie außerdem die Deckkraft von Elementen definieren.
Dafür einfach das Ebenenelement anklicken, sodass es blau markiert ist 6 und oben
im Panel die Deckkraft für diese Ebene einstellen 17 .
52 Service-Hotline: 0 58 38 – 99 08 99Sie können auch lesen