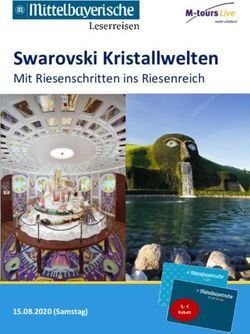DRIVELOCK CONTROL CENTER BENUTZERHANDBUCH 2020.2 - 14.01.2021 2021 DRIVELOCK SE
←
→
Transkription von Seiteninhalten
Wenn Ihr Browser die Seite nicht korrekt rendert, bitte, lesen Sie den Inhalt der Seite unten
DriveLock Control Center Benutzerhandbuch
Inhaltsverzeichnis
Teil I Konventionen 4
Teil II DriveLock Control Center 6
1 Anmeldung am DCC 7
2 Übersicht 7
3 Funktionsbereiche 8
4 Arbeitsbereich 9
Menüband 9
Ergebnisansichten 10
Filtereditor 11
Ergebnisse drucken und exportieren 13
Automatisierte Berichte 14
Anonyme Daten 15
Teil III Helpdesk 19
1 Wartungsaufgaben 21
2 Supportdateien übermitteln 22
Teil IV Statistikreporte 24
1 Statistikreporte erstellen 25
Teil V Ereignisreporte 27
Teil VI Forensische Analysen 29
1 Forensische Analysen durchführen 30
Teil VII Inventar 33
1 Inventar anzeigen 34
2 Garantie- und Wartungslaufzeit eingeben 35
Teil VIII DOC öffnen 36
1 Anmeldung am DOC 37
Hinweise zur Verwendung von Zertifikaten 37
2 Überblick über das DOC 42
DOC Dashboard 42
Computer 43
Gruppen 45
SecAware 45
Ereignisse 45
EDR 45
Microsoft Defender 46
Aufgaben 46
Konten 46
Teil IX Einstellungen 49
DriveLock Control Center Benutzerhandbuch 2020.2 2 © 2021 DriveLock SEDriveLock Control Center Benutzerhandbuch DriveLock Control Center Benutzerhandbuch 2020.2 3 © 2021 DriveLock SE
Konventionen
1 Konventionen
In diesem Dokument werden durchgängig folgende Konventionen und Symbole verwendet, um wichtige
Aspekte hervorzuheben oder Objekte zu visualisieren.
Achtung: Roter Text weist auf Risiken hin, die beispielsweise zu Datenverlust führen können.
Hinweise und Tipps enthalten nützliche Zusatzinformationen.
Menüeinträge oder die Namen von Schaltflächen sind fett dargestellt. Kursive Schrift repräsentiert Felder,
Menüpunkte und Querverweise.
Systemschrift stellt Nachrichten oder Befehle auf Basis der Kommandozeile dar.
Ein Pluszeichen zwischen zwei Tasten bedeutet, dass diese gleichzeitig gedrückt werden müssen: „ALT + R“
beispielsweise signalisiert das Halten der ALT-Taste, während R gedrückt wird. Ein Komma zwischen
mehreren Tasten fordert ein nacheinanderdrücken der jeweiligen Tasten. „ALT, R, U” bedeutet, dass zunächst
die ALT-Taste, dann die R- und zuletzt die U-Taste betätigt werden muss.
DriveLock Control Center Benutzerhandbuch 2020.2 5 © 2021 DriveLock SEDriveLock Control Center
2 DriveLock Control Center
Mit Hilfe des DriveLock Control Center (DCC) überwachen Sie den Status der DriveLock Agenten, werten Ereignisse und
Vorfälle aus und erzeugen Berichte und Statistiken. Das DCC kommuniziert direkt mit dem DriveLock Enterprise
Service (DES) und liest darüber die in der DriveLock Datenbank gespeicherten Informationen und Ereignisdaten aus.
Installieren Sie das DriveLock Control Center direkt auf dem Server, auf dem der DriveLock Enterprise Service
ausgeführt wird und/oder auf den Workstations der Administratoren und Helpdesk-Mitarbeiter.
Eine vollständige Auflistung aller DriveLock Ereignisse finden Sie im Dokument DriveLock Ereignisse auf
DriveLock Online Help
2.1 Anmeldung am DCC
Wenn Sie das DriveLock Control Center über das Startmenü oder das Programmsymbol aus starten, wird für die
Anmeldung automatisch der aktuell am Betriebssystem angemeldete Benutzer für die Autorisierung verwendet.
Wenn bereits eine Serververbindung konfiguriert wurde, wird diese beim Starten wiederverwendet. Ansonsten können
Sie beim ersten Start eine Verbindung angeben bzw. falls DNS-Multicast aktiviert ist eine gefundene Verbindung
ausgewählt werden.
Anmeldung über Benutzername und Passwort
Starten Sie das DCC per Kommandozeile mit dem Parameter -LoginDlg, damit ein Login-Dialog erscheint.
Geben Sie hier einen anderen Benutzernamen und das dazugehörende Passwort ein, um sich mit diesem Konto am
DCC zu authentifizieren. Ebenfalls können Sie hier eine andere Serververbindung auswählen oder eingeben.
2.2 Übersicht
Die DriveLock Control Center Startseite zeigt eine Übersicht wichtiger Informationen zu den unterschiedlichen
DriveLock Funktionsbereichen an. Um sich Details anzeigen zu lassen, maximieren Sie einen Bereich durch Klick auf
das Symbol und schließen den Bereich wieder durch Klick auf das Symbol .
DriveLock Control Center Benutzerhandbuch 2020.2 7 © 2021 DriveLock SEDriveLock Control Center 2.3 Funktionsbereiche Die Darstellung und Bedienung im DCC ist für alle Funktionsbereiche gleichartig aufgebaut. In der Seitenleiste links wählen Sie zunächst eine Funktion aus. Der zugehörige Arbeitsbereich rechts gliedert sich in folgende Zonen: Aktionsschalter Hier starten Sie bestimmte Aufgaben oder öffnen vordefinierte Ansichten. Zuletzt verwendet Hier sehen Sie die zuletzt verwendeten Ansichten oder Reporte. Installiert Hier finden Sie alle mit dem DCC installierten Ansichten und Reporte. Persönlich / Veröffentlicht Zeigt, sofern vorhanden, die Ansichten und Reporte, die Sie für sich gespeichert haben bzw. die jemand veröffentlicht hat. DriveLock Control Center Benutzerhandbuch 2020.2 8 © 2021 DriveLock SE
DriveLock Control Center 2.4 Arbeitsbereich 2.4.1 Menüband Sobald Sie eine Aktion (Ansicht, Report) öffnen, erhalten Sie neben dem Reiter Start zwei weitere Reiter Aktionen und Einstellungen. Der Text darüber zeigt, auf welche Aktion sich die beiden Reiter beziehen. Im Menüband darunter können Sie die für die gewählte Aktion verfügbaren Aufgaben starten oder Einstellungen vornehmen. In den beiden folgenden Abbildungen sehen Sie die Ansicht bei einem offenen Helpdesk und einem offenen Eventreport. DriveLock Control Center Benutzerhandbuch 2020.2 9 © 2021 DriveLock SE
DriveLock Control Center
Mit den Reitern unter dem Menüband schalten Sie schnell zwischen den verschieden geöffneten Funktionen um. Zum
Schließen klicken Sie auf das X rechts auf dem geöffneten Reiter oder klicken mit der mittleren Maustaste auf einen
Reiter.
Im Menüband unter Aktionen können Sie die Ansichten und Tabellen nach ihren Wünschen anpassen, sortieren oder
gruppieren, in Ergebnissen suchen oder filtern, die Zeitspanne auswählen und zum Funktionsbereich passende
Aufgaben starten.
Im Menüband unter Einstellungen speichern und veröffentlichen Sie ihre Anpassungen, bereiten die Ergebnisse für
den Druck auf und erstellen Zeitpläne, um sich Berichte automatisiert regelmäßig aufbereiten und zuschicken zu
lassen.
2.4.2 Ergebnisansichten
Passen Sie die Ansicht der Helpdesks und Reporte nach ihren Wünschen an. Manche der folgenden Anpassungen
sind nicht in allen Funktionsbereichen vorhanden.
· Aktualisieren - Ereignisdaten können sich ändern, währen man die Ergebnisse untersucht. Klicken Sie im
Menüband auf Neu laden, um die aktuellsten Daten zu sehen.
· Anpassungsdialog - rechtsklicken Sie auf eine Spaltenüberschrift.
· Spalten hinzufügen oder entfernen - klicken Sie im Menüband auf Spalten und wählen die Spaltennamen aus
oder öffnen Sie im Anpassungsdialog die Spaltenauswahl und ziehen Spalten in die Tabelle oder in die
Spaltenauswahl zurück.
· Spalten entfernen - ziehen sie eine Spalte mit der Maus an der Spaltenüberschrift aus der Tabelle.
· Spalten verschieben - ziehen Sie eine Spalte an die gewünschte Position.
· Spaltenbreite anpassen - ziehen Sie am rechten Rand der Spaltenüberschrift oder wählen im
Anpassungsdialog Optimale Breite.
· Spalten sortieren - klicken Sie in eine Spaltenüberschrift, um nach dieser Spalte zu sortieren oder die
Sortierung umzukehren oder wählen Sie im Anpassungsdialog Sortierung entfernen.
DriveLock Control Center Benutzerhandbuch 2020.2 10 © 2021 DriveLock SEDriveLock Control Center
· Daten gruppieren - wählen Sie im Anpassungsdialog Gruppierungsfeld anzeigen und ziehen Sie eine oder
mehrere Spalten in das Gruppierungsfeld über den Spaltenüberschriften oder zurück in die Tabelle oder
wählen Sie im Menüband Gruppieren die gewünschten Spalten aus. In der Tabelle können Sie auf der
Schaltfläche ganz links die Inhalte der Gruppen ein- (>) oder ausblenden (v).
· Zeitspanne festlegen - Standardmäßig werden die Ereignisse der letzten fünf Tage angezeigt. Klicken Sie im
Menüband auf Zeitspanne und bewegen den Schieber oder klicken Sie auf Start/Ende und geben die
gewünschten Daten ein.
· Daten filtern - doppelklicken Sie auf einen Wert in der Tabelle, um die Ergebnisse schnell nach diesem Wert zu
filtern. Der Filter wird unter der Tabelle angezeigt. Klicken Sie auf X, um den Filter wieder zu entfernen Die
letzen fünf Filter verbleiben in der Historie.
· Vordefinierte Filter und Historie - öffnen Sie im Menüband Filter und einen beliebiegen vorhandenen Filter.
· Autofilter - öffnen Sie im Menüband mit Filter die Auto Filterzeile. Nun können Sie unter den
Spaltenüberschriften Werte eingeben, nach denen die Ergebnisse sofort gefiltert werden. Beginnt der Suchtext
mit *, ändert sich der Filter in Enthält anstelle von Beginnt mit.
· Filtereditor - das DCC hat umfangreiche Filtermöglichkeiten, um zu steuern, welche Daten in einem Bericht
angezeigt werden. Sie können einfache Filterbedingungen und detaillierte logische Ausdrücke verwenden.
Genaueres erfahren Sie im Kapitel Filtereditor.
Nachdem Sie nun eine angepasste Ansicht erstellt haben, öffnen Sie das Menüband Einstellungen, speichern Sie die
Ansicht für sich ab und geben Sie sie ggf. mit Veröffentlichen für andere Administratoren frei.
Gespeicherte Ansichten sind immer nur für den Mandanten sichtbar, mit/für den sie erstellt wurden. Die
installierten Ansichten sind für alle Mandanten sichtbar.
Berechtigungen
Veröffentlichte Ansichten können in der Voreinstelllug durch andere Administratoren geöffnet und eingesehen
werden (Leseberechtigung). Allen Benutzern und Gruppen eines Mandanten, die zum DCC hinzugefügt wurden, können
Sie weitere Berechtigungen erteilen oder Berechtigungen verweigern. Öffnen Sie eine Ansicht und klicken im
Menüband Einstellungen auf Eigenschaften und dann auf Sicherheit. Fügen Sie die Benutzer oder Gruppen hinzu,
deren Berechtigungen Sie anpassen wollen und ändern die Rechte.
· Voll - Kann die Definition und Berechtigungen ändern.
· Ändern - Kann die Definition ändern.
· Lesen - Kann die Ansicht öffnen.
2.4.3 Filtereditor
Um eigene Filter zu erzeugen, öffnen Sie im Menüband Filter und wählen Editor.
Sie können Filter dazu verwenden, um eine oder mehrere Bedingungen anhand von standardmäßigen logischen
Ausdrücken zu filtern. Entsprechend der Filterkriterien werden die Ereignisse angezeigt.
DriveLock Control Center Benutzerhandbuch 2020.2 11 © 2021 DriveLock SEDriveLock Control Center
Um einen Filter zu erstellen, führen Sie die folgenden Schritte in der Filtertafel aus:
· Klicken Sie auf (+).
· In der neuen Filterbedingung klicken Sie auf [Typ] und klicken dann auf den Namen der Spalte, die von dem
Filter verwendet werden soll.
· Klicken Sie auf ist gleich und wählen dann einen der Ausdrücke aus. Welche Ausdrücke verfügbar sind, hängt
von dem Datentyp der jeweiligen Spalte ab. Sie enthalten ist gleich, ist ungleich, ist größer als, ist kleiner als,
enthält, beginnt mit und endet mit.
· Klicken Sie auf und wählen einen Wert aus oder geben Sie einen ein, der in dem
Ausdruck enthalten sein soll. Abhängig von dem Datentyp der Spalte können Sie aus einer Liste oder aus einem
Kalender auswählen oder einen eigenen Wert eintragen.
Standardmäßig werden mehrere Bedingungen in der Filtertafel über einen und Operator miteinander kombiniert, d.h.
es werden nur Ereignisse angezeigt, die alle Bedingungen erfüllen. Um den Operatortyp zu ändern, klicken Sie auf und
und wählen einen der folgenden Operatoren aus:
· und: Es werden nur Ereignisse angezeigt, die alle Bedingungen erfüllen.
· oder: Es werden Ereignisse angezeigt, die eine der Bedingungen erfüllen.
· nicht und: Es werden nur Ereignisse angezeigt, die keine der Bedingungen erfüllen.
· nicht oder: Es werden nur Ereignisse angezeigt, die nicht eine der Bedingungen erfüllen.
Um weitere Bedingungen zu einem Filterausdruck hinzuzufügen, klicken Sie auf den Operator und wählen Bedingung
hinzufügen.
Um eine komplexe Filterung zu ermöglichen, können Sie Filterbedingungen gruppieren und verschachteln. Um z.B.
einen Filter zu erstellen, der alle Warnungen und Fehler im April 2010 anzeigt, muss man die folgenden Bedingungen
verwenden:
· Typ gleich Warnung oder Typ gleich Fehler.
· Datum ist größer als der 31.3.2010 und Datum ist kleiner als 1.5.2010.
· Kombinieren Sie beide vorherigen Gruppen-Filter mit einem und Operator.
DriveLock Control Center Benutzerhandbuch 2020.2 12 © 2021 DriveLock SEDriveLock Control Center Um einem bestehenden Operator eine neue Gruppe wie ein und oder oder hinzuzufügen, klicken Sie auf Gruppe hinzufügen. Eine neue Gruppe wird unterhalb des aktuellen Operators eingerückt angezeigt. Die neue Gruppe enthält zu Beginn eine leere Filterbedingung. Sie können den Operator ändern, die Filterbedingungen bearbeiten oder weitere Bedingungen der Gruppe hinzufügen. Das DriveLock Control Center behandelt die Bedingungen jeder einzelnen Gruppe auf der kleinsten gemeinsamen Menge. Das Ergebnis aus jeder Gruppe wird dann mit dem jeweils höheren Operator verglichen. Im Ergebnis werden nur Ereignisse angezeigt, die den kompletten logischen Ausdruck erfüllen. Eine einzelne Bedingung zu entfernen, funktioniert über einen Klick auf die (x) Schaltfläche an der rechten Seite der jeweiligen Bedingung. Alternativ dazu können Sie auch auf den Gruppen Operator und auf Gruppen entfernen klicken. Um alle Bedingungen zu entfernen, klicken Sie auf den obersten Operator und wählen Alles leeren aus. Um einen Filter von einem Report zu entfernen, klicken Sie auf Kein Filter im Bereich Filter. 2.4.4 Ergebnisse drucken und exportieren Wählen Sie im Einstellungen Menüband Drucken / Exportieren, um die Vorschau zu öffnen. DriveLock Control Center Benutzerhandbuch 2020.2 13 © 2021 DriveLock SE
DriveLock Control Center Zoom Nutzen Sie im Menüband den Bereich Zoom, um die Darstellung nach ihren Vorstellungen anzupassen und sich einen Überblick über die Ergebnisse zu verschaffen Wasserzeichen Konfigurieren Sie Wasserzeichen, um die Seiten mit Text (z.b. VERTRAULICH) oder Bildern (z.B. ihr Firmendesign) zu hinterlegen. Drucken Klicken sie Sofortdruck, um die Ergebnisse auf dem voreingestellten Drucker mit den Standardeinstellungen auszugeben oder klicken Sie Drucken, um einen Drucker auszuwählen oder Druckeinstellungen zu tätigen. Exportieren Sie können die Ergebnisse auch in verschiedensten Ausgabeformaten speichern, z.B. als PDF, um sie zu archivieren, als EXCEL, um weitere Auswertungen zu erstellen oder als HTML, um die Ergebnisse im Intranet zu veröffentlichen. 2.4.5 Automatisierte Berichte Jede gespeicherte Ergebnisansicht kann nach Zeitplan erstellt und per Email versendet oder in einem Verzeichnis (z.b. auf einem Netzlaufwerk) bereitgestellt werden. So können Personen regelmäßig Berichte erhalten, ohne Zugriff auf das DCC zu benötigen. Vordefinierten Ansichten können nicht für einen Zeitplan verwendet werden. Um zum Beispiel einen automatisierten Bericht für gesperrte Laufwerke zu erstellen, öffnen Sie den vordefinierten Bericht Laufwerks-Ereignisse, filtern Ereignis ID = 115 und speichern den Bericht, z.B. als Drives blocked ab. Nun öffnen Sie im Einstellungen Menüband mit Zeitplan / Neu einen neuen Zeitplan. Vergeben Sie einen Namen, legen Sie fest, wann, in welchen Intervallen und mit welchem Format der Bericht erstellt werden soll und hinterlegen Sie eine aussagekräftige Beschreibung, welchen Zweck der Bericht verfolgt. Die Anzahl der in einer Datei enthaltenen Ereignisse ist aus technischen Gründen auf 100.000 Ereignisse limitiert. Per Email versenden Im Bereich Empfänger aktivieren Sie Email und fügen eine oder mehrere E-mail-Adressen hinzu. Mit Test Email können Sie prüfen, ob der Email-Versand funktioniert. DriveLock Control Center Benutzerhandbuch 2020.2 14 © 2021 DriveLock SE
DriveLock Control Center Damit automatischen Berichte versendet werden können, muss am DriveLock Enterprise Service ein SMTP-Server eingestellt werden. Weitere Informationen hierzu finden Sie im DriveLock Administrationshandbuch. Als Datei bereitstellen Um den automatisch generierten Bericht in einem Ordner abzuspeichern, aktivieren Sie im Bereich Empfänger Datei und wählen dann das Verzeichnis aus, in dem die Datei abgelegt werden soll. Damit in dem angegebenen Verzeichnis ein Bericht abgespeichert werden kann, muss das Verzeichnis vom DriveLock Enterprise Service erreichbar sein und das Konto, unter dem der DriveLock Enterprise Service läuft, muss dort Schreibrechte besitzen. Sie können einen bestehenden Zeitplan deaktivieren, ohne die Einstellungen zu löschen. Dazu deselektieren Sie im Zeitplan die Option Aktiv. 2.4.6 Anonyme Daten In verschiedenen Ländern (z.B. in Deutschland) ist der Schutz personenbezogener Daten durch gesetzliche Anforderungen sehr genau geregelt. Gleiches gilt für die Speicherung von Daten mit personenbezogenen Inhalten, wenn diese zur Auswertung bzw. Überwachung von Tätigkeiten verwendet werden können. Durch die umfangreichen Auswertungsmöglichkeiten, die das DriveLock Control Center zur Verfügung stellt, muss insbesondere in diesen Ländern diese Problematik beachtet werden. Daher bietet das DriveLock Control Center die Möglichkeit, den Zugriff auf Reporte oder den Forensik-Bereich nur für zuvor berechtigte Personen zu gestatten. Darüber hinaus ist der DriveLock Agent in der Lage, in jedem Ereignis, das an den DriveLock Enterprise Service gesendet wird, den Computernamen und/oder den Benutzernamen per Verschlüsselung zu anonymisieren. Im DriveLock Control Center werden dann die Informationen in diesen beiden Spalten anonymisiert dargestellt: Dadurch ist eine Auswertung und Überwachung der Systemumgebung weiterhin ohne Einschränkungen möglich, ein direkter Bezug zwischen Ereignissen und einer bestimmten Person lässt sich aber ohne weiteres nicht herstellen. Damit im speziellen Fall dennoch eine detaillierte Nachvollziehbarkeit möglich ist, kann mit Hilfe eines Assistenten die Anonymisierung dieser Daten temporär aufgehoben werden. Klicken Sie dazu auf die Schaltfläche Personendaten entschlüsseln im Menüband Einstellungen. DriveLock Control Center Benutzerhandbuch 2020.2 15 © 2021 DriveLock SE
DriveLock Control Center Klicken Sie auf Weiter. Nun müssen Sie alle Zertifikate angeben, die bei der Konfiguration der Verschlüsselung innerhalb der DriveLock Richtlinie erzeugt bzw. geladen wurden. Die Reihenfolge spielt dabei keine Rolle. Zertifikate können entweder als Datei (*.pfx / *.p12) vorliegen, von einer Smartcard / einem Token eingelesen oder aus dem Zertifikatsspeicher des aktuellen Benutzers ausgewählt werden. Stecken Sie eine Smartcard in das Lesegerät bzw. ein Token an Ihren Computer an, bevor Sie auf Smartcard / Zertifikatsspeicher klicken. DriveLock Control Center Benutzerhandbuch 2020.2 16 © 2021 DriveLock SE
DriveLock Control Center Wählen Sie dann ein Zertifikat aus. Liegt das Zertifikat als Datei vor, klicken Sie auf Datei. Wählen Sie nun die gewünschte Datei aus und geben Sie das Passwort für den privaten Schlüssel ein und bestätigen Sie diese Zertifikat, indem Sie auf OK klicken. Wurden in der DriveLock Richtlinie mehrere Zertifikate konfiguriert, so wiederholen Sie diesen Vorgang, bis Sie alle benötigten Zertifikate angegeben haben. Klicken Sie anschließend auf Weiter. Nun wird die Entschlüsselung mit den angegebenen Zertifikaten überprüft. Konnten keine oder nicht alle der testweise ausgewählten Daten mit den angegebenen Zertifikaten entschlüsselt werden, so erscheint ein entsprechender Hinweis. In diesem Fall können Sie den Assistenten entweder beenden, oder zurück zur Zertifikatsauswahl gehen, um Änderungen vorzunehmen. DriveLock Control Center Benutzerhandbuch 2020.2 17 © 2021 DriveLock SE
DriveLock Control Center Wurde der Assistent erfolgreich beendet, werden nun anstelle der anonymisierten Daten die originalen personenbezogenen Daten angezeigt. Zusätzlich ändert sich die Schaltfläche im Reiter Einstellungen: Die Entschlüsselung bleibt nun für alle Bereiche des DriveLock Control Center bestehen, bis Sie entweder über diese Schaltfläche die Anonymisierung wieder aktivieren oder das DriveLock Control Center schließen. DriveLock Control Center Benutzerhandbuch 2020.2 18 © 2021 DriveLock SE
Teil III Helpdesk
Helpdesk
3 Helpdesk
Der Helpdesk-Bereich des DriveLock Control Center stellt Funktionen für verschiedene allgemeine Helpdesk-Aufgaben
bereit.
Öffnen Sie im Funktionsbereich Helpdesk eine der Ansichten. Sie können verschiedene Sichten auf ihre installierten
Computern definieren, filtern, gruppieren und nach den unterschiedlichsten Kriterien auswerten, um wiederkehrende
Monitoring- und Helpdesk-Aufgaben schnell und effizient zu erledigen. Wie Sie die Helpdesk-Ansichten an ihre
Bedürfnisse anpassen, speichern, freigeben, ausdrucken, exportieren und automatisiert bereitstellen, ist im Kapitel
Arbeitsbereich beschrieben. Im Detailbereich rechts können Sie entweder Einzelheiten zum ausgewählten Computer
oder eine Liste der zuletzt verbundenen Computer anzeigen oder Richtlinien Updates erzwingen .
Statusinformationen
In der ersten Spalte wird der aktuelle Status des DriveLock Agenten bzw. des Computers angezeigt. Der Status wird
vom Agenten in regelmäßigen Abständen, welchen Sie in der DriveLock Richtlinie konfigurieren können, an den DES
übertragen (Standardwert: alle 10 Minuten).
Ab der Version 7.8 sehen Sie hier auch, ob eine temporäre Freigabe zum Zeitpunkt der letzten Datenübertragung
aktiv war. Zusätzlich zeigt eine neue Spalte diesen speziellen Zustand separat an.
Vordefinierte Filter
Im Menüband öffnen Sie Filter und sehen im Untermenü - im Vergleich zu den Ereignisreporten - weitere
Filtermöglichkeiten auf eine Helpdesk-Ansicht. Diese vordefinierten Filter können Sie verwenden, um schnell nach
häufig verwendeten Kriterien zu filtern.
Computer löschen
Unter bestimmten Umständen kann es notwendig werden, angezeigte Computer aus der Liste zu löschen, z.B. weil Sie
nicht mehr in der Systemumgebung vorhanden sind. Um einen Computer aus der Helpdesk-Ansicht zu entfernen,
wählen Sie den Computer in der Liste aus und klicken im Menüband auf Löschen. Bestätigen Sie einmal, und falls
DriveLock Control Center Benutzerhandbuch 2020.2 20 © 2021 DriveLock SEHelpdesk Wiederherstellungsdaten vorhanden sind ein zweites Mal, dass Sie den Computer wirklich löschen wollen. Der Computer wird jetzt einschließlich aller Ereignisse und Wiederherstellungsdaten aus der DriveLock-Datenbank gelöscht und im Helpdesk nicht mehr angezeigt. Agenten installieren Mit Agenten installieren können Sie eine manuelle Push-Installation (Erst- oder Reparaturinstallation) des DriveLock Agenten auf einem oder mehreren PCs in ihrem Netzwerk starten. Wenn die automatisierte Push-Installation konfiguriert ist, werden auch die dafür vorgesehenen PCs ohne installierten Agenten in der Rechnerliste angezeigt und können dort selektiert und per Rechter-Mausklick installiert werden. Die Administration und Durchführung der Push-Installation ist im DriveLock Administrationshandbuch im Kapitel „Push-Installation von DriveLock“ beschrieben. Mit Computer verbinden Um sich per Agenten-Fernkontrolle mit einem Computer zu verbinden, wählen Sie diesen in einer Helpdesk-Ansicht aus und und klicken im Menüband auf das Icon über Verbinden oder klicken auf Verbinden und tippen den Namen eines Computers ein. Im Arbeitsbereich öffnete sich ein weiterer Reiter mit Aktionen für den verbunden Computer.. Klicken Sie auf Trennen um die Verbindung wieder zu beenden. Wie Sie die Agenten-Fernkontrolle verwenden, um Wartungs- und Monitoring-Aufgaben direkt auf einem verbunden Computer durchzuführen, ist im DriveLock Administrationshandbuch im Kapitel Agenten-Fernkontrolle verwenden beschrieben. Für die Agenten-Fernkontrolle und die weiteren Wartungsaufgaben muss die DriveLock Management Konsole auf dem selben Computer installiert sein wie das DCC. Ansonsten sind entsprechenden Schaltflächen ausgegraut dargestellt und können nicht verwendet werden. 3.1 Wartungsaufgaben Über die Aktionsschalter können Sie die selben Wartungsaufgaben durchführen, die auch in der DriveLock Management Konsole unter Betrieb zur Verfügung stehen. DriveLock Control Center Benutzerhandbuch 2020.2 21 © 2021 DriveLock SE
Helpdesk
Diese Aufgaben sind den in den im folgenden angegeben Kapiteln im DriveLock Administrationshandbuch
beschrieben.
· Agenten offline freigeben, Mehrere Agenten freigeben, Terminal-Service-Laufwerke freigeben - um durch
DriveLock gesperrte Geräte oder Laufwerke temporär zu entsperren
Kapitel Agenten-Fernkontrolle verwenden / Temporäre Zugriffsrechte/Freigabe erteilen
· Container Kennwort Wiederherstellung, Wiederherstellung verschlüsselter Ordner - die Offline-
Wiederherstellung von verschlüsselten Ordnern oder verschlüsselten Containern starten
Kapitel DriveLock Encryption 2-Go / Wiederherstellung verschlüsselter Containerdateien
Kapitel DriveLock File Protection / Wiederherstellung verschlüsselter Verzeichnisse
· Disk-Wiederherstellung/Notfallanmeldung, Datenwiederherstellung - für die Festplattenverschlüsselung eine
Wiederherstellung verschlüsselter Laufwerke anstoßen oder eine Notfall-Anmeldung bearbeiten, bzw. Boot-
Medien zur Datenwiederherstellung erzeugen
Kapitel DriveLock Full Disk Encryption / Wiederherstellungsverfahren bzw. BitLocker Management Handbuch
· Laufwerks-Identifikations-Datei erzeugen
Kapitel Laufwerke und Geräte kontrollieren / ... / Laufwerks-Identifikations-Dateien
· Fernlöschung - verschlüsselte Festplatten bzw. deren Benutzerdatenbank fernlöschen
Kapitel DriveLock Full Disk Encryption / .. / Fernlöschung initiieren
3.2 Supportdateien übermitteln
Ab der Version 7.8 können Sie über das Helpdesk ganz einfach alle benötigten Supportinformationen zu einem bereits
geöffneten Supportticket übermitteln.
Bitte wenden Sie sich zuvor an den DriveLock Support und eröffnen ein Ticket. Sie erhalten dann eine Ticket-ID,
die Sie im Folgenden eingeben und dadurch die korrekte Zuordnung Ihrer Supportdaten zu Ihrem Anliegen
ermöglichen.
Mit folgenden Schritten übertragen Sie die Supportinformationen / Logdateien:
1. Starten Sie die Helpdesk Ansicht.
2. Verbinden Sie sich mit dem Computer, von dem Sie die Logdateien und Supportinformationen übermitteln
möchten.
DriveLock Control Center Benutzerhandbuch 2020.2 22 © 2021 DriveLock SEHelpdesk
3. Klicken Sie auf Upload trace logs im oberen Menüband.
4. Bitte geben Sie jetzt Ihren Firmennamen, die zuvor erhaltene Ticket-ID und eine kurze Beschreibung ein.
5. Klicken Sie auf OK, um die Daten zu übertragen.
DriveLock Control Center Benutzerhandbuch 2020.2 23 © 2021 DriveLock SETeil IV Statistikreporte
Statistikreporte
4 Statistikreporte
Statistikreporte ermöglichen die Analyse von DriveLock-Ereignissen über einen bestimmten Zeitraum und/oder
bezogen auf die Anzahl von Ereignissen. Dabei ist es auch möglich, Zeiträume miteinander zu vergleichen und
Veränderungen zu erkennen.
Verwenden Sie Statistikreporte, um zum Beispiel folgende Fragestellungen zu beantworten:
· Welches Datenvolumen wurde in der letzten Zeit übertragen?
· Wie viele Benutzer haben in den letzten beiden Monaten die Verwendungsrichtlinie akzeptiert oder abgelehnt?
· Wie viele USB-Sticks wurden in den vergangenen 6 Monaten blockiert?
Statistikreporte ähneln den Pivot-Tabellen in Microsoft Excel. Basierend auf den ermittelten Werten können Sie
Grafiken in unterschiedlichen Darstellungsweisen erstellen, um den Sachverhalt in grafischer Form zu visualisieren.
Dabei stehen Ihnen im DCC alle Möglichkeiten zur Verfügung, ohne dass Sie sich mit der Erstellung von Pivot-
Tabellen im Detail auseinander setzen müssen.
Statistikreporte können für folgende Einsatzzwecke verwendet werden:
· Analyse von Veränderungen über einen vorgegebenen Zeitraum
· Erkennen von Trends
· Erkennen von Abweichungen innerhalb eines Zeitraumes
· Vergleichen von zwei oder mehreren Zeiträumen, wie zum Beispiel Jahr, Quartal, Monat oder Woche
Wie Sie Statistikreporte an ihre Bedürfnisse anpassen, speichern, freigeben, ausdrucken, exportieren und
automatisiert bereitstellen, ist im Kapitel Arbeitsbereich beschrieben. Im Folgenden werden nur die Besonderheiten
erläutert.
Statistikreporte werden in der Regel nicht direkt aus den Ereignisdaten gefüllt, sondern erhalten ihre Werte aus
Statistiktabellen, in denen die Ereignisdaten regelmäßig automatisiert für die Statistiken aufbereitet werden.
Deshalb können Daten der letzten 24 Stunden nicht enthalten sein.
4.1 Statistikreporte erstellen
Um eigene statistische Auswertung zu erstellen, öffnen Sie eine passende vordefinierte Statistik. Statistikreporte
werden als Pivot-Tabelle (unterer Bereich) und der dazu passenden grafischen Darstellung (oberer Bereich)
angezeigt.
Die Pivot-Tabelle enthält die folgenden vier Bereiche:
DriveLock Control Center Benutzerhandbuch 2020.2 25 © 2021 DriveLock SEStatistikreporte
· Feldauswahl: Diese Felder können für die Gruppierung auf der X- oder Y-Achse verwendet werden.
· Gruppierung X-Achse: Die angegebenen Felder werden als Spalten gruppiert. In den vordefinierten Statistiken
wird hier meistens die Zeit verwendet (Stunde,Tag, Monat, Jahr).
· Gruppierung Y-Achse: Die angegebenen Felder werden als Zeilen verwendet. Jede der vordefinierten Statistiken
hat hier ein passendes Feld als Standardkriterium.
· Summe: Die einzelnen Zellen enthalten die aufsummierte Anzahl der jeweiligen Spalten und Zeilen.
Spalten und Zeilen festlegen
Ziehen Sie ein oder mehrere Felder aus der Feldauswahl auf die X-Achse, Y-Achse oder zurück in die Feldauswahl.
Eine Besonderheit stellt das Feld Zeit dar, welches selbst automatisch in unterschiedliche Zeitabschnitte unterteilt
ist, die sich aber nicht getrennt voneinander als einzelne Felder verwenden lassen.
Spalten und Zeilen gruppieren
Mehrere Felder in der X-Achse oder Y-Achse werden automatisch gruppiert. Ziehen Sie die Felder an eine andere
Position, um die Gruppierung anzupassen. Klicken sie auf (v) oder (>) links vom Feldnamen, um Gruppen ein- oder
auszublenden. Klicken Sie z.B. im Feld Monat auf dieses Symbol, werden die Daten nach Monaten zusammengefasst
und die Untergruppen Woche, Tag und Stunde ausgeblendet.
Sortieren und Filtern
Klicken Sie auf den Pfeil rechts vom Feldnamen, um die Sortierung umzukehren. Wenn Sie die Maus über einen
Feldnamen bewegen, zeigt ein kleines Filtersymbol an, wenn Sie hier nach Werten filtern können. Klicken Sie auf das
Filtersymbol und selektieren Sie die gewünschten Werte.
Grafische Darstellung
Markieren Sie mit der Maus Zeilen, Spalten oder Summenfelder, um schnell nach Werten zu filtern. Die grafische
Darstellung passt sich automatisch entsprechend an.
Diese Markierung wird nicht abgespeichert. Wenn Sie einen Statistik Reports wiederverwenden oder
automatisiert versenden möchten, nutzen Sie Filter um den Wertebereich einzuschränken.
Wählen Sie im Menüband einen passenden Diagrammtyp aus. Insbesondere bei Tortendiagrammen müssen die
Werte in Zeilen angeordnet sein. Mit Tauschen im Menüband können Sie Zeilen und Spalten vertauschen, um so zum
gewünschten Ergebnis zu kommen.
DriveLock Control Center Benutzerhandbuch 2020.2 26 © 2021 DriveLock SETeil V Ereignisreporte
Ereignisreporte
5 Ereignisreporte
Das DriveLock Control Center stellt eine umfassende Berichtsumgebung zur Verfügung. Sie erlaubt es
Administratoren, Aktivitäten und Trends zu verfolgen. Diese können ausgedruckt oder per E-Mail versendet werden,
um die Details dieser Aktivitäten zu dokumentieren. Ereignisreporte sind Berichte, welche in tabellarischer Form
bestimmte, ausgesuchte Ereignisse darstellen können. Sie beantworten grundsätzlich Fragestellungen, wie zum
Beispiel:
· Welche Daten haben auf Wechseldatenträgern das Unternehmen verlassen?
· Welche Benutzer haben die Verwendungsrichtlinien wann akzeptiert bzw. abgelehnt?
· Welche USB-Sticks wurden wann wo gesperrt?
Wie Sie Ereignisreporte an ihre Bedürfnisse anpassen, speichern, freigeben, ausdrucken, exportieren, und
automatisiert bereitstellen, ist in Kapitel Arbeitsbereich beschrieben.
DriveLock Control Center Benutzerhandbuch 2020.2 28 © 2021 DriveLock SETeil VI Forensische Analysen
Forensische Analysen
6 Forensische Analysen
Forensische Analysen sind ein mächtiges Werkzeug, um bei Sicherheitsvorfällen schnell die Ursache, den Urheber
oder die Quelle zu ermitteln. Basis der Analyse sind die selben, vom DriveLock Agenten übermittelten Ereignisdaten,
die auch in den Ereignisreporten tabellarisch dargestellt werden. Bei der forensischen Analyse geht man in diesen
Daten, ausgehend von einem bekannten Vorfall, von Ereignis zu Ereignis, bis man dem Ursprung auf die Spur
gekommen ist.
Zum Beispiel wollen Sie herausfinden, von welchem Benutzer ein gefundener USB-Stick angesteckt wurde und dann
weiter untersuchen, an welchen anderen Computern dieser USB-Stick verwendet wurde und welche Dateien kopiert
wurden. Oder Sie wollen herausfinden ob eine bestimmte Datei auf ein externes Laufwerk kopiert wurde, und von
wem und wann.
Wie auch die Ereignisreporte können Sie forensische Analysen an ihre Bedürfnisse anpassen, ausdrucken und
exportieren (siehe Kapitel Arbeitsbereich). Zusätzlich haben Sie Zugriff auf verschiedene Tools, die es Ihnen
erlauben, Daten dynamisch zu filtern. Mit dem sog. Drill down können Sie weitere zusätzliche Informationen von
bestimmten Ereignissen gewinnen.
Im Gegensatz zu Ereignisreporten können forensische Analysen nicht gespeichert, veröffentlicht und
automatisiert versendet werden, da zu einem späteren Zeitpunkt nicht die gleichen Ergebnisse geliefert werden
können.
6.1 Forensische Analysen durchführen
Beispiel für eine einfache forensische Analyse
Sie haben den Verdacht, dass an Computer Client01 sensible Informationen über USB-Sticks abgeflossen sind.
Direkt in der Forensik-Ansicht klicken Sie mit der rechten Maustaste in die Zeile mit dem Computer und wa¨hlen dann
Forensische Analyse mit der aktuellen Auswahl starten. Im DCC Arbeitsbereich o¨ffnet sich eine neue forensische
Analyse.
Als na¨chstes rechtsklicken Sie im Ergebnis auf Client01 und wa¨hlen Mit aktueller Ansicht suchen nach / Dateien.
Als Ergebnis sehen Sie alle Dateien, die von diesem Computer auf Wechseldatenträger geschrieben wurden.
DriveLock Control Center Benutzerhandbuch 2020.2 30 © 2021 DriveLock SEForensische Analysen Wiederholen Sie die Vorgehensweise für die entsprechende Datei – im Beispiel Confidential customer list.docx . Klicken Sie wieder rechts und wählen Sie dann Mit aktueller Ansicht suchen nach / Laufwerke. Sie sehen nun, dass die Datei auf ein externes Laufwerk kopiert wurde. Weiter mit einem Rechtsklick auf die Datei - Mit aktueller Ansicht suchen nach / Benutzer und Gruppen erkennen Sie, dass User1 die entsprechende Datei kopiert hat und ko¨nnen entsprechende Maßnahmen ergreifen. Forensische Analysen starten Wie im Beispiel direkt aus dem Helpdesk können Sie forensische Analysen auch direkt aus einem Ereignisreport anstoßen. Im Funktionsbereich Forensik selbst finden Sie eine Vielzahl von vorinstallierten forensischen Analysen und zwei spezielle Aktionen. DriveLock Control Center Benutzerhandbuch 2020.2 31 © 2021 DriveLock SE
Forensische Analysen Nach verbundenen Laufwerken filtern Sie finden einen USB-Stick, z.B. in einem Meetingraum oder auf dem Parkplatz. Stecken Sie den USB-Stick an ihrem Administrationsrechner an und klicken auf Nach verbundenen Laufwerken filtern. Nun können Sie eine Analyse starten und untersuchen, ob dieser Stick an Computern in ihrem Unternehmen von welchen Anwendern benutzt wurde. Nach ausgewählter Datei filtern Starten Sie eine Analyse, öffnen die Datei und suchen mit Rechtsklick - Mit MD5 Hash suchen nach / Ereignisse nach allen Ereignissen die genau zu dieser Datei protokolliert wurden. Wenn anonyme Ereignisreporte eingeschaltet sind, lässt sich ein direkter Bezug zwischen Ereignissen und einer bestimmten Person nicht herstellen (siehe Anonyme Daten). DriveLock Control Center Benutzerhandbuch 2020.2 32 © 2021 DriveLock SE
Teil VII Inventar
Inventar
7 Inventar
Durch die integrierte Inventarisierung kann neben der Hardware auch der komplette Bestand an Software
inventarisiert und geprüft werden. So ist es möglich, die tatsächliche Zahl von benötigten Software-Lizenzen zu
erheben und ggf. die Lizenzzahlungen zu korrigieren. Neben diesem nicht unerheblichen finanziellen
Einsparungsaspekt für das Unternehmen, erhöht das auch die Sicherheit, sich rechtlich nicht mehr in Grauzonen zu
bewegen und belegbare Zahlen über die benützte Software zu haben.
Diese Funktion steht in allen Produkten, die die Applikationskontrolle beinhalten, zur Verfügung.
Damit der DriveLock-Agent die entsprechenden Inhalte für das Inventar sammelt, muss dies in der DriveLock
Richtline aktiviert werden. Weitere Informationen hierzu finden Sie im DriveLock Administrationshandbuch im
Kapitel Hard- und Softwareinventarisierung.
7.1 Inventar anzeigen
Öffnen Sie den Funktionsbereich Inventar. Im Arbeitsbereich werden alle verfügbaren Entitäten angezeigt mit denen
Sie eine Analyse starten können. Klicken Sie z.B. auf Computer, doppelklicken Sie einen angezeigten Eintrag (hier:
PMDLW8X64) und wählen Sie Software als untergeordnete Entität aus.
Die Inventar-Ansicht ist in drei Bereiche unterteilt:
· Links: Ausgangs-Entität, die Sie beim Aufruf des Inventars gewählt haben (hier: Computer)
· Mitte: Untergeordnete Entität, in dem die in der linken Seite ausgewählten Entitäten angezeigt werden (hier:
Software)
Aktuell vorhandene Einträge erkennt man am kontrastreichen Icon.
DriveLock Control Center Benutzerhandbuch 2020.2 34 © 2021 DriveLock SEInventar
· Rechts: Detail-Bereich, der zusätzliche Informationen zu den ausgewählten Elementen enthält.
7.2 Garantie- und Wartungslaufzeit eingeben
Zu den beiden Entitäten Computer und Software können Sie zusätzliche Informationen eingeben.
· Computer: Garantie, Gekauft bei, Gekauft am
· Software: Lizenzschlüssel, Lizenzanzahl, Ablaufdatum
Wenn Sie in den Feldern Garantie und Ablaufdatum ein Datum eintragen, kann DriveLock Sie automatisch per Email
benachrichtigen, bevor dieses Datum erreicht wird. Aktivieren Sie die E-Mail-Benachrichtigung auf der DCC Startseite
unter Einstellungen / Inventarbenachrichtigung einstellen...
Damit Benachrichtigungen verschickt werden können, muss am DriveLock Enterprise Service ein SMTP-Server
eingestellt werden. Weitere Informationen hierzu finden Sie im DriveLock Administrationshandbuch.
DriveLock Control Center Benutzerhandbuch 2020.2 35 © 2021 DriveLock SETeil VIII DOC öffnen
DOC öffnen
8 DOC öffnen
Informationen zum DriveLock Operations Center (DOC) finden Sie in der entsprechenden Dokumentation auf
DriveLock Online Help
8.1 Anmeldung am DOC
Klicken Sie im DCC Menü auf DOC öffnen, um zu folgender Anmeldemaske zu gelangen:
Beachten Sie bitte folgendes:
· Es können sich nur AD-Benutzer anmelden.
· Da SSL-Zertifikate verwendet werden, kann es unter Umständen zu Warnungen kommen. Lesen Sie den
entsprechenden Hinweis.
· Sie können bereits an dieser Stelle die Sprache ein- bzw. umstellen.
· Jeder DriveLock Benutzer, der volle Helpdesk-Berechtigungen hat, kann sich mit seinem jeweiligen Kennwort
anmelden.
· Der erste gültige angemeldete Benutzer wird Administrator im DOC, alle folgenden werden Benutzer. Der
Administrator kann einen Benutzer aber später auch zum Administrator hochstufen.
8.1.1 Hinweise zur Verwendung von Zertifikaten
DriveLock verwendet für die Kommunikation mit dem DriveLock Operations Center (DOC) SSL-Zertifikate. Sie können
diese bereits bei der Installation des DriveLock Enterprise Service (DES) angeben oder alternativ ein selbstsigniertes
Zertifikat erstellen. Mehr Informationen zum Thema Zertifikate finden Sie im Installations- und
Administrationshandbuch auf Drivelock Online Help.
DriveLock Control Center Benutzerhandbuch 2020.2 37 © 2021 DriveLock SEDOC öffnen Wir empfehlen, sich ein Zertifikat für den DES von einer anerkannten Zertifizierungsstelle (CA) erstellen lassen! Falls Sie ein selbstsigniertes Zertifikat verwenden, erscheinen beim Öffnen des DOC je nach Browser unterschiedliche Warnungen, weil das Zertifikat aus Sicht des Browsers nicht vertrauenswürdig ist. In den Beispielen unten lautet der Name des DES dlserver.dlse.local. Wenn Sie Mozilla Firefox verwenden, gilt folgendes: Klicken Sie auf Risiko akzeptieren und fortfahren, um das Zertifikat zu akzeptieren. Sie müssen sich weder die Zertifikatsdetails anzeigen lassen, noch das Zertifikat importieren. Firefox fügt nur eine Sicherheitsausnahme für diese Webseite hinzu. Weitere Schritte sind nicht notwendig. Für Google Chrome und Microsoft Edge gilt folgendes: Bei beiden Browsern sollten Sie das Zertifikat in den Zertifikatsspeicher eintragen, damit Sie nicht bei jedem Start des DOC eine Warnung erhalten. · Microsoft Edge: DriveLock Control Center Benutzerhandbuch 2020.2 38 © 2021 DriveLock SE
DOC öffnen · Google Chrome: Vorgehensweise: 1. Akzeptieren Sie bei beiden Browsern die Warnung und öffnen Sie das Zertifikat. DriveLock Control Center Benutzerhandbuch 2020.2 39 © 2021 DriveLock SE
DOC öffnen 2. Sie können sich die Details des Zertifikats ansehen und das Zertifikat mithilfe des Zertifikateimport-Assistents in den lokalen Zertifikatsspeicher importieren. 3. Speichern Sie das Zertifikat in einem Verzeichnis Ihrer Wahl. 4. Öffnen Sie das Kontextmenü des Zertifikats und klicken Sie auf Zertifikat installieren. 5. Der Zertifikatimport-Assistent öffnet sich. Lassen Sie auf der ersten Seite die Voreinstellung X.509. 6. Wählen Sie auf der nächsten Seite die Option Lokaler Computer aus. 7. Auf der dritten Seite wählen Sie als Zertifikatsspeicher die Option Vertrauenswürdige Stammzertifizierungsstelle: DriveLock Control Center Benutzerhandbuch 2020.2 40 © 2021 DriveLock SE
DOC öffnen 8. Klicken Sie Fertigstellen im nächsten Dialog. 9. Das Zertifikat ist nun eingetragen und beim nächsten Öffnen der DOC gelangen Sie ohne Fehlermeldung direkt zur DOC Anmeldemaske. DriveLock Control Center Benutzerhandbuch 2020.2 41 © 2021 DriveLock SE
DOC öffnen Beachten Sie allerdings, dass auch dann das Zertifikat vom Browser als nicht sicher angesehen wird und weiterhin folgende Warnung erscheint (im Beispiel unten Google Chrome): 8.2 Überblick über das DOC Sobald Sie sich angemeldet haben, öffnet sich als erstes das DOC Standard-Dashboard. 8.2.1 DOC Dashboard Das Standard-Dashboard bietet Ihnen eine generelle Übersicht über die DriveLock Agenten-Computer in Ihrem Netzwerk. Neue Dashboards lassen sich jederzeit durch Klicken auf das + Symbol hinzufügen. Folgen Sie hier als erstes der DOC-Tour, in der Sie einen Überblick über die Arbeit mit dem Dashboard bekommen. Um sich die Inhalte der vorhandenen DOC-Touren erneut anzusehen, gehen Sie folgendermaßen vor: 1. Öffnen Sie Kontodaten bearbeiten unter Mein Konto. 2. Klicken Sie DOC-Tour neu starten. 3. Beim Öffnen des entsprechenden Dashboards fängt die entsprechende Tour wieder von vorne an. 4. So können Sie die verschiedenen Touren beliebig oft neu starten. DriveLock Control Center Benutzerhandbuch 2020.2 42 © 2021 DriveLock SE
DOC öffnen · Jeder Benutzer kann sich sein eigenes Dashboard anlegen und sich die Widgets passend arrangieren. · Es können beliebig viele Dashboards angelegt und angepasst werden. · Für Application Control, Microsoft Defender, BitLocker Management, Security Awareness, Festplattenverschlüsselung oder Schwachstellenscan (sofern lizenziert) gibt es vordefinierte Dashboards. · Widgets werden einfach angeklickt, um zur entsprechenden Ansicht zu gelangen. 8.2.2 Computer Die Computer-Ansicht bietet eine Übersicht aller Agenten-Computer. So sehen Sie beispielsweise, welche Agenten- Version auf dem jeweiligen Computer installiert ist oder wann der Computer zuletzt mit dem DES Kontakt hatte. Auch hier lässt sich die Anzeige individualisieren: · Nach Spalten sortieren: ein Klick auf den Spaltenkopf sortiert aufsteigend, ein zweiter absteigend und der letzte entfernt die Sortierung. DriveLock Control Center Benutzerhandbuch 2020.2 43 © 2021 DriveLock SE
DOC öffnen · Neue Spalten hinzufügen: Fügen Sie aus einer Auswahl von verschiedenen Spalten diejenigen hinzu, die für Sie besonders wichtig sind. Wenn Sie beispielsweise mit DriveLock BitLocker Management arbeiten, können Sie sich den Verschlüsselungsstatus der Agenten anzeigen lassen und entsprechend die Verschlüsselung steuern. · Filter setzen: Filtern Sie nach Eigenschaften des Objekts. Sie können dabei Bedingungen mit und/oder verknüpfen und beliebig schachteln. · Die Anzeige lässt sich in eine Excel-Tabelle zur weiteren Verwendung exportieren. · Benutzerdefinierte Widgets lassen sich hier auch erstellen und auf jedem Ihrer Dashboards ablegen. Bearbeitung der einzelnen Computer: · Computer löschen: Wenn Sie einen Computer löschen wollen, müssen Sie bedenken, dass dieser endgültig gelöscht wird. · Computer entsperren: Um diese Aktion durchzuführen, benötigen Sie das Kennwort, das in der entsprechenden Richtlinie angegeben ist. · Aktionen auf Computer ausführen: Hier lassen sich einzelne Aktionen auswählen, die dann unter Ausstehende Aktionen in der Computer-Ansicht angezeigt werden. · PBA-Notfall-Anmeldung: Verwenden Sie diesen Befehl, um die PBA-Notfall-Anmeldedaten auszulesen und einem Benutzer beim Anmelden zu helfen. · Im Bereich BitLocker können Sie für den gewählten Computer eine neues BitLocker-Kennwort setzen oder eines zurücksetzen, sowie einen BitLocker-Wiederherstellungsschlüssel anfordern. In der BitLocker-Dokumentation unter DriveLock Online Help finden Sie weitere Informationen zum Thema DriveLock BitLocker Management / Pre-Boot-Authentifizierung. DriveLock Control Center Benutzerhandbuch 2020.2 44 © 2021 DriveLock SE
DOC öffnen 8.2.3 Gruppen Die Gruppen-Ansicht gibt Ihnen einen Überblick über die Gruppenzugehörigkeit Ihrer DriveLock Agenten. Weitere Information zu DriveLock-Gruppen erhalten Sie im Administrationshandbuch auf DriveLock OnlineHelp. 8.2.4 SecAware Zur SecAware-Ansicht und dem Security-Awareness-Dashboard finden Sie weiterführende Informationen in der Security-Awareness-Dokumentation auf DriveLock OnlineHelp. 8.2.5 Ereignisse Wie im Ereignisreport des DCC sind hier die Ereignisse auf den jeweiligen Agenten-Computern nach Typ (Warnung, Fehler, Information), Ereignis-ID, Beschreibung und weiteren Kriterien aufgelistet. Sie haben auch hier die Möglichkeit, diese Ansicht zu individualisieren, indem Sie Spalten sortieren und hinzufügen, Filter setzen usw. 8.2.6 EDR Die Ansicht EDR (Event Detection & Response) bietet eine optimierte Darstellung der einzelnen Ereignisse verbunden mit verschiedenen Konfigurationsmöglichkeiten. Mit den EDR-Funktionalitäten lassen sich beispielsweise Regeln erstellen, mit denen die Reaktion auf das Eintreten eines Ereignisses definiert wird. Mithilfe von konfigurierbaren Responses (z.B. Reaktion durch Ausführung eines Skripts) kann so auf Alerts (Sicherheitswarnungen) schnell reagiert werden. Das DOC zeigt Alerts nach Schweregrad und Kategorie an und gibt einen Überblick über die betroffenen Computer und Benutzer. DriveLock Control Center Benutzerhandbuch 2020.2 45 © 2021 DriveLock SE
DOC öffnen 8.2.7 Microsoft Defender Zur Microsoft Defender-Ansicht finden Sie weiterführende Informationen in der Defender Integration-Dokumentation auf DriveLock OnlineHelp. 8.2.8 Aufgaben In der Aufgaben-Ansicht gibt es drei Bereiche. Weiterführende Informationen zu den jeweiligen Themen finden Sie in den entsprechenden Kapiteln des DriveLock Administrationshandbuchs auf DriveLock Online Help. · File Protection Wiederherstellung · Encryption 2-Go Wiederherstellung · BitLocker To Go Wiederherstellung: Weitere Informationen zu diesem Bereich erhalten Sie in der BitLocker Management Dokumentation ebenfalls auf DriveLock Online Help. 8.2.9 Konten In der Konten-Ansicht sehen Sie eine Auflistung aller Benutzerkonten des DriveLock Operation Centers mit Namen, Status und letzter Anmeldung. Wie in den anderen Ansichten auch, können Sie hier Spalten sortieren, neue Spalten hinzufügen, Filter setzen und die Ansicht in Excel exportieren. Wenn Sie die Rolle des Administrators haben, können Sie in dieser Ansicht neue Benutzerkonten hinzufügen, löschen oder die Rolle eines Benutzers ändern. DriveLock Control Center Benutzerhandbuch 2020.2 46 © 2021 DriveLock SE
DOC öffnen So fügen Sie einen neuen Benutzer hinzu: 1. Klicken Sie auf das Symbol und wählen dann den Menübefehl Benutzer hinzufügen. 2. Geben Sie den Namen des neuen Benutzers an und lassen Sie die Option Rollenzuweisung für neuen AD-Benutzer anlegen ausgewählt. 3. Wählen Sie im nächsten Schritt die Rollen für den Benutzer aus. DriveLock Control Center Benutzerhandbuch 2020.2 47 © 2021 DriveLock SE
DOC öffnen 4. Speichern Sie den neuen Benutzer. So bearbeiten Sie die Benutzerrolle: 1. Klicken Sie auf Rollenzuweisung erstellen oder hinzufügen: 2. Wählen Sie die gewünschte Benutzerrolle aus. Hinweis zum Löschen: Sie können niemals Ihr eigenes Benutzerkonto löschen! DriveLock Control Center Benutzerhandbuch 2020.2 48 © 2021 DriveLock SE
Teil IX Einstellungen
Einstellungen
9 Einstellungen
Hier ändern Sie die globalen Sicherheitseinstellungen und benutzerspezifischen Einstellungen des DriveLock Control
Centers.
Mandant
Die Auswahl wird nur angeboten, wenn in ihrer Umgebung zusätzliche Mandanten (z.B. unterschiedliche Zweigstellen
oder verschiedene Kunden (Security as a Service)) angelegt sind und der angemeldete Benutzer Berechtigungen für
mehrere Mandanten hat. Die Auswahl eines anderen Mandanten wirkt sich auf alle im DCC angezeigten Daten aus.
Eine mandanten-übergreifende Anzeige ist aus Datenschutzgründen nicht möglich.
Serververbindung
Beim ersten Start des DriveLock Control Centers werden sie nach dem Namen und Port des DriveLock Enterprise Servers
(DES) gefragt. Um sich mit einem anderen DES zu verbinden, klicken Sie DES ändern... und geben Namen und Port ein.
Der Standard-Port für die Verbindung lautet 6067.
Berechtigungen
Für die Funktionsbereiche im DCC können Sie getrennt Berechtigungen vergeben. So können Sie sicherstellen, dass
z.B. ein Helpdesk-Mitarbeiter nur Zugriff auf die Helpdesk-Aufgaben hat und keine Reports oder forensischen
Analysen öffnen darf.
Öffnen Sie Sicherheitseinstellungen ändern...
Klicken Sie auf Hinzufügen oder Entfernen, um die Benutzer und Gruppen zu ändern, die Berechtigungen haben sollen
und Erlauben oder Verweigern Sie die Nutzung der Funktionsbereiche.
· Voll: Kann die Funktion sehen und verwenden, Änderungen vornehmen und Berechtigungen darauf ändern
· Ändern: Kann die Funktion sehen und verwenden und Änderungen (z.B. bei Reports) vornehmen
· Lesen: Kann den Bereich sehen und verwenden, aber keine Änderungen vornehmen
DriveLock Control Center Benutzerhandbuch 2020.2 50 © 2021 DriveLock SEEinstellungen Wenn Ihre DriveLock Datenbank mehrere Mandanten enthält (z.B. unterschiedliche Zweigstellen oder verschiedene Kunden (Security as a Service), können Sie zusätzlich die Berechtigungen für den Zugriff auf die Daten dieser Mandanten festlegen. Multicast DNS benutzen Wenn Multicast DNS (auch DNS-SD) eingeschaltet ist, kann das DCC automatisch alle verfügbaren DriveLock Enterprise Server als Auswahl im Verbindungsdialog anbieten. In den Helpdesk Ansichten zeigt es auch Computer mit DriveLock Agenten an, die dem verbundenen DES nicht bekannt sind. Wenn man das nicht möchte, z.B. in Umgebungen für Test- und Trainingszwecke mit mehr als einem DES im selben Netz, schaltet man Multicast DNS ab. DCC Ereignisse zum DES übertragen In der Voreinstellung werden DCC Ereignisse zum DriveLock Enterprise Server übertragen und können in den Ereignisreporten (z.B. Administrationsereignisse) ausgewertet werden. Nutzer mit vollen Rechten für den Bereich Konfiguration können diese Einstellung ändern. Agenten-Port Hier stellen Sie den Port ein, den Sie in der Richtlinie (Globale Einstellungen / Einstellungen / Agentenfernkontroll- Einstellungen), für die Agentenfernkontolle konfiguriert haben. Voreinstellung ist HTTP 6064. Wenn sie am Agenten verschlüsselte Kommunikation verwenden/erzwingen, können/müssen Sie hier entsprechend HTTPS 6065 eingeben. Agenten-Alivetime Nach der hier eingestellten Zeit nimmt das DCC an, dass ein Agent nicht online ist und zeigt im Helpdesk als Status Nicht erreichbar. Inventarbenachrichtigung einstellen Um die Inventarbenachrichtigung zu konfigurieren, öffnen Sie diesen Dialog, wählen die gewünschten Optionen und fügen Empfänger hinzu (siehe auch Garantie- und Wartungslaufzeit eingeben). Einstellen der Sprache Als Anzeigesprache wird die in Windows eingestellte Sprache übernommen, sofern verfügbar, ansonsten Englisch. Derzeit stehen die Sprachen Deutsch und Englisch zur Verfügung. DriveLock Control Center Benutzerhandbuch 2020.2 51 © 2021 DriveLock SE
Sie können auch lesen