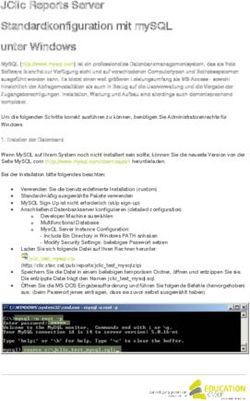Richtlinien für die Erstellung von Publikationen - Ab Word 2007 Version 3.0 Juli 2007
←
→
Transkription von Seiteninhalten
Wenn Ihr Browser die Seite nicht korrekt rendert, bitte, lesen Sie den Inhalt der Seite unten
Strukturierter Scans/ Umbruch/ PDF für CD- und DVD-
Allgemeines PDF online
Text Grafiken Layout den Druck Produktion
Richtlinien
für die
Erstellung
von Publikationen
Version 3.0
Juli 2007
Ab Word 2007Richtlinien für die Erstellung von Publikationen (ab Word 2007)
Allgemeines Strukturierter Text Scans / Grafiken Anhang
AKTUELLE LINKS
Richtlinien: http://hw.oeaw.ac.at/richtlinien
Dokumentvorlagen: http://hw.oeaw.ac.at/richtlinien/dokumentvorlagen
MultiKey: http://www.oeaw.ac.at/kal/multikey/
Classical Text Editor: http://www.oeaw.ac.at/kvk/cte/
Vademecum: http://hw.oeaw.ac.at/vademecum
Merkblatt: http://hw.oeaw.ac.at/vademecum/Merkblatt.pdf
Einreichformulare für Manuskripte: http://hw.oeaw.ac.at/vademecum/Einreichformular.doc
Termine der Publikationskommission:
http://hw.oeaw.ac.at/vademecum/Termine_d_Publikationskommission.pdf
Obligatoria: http://hw.oeaw.ac.at/vademecum/Obligatoria.pdf
Zitierregeln: http://hw.oeaw.ac.at/vademecum/Zitierregeln.pdf
Richtlinien für die Erstellung von
elektronischen Publikationen im PDF-Format: http://hw.oeaw.ac.at/ep
PDF-Einstellungen: http://hw.oeaw.ac.at/richtlinien/PDF-Einstellungen
Microsoft Office Online Hilfe: http://office.microsoft.com/de-de/
Unicode: http://www.unicode.org/
E-Mail-Adressen:
Hannes Weinberger, Herstellungsleiter der ÖAW: hannes.weinberger@oeaw.ac.at
Kontaktadresse für Elektronisches Publizieren: epub@oeaw.ac.atRichtlinien für die Erstellung von Publikationen (ab Word 2007)
Allgemeines Strukturierter Text Scans / Grafiken Anhang
INHALTSVERZEICHNIS
1. ALLGEMEINES .................................................................................................................. 5
1.1 Kurzfassung................................................................................................................................. 5
1.1.1 Strukturierter Text ................................................................................................................................5
1.1.2 Scans/Grafiken .....................................................................................................................................5
1.1.3 Umbruch / Layout / PDF für den Druck / PDF online / CD- und DVD-Produktion...........................6
2. MANUSKRIPTERSTELLUNG AUF BASIS STRUKTURIERTER TEXTE .............. 7
2.1 Dokumentvorlagen in Word ...................................................................................................... 7
2.1.1 Liste der Dokumentvorlagen................................................................................................................8
2.1.2 Wo finde ich eine Dokumentvorlage und wie installiere ich sie?......................................................10
2.1.3 Wie arbeite ich mit einer Dokumentvorlage? ....................................................................................12
2.1.4 Formatvorlagen ..................................................................................................................................13
2.1.5 Bearbeitung von bestehenden (unstrukturierten) Texten ...................................................................15
2.1.6 Dokumentnamen ................................................................................................................................16
2.1.7 Word-Einstellungen ...........................................................................................................................16
2.1.8 Schriften .............................................................................................................................................17
2.1.9 Was ist Unicode?................................................................................................................................18
2.1.10 MultiKey ..........................................................................................................................................18
2.1.11 Einige Hinweise zur Formatierung ..................................................................................................20
2.2 XML-Editor mit Redaktionssystem ........................................................................................ 24
2.2.1 XML-Kurzübersicht ...........................................................................................................................24
2.3 Classical Text Editor ................................................................................................................ 25
2.4 Microsoft Word als XML-Editor ............................................................................................ 25
3. SCANNEN VON SW- UND FARBBILDERN ................................................................ 27
3.1 Grafiken..................................................................................................................................... 28
ANHANG ................................................................................................................................ 31
Anleitung zur Installation eines Zertifikats.................................................................................................31Richtlinien für die Erstellung von Publikationen (ab Word 2007)
Allgemeines Strukturierter Text Scans / Grafiken Anhang
1. ALLGEMEINES
Der Verlag der Österreichischen Akademie der Wissenschaften stellte mit Oktober 2005
erstmals technisch bindende Richtlinien für die Erstellung von Publikationen zur Verfügung.
Je nach Erfordernis – technische Veränderungen, Anregungen der Autoren etc. – wird
versucht, sie ständig auf dem letzten Stand zu halten.
Mit Word 2007 hat sich nicht nur die Benutzeroberfläche radikal verändert, sondern viele
Word-Befehle sind jetzt anders zu erreichen.
Um hier die Autoren nicht all zu sehr zu verwirren, gibt es die Richtlinien in der Version 3.0
einmal für Anwender bis Word 2003 und einmal für Anwender ab Word 2007.
Dasselbe gilt für die Dokumentvorlagen.
Die Kennzeichnung befindet sich auf dem jeweiligen Titelblatt.
Alle Angaben und Bezeichnungen in dieser Ausgabe der Richtlinien beziehen sich auf Word
2007, für ältere Versionen gibt es eine eigene Ausgabe der Richtlinien. Die Bildschirmfotos
wurden unter Windows XP erstellt (es kann je nach Betriebssystem und benutzerdefinierten
Einstellungen Abweichungen in der Darstellung geben).
1.1 Kurzfassung
1.1.1 Strukturierter Text
Die Richtlinien beschreiben drei Arten der strukturierten Texterstellung:
das Textverarbeitungsprogramm Microsoft Word,
den XML-Editor und den
Classical Text Editor.
Basis jeder Publikation ist der Text.
Die für die Weiterverarbeitung bzw. Herstellung von Publikationen der ÖAW am besten
geeignete Form ist die Erstellung eines „strukturierten Textes“.
Strukturierter Text zeichnet sich durch die konsequente und konsistente Verwendung von
Textauszeichnungen aus. Über das gesamte Werk wird z.B. für die erste Überschriftenebene
immer die gleiche Formatvorlage, der gleiche XML-Tag usw. verwendet. Der Vorteil dieser
Konsistenz zeigt sich in der Weiterverarbeitung – speziell in Layoutprogrammen und
Onlinesystemen bzw. Datenbanken.
1.1.2 Scans/Grafiken
Im Kapitel „Scans/Grafiken“ ist eine allgemeine Beschreibung der wichtigsten Kriterien zu
finden, die bei diesen Tätigkeiten zu beachten sind.
Bilder und Grafiken, die nach diesen Vorgaben erstellt werden, entsprechen den technischen
Erfordernissen des Offsetdrucks und des Digitaldrucks.
Bei Unsicherheiten ist es nach wie vor möglich, Vorlagen in guter Qualität zum Scannen bzw.
digitale Daten mit den nötigen Angaben zur Nachbearbeitung zu liefern.
5Richtlinien für die Erstellung von Publikationen (ab Word 2007)
Allgemeines Strukturierter Text Scans / Grafiken Anhang
1.1.3 Umbruch / Layout / PDF für den Druck / PDF online / CD- und DVD-
Produktion
Für die Organisation der technischen Produktion und die Gestaltung einer Publikation ist der
Herstellungsleiter verantwortlich.
Gute Typografie erleichtert das Lesen und hilft bei der Erschließung des Inhalts.
Neben der Printproduktion gibt es verschiedene Möglichkeiten, die Daten eines Buches in
anderer Form zu verwenden.
Hier wird im Einzelfall entschieden, welches Datenformat benötigt wird.
Die Praxis hat gezeigt, dass in vielen Fällen der Umgang mit Umbruch / Layout / PDF für den
Druck / PDF online / CD- und DVD-Produktion ohne persönliche Absprache mit dem
Herstellungsleiter Probleme bereitet.
Umbruch / Layout einerseits durch die Verschiedenartigkeit der Programme, PDF für den
Druck und PDF online andererseits durch rasche technische Veränderungen.
Um hier immer kurzfristig auf dem letzten Stand zu sein, wurden diese Punkte aus den
Richtlinien genommen.
Herr Hannes Weinberger, Herstellungsleiter der ÖAW, Tel. 01/51581/1286,
E-Mail hannes.weinberger@oeaw.ac.at, steht hierfür als Ansprechpartner zur Verfügung.
6Richtlinien für die Erstellung von Publikationen (ab Word 2007)
Allgemeines Strukturierter Text Scans / Grafiken Anhang
2. MANUSKRIPTERSTELLUNG AUF BASIS
STRUKTURIERTER TEXTE
Formal und technisch richtige Daten sind die Voraussetzung für einen schnellen und
kostengünstigen Ablauf in der Produktion. Die Unterstützung der Autoren und Herausgeber
ist dabei ein zentraler Punkt – sowohl informell als auch technisch.
Zur Erstellung von strukturierten Daten bietet der Verlag der Österreichischen Akademie der
Wissenschaften mehrere Möglichkeiten an, wobei der Schwerpunkt auf die Word-Anwender
zugeschnitten ist.
2.1 Dokumentvorlagen in Word
Dokumentvorlagen mit dem Dateityp „.dotm“ sind ein spezieller Typ von „Microsoft Word
2007-Dokument“, in dem u. a. Formatvorlagen, Makros, Tastenkombinationen und
benutzerdefinierte Symbolleisten gespeichert werden können. In einem Dokument, das
mithilfe einer Dokumentvorlage erstellt wurde, stehen alle diese Funktionen zur Verfügung.
Es gibt unter Word 2007 auch Dokumentvorlagen ohne Makros mit dem Dateityp „.dotx“.
Dokumentvorlagen ersparen einerseits dem Autor durch das Zurückgreifen auf fertige
Vorgaben viel Arbeit, andererseits erleichtern sie die Anpassung an das spätere Buchlayout
und bringen so eine enorme Kostenersparnis.
Getestet wurden die Dokumentvorlagen mit folgenden Programmversionen:
Windows: Word 2007
Für ältere Word-Versionen gibt es eigene Dokumentvorlagen, erkennbar am Dateityp „.dot“.
Aufbau einer Dokumentvorlage
Dokumentvorlage
(Dateityp „.dotm“)
Formatvorlagen Makros Tastenkombinationen Benutzerdefinierte
Symbolleisten
(in Word 2007
eingeschränkt)
Absatzformate Zeichenformate
Z. B. Z. B.
Standard, fett,
Haupttitel, kursiv,
Titel 1, Großbuchstaben,
Titel 2 usw. gesperrt usw.
7Richtlinien für die Erstellung von Publikationen (ab Word 2007)
Allgemeines Strukturierter Text Scans / Grafiken Anhang
2.1.1 Liste der Dokumentvorlagen
Aufgrund der Vielfalt der Publikationen wurden die Dokumentvorlagen in Word dem Namen
nach den verschiedenen Kommissionen zugeordnet. Das dient einerseits der Übersichtlichkeit,
andererseits betrifft eine spätere Änderung nur einzelne Vorlagen. Bisherige geringe
Abweichungen im Erscheinungsbild wurden dahingehend vereinheitlicht, so dass manche
Dokumentvorlagen auch für mehrere Kommissionen ihre Gültigkeit haben.
Dokumentvorlage Kommission bzw. Institut für:
Anzeiger.dotm Phil.-hist. Klasse
ArchA.dotm Archaeologia Austriaca
Archaeologie.dotm Institut für Kulturgeschichte der Antike
(Archäoloische Forschungen, Velia Studien,
Römischer Limes in Österreich…)
Bleisiegel.dotm Kommission für Byzantinistik
Buchwesen-Mittelalter.dotm Schrift- und Buchwesen des Mittelalters
Ephesos-A4.dotm
Ephesos-Großformat NEU.dotm Forschungen in Ephesos
Fercan.dotm Prähistorische Kommission
Fruehzeit.dotm Mykenische Kommission
Habsburger.dotm Geschichte der Habsburgermonarchie
Historie.dotm Historische Kommission
Innocenz.dotm Kuratorium für das Hist. Institut in Rom
Inschriften.dotm Mittelalterforschung
Jahreshefte.dotm Österreichisches Archäologisches Institut
Kelten.dotm Ur- und Frühgeschichte
Kunstgeschichte.dotm Kommission für Kunstgeschichte
Marinelli.dotm Literaturwissenschaft
Mittelalterforschung.dotm Mittelalterforschung
Monarchie.dotm Historische Kommission
8Richtlinien für die Erstellung von Publikationen (ab Word 2007)
Allgemeines Strukturierter Text Scans / Grafiken Anhang
Mykenisch.dotm Mykenische Kommission
Numismatik.dotm Numismatische Kommission
OENB.dotm
OENB-Graz.dotm Illuminierte Handschriften der OENB
Praehist-2.dotm
Praehist-3.dotm Prähistorische Kommission
Slav-JB.dotm Balkan-Kommission
Taetigkeitsbericht.dotm Verwaltungsstellen
TIB-Text.dotm Tabula Imperii Byzantini (Textteil)
Die schon bestehende TIB.dot wird in ihrer derzeitigen
Form für die Lemmata verwendet und ist über die
Kommission für die Tabula Imperii Byzantini verfügbar.
Varia.dotm Antike Literatur und lateinische Tradition
Antike Rechtsgeschichte
Balkan-Kommission
Byzantinistikforschung
Hist. Inst. beim Österr. Kulturforum in Rom (RHM)
Iranistik
Klassische Philologie
Kleinasiatische Kommission
Kultur- und Geistesgeschichte Asiens
Kulturwissenschaften und Theatergeschichte
Literarische Gebrauchsformen
Linguistik und Kommunikationsforschung
Musikforschung
Philosophie und Pädagogik
Phonogrammarchiv
Realienkunde des Mittelalters und der frühen Neuzeit
Rechtsgeschichte Österreichs
Sozialanthropologie
Stadt- und Regionalforschung
WZKS.dotm Südasien-, Tibet- und Buddhismuskunde
Achtung! Die Dokumentvorlagen wurden aufgrund bisher erschienener Publikationen erstellt.
Sollten Autoren mit den darin definierten Formatvorlagen nicht das Auslangen finden, ist mit
dem Herstellungsleiter Kontakt aufzunehmen.
9Richtlinien für die Erstellung von Publikationen (ab Word 2007)
Allgemeines Strukturierter Text Scans / Grafiken Anhang
2.1.2 Wo finde ich eine Dokumentvorlage und wie installiere ich sie?
Dokumentvorlagen findet man unter http://hw.oeaw.ac.at/richtlinien/dokumentvorlagen
Zum Herunterladen bitte auf dem jeweiligen Link die rechte Maustaste drücken und „Ziel
speichern unter...“ wählen.
Beispiel: Varia.dotm
• Word 2007:
In den Word-Optionen können Sie unter „Erweitert / Allgemein / Dateispeicherorte…“
nachsehen, wo auf dem Rechner die Benutzervorlagen gespeichert sind.
Zu den Word-Optionen gelangen Sie über den Office-Button
Kopieren Sie die Dokumentvorlage „Varia.dotm“ in diesen Vorlagenordner.
Unter Windows XP lautet dieser für gewöhnlich:
C:\ Dokumente und Einstellungen\*\Anwendungsdaten\Microsoft\Templates
Unter Windows Vista lautet der Standard-Vorlagenordner für gewöhnlich:
C:\Benutzer\*\AppData\Roaming\Microsoft\Templates
* steht für den Windows-Anmeldenamen des jeweiligen Benutzers).
Achtung: Die Verzeichnisse „Anwendungsdaten“ bzw. „AppData“ sind normalerweise
versteckt; um sie im Explorer anzeigen zu können, aktivieren Sie in einem Explorerfenster
den Schalter „Alle Dateien und Ordner anzeigen“ für „Versteckte Dateien und Ordner“ unter
„Extras / Ordneroptionen / Ansicht / Erweiterte Einstellungen“ (Windows XP) bzw. unter
„Organisieren / Ordner- und Suchoptionen / Ansicht / Erweiterte Einstellungen (Windows
Vista).
10Richtlinien für die Erstellung von Publikationen (ab Word 2007)
Allgemeines Strukturierter Text Scans / Grafiken Anhang
Makrosicherheit: Klicken Sie in den Word-Optionen (erreichbar über den Office-Button) auf
„Vertrauensstellungscenter / Einstellungen für das Vertrauensstellungscenter… /
Einstellungen für Makros“. Um alle Funktionen der Dokumentvorlage benutzen zu können,
wählen Sie bitte „Alle Makros außer digital signierten Makros deaktivieren“ und bestätigen
Sie mit OK.
Der Standard-Vorlagenordner wird in der Liste der vertrauenswürdigen Speicherorte („Office-
Button / Word-Optionen / Vertrauensstellungscenter / Einstellungen für das
Vertrauensstellungscenter… / Vertrauenswürdige Speicherorte“) angeführt.
Damit wird allen im Standard-Vorlagenordner installierten Dokumentvorlagen vertraut und
keine Sicherheitswarnung angezeigt.
Falls Sie keinen Zugriff auf den Standard-Vorlagenordner haben, wenden Sie sich bitte an
Ihren Systemadministrator oder verwenden Sie die „alternative Möglichkeit“ der
Dokumentvorlageninstallation:
Kopieren Sie die Datei „Varia.dotm“ in den gleichen Ordner, in dem auch Ihre
entstehende Publikation gespeichert wird. Mit einem Doppelklick auf die Datei
„Varia.dotm“ wird ein neues Word-Dokument unter Verwendung der Dokumentvorlage
„Varia.dotm“ erzeugt. (Hinweis: Öffnen Sie die Dokumentvorlage nicht aus Word heraus mit
„Office-Button / Öffnen“.)
Nachteile dieser alternativen Möglichkeit:
1. Das Anlegen einer neuen Datei aus Word heraus mit „Office-Button / Neu“ ist auf diese
Art nicht möglich, die Dokumentvorlage wird auch nicht unter den „zuletzt verwendeten
Vorlagen“ angezeigt.
2. Aufgrund der in den Dokumentvorlagen enthaltenen Makros erhalten Sie bei jedem Öffnen
einer Datei, die auf Basis einer nicht im Standard-Vorlagenordner installierten
Dokumentvorlage erstellt wurde, eine Sicherheitswarnung:
Wenn Sie die Makros benutzen möchten, dann klicken Sie auf „Optionen“ und installieren
Sie das Zertifikat, mit dem die Makroprojeke in den Dokumentvorlagen signiert wurden
(siehe Anhang). Damit wird das Zertifikat in die Liste der „vertrauenswürdigen Herausgeber“
aufgenommen und die Sicherheitswarnung erscheint in Zukunft nicht mehr.
11Richtlinien für die Erstellung von Publikationen (ab Word 2007)
Allgemeines Strukturierter Text Scans / Grafiken Anhang
2.1.3 Wie arbeite ich mit einer Dokumentvorlage?
Beim Anlegen einer neuen Datei mit Word („Office-Button / Neu“) können
Sie auswählen, welche Vorlage für die neue Datei gewählt werden soll
(Ausnahme: Verwendung der „alternativen Möglichkeit“ der
Dokumentvorlageninstallation).
Klicken Sie auf „Office-Button / Neu“, um zum Dialogfenster „Neues
Dokument“ zu gelangen.
Klicken Sie hier auf „Meine Vorlagen…“, um zu Ihren Dokumentvorlagen zu gelangen.
Dann erscheint ein neues Fenster, in dem Sie die gewünschte Vorlage auswählen können,
z. B. „Varia.dotm“.
Wenn Sie eine Vorlage schon einmal verwendet haben, wird diese auch unter „Zuletzt
verwendete Vorlagen“ im Dialogfenster „Neues Dokument“ angezeigt und kann dort direkt
ausgewählt werden.
12Richtlinien für die Erstellung von Publikationen (ab Word 2007)
Allgemeines Strukturierter Text Scans / Grafiken Anhang
2.1.4 Formatvorlagen
Mit Formatvorlagen kann in „Word“ eine ganze Reihe von Texteigenschaften (Schriftgröße,
Schriftstil, Einzüge, Abstände usw.) auf einmal festgelegt werden.
Mit der Dokumentvorlage „Varia.dotm“ ist eine benutzerdefinierte Symbolleiste mit Menüs
für Absatzformate, Zeichenformate und Makros mitgespeichert. In Word 2007 werden
benutzerdefinierte Symbolleisten unter „Add-Ins“ angezeigt.
In Word 2007 ist es nicht mehr möglich, die Position der Symbolleisten zu verändern.
Die Menüs in dieser Symbolleiste sollen das Arbeiten mit den
Formatvorlagen erleichtern. Die Formatvorlagen sind hier übersichtlich
geordnet.
Neben den Absatzformaten gibt es ein eigenes Menü für Zeichenformate
und eines für Makros.
Für die jeweiligen Absatzformate, Zeichenformate und Makros gibt es
eine eigene Beschreibung bei den einzelnen Dokumentvorlagen.
13Richtlinien für die Erstellung von Publikationen (ab Word 2007)
Allgemeines Strukturierter Text Scans / Grafiken Anhang
Neu in Word 2007 ist der sogenannte Schnellformatvorlagen-Katalog (erkennbar an den
Miniaturansichten mit „AaBbCc“) unter „Start“ in der Gruppe „Formatvorlagen“. Auch hier
sind sämtliche Absatzformate der jeweiligen Dokumentvorlage zu finden. Wenn Sie den
Mauszeiger über einer Miniaturansicht einer Schnellformatvorlage positionieren, können Sie
sehen, wie sich die Schnellformatvorlage auf den markierten Text auswirkt.
Mit Strg-Alt-Shift-S oder mit einem Klick auf den kleinen Pfeil in
der Gruppe „Formatvorlagen“ rechts unten (siehe Bildschirmfoto)
kann das Fenster „Formatvorlagen“ am rechten Bildschirmrand
eingeblendet werden.
In diesem Word-Fenster werden die Formatvorlagen alphabetisch
ohne Untergliederung angezeigt.
Die wichtigsten Formatvorlagen können Sie auch mit einer
Tastenkombination zuweisen.
Diese sind jeweils in den einzelnen Beschreibungstexten der
Dokumentvorlagen angeführt.
Beispiel: Titel 1 = Strg-Taste und „1 auf der Zifferntastatur“.
14Richtlinien für die Erstellung von Publikationen (ab Word 2007)
Allgemeines Strukturierter Text Scans / Grafiken Anhang
2.1.5 Bearbeitung von bestehenden (unstrukturierten) Texten
Grundsätzlich sind die vorhandenen Dokumentvorlagen für das Anlegen von neuen
Textdokumenten vorgesehen.
Sollen aber bestehende (unstrukturierte) Texte bearbeitet und mit den Formatvorlagen einer
bestimmten Dokumentvorlage formatiert werden, ist folgendermaßen vorzugehen:
• Mit „Office-Button / Neu“ eine neue Datei mit der gewünschten Dokumentvorlage
anlegen (siehe Kapitel 2.1.3) bzw. Doppelklick auf die gewünschte „.dotm“-Datei,
falls die alternative Möglichkeit zur Dokumentvorlageninstallation gewählt wurde.
• Mit „Einfügen / Text / Objekt / Text aus Datei…“ die bestehende (unstrukturierte)
Datei in das leere Dokument einfügen.
Der Text der bestehenden Datei ist nun in eine „neue Datei“ eingefügt und die
Formatvorlagen der gewünschten Dokumentvorlage (z. B. „Varia.dotm“) stehen zur
Verfügung.
Den einzelnen Absätzen können jetzt die gewünschten Formatvorlagen unter Verwendung der
benutzerdefinierten Symbolleiste, dem Schnellformatvorlagen-Katalog oder des Word-
Fensters „Formatvorlagen“ zugewiesen werden. Siehe dazu die Beschreibung im Kapitel
„Formatvorlagen“.
Besonders zu beachten ist, dass Formatvorlagen sowie manuelle Formatierungen aus der
bestehenden Datei nicht verloren gehen, sondern beim Einfügen in die neue Datei
übernommen werden.
Die Entfernung dieser manuellen Formatierungen – sofern sie nicht gewünscht sind – und
Zuweisung der gewünschten Formatvorlagen kann unter Umständen mit erheblichem
Aufwand verbunden sein.
Beim nachträglichen Formatieren treten bei Microsoft Word leider Schwierigkeiten auf.
Manche manuellen Formatierungen gehen beim Zuweisen von Absatzformaten verloren, dies
betrifft vor allem die Schriftart „Aisa Unicode“. Zur Lösung dieses Problems gibt es in der
Dokumentvorlage „Varia.dotm“ ein Makro mit dem Namen „Aisa Unicode formatieren“.
Informationen zur Verwendung dieses Makros gibt es beim Beispieltext zur
Dokumentvorlage „Varia.dotm“.
Es ist empfehlenswert, nicht mehr benötigte Formatvorlagen, welche aus der bestehenden
Datei mitgekommen sind (z. B. „Textkörper“), zu löschen.
15Richtlinien für die Erstellung von Publikationen (ab Word 2007)
Allgemeines Strukturierter Text Scans / Grafiken Anhang
2.1.6 Dokumentnamen
Die Namensgebung der Dateien muss unbedingt nach den vorgegebenen Regeln erfolgen. Der
Hintergrund dieser reglementierten Dateienbenennung ist in der Weiterführung in die Online-
Publikation zu sehen bzw. in die dazu implementierten Serverfunktionen.
Publikationen von Sammelbänden bzw. Zeitschriften:
„JOEB-55_04-Hoerandner“
Publikationstitel Nr.* Autor
Bücher eines Autors, wie z. B. „Fettweis“:
„Fettweis_01-Bergbau“
Autor Nr.* Kapitel
* fortlaufende Nummer, damit die Dateien in der richtigen Reihenfolge aufgelistet werden
• Erlaubt sind lateinische Buchstaben des ASCII-Zeichensatzes, Unterstrich, Bindestrich
und Zahlen, wobei der Dokumentname aber nicht mit „0x“ beginnen darf.
• Umlaute, Buchstaben mit Akzent oder Sonderzeichen ( \ / * ? „ < > | ; .) dürfen nicht
verwendet werden.
2.1.7 Word-Einstellungen
Standardmäßig ist Word so eingestellt, dass mittels „AutoKorrektur“ Eingabefehler
automatisch richtig gestellt werden. Allerdings liefert diese „automatische Korrektur“ oft
unerwünschte Ergebnisse. Deshalb sollte das automatische Ersetzen von Eingabefehlern
unbedingt den eigenen Bedürfnissen angepasst werden, nicht benötigte Optionen sollten
deaktiviert werden. Klicken Sie dazu auf „Office-Button / Word-Optionen / Dokumentprüfung
/ AutoKorrektur-Optionen / AutoKorrektur-Optionen…“.
Auch die Einstellungen für „AutoFormat während der Eingabe“ sollten den eigenen
Bedürfnissen angepasst werden. Empfehlenswert ist das Deaktivieren der Punkte
„Automatische Aufzählung“, „Automatische Nummerierung“ und „*Fett* und _kursiv_
durch Normalformatierung“. Unbedingt deaktivieren sollten Sie den Punkt
„Formatvorlagen basierend auf Formatierung definieren“.
16Richtlinien für die Erstellung von Publikationen (ab Word 2007)
Allgemeines Strukturierter Text Scans / Grafiken Anhang
Unbedingt deaktiviert sollte die Option „Formatierung mitverfolgen“ unter
„Office-Button / Word-Optionen / Erweitert“ sein.
2.1.8 Schriften
Um aus gedruckten Publikationen voll funktionsfähige Online-Daten erstellen zu können, ist
die Verwendung von Unicode-Fonts Voraussetzung.
Grundschrift in den Dokumentvorlagen ist „Times New Roman“.
Diese Schriftart ist eine Unicode-kompatible Schrift und verfügt über eine Vielzahl von
Unicode-Zeichen. Zusätzlich ist nach der Installation von MultiKey (siehe 2.1.10) der Zugriff
auf die Schriftart „Aisa Unicode“ gegeben.
Ausnahmen sind die Dokumentvorlagen „Mykenisch.dotm“ und „Kelten.dotm“ (Titus
Cyberbit Basic), „OENB.dotm“ (Arial), „WZKS.dotm“ (Gandhari Unicode) und teilweise
„Jahreshefte.dotm“ (Garamond). Bei Verwendung dieser Ausnahmen soll bitte vorher mit
dem Herstellungsleiter Kontakt aufgenommen werden!
Auch von Schriftarten gibt es verschiedene Versionen, die Anzahl der Zeichen wird immer
wieder erweitert. Mit „Windows Vista“ wird eine neue Version der Schriftart „Times New
Roman“ mitgeliefert. In der neuen Version sind sämtliche altgriechische Zeichen enthalten
und viele lateinische Zeichen und Akzente dazugekommen.
„Windows Vista“-Anwender können damit auf die Verwendung der Schriftart „Aisa
Unicode“ verzichten.
17Richtlinien für die Erstellung von Publikationen (ab Word 2007)
Allgemeines Strukturierter Text Scans / Grafiken Anhang
2.1.9 Was ist Unicode?
Unicode ist ein internationaler Standard, in dem langfristig für jedes sinntragende Zeichen
bzw. Textelement aller bekannten Schriftkulturen und Zeichensysteme ein digitaler Code
festgelegt wird. Er will das Problem der verschiedenen inkompatiblen Kodierungen in den
unterschiedlichen Ländern beseitigen.
Ein in Unicode geschriebenes Dokument ist – unabhängig von länderspezifischen
Einstellungen und Betriebssystem – immer kompatibel.
Voraussetzung sind allerdings ein Unicode-fähiges Betriebssystem, eine Unicode-fähige
Anwendung und eine Unicode-kompatible Schrift (http://www.unicode.org/).
Mittlerweile hat der Zeichensatz von Unicode einen Umfang angenommen, der sich nicht
mehr vollständig in einer Schriftart unterbringen lässt. Für TrueType- und OpenType-
Schriften sind maximal 65.536 Zeichen vorgesehen. Unicode-Konformität einer Schrift
bedeutet daher nicht, dass der komplette Zeichensatz enthalten sein muss, sondern lediglich,
dass die enthaltene Zeichenauswahl normgerecht kodiert ist.
2.1.10 MultiKey
Dieses von Dr. Stefan Hagel entwickelte Tool erlaubt die bequeme Unicode-Texteingabe in
diversen Sprachen unter Microsoft Word und liefert den Unicode-Font „Aisa Unicode“ sowie
ein Konvertierungswerkzeug mit.
Aktuelle Informationen über MultiKey sind zugänglich unter
http://www.oeaw.ac.at/kal/multikey/.
Auf dieser Homepage gibt es die Möglichkeit, MultiKey auch herunterzuladen.
Um MultiKey installieren zu können, müssen Sie unter Windows als Administrator
angemeldet sein. Ist das nicht der Fall, wenden Sie sich für die Installation bitte an den
Herstellungsleiter der ÖAW bzw. an Ihren Systemadministrator.
Die heruntergeladene Datei „multikey2000.exe“ kann per Doppelklick gestartet und ein
Ordner ausgewählt werden, in dem die MultiKey-Daten gespeichert werden sollen. Die
Installation (install.exe) wird automatisch ausgeführt.
Wenn in der Word-Multifunktionsleiste unter „Add-Ins“ das rote MultiKey-Symbol erscheint,
wurde MultiKey korrekt installiert.
Sollte das rote MultiKey-Symbol nicht erscheinen, ist bei der automatischen Installation das
Office-Startup-Verzeichnis nicht gefunden worden und Sie müssen die Datei „MltKey97.dot“
manuell in das Startup-Verzeichnis kopieren. Standardmäßig ist dieses Verzeichnis zu finden
unter: „C:\Programme\Microsoft Office\OFFICE 12\STARTUP“.
MultiKey installiert die Schrift „Aisa Unicode“ mit vier Schriftschnitten in den Windows-
Schriftenordner.
18Richtlinien für die Erstellung von Publikationen (ab Word 2007)
Allgemeines Strukturierter Text Scans / Grafiken Anhang
Um MultiKey benutzen zu können, muss in Word die Makro-Sicherheitsstufe herabgesetzt
werden. Klicken Sie in den Word-Optionen (erreichbar über den Office-Button) auf
„Vertrauensstellungscenter / Einstellungen für das Vertrauensstellungscenter… /
Einstellungen für Makros“. Wählen Sie bitte „Alle Makros außer digital signierten Makros
deaktivieren“ und bestätigen Sie mit OK.
Nach korrekter Installation von MultiKey wird bei jedem Start von Microsoft Word eine
Sicherheitswarnung angezeigt, die darüber informiert, dass
Makros deaktiviert wurden.
Klicken Sie dann auf „Optionen“ und installieren Sie das Zertifikat, mit dem die
Makroprojeke in den Dokumentvorlagen signiert wurden (siehe Anhang). Damit wird das
Zertifikat in die Liste der „vertrauenswürdigen Herausgeber“ aufgenommen und die
Sicherheitswarnung erscheint in Zukunft nicht mehr.
Die wichtigsten Funktionen von MultiKey kurz zusammengefasst:
Mit F11 wird auf griechische Texteingabe umgeschaltet (Schrift „Aisa Unicode“),
mit F10 auf „Lateinisch“ (Schrift „Times New Roman“).
Mit F12 wird die MultiKey-Dialogbox mit allen verfügbaren Schriften angezeigt.
Mit Strg-Shift-Alt-X kann MultiKey wieder ausgeschaltet werden.
Verwendung: Buchstabe + Modifikationszeichen = neue Kombination,
z. B.: Zuerst „A“, dann „+“ führt zu „Á“.
Modifikationszeichen
Lateinisch Griechisch
Akut + Akut + oder /
Gravis * Gravis * oder \
Zirkumflex = Zirkumflex ~ oder =
Tilde ~ oder = = Spiritus lenis <
Trema | (AltGr + „
Caron # Trema #
Manche Kombinationen funktionieren möglicherweise nicht, wenn Windows XP eingesetzt
wird und „NumLock“ eingeschaltet ist. Die Funktion „NumLock“ soll in diesem Fall
vorübergehend ausgeschaltet werden.
Das MultiKey-Konvertierungswerkzeug finden Sie in Microsoft Word unter „Add-Ins /
Menübefehle / Convert font“.
„Windows Vista“-Anwender haben eine neue Version der Schriftart „Times New Roman“
installiert und können auf die Verwendung der Schriftart „Aisa Unicode“ verzichten.
Das Umstellen der Texteingabe für griechische Zeichen von „Aisa Unicode“ auf „Times New
Roman“ funktioniert über die Datei „MultiKey Preferences“ im MultiKey-Ordner. Öffnen Sie
die Datei und wählen Sie beim Punkt „Use the following font for Greek (F11):“ statt „Aisa
Unicode“ die Schriftart „Times New Roman“ aus.
Weitere Informationen sind der deutschen Kurzanleitung (MltKey.doc) bzw. der
ausführlichen englischen Beschreibung (Multikey2000.doc) zu entnehmen, welche sich im
MultiKey-Ordner befinden.
19Richtlinien für die Erstellung von Publikationen (ab Word 2007)
Allgemeines Strukturierter Text Scans / Grafiken Anhang
2.1.11 Einige Hinweise zur Formatierung
Um ein Word-Dokument zu strukturieren, muss der Text mit Formatvorlagen formatiert
werden. Man unterscheidet Absatzformate und Zeichenformate.
Wenn Sie einem Absatz eine Formatvorlage zuweisen, dann sollten Sie darauf achten, dass
vor der Zuweisung entweder der ganze Absatz oder – etwas einfacher in der Handhabung –
nichts im Absatz markiert ist.
Für die Zuweisung einer Formatvorlage haben Sie drei Möglichkeiten:
1. Wählen Sie eine Vorlage aus dem Menü „Absatzformate“ der benutzerdefinierten
Symbolleiste unter „Add-Ins“.
2. Klicken Sie unter „Start“ auf den kleinen Pfeil in der Gruppe „Formatvorlagen“ rechts
unten. Das Fenster „Formatvorlagen“ wird am rechten Bildschirmrand eingeblendet
und Sie können eine Vorlage durch Anklicken zuweisen.
3. Wählen Sie eine Vorlage aus dem Schnellformatvorlagen-Katalog (erkennbar an den
Miniaturansichten mit „AaBbCc“) unter „Start“ in der Gruppe „Formatvorlagen“.
Für spezielle Formatierungen, die nur für einzelne Zeichen oder Wörter gelten sollen, können
die vordefinierten Zeichenformate verwendet werden.
Optisch macht es keinen Unterschied, ob ein Text manuell formatiert (z. B. mit geänderten
Schriftattributen, Einzügen und Abständen) oder einfach die passenden Formatvorlagen
verwendet wurden. Für die Struktur und Weiterverarbeitung der Daten jedoch ist die
Formatierung von Bedeutung.
Absatzformate wie Autor, Haupttitel, Untertitel, Standard, Titel 1 bis Titel 6, Fußnotentext
und Zeichenformate wie fett, kursiv und Kapitälchen werden in fast jeder Dokumentvorlage
vorkommen.
Es gibt zu jeder Dokumentvorlage (z. B. „Varia.dotm“) eine detaillierte Auflistung der
Formatvorlagen mit Hinweisen zu Absatzformaten, Zeichenformaten und Makros sowie einen
Beispieltext.
Vor Beginn der Arbeit einige Hinweise, die für die weiterführende Produktion wichtig sind:
Typografische Anführungen deutsch „____“ ,____‘
englisch “____” ‘____’
französisch »____« ›____‹ «____» ‹____›
Die richtigen Anführungen verwenden, sodass bei der
Weiterverarbeitung Ihrer Daten keine Rückfragen entstehen.
Überprüfen Sie dazu bitte Ihre Einstellungen unter „Überprüfen
/ Dokumentprüfung / Sprache festlegen“ und „Office-Button /
Word-Optionen / Dokumentprüfung / AutoKorrektur-Optionen /
AutoKorrektur-Optionen… / AutoFormat während der Eingabe /
Während der Eingabe ersetzen / 'Gerade' Anführungszeichen
durch ‚typographische‘“ bzw. verwenden Sie die Funktion
„Einfügen / Symbole / Symbol“.
Bis-Bezeichnung (S. 7–10) [STRG+-(AM ZAHLENBLOCK)]
Geschützte Leerzeichen [STRG+SHIFT+LEERTASTE]
20Richtlinien für die Erstellung von Publikationen (ab Word 2007)
Allgemeines Strukturierter Text Scans / Grafiken Anhang
Leerzeilen Leerzeilen zwischen den Absätzen nur dort einfügen, wo sie
tatsächlich sein sollen. Für geringere Abstände steht das
Absatzformat „Standard mit Absatz“ zur Verfügung.
Aufzählungen Für Aufzählungen wie „1.“, „a)“, „●“, „–“
die dazu definierten Absatzformate „Aufzählung“ bzw.
„Aufzählung2“ (für die 2. Aufzählungsebene) verwenden.
Bitte keine automatischen Aufzählungen von Word verwenden,
da diese von den meisten Layoutprogrammen nicht richtig
übernommen werden können.
Hervorhebungen fett, kursiv, Kapitälchen, gesperrt, hochgestellt, tiefgestellt,
Großbuchstaben.
Dafür können die definierten Zeichenformate verwendet
werden.
Dazu Hinweise aus der Praxis:
Die Schreibung vor nachfolgenden Jahreszahlen mit
Kapitälchen beenden.
Um etwas höher oder tiefer zu stellen, jeweils dieselben Werte
(z. B. Höherstellen um 3 pt) verwenden.
Falls Großbuchstaben als Hervorhebung verwendet werden
sollen, nicht die Texte als Großbuchstaben schreiben, sondern
das Zeichenformat „Großbuchstaben“ verwenden oder die
Formatierung mit Strg-Shift-G.
Tabulatoren Wenn mit ein Tabulatorzeichen eingefügt wird, orientiert
sich Word an bestimmten Standardmarken. Voreingestellt sind
1,25 cm – also beginnt die erste Spalte bei 1,25 cm, die zweite
bei 2,5 und so fort. Für eine saubere Formatierung sind diese
Werte meist untauglich.
Zur Aufstellung von Listen oder für andere Einrückungen nach
Bedarf individuelle Tabstopps über das Dialogfenster („Start /
Absatz / Dialogfeld Absatz (erreichbar über den kleinen Pfeil
rechts unten) / Tabstopps“) oder mit dem Word-Lineal
(Schaltfläche Lineal oben auf der vertikalen Bildlaufleiste)
definieren.
Tabellen Tabellen werden von Layoutprogrammen wie InDesign,
Framemaker, 3B2 automatisch mit dem gesamten Inhalt
übernommen.
Mit der Funktion „Einfügen / Tabellen / Tabelle / Tabelle
einfügen“ kann eine leere Tabelle mit der gewünschten Spalten-
und Zeilenanzahl eingefügt werden.
Markieren Sie nach dem Einfügen der leeren Tabelle die
gesamte Tabelle (Shift-Alt-Num 5) und weisen Sie dann das
Absatzformat „Tabellentext“ zu. Sollen einzelne Zellen zentriert
werden oder andere Veränderungen notwendig sein, sind diese
Formatierungen manuell durchzuführen.
Wählen Sie eine einheitliche Gestaltung der Tabellen.
21Richtlinien für die Erstellung von Publikationen (ab Word 2007)
Allgemeines Strukturierter Text Scans / Grafiken Anhang
Textfelder Auf keinen Fall die Funktion „Einfügen / Text / Textfeld“
verwenden; das gilt nicht nur für Tabellen, sondern generell.
Textfelder werden von keinem Layoutprogramm übernommen!
Beschriftungen/Verweise Viele Autoren nützen diese komfortablen Automatismen
Automatischer Inhalt von Word.
Automatische Register Es muss allerdings darauf geachtet werden, dass bei der
Anwendung der Automatismen – speziell bei der Erstellung
von mehreren Registern – richtig vorgegangen wird.
Indexeinträge Indexeinträge werden von Layoutprogrammen übernommen,
d. h. das Erstellen der Register kann auch bei
Weiterverarbeitung mit InDesign, FrameMaker oder 3B2
erfolgen, allerdings nur, wenn die Indexeinträge schon zum
Zeitpunkt des Imports des Word-Dokuments vorhanden sind.
Erstellen von Indexeinträgen:
– Markieren Sie den Text, den Sie als Indexeintrag verwenden
möchten.
– Drücken Sie Alt-Shift-X oder wählen Sie „Verweise / Index /
Eintrag festlegen“.
– Sie können den Text im Feld „Haupteintrag“ auch bearbeiten
(manchmal ist es notwendig, dass ein Wort im Register in
einer anderen Schreibweise dargestellt wird als im
eigentlichen Text) oder einen Untereintrag erstellen.
Fußnoten / Endnoten Fußnoten bzw. Endnoten können mit dem Befehl „Verweise /
Fußnoten / Fußnote einfügen“ eingefügt werden. Dabei werden
automatisch die richtigen Absatz- und Zeichenformate
verwendet.
In den Dokumentvorlagen sind Makros integriert, welche vor
und nach dem Fußnoten- bzw. Endnotenzeichen ein
Tabstoppzeichen einfügen, damit die Formatierung stimmt.
Das jeweils benötigte Makro („Tabs im Fußnotentext einfügen“
bzw. „Tabs im Endnotentext einfügen“) bitte nur einmal je
Dokument, also erst nach Fertigstellung des Dokuments
ausführen, da sonst zusätzliche Tabstoppzeichen eingefügt
werden.
Im Einzelfall können Sie die benötigten Tabstoppzeichen
natürlich auch manuell einfügen.
Sonderzeichen Für fremdsprachige Texte kann am besten das Tool „MultiKey“
verwendet werden. Einzelne Sonderzeichen können mit Hilfe
der Funktion „Einfügen / Symbole / Symbol“, über die
Windows-Zeichentabelle oder über die Tastatur mit dem Alt-
Code (z. B. Alt-0169 für das Copyrightzeichen) eingefügt
werden. Wichtig ist allerdings, dass nur Schriften verwendet
werden, die dem Unicode-Standard entsprechen. Bei der
Eingabe von Alt-Codes muss die „Alt-Taste“ gedrückt und der
Code auf der Zifferntastatur eingegeben werden.
22Richtlinien für die Erstellung von Publikationen (ab Word 2007)
Allgemeines Strukturierter Text Scans / Grafiken Anhang
Silbentrennung, Mit der Funktion „Seitenlayout / Seite einrichten /
Zeilenschaltungen Silbentrennung / Automatisch“ wird die automatische
Silbentrennung aktiviert, dies dient allerdings nur der Optik. Für
die Weiterverarbeitung mit Layoutprogrammen ist es nicht
notwendig. Zu beachten ist, dass keine manuellen Zeilen- oder
Seitenumbrüche notwendig sind, und dass keinesfalls manuelle
Trennstriche am Zeilenende gesetzt werden dürfen.
Formatierungszeichen Unter „Start / Absatz“ auf „¶“ klicken, um alle
einblenden Formatierungszeichen ein- oder auszublenden. Damit können
auch die XE-Felder der Indexeinträge eingeblendet und
bearbeitet werden (z.B.: { XE „Indexeintrag:Untereintrag“ }).
Bilder/Grafiken in Word Sollten Bilder oder Grafiken in Word eingebaut sein, sind diese
zusätzlich als separate Dateien beizustellen.
Bilder und Grafiken sollen als TIFF oder EPS, Farbbilder und
Farbgrafiken in CMYK, in der richtigen Größe beigestellt sein,
um die Voraussetzungen für die weiterführende Produktion –
unter Bedachtnahme auf den Druck – erfüllen zu können.
Nähere Hinweise dazu sind dem Kapitel „Scans/Grafiken“ zu
entnehmen.
Zum Abschluss noch einige Hinweise:
• Dateien sind nach den im Kapitel 2.1.6 unter „Dokumentnamen“ angeführten
Beispielen zu benennen.
• Auf dem Datenträger sollen nur die benötigten Dateien gespeichert und eine kurze
Auflistung mitgeschickt werden, die die Dateinamen und etwaige Hinweise auf
verwendete Automatismen, Zustand der beigestellten Bilder und Grafiken usw.
enthält.
• Sicherheitshalber ist anzuführen, ob es sich um neue oder alte Rechtschreibung
handelt.
23Richtlinien für die Erstellung von Publikationen (ab Word 2007)
Allgemeines Strukturierter Text Scans / Grafiken Anhang
2.2 XML-Editor mit Redaktionssystem
Lexikalische Texte oder damit vergleichbare, die eine nach einem vordefinierten Schema
ablaufende Logik haben, sind für einen XML-Editor geeignete Publikationen.
Das konkrete Vorgehen muss für diese Art von Publikationen mit dem/der im Verlag
Verantwortlichen für Elektronische Publikationen abgestimmt werden.
Der Aufbau erfolgt so, dass die Dateien für einzelne digitale Objekte (z. B. für einzelne
Sachartikel, Biographien, geographische Objekte…) in XML enthalten sind, sodass eine
Website als Online-Enzyklopädie in den Server geladen werden kann. Die Dateien sind im
Format XML 1.0 und dazugehöriger DocumentTypeDefinition oder Schema (XSD-
kompatibel zu Word 2003, s. a. „Microsoft Word als XML-Editor“) zu liefern. Weiters
benötigt der Server jeweils ein Stylesheet für die serverseitige HTML-Transformation für die
Kurz-/Lang- und Medienansicht eines Lexikonartikels.
2.2.1 XML-Kurzübersicht
XML beschreibt Struktur und Inhalt eines Dokuments. Alle XML-Dateien (auch ohne DTD)
müssen nach festgelegten Regeln aufgebaut sein.
1. Alle Elemente müssen wieder geschlossen werden.
2. Groß- und Kleinschreibung muss beachtet werden.
3. Die Elemente müssen korrekt verschachtelt sein.
4. Alle XML-Dokumente müssen ein Wurzelelement haben.
5. Alle Werte müssen in Anführungszeichen stehen.
6. Mehrere Leerzeichen hintereinander werden in XML nicht ignoriert.
Der Hauptteil des Dokuments bilden die Daten. Sie stehen strukturiert zwischen den Tags und
in den Tags als Attribute.
Eine Dokumenten-Definitions-Datei (DTD-Datei) beschreibt den strukturellen Aufbau eines
XML-Dokuments. Hier stehen die einzelnen möglichen Tags und Attribute – weiters wird
exakt vereinbart, in welcher Reihenfolge die einzelnen Elemente auftreten dürfen.
Die Formatierung geht aus der XML-Datei nicht hervor.
Mit XSL kann ein XML-Dokument in ein anderes Dokument umgewandelt werden,
inbesondere in das Format HTML.
Vorteile
• Vollständige Hard- und Softwareunabhängigkeit
• Publikation der Daten auf unterschiedlichen Medien
• XML lässt sich für viele Anwendungen einsetzen: als Datenbank, als Dokumenten-
Management oder auch als Verwaltung von Einträgen, Listen usw.
24Richtlinien für die Erstellung von Publikationen (ab Word 2007)
Allgemeines Strukturierter Text Scans / Grafiken Anhang
2.3 Classical Text Editor
Das Programm Classical Text Editor (für Microsoft Windows) bietet besondere Funktionen
zum Erstellen von wissenschaftlichen Arbeiten: Kritische Apparate, Fußnoten, Marginalien,
Zeilenzähler, Unicode-Unterstützung, MultiKey-Unterstützung, Querverweise, Indizes,
Schreibrichtung von rechts nach links und vieles mehr.
http://www.oeaw.ac.at/kvk/cte/
Wie bei Punkt 2.2 sollte auch hier mit dem Verlag bzw. dem Herstellungsleiter geprüft
werden, ob sich der Einsatz dieses kostenpflichtigen Programms für die Publikation als
zielführend erweist.
2.4 Microsoft Word als XML-Editor
Ab Version Microsoft Word 2003 ist es möglich, XML-Dateien in Word zu bearbeiten.
Wichtig hierbei ist die Verwendung von Schema-Dateien (XSD), welche als Nachfolger von
DTD gehandhabt werden. Nähere Details und Vorlagen zur Handhabung von Microsoft Word
2003 als XML-Editor zur Erstellung strukturierter elektronischer Publikationen sind unter
http://hw.oeaw.ac.at/ep zu finden.
25Richtlinien für die Erstellung von Publikationen (ab Word 2007)
Allgemeines Strukturierter Text Scans / Grafiken Anhang
3. SCANNEN VON SW- UND FARBBILDERN
Strich-/Graustufen-/Farbbilder
Diese Vorlagen werden üblicherweise mit einem Scanner erfasst. Die technischen Vorgaben
gelten aber auch für Bilder von Digitalkameras. Die Qualität der Bilder wird von drei
wesentlichen Faktoren bestimmt:
1. dem Scanner/der Kamera (optische, mechanische und elektronische Komponenten)
2. der Software (Scan-Software, Bildkonverter …)
3. dem/der BenutzerIn
Die Summe der einzelnen Komponenten entscheidet über die Qualität des Ergebnisses. In
diesem Kapitel wird auf die Grundvorgaben für den Offsetdruck eingegangen. Themen wie
Farbmanagement, Farbräume, Bildretusche und -korrektur sind ausdrücklich kein Bestandteil
dieser Richtlinien. Es sei auf die Vielzahl der Bücher verwiesen, die zu diesen Themen
verfügbar sind.
Technische Vorgaben für Strichbilder
– Scan-Auflösung 600 bis 800 dpi
– Größe entspricht der vorgesehenen Verwendung in der Publikation
– Wichtig: Staub und Kratzer entfernen
– Speicherung: TIF mit LZW-Komprimierung (verlustfrei!)
Technische Vorgaben für Graustufenbilder
– Scan-Auflösung 300 dpi
– Minimal 5 Prozent, maximal 95 Prozent Schwarz (Weißpunkt schon beim Scannen
setzen!)
– Größe entspricht der vorgesehenen Verwendung in der Publikation
– Speicherung: Photoshop-EPS (wenn Komprimierung, dann JPEG mit max. Qualität)
oder TIF mit LZW-Komprimierung (verlustfrei!)
– Wichtig: Auf die Graubalance der Bilder achten!
Technische Vorgaben für Farbbilder
– Scan-Auflösung 300 dpi
– Größe entspricht der vorgesehenen Verwendung in der Publikation
– Bei der Umwandlung der Bilder in CMYK: Separationseinstellungen für den
europäischen Offsetdruck verwenden: Maximaler Farbauftrag 350 Prozent bei
maximal 95 Prozent Schwarz.
– Speicherung: Photoshop-EPS (wenn Komprimierung, dann JPEG mit max. Qualität)
oder TIF mit LZW-Komprimierung (verlustfrei!)
– Wichtig: Die Farbkorrektur der Bilder erfordert Farbverbindlichkeit. Das kann
einerseits durch Kalibrierung des Monitors erreicht werden, andererseits durch die
Kontrolle mit farbverbindlichen Proof-Systemen. Handelsübliche Monitore und
Drucker sind nicht farbverbindlich!
27Richtlinien für die Erstellung von Publikationen (ab Word 2007)
Allgemeines Strukturierter Text Scans / Grafiken Anhang
3.1 Grafiken
Zur Erstellung von Grafiken sollten entsprechend professionelle Programme verwendet
werden. Diese zeichnen sich im Allgemeinen dadurch aus, dass sie die Vektorgrafiken im
Format EPS (Encapsulated PostScript) exportieren bzw. speichern können (z. B. Adobe
Illustrator, Macromedia Freehand, CorelDRAW, CAD-Programme …).
Grafiken, die in PowerPoint, Word oder Excel erstellt wurden, erfordern immer eine
Nachbearbeitung; zusätzlich ergeben sich durch die Umwandlung in druckfähige Daten teils
erhebliche Farbabweichungen.
Bei der Erstellung von Grafiken sollte insbesondere auch auf die Größe von Schriften
geachtet werden. Die Schrift von Grafiken, die im Format A4 erstellt wurden, können in einer
15 × 22,5 cm-Publikation durch die notwendige Verkleinerung nur mehr schwer lesbar sein.
Weiters sollten die verwendeten Linien nicht unter 0,3 pt stark sein.
Wichtig:
• Schmuckfarben sind nur dann zu verwenden, wenn sie auch im Druck vorgesehen
sind.
• Auch professionelle Grafikprogramme arbeiten mit verschiedenen Farbräumen – bei
der Erstellung ist darauf zu achten, dass als Farbraum CMYK für das Dokument
festgelegt ist und alle Farben in CMYK definiert wurden.
• Vektorgrafiken lassen sich – im Gegensatz zu Pixelgrafiken – ohne Qualitätsverlust
beliebig skalieren.
• Füllmuster aus CorelDraw können nicht in andere Programme übernommen werden.
Torten- und Säulengrafiken deshalb mit Farbabstufungen, nicht mit Füllmuster
erstellen.
• Um Schriftenprobleme in Grafiken zu vermeiden, sollte von der fertigen Grafik eine
Version erstellt werden, in der alle Schriften in Pfade umgewandelt wurden. Damit
entfällt die Notwendigkeit, die verwendeten Schriften mitzuliefern, und eventuelle
spätere Probleme (beim Layout/Umbruch bzw. in der Druckerei) werden von Beginn
an ausgeschlossen.
Organisation von Bild- und Grafikdaten
Ein wesentlicher Faktor bei der Weiterverarbeitung der Daten ist die Organisation. Mit
eindeutiger Namensvergabe und passenden Größen und Formaten kann der Aufwand hier
erheblich vermindert werden.
28Richtlinien für die Erstellung von Publikationen (ab Word 2007)
Allgemeines Strukturierter Text Scans / Grafiken Anhang
Digitaldruck
Der Digitaldruck ist im Schwarzweißbereich bei geeigneter Auflage und geeignetem
Seitenumfang eine kostengünstige Alternative zum Offsetdruck.
Auch im Farbbereich ist es möglich, Publikationen mit geeigneter Auflage und mäßigem
Farbanteil kostengünstig herzustellen.
Daten für den Digitaldruck müssen dieselben Voraussetzungen erfüllen wie für den
Offsetdruck.
RGB-Daten
Dass digitale RGB-Daten sowohl von Offset- als auch von Digitaldruckern aufgrund von
technischen Einrichtungen verarbeitbar sind, ist grundsätzlich richtig. Man sollte aber nur
dann davon Gebrauch machen, wenn es entweder keine andere Möglichkeit mehr gibt oder
der gesamte Workflow (Farbmanagement, Kalibrierung, ICC-Profile für die entsprechenden
Druckmaschinen und Papiersorten) abgestimmt ist.
RGB-Daten werden für den Druck immer in CMYK konvertiert; Farbabweichungen sind
schon allein deshalb unumgänglich, da der RGB-Farbraum wesentlich größer ist als der
CMYK-Farbraum.
Nehmen Sie aber auf jeden Fall – auch bei bereits begonnener Produktion – mit dem
Herstellungsleiter der ÖAW, Herrn Hannes Weinberger, Tel. 01/51581/1286, E-Mail:
hannes.weinberger@oeaw.ac.at Kontakt auf.
29Richtlinien für die Erstellung von Publikationen (ab Word 2007)
Allgemeines Strukturierter Text Scans / Grafiken Anhang
ANHANG
Anleitung zur Installation eines Zertifikats
Aus Sicherheitsgründen können Makroprojekte mit einem eigenen Zertifikat signiert werden.
Die Bildschirmfotos wurden am Beispiel „MultiKey“ von Dr. Stefan Hagel erstellt. Möchten
Sie das Zertifikat von „Crossdesign“ (mit dem die Makros in den Dokumentvorlagen signiert
sind) installieren, können Sie nach dem gleichen Schema vorgehen.
Starten Sie Microsoft Word 2007 und klicken Sie in den Word-Optionen (erreichbar über den
Office-Button) auf „Vertrauensstellungscenter / Einstellungen für das
Vertrauensstellungscenter… / Einstellungen für Makros / Alle Makros außer digital signierten
Makros deaktivieren“ und bestätigen Sie mit OK.
Beim erstmaligen Öffnen eines
Makroprojekts wird eine
Sicherheitswarnung angezeigt:
Klicken Sie auf „Optionen“, um das
Dialogfenster „Sicherheitswarnung -
Makro“ anzuzeigen. Dort finden Sie die
Warnung, dass die digitale Signatur
ungültig und nicht vertrauenwürdig ist.
Klicken Sie auf „Signaturdetails
anzeigen“.
Klicken Sie auf „Zertifikat anzeigen…“. Klicken Sie auf „Zertifikat installieren…“.
31Richtlinien für die Erstellung von Publikationen (ab Word 2007)
Allgemeines Strukturierter Text Scans / Grafiken Anhang
Klicken Sie auf „Weiter…“.
Wählen Sie „Alle Zertifikate in folgendem Speicher speichern“ aus und klicken Sie auf
„Durchsuchen…“.
Wählen Sie „Vertrauenswürdige
Stammzertifizierungsstellen“ aus und
bestätigen Sie mit „OK“.
32Richtlinien für die Erstellung von Publikationen (ab Word 2007)
Allgemeines Strukturierter Text Scans / Grafiken Anhang
Klicken Sie auf „Weiter…“.
Klicken Sie auf „Fertig stellen…“.
Bestätigen Sie die nachfolgend erscheinende Sicherheitswarnung mit „Ja“.
Bestätigen Sie dann 3× mit „OK“ und schließen Sie die Sicherheitswarnung.
Beenden Sie Microsoft Word und starten Sie Microsoft Word erneut.
33Richtlinien für die Erstellung von Publikationen (ab Word 2007)
Allgemeines Strukturierter Text Scans / Grafiken Anhang
Beim nächsten Öffnen des Makroprojekts können Sie das Kontrollfeld „Allen Dokumenten
von diesem Herausgeber vertrauen“ anklicken, damit werden auch die Makros aktiviert.
Damit wird diese Quelle in die Liste der „vertrauenswürdigen Herausgeber“ aufgenommen
(„Office-Button / Word-Optionen / Vertrauensstellungscenter / Einstellungen für das
Vertrauensstellungscenter… / Vertrauenswürdige Herausgeber“) und die Sicherheitswarnung
erscheint in Zukunft nicht mehr.
34Sie können auch lesen