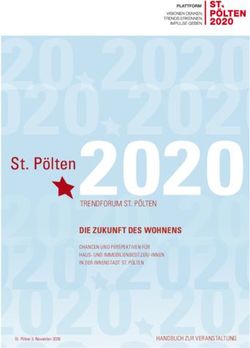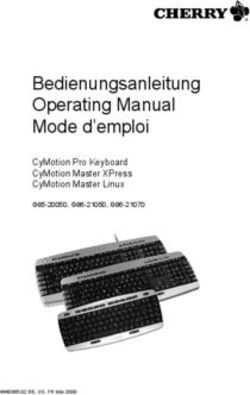Basisinstallation einer Linux Workstation - Freiwillige Feuerwehr Texing Sachgebiet Informationstechnologie - BFK Melk
←
→
Transkription von Seiteninhalten
Wenn Ihr Browser die Seite nicht korrekt rendert, bitte, lesen Sie den Inhalt der Seite unten
Freiwillige Feuerwehr Texing
Sachgebiet Informationstechnologie
Basisinstallation einer
Linux Workstation
Anleitung_Linux_Workstation.docx Version vom: 23.01.2021 Seite 1 von 49Freiwillige Feuerwehr Texing
Sachgebiet Informationstechnologie
Inhaltsverzeichnis
Versionshistorie......................................................................................................................................3
Begriffsbestimmungen...........................................................................................................................4
Allgemeines zu Linux bzw. warum Linux?...............................................................................................5
Überlegungen zur Workstation..............................................................................................................6
Installation..............................................................................................................................................8
Laufende Wartung der Workstation.....................................................................................................27
Sudo-Rechte für den lokalen Benutzer einrichten............................................................................27
Software installieren/deinstallieren.................................................................................................28
Updates............................................................................................................................................33
Nützliche Anpassungen für Usability und Optik....................................................................................35
Login-Manager anpassen..................................................................................................................35
Desktop anpassen.............................................................................................................................39
„Startmenü“ anpassen......................................................................................................................43
Anpassen des Boot-Bildes.....................................................................................................................46
Deutsche Sprachpakete installieren.................................................................................................48
Hinweise zum Bildmaterial...................................................................................................................49
Literaturverzeichnis..............................................................................................................................49
Anleitung_Linux_Workstation.docx Version vom: 23.01.2021 Seite 2 von 49Freiwillige Feuerwehr Texing
Sachgebiet Informationstechnologie
Versionshistorie
Datum Bearbeiter Änderungen
25.10.2019 Markus Freinberger Dokument erstellen
02.12.2020 Markus Freinberger Inhalte überarbeiten;
Gliederung überarbeiten;
Entfernen sensibler
Screenshots
27.12.2020 Markus Freinberger Dokument an neue Debian-
Version 10.7 anpassen;
Screenshots anpassen; Update
Quellenverzeichnis; Entfernen
Punkt „Basishärtung“;
Dokument komplett
überarbeiten; Tipps hinzufügen
03.01.2021 Markus Freinberger Einarbeiten Korrekturen
Lektorat
10.01.2021 Markus Freinberger Einarbeiten Korrekturen
Lektorat #2
23.01.2021 Markus Freinberger PDF-Dokument erzeugen
Anleitung_Linux_Workstation.docx Version vom: 23.01.2021 Seite 3 von 49Freiwillige Feuerwehr Texing
Sachgebiet Informationstechnologie
Begriffsbestimmungen
OS engl. Operating system (= Betriebssystem)
WASTL Warnstufenliste des NÖ LFV
ELDIS Electronic Dispatching and Information
System (= Einsatzleitsystem) der Firma
EUROFUNK
ELKOS Einsatzleit- & Kommunikationssystem der
Firmen Frequentis und Hexagon
Server Rechner der bestimmte Dienste (z.B.: einen
Email-Server) bereitstellt und ständig zur
Verfügung stellt
basemap.at [1] Verwaltungsgrundkarte von Österreich
GNU/Linux [2] offener, freier Betriebssystem-Kern auf dem
viele sog. Distributionen aufbauen
Distribution [3] Sammlung von Programmen und Desktop-
Umgebungen die auf dem Kernel von
GNU/Linux oder auf anderen Distributionen
aufbauen
KRITIS [4] Abkürzung von „kritische Infrastrukturen“
Debian [5] Eine der ältesten und stabilsten Linux
Distributionen die direkt auf dem GNU/Linux-
Kernel aufbaut
Ubuntu [6] Linux Distribution die auf Debian aufbaut,
wird von der Firma Cannonical entwickelt
Linux Mint [7] Linux Distribution das auf Ubuntu aufbaut
und das Ziel hat dem User ein fix und fertiges
System zu geben (für KRITIS nicht empfohlen)
freie Software [8] Softwareprogramme welche dem Benutzer
die 4 von der Free Software Foundation
definierten Freiheiten [9] gewährt
Open Source [10] Hard- und Software deren Quellcode/
Baupläne frei zugänglich sind. Nicht immer
zwingend freie Software
LVM [11] Logical Volume Manager
LUKS [12] Linux Unified Key Setup
GRUB [14] Bootloader für unixoide Systeme
Anleitung_Linux_Workstation.docx Version vom: 23.01.2021 Seite 4 von 49Freiwillige Feuerwehr Texing
Sachgebiet Informationstechnologie
MBR [15] Master Boot Record
GNOME [19] Eine Desktopoberfläche für Linux-Systeme
SSH [21] Secure Shell
Allgemeines zu Linux bzw. warum Linux?
Linux wird und wurde bisher immer als ein Betriebssystem für IT-Nerds und Bastler wahrgenommen.
Dieses Vorurteil stimmt spätestens seit dem Erscheinen der Distribution „Ubuntu“ bzw. der darauf
aufbauenden Distribution „Linux Mint“ nicht mehr.
Die Kommandozeile ist zwar nach wie vor die Beste Wahl weil viele Aufgaben damit schneller als mit
einem grafischen Programm erledigt werden können, sie ist aber nicht mehr zwingend erforderlich –
vor allem für den 0815-User der damit quasi Büroarbeiten erledigen möchte ist das eine große
Erleichterung.
Diese Anleitung beschreibt die Basisinstallation einer Workstation für Feuerwehrzwecke mit dem
Betriebssystem Debian. Ziel dieser Basisinstallation ist es, eine Grundlage für ein im Feuerwehrdienst
stehendes Debian-System zu schaffen – diese Anleitung bereitet hierfür die Grundlage, das härten,
warten und detailliertere Anpassen von Optik und System werden hier nicht erläutert und sind auch
nicht Sinn dieser Anleitung.
Warum wird Linux empfohlen?
Das Betriebssystem Microsoft Windows 10 ist durch seinen nicht einsehbaren Programmcode
(Closed Source) und die unzähligen Telemetriefunktionen welche sich nie wirklich ganz abschalten
lassen, für kritische Infrastrukturen - wie es die Feuerwehren in Österreich sind – nicht geeignet.
Nicht nur der mangelnde Datenschutz spricht gegen Windows als auch MacOS-Systeme; durch die
hohe Verbreitung von Windows Systemen gibt es sehr viele Viren- und Schadprogramme. Unter
Linux sind diese natürlich auch vorhanden, doch weniger zahlreich.
Wichtig ist jedoch immer: Egal welches Betriebssystem verwendet wird – dieses muss regelmäßig
gewartet werden (Updates, Backup, Kontrolle des Systems auf Unregelmäßigkeiten,etc..)! Nur ein
Umsteigen auf Linux bringt nichts, wenn die Systeme trotzdem genauso offen sind und mangelhaft
gewartet werden wie viele Windows-Geräte.
In dieser Anleitung wird die Installation eines Debian-Systems erklärt. Debian deshalb, weil es direkt
am Linux Kernel ansetzt und die älteste und auch stabilste Distribution (für KRITIS wohl eines der
wichtigsten Argumente) ist für die auch viel Software sowie Treiber verfügbar sind. Ubuntu und Linux
Mint werden erwähnt, jedoch aufgrund div. Firmenentscheidungen des Herstellers von Ubuntu
(standardmäßige Telemetrie, Zwang zu proprietären Containerformaten, etc..) und der Updatepolitik
des Entwickler-Teams von Linux Mint (Sicherheitsupdates werden zurückgehalten aus Usability-
Gründen) als nicht geeignet für kritische Systeme angesehen.
Anleitung_Linux_Workstation.docx Version vom: 23.01.2021 Seite 5 von 49Freiwillige Feuerwehr Texing
Sachgebiet Informationstechnologie
Überlegungen zur Workstation
Bevor eine neue Workstation aufgesetzt und eingerichtet wird, muss man sich überlegen wofür die
Maschine eingesetzt werden soll und welche Hardware dafür zur Verfügung steht oder eventuell
dafür angeschafft werden muss.
Im Bereich der Feuerwehren können IT-Geräte in folgende Verwendungskategorien eingeordnet
werden:
Allgemeine Systeme (unkritisch bis kritisch) – LEVEL 0:
Diese Systeme dienen hauptsächlich als Info-Displays (WASTL Infoscreen und Konsorten) und
allgemein zugängliche PCs/Laptops für die Mannschaft (z.B.: PC im Mannschaftsraum zum Internet
surfen oder als Media-Server).
Auf solchen Geräten sind keine Feuerwehr-internen Dateien und Emails, sowie keine Einsatz- und
Personenbezogenen Daten(Ausnahme Infoscreens jeglicher Art) vorhanden bzw. verfügbar. Diese
Rechner werden nicht für Onlinebanking, Arbeiten via FDISK (Einsatzberichte, etc..) oder sonstige
Verwaltungs- oder Einsatztätigkeiten verwendet.
Der Ausfall eines solchen Systems beeinträchtigt nicht die internen Arbeiten der Feuerwehr und auch
nicht die Einsatztätigkeit.
Solche Systeme enthalten neben dem gehärteten Betriebssystem (OS) lediglich Bürosoftware(sofern
notwendig), einen Browser (falls es z.B.: eine Surfstation ist), eine Medien-Server-Software wie z.B.:
Kodi oder auch nur eine reine headless Server-Installation ohne GUI und spezielle Programme.
Die Benutzer sind keine Administratoren auf den Geräten, es gibt einen lokalen Administrator/Root-
Account mit dem Wartungsarbeiten(Updates, Einstellungen, Software installieren) durchgeführt
werden.
Diese Geräte sind vom internen Netz der Feuerwehr getrennt und hängen entweder in einem
eigenen Gäste-WLAN, einem eigenen, physisch getrennten LAN oder auch in einem eigenen VLAN.
Feuerwehrtechnische Systeme (sehr kritisch) – LEVEL 1:
Hierbei handelt es sich um Systeme die in der Verwaltung und für Tätigkeiten von Sachbearbeitern,
Tätigkeiten und Übungen und Einsatznachbearbeitung verwendet werden (z.B.: Rechner für die
Verwaltung, PC für das Eintragen von Einsatz-, Übungs- oder Tätigkeitsberichten durch Chargen und
Kommando-Kader, etc..).
Solche Systeme enthalten neben dem gehärteten und verschlüsselten Betriebssystem (OS) je nach
Verwendungszweck Bürosoftware inkl. Email-Programm, einen Browser und falls benötigt
Fachsoftware wie z.B.: Bildbearbeitungssoftware.
In diese Kategorie fallen auch Serversysteme wie z.B.: interne File-Server (NAS), Firewalls, Server die
Dienste aller Art zur Verfügung stellen und mobile Geräte(Tablets, Smartphones).
Der Ausfall eines als „sehr kritisch“ eingestuften Systems beeinträchtigt die internen
Tätigkeiten(FDISK, Berichtswesen, Schriftverkehr,etc..) der Feuerwehr erheblich bis massiv.
Anleitung_Linux_Workstation.docx Version vom: 23.01.2021 Seite 6 von 49Freiwillige Feuerwehr Texing
Sachgebiet Informationstechnologie
Diese Geräte sind im internen Netz der Feuerwehr und können so miteinander Daten austauschen
(z.B.: Backup vom Verwaltungs-PC auf die NAS, etc..). Sie sind auch durch eine Firewall vom Internet
und anderen Netzen (z.B.: Gäste-WLAN) getrennt.
Auch auf diesen Systemen sind Benutzer und Administrator-Konten lokal und voneinander getrennt.
Und die Systeme werden regelmäßig gesichert (sowohl System als auch Daten).
Einsatztaktische Systeme (hoch kritisch) – LEVEL 2:
Hier handelt es sich um Systeme die bei Einsätzen eingesetzt werden. Dies umfasst
PCs/Laptops/Tablets in Kommandofahrzeugen, Lagezentren/Einsatzleitungen sowie Systeme die
Einsatzdaten verarbeiten und/oder zur Verfügung stellen z.B.: Schnittstellen die Daten von ELKOS
oder ELDIS abfragen.
Solche Systeme enthalten neben dem gehärteten und verschlüsselten Betriebssystem (OS) je nach
Verwendungszweck notwendige Software z.B.: einen Browser um auf Schadstoffdatenbanken und
andere öffentliche Datenquellen (basemap.at für Karten-Infos, etc..) zugreifen zu können,
Bürosoftware, div. Fachsoftware bzw. Führungs- und Lage-Software.
Der Ausfall eines als hoch kritisch eingestuften Systems beeinträchtigt die Einsatztätigkeit der
Feuerwehr hochgradig und kann zu Problemen bei Einsatzleitung, Einsatzkoordinierung und
Informationsbeschaffung bis hin zu (temporären) Ausfällen von Einsatzleitungen, Führungssystemen
und Informationsflüssen führen.
Diese Systeme sind von internen Netz der Feuerwehr als auch von sämtlichen Gast-Netzen physisch
bzw. durch eine Firewall getrennt in einem eigenen Netz und greifen z.B.: via SIM-Dongles bzw.
Mobile Netze im Einsatz auf das Internet zu.
Auch auf diesen Systemen sind Benutzer und Administrator-Konten lokal und voneinander getrennt.
Und die Systeme werden regelmäßig gesichert (sowohl System als auch Daten).
Konklusio
Der Zweck der Workstation ist daher vor der Installation und Einrichtung festzulegen und auf Basis
des Zwecks ist eine Einordnung in LEVEL 0-LEVEL 2 vorzunehmen um die Kritikalität des Systems und
die damit verbundenen Arbeiten nach der Grundinstallation und Härtung des Systems fest zulegen.
Auch sind hier Datenschutz und Datensicherheit – nicht nur aus rechtlichen Gründen -
miteinzubeziehen, da diese einen integralen Bestandteil der IT-Sicherheit und damit der digitalen
Souveränität einer Feuerwehr darstellen!
Schließlich wollen wir nicht, dass Feuerwehr-interne Daten an Dritte weitergegeben werden (=Daten-
bzw. Informationssicherheit) oder dass Personenbezogene Daten von z.B.: Betroffenen von Einsätzen
bei Dritten (z.B.: in „sozialen“ Medien, Zeitungen, etc…) landen ( = Datenschutz). Und zu guter Letzt
sollen die Systeme schlicht auch immer verfügbar sein und funktionieren.
Damit verbunden muss auch ins Gedächtnis gerufen werden, dass bei Systemen in kritischer
Infrastruktur vom Motto „einmal einrichten und nicht mehr angreifen“ Abstand genommen werden
muss!
Anleitung_Linux_Workstation.docx Version vom: 23.01.2021 Seite 7 von 49Freiwillige Feuerwehr Texing
Sachgebiet Informationstechnologie
Installation
Um die Workstation aufsetzen zu können, muss zunächst die neueste Version von Debian
heruntergeladen werden. Es wird empfohlen das Installations-Medium für die Netzwerk-Installation
herunter zu laden.
Es kann hier heruntergeladen werden: https://www.debian.org/distrib/netinst#smallcd
Dort ist die entsprechende Prozessor-Architektur der neuen Workstation auszuwählen – in der Regel
AMD64 für 64-Bit Intel und AMD-Prozessoren.
Handelt es sich um ältere Hardware die benutzt werden soll und ist diese nicht 64-Bit fähig, so ist das
Medium mit der Architektur i386 zu wählen.
Es wird ein ca. 330 MB großes ISO-File heruntergeladen. Dieses kann nun auf einen USB-Stick oder
eine DVD gebrannt werden um es danach zu installieren.
Für das einrichten eines Boot-fähigen USB-Sticks kann die Software „BalenaEtcher“ verwendet
werden: https://www.balena.io/etcher/
Ist ein Bootfähiges Medium erstellt, kann von diesem direkt in die Installation gebootet werden.
Zuerst kann im Installationsmenü gewählt werden ob man die Installation mit einer graphischen
Oberfläche oder ohne durchführen will. In diesem Fall wird die graphische Installation gewählt.
Abbildung 1: Das Installationsmenü von Debian
Nach dem bestätigen der Auswahl mittels Druck auf die Enter-Taste kommt man in die
Installationsumgebung.
Anleitung_Linux_Workstation.docx Version vom: 23.01.2021 Seite 8 von 49Freiwillige Feuerwehr Texing
Sachgebiet Informationstechnologie
Zuerst muss die Systemsprache ausgewählt werden, in unserem Fall wählen wir den Eintrag „German
– Deutsch“ aus und klicken auf „Continue“.
Abbildung 2: Die Sprachauswahl
Danach wählt man den Standort aus um die lokale Zeitzone korrekt zu bestimmen. Wir wählen den
Eintrag „Österreich“ und klicken auf „Weiter“.
Abbildung 3: Die Standortauswahl
Anleitung_Linux_Workstation.docx Version vom: 23.01.2021 Seite 9 von 49Freiwillige Feuerwehr Texing
Sachgebiet Informationstechnologie
Im Anschluss daran, wird das Tastaturlayout festgelegt – hier wird ebenfalls auf ein deutsches
Tastatur-Layout ausgewählt.
Abbildung 4: Die Wahl des Tastatur-Layous
Nach dem Klick auf „Weiter“ lädt das Installations-Programm weitere Daten für die nächsten Schritte
nach.
Abbildung 5: Weitere Komponenten werden geladen
Anleitung_Linux_Workstation.docx Version vom: 23.01.2021 Seite 10 von 49Freiwillige Feuerwehr Texing
Sachgebiet Informationstechnologie
Nach dem Laden der notwendigen Komponenten wird man aufgefordert den Namen des Rechners
anzugeben. Hier ist eine Bezeichnung zu wählen mit welcher der Rechner später erkannt werden
kann. In diesem Fall nennen wir den Rechner „ff-buero-01“, weil es sich um einen Büro-Arbeitsplatz
für die Verwaltung handelt.
Abbildung 6: Vergabe des Namens für den Rechner
Danach wird der Name mit einem Klick auf „Weiter“ bestätigt.
Im Anschluss wird man nach dem Namen der Domain/des Netzwerkes gefragt in dem man sich
befindet. Befindet man sich in einer Domänenumgebung muss hier die Domäne angegeben werden.
Besteht keine Domänen-Umgebung kann ein beliebiger Name für das Netzwerk angegeben werden –
dieser muss aber auf allen Rechnern im selben Netzwerk gleich sein damit sich die Rechner finden!
Abbildung 7: Vergabe des Domain-Namens
Mit einem Klick auf „Weiter“ werden die Netzwerkeinstellungen des Rechners eingerichtet.
Anleitung_Linux_Workstation.docx Version vom: 23.01.2021 Seite 11 von 49Freiwillige Feuerwehr Texing
Sachgebiet Informationstechnologie
Danach wird man aufgefordert ein Passwort für den Root-User anzugeben. Der Root-User ist der
lokale Administrator des Betriebssystems. Hier ist es empfehlenswert ein starkes Passwort zu
verwenden. Das Passwort muss zur Bestätigung zweimal eingegeben werden.
Abbildung 8: Vergabe des root-Passwortes
Mit einem Klick auf „Weiter“ wird das Passwort gespeichert. Im nächsten Fenster wird man
aufgefordert den vollen Namen des neuen Benutzers anzugeben, dieser Benutzer wird dann vom
System angelegt.
Abbildung 9: Der Name des neuen Benutzers
Anleitung_Linux_Workstation.docx Version vom: 23.01.2021 Seite 12 von 49Freiwillige Feuerwehr Texing
Sachgebiet Informationstechnologie
Mit einem Klick auf „Weiter“ wird der Benutzername bestätigt und man wird aufgefordert den
Namen des Benutzerkontos anzugeben (der Loginname).
Abbildung 10: Der Name des neuen Benutzerkontos
Mit einem Klick auf „Weiter“ wird der Name des Benutzerkontos festgelegt.
Danach wird man aufgefordert ein Passwort für das neue Benutzerkonto anzugeben.
Abbildung 11: Das Passwort für das neue Benutzerkonto
Nach einem Klick auf „Weiter“ werden der neue Benutzer eingerichtet, die Uhrzeit eingestellt und die
eingebauten Festplatten geprüft.
Anleitung_Linux_Workstation.docx Version vom: 23.01.2021 Seite 13 von 49Freiwillige Feuerwehr Texing
Sachgebiet Informationstechnologie
Die Installations-Software schlägt nun verschiedene Optionen zur Festplatten-Partitionierung vor.
Für verschlüsselte Systeme ist die Option „Geführt – gesamte Festplatte mit verschlüsseltem LVM“ zu
wählen. Soll die Festplatte nicht verschlüsselt werden ist die Option „Geführt – vollständige
Festplatte verwenden“ auszuwählen.
In diesem Fall wählen wir „Geführt – gesamte Festplatte mit verschlüsseltem LVM“ um die
Workstation mit einer verschlüsselten Festplatte auszustatten.
Abbildung 12: Das Partitionierungs-Menü
Mit einem Klick auf „Weiter“ gelangt man zur Auswahl der verbauten Festplatten.
Hier wählt man die gewünschte Festplatte auf der das Betriebssystem installiert werden soll aus und
klickt auf „Weiter“.
Abbildung 13: Die verbauten Festplatten
Anleitung_Linux_Workstation.docx Version vom: 23.01.2021 Seite 14 von 49Freiwillige Feuerwehr Texing
Sachgebiet Informationstechnologie
Im nächsten Schritt kann ausgewählt werden wie die Festplatte partitioniert werden soll. Es wird für
Unerfahrene Benutzer/Administratoren empfohlen die erste Option „Alle Dateien auf eine Partition,
für Anfänger empfohlen“ auszuwählen.
Abbildung 14: Die Partitions-Optionen
Nach der Wahl der Partitions-Option geht es mit einem Klick auf „Weiter“ zum nächsten Punkt.
Abschließend wird man gefragt ob man die Partitionseinstellungen wirklich auf den ausgewählten
Datenträger schreiben möchte. Hier ist standardmäßig „Nein“ selektiert, man wählt hier „Ja“ aus und
klickt auf „Weiter“ um den Partitionierungsprozess zu starten.
Abbildung 15: Der Bestätigungs-Dialog für das Schreiben der Partitionstabellen
Mit einem Klick auf „Weiter“ wird das Partitionieren gestartet.
Anleitung_Linux_Workstation.docx Version vom: 23.01.2021 Seite 15 von 49Freiwillige Feuerwehr Texing
Sachgebiet Informationstechnologie
Das Setup lädt nun einige Komponenten nach und bereitet das Partitionieren vor. Danach wird die
Festplatte partitioniert, dabei wird die selektierte Festplatte mit zufälligen Daten überschrieben um
die Festplatte zu löschen.
Abbildung 16: Die Festplatte wird gelöscht
Dieser Vorgang kann je nach Festplattengröße entsprechend lange dauern.
Nachdem der Vorgang abgeschlossen ist wird man aufgefordert ein Passwort für die Festplatten-
Verschlüsselung anzugeben. Dieses sollte möglichst lang und einfach zu merken sein. Für die Wahl
dieses Passwortes empfiehlt sich die Anwendung des Diceware-Verfahrens [13].
Abbildung 17: Die Passphrasse zur Verschlüsselung der Festplatte
Ist eine Passphrasse vergeben wird mit einem Klick auf „Weiter“ das Partitionieren gestartet.
ACHTUNG: Wählt man eine Passphrase aus die weniger als 8 Zeichen enthält, wird man gefragt ob
man diese Passphrase wirklich verwenden will.
Anleitung_Linux_Workstation.docx Version vom: 23.01.2021 Seite 16 von 49Freiwillige Feuerwehr Texing
Sachgebiet Informationstechnologie
Danach muss die Größe der zu erstellenden Partition angegeben werden, das Programm wählt hier
automatisch die gesamte verfügbare Größe der Festplatte aus, dies sollte so belassen werden.
Abbildung 18: Die Größenauswahl der Partition
Mit einem Klick auf „Weiter“ wird die Partitionsgröße festgelegt.
Nachdem die Partition erstellt wurde werden die Änderungen noch einmal zusammengefasst und
man wird gefragt ob man die Änderungen übernehmen möchte.
Abbildung 19: Die Zusammenfassung der Partitionierungs-Einstellungen
Hier wählt man „Partitionierung beenden und Änderungen übernehmen“ aus und klickt auf „Weiter“.
Anleitung_Linux_Workstation.docx Version vom: 23.01.2021 Seite 17 von 49Freiwillige Feuerwehr Texing
Sachgebiet Informationstechnologie
Das Programm fragt nun ein letztes Mal nach ob die Änderungen final auf die Festplatte geschrieben
werden sollen. Hier wählt man „Ja“ aus und klickt auf „Weiter“.
Abbildung 20: Bestätigen der Änderungen
Das Setup startet danach den Partitionierungsvorgang und Installiert das Betriebssystem auf die
ausgewählte Festplatte.
Abbildung 21: Der Partitionierungsvorgang
Anleitung_Linux_Workstation.docx Version vom: 23.01.2021 Seite 18 von 49Freiwillige Feuerwehr Texing
Sachgebiet Informationstechnologie
Nach Abschluss der Systeminstallation fragt das Setup nach ob man weitere Installations-Medien
einlegen möchte um weitere Komponenten nachzuladen.
Abbildung 22: Die Paketmanager-Konfiguration
Hier wählt man den Punkt „Nein“ aus und klickt auf „Weiter“.
Im nächsten Schritt muss ein Spiegel-Server (Mirror) ausgewählt werden von dem die Software-
Repositories (Quellen für Software und Updates) ausgelesen und eingerichtet werden. Hier ist es am
besten „Österreich“ zu wählen.
Abbildung 23: Die Auswahl des Spiegelserver-Landes
Anleitung_Linux_Workstation.docx Version vom: 23.01.2021 Seite 19 von 49Freiwillige Feuerwehr Texing
Sachgebiet Informationstechnologie
Mit einem Klick auf „Weiter“ wird dann eine Liste der im gewählten Land verfügbaren Spiegelserver
aufgelistet. Standardmäßig ist deb.debian.org ausgewählt und ist auch die beste Wahl. Alternativ ist
auch noch der Server ftp.tu-graz.ac.at der Technischen Universität Graz zu empfehlen.
Abbildung 24: Die Auswahl des Spiegelservers
Mit einem Klick auf „Weiter“ wird der selektierte Server bestätigt und gespeichert.
Im nächsten Schritt wird man nach einem Proxy für den Internetzugang gefragt. Dieser Schritt kann
übersprungen werden. Benutzt man hingegen einen Proxy, dann ist dieser anzugeben.
Abbildung 25: Angabe des Proxy-Servers
Anleitung_Linux_Workstation.docx Version vom: 23.01.2021 Seite 20 von 49Freiwillige Feuerwehr Texing
Sachgebiet Informationstechnologie
Mit einem Klick auf „Weiter“ wird die Konfiguration des Paketmanagers abgeschlossen und das Setup
lädt notwendige Dateien vom ausgewählten Spiegelserver nach.
Abbildung 26: Konfiguration des Paketmanagers
Sobald die Konfiguration abgeschlossen ist, wird man gefragt ob man an der Erfassung des
„popularity contest“ teilnehmen möchte. Hier werden die installierten Programme an die Debian
Entwickler übermittelt, um so die populärsten Programme zu eruieren.
Da diese Funktion für ein funktionierendes System nicht benötigt wird, und wir als Betreiber
kritischer Infrastruktur keine Telemetrie die ständig Daten verschickt mögen, wird hier „Nein“
ausgewählt.
Abbildung 27: Konfiguration des popularity-contest
Mit einem Klick auf „Weiter“ kommt man in das Menü für die Softwareauswahl. Hier können die
Desktopoberflächen ausgewählt werden sowie Systemdienste wie ein Druckserver installiert werden.
Anleitung_Linux_Workstation.docx Version vom: 23.01.2021 Seite 21 von 49Freiwillige Feuerwehr Texing
Sachgebiet Informationstechnologie
Standardmäßig ist die GNOME-Oberfläche vorausgewählt, sowie der Druckserver und die
Systemwerkzeuge. SSH-Dienste werden in der Regel nur für Server-Systeme benötigt und stellen auf
einem Desktop-PC nur einen weiteren Angriffsvektor dar und sollten auf diesen daher nicht installiert
werden. Der Druckserver dient dem Drucken auf….Druckern.
Abbildung 28: Die Softwareauswahl
Für Windows-Umsteiger und Linux-Beginner ist die Oberfläche Cinnamon [20] zu empfehlen, da es
ein ähnliches Look & Feel wie Windows hat. Ansonsten ist es dem Administrator überlassen welche
Desktopumgebung er installiert – wichtig ist, dass diese auf allen Geräten einheitlich ist um eine
einfache Bedienung durch nicht so Computer-affine User auf jedem Gerät zu ermöglichen.
Mit einem Klick auf „Weiter“ wird die Auswahl bestätigt und anschließend auch gleich installiert.
Abbildung 29: Die gewählte Software wird installiert.
Anleitung_Linux_Workstation.docx Version vom: 23.01.2021 Seite 22 von 49Freiwillige Feuerwehr Texing
Sachgebiet Informationstechnologie
Die Installation kann einige Zeit dauern, da die Software-Pakete via Internet vom gewählten
Spiegelserver heruntergeladen werden . Nachdem die Software-Pakete fertig installiert worden sind
muss gewählt werden ob der GRUB-Bootloader in den Master Boot Record geschrieben werden soll.
Abbildung 30: Auswahlmenü für die GRUB-Installation
Hier wird „Ja“ ausgewählt und mit einen Klick auf „Weiter“ wird man aufgefordert die Festplatte auf
die GRUB geschrieben werden soll auszuwählen. Man hat die Option die Festplatte manuell eingeben
oder die vorgeschlagene Festplatte auswählen. Es wird empfohlen die vorgeschlagene Festplatte
auszuwählen. Mit „Weiter“ wird GRUB auf die gewählte Festplatte installiert.
Abbildung 31: Selektion der Festplatte für den GRUB-Bootloader
Anleitung_Linux_Workstation.docx Version vom: 23.01.2021 Seite 23 von 49Freiwillige Feuerwehr Texing
Sachgebiet Informationstechnologie
Mit einem Klick auf „Weiter“ wird die Installation von GRUB gestartet. Die Installation nimmt einige
Minuten in Anspruch.
Abbildung 32: Die Installation des GRUB-Bootloaders
Wenn die Installation abgeschlossen ist, erscheint ein Info-Bildschirm auf dem man aufgefordert wird
das Installationsmedium zu entfernen und das neue System zu starten. Man entfernt die
Installations-DVD/ den Installations-USB-Stick und klickt auf „Weiter“ um das System neu zu starten.
Abbildung 33: Der Abschluss der Installation
Anleitung_Linux_Workstation.docx Version vom: 23.01.2021 Seite 24 von 49Freiwillige Feuerwehr Texing
Sachgebiet Informationstechnologie
Sofern das System mit einer verschlüsselten Festplatte installiert wurde fragt Debian beim starten die
bei der Installation vergebene Passphrase ab.
Abbildung 34: Der Start des Systems – die Passphrase der verschlüsselten Festplatte wird eingefordert
Diese Passphrase muss bei jedem Start des Systems eingegeben werden um die Festplatte zu
entschlüsseln, daher sollte die Passphrase gut aufbewahrt werden – geht diese verloren ist das
System weder Startbar noch kann auf die Daten zugegriffen werden die sich auf der verschlüsselten
Festplatte befinden!
Ein guter Weg die Passphrase zu sichern ist diese in einem Passwortmanager zu speichern. Um die
Eingabe bei jedem Start zu vermeiden kann auch z.B.: auf einem Nitrokey Pro 2 [16] der Firma
Nitrokey aus Berlin die Passphrase gespeichert werden um diese automatisch beim Start aus dem NK
Pro 2 auszulesen. Dazu sind jedoch weitere Anpassungen im System notwendig – diese wurden vom
Hersteller der Nitrokeys jedoch nicht getestet. [17]
Ist die Festplatte entschlüsselt, startet das System und man gelangt in den Login Manager – im Fall
von Cinnamon ist das LightDM [18]. Dieses erfordert es in den Standardeinstellungen, dass der
Benutzername eingegeben werden muss um sich einzuloggen. Das kann jedoch entsprechend
umgestellt werden. WICHTIG: Ein direkter Login mit root (=Administrator) ist nicht möglich und auch
nicht sinnvoll.
Abbildung 35: Der Login-Bildschirm des neuen Systems
Anleitung_Linux_Workstation.docx Version vom: 23.01.2021 Seite 25 von 49Freiwillige Feuerwehr Texing
Sachgebiet Informationstechnologie
Nach dem Login kommt man auf den Desktop einer komplett jungfräulichen Debian-Installation.
Abbildung 36: Der Desktop von Debian frisch nach der Installation des neuen Systems
Mit diesen Schritten ist die Basisinstallation der Workstation abgeschlossen, die weiteren Schritte
sind nun das installieren noch fehlender Software die benötigt wird, das Deinstallieren nicht
benötigter Software, sowie das Härten des Systems und die Einrichtung eines Backups.
Laufende Wartung der Workstation
Ein fertig aufgesetztes System muss regelmäßig gewartet werden. Dazu zählen unter anderem das
Einrichten und Kontrollieren von Backups sowie das Updaten der Software-Quellen, des
Betriebssystems und der installierten Software.
Sudo-Rechte für den lokalen Benutzer einrichten
Um für diverse Aufgaben wie Updates, Software-Installation oder das Konfigurieren des Systems
nicht immer den root-User zu verwenden ist es empfehlenswert dem lokalen Benutzer sudo-Rechte
zu vergeben.
Das geschieht indem man den User in die Gruppe „sudo“ hinzufügt. Dazu wird das Terminal geöffnet
und mit dem Befehl „su“ in den root-User gewechselt:
Abbildung 37: Der geänderte Login mit der Liste der verfügbaren Benutzer
Danach fügt man den gewünschten Benutzer mit dem Befehl „usermod“ in die sudo-Gruppe hinzu.
Anleitung_Linux_Workstation.docx Version vom: 23.01.2021 Seite 26 von 49Freiwillige Feuerwehr Texing
Sachgebiet Informationstechnologie
Der Befehl sieht im Ganzen so aus:
sudo usermod -aG sudo
Abbildung 38: Hinzufügen der sudo-Benutzergruppe für den Benutzer verwaltung
Der Befehl sudo usermod bedeutet, dass das Programm usermod mit superuser-Rechten ausgeführt
werden soll. Der Parameter -a legt fest, dass die Gruppe an den User hinzugefügt werden soll, der
Parameter G legt fest, dass bestehende Gruppenzugehörigkeiten nicht verändert werden sollen.
Der Wert „sudo“ ist der Name der Gruppe zu der man den Benutzer hinzufügen will und am Ende
steht der Benutzername der in die Gruppe hinzugefügt werden soll.
Danach wird der Rechner mit dem Befehl sudo reboot now neugestartet.
Nach dem Neustart des Rechners öffnet man wieder ein Terminal und gibt den Befehl groups ein.
Dieser Befehl zeigt an, in welchen Benutzergruppen der aktuelle Benutzer Mitglied ist.
Abbildung 39: Die Gruppen-Mitgliedschaften des aktuellen Benutzers
In der Auflistung muss die Gruppe „sudo“ vorkommen. Ist das der Fall, dann kann ab sofort mit dem
Befehl „sudo“ ein Programm oder Befehl mit superuser-Rechten ausgeführt werden. Dabei wird das
Passwort des aktuell angemeldeten Benutzers abgefragt.
Software installieren/deinstallieren
Um Software zu installieren und zu deinstallieren gibt es zwei Möglichkeiten.
Installieren/Deinstallieren über das Terminal
Installieren/Deinstallieren über das Tool „Synaptic Paketverwaltung“
Der Unterschied zwischen diesen beiden Methoden ist lediglich, dass die Synaptic Paketverwaltung
eine grafische Oberfläche für das Terminalprogramm bietet.
Installation/Deinstallation via Terminal
Um Software im Terminal zu installieren öffnet man das Terminal und verwendet das Programm apt.
Folgende Befehle werden benötigt (es werden superuser-Rechte benötigt):
Installieren von Software: sudo apt install
Deinstallieren von Software: sudo apt remove
Deinstallieren aller Softwareabhängigkeiten die nach der Deinstallation eines Programmes im System
bleiben: sudo apt autoremove
Anleitung_Linux_Workstation.docx Version vom: 23.01.2021 Seite 27 von 49Freiwillige Feuerwehr Texing
Sachgebiet Informationstechnologie
Bei der Installation und auch der Deinstallation muss das Installieren bzw. Entfernen der jeweiligen
Pakete immer mit „J“ oder „N“ bestätigt bzw. Abgelehnt werden.
Abbildung 40: Bestätigung des autoremove-Vorganges
Installation/Deinstallation via Synaptic
Die Software „Synaptic“ ist ein grafisches Interface für das Tool apt. Die Funktionalität ist identisch
mit der des Terminal-Befehles apt. Der Vorteil von Synaptic ist, dass es bei der Installation von
Software auch gleich die Abhängigkeiten des Softwarepaketes prüft und mitinstalliert. Selbiges auch
beim Deinstallieren.
Im Menü tippt man „Synaptic“ in die Suchleiste und öffnet anschließend das Programm.
Abbildung 41: Suchen von Synaptic im Menü
Synaptic benötigt Superuser-Rechte und fragt daher das Passwort des Benutzers(wenn dieser sudo-
Rechte hat) oder des Root-Users(wenn der aktuelle Benutzer keine sudo-Rechte hat) ab.
Abbildung 42: Abfrage des sudo/root-Passworts
Anleitung_Linux_Workstation.docx Version vom: 23.01.2021 Seite 28 von 49Freiwillige Feuerwehr Texing
Sachgebiet Informationstechnologie
Anschließend öffnet sich die Benutzeroberfläche von Synaptic. Sie besteht aus einer Kategorienliste
(ganz links), den verfügbaren Paketen (Mitte) und einem Bereich in dem die Paket-Details angezeigt
werden (unter der Paketliste).
Abbildung 43: Das Hauptfenster von Synaptic
Um nun Software zu installieren kann entweder über die Suchfunktion (Lupensymbol mit Unterschrift
„Suche“) gesucht werden oder man scrollt die Liste einfach so durch.
Abbildung 44: Das Suchformular
Synaptic durchsucht dann den Namen und die Beschreibung des Pakets und versucht den Begriff zu
finden. Wird etwas gefunden werden die Pakete aufgelistet.
Aus der Liste der gefundenen Pakete kann man nun das gewünschte Paket anklicken und mit der
Option „Zum Installieren vormerken“ vormerken, damit das Paket installiert wird.
Abbildung 45: Vormerken eines Paketes
Anleitung_Linux_Workstation.docx Version vom: 23.01.2021 Seite 29 von 49Freiwillige Feuerwehr Texing
Sachgebiet Informationstechnologie
Einige Pakete verlangen, dass andere Pakete mitinstalliert werden. Dabei handelt es sich um
Bibliotheken, Sprachpakete, etc.. die das Programm zum funktionieren benötigt. Ist das der Fall wird
man von Synaptic darauf hingewiesen.
Abbildung 46: Vormerken eines abhängigen Paketes
Hat man alle Pakete die man installieren will vorgemerkt, klickt man auf die Schaltfläche
„Anwenden“. Es wird nun aufgelistet welche Pakete installiert werden.
Abbildung 47: Die Liste aller Pakte die Installiert werden
Anleitung_Linux_Workstation.docx Version vom: 23.01.2021 Seite 30 von 49Freiwillige Feuerwehr Texing
Sachgebiet Informationstechnologie
Mit einem Klick auf „Anwenden“ werden die gelisteten Pakete dann installiert. Ist die Installation
abgeschlossen erhält man eine Information und kann sich auf Wunsch die Details der Installation
unten anzeigen lassen.
Abbildung 48: Die Fertigstellungsmeldung der Installation
Synaptic bietet auch die Möglichkeit sich alle Aktualisierungen vorzumerken. Dazu klickt man auf die
Schaltfläche „Alle Aktualisierungen vormerken“. Das bewirkt, dass Synaptic alle Pakete für die eine
Aktualisierung vorhanden ist zur Installation vormerkt. So muss nicht jedes Programm einzeln
gesucht und markiert werden.
Abbildung 49: Das Vormerken aller Aktualisierungen
In Synaptic können auch die Paketquellen – also die Orte von denen Softwarepakete und Updates
gesucht und heruntergeladen werden – angegeben werden.
Abbildung 50: Die Einstellungen
Anleitung_Linux_Workstation.docx Version vom: 23.01.2021 Seite 31 von 49Freiwillige Feuerwehr Texing
Sachgebiet Informationstechnologie
Unter dem Menüpunkt „Einstellungen“-“Paketquellen“ können die Quellen angesehen und auch
neue Quellen hinzugefügt werden.
Das hinzufügen von Quellen ist meist nicht notwendig, ein Beispiel dafür ist die Software „Lynis“,
welche zum auditieren von Linux-Systemen verwendet wird.
Abbildung 51: Die vorhandenen Paketquellen
WICHTIG: Paketquellen sollten niemals unüberprüft hinzugefügt werden, da diese Schadsoftware
enthalten können!
Updates
Es gibt zwei Möglichkeiten von Updates, das Updaten von Software und davon abhängigen Paketen
und das Upgrade der Distribution selbst. Beides erfolgt in der Regel über das Terminal.
Update von Software
Im Regelfall erfolgt vor dem Update von Software ein Update der Paketquellen. Das geschieht mit
dem Befehl sudo apt update. Dabei werden die Paketquellen auf neue Versionen von installierter
Software geprüft. Sind Aktualisierungen vorhanden, wird die Anzahl der Aktualisierungen angezeigt.
Abbildung 52: Prüfen auf Aktualisierungen
Anleitung_Linux_Workstation.docx Version vom: 23.01.2021 Seite 32 von 49Freiwillige Feuerwehr Texing
Sachgebiet Informationstechnologie
Danach erfolgt das Update der Software mithilfe des Befehls sudo apt upgrade.
Dieser Befehl installiert die vorhandenen Aktualisierungen, dabei wird zuerst alles überprüft und der
benötigte Speicherplatz berechnet. Anschließend wird der Benutzer gefragt ob er die
Aktualisierungen wirklich installieren will.
Abbildung 53: Bestätigung, dass die Pakete wirklich installiert werden sollen
Mit „j“ und Enter bestätigt man die Installation und das System beginnt mit dem Installieren der
Aktualisierungen.
Nach dem Abschluss wird man nicht informiert, sondern das Terminal zeigt das normale
Eingabefenster an.
Abbildung 54: Der Installationsvorgang der Paketaktualisierungen
Danach sind sämtliche Pakete bei denen Updates vorlagen aktualisiert.
Dasselbe erreicht man mit der „Alle Aktualisierungen vormerken“-Funktion in Synaptic.
Upgrade des Systems
Ein komplettes Upgrade des Systems und der installierten Software erfolgt mit dem Befehl sudo
apt full-upgrade.
Damit wird das System komplett auf die nächste Version aktualisiert. Hier ist Vorsichtig zu walten, da
es in der ersten Phase neuer Betriebssystem- oder Kernelversionen manchmal noch zu Fehlern
führen kann. Daher sollte man hier den Release-Termin nicht gleich zum Update des Systems
verwenden (ausgenommen es werden sicherheitskritische Lücken gepatched) sondern 2-3 Tage
warten bis die gröbsten Fehler ausgebessert sind – was in der Regel relativ schnell passiert.
Anleitung_Linux_Workstation.docx Version vom: 23.01.2021 Seite 33 von 49Freiwillige Feuerwehr Texing
Sachgebiet Informationstechnologie
Nützliche Anpassungen für Usability und Optik
Anbei ein paar nützliche erste Anpassungen um die Usability ( sowohl für User als auch Admin) zu
erhöhen.
Login-Manager anpassen
Der verwendete Login-Manager ist in den meisten Fällen LightDM. Dieser besitzt zwei verschiedene
Konfigurationsdateien, eine für den Greeter – also den Loginbildschirm und einen für die generelle
Anmeldemaske.
Da standardmäßig die Eingabe des Benutzernamens gefordert wird ist das auf Dauer mühsam und
Erfahrungsgemäß leidet die Usability darunter. Um den Usern ein möglichst angenehmes Arbeiten zu
ermöglichen wird folgende Änderung durchgeführt:
Es wird die Liste mit allen Usern (ausgenommen der root-User – dieser wird niemals angezeigt)
angezeigt und man kann den gewünschten Benutzer wählen.
Die Konfiguration ist in zwei Ordnern zu finden:
/usr/share/lightdm/lightdm.conf.d/ - systemweite Vorgaben
/etc/lightdm/ - benutzerdefinierte Anpassungen
die mit einem Texteditor und Root-Rechten bearbeitet werden können.
Anzeigen der Benutzerliste beim Login
Das Anpassen der Loginmaske erfolgt in den systemweiten Vorgaben in der Datei „lightdm.conf“
unter /usr/share/lightdm/lightdm.conf.d/.
Wir öffnen die Shell in dem wir auf „Start“ klicken und „term“ eingeben, es werden die beiden
Shelltools „UXTerm“ und „XTerm“ vorgeschlagen. Wir wählen „UXTerm“ und öffnen die Software mit
einem Klick.
Abbildung 55: Die beiden Terminal-Programme im Menü
Anleitung_Linux_Workstation.docx Version vom: 23.01.2021 Seite 34 von 49Freiwillige Feuerwehr Texing
Sachgebiet Informationstechnologie
Standardmäßig befinden wir uns beim Start der Shell im Home-Verzeichnis des aktuellen Benutzers,
in unserem Fall in „verwaltung@ff-buero-01“. Also im Homeverzeichnis des Benutzers „verwaltung“
auf dem Rechner „ff-buero-01“.
Abbildung 56: Die Shell nach dem Start
Um die Änderungen durchführen zu können wechseln wir mit dem Befehl „cd“ ins das Verzeichnis
wo die Konfigurationsdateien liegen:
cd /usr/share/lightdm/lightdm.conf.d
Mit einem Druck auf die Enter-Taste wird der Befehl ausgeführt und wir sind im gewünschten
Verzeichnis.
Abbildung 57: Der Wechsel in das Konfigurationsverzeichnis
Um nun zu sehen welche Dateien und Ordner sich im aktuellen Ordner befinden verwenden wir den
Befehl:
ls -lh
ls listet alle Inhalte eines Verzeichnisses auf, der Parameter l sorgt dafür dass es eine Liste ist und der
Parameter h rechnet die Größenangaben in für Menschen (-h = human readable) lesbare
Größenangaben um.
Abbildung 58: Die im Verzeichnis vorhandenen Dateien
Es ist nun die Datei „01_debian.conf“ zu sehen, die beiden Worte „root root“ bedeuten, dass die
Datei dem Benutzer root und der Benutzergruppe root gehören und diese als einzige die Rechte rw
(Lesen und Schreiben) besitzen.
Anleitung_Linux_Workstation.docx Version vom: 23.01.2021 Seite 35 von 49Freiwillige Feuerwehr Texing
Sachgebiet Informationstechnologie
Das bedeutet zum editieren dieser Datei werden root-Rechte benötigt. Daher führt man den Befehl
„su“ aus – damit wechselt man zum root-Benutzer. Man wird aufgefordert das Passwort des root-
Benutzers einzugeben (ACHTUNG: Es wird nicht angezeigt, dass etwas getippt wird!) und mit Enter zu
bestätigen.
Danach ist man als root angemeldet und kann die Datei bearbeiten.
Abbildung 59: Wechsel zum root-User
Für das Ändern der Datei wird der Editor „nano“ verwendet. Dieser wird mit dem Befehl:
nano 01_debian.conf
ausgeführt und öffnet die Datei zum bearbeiten.
Abbildung 60: Öffnen der Datei mit dem Editor nano
Hat man den Editor gestartet, öffnet sich die Datei und man kann die Datei bearbeiten. Es kann hier
nur mit der Tastatur gearbeitet werden, ein Wechseln der Zeilen ist mit den Pfeiltasten möglich.
Abbildung 61: Die geöffnete Datei in nano
Anleitung_Linux_Workstation.docx Version vom: 23.01.2021 Seite 36 von 49Freiwillige Feuerwehr Texing
Sachgebiet Informationstechnologie
Türkis markierter Text ist auskommentiert (durch eine # als Kommentar markiert). Mit den
Pfeiltasten navigiert man zur Zeile „greeter-hide-users=true“ und ändert den Wert auf „false“. Damit
wird eine Liste von Benutzern beim Login angezeigt.
Ist die Zeile geändert wird mit der Tastenkombination STRG+O gespeichert, dabei wird der Name der
Datei angezeigt und muss mit „Enter“ bestätigt werden.
Abbildung 62: Der Speicher-Dialog
Danach wird der Editor mit der Tasten-Kombination STRG+X geschlossen und man kommt zurück in
die Shell.
Abschließend wird die Shell mit einem Klick auf „X“ oder durch die Eingabe des Befehls „Exit“ (einmal
um vom root-user auszusteigen und einmal um die Shell zu beenden) geschlossen.
Wenn man sich nun abmeldet erscheint die Liste aller Benutzer im Login-Fenster und der Benutzer
mit dem man sich anmelden will, kann gewählt werden.
Abbildung 63: Der geänderte Login mit der Liste der verfügbaren Benutzer
Anleitung_Linux_Workstation.docx Version vom: 23.01.2021 Seite 37 von 49Freiwillige Feuerwehr Texing
Sachgebiet Informationstechnologie
Desktop anpassen
Der Desktop (= Schreibtisch) bietet die Möglichkeit mittels Rechtsklick ein Kontextmenü aufzurufen.
Dort gibt es verschiedene Optionen um den Desktop anzupassen.
Abbildung 64: Das Kontextmenü des Desktops
Ändern der Schreibtischeinstellungen
Mit einem Klick auf den Eintrag „Schreibtischeinstellungen“ gelangt man in das Menü für die
Schreibtischeinstellungen.
Abbildung 65: Die Schreibtischeinstellungen
Anleitung_Linux_Workstation.docx Version vom: 23.01.2021 Seite 38 von 49Freiwillige Feuerwehr Texing
Sachgebiet Informationstechnologie
In diesem Menü kann ausgewählt werden, welche Symbole fix auf dem Desktop angezeigt werden
sollen. Folgende Symbole können angezeigt werden:
Rechner (listet die Laufwerke auf, vergleichbar mit dem Punkt „Arbeitsplatz“ bzw. „Dieser
Computer“ in Windows)
Persönlicher Ordner (zeigt auf das home-Verzeichnis des Benutzers, vergleichbar mit „Eigene
Dateien“ in Windwos)
Papierkorb
Eingehängte Datenträger (für USB-Geräte wie USB-Sticks oder ext. Festplatten und
Laufwerke)
Netzwerk (die Netzwerkübersicht)
Die gängigsten Symbole sind „Rechner“, „Persönliche Ordner“ und „Papierkorb“.
Die Optionen in der Auswahlliste „Schreibtischanordnung“ sind nur dann relevant wenn mehrere
Desktops aktiviert sind zwischen denen hin- und her gewechselt wird. Diese Option regelt wie und
welche Symbole auf welchem Desktop angezeigt werden.
Anpassen des Desktophintergrundes
Um den Desktophintergrund zu ändern öffnet man das Kontextmenü des Desktops und klickt auf den
Menüeintrag „Hintergrund des Schreibtisches ändern“.
Abbildung 66: Auswahl des Desktophintergrundes
Cinnamon und Debian liefern bereits eine große Auswahl an Desktophintergründen mit. Diese
können mit einem Klick ausgewählt werden. Will man einen eigenen Hintergrund verwenden kann
mit einem Klick auf den Eintrag „Bilder“ der Ordner „Bilder“ im eigenen Verzeichnis durchsucht
werden oder mit dem Klick auf das „+“-Symbol der gesamte Rechner durchsucht werden.
Hat man den gewünschten Hintergrund gewählt, klickt man diesen an und der Hintergrund wird
sofort geändert.
Anleitung_Linux_Workstation.docx Version vom: 23.01.2021 Seite 39 von 49Freiwillige Feuerwehr Texing
Sachgebiet Informationstechnologie
Im Reiter „Einstellungen“ kann noch festgelegt werden ob das Hintergrundbild z.B. gestreckt oder
verkleinert werden soll. Weiters kann ausgewählt werden ob die Hintergrundbilder als Diashow in
einem definierten Intervall wechseln sollen.
Abbildung 67: Die Einstellungen für die Diashow
Starter (Desktopverknüpfung) erstellen
Das Desktopmenü bietet die Option sogenannte Starter zu erstellen. Das sind Desktopverknüpfungen
wie man sie aus Windows kennt. Dazu klickt man im Desktopmenü den Eintrag „Neuen Starter hier
erstellen“ an.
Abbildung 68: Die Einstellungen für den Starter
Es öffnet sich ein Menü mit den Einstellungen für den Starter. Im Feld „Name“ wird der Name des
Starters angegeben, in diesem Beispiel „FDISK“. Im Feld „Command“ wird das zu startende Programm
eingetippt. In diesem Beispiel wird der Befehl firefox https://app.fdisk.at verwendet.
Dieser Befehl startet Firefox und teilt ihm mit, dass er die Startseite von FDISK öffnen soll.
Im Feld „Comment“ kann man einen Kommentar zum Starter hinzufügen damit man weiß was er
macht. Die Checkbox „Launch in Terminal?“ würde den Befehl im Terminal öffnen und wird nur für
Scripte benötigt.
Anleitung_Linux_Workstation.docx Version vom: 23.01.2021 Seite 40 von 49Freiwillige Feuerwehr Texing
Sachgebiet Informationstechnologie
Mit einem Klick auf die Rakete öffnet sich ein Datei-Dialog in dem ein Symbol für den Starter
ausgewählt werden kann. In diesem Beispiel wird wieder das Korpsabzeichen verwendet.
Abbildung 69: Die Auswahl des Starter-Symbols
Mit einem Klick auf „öffnen“ wird das Symbol ausgewählt. Der Starter sieht nun wie folgt aus:
Abbildung 70: Der fertig konfigurierte Starter
Mit einem Klick auf „OK“ wird abgefragt ob man den Starter auch als Menüeintrag hinzufügen
möchte. Der Eintrag wird dann in die Kategorie „Sonstige“ eingefügt wenn auf „Ja“ geklickt wird. In
diesem Fall klickt man auf „Nein“.
Abbildung 71: Die Abfrage ob man den Starter nicht ins Startmenü eintragen möchte
Anleitung_Linux_Workstation.docx Version vom: 23.01.2021 Seite 41 von 49Freiwillige Feuerwehr Texing
Sachgebiet Informationstechnologie
Danach ist der Starter auf dem Desktop verfügbar und kann ausgeführt werden.
Abbildung 72: Der fertig angelegte Starter auf dem Desktop
Starter können für jedes Script und Programm angelegt werden. Es wäre z.B. möglich ein
Backupscript auf dem Rechner anzulegen und mit einem Starter auf den Desktop zu verknüpfen. So
kann es bequem und ohne dass man sich den Pfad merken muss gestartet werden.
„Startmenü“ anpassen
Das „Startmenü“ von Cinnamon ist sehr intuitiv und kann den Bedürfnissen des Benutzers flexibel
angepasst werden.
Mit einem Rechtsklick auf die Schaltfläche „Menü“ gelangt man zu einem Kontextmenü. Hier klickt
man auf den Eintrag „Einrichten“ um in die Menüeinstellungen zu kommen.
Abbildung 73: Das Kontextmenü des „Start“-Menüs
Anleitung_Linux_Workstation.docx Version vom: 23.01.2021 Seite 42 von 49Freiwillige Feuerwehr Texing
Sachgebiet Informationstechnologie
Es öffnet sich ein Menü mit zwei Reitern und einigen Optionen, hier können die Einstellungen für das
Menüsymbol im Reiter „Leiste“ bearbeitet werden und die Menüeinträge im Reiter „Menü.
Abbildung 74: Die Menüeinstellungen
Menüsymbol ändern
Im Reiter „Leiste“ kann das Erscheinungsbild - sprich das Symbol und der Text – sowie das Verhalten
desMenüs verändert werden. Das Verhalten bietet die Möglichkeit festzulegen mit welcher
Tastenkombination das Menü geöffnet werden kann.
Standardmäßig ist das die sogenannte „Super“-Taste – damit ist die „Windows“-Taste gemeint.
Darunter kann festgelegt werden ob das Menü geöffnet werden soll wenn man mit der Maus über
die Menü-Schaltfläche fährt und ob eine Animation beim öffnen verwendet werden soll.
In der Regel wird am Verhalten nichts geändert werden. Interessanter ist jedoch – gerade im Kontext
der Feuerwehr – ein eigenes Symbol für das Menü.
Dazu klickt man auf die Schaltfläche „Ein benutzerdefiniertes Symbol benutzen“ und danach auf das
kleine Zahnrad-Symbol.
Abbildung 75: Die Auswahl eines eigenen Menü-Smybols
Anleitung_Linux_Workstation.docx Version vom: 23.01.2021 Seite 43 von 49Sie können auch lesen