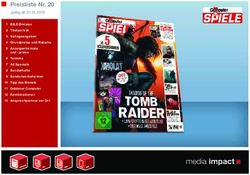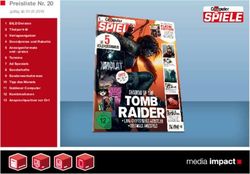Informationen zu Nero 2015 Platinum
←
→
Transkription von Seiteninhalten
Wenn Ihr Browser die Seite nicht korrekt rendert, bitte, lesen Sie den Inhalt der Seite unten
Informationen zu Nero 2015 Platinum Der Quasi-Standard zum Brennen und Bearbeiten von CDs, DVDs und Blu-rays ist „Nero“. Mit dem Allround- Talent kopieren Sie nicht nur beliebige Daten auf alle gängigen Rohlinge, sondern nutzen auch eine Vielzahl praktischer, professioneller Werkzeuge, etwa zur Klang- und Videobearbeitung, zur Gestaltung von Diashows und Fotokalendern oder zur DVD-Erstellung („Authoring“). „Nero“ unterstützt fast alle CD- und DVD- Formate und arbeitet auch problemlos mit Zweischicht-Brennern und -Rohlingen (Dual Layer) oder Blu-ray- Discs zusammen. Falls einmal Daten auf CDs oder DVDs, die etwa durch Kratzer beschädigt wurden, nicht mehr lesbar sind, kann der „Nero Rescue Agent“ unter Umständen beim Wiederherstellen helfen. Ebenfalls an Bord: ein professioneller Blu-ray-Disc-Player mit 3D-Unterstützung. Weiteres Highlight der „Platinum“- Edition ist das Rippen und Konvertieren von Blu-rays in beliebige Videoformate. Nero MediaHome: Filme, Musik und Bilder verwalten Ausgangspunkt für alle Nero-Aufgaben ist die „MediaHome“ genannte Foto-, Musik- und Videoverwaltung. Unter anderem bietet das Verwaltungsmodul manuelles oder automatisches „Geo-Tagging“. Dabei werden die Ortsinfos der Aufnahmen von Ihrer Digitalkamera übernommen. Per Mausklick übertragen Sie von hier Videos auf Ihr iPad oder iPhone und kopieren Daten von USB-Geräten auf Ihre Festplatte. Mit wenigen Mausklicks gestalten Sie ansprechende Slideshows, Kalender oder Fotobücher, die Sie auf CD brennen oder online an eine Druckerei übermitteln können. Benötigen Ihre Fotos noch ein wenig „Tuning“, hilft die integrierte Bildbearbeitung mit zahlreichen Effekten wie Sepia, Antik, Schärfen oder Weichzeichnen. Möchten Sie Videos bearbeiten, öffnen Sie den Film per Mausklick in „Nero Video“. Mit „Nero MediaHome“ streamen Sie Videos, Musik und Schnappschüsse via WLAN auf Ihr Smartphone, Tablet, iPhone, iPad oder Ihren Fernseher. Die erforderlichen Formatumwandlungen für eine optimale Darstellung werden automatisch vorgenommen. Nutzen Sie die „Nero BackItUp-Cloud“, können Sie mit „Nero MediaHome“ auch direkt auf Ihre Mediadaten zugreifen. Die kostenlose App „Nero AirBurn“, die für Android und iOS erhältlich ist, erlaubt Ihnen, Dateien, Fotos und Videos vom Smartphone oder Tablet via WLAN direkt an „Nero Burning ROM“ zu schicken. So können Sie die Daten auf CD, DVD und Blu-ray-Discs brennen oder als Image-Datei ablegen. » Download: Nero MediaHome kostenlos herunterladen Nero Rescue Agent: Beschädigte Datenträger retten Für selbstgebrannte CDs oder DVDs, die durch Kratzer oder Schmutz beschädigt wurden, bringt Nero den „Rescue Agent“ mit. Das Programm extrahiert alle noch lesbaren Daten und rekonstruiert daraus Dateien und Verzeichnisse. Auch versehentlich gelöschte Fotodateien oder formatierte USB-Sticks lassen sich mit dem „Rescue Agent“ retten. Nero DiscSpan: Große Dateien aufteilen Ebenso nützlich ist das so genannte „Disc Spanning“. Hierbei werden große Dateien automatisch auf die benötigte Anzahl an CDs, DVDs oder Blu-ray-Discs verteilt. Soll eine Datei dann wieder zurückgespielt werden, klebt „Nero“ diese wieder zusammen. Nero Video: Videos schneiden und bearbeiten Zum Bearbeiten Ihrer Videos bietet die mitgelieferte Authoring-Software „Nero Video“ die wichtigsten Schnittfunktionen, animierte Texteffekte und Überblendeffekte, mit denen Sie auf mehreren Ton- und Bildspuren Ihrer Kreativität freien Lauf lassen. „Nero Platinum“ enthält zudem Hunderte an Videoeffekten und Retro-Vorlagen. Als Ausgangsmaterial bieten sich unter anderem auch HD-Videos Ihrer AVCHD-Kamera oder Ultra-HD 4K-Filme an. Der Ton der Videos lässt sich mit Musik und Audio-Effekten aufpeppen und anschließend in Dolby-Digital-5.1- oder 7.1-Ton umwandeln. Die fertigen Videos brennen Sie mit individuellen Menüs versehen auf DVD oder Blu-ray-Disc. Möchten Sie Ihre Videos und Fotos schneller und einfacher präsentieren, greifen Sie zur Diashow-Funktion. Bestehende Projekte lassen sich zudem schnell in ein gewünschtes neues Zielformat umwandeln.
» Download: Nero Video separat herunterladen (Testversion) Nero Recode: Videos umwandeln & DVDs kopieren Filme und Musik lassen sich mit „Nero Recode“ nahezu beliebig zwischen verschiedenen Formaten umwandeln. So wandern etwa die AVCHD-Aufnahmen Ihrer digitalen Videokamera direkt aufs Handy. YouTube- und Vimeo-Clips greift der Konverter einfach im Browser ab – wahlweise auch nur als Tonspur. Auf der Liste unterstützter Endgeräte finden sich Smartphones (iPhone, Android), mobile Player (iPod, PSP) und die „großen“ Spielekonsolen (PS3, Xbox 360). Auch zum Anfertigen von DVD-Backups erweist sich „Recode“ als nützlich: Kauf-DVDs, die meist 9 Gigabyte umfassen, lassen sich auf die brenntaugliche Größe eines DVD5-Rohlings (4,7 GB) „eindampfen“. Da „Nero Recode“ nur DVDs ohne Kopierschutz bearbeitet, verstößt das Modul nicht gegen das deutsche Urheberrecht und darf legal eingesetzt werden. Nero Disc to Device: DVDs auf Smartphone und Tablet kopieren Mit der „Disc to Device“-Funktion ist es ein Leichtes, Inhalte von CDs, DVDs oder Blu-rays mit einem Klick auf Ihr Smartphone, ein Tablet oder direkt in eine Cloud wie Dropbox, Google Drive oder SkyDrive zu kopieren. Für die Geräte der verschiedenen Anbieter stehen dazu entsprechende Profile zur Auswahl, so dass die Daten passgenau konvertiert werden. Nero Burning ROM: Blu-rays, CDs und DVDs brennen „Nero“ bietet zahlreiche Einstellungsmöglichkeiten, mit denen Sie optimale Brenn-Ergebnisse erzielen. Wer aber „auf die Schnelle“ CDs, DVDs und Blu-rays brennen möchte und auf Spezial-Einstellungen verzichten kann, ist mit dem integrierten „Nero Burning ROM“ gut bedient. Eine übersichtliche Bedienoberfläche vereinfacht die Handhabung und führt mit wenigen Mausklicks zum Ziel. Das Programm benutzt dabei vorgegebene Standard-Einstellungen, die für das normale Brennen vollkommen ausreichen. Die vier wichtigsten Standardaufgaben (Brennen von Daten-CDs, Brennen von Audio-CDs, Kopieren von CDs und Überspielen von Audio-Tracks auf die Festplatte (Rippen)) sind von der Startzentrale „Nero StartSmart“ nur einen Mausklick entfernt und somit blitzschnell durchgeführt. Für anspruchsvollere Projekte steht natürlich weiterhin das flexible Authoring-Programm „Nero Burning ROM“ zur Verfügung. » Download: Nero Burning ROM separat herunterladen (Testversion) SecurDisc: Datenträger beim Brennen verschlüsseln Im Kampf gegen Datenklau und Raubkopien fährt Nero schwere Geschütze auf. Mit der „SecurDisc- Technologie“ sollen Blu-rays, DVDs und CDs sicher verschlüsselt werden können. Gleichzeitig beugt die Technik dem Datenverlust durch unbrauchbar gewordene Rohlinge vor. Um SecurDisc einsetzen zu können, benötigt man neben dem eigentlichen Verschlüsselungsprogramm auch einen DVD-Brenner, der diese Technik beherrscht. Eine selbst gebrannte DVD wird per SecurDisc mit einem Passwort gesichert. Legt man den Rohling nun in ein Laufwerk ein, werden die Daten erst dann wieder freigegeben, wenn das Kennwort über eine spezielle SecurDisc-Software eingegeben wird. Gleichzeitig kann das System auch vor einem Datenverlust warnen. Da gebrannte DVDs und CDs nur eine begrenzte Lebensdauer von etwa zehn Jahren haben (DVD- RAM etwa 30 Jahre), prüft SecurDisc, ob die gespeicherten Daten gefährdet sind. Nero CoverDesigner: Eigene Booklets & CD-Cover erstellen Haben Sie die Inhalte für eine eigene CD oder DVD mit „Nero Express“ zusammengestellt und gebrannt, sorgen Sie mit dem kostenlosen Zusatz-Programm „Nero CoverDesigner“ für eine ansprechende Hülle samt Booklet. Sie können eigene Grafiken importieren, effektvolle Schriftzüge erstellen oder einfach den Inhalt des Datenträgers dokumentieren – der kleine Zusatzaufwand lohnt sich spätestens beim nächsten Durchforsten Ihrer DVD-Sammlung. » Download: Nero CoverDesigner kostenlos herunterladen
Nero WaveEditor: Audiodateien bearbeiten
Möchten Sie Musik-CDs brennen? Mit dem kostenlosen Zusatz-Download „Nero WaveEditor“ können Sie
vorab MP3- oder WAV-Dateien bearbeiten. Verschiedene Klangfilter passen zum Beispiel die Lautstärke der
einzelnen Titel auf ein einheitliches Niveau an. Problemlos überspielen Sie auch Audio-CDs auf Ihren Rechner
und holen sich alle benötigten Musik-Zusatzinformationen (Cover, Titel, Künstler usw.) über „Gracenote“ aus
dem Internet. Mit dem „Music Grabber“ soll es zudem möglich sein, Musik in einem Video oder Film zu
erkennen und die Musik als MP3-Datei zu speichern.
» Download: Nero WaveEditor kostenlos herunterladen
Nero SoundTrax: Songs mischen und digitalisieren
Die Gratis-Software „Nero SoundTrax“ unterstützt Sie beim Digitalisieren Ihrer analogen Musik-Schätze. Über
entsprechende Assistenten haben Sie Ihre alten Platten und Kassetten schnell auf CD gesichert. „SoundTrax“
kann aber noch mehr. Auf mehreren Spuren mixen Sie Ihre eigene Musik – auch in 5.1- oder 7.1-
Surroundsound. Neben importierten Sounds können Sie zum Beispiel auch die „ScratchBox“ mit zwei
stilisierten Turntables oder die „BeatBox“ für peppige Grooves verwenden.
» Download: Nero SoundTrax kostenlos herunterladen
Nero Classic: Der kleine Bruder
Neben der „Platinum“-Version gibt es „Nero“ auch in der preiswerteren „Classic“-Ausgabe. Hier müssen Sie
auf den Blu-ray-Player ebenso verzichten wie auf die Ultra-HD-4K-Unterstützung, Videoeffekte wie „Tilt-
Shift“ oder das automatische Anpassen von Bildmaterial an den Rhythmus einer Hintergrundmusik.
Hinweis: Die Testversionen von „Nero 2015 Classic“ und „Nero 2015 Platinum“ sind identisch. Bitte beachten
Sie, dass AVCHD-Authoring und -Wiedergabe sowie MPEG-4- und BD-AV-Formate in den Demos nicht
unterstützt werden.
Eine ausführliche Anleitung zu „Nero“ finden Sie im separat erhältlichen Handbuch im PDF-Format.
Inhalt: Anleitung und Tipps zur Nero Multimedia Suite
• 1. Ablauf der Installation und Funktionen von Nero kennenlernen
• 2. Musik, Bilder und Filme verwalten
• 3. Diashow erstellen und Fotos optimieren
• 4. Videos professionell bearbeiten
• 5. Automatisches Backup und manuelle Datensicherung
• 6. CD und DVD mit Passwortschutz brennen
• Wenn Sie ein „Schweizer Taschenmesser“ für das Brennen und Bearbeiten von CDs und DVDs
benötigen, gehört „Nero“ fraglos mit zum Besten, was der Markt zu bieten hat. Der Klassiker kann
nämlich nicht nur beliebige Daten auf Rohlinge kopieren, sondern bietet darüber hinaus eine Vielzahl
praktischer, professioneller Werkzeuge, etwa zur Klang- und Videobearbeitung oder DVD-Erstellung
(„Authoring“). Die Software unterstützt dabei so gut wie alle CD- und DVD-Formate und arbeitet auch
problemlos mit Zweischicht-Brennern und -Rohlingen (Dual Layer) oder Blu-ray-Discs zusammen.
• Nach dem Start der Installationsroutine entpackt die „Nero Multimedia Suite“ die Programmdaten,
ermittelt den Systemzustand und zeigt eine Liste der benötigten Komponenten wie „.NET Framework“
oder „Direct 3D“ an. Per Klick auf „Installieren“ wird Ihr System entsprechend aktualisiert.•
• Installation der Toolbar unterbinden
• Beachten Sie die Dialogbox zur „Nero Ask Toolbar“. Diese optionale Browser-Leiste ist für die
Funktionalität der „Nero Multimedia Suite“ nicht zwingend notwendig. Schalten Sie daher das
Kontrollkästchen „Ich akzeptiere die Bedingungen...“ aus. So verhindern Sie zudem, dass eine neue
Suchmaschine und eine neue Startseite für Ihren Internet-Browser eingerichtet werden. Gehen Sie
„Weiter“ und akzeptieren Sie den Neustart mit „JA“.
• Die eigentliche Programminstallation beginnt automatisch nach dem Neustart von Windows. Gehen Sie
„Weiter“ und bestätigen Sie die vorgegebene Seriennummer für die Testversion mit „Weiter“. Im
nächsten Schritt stimmen Sie den Lizenzvereinbarungen über das Optionsfeld „Ich akzeptiere die
Bedingungen...“ und einem Klick auf „Weiter“ zu. Übernehmen Sie in der nächsten Dialogbox den
vorgeschlagenen Installations-Typ „Vollständige“ mit „Weiter“.
•
• Anonyme Datensammlung verhindern
• Entscheiden Sie im folgenden Dialogfenster, ob Sie mit einer laut Hersteller anonymen Datensammlung
zur Verbesserung des Programms einverstanden sind oder nicht. Wählen Sie sicherheitshalber „Nein,
danke“, gehen Sie „Weiter“ und starten Sie mit „Installieren“ das Einrichten der „Nero Multimedia
Suite“. „Fertig stellen“ schließt die Installation ab.
• Funktionen von Nero kennenlernen
Die „Nero Multimedia Suite“ vereint über ein Dutzend unabhängige Programm-Module unter einem
Dach. Neben den Hauptprogrammen „Nero Vision“, „Nero Burning ROM“, „Nero BackItUp“ und
„Nero MediaHub“, für die Sie eigene Symbole auf dem Desktop finden, „verstecken“ sich im Startmenü
weitere Programme wie „Nero WaveEditor“ zum Bearbeiten von Audiodateien oder „Nero
CoverDesigner“ zur Cover- und Label-Gestaltung. Damit Sie den Überblick behalten, bietet sich „Nero
StartSmart“ an. Die Oberfläche fungiert wie ein Menü und arbeitet funktionsorientiert nach dem Prinzip
„Was will ich tun?“. Möchten Sie zum Beispiel eine CD brennen oder eine Diashow anlegen, müssen
Sie nicht überlegen, welches Programm dafür zuständig ist. Sie wählen einfach die Aufgabe aus.•
• Bild vergrößern
• Die Menüleisten von Nero StartSmart
• Starten Sie „Nero StartSmart“ per Doppelklick auf das Desktop-Symbol und „Schließen“ Sie den
Hinweis auf die Testversion. Der Hauptbildschirm ist unterteilt in eine „Quick Task“-Leiste, eine
Menüleiste, eine Feedreader-Leiste und einen Anzeigebildschirm in der Fenstermitte
•
• Bild vergrößern
• Schnellzugriff benutzen
• Über die Leiste „Quick Tasks“ greifen Sie auf vier Kernaufgaben von „Nero“ zu: Brennen von Daten-
bzw. Audio-Datenträgern, Überspielen von Audio-Tracks auf die Festplatte und Kopieren kompletter
Datenträger. Da diese Funktionen direkt in „StartSmart“ ausgeführt werden und nicht zuerst das
Hauptprogramm „Nero Burning ROM“ aufgerufen wird, gelingen die Brennaufgaben schnell und
unkompliziert•
• Bild vergrößern
• Musik abspielen, bearbeiten und brennen
• Im Menüpunkt „Musik“ finden Sie Funktionen zum Abspielen und Verwalten von Musik und erweiterte
Brennfunktionen. Außerdem haben Sie die Möglichkeit, im Mehrspurverfahren Musik zu mischen und
analoge Datenträger zu digitalisieren. Zuletzt greifen Sie noch auf ein Bearbeitungs- und
Schnittprogramm zu, mit dem Sie Audio-Material „aufpolieren“.
•
• Bild vergrößern
• Videos und Fotos umwandeln und Diashows anfertigen
• Klicken Sie auf die Schaltfläche „Video – Foto“, um Zugriff zum Format-Konverter zu erhalten.
Darüber hinaus finden Sie in diesem Menü die Funktionen zum Erstellen von Diashows und zum
Abspielen von Videodateien.•
• Bild vergrößern
• Daten sichern, brennen und wiederherstellen
• Mit einem Klick auf den Menüpunkt „Daten“ greifen Sie auf die Funktionen zum Sichern und
Wiederherstellen von Daten zu. Außerdem können Sie erweiterte Brennfunktionen abrufen
•
• Bild vergrößern
• Leistungstest und Systemkonfiguration durchführen
• Im Menü „Werkzeuge“ finden Sie Programme zur Analyse Ihrer optischen Datenträger und Laufwerke•
• Bild vergrößern
• Weitere Informationen zu Nero abrufen
• Über die Schaltfläche „Wissensdatenbank“ gelangen Sie zu den Hilfethemen von „Nero“. Außerdem
erhalten Sie Zugang zur „Nero Community“ und können Programmerweiterungen herunterladen
•
• Bild vergrößern
• Newsfeeds abrufen
• In der Newsfeed-Leiste haben Sie die aktuellen Nachrichten von abonnierten Feeds stets im Blick.
Standardmäßig werden allerdings nur Tipps zu Nero abgerufen. Klicken Sie auf die Schaltfläche
„Nachrichten“, um das Einstellungsfenster für die Newsfeed-Leiste aufzurufen•
• Bild vergrößern
• Neuen Newsfeed abonnieren
• Um einen neuen Feed zu abonnieren, klicken Sie auf „Abonnieren“ und tippen im Dialogfenster die
URL zum gewünschten Feed ein. Nach kurzer Wartezeit und einem Klick auf „OK“ wird der neue
Newsfeed in die Bildschirmleiste aufgenommen
•
• Bild vergrößern
• Auf alle Nero-Programme zugreifen
• Über die runde Schaltfläche in der Bildschirmecke links unten öffnen Sie ein Kontextmenü, über das Sie
auf alle Programmbestandteile der „Nero Multimedia Suite“ zugreifen können.
Die „Nero Multimedia Suite“ ist weit mehr als „nur“ eine Brennsoftware. Ausgestattet mit Videobearbeitung und
Diashow-Funktion ist das Programmpaket ein echtes Multimedia-Talent. Entsprechend wartet „Nero“ mit einem
separaten Tool auf, mit dem Sie Fotos, Videos oder Musik organisieren, abspielen oder auf einen Datenträger brennen.
Starten Sie „Nero MediaHub“ per Doppelklick auf das Desktop-Symbol und „Schließen“ Sie das Hinweisfenster auf dieTestversion. In der Bildergalerie von COMPUTER BILD erfahren Sie Schritt für Schritt, wie Sie die praktischen Funktionen der Medien-Bibliothek „MediaHub“ optimal bedienen. Nero: Musik, Videos & Bilder verwalten und Playlisten erstellen Bild vergrößern Bibliothek aufrufen Der Bereich „Bibliothek“ zeigt Videos, Fotos und Musik aus den Ordnern „Eigene Musik“, „Eigene Videos“ und „Eigene Bilder“ an. Da Multimedia-Dateien oft in separaten Verzeichnissen organisiert werden, fügen Sie Ihre individuellen „Medienordner“ manuell hinzu. Bewegen Sie dazu den Mauszeiger auf „Bibliothek“ .. Bild vergrößern
Daten zur Bibliothek hinzufügen ... und klicken Sie auf das erscheinende „Plus“-Symbol. Mit „Hinzufügen“ bestimmen Sie den neuen Ordner. Wiederholen Sie den Vorgang für alle benötigten Verzeichnisse und schließen Sie die Dialogbox mit „OK“ Bild vergrößern Sortierweise ändern Fotos, Videos und Musik listet die „Bibliothek“ standardmäßig „ordnerweise“ auf. Mit „Sortiert nach“ verändern Sie diese Darstellung. Lassen Sie sich Songtitel nach Jahren gruppiert anzeigen, ordnen Sie Ihre Bilder nach Monaten und stellen Sie Filme nach ihrer Länge zusammen Bild vergrößern
Mediendaten öffnen und bearbeiten Per Doppelklick wird Ihnen der Inhalt eines Ordners oder einer Gruppe angezeigt. Sie können dann Songs abspielen oder auf CD brennen, Fotos bearbeiten, Diashows erstellen oder Ihre Schnappschüsse und Lieblingsvideos zu YouTube, MySpace, Flickr oder Facebook übertragen Bild vergrößern Neue Abspielliste anlegen Mit „Nero MediaHub“ legen Sie kinderleicht Playlisten für Ihre nächste Party an. Bewegen Sie dazu den Mauszeiger über die Schaltfläche „Playlists“, klicken Sie auf das angezeigte Symbol und geben Sie einen Namen ein Bild vergrößern
Playlist mit Songs befüllen Vergleichbar mit dem Prozedere bei iTunes ziehen Sie Musiktitel oder komplette Ordner einfach aus der Bibliothek „Musik“ auf die neue Abspielliste Bild vergrößern Mediendaten von externem Gerät importieren „Nero MediaHub“ eignet sich auch, um Videos oder Bilder von Ihrer Video- oder Fotokamera oder dem iPhone auf den PC zu kopieren. Hierfür schließen Sie die Kamera an den PC an und klicken mit der Maus auf das Symbol „Von Gerät importieren“. In der folgenden Dialogbox wählen Sie Ihre Kamera aus und bestätigen die Angabe mit „Import“. Alle vorhandenen Videos und/oder Fotos werden in die Medienbibliothek übertragen Möchten Sie Ihre Urlaubsfotos präsentieren? COMPUTER BILD zeigt in der Bildergalerie, wie Sie mit der „Nero Multimedia Suite“ eine Diashow anlegen, Fotos hinzufügen, die Bilder mit einfachen Bildbearbeitungswerkzeugen optimieren und mit Effekten versehen sowie „rote Augen“ entfernen. Nero: Slideshow gestalten
Bild vergrößern Diashow anlegen Öffnen Sie „Nero StartSmart“ und bestätigen Sie den Hinweis auf die Testversion mit „Schließen“. Wählen Sie zum Anlegen einer Diashow die Option „Video-Foto“ und klicken Sie auf „Video- und Foto-Diashow erstellen“. Bild vergrößern Slideshow benennen Es öffnet sich das Modul „Nero MediaHub“, das zur Verwaltung Ihrer Fotos, Videos und Audioclips dient. Alternativ lässt sich dieses Modul direkt über das entsprechende Symbol auf dem Desktop aufrufen. Bewegen
Sie den Mauszeiger in der Menüleiste auf „Diashows“ und klicken Sie auf das eingeblendete Symbol. Vergeben Sie einen Namen für Ihre Show und bestätigen Sie die Angabe mit „OK“. Bild vergrößern Bilder hinzufügen Über das kleine grüne Plus-Symbol unterhalb des Storyboards fügen Sie Fotos in die Slideshow ein. In der folgenden Übersicht erscheinen zunächst nur Fotos (bzw. Videos) aus dem Ordner „Eigene Fotos“ („Eigene Videos“). Individuelle Ordner fügen Sie per Klick auf das Symbol „Hammer“ und den Abschnitt „Bibliothek“ hinzu. Bild vergrößern Verzeichnis einlesen
Klicken Sie auf den Ordner, der die gewünschten Fotos enthält. Das kleine Häkchen signalisiert, dass der komplette Ordner ausgewählt wurde. Mit „Hinzufügen“ laden Sie alle enthaltenen Fotos in die Diashow. Falls nötig, wiederholen Sie den Vorgang oder „Schließen“ das Fenster. Die Fotos werden als Minibilder in das Storyboard eingefügt. Bild vergrößern Einzelbilder auswählen Möchten Sie einzelne Fotos in die Slideshow einfügen, doppelklicken Sie auf einen Ordner und der Inhalt wird aufgelistet. Scrollen Sie nach oben oder unten, werden zusätzlich Fotos aller anderen Verzeichnisse angezeigt. Bewegen Sie den Mauszeiger über ein Bild, wird es vergrößert dargestellt und mit einem Rahmen versehen. In der linken oberen Ecke erscheint ein „Kästchen“. Klicken Sie es an, wird das Foto zur Übernahme markiert. Markieren Sie so alle gewünschten Bilder und bestätigen Sie die Auswahl mit „Hinzufügen“. Die Fotos werden in das Storyboard eingefügt. „Schließen“ Sie das Fenster.
Bild vergrößern Anordnung anpassen Im Storyboard erscheinen aufgereiht „Mini-Abbildungen“ der Fotos. Klicken Sie eines an, wird dieses vergrößert angezeigt. Per Drag & Drop bringen Sie die Fotos in die gewünschte Reihenfolge. Bild vergrößern Effekte einsetzen Peppen Sie Ihre Schnappschüsse mit der integrierten Bildbearbeitung auf. Wählen Sie dazu ein Bild aus und klicken Sie auf „Foto bearbeiten“. Auf drei Registerkarten stehen verschiedene manuelle und automatische Bearbeitungsfunktionen sowie acht Effekte zur Auswahl. Klicken Sie auf „Effekte“ und bewegen Sie den Mauszeiger langsam von einem Element zum anderen. Die Wirkung des Filters zeigt sich jeweils im Vorschaubild.
Bild vergrößern Bearbeitungsschritte widerrufen Klicken Sie einen Effekt an, wird dieser übernommen. Wählen Sie zum Beispiel „Sepia“. Die Vorschaubilder der Effekte ändern sich entsprechend dem gewählten Filter. Verwenden Sie einen zweiten Effekt: „Vignette“. Möchten Sie Ihre Änderungen wieder zurücknehmen, klicken Sie auf das Symbol „Rückgängig machen“. Der letzte Arbeitsschritt wird widerrufen. Per Klick auf den kleinen Pfeil oberhalb des Symbols werden alle vorgenommen Arbeitsschritte aufgelistet. So korrigieren Sie einzelne Aktionen oder stellen mit „Original“ den Ausgangszustand des Fotos wieder her. Bild vergrößern Auto-Optimierung und rote Augen entfernen
In der unteren Leiste finden Sie drei weitere Werkzeuge, mit denen Sie Ihre Fotos aufpolieren. Mit „Auto- Optimierung“ verbessern Sie in einem Schritt Eckparameter wie Kontrast oder Belichtung. Sie können „Rote Augen entfernen“ und Ihr Foto auf Standardformate „Zuschneiden“. Am Ende der Bildbearbeitung wechseln Sie mit „Zurück zu Diashow“ zum Storyboard und nehmen sich das nächste Bild vor. Ist das Symbol „Zurück“ verdeckt, verschieben Sie die Werkzeugleiste einfach mit der Maus. Bild vergrößern Designvorlagen wählen Klicken Sie auf die Schaltfläche „Designs“ und passen Sie die Eckwerte der Slideshow an. In der Testversion stehen lediglich drei Vorlagen bereit. Über „Weitere Designs“ laden Sie kostenlos zusätzliche Schablonen aus dem Internet auf Ihren PC. Diese funktionieren allerdings erst in der Vollversion. Bild vergrößern
Anzeigedauer bestimmen Auf den Registerkarten „Titel“ sowie „Musik und Dauer“ geben Sie den Text für Anfang und Ende der Show ein und legen die Anzeigedauer der Bilder fest. Da Sie auch aus Videos Slideshows anlegen können, passen Sie über das „Lautstärken-Mischpult“ das Verhältnis zwischen O-Ton der Videos und der Hintergrundmusik an. Mit „OK“ übernehmen Sie Ihre Änderungen. Bild vergrößern Slideshow anschauen Spielen Sie Ihre Show über das „Play“-Symbol in der Werkzeugleiste ab. Reichen die gebotenen Möglichkeiten nicht aus, übergeben Sie Ihr Werk mit „Erweiterte Bearbeitung“ an das Programm-Modul „Nero Vision“. Wie Sie mit „Nero Vision“ Videos oder Ihre Slideshows bearbeiten, erfahren Sie in der COMPUTER BILD- Bildergalerie „Filme schneiden und bearbeiten“. Nero: Filme schneiden und bearbeiten
Bild vergrößern Videobearbeitung mit „Nero Vision“ Starten Sie per Doppelklick auf das Desktop-Symbol „Nero Vision“ das Programm zur Videobearbeitung. Wählen Sie die Aufgabe „Film oder Diashow erstellen“. Bild vergrößern Filmformat bestimmen In der Dialogbox „Filmoptionen“ legen Sie die Bildauflösung sowie das Audioformat für Ihr neues Projekt fest und wählen zwischen PAL oder NTSC. Belassen Sie die Vorgaben für eine normale TV-Wiedergabe und vergeben Sie einen Filmtitel, beispielsweise „Unser Urlaub“. Bestätigen Sie Ihre Eingaben mit „OK“ und quittieren Sie den folgenden Hinweis mit „Schließen“.
Bild vergrößern Der Video-Editor Das Programmfenster gliedert sich in drei Hauptbereiche: Das Vorschaufenster, den Bereich für Effekte und Medien sowie die Zeitleiste mit den einzelnen Bild- und Tonspuren. Im Beispiel soll aus einer Reihe von Einzelfilmchen ein neues Video gestaltet werden. Haben Sie keine Videos zur Hand, funktioniert das Ganze auch mit Fotos! Ziehen Sie die gewünschten Videodateien per Drag & Drop aus dem Windows Explorer in den Bereich „Eigene Medien“. Bild vergrößern Videos und Fotos importieren
Alternativ zu Drag & Drop öffnen Sie über die Schaltfläche „Importieren“ ein Auswahlmenü. Lesen Sie Dateien von Ihrer Festplatte oder aus „Nero MediaHub“ ein oder übertragen Sie Videos bzw. Fotos von einer angeschlossenen externen Kamera. In der Vollversion kopieren Sie auch AVCHD-Dateien von Ihrer HD- Kamera. Bild vergrößern Clips auf der Zeitleiste anordnen Ziehen Sie die Einzelclips per Drag & Drop in gewünschter Reihenfolge in die Zeitleiste. Sie müssen dabei keine „Zwischenräume“ lassen, sondern bewegen den Clip so lange, bis er an dem vorherigen einrastet. Mit dem „Zoom-Schieberegler“ unterhalb der Zeitleiste vergrößern oder verkleinern Sie die Anzeige der Zeitleiste. Bild vergrößern
Film im Vorschaufenster abspielen Steuern Sie die Wiedergabe der Clips über die Werkzeugleiste unterhalb des Vorschaufensters. Möchten Sie den kompletten Film abspielen, drücken Sie vorher auf „Pos1“, damit die rote Positionsmarkierung an den Anfang der Zeitleiste springt. Für eine bildschirmfüllende Darstellung klicken Sie ganz links auf das Symbol „Vollbild“. Bild vergrößern Animierte Bildübergänge einsetzen Ein „nacktes“ Aneinanderreihen von Einzelclips ist nicht besonders spannend. Interessant wird Ihr Film erst durch professionelle Blenden, dank derer Ihre Clips wie im Kino fließend ineinander übergehen. Klicken Sie im Bereich „Effektpalette“ auf die Registerkarte „Übergang“, wählen Sie ein Element aus (zum Beispiel „Einschmelzen“) und ziehen Sie es in der Zeitleiste an die Nahtstelle zwischen zwei Clips. Die Positionsmarkierung springt an den Anfang der Überblendung. Für eine bessere Übersicht sollten Sie die Ansicht so vergrößern, dass Sie die Blendenmarkierung gut sehen. Klicken Sie auf „Abspielen“ und schauen Sie sich den Effekt an. Sind Sie nicht zufrieden, klicken Sie die Blendenmarkierung mit der rechten Maustaste an und wählen „Löschen“. Möchten Sie für alle Übergänge im Film nur eine Blende verwenden, entscheiden Sie sich für „Übergänge für alle Clips...“.
Bild vergrößern Dauer der Überblendung bestimmen Die Ausprägung einer Blende legen Sie im Bereich „Eigenschaften“ fest. Neben Länge und Ausrichtung stehen unterschiedliche Parameter zur Verfügung. Der Beispieleffekt „Einschmelzen“ bietet verschiedene „Intensitäten“ an. Verändern Sie die Effektdauer auf drei Sekunden und legen Sie als Ausrichtung „Rechts“ fest. Dies bedeutet, dass der Übergang erst mit Beginn des folgenden Clips startet. Tipp: Übertreiben Sie es nicht! Denn so spektakulär die verschiedenen Übergänge auch sind, damit sollten Sie innerhalb eines Films eher sparsam umgehen. Weniger ist meistens mehr, und Ihre Zuschauer werden es Ihnen danken. Bild vergrößern
Bildeffekte einfügen Werten Sie Ihre Filme mit optischen Spielereien auf oder verbessern Sie die Bildqualität durch den Einsatz von Filtern und Effekten. Entscheiden Sie sich zwischen 80 Effekten und ziehen Sie den Effekt (beispielsweise „Alter Film“) auf den Clip, den Sie verändern möchten. Betrachten Sie die Wirkung im Vorschaufenster. Klicken Sie mit der rechten Maustaste auf den Clip und wählen Sie aus dem Kontextmenü „Effekt-Tracks anzeigen“, sehen Sie den gewählten Effekt als eigenen „Balken“. Bild vergrößern Charakteristik der Effekte anpassen Wie bei Überblendungen bieten auch die Effekte im Bereich „Eigenschaften“ Parameter an, mit denen Sie eine Feinjustierung vornehmen. Bei „Alter Film“ zum Beispiel die „Intensität“ oder den „Flimmergrad“. Klicken Sie auf den jeweiligen Balken, halten Sie die Maustaste gedrückt und ziehen Sie die Maus nach rechts oder links, je nachdem, ob Sie den Wert verkleinern oder vergrößern möchten. Ändern Sie die „Intensität“ auf „80“ und den „Flimmergrad“ auf „40“.
Bild vergrößern Neue Spur hinzufügen Möchten Sie Texteinblendungen etwa als Intro oder Abspann nutzen, fügen Sie zunächst oberhalb der der vorhandenen eine weitere Videospur ein. Grund: Die „Spuren“ liegen wie „Folien“ übereinander und nur als oberste „Folie“ ist Text sichtbar. Klicken Sie mit der rechten Maustaste auf die Spurenbezeichnung „Video 1“ und wählen Sie aus dem Menü „Tracks hinzufügen“ die Option „Video“. Eine neue Spur „Video 3“ wird eingefügt. Bild vergrößern Animierten Text verwenden
Klicken Sie im Bereich „Effektpalette“ auf die Registerkarte „Text“ und wählen Sie einen Texteffekt aus (zum Beispiel „Einblenden“). Ziehen Sie ihn mit der Maus an die gewünschte Stelle der neuen Videospur. Tippen Sie im Bereich Eigenschaften den Text „Unser Urlaub 2010“ ein, drücken Sie die Eingabetaste und ergänzen „London“. Der Text ist im Vorschaufenster zu sehen. Bild vergrößern Schrift anpassen Für die Textgestaltung scrollen Sie im Bereich „Eigenschaften“ nach unten und klicken auf „Arial“. Sie passen hier Schriftart, -größe und -farbe an. Wählen Sie „Times New Roman“, Schriftgröße „48“, Schriftschnitt „Fett“ und als Farbe „Rot“ und bestätigen Sie die Angaben mit „OK“. Ändern Sie zusätzlich noch die „Schatten – Durchsichtigkeit“ auf „50“. Der Text wird automatisch mittig angeordnet. Klicken Sie in das Vorschaufenster, erscheint ein Fadenkreuz. Nun lässt sich der Text mit der Maus an eine beliebige Position verschieben.
Bild vergrößern Musik einladen Auch wenn Ihre Videos einen O-Ton besitzen, ist stimmungsvolle Musikuntermalung immer eine gute Idee. Ziehen Sie dazu Ihre Lieblingsmusik in einem gängigen Format wie MP3, AAC, WAV oder WMA aus dem Windows Explorer per Drag & Drop in den Bereich „Eigene Medien“. „Nero Vision“ erkennt den Sound und wechselt zur Registerkarte „Audio“. Bild vergrößern Video-Ton ausschalten Ziehen Sie den Musiktitel aus dem Bereich „Audio“ an der gewünschten Stelle in der Spur „Audio 1“ der Zeitleiste. Spielen Sie das Video ab, hören Sie den Originalton des Videos und den neuen Musiktitel. Klicken Sie auf das Lautsprechersymbol in der Tonspur Ihrer Videos (AudioSpur 2), wird der O-Ton ausgeschaltet. Alternativ ändern Sie im Bereich „Eigenschaften“ die Lautstärke des O-Tons.
Bild vergrößern Musikdauer anpassen Klicken Sie auf das Doppelpfeil-Symbol neben der Zoom-Leiste. Die Zeitleiste wird so weit verkleinert, dass Sie alle Elemente einsehen können. Im Beispiel zeigt sich die zu lange Audiospur 1. Bewegen Sie den Mauszeiger an das Ende des Musiktitels. Verändert sich der Mauszeiger, halten Sie die Maustaste gedrückt und ziehen den rechten Rand der Musikspur bis zum Ende des letzten Videoclips. Wenn Sie langsam zuziehen, merken Sie, wenn der Mauszeiger am Ende „einrastet“ und lassen die Maustaste dann los. Bild vergrößern Ausfaden einer Tonspur
Spielen Sie das Ende des Videos ab, merken Sie, dass die Musik abrupt aufhört. Korrigieren Sie dies, indem Sie mit der rechten Maustaste auf die Musikspur klicken und „Ein-/Ausblenden“ – „Ausblenden“ wählen. Die Audiospur wird nach unten erweitert, und es erscheint ein kleines gelbes Karo. Dieses Symbol markiert die Stelle, ab der die Musik zum Ende hin ausgeblendet wird. Verschieben Sie das gelbe Karo nach links an die gewünschte Stelle und überprüfen Sie den Effekt, indem Sie den Schluss abspielen. Bild vergrößern Film exportieren Haben Sie Ihr „Werk“ mit Text, Überblendungen, Effekten und Musik fertig, sollten Sie es über das Symbol „Speichern“ sichern. Möchten Sie das Video exportieren, auf DVD brennen oder ins Internet hochladen, klicken Sie auf „Weiter“ und wählen die gewünschte Option aus. Klicken Sie auf „Exportieren“. Bild vergrößern
Videoformat festlegen Das Beispielvideo soll im WMV-Format angelegt werden. Wählen Sie „WMV“ in der Auswahlliste „Format“ und „HD 720p“ als „Profil“. Die Parameter des Profils sehen Sie unterhalb der Auswahlliste. Über „Konfigurieren“ passen Sie diese - wenn nötig - an. Bestimmen Sie mit „Durchsuchen“ einen Ausgabeordner, legen Sie den Dateinamen fest und starten Sie die Ausgabe mit „Exportieren“. Sichern Sie Ihre Daten mit der „Nero Multimedia Suite“. Das dafür zuständige Programm-Modul erweist sich als ausgewachsener Profi zum Backup von einzelnen Dateien, Ordnern oder kompletten Laufwerken. Erfahren Sie in der COMPUTER BILD-Bildergalerie, wie Sie mit dem „Autobackup“ bequem alle zwei Stunden Daten sichern oder manuell eigene Sicherungsprofile anlegen. Nero: Dateien automatisch sichern Bild vergrößern Autobackup einrichten Starten Sie das für den Backup-Part zuständige Modul „Nero BackItUp“ per Doppelklick auf das Desktop- Symbol und „Schließen“ Sie den Hinweis auf die Testversion. Beim ersten Start erscheint die Dialogbox für das so genannte „Autobackup“. Diese Sicherungsfunktion speichert alle zwei Stunden komplett alle Ordner der angeschlossenen Laufwerke. Sie benötigen hierfür allerdings eine leere, externe Festplatte, die mit genügend Speicherkapazität ausgestattet ist. Achtung: Benutzen Sie dazu kein Laufwerk, auf dem sich noch Daten befinden, da der Datenträger – sofern erforderlich - mit dem Dateisystem NTFS formatiert wird! Haben Sie eine leere USB-Festplatte angeschlossen, wählen Sie das Laufwerk aus und bestätigen Sie dieses mit dem grünen Haken.
Bild vergrößern Einstellungen für Autobackup anpassen „Nero BackItUp“ startet, und ein „Countdown“ für die Datensicherung beginnt. Sie haben zwei Minuten Zeit, den Vorgang über den orangen Button unten rechts abzubrechen oder Änderungen an den Standardeinstellungen vorzunehmen. Klicken Sie im Bereich „Einstellungen“ auf „Bearbeiten“. Bild vergrößern Ordner für Autobackup auswählen Schalten Sie das Optionsfeld „Benutzerdefinierte Einstellungen für...“ ein. Die Standardparameter werden nun sichtbar, und Sie sehen das zweistündige Intervall und welche Daten gesichert werden. Klicken Sie auf das kleine Dreieck vor dem zu sichernden Laufwerk, und die Ordnerstruktur wird angezeigt. Alle Verzeichnisse mit
Ausnahme von „Windows“ und „Programme“ sind markiert. Bei „Dokumente und Einstellungen“ ist nur der Unterordner des angemeldeten Benutzers markiert. Schließen Sie, wenn gewünscht, weitere Ordner aus und bestätigen Sie Ihre Änderungen mit dem grünen Pfeil. Bild vergrößern Sicherungsstrategie von Autobackup „Nero“ beginnt damit, die ausgewählten Daten zu sichern. Für jeden „Autobackup“-Vorgang wird ein eigener Ordner angelegt. Am Tagesende wird nur die letzte Datenkopie behalten, der Rest wird gelöscht. Analog dazu wird nach sieben Tagen nur die letzte Sicherung der Woche behalten. Bild vergrößern Manuelle Datensicherung starten
Eine Alternative zur Funktion „Autobackup“ ist die klassische Vorgehensweise: Daten auswählen, Intervall bestimmen und Zielmedium festlegen. Starten Sie dazu „Nero BackItUp“ per Doppelklick auf das Desktop- Symbol. Schließen“ Sie den Hinweis auf die Testversion und klicken Sie im Menü „Sicherung“ auf „Dateisicherung“. Bild vergrößern Ordner und Dateien auswählen Wählen Sie zunächst das Laufwerk, auf dem sich die zu sichernden Daten befinden, und klicken Sie auf das kleine Dreieck vor dem Laufwerk. Es öffnet sich der Verzeichnisbaum, in dem Sie die Kontrollkästchen der zu sichernden Ordner aktivieren. Möchten Sie nur bestimmte Dateien verarbeiten, klicken Sie auf den Namen des Ordners und markieren Sie die relevanten Files in der Dateiliste. Schließen Sie Ihre Auswahl über den grünen Pfeil ab.
Bild vergrößern Zielmedium festlegen Bestimmen Sie das Backup-Medium, etwa „Festplatte“ oder „Optische Disk“. Möglich ist auch ein „Online Datenspeicher“ für eine Sicherung auf einem FTP-Server. Allerdings verbirgt sich dahinter ein kostenpflichtiger „Nero-Dienst“. Klicken Sie für ein DVD-Backup auf „Optische Disk“ und wählen Sie Ihren DVD-Brenner aus. Über den nach rechts zeigenden grünen Pfeil gelangen Sie zum nächsten Schritt. Bild vergrößern Backup-Strategie auswählen Im Bereich „Sicherungsart“ bestimmen Sie die Backup-Strategie. Während „Vollständig“ komplett alle Daten speichert, berücksichtigt „Inkrementell“ nur Änderungen zur letzten Sicherung und „Differentiell“ Unterschiede zur ersten Hauptsicherung. „Inkrementell“ und „Differenziell“ unterscheiden sich im Platzbedarf und welche Daten Sie für lückenloses Restaurieren benötigen. Ist der Speicherplatz bei Ihnen kein Problem, ist eine „Differenzielle Sicherung“ die erste Wahl, da Sie so im Ernstfall nur die erste Komplettsicherung sowie das letzte Backup benötigen. Im Gegensatz dazu sind bei inkrementellen Backups immer alle Sicherungen notwendig. Wählen Sie „Differenzielle Sicherung“, die bei dem ersten Backup-Vorgang mit der „Vollständigen Sicherung“ identisch ist.
Bild vergrößern Sicherungsintervall bestimmen Damit Sie Daten regelmäßig sichern, legen Sie in der Liste „Zeitplan“ ein Intervall für das Backup fest. Wählen Sie beispielsweise „wöchentlich“ und nach „Bearbeiten“ den gewünschten Wochentag, eine Uhrzeit sowie das Datum für die erstmalige Ausführung. Bestätigen Sie Ihre Wahl mit „OK“. Bild vergrößern Neues Backupprofil speichern Wenn erforderlich komprimieren Sie Ihre Daten und schützen Sie mit einem Passwort. Entsprechende Einstellungen nehmen Sie im Bereich „Optionen“ vor. Belassen Sie die Vorgaben und schließen Sie den Dialog
über den grünen Haken. Bestätigen Sie den anschließenden Sicherheitshinweis mit „Ja, Sicherung fortfahren“. Der neue „Job“ wird gespeichert und automatisch zu den festgelegten Zeitpunkten ausgeführt. Bild vergrößern Backup durchführen Im Beispiel wird zum festgelegten Zeitpunkt automatisch die Laufwerkschublade herausgefahren, und Sie werden aufgefordert, einen Rohling einzulegen. Die Uhrzeit für Backups auf CD oder DVD sollten Sie also so wählen, dass Sie auch am Rechner sind. Unbeaufsichtigte Backups sollten Sie besser auf USB-Laufwerken vornehmen. Bild vergrößern Der Backup-Agent Zuständig für die Überwachung der Sicherungsaufgaben ist der „Nero BackItUp Agent“. Er wird automatisch beim Windows-Start geladen und befindet sich in der Systemablage. Klicken Sie mit der rechten Maustaste auf
das Symbol. Im Kontextmenü sehen Sie, dass hier schnell und einfach alle grundlegenden Backup-Werkzeuge von Datenwiederherstellung bis zur Sicherung kompletter Laufwerke bereitstehen. Nero“ ist ein Klassiker, wenn es ums Brennen geht. Ob CD, DVD oder Blu-ray – mit der „Nero Multimedia Suite“ sind Sie für alle Fälle bestens gerüstet. Dass der Brennprofi aber mehr kann als einfache Daten-CDs zu erstellen, zeigt die COMPUTER BILD-Bildergalerie. Sie erfahren, wie Sie Daten mit der „SecurDisc“-Technik sicher auf einem Datenträger speichern und mit einem Passwort schützen und wie Sie große Dateien problemlos auf mehrere Rohlinge verteilen. Nero: CDs und DVDs mit Kennwort schützen Bild vergrößern SecurDisc-CD erstellen Starten Sie „Nero Burning ROM“ per Doppelklick auf das Desktop-Symbol. „Schließen“ Sie den Hinweis auf die Testversion. Im Dialogfenster „neue Zusammenstellung“ belassen Sie die Voreinstellung „CD“, scrollen nach unten und klicken „CD-ROM (SecurDisc)“ an. Den folgenden Sicherheitshinweis bestätigen Sie mit „OK“. Er besagt lediglich, dass Datenträger, die mit dieser Technik gebrannt werden, zwar robuster sind, aber dennoch keine Funktionsgarantie gegeben werden kann.
Bild vergrößern Passwortschutz einschalten Um den Zugriff auf eine CD über ein Kennwort zu regeln, schalten Sie das Kontrollkästchen „Passwortschutz“ ein. Sie werden aufgefordert, ein Kennwort für die CD einzugeben und zu bestätigen. Es muss mindestens 16 Zeichen umfassen und sollte aus Buchstaben und Ziffern bestehen. Damit Sie sich das Passwort besser merken, dürfen Sie auch komplette Sätze (etwa „Ich bin am 2. Oktober 1978 geboren“) verwenden. Die Farbkennung signalisiert die Qualität des Kennworts. Bestätigen Sie die Angaben abschließend mit „OK“ und klicken Sie auf „Neu“. Hinweis: Ohne korrektes Passwort haben Sie später keinen Zugriff auf die Daten der CD! Bild vergrößern Daten hinzufügen
Fügen Sie per Drag & Drop aus dem rechten Verzeichnisfenster Dateien bzw. Ordner zur neuen CD hinzu. Beim genauen Hinschauen sehen Sie, dass neben Ihren Dateien zwei unbekannte Dateien in der Liste erscheinen. „Autorun.inf“ dient dem automatischen Starten der späteren CD, und „NeroSecurDiscViewer.exe“ kontrolliert den Passwortschutz. Bild vergrößern Datenzuverlässigkeit Ein Unterschied zum „normalen“ Brennen ist das farbige Feld „Grad der Datenzuverlässigkeit“. Basis der „SecurDisc“-Technologie ist es, auf freien Datenbereichen eines Rohlings Daten mehrfach zu sichern. Eine Verlängerung der Lebensdauer eines Datenträgers wird laut Hersteller ab 20 Prozent freier Datenkapazität erreicht. „Grün“ und „Gelb“ signalisieren einen guten bis sehr guten Grad der Datensicherheit, genügend Platz für die Mehrfachsicherungen. Entfernen Sie bei „Rot“ Daten aus der Zusammenstellung, bis die „Ampel“ umspringt.
Bild vergrößern Mit SecurDisc brennen Legen Sie einen CD-Rohling ein, starten Sie den Vorgang mit „Jetzt brennen“ und bestätigen die Sicherheitsabfrage mit „Ja“. Am Ende des Brennvorgangs erscheint eine Statusmeldung der „SecurDisc“- Funktionen. Bild vergrößern Passwortabfrage Legen Sie die neue CD in ein Laufwerk ein, startet automatisch der „Nero DiscViewer“. Schalten Sie das Kontrollkästchen für die angezeigte CD ein, wird der Inhalt aufgelistet. Nach „Speichern unter“ werden Sie aufgefordert, das Passwort einzugeben und mit „Übernehmen“ zu bestätigen. Ist das Kennwort korrekt, wählen Sie einen Zielordner aus und der Inhalt wird kopiert. Ein direkter Lesezugriff auf die Daten der CD über den Windows Explorer scheitert dagegen.
Bild vergrößern DiscSpan-Funktion nutzen Eine praktische Funktion des Brennprogramms ist das Splitten sehr großer Dateien auf mehrere CDs, DVDs oder Blu-ray-Discs. Im Beispiel soll eine große Videodatei auf CDs verteilt werden. Öffnen Sie dazu „Nero Burning ROM“ über das Desktop-Symbol und „Schließen“ Sie den Hinweis auf die Testversion. Im Dialogfenster „neue Zusammenstellung“ belassen Sie die Voreinstellung „CD“, scrollen nach unten und klicken auf „Nero DiscSpan“. Bild vergrößern Dateien auf Rohlinge verteilen Ziehen Sie die große Videodatei per Drag & Drop auf die neue CD. Sofort wird der CD-Bedarf ermittelt und unten links angezeigt. Im Beispiel sind es drei CDs. Legen Sie eine leere CD in das Laufwerk ein und klicken
Sie abschließend auf „Jetzt brennen“. Die Sicherheitsabfrage bestätigen Sie mit „Ja“. Ist der erste Rohling gebrannt, wird das Laufwerk geöffnet und Sie werden aufgefordert, die nächste CD einzulegen. Entnehmen Sie die erste Scheibe und beschriften Sie diese, denn für das spätere Zusammenführen müssen Sie die Reihenfolge kennen. Bestätigen Sie nach dem Brennen der letzten CD den Vorgang mit „OK“. Bild vergrößern Daten zusammenfügen Fügen Sie die „Datensplitter“ wieder zusammen und legen Sie dazu die letzte CD aus der Serie ein. „Nero DiscMerge“ startet. Geben Sie mit „Durchsuchen“ den Ordner an, in dem das Video gespeichert werden soll und klicken Sie auf „Daten kopieren“. „Nero“ fordert Sie auf, die erste CD einzulegen. Sind die Daten kopiert, legen Sie die zweite ein und anschließend die dritte.
Sie können auch lesen