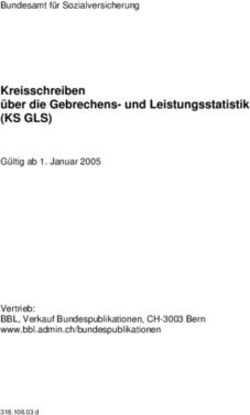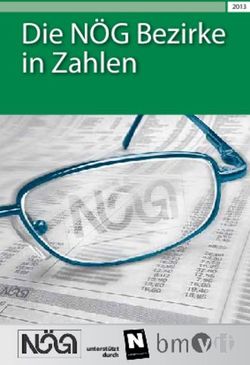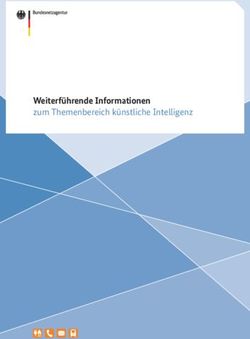Anleitung Erste Schritte - TEILNEHMER - ApoChannel
←
→
Transkription von Seiteninhalten
Wenn Ihr Browser die Seite nicht korrekt rendert, bitte, lesen Sie den Inhalt der Seite unten
Sehr geehrter ApoChannel®-Teilnehmer, Inhalt
wir begrüßen Sie herzlich bei ApoChannel®. Es freut uns, dass Sie
sich dazu entschieden haben, bei uns teilzunehmen. Einschalten des iPads.............................................................................. 4
In dieser Anleitung möchten wir Ihnen gerne erläutern, wie Sie die Installation der ApoChannel® App...................................................... 5
ApoChannel® App bei sich auf dem iPad installieren und wie die ers-
ten Schritte innerhalb der App aussehen. Ersteinrichtung der ApoChannel® App............................................. 7
Auf unserer Internetseite www.apochannel.de/faq.html finden Sie Registrierung.............................................................................................. 8
außerdem nützliche Hinweise zum Bedienen der ApoChannel® App. Registrierung mit marpinion®-iPad............................................................................. 9
Registrierung mit eigenem iPad................................................................................. 14
Wir wünschen Ihnen nun viel Spass bei ApoChannel®. Sollten Sie Fra-
gen oder Anregungen haben, stehen wir Ihnen gerne zur Verfügung: Verwenden der ApoChannel® App...................................................19
Nachrichten........................................................................................................................ 19
Montag bis Freitag
9:00 - 17:00 Uhr Hauptmenü......................................................................................................................... 20
Offene Beiträge................................................................................................................. 21
Tel. +49 89 1 222 836-888 Mediathek............................................................................................................................ 25
E-Mail support@marpinion.de
E-Learning........................................................................................................................... 26
Herzliche Grüße Mein Profil........................................................................................................................... 30
Ihr ApoChannel®-Team
Zurücksetzen des ApoChannel®
Passworts...................................................................................................31
Automatisches Update.........................................................................32
iPad zurücksetzen...................................................................................33
WLAN einrichten.....................................................................................35
Apple-ID anlegen....................................................................................37
Installation einer neuen iOS-Version................................................39
Seite | 2 Seite | 3Einschalten des iPads Installation der ApoChannel® App
Möglichkeit 1: Verwendung eines Miet-iPads von marpinion® Bitte stellen Sie im Vorfeld sicher, dass Sie über eine Internetverbindung
Bitte starten Sie das iPad mit einem Druck auf den Ein-/Ausschalter an der verfügen. Dies erkennen Sie entweder an dem WLAN-Symbol oder an der
oberen rechten Ecke des iPads. Der Bildschirm wird nun beleuchtet. Drü- Anzeige „Telekom.de LTE“ bzw. „Telekom.de 3G“, in der oberen linken Ecke
cken Sie anschließend den Home-Button. Ihres iPads. Wie Sie eine WLAN-Verbindung herstellen können, erfahren Sie
im Kapitel „WLAN einrichten“.
Hiernach gelangen Sie auf den Hauptbildschirm. Auf dem die einzelnen be-
reits installierten Apps (Programme) angezeigt werden.
Schritt 1
Öffnen Sie vom Hauptbildschirm aus den
Möglichkeit 2: Verwendung eines eigenen iPads „App Store“, indem Sie mit dem Finger
Schalten Sie das Gerät wie gewohnt ein. auf das Symbol tippen.
Schritt 2
Home-Button
Tippen Sie das Suchfeld in der unte-
ren rechten Ecke an und geben Sie
über die eingeblendete Tastatur das
Wort „ApoChannel“ ein. Bestätigen
Sie Ihre Eingabe mit der „Suchen“-Taste.
Ein-/Ausschalter
Schritt 3
Der App Store zeigt Ihnen nun die
ApoChannel® App an. Tippen Sie bitte auf
die Schaltfläche „LADEN“.
Seite | 4 Seite | 5Schritt 4
Es öffnet sich ein Fenster, das Sie zur Ein-
Ersteinrichtung der ApoChannel® App
gabe Ihres Apple-ID Passwortes auffordert.
Um den vollen Funktionsumfang der App nutzen zu können, ist es erforder-
Tippen Sie in das Feld „Passwort“ und ge-
lich, dass Sie beim ersten Starten der App ein paar Einstellungen vorneh-
ben Sie Ihr Passwort über die eingeblende-
men. Bitte führen Sie die Ersteinrichtung nach folgender Anleitung durch.
te Tastatur ein. Bestätigen Sie Ihre Eingabe
anschließend mit „OK“.
Schritt 1
Öffnen Sie die App mit einem Tipp auf das
Sollten Sie keine eigene Apple-ID haben, finden Sie im Kapitel „Apple-ID an-
legen“ Informationen wie Sie diese erstellen. Wenn Sie in den iPad-Einstel- ApoChannel® Symbol.
lungen die Touch ID für den Download von Apps aktiviert haben, werden Sie
an dieser Stelle gebeten, sich mittels Ihrer Touch ID zu verifizieren. Legen Sie
dafür einfach den hinterlegten Finger auf den Home-Button.
Schritt 5
Nach erfolgreicher Eingabe Ihres Passworts
wird die ApoChannel® App heruntergeladen.
Der Fortschritt des Ladevorgangs wird Ihnen
durch einen Ring angezeigt. Schritt 2
Bei der ersten Anmeldung erscheint ein
Benachrichtigungshinweis. Um Sie mit neu-
esten Informationen versorgen zu können,
ist es notwendig, Push-Nachrichten (Mittei-
Schritt 6 lungen) zuzulassen. Diese Einstellung wer-
Sobald der Download abgeschlossen ist, den wir im nächsten Schritt vornehmen.
wird „ÖFFNEN“ angezeigt. Sie können Bitte bestätigen Sie diesen Hinweis mit
die App durch Tippen auf den Button di- „Verstanden“.
rekt öffnen. Alternativ gelangen Sie durch
Tippen auf den Home-Button zurück zum
Hauptbildschirm.
Schritt 3
Bestätigen Sie nun die Aktivierung der
Push-Nachrichten durch Tippen auf
5
Schritt 7 „Erlauben“. Push-Nachrichten können
Nachdem die ApoChannel® App herun- Hinweise, Töne oder Symbolkennzei-
tergeladen wurde, erscheint diese auf Ih- chen sein, die Sie auf Mitteilungen von
rem Hauptbildschirm. Die Zahl auf dem ApoChannel® aufmerksam machen.
App-Symbol weist auf noch nicht bearbei-
tete Videobeträge hin.
Bitte beachten Sie, dass die umfassende Nutzung der App nicht möglich ist,
sofern Sie Push-Nachrichten nicht erlauben.
Seite | 6 Seite | 7Registrierung Registrierung mit marpinion®-iPad
Registrieren Sie sich zunächst mit Ihrem Miet-iPad und lernen Sie die biome-
Für die Registrierung bei ApoChannel® gibt es zwei Möglichkeiten:
trische Gesichtserkennung an um bei ApoChannel® teilnehmen zu können.
ZZ mit einem Miet-iPad von marpinion® Bitte gehen Sie dafür wie folgt vor:
ZZ mit Ihrem eigenen iPad
Schritt 1
In beiden Fällen benötigen Sie Registrierungsdaten Ihrer Apotheke. Diese
Geben Sie zunächst die Registrierungsda-
erhalten Sie von dem in Ihrer Apotheke zuständigen Verwalter (in der Re-
ten ein, die Sie von Ihrem Verwalter erhal-
gel die Person, die Ihnen das iPad übergeben hat). Sollten Sie noch keine
ten haben.
Registrierungsinformationen erhalten haben, wenden Sie sich bitte an Ihren
zuständigen Verwalter. Der Registrierungszugang ist in der Regel wie fol-
gendes Beispiel aufgebaut:
Registrierungszugang: register-120000
Registrierungspasswort: HandAuge
Darüber hinaus halten Sie bitte die Seriennummer des iPads bereit.
Schritt 2
Es erscheint ein Dialog, in dem Sie um An-
Seriennummer bei Verwendung eines marpinion®-iPads:
gabe einiger Daten gebeten werden. Bitte
Sofern Sie ein marpinion®-iPad erhalten haben, verwenden Sie bit-
geben Sie die Informationen in die entspre-
te die Seriennummer des Geräts. Sie finden die Seriennummer auch
chenden Felder ein. Sobald das jeweilige
auf der Rückseite der iPad-Verpackung oder unter Einstellungen >
Feld korrekt ausgefüllt wurde, erscheint
Allgemein > Info.
daneben ein grüner Haken.
Seriennummer bei Nutzung eines eigenen iPads:
Sollten Sie ihr eigenes iPad nutzen, dann verwenden Sie bitte nicht die Seri-
ennummer Ihres Gerätes, sondern die folgende:
Schritt 3
111222333444.
Die Seriennummer können Sie manuell ein-
geben oder mit der Kamera einscannen.
Wie Sie sich nun registrieren können, erfahren Sie in den folgenden Kapiteln.
Möchten Sie die Seriennummer von der
Originalverpackung des Geräts einscannen,
halten Sie bitte die iPad Verpackung bereit
und tippen Sie anschließend auf „Per Kame-
ra scannen“.
Seite | 8 Seite | 9Schritt 4 Schritt 7
Sie sehen die schemenhafte Darstellung Sofern Sie zeitweise eine Brille tragen, kön-
der Barcodes auf einer Kartonrückseite. nen Sie „Temporärer Brillenträger“ wählen.
Es werden dann zwei biometrische Aufnah-
men hinterlegt, eine mit und eine weitere
ohne Brille. Sofern Sie kein oder ständiger
Brillenträger sind, ist die „Standard Ge-
sichtserkennung“ ausreichend. In diesem
Fall wird eine Biometrie angelegt.
Schritt 5
Halten Sie die Kamera bitte auf die Seri-
ennummer Ihres Kartons, so dass beide
Codes (der Code der iPad Kamera und der Schritt 8
Ihres Kartons) übereinander liegen. Sobald Lesen Sie die Hinweise zum Erstellen der
die Kamera den Code erkannt hat, verfärbt Biometrie durch und tippen Sie anschlie-
sich dieser grün und die Seriennummer ßend auf „Gesichtserkennung starten“. Die
wird gespeichert. Biometrie wird nun innerhalb von wenigen
Sekunden angelernt.
Schritt 6
Wenn alle Daten korrekt und vollständig
eingegeben wurden, erscheint das zuvor
ausgegraute Feld „Biometrie anlernen“.
Tippen Sie darauf um mit dem Anlernen
der biometrischen Gesichtserkennung zu
Schritt 9
starten. Dieser Schritt ist erforderlich um
Im Anschluss wird zudem ein Profilbild von
die Registrierung abzuschließen.
Ihnen erstellt und hinterlegt. Bitte beach-
Die Biometrie kann erst angelernt werden, wenn alle Daten ausgefüllt wurden. ten Sie, dass das Profilbild auch von Ihrem
Vollständig und korrekt ausgefüllte Felder erkennen Sie an dem grünen Haken Verwalter eingesehen werden kann. Tippen
rechts neben dem jeweiligen Feld.
Sie auf „Profilbilderstellung starten“.
Seite | 10 Seite | 11Schritt 10 Schritt 13
Bitte halten Sie Ihr iPad so, dass Ihr Gesicht Die Biometrie ist nun angelernt. Auf dem
in der Umrahmung zu sehen ist. Nach weni- Bildschirm sehen Sie jetzt das Feld „Regist-
gen Sekunden wird das Profilbild automa- rierung abschließen“. Tippen Sie darauf.
tisch erstellt.
Schritt 14
Schritt 11 Um bei ApoChannel® teilnehmen zu kön-
Möchten Sie das zuvor erstellte Bild ver- nen, ist es erforderlich, dass Sie die Daten-
wenden, tippen Sie auf „Einverstanden“. schutzbestimmungen akzeptieren. Tippen
Alternativ können Sie durch Tippen auf Sie auf „Akzeptieren und Registrieren“.
„Neues Profilbild aufnehmen“ den Vorgang
wiederholen. Um das Dokument zu versenden oder zu
drucken, tippen Sie bitte auf „Dokument
teilen“ in der linken oberen Ecke des Bild-
schirms.
Schritt 15
Schritt 12
Im letzten Schritt ist es notwendig, dass Ihr
Im Anschluss werden Sie gebeten, Ihr Bild
Verwalter Sie freischaltet. Alle nötigen In-
zu speichern. Tippen Sie auf „Einverstan-
formationen dazu findet Ihr Verwalter in der
den“. Alternativ können Sie die Biometrie
Anleitung für Apotheken-Verwalter. Sobald
erneut anlernen.
Sie freigeschalten wurden, können Sie den
ApoChannel® nutzen.
Seite | 12 Seite | 13Registrierung mit eigenem iPad
Um bei ApoChannel® teilnehmen zu können, müssen Sie sich mit Ihrem iPad Schritt 4
zunächst registrieren und die biometrische Gesichtserkennung anlernen. Sie sehen die schemenhafte Darstellung
Bitte gehen Sie dafür wie folgt vor: der Barcodes auf einer Kartonrückseite.
Schritt 1
Bitte geben Sie zunächst die Registrie-
rungsdaten ein, die Sie von Ihrem Verwalter
erhalten haben.
Schritt 5
Halten Sie die Kamera bitte auf die Seri-
ennummer Ihres Kartons, so dass beide
Schritt 2 111222333444 Codes (der Code der iPad Kamera und der
Es erscheint ein Dialog, in dem Sie um An- Ihres Kartons) übereinander liegen. Sobald
gabe einiger Daten gebeten werden. Bitte die Kamera den Code erkannt hat, verfärbt
geben Sie die Informationen in die entspre- sich dieser grün und die Seriennummer
chenden Felder ein. Sobald das jeweilige wird gespeichert.
Feld korrekt ausgefüllt wurde, erscheint
daneben ein grüner Haken.
Schritt 6
Schritt 3 Wenn alle Daten korrekt und vollständig
Die Seriennummer können Sie manuell ein- eingegeben wurden, erscheint das zuvor
geben oder mit der Kamera einscannen. ausgegraute Feld „Biometrie anlernen“.
Bitte verwenden Sie nicht die Seriennum- Tippen Sie darauf um mit dem Anlernen
mer Ihres Geräts sondern den Code 111222 der biometrischen Gesichtserkennung zu
333444. Wenn Sie den Code nicht manuell starten. Dieser Schritt ist erforderlich um
eingeben möchten, tippen Sie auf „Serien- die Registrierung abzuschließen.
nummer scannen“.
Die Biometrie kann erst angelernt werden, wenn alle Daten ausgefüllt wurden.
Vollständig und korrekt ausgefüllte Felder erkennen Sie an dem grünen Haken
rechts neben dem jeweiligen Feld.
Barcode für die
Registrierung Ihres iPads
111222333444
Seite | 14 Seite | 15Schritt 7 Schritt 10
Sofern Sie zeitweise eine Brille tragen, kön- Bitte halten Sie Ihr iPad so, dass Ihr Gesicht
nen Sie „Temporärer Brillenträger“ wählen. in der Umrahmung zu sehen ist. Nach weni-
Es werden dann zwei biometrische Aufnah- gen Sekunden wird das Profilbild automa-
men hinterlegt, eine mit und eine weitere tisch erstellt.
ohne Brille. Sofern Sie kein oder ständiger
Brillenträger sind, ist die „Standard Ge-
sichtserkennung“ ausreichend. In diesem
Fall wird eine Biometrie angelegt.
Schritt 8 Schritt 11
Lesen Sie die Hinweise zum Erstellen der Möchten Sie das zuvor erstellte Bild ver-
Biometrie durch und tippen Sie anschlie- wenden, tippen Sie auf „Einverstanden“.
ßend auf „Gesichtserkennung starten“. Die Alternativ können Sie durch Tippen auf
Biometrie wird nun innerhalb von wenigen „Neues Profilbild aufnehmen“ den Vorgang
Sekunden angelernt. wiederholen.
Schritt 9 Schritt 12
Im Anschluss wird zudem ein Profilbild von Im Anschluss werden Sie gebeten, Ihr Bild
Ihnen erstellt und hinterlegt. Bitte beach- zu speichern. Tippen Sie auf „Einverstan-
ten Sie, dass das Profilbild auch von Ihrem den“. Alternativ können Sie die Biometrie
Verwalter eingesehen werden kann. Tippen erneut anlernen.
Sie auf „Profilbilderstellung starten“.
Seite | 16 Seite | 17Verwenden der ApoChannel® App
Schritt 13 In den folgenden Kapiteln erklären wir Ihnen, welche Funktionen die
Die Biometrie ist nun angelernt. Auf dem ApoChannel® App bietet und wie Sie diese verwenden können.
Bildschirm sehen Sie jetzt das Feld „Regist-
rierung abschließen“. Tippen Sie darauf.
Nachrichten
In der Kopfzeile der ApoChannel® App finden Sie unseren News-Bereich.
Dort stellen wir Ihnen regelmäßig kurze Informationen zum ApoChannel®
und unseren Beiträgen zur Verfügung.
Schritt 1
Öffnen Sie den News-Bereich, in dem Sie
auf das Brief-Symbol rechts oben auf Ihrem
Schritt 14 Bildschirm tippen. Sind neue Nachrichten
Um bei ApoChannel® teilnehmen zu kön- verfügbar, wird Ihnen die Anzahl an neuen
nen, ist es erforderlich, dass Sie die Daten- Nachrichten in einem roten Icons an dem
schutzbestimmungen akzeptieren. Tippen Kuvert angezeigt.
Sie auf „Akzeptieren und Registrieren“.
Um das Dokument zu versenden oder zu Schritt 2
drucken, tippen Sie bitte auf „Dokument Der News-Bereich öffnet sich und Sie sehen
teilen“ in der linken oberen Ecke des Bild- die aktuellen Nachrichten. Befindet sich ne-
schirms. ben einer Nachricht ein Pfeil, werden Sie
durch Antippen in den jeweiligen Bereich
innerhalb der App oder auf eine externe
Webseite weitergeleitet.
Schritt 15
Im letzten Schritt ist es notwendig, dass Ihr
Schritt 3
Verwalter Sie freischaltet. Alle nötigen In-
Zum Schließen des News-Bereichs tip-
formationen dazu findet Ihr Verwalter in der
pen Sie einfach außerhalb der Nachrich-
Anleitung für Apotheken-Verwalter. Sobald
ten-Übersicht auf Ihren Bildschirm. Alter-
Sie freigeschalten wurden, können Sie den
nativ können Sie den News-Bereich durch
ApoChannel® nutzen.
Antippen des Symbols in der linken
oberen Ecke verlassen.
Seite | 18 Seite | 19Hauptmenü Offene Beiträge
Das Hauptmenü können Sie jederzeit aufrufen. Von dort aus gelangen Sie zu In den „Offenen Beiträgen“ werden Ihnen die Videos angezeigt, die noch
sämtlichen Funktionen der App. nicht bearbeitet wurden.
Das Hauptmenü erkennen Sie an dem „Bur-
ger“-Symbol in der linken oberen Ecke Schritt 1
der ApoChannel® App. Tippen Sie auf das Die Seite „Offene Beiträge“ wird Ihnen di-
Icon um das Menü zu öffnen. Auf der linken rekt nach Eingabe des Benutzernamens und
Seite erscheinen die einzelnen Menüpunk- Passworts angezeigt. Alternativ können Sie
te. Sie können diese durch einfaches Antip- diese auch über das Hauptmenü aufrufen.
pen aufrufen. In der Navigation sehen Sie die Anzahl der
noch nicht bearbeiteten Beiträge.
Folgende Funktionen stehen Ihnen hier zur Verfügung:
Offene Ihre persönliche Liste aktuell verfügbarer Beiträge, die
Beiträge noch nicht oder nicht vollständig bearbeitet wurden.
Schritt 2
Mediathek Zusammenstellung von Videos aus verschiedenen Themen
Der Beitrag, den Sie als nächstes bearbei-
gebieten.
ten können, ist in einer vergrößerten An-
Aponovela Eigener Bereich, mit den Folgen der neuen Apotheken- sicht dargestellt. Unterhalb des Titelbildes
Serie „Die Aponovela: Liebe ist gesund.“ finden Sie die Dauer des Beitrags sowie die
Historie Übersicht der bereits angesehenen Beiträge. Punkte, die erzielt werden können.
E-Learning Zusammenstellung von E-Learnings, die für BAK-Punkte
akkreditiert sind.
Mein Profil Verwaltung Ihrer persönlichen Daten. Hier können
Sie Ihre Daten ändern oder ergänzen.
Kontakt Anleitungen für Verwalter und Teilnehmer und unsere Schritt 3
Kontaktdaten bei Fragen zur App.
Im unteren Bereich sehen Sie alle der-
Impressum Rechtliche Hinweise und Datenschutzerklärung zeit verfügbaren Beiträge. Die mit einem
Schloss-Symbol gekennzeichneten Beiträ-
ge können erst angesehen werden, wenn
Sie den vorangegangenen Beitrag vollstän-
dig bearbeitet haben.
Seite | 20 Seite | 21Schritt 4 Schritt 7
Mit einem Klick auf „Start“ wird der erste Um den Beitrag an der gleichen Stelle
Beitrag abgespielt. fortzusetzen, tippen Sie auf „Fortsetzen“.
Möchten Sie das Video von vorne ansehen,
tippen Sie auf „Neustart“.
Schritt 5 Schritt 8
Bei einigen Beiträgen müssen Sie sich an- Am Ende des Beitrags folgt in der Regel ein
hand der biometrischen Gesichtserken- Fragebogen. Bitte beantworten Sie die Fra-
nung authentifizieren. Hierfür wird die Ka- gen und tippen Sie rechts oben auf „Wei-
mera aktiviert. Halten Sie Ihr iPad so, dass ter“ um zu weiteren Fragen zu gelangen.
Ihr Gesicht in der Umrahmung zu sehen ist. Den Fortschritt der Befragung sehen Sie
Sobald ein grüner Rahmen um Ihr Gesicht am Balken oberhalb des Fragebogens.
erscheint, wurden Sie erkannt und das Vi-
deo startet.
Sollte die biometrische Gesichtserkennung z.B. wegen schlechter Lichtver-
hältnisse nicht möglich sein, werden Sie um Eingabe Ihres Passwortes gebe-
ten.
Schritt 6 Schritt 9
Es ist jederzeit möglich, einen bereits be- Nachdem Sie alle Fragen beantwortet
gonnenen Beitrag zu pausieren. Tippen Sie haben, tippen Sie am oberen rechten
dafür einfach auf „Unterbrechen“ am linken Rand der App auf den Button „Fertig-
oberen Rand des laufenden Beitrags. stellen“.
Es ist erforderlich, dass die einzelnen Beiträge abgeschlossen werden, da
sonst die nachfolgenden Beiträge nicht bearbeitet werden können.
Seite | 22 Seite | 23Mediathek
Schritt 10 Neben den aktuellen Videobeiträgen bietet ApoChannel® eine Mediathek, in
In der Übersicht ist nun der erste Bei- der Ihnen zusätzlich Beiträge verschiedener Facharztgruppen bereitgestellt
trag aus der Gesamtliste entfernt und der werden.
nächste Beitrag kann von Ihnen bearbeitet
werden.
Schritt 1
Um zur Mediathek zu gelangen, öffnen Sie
bitte das Menü und tippen Sie auf Me-
diathek.
Schritt 11
Bereits bearbeitete Beiträge finden Sie in
der „Historie“, wo Sie sich diese noch ein-
mal ansehen können. Die Teilnahme an der
Befragung kann nicht wiederholt werden. Schritt 2
Die Historie können Sie über das Menü Die Mediathek öffnet sich und Sie se-
aufrufen. hen die darin veröffentlichten Beiträge.
Direkt unter dem Banner haben Sie die
Möglichkeit, die Inhalte nach Apotheke
und Arzt zu filtern oder sich alle Beiträ-
Sollten in der Übersicht keine Beiträge angezeigt werden, tippen Sie bitte auf
„Aktualisieren“. Werden Ihnen weiterhin keine angezeigt, haben Sie bereits alle
ge anzeigen zu lassen. Um ein Video zu
Videos bearbeitet. Wir informieren Sie sobald neue Beiträge verfügbar sind. starten, tippen Sie auf das „Play“
Symbol im jeweiligen Beitrag.
Die bereitgestellten Videos können sich von Zeit zu Zeit ändern. Schauen Sie
daher regelmäßig in der Mediathek vorbei.
Schritt 3
Sie möchten sich Inhalte zu einem spezi-
ellen Thema anzeigen lassen? Tippen Sie
dafür rechts unterhalb des Banners auf
das Lupen Symbol und geben Sie den
Suchbegriff ein. Die dazugehörigen Beiträ-
ge werden Ihnen angezeigt.
Seite | 24 Seite | 25E-Learning
Im Bereich E-Learning stehen Ihnen von der BAK akkreditierte Fortbildun- Schritt 4
gen zur Verfügung. Des weiteren können Sie in diesem Bereich die Teilnah- Sie haben zudem die Möglichkeit, die ein-
mebestätigungen für bereits absolvierte E-Learnings abrufen. zelnen Dokumente zu versenden oder zu
speichern. Tippen Sie im jeweiligen Doku-
ment auf „Dokument teilen“ und es öffnet
Schritt 1 sich ein Menü, in dem Sie die gewünschte
Öffnen Sie das Menü und tippen Sie Aktion auswählen können.
auf „E-Learning“. Sie gelangen zu einer Un-
terseite, in der Ihnen alle aktuell verfügba- Bitte beachten Sie, dass für das Ausdrucken oder Versenden der Unterlagen
ren E-Learnings angezeigt werden. per E-Mail auf dem iPad ein Drucker bzw. eine E-Mail-Adresse eingerichtet
Tippen Sie auf „Starten“ um das ausge- sein muss.
wählte E-Learning aufzurufen.
Die verfügbaren E-Learnings können sich von Zeit zu Zeit ändern. Schauen Sie
Schritt 5
daher regelmäßig vorbei.
Im Bereich „Lernkontrolle“ werden Ihnen
Fragen zum jeweiligen Thema des E-Lear-
nings gestellt. Beantworten Sie die Fragen
Schritt 2
vollständig und tippen Sie anschließend
Im unteren Bereich der Seite können Sie
rechts oben auf „Weiter“. Den Fortschritt
aus folgenden Funktionen wählen: der Befragung sehen Sie am Balken ober-
• Informationsmaterial halb der Lernkontrolle. Außerdem können
• Lernkontrolle Sie die Lernkontrolle jederzeit pausieren
• Fallbeispiele indem Sie den Button „Unterbrechen“ links
unten antippen.
Schritt 3 Schritt 6
Durch Tippen auf „Informationsmaterial“ Nachdem Sie alle Fragen beantwortet ha-
gelangen Sie einem oder mehreren Do- ben, wird Ihnen eine Zusammenfassung der
kumenten mit theoretischen Grundlagen. Lernkontrolle und Ihr Ergebnis angezeigt.
Öffnen Sie die einzelnen Dokumente durch Sollten Sie nicht bestanden haben, können
Tippen auf „Öffnen“ und arbeiten Sie diese Sie die Lernkontrolle beliebig oft wiederho-
durch. len. Um zurück zur Startseite zu gelangen,
tippen Sie oben rechts auf den Button „Be-
enden“.
Seite | 26 Seite | 27Schritt 7 Schritt 10
Haben Sie die Lernkontrolle bestanden, Nach Abschluss des E-Learnings haben Sie
können Sie diese nicht wiederholen. Sie noch die Möglichkeit, uns Ihr Feedback zu-
können nun das E-Learning abschließen kommen zu lassen. Schreiben Sie Ihre Wün-
oder die Fallbeispiele bearbeiten. sche, Verbesserungen oder Anmerkungen
einfach in das vorgegebene Textfeld. Wir
Möchten Sie das E-Learning ohne Fallbei- freuen uns auf Ihr Feedback!
spiele abschließen, tippen Sie bitte rechts
oben auf den Button. Zum Aufrufen der
Fallbeispiele tippen Sie rechts unten auf
„Fallbeispiele starten“.
Schritt 8 Schritt 11
Lesen Sie sich zunächst die einzelnen Über das Hauptmenü können Sie sich jeder-
Schritt durch. Beantworten Sie nun die Fra- zeit Ihre Teilnahmebestätigung aufrufen.
gen zum jeweiligen Fall und tippen Sie an- Tippen Sie auf „Zu Ihren Teilnahmebestä-
schließend auf „Antwort einloggen“. tigungen“ und wählen Sie das gewünschte
E-Learning aus.
Bitte beachten Sie, dass eine Korrektur Ihrer Antworten nicht möglich ist. Die
Fragen zu den Fallbeispielen können nur einmal beantwortet werden.
Schritt 9 Schritt 12
Im Anschluss an die jeweilige Frage erfah- Durch Tippen auf „Dokument teilen“ öffnet
ren Sie, ob Sie diese richtig beantwortet sich ein Dialog, über den Sie die gewünsch-
haben. Tippen Sie oben rechts auf „Weiter“ te Aktion auswählen können. Beispielswei-
um zur nächsten Frage zu gelangen. Ist se können Sie hierüber die Teilnahmebestä-
keine weitere Frage vorhanden, erscheint tigung drucken oder versenden.
„Fertigstellen“. Tippen Sie darauf, um die
Fallbeispiele abzuschließen.
Neben den einzelnen Antwortoptionen können Sie, über das „i“-Symbol, Er- Um die Funktionen nutzen zu können, müssen Sie auf Ihrem iPad eine
klärungen zu den einzelnen Antworten aufrufen. Halten Sie hierfür das Symbol E-Mail-Adresse bzw. einen Drucker eingerichtet haben.
gedrückt.
Seite | 28 Seite | 29Mein Profil Zurücksetzen des ApoChannel®
In Ihrem Benutzerprofil sind Ihre Daten sowie Zusatzinformationen hin- Passworts
terlegt. Wie Sie Ihre Daten ändern können, erklären wir Ihnen in wenigen
Schritten: Um Ihr Passwort für die ApoChannel® App zurückzusetzen, gehen Sie bitte
wie folgt vor:
Schritt 1
Öffnen Sie das Menü und tippen Sie auf Schritt 1
„Mein Profil“. Folgende Registerseiten ste- Tippen Sie auf dem Login Bildschirm der
hen Ihnen hier zur Verfügung: App auf „Passwort vergessen“.
• Persönliche Daten
• Bankdaten
• Profilbild
Schritt 2
Um Ihre persönlichen Daten zu bearbei- Schritt 2
ten, tippen Sie auf das Stift-Symbol. Geben Sie Ihre Kundennummer sowie Ihre
Anschließend können Sie Ihre Daten bear- E-Mail-Adresse ein, die Sie bei der Regist-
beiten. rierung angegeben haben und bestätigen
Sie Ihre Eingabe mit „Senden“. Sie erhalten
im Anschluss eine E-Mail mit einem tem-
porären Link. Über diesen Link können Sie
sich ein neues Passwort erstellen.
Der zugesandte Link ist einmalig und nur eine begrenzte Zeit gültig. Sollte die
Schritt 3 Anmeldung nicht innerhalb dieser Zeit oder eine falsche Eingabe erfolgen,
Sollten Sie zusätzliche Informationen muss erneut ein Link angefordert werden (siehe Schritt 1).
zu den einzelnen Daten benötigen,
tippen Sie auf „Hilfe“ rechts unten.
Weiterführende Erläuterungen zu den
Schritt 3
einzelnen Datenfeldern werden Ihnen
Nach Festlegung Ihres neuen Passworts
sofort angezeigt.
können Sie die ApoChannel® App wie ge-
wohnt nutzen.
Einige Informationen sind Pflichtfelder und müssen ausgefüllt werden. Diese
sind mit einem (Stern)* gekennzeichnet. Darüber hinaus sind E-Mail-Adresse
und Bankdaten nur durch unseren Support änderbar. Sollten Sie hier eine An-
passung wünschen, wenden Sie sich bitte an unsere Supportmitarbeiter unter
support@marpinion.de.
Seite | 30 Seite | 31Automatisches Update iPad zurücksetzen
marpinion® aktualisiert in regelmäßigen Abständen die ApoChannel® App. Möchten Sie das Miet-iPad an einen anderen Mitarbeiter übergeben oder an
Die meisten Updates enthalten Verbesserungen für die Stabilität und wich- uns zurücksenden, muss das Gerät vor Übergabe bzw. Rücksendung an uns
tige Neuerungen. Damit Sie sicher sein können, dass Sie immer über die zurück gesetzt werden.
aktuellste Version der ApoChannel® App verfügen, aktivieren Sie bitte die
Auto-Update Funktion am iPad. Hiermit wird automatisch immer die ak-
tuellste Version der App geladen, wenn Sie sich im WLAN Netz befinden. Schritt 1
Somit müssen Sie selbst nie aktiv werden, um wichtige App-Updates zu Tippen Sie im dem Home-Bildschirm auf
erhalten. Zum Aktivieren gehen Sie wie folgt vor: „Einstellungen“.
Schritt 1
Tippen Sie auf „Einstellungen“.
Schritt 2
Tippen Sie in der linken Menü-Leiste auf
das erste Feld mit Namen und Bild. An-
schließend tippen Sie rechts auf „iCloud“
um das Menü zu öffnen.
Schritt 2
Tippen Sie auf der linken Seite auf „iTunes
& App Store“. Anschließend aktivieren Sie
„Updates“ indem Sie den Schalter in die Po-
Schritt 3
sition rücken, in der er grün leuchtet.
Scrollen Sie auf der Seite nach unten und
tippen Sie auf „Mein iPad suchen“. Es öffnet
sich eine neue Ansicht. Schieben Sie dort
den grünen Regler neben „Mein iPad su-
chen“ nach links bis dieser sich weiß färbt.
Geben Sie abschließend Ihr Apple-ID-Pass-
wort ein um die Deaktivierung zu bestäti-
gen.
Seite | 32 Seite | 33WLAN einrichten
Schritt 4
In diesem Kapitel erfahren Sie, wie Sie eine WLAN-Verbindung herstellen
Gehen Sie zurück und scrollen Sie bis zum können.
Ende der Seite. Tippen Sie dort auf „Abmel-
den“. Sie müssen nun Ihr Apple-ID-Pass-
wort angeben um die Abmeldung Ihrer Ap-
Schritt 1
ple-ID auf diesem Gerät zu bestätigen.
Tippen Sie auf „Einstellungen“
Schritt 5
Wählen Sie in der Menü-Übersicht links
„Allgemein“ und scrollen Sie bis zum un-
teren Ende der Seite. Tippen Sie dort auf
„Zurücksetzen“.
Schritt 2
Tippen Sie auf der linken Seite auf „WLAN“
und wählen auf der rechten Seite Ihr Netz-
werk aus.
Schritt 6
Tippen Sie auf „Alle Inhalte & Einstellun-
gen“ löschen um das iPad auf Werkseinstel-
lungen zurückzusetzen.
Schritt 3
Geben Sie Ihr zugehöriges Passwort für
Sofern Sie ein iPads zurückgeben möchten, senden Sie das Gerät inkl. das WLAN Netzwerk ein und tippen Sie an-
Ladezubehör ausreichend versichert an: schließend auf „Verbinden“.
SH Business COM GmbH
marpinion Retoure
SH-Allee 1
79336 Herbolzheim
Seite | 34 Seite | 35Apple-ID anlegen
Schritt 4 Voraussetzungen:
Dass Sie mit einem WLAN Netz verbun-
den sind, erkennen Sie an den drei Balken ZZ Eine gültige E-Mail-Adresse als Apple-ID-Benutzername
ZZ Ein sicheres Passwort
neben dem Telekom Symbol in der oberen
ZZ Ihr Geburtsdatum
linken Ecke. ZZ Drei Sicherheitsfragen und Antworten zur Identitätsprüfung
ZZ Eine weitere E-Mail-Adresse zur Wiederherstellung
ZZ Mit diesen Daten können Sie dann auch Ihr Passwort zurücksetzen
So richten Sie Ihre Apple-ID ein:
Schritt 1
Wenn Sie auf Ihrem iPad noch keine App-
Schritt 5 le-ID eingerichtet haben, werden Sie nach
Wenn Sie das WLAN zwischenzeitlich de- dem Herunterladen der App danach ge-
aktivieren möchten, so wischen Sie mit ei- fragt. Tippen Sie jetzt auf „Neue Apple-ID
nem Finger vom unteren Bildschirmrand in erstellen“.
Richtung Bildschirmmitte. Hieraufhin öffnet
sich rechts eine weitere Leiste. Auf dieser
können Sie mit einem Tipp auf das WLAN
Symbol den Zugang deaktivieren. Ein wei- Schritt 2
terer Tipp stellt die Verbindung wieder her. Apple stellt Ihnen nun eine Reihe von Fra-
gen. Bitte beantworten Sie diese.
Sofern Sie sich für ein Miet-iPad mit Wi-Fi und Cellular entschieden haben,
ist das Gerät mit einer Datenkarte der Telekom ausgestattet. Mit dieser Da-
tenkarte können Sie auch unterwegs Beiträge bearbeiten, im Internet surfen
und E-Mails empfangen. Der zugehörige Datentarif beinhaltet eine Flatrate
mit einem festgelegten Datenvolumen. Sofern Sie das Datenvolumen im ak-
tuellen Monat verbraucht haben, wird die Verbindungsgeschwindigkeit ge-
drosselt. Im nachfolgenden Monat wird Ihr Datenvolumen erneut für Sie in Schritt 3
voller Geschwindigkeit freigeschaltet. Um das Datenvolumen nicht unnötig zu Bitte akzeptieren Sie im nächsten Schritt
verbrauchen oder wenn Sie sich für ein iPad ohne mobile Datenverbindung
entschieden haben, empfiehlt es sich, an Orten mit vorhandenem WLAN Zu- die Allgemeinen Geschäftsbedingungen
gang auf diesen zurückzugreifen. von Apple. Scrollen Sie nach unten bis Sie
am Ende der Seite angekommen sind und
tippen Sie auf „Akzeptieren‘‘. Die ausführli-
chen AGB können Sie sich auch per E-Mail
zusenden lassen.
Seite | 36 Seite | 37Installation einer neuen iOS-Version
Schritt 4 Um die Stabilität der ApoChannel® App auf Ihrem iPad zu gewährleisten,
Sie werden nun nach den Daten für Ihren sollten Sie darauf achten, dass auf Ihrem iPad die aktuellste Version des
Account gefragt: E-Mail, Passwort, Frage. iOS-Betriebssystems installiert ist. Bitte beachten Sie für die Installation
Die Frage hilft Ihnen dabei, Sie als Nutzer nachfolgende Schritte.
zu identifizieren, wenn Sie Ihr Passwort ver- Stellen Sie zunächst sicher, dass Ihr iPad über eine WLAN-Verbindung ver-
gessen sollten. Unter „Optionale E-Mail-Ad- fügt und mit dem Internet verbunden ist. Darüber hinaus sollten Sie Ihr iPad
resse“ können Sie eine zweite E-Mail-Ad- für die Installation des Updates an eine Stromquelle anschließen.
resse hinterlegen, falls Sie zeitweise keinen
Zugang zu Ihrer Haupt-E-Mail-Adresse Schritt 1
haben. Tippen Sie auf „Weiter“, um fortzu- Tippen Sie auf das Symbol „Einstellungen“
fahren. Sollten Daten fehlen, werden diese auf Ihrem Homescreen. Wählen Sie nun im
Stellen in Rot markiert. Menü Einstellungen den Punkt „Allgemein“
und anschließend den Reiter „Softwareup-
date“ aus.
Schritt 5
Im nächsten Schritt werden Sie nach Zah-
lungs- und Rechnungsinformationen ge-
fragt. Möchten Sie keine Abrechnungsda- Schritt 2
ten angeben, wählen Sie „Keine‘‘ aus. Sie Sofern eine neue Version des iOS-Betriebs-
müssen jedoch auf jeden Fall eine Rech- systems verfügbar ist,, wird diese auf dem
nungsadresse angeben. Tragen Sie bitte Bildschirm angezeigt. Tippen Sie auf „La-
hierfür Ihre persönlichen Daten ein und be- den und Installieren“.
stätigen Sie Ihre Angaben mit „Weiter“. Sie werden anschließend gebeten, den
Code des iPads einzugeben. Tippen Sie
diesen über den Nummernblock ein.
Schritt 3
Schritt 6
Es öffnet sich ein Fenster mit den allgemei-
Apple hat Ihre Apple-ID eingerichtet und
nen Bestimmungen zur Durchführung des
Ihnen eine Bestätigungs-E-Mail an Ihre
Updates. Tippen Sie auf „Akzeptieren“ um
E-Mail-Adresse gesendet, die Sie bei der
die Bedingungen zu bestätigen.
Registrierung eingegeben haben. In dieser
Das Update wird nun installiert. Bitte be-
E-Mail befindet sich ein Bestätigungslink.
achten Sie, dass je nach Größe des Updates
Klicken Sie auf den Link, um die Apple-ID
die Installation ca. 30 Minuten Zeit in An-
zu aktivieren.
spruch nimmt. Bitte bedienen Sie das iPad
nicht während des Update-Vorgangs und
Bei Fragen zu oder Problemen mit Ihrer Apple-ID wenden Sie sich bitten an
lassen Sie es am Stromnetz angeschlossen
den Apple-Support unter 0800 6645451.
bzw. mit dem WLAN verbunden.
Seite | 38 Seite | 39marpinion® GmbH Kolpingring 18a 82041 Oberhaching/München Tel. +49 89 1 222 836-888 Fax +49 89 1 222 836-850 E-Mail support@marpinion.de www.apochannel.de 01/2019
Sie können auch lesen