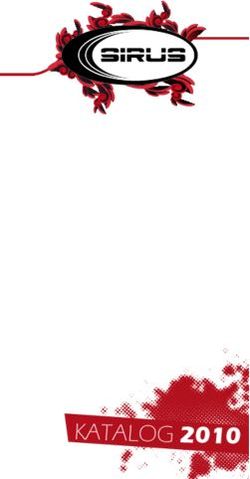TECHNISCHE INFORMATION BIM - Erstellung von Präsentationsplänen in Revit Ausgabe Nr. 06/2016 - AUTODESK TECHNICAL SPECIALISTS AEC ...
←
→
Transkription von Seiteninhalten
Wenn Ihr Browser die Seite nicht korrekt rendert, bitte, lesen Sie den Inhalt der Seite unten
TECHNISCHE INFORMATION BIM
Erstellung von Präsentationsplänen in Revit
Ausgabe Nr. 06/2016
AUTODESK TECHNICAL SPECIALISTS AEC
http://autodesk.de/bimblogInhalt
Von Layer zur Kategorie...........................................................................3
Allgemeine Voreinstellungen ...................................................................5
Linienstärken ...............................................................................6
Linienmuster ................................................................................7
Linienstile .....................................................................................8
Füllmuster ....................................................................................9
Materialien ................................................................................13
Darstellungsoptionen in Revit ................................................................ 17
Objektstile .................................................................................18
Sichtbarkeit / Grafiken ...............................................................21
Phasen .......................................................................................25
Linienstil .........................................27
Filter ..........................................................................................28
Überschreiben > Nach Element .................................................29
Umrisse ......................................................................................30
Liniengrafik ................................................................................31
Ansichtsoptionen in Revit ...................................................................... 32
Grundrisse..................................................................................32
Deckenpläne ..............................................................................33
Schnitte ......................................................................................34
Ansichten ...................................................................................35
Tipp: Warum sehe ich Element XY nicht? ...................................36
Vorlagen ............................................................................................... 39
Power Tipps für Präsentationen............................................................. 43
Schattierte Ansichten .................................................................43
Styropormodell ..........................................................................43
Explosionszeichnungen ..............................................................46
3D Schnitte.................................................................................47
Erstellung von Präsentationsplänen in Revit
Technische Information BIM Nr. 06/2016 Seite 2 von 48Von Layer zur Kategorie
Das Grundprinzip der traditionellen CAD-Planung beruht auf den Layern
(Ebenen) - sie strukturieren die Zeichnung und bestimmen, ob und wie die
auf dem Layer liegenden Elemente dargestellt werden. Eine saubere und
durchgängige Layerstruktur ist die Grundlage eines jeden CAD-
Bürostandards.
BIM-Programme wie Revit folgen dagegen einer anderen Logik - sie bauen
nicht auf virtuellen Layern, sondern auf den tatsächlichen Kategorien der
Elemente auf. Dies kann vor allem anfangs gewöhnungsbedürftig sein. Hat
man das Prinzip allerdings erst einmal durchblickt, lernt man schnell die
Vorteile dieser Denkweise schätzen.
Grundsätzlich unterscheiden sich die Kategorien von dem Layerprinzip in
drei wichtigen Punkten:
1. Kategorien sind vordefiniert
Die Kategorien in Revit sind vorgegeben und somit auch begrenzt - wir
können uns also keine eigene Struktur überlegen können, sondern müssen
die interne Revit-Logik nutzen.
Revit besitzt allerdings auch Unterkategorien, die für ladbare Familien
selbst verwaltet und angelegt werden. Dies wird später genauer erläutert.
Erstellung von Präsentationsplänen in Revit
Technische Information BIM Nr. 06/2016 Seite 3 von 482. Kategorien bestimmen die Grundeigenschaften der Elemente (nicht nur
deren Darstellung)
Eine korrekt modellierte Wand in Revit weiß, dass sie eine Wand ist und
verhält sich dementsprechend; eine Tür weiß, dass sie nur in eine Wand
eingesetzt werden kann, usw.
Aus diesem Grund ist es sehr wichtig, sauber zu modellieren und die
Bauteile nicht zu verfremden.
Hält man sich an diese Regel, hat man
eine gute Grundlage nicht nur für die
spätere Planableitung, sondern auch für
Auswertungen oder spätere Nutzung
des Modells in der Bauphase bzw. im
Betrieb.
Die wichtigste Voraussetzung für einen
guten Bürostandard ist daher die
Nutzung der richtigen Kategorien.
3. Keine globalen Darstellungsoptionen
sondern hierarchisches Zusammenspiel
verschiedener Einstellungen
Aus AutoCAD sind wir es gewöhnt, an einer
Stelle global die Darstellung aller auf dem
Layer liegenden Elemente zu definieren.
Bei Revit haben wir zwar auch globale
Einstellungen in Form von Objektstilen, diese
sind aber nur sehr eingeschränkt und werden
abhängig von den Ansichtseinstellungen, den
angewendeten Filtern, Phasen oder
Designoptionen überschrieben.
Das finale Ergebnis hängt letztendlich von
dem hierarchischen Zusammenspiel dieser
Methoden, die in Folge genauer erklärt
werden.
Die Ansichtseinstellungen können als eine Art
„Brille“ gesehen werden, die je nach Bedarf
die Darstellung der dargestellten Elemente
steuern, ohne die anderen Ansichten bzw.
das Modell selbst zu beeinflussen.
Die folgenden Screenshots zeigen, wie sich
die Darstellung einer Wand mit Tür nur
aufgrund des gewählten Maßstabs bzw. des
Detaillierungsgrads verändert.
Erstellung von Präsentationsplänen in Revit
Technische Information BIM Nr. 06/2016 Seite 4 von 48Allgemeine Voreinstellungen
Der erste Anlaufpunkt sind die globalen
Voreinstellungen unter der Registerkarte
Verwalten > Weitere Einstellungen.
Hier werden unter anderem die
Definitionen für die Linienstärken und -
muster sowie Schraffuren hinterlegt, auf
denen viele der später beschriebenen
Einstellungsmöglichkeiten basieren.
Erstellung von Präsentationsplänen in Revit
Technische Information BIM Nr. 06/2016 Seite 5 von 48Linienstärken
Die Linienstärken werden in Revit zentral gesteuert und als Zahlen
zwischen 1 (dünnste Linie, wird meistens nur für Schraffuren benutzt) bis
16 (dickste Linie) definiert.
Die tatsächliche Dicke der Linie ist bei Modellelementen in orthogonalen
Ansichten von dem Maßstab abhängig. Die voreingestellten Linienstärken
sind grundsätzlich ein guter Ausgangspunkt und müssen selten angepasst
werden.
Erstellung von Präsentationsplänen in Revit
Technische Information BIM Nr. 06/2016 Seite 6 von 48Linienmuster
Die gängigsten Linienmustern sind bereits in Revit voreingestellt und
können bei Bedarf geändert / ergänzt werden.
Neue Muster können direkt in dem Editor erstellt werden und bestehen
immer aus einer Kombination aus Linien, Punkten und Abständen.
Komplexere Linienmuster, wie beispielsweise die Abbruchlinie, können mit folgendem
Workaround erstellt werden:
- Erzeugen Sie eine Detailfamilie, die das zu wiederholende Element (z.B. X)
enthält
- Gehen Sie unter Beschriften > Bauteil > Wiederholendes Detailbauteil und
nutzen Sie die erstellte Familie, um sie entlang einer Linie zu wiederholen
Erstellung von Präsentationsplänen in Revit
Technische Information BIM Nr. 06/2016 Seite 7 von 48Linienstile
Die Linienstärken und -muster sowie Linienfarben können nun zu
Linienstilen kombiniert werden, die Ihnen später in der Projektumgebung
zur Verfügung stehen.
Es fällt auf, dass manche Linienstile in spitzen Klammern stehen - diese
Stile werden vom System selbst verwendet und können nicht umbenannt
oder gelöscht werden, Ihre Eigenschaften können allerdings bei Bedarf
angepasst werden:
Erstellung von Präsentationsplänen in Revit
Technische Information BIM Nr. 06/2016 Seite 8 von 48Füllmuster
Bei Füllmustern unterscheidet Revit grundsätzlich zwischen zwei
Mustertypen: Zeichnen und Modell.
Der Hauptunterschied zwischen den Füllmustertypen liegt in der Form der
Skalierung:
Mustertyp Zeichnen
wird bei Schnittmustern verwendet
und sieht gedruckt immer gleich aus.
Der angegebene Linienabstand in
dem Dialogfenster (Füllmuster erstellen
/ bearbeiten) entspricht somit dem
Linienabstand auf dem gedruckten Plan.
Mustertyp Modell
wird dagegen bei Oberflächenschraffuren
(z.B. Ziegelschraffur) verwendet,
bei denen ein reales Maß wichtig ist.
Der angegebene Linienabstand in dem
Dialogfenster (Füllmuster erstellen / bearbeiten)
entspricht dem wahren Linienabstand,
also z.b. dem Ziegelmaß.
Erstellung von Präsentationsplänen in Revit
Technische Information BIM Nr. 06/2016 Seite 9 von 48Einfache Füllmuster können ähnlich wie
Linienmuster über ein einfaches Dialog angelegt
werden, indem parallele Linien oder
Kreuzschraffuren über den jeweiligen Linienabstand
sowie Linienwinkel definieren werden.
Hierbei stehen nur durchgehende Linien zur
Verfügung.
Muster vom Typ Zeichnen haben zusätzliche
Option, die die Übergänge des Musters zwischen
Bauteilen definieren:
- An Ansicht ausrichten orientiert die Schraffur so,
dass sie keine Rücksicht auf die Orientierung der
Elemente nimmt und somit in den Ecken nahtlos
fortgeführt wird.
- Lesbar halten orientiert die Schraffur bei nicht waagrechten Bauteilen
nach einer Ähnlichen Logik wie bei Text
- An Element ausrichten richtet die Schraffur jeden Elements abhängig von
seiner Kontur aus:
Erstellung von Präsentationsplänen in Revit
Technische Information BIM Nr. 06/2016 Seite 10 von 48Komplexere Füllmuster können nur durch den Import von AutoCAD
Schraffurdateien (Patternfiles, *.pat) erstellt werden.
Die Schraffurmuster werden immer nach der gleichen Struktur definiert und
werden von AutoCAD automatisch geschrieben, müssen also nicht „per
Hand“ kodiert werden. Um die Schraffuren für Revit vorbereiten zu können,
ist es allerdings wichtig zu wissen, wie eine Schraffurdefinition aufgebaut
ist:
1. Zeile: Titel- Beginnt mit einem Sternchen und enthält maximal 31
Zeichen sowie eine optionale Beschreibung
*Name der Schraffur, Beschreibung
Ab der 2. Zeile bis zur nächsten Titelzeile: Definition - mindestens eine
Zeile mit der Schraffurdefinition in Form von Winkeln, Koordinaten sowie
Linientyp
Winkel, x-Ursprung,y-Ursprung, delta-x,delta-y,dash-1,dash-2, …
Sofern Sie AutoCAD auf Ihrem Rechner installiert haben, sollten sich die
.pat Dateien im folgenden Verzeichnis befinden: C:\Program
Files\Autodesk\AutoCAD 2017\UserDataCache\de-de\Support
Alternativ können Sie Ihren Rechner nach *.pat Dateien durchsuchen, oder
auch eine Schraffurdatei aus dem Internet hinunterladen.
Werfen wir einen Blick in die acadiso.pat Datei, werden wir sehen dass dort
alle AutoCAD-Schraffuren enthalten sind. Diese müssen einzeln ins Revit
übertragen werden.
*GOST_GROUND,Boden
45, 0, 0, 10, -10, 20
45, 3, 0, 10, -10, 20
45, 6, 0, 10, -10, 20
*GRASS, Grasfläche
90, 0, 0, 17.96051224, 17.96051224, 4.7625, -31.15852448
45, 0, 0, 0, 25.4, 4.7625, -20.6375
135, 0, 0, 0, 25.4, 4.7625, -20.6375
*GRATE, Gitterfläche
0, 0, 0, 0, 0.79375
90, 0, 0, 0, 3.175
Erstellung von Präsentationsplänen in Revit
Technische Information BIM Nr. 06/2016 Seite 11 von 48Die Definition für die gewünschte Schraffur anschließend in eine neuen
Textdatei kopiert und um folgende Angaben ergänzt:
;%UNITS=MM
*GRASS, Grasfläche
;%TYPE=DRAFTING
90, 0, 0, 17.96051224, 17.96051224, 4.7625, -31.15852448
45, 0, 0, 0, 25.4, 4.7625, -20.6375
135, 0, 0, 0, 25.4, 4.7625, -20.6375
Die erste Zeile ;%UNITS=MM definiert die Einheiten, in der die
Schraffurdatei erstellt wurde.
Die Zeile ;%TYPE=DRAFTING definiert die Art des Musters in Revit, in
diesem Fall handelt es sich um ein Muster vom Typ Zeichnen, für ein
Modellmuster würde hier %TYPE=MODEL stehen.
Die Datei kann nun mit der Endung .pat
gespeichert und in Revit geladen werden,
hierbei ist es wichtig dass in dem Revit-
Dialog der gleiche Mustertypgewählt wird,
der auch in der .pat Datei definiert wurde.
Im Revit-Dialog kann bei Bedarf der
Importmaßstab des Füllmusters angepasst
werden.
Erstellung von Präsentationsplänen in Revit
Technische Information BIM Nr. 06/2016 Seite 12 von 48Materialien
Materialien in Revit regeln nicht nur die grafische Darstellung der Elemente,
denen sie zugewiesen sind, sondern können auch wichtige Informationen
zu physikalischen und thermischen Eigenschaften, die für Berechnungen
und Simulationen genutzt werden.
Der Materialeditor befindet sich in der Registerkarte Verwalten:
Der Materialeditor verfügt über mehrere Eigenschaftengruppen, die in
Reitern gruppiert sind und teilweise über wiederverwendbare
Materialobjekte (Assets) gesteuert werden.
Erstellung von Präsentationsplänen in Revit
Technische Information BIM Nr. 06/2016 Seite 13 von 48Jedes Material besitzt die Reiter
Identität, Grafiken und Aussehen,
und kann auch noch die Reiter
Physisch und Thermisch besitzen,
sofern diese Objekteigenschaften
zugewiesen wurden.
Unter Identität finden sich
allgemeine Informationen über das
Material, wie die genaue
Beschreibung, Kommentare,
Schlüsselwörter (für ein leichteres
Auffinden des Materials über die
Suchfunktion im Materialbrowser)
oder auch Angaben zum Hersteller,
Kosten etc.
Der Reiter Grafiken enthält Angaben
über die Repräsentation des
Materials in schattierten Ansichten.
- Schattierung: hier wird die Farbe
ausgewählt, die in schattierten
Ansichten als Oberflächenfarbe
angezeigt wird. Alternativ kann hier
die Option „Render Darstellung
verwenden“ gewählt werden, in
diesem Fall werden die
Einstellungen aus dem Reiter
„Aussehen“ übernommen.
- Oberflächenmuster: ist ein
Füllmuster vom Typ „Modell“ und
wird zusätzlich zu der gewählten
Schattierungsfarbe in schattierten Ansichten sowie bei verdeckter
Liniendarstellung und im Drahtmodell angezeigt.
- Schnittmuster: ist ein Füllmuster vom Typ „Zeichnen“ und wird auf allen
Schnittflächen des Objekts angezeigt.
Erstellung von Präsentationsplänen in Revit
Technische Information BIM Nr. 06/2016 Seite 14 von 48Unter Aussehen wird die
realistische sowie
gerenderte Darstellung
des Materials gesteuert.
Während die ersten
Beiden Tabs (Identität
und Grafiken) nur
innerhalb des Projekts
existieren, gehört
Aussehen zu dem
Materialobjekten, die aus
der Objektbibliothek
geladen werden können.
Unter Informationen
können auch hier wieder
Neben dem Namen auch
die genauere
Beschreibung sowie
Schlüsselwörter
eingetragen werden, die
das Auffinden des
Materialobjekts in der
Bibliothek erleichtern.
Erstellung von Präsentationsplänen in Revit
Technische Information BIM Nr. 06/2016 Seite 15 von 48- Farbe: da die Materialobjekte eine gewisse Intelligenz in Form von
Voreinstellungen besitzen, weiß der Dialog in diesem Fall, dass es sich um
eine Betonoberfläche handelt. Wir können hier entweder einen Farbwert
angeben, oder auch ein Bild bzw. eine Textur auswählen.
- Oberflächenunebenheiten: hier kann ebenfalls per Bild oder Textur die
Struktur der Oberfläche gesteuert werden, die viel zu einem realistischen
Renderingergebnis beiträgt. Über den Regler Menge kann die genaue
Ausprägung der Textur bestimmt werden.
- Verwitterung: ist eine neue Funktion, die man sonst nur aus
professionellen Rendering-Programmen kennt und lässt die gerenderte
Oberfläche durch Unregelmäßigkeiten natürlicher aussehen.
- Tönung: hellt oder dunkelt die Farbe bzw. die Oberflächentextur
Die Tabs Thermisch und
Physisch sind optional und
ebenfalls über Materialobjekte
gesteuert. Sofern sie nicht bereits
vorhanden sind, können Sie
durch Klicken auf das + Symbol
hinzugefügt werden.
Dabei werden Sie aufgefordert,
sich ein Materialobjekt aus der
mitgelieferten Bibliothek
auszuwählen.
Erstellung von Präsentationsplänen in Revit
Technische Information BIM Nr. 06/2016 Seite 16 von 48Darstellungsoptionen in Revit
Die grafische Darstellung wird in Revit durch eine Reihe an Optionen
geregelt, die in gegenseitiger Abhängigkeit stehen und sich aufgrund ihrer
Hierarchie auch überschreiben können.
In folgender Pyramide ist dieser Hierarchie visuell dargestellt:
Einstellungen, die höher liegen, überschreiben automatisch alle tiefer
liegenden Einstellungen.
Erstellung von Präsentationsplänen in Revit
Technische Information BIM Nr. 06/2016 Seite 17 von 48Objektstile
steuern projektweit die Darstellung der jeweiligen Elementkategorien und
werden von allen nachfolgenden Darstellungsoptionen überschrieben.
Objektstile sind unter der Registerkarte Verwalten zu finden:
Der Dialog verfügt über 4 Registerkarten:
Modellobjekte: das Hauptfenster der Objektstile bietet die Einstellungs-
möglichkeiten für alle dreidimensionalen Objekte im Modell nach Kategorie
bzw. Unterkategorie. Hier können die Linienstärken, -farben und -muster
festgelegt werden, wobei nicht-schneidbare Revit-Kategorien in der Spalte
Linienstärke ausgegraut sind
In diesem Dialog kann auch ein Material zugewiesen werden, das
automatisch auf die Objekte angewendet wird, sofern diesen kein anderes
Material in der Familie zugewiesen wurde.
Beschriftungsobjekte: sind alle zweidimensionalen Detail- und
Beschriftungselemente in Revit und bieten ähnliche Einstellungs-
möglichkeiten wie Modellobjekte bis auf die Schnittlinienstärke, da sie nicht
logischerweise nicht geschnitten werden können.
Berechnungsmodellobjekte: sind für die statischen und haustechnischen
Berechnungen relevant
Importierte Objekte: hier kann die Darstellung von importierten oder
verlinkten Objekten wie z.B. DWG Dateien gesteuert werden
Erstellung von Präsentationsplänen in Revit
Technische Information BIM Nr. 06/2016 Seite 18 von 48Die Objektstile legen die projektweiten Einstellungen fest und sollten daher
immer als Ausgangspunkt für die Einstellungen der grafischen Darstellung
dienen.
Wie schon eingangs erwähnt, sind die Kategorien in Revit fest vordefiniert -
Sie können weder umbenannt noch ergänzt werden.
Jeder Kategorie können allerdings Unterkategorien zugewiesen werden,
die uns eine feinere Steuerung ermöglichen. Einige Unterkategorien sind
bereits standardmäßig vorhanden, bei Bedarf können sie allerdings auch
direkt in den ladbaren bzw. projektfamilien Familien angelegt werden.
Um eine Unterkategorie zu erzeugen, folgen Sie folgenden Schritten:
1. Öffnen Sie die Familie, in der Sie die Kategorie hinzufügen möchten
2. Öffnen Sie den Dialog Objekstile (Registerkarte Verwalten, analog zur
Projektumgebung)
3. Erstellen Sie eine Unterkategorie über den Dialog Unterkategorie ändern
rechts unten
4. Wählen Sie nur in einer beliebigen Ansicht die Objekte, die Sie dieser
Unterkategorie zuweisen möchten, und wählen Sie die gewünschte
Unterkategorie im Eigenschaftenfenster aus:
5. Laden Sie anschließend die Familie in ein Projekt – die Unterkategorie
wird nun in allen Dialogen verfügbar sein.
Erstellung von Präsentationsplänen in Revit
Technische Information BIM Nr. 06/2016 Seite 19 von 48Es sorgt oft für Missverständnisse, dass die Objektstile auch in der
Projektumgebung über das „Unterkategorie ändern“ verfügen, da dies zur
Annahme verleitet, man könnte in der Projektumgebung ebenfalls
Unterkategorien für bspw. Systemfamilien zuweisen, was leider nicht
zutrifft.
Diese Option wird in zwei Fällen benötigt:
- Bei der Erstellung von Projektfamilien wird die Projektumgebung und nicht
der Familieneditor genutzt, daher wird hier auch auf die Projekt-Objektstile
zurückgegriffen. Die Unterkategorien für die Projektfamilien können daher
in dem Dialog definiert werden.
- Bei verlinkten Revit-Dateien werden die benutzerdefinierten
Unterkategorien nicht in das Hauptprojekt übernommen. Wenn Sie den
Revit-Link über die Einstellungen aus dem Hauptprojekt steuern möchten
(Standardeinstellung), können Sie sich die fehlenden Unterkategorien in
Ihrem Projekt erstellen - Sie müssen nur darauf achten, dass der Name
gleich lautet.
Erstellung von Präsentationsplänen in Revit
Technische Information BIM Nr. 06/2016 Seite 20 von 48Sichtbarkeit / Grafiken
Die Einstellungen im Dialog Sichtbarkeit/Grafik setzen ansichtsspezifisch
die Objektstile außer Kraft.
Sie können auf drei Arten aufgerufen werden:
- Register Ansicht > Gruppe Grafik >
- Eigenschaftenfenster der aktuellen Ansicht:
-
-Tastaturkürzel VV bzw. VG (Visibility Graphics)
Das Dialogfenster ähnelt auf den ersten Blick sehr den Objektstilen und
verfügt über die gleichen Registerkarten, bietet allerdings einige
zusätzlichen Einstellungsmöglichkeiten für die Modellkategorien:
Erstellung von Präsentationsplänen in Revit
Technische Information BIM Nr. 06/2016 Seite 21 von 48Muster: In Sichtbarkeit / Grafiken können nicht nur Linienstile für Projektion
und Schnitt festgelegt werden, sondern auch die zugehörigen Muster
überschrieben werden. Sofern kein Muster ausgewählt wird, zeigt das
Element das Muster aus dem ihm zugewiesenen Material (siehe Kapitel
Materialien) an. Elemente, die kein Oberflächenmaterial besitzen oder nicht
geschnitten werden können sind ausgegraut.
Transparenz: legt die Transparenz einer ganzen Objektkategorie fest,
beispielsweise der Decken.
Halbton: stellt die Kategorie grau dar. Der genauen Grauwert kann unter
Verwalten > Weitere Einstellungen > Halbton / Unterlage gesteuert werden.
Detaillierungsgrad: grundsätzlich wird der Detaillierungsgrad von den
Ansichtseigenschaften festgelegt (im Eigenschaftenfenster der Ansicht
bzw. am unteren Rand des Ansichtsfenster).
In Sichtbarkeit / Grafiken kann der Detaillierungsgrad unabhängig von der
Ansichtseinstellung für bestimmte Kategorien überschrieben werden.
Basis-Layer sind eine oft übersehene Funktionalität und steuern die
Darstellung der einzelnen Schichten in Systemfamilien wie Wänden oder
Decken.
Diese Einstellungen sind ebenfalls ansichtsspezifisch und aus dem Dialog
Sichtbarkeit/Grafiken aufzurufen:
Erstellung von Präsentationsplänen in Revit
Technische Information BIM Nr. 06/2016 Seite 22 von 48Die Einstellungsmöglichkeiten werden hier anhand einer mehrschaligen
Wand verdeutlicht. Der Aufbau der mehrschaligen Systemfamilien unter
Typ Bearbeiten > Konstruktion vorgegeben. Die Wand in unserem Beispiel
weiter unten hat den folgenden Aufbau:
Darstellung der Wand mit der
Standardeinstellung (wie oben):
Darstellung Wand nach Ändern der
Linienstärke für Nichttragende Schicht
[4] von 1 auf 2:
Darstellung der Wand nach
Deaktivierung der Schnittlinienstile
(die einzelnen Schichten werden nicht
dargestellt, sondern die ganze Wand
erhält den Linienstil aus
Sichtbarkeit/Grafiken > Kategorie
Wände > Schnittlinienstil)
Die Darstellung Wandverschneidungen wird ebenfalls in dem Basis-Layer
Dialog über die Option Kenrschichtbereinigung gesteuert. Hier stehen uns
vier Optionen zur Verfügung:
Erstellung von Präsentationsplänen in Revit
Technische Information BIM Nr. 06/2016 Seite 23 von 48Standard entspricht i.d.R. der Option Keine
Kante und sorgt dafür, das die Kernschichten
mit gleicher Schraffur und gleicher Funktion
nahtlos in einander übergehen.
Funktion verwenden sorgt dafür, dass die
Trennungslinie der Kernschicht immer
dargestellt wird. Dabei wird die Linienstärke
der Kernschicht verwendet.
Bei Allgemeinen Kantenstil verwenden wird
werder auf die Funktion noch auf das Material
Rücksicht genommen, sondern alle
Kernschichten werden an ihren Stößen mit
dem Standardlinienstil dargestellt.
Erstellung von Präsentationsplänen in Revit
Technische Information BIM Nr. 06/2016 Seite 24 von 48Phasen
sind ein wichtiges Konzept in Revit und werden speziell bei
Umbauprojekten oder komplexen Projekten mit mehreren Bauabschnitten
eingesetzt. Sie ermöglichen die Darstellung zeitversetzter Planung und
erleichtern somit die Planableitung für die einzelnen Phasen.
Die Phasen können unter Verwalten > Phasen eingestellt werden:
In dem Dialog können nicht nur Phasen erstellt werden, sondern auch die
Phasenfilter sowie die grafischen Überschreibungen festgelegt werden:
Die Überschreibungen setzen alle bisher diskutierten Einstellungen in
Objektstilen sowie Sichbarkeit / Grafiken außer Kraft.
Erstellung von Präsentationsplänen in Revit
Technische Information BIM Nr. 06/2016 Seite 25 von 48Alle Elemente in einem Projekt können einer Phase zugewiesen werden
und werden je nach dem Phasenfilter angezeigt, nicht angezeigt oder
überschrieben:
Phasenfilter werden oft auch verwendet, um alle Materialien in einem Projekt zu
überschreiben, um beispielsweise ein Rendering im „Styropor-Look“ zu erstellen.
Erstellen Sie einfach einen neuen Phasenfilter, legen Sie fest welche Phasen
überschrieben werden sollen und definieren Sie anschließend eine neue
Grafische Überschreibung mit dem gewünschten Material.
Erstellung von Präsentationsplänen in Revit
Technische Information BIM Nr. 06/2016 Seite 26 von 48Linienstil
Dieser spezielle Linienstil wird immer dann verwendet, wenn die
Ansichtstiefe eines Grundrisses unterhalb der unteren Bezugsebene liegt.
Um die Darstellung dieser Elemente zu ändern, kann der Linienstil
angepasst werden:
Erstellung von Präsentationsplänen in Revit
Technische Information BIM Nr. 06/2016 Seite 27 von 48Filter
Mit Hilfe von Filtern können nicht nur Elemente abhängig von Ihren
Eigenschaften aus dem Modell herausgefiltert werden, sondern in Folge
auch mit einer anderen Darstellung versehen werden, wie hier z.B. die
Außenwände:
Filter werden oft auch für Brandschutzpläne angewendet, um beispielsweise
alle Wände nach Ihrer Brandschutzklasse automatisch einzufärben.
Erstellung von Präsentationsplänen in Revit
Technische Information BIM Nr. 06/2016 Seite 28 von 48Überschreiben > Nach Element
Jedes Element kann über das Kontextmenü (Element auswählen >
Rechtsklick) überschrieben werden.
Diese Option ist allerdings später schwer nachvollziehbar und sollte daher
nur in Ausnahmefällen genutzt werden.
Erstellung von Präsentationsplänen in Revit
Technische Information BIM Nr. 06/2016 Seite 29 von 48Umrisse
Die Option Umrisse, zu finden in den Grafikdarstellungsoptionen jeder
Ansicht, versucht alle wichtigen Gebäudekanten zu erkennen und sie in
dem gewünschten Linienstil darzustellen.
Erstellung von Präsentationsplänen in Revit
Technische Information BIM Nr. 06/2016 Seite 30 von 48Liniengrafik
Um gezielt einige Linien in einer bestimmten Ansicht zu überschrieben,
kann das Werkzeug Linienkrafik genutzt werden: mit diesem können alle
gewünschten Kanten abgeklickt werden und werden.
Hierbei werden keine neuen Linien erzeugt, sondern lediglich die
Darstellung der Kanten verändert – verändert sich die Objektgeometrie,
werden selbstverständlich auch die überschriebenen Kanten automatisch
angepasst.
Erstellung von Präsentationsplänen in Revit
Technische Information BIM Nr. 06/2016 Seite 31 von 48Ansichtsoptionen in Revit
Alle Ansichten in Revit sind im Grunde einfach Ausschnitte aus dem 3D
Modell – daher ist es wichtig zu wissen, wie diese Ausschnitte genau
funktionieren, um ihre Darstellung auch richtig steuern zu können.
Grundrisse
sind horizontale Ausschnitte aus dem Modell und werden durch eine
Schnittebene sowie einen gewissen Ansichtsbereich über / unter dieser
bestimmt.
Diese Einstellungen befinden sich in den Ansichtseinstellungen unter
Ansichsbereich.
Neben der Ober- und Unterkaten kann hier auch eine Ansichtstiefe
eingestellt werden – alle Elemente zwischen der Unterkante und
Ansichtstiefe werden mit dem Linienstil
angezeigt. Diese Option ist beispielsweise sehr nützlich, um die
Fundamente oder andere relevanten Elemente einzublenden.
Erstellung von Präsentationsplänen in Revit
Technische Information BIM Nr. 06/2016 Seite 32 von 48Deckenpläne
ähneln sehr den Grundrissen, zeigen allerdings von der Schnittebene aus
gesehen nur die darüber liegenden Elementen an:
Neben dem Ansichtsbereiche, können für Grundrisse und Deckenplänen
auch Unterlagen eingestellt werden.
Die Elemente in dem angegebenen Bereich werden im Halbton angezeigt
und können nicht selektiert werden, bieten aber die Möglichkeit, andere
Bereiche schnell und einfach mit einzublenden:
Erstellung von Präsentationsplänen in Revit
Technische Information BIM Nr. 06/2016 Seite 33 von 48Schnitte
werden durch eine Schnittebene definiert, sowie einen Zuschnittsbereich,
der auch manuell direkt in der Zeichnung angepasst werden kann:
Erstellung von Präsentationsplänen in Revit
Technische Information BIM Nr. 06/2016 Seite 34 von 48Seit Revit 2017 kann für Schnitte und Ansichten auch die sogenannte
Tiefenabschwächung definiert werden, die weiter von der Schnittebene
entfernte Elemente heller darstellt und somit eine realistischere Darstellung
erzielt:
Ansichten
Ähneln sehr den Schnitten und bieten weitgehend die gleichen Optionen.
Außenansichten haben standardmäßig keinen Zuschnittsbereich aktiviert,
dieser kann allerdings in den Ansichtseigenschaften der Ansicht aktiviert
werden.
Erstellung von Präsentationsplänen in Revit
Technische Information BIM Nr. 06/2016 Seite 35 von 48Tipp: Warum sehe ich Element XY nicht?
In Grundrissen werden nur Elemente angezeigt, die auch wirklich von der
Schnittebene geschnitten werden – das führt zu dem Phänomen, dass ein
Träger, der eigentlich noch innerhalb des Ansichtsbereichs liegt, nicht im
Grundriss angezeigt wird.
Dies kann auf folgende Arten beeinflusst werden:
Anpassen der Familien (z.B: Träger):
- Öffnen Sie die Trägerfamilie im Familieneditor
- Gehen Sie in die Frontansicht und zeichnen Sie eine Symbollinie
von der Referenzebene nach unten. Die Länge soll 3-4 m betragen,
so dass diese Linie auf jeden Fall von der Schnittebene geschnitten
wird. Stellen Sie die Sichtbarkeit der Linie anschließend nur auf
Grundriss um zu vermeiden, dass sie in Schnitten angezeigt wird.
- Sobald Sie nun die Familie zurück ins Projekt laden, wird der Träger
im Grundriss angezeigt. Um die Darstellung des Linienstils zu
beeinflussen, überschreiben Sie die Unterkategorie, in der die
Trägergeometrie erstellt wurde:
Erstellung von Präsentationsplänen in Revit
Technische Information BIM Nr. 06/2016 Seite 36 von 48Bei komplexeren Familien kann anstatt des Überschreibens der
Unterkategorie folgender Workflow angewendet werden:
- Schalten Sie die Familieneditor
die Sichtbarkeit der 3D-
Geometrie für den
Grundriss/Deckenplan aus
- Zeichnen Sie nun eine Detaillinie
im Grundriss, die nur den Umriss
darstellt, den Sie in Ihrem Plan
sehen möchten. Weisen Sie
diese Linie einer bestimmten
Unterkategorie zu, um Ihre
Darstellung im Projekt steuern zu können.
Diese Methode funktioniert nur für ladbare und schneidbare Familien!
In allen anderen Fällen kann die Funktion Verdeckte Linien nützlich sein.
Diese können in den Ansichtseigenschaften aktiviert werden und liefern
unterschiedliche Resultate je nach der Ansichtsdisziplin:
I.d.R. wird die Option Alle zu viele Linien anzeigen. Die Option Nach
Disziplin kann, muss aber nicht das gewünschte Resultat liefern.
Die Darstellung kann allerdings auch
manuell beeinflusst werden: in der
Registerkarte Ansicht befinden sich
Werkzeuge, die das selektive Anzeigen
bzw. Entfernen von verdeckten Linien
ermöglichen:
Erstellung von Präsentationsplänen in Revit
Technische Information BIM Nr. 06/2016 Seite 37 von 48Es gibt allerdings auch Fälle, in denen man nur einige bestimmten Kanten
anzeigen möchte. Hierfür gibt es einen kleinen Trick:
- Wechseln Sie zum Drahtmodell oder stellen Sie die Unterlage so
ein, dass die gewünschten Objekte in Ihrer Ansicht sichtbar sind
- Wählen Sie nun das Liniengrafik Werkzeug aus und klicken Sie mit
dem gewünschten Linienstil die Kanten ab, die Sie darstellen
möchten
Wenn Sie anschließend die Unterlage ausschalten bzw. die
Ansichtseinstellung ändern, bleiben die von Ihnen gewählten Kanten
dennoch sichtbar – und sind natürlich auch nach wie vor mit dem Element
verknüpft, so dass sie sich auch bei Änderungen im Modell anpassen.
Erstellung von Präsentationsplänen in Revit
Technische Information BIM Nr. 06/2016 Seite 38 von 48Vorlagen
Mit Hilfe von Vorlagen können umfangreiche Einstellungen so gespeichert
werden, dass sie bei zukünftigen Projekten viel Arbeit ersparen.
Die Ansichtseinstellungen können in Ansichtsvorlagen gespeichert werden.
Dies geschieht am einfachsten direkt aus einer angepassten Ansicht
heraus – klicken Sie die Ansicht im Projektbrowser mit der rechten
Maustaste an und wählen Sie Ansichtsvorlage aus Ansicht erstellen:
Im darauffolgenden Fenster können bestimmte Einstellungen
ausgeschlossen werden:
Die Ansichtsvorlagen können anschließend entweder angewendet oder
zugewiesen werden.
Erstellung von Präsentationsplänen in Revit
Technische Information BIM Nr. 06/2016 Seite 39 von 48Das Zuweisen der Ansichtsvorlage erfolgt im Eigenschaftenfenster:
Hierbei wird die Ansichtsvorlage fest mit der Ansichtsvorlage verbunden.
Alle Einstellungen, die von der Ansichtsvorlage gesteuert werden, werden
daraufhin ausgegraut und können nur in der Vorlage geändert werden.
Bei dem Anwenden von Vorlageneigenschaften werden alle Einstellungen
übertragen, ohne allerdings die Ansicht mi der Vorlage fest zu verknüpfen.
Die Vorlagen kann durch einen Rechtsklick auf die entsprechende Ansicht
im Projektbrowser oder auch über den Menüpunkt Ansicht >
Ansichtsvorlagen auf die aktuelle Ansicht angewendet werden.
Änderungen an Vorlagen werden in diesem Fall nicht automatisch auf die
Ansicht übertragen, sondern müssen bei Bedarf erneut angewendet
werden.
Ansichtsvorlagen sind ein wichtiger Bestandteil der Projektvorlagen in
Revit.
Erstellung von Präsentationsplänen in Revit
Technische Information BIM Nr. 06/2016 Seite 40 von 48Die Projektvorlagen sind im Grunde Projektdatei ohne Modellinhalt und
tragen die Dateiendung .rte.
Eine Projektvorlage kann entweder aus einem fertigen Projekt erstellt
werden, aus dem alle nicht benötigten Elemente und Inhalte gelöscht
wurden. Ein solches Projekt kann dann direkt als eine Vorlage gespeichert
werden:
Die zweite Möglichkeit für die Erstellung einer Projektvorlage ist es, eine
Vorlage von Anfang in Revit zu konfigurieren. Hierzu kann auch in dem
Dialog Revit > Neues Projekt eine Projektvorlage entweder anhand einer
vorhandenen Vorlage oder sogar komplett ohne Vorlage erstellt werden:
Bestimmte Einstellungen können auch zwischen zwei offenen Projekten
über die Funktion Projektstandards übertragen synchronisiert werden:
Erstellung von Präsentationsplänen in Revit
Technische Information BIM Nr. 06/2016 Seite 41 von 48Die Projektvorlage enthält im Groben:
Ansichtsvorlagen
Alle relevanten Einstellungen, die nicht in Ansichtsvorlagen gespeichert
werden, inkl. Linienstilen, Schraffuren etc.
Tipp: Revit speichert auch die zuletzt genutzten Einstellungen für viele
Werkzeuge mit. Um ein Verhalten dauerhaft umzustellen, z.B. die
Erstellung von tragenden Wänden in Bezüge auf die Höhe und nicht die
Tiefe zu ändern, zeichnen Sie eine Wand mit der neuen Einstellung in der
Vorlage. Löschen Sie die Wand anschließend – die Einstellung bleibt
dennoch vorhanden und wird zur Standardeinstellung für alle Wände, die in
dieser Vorlage erstellt werden.
Familien
In der Vorlage können häufig genutzte ladbare Familie abgelegt werden,
sowie natürlich auch Systemfamilien erstellt werden. Es sollte allerdings
darauf geachtet werden, die Vorlage nicht zu überladen und nur die wirklich
notwendigen Familien mit zu speichern.
Die Projektvorlage kann schließlich unter Revit > Optionen hinterlegt
werden und steht daraufhin beim Programmstart zur Verfügung:
Erstellung von Präsentationsplänen in Revit
Technische Information BIM Nr. 06/2016 Seite 42 von 48Power Tipps für Präsentationen
Schattierte Ansichten
Folgende Einstellungen bewirken eine ansprechende Darstellung von
schattierten Ansichten:
Aktivieren Sie Anti-
Aliasing für eine glattere
Darstellung der Linien.
Beachten Sie, dass diese
Einstellung die Ihren
Computer stärker
beansprucht.
Aktiviere Sie
Umgebungsschatten, um
eine weichere und
realistischere Darstellung
zu erzielen.
Ändern Sie die
Standardwerte für die
Beleuchtung so, dass
Sonne im oberen Drittel,
Umgebungslicht in der
Mitte und Schatten im
unteren Dritten liegen.
Erstellung von Präsentationsplänen in Revit
Technische Information BIM Nr. 06/2016 Seite 43 von 48Styropormodell
Das Revit-Modell verfügt i.d.R. bereits in einer frühen Phase über eine
Reihe von Materialien, die nicht unbedingt bei jeder Darstellung gezeigt
werden sollen.
Mit einem einfachen Trick können die Materialien in einer schattierten
Ansicht außer Kraft gesetzt werden:
Öffnen Sie den Sichtbarkeiten – Grafiken Dialog
Klicken Sie auf Alle, um Alle Kategorien auszuwählen
Klicken Sie auf Alle Erweitern, um die Unterkategorien einzublenden
Klicken Sie nochmal auf Alle, um auch alle Unterkategorien auszuwählen
Klicken Sie anschließend auf ein Feld in der Spalte Projektion / Oberfläche
> Muster und weisen sie einen Grauton sowie die Standardfüllung zu:
Durch diese Einstellung werden alle Kategorien in dem gewählten Grauton
dargestellt – mit der Ausnahme der Topographie und Bepflanzung. Für
diese muss das Material (temporär) geändert werden:
- Für Topographie, weisen Sie ein anderes Material in den
Typeneigenschaften zu
- Für Bepflanzung, weisen Sie ein Material in den Objektstilen der
entsprechenden Kategorie zu
Erstellung von Präsentationsplänen in Revit
Technische Information BIM Nr. 06/2016 Seite 44 von 48Um eine realistische Ansicht zu erzielen, blenden Sie die Subkategorien für
die Glasflächen aus oder weisen sie ihnen eine Transparenz zu.
Erstellung von Präsentationsplänen in Revit
Technische Information BIM Nr. 06/2016 Seite 45 von 48Explosionszeichnungen
Erstellen Sie Explosionszeichnungen
direkt in Revit durch das Werkzeug in
der Registerkarte Ändern.
Die mit diesem Werkzeug
verschobenen Elemente werden nur
ansichtsspezifisch verschoben
dargestellt – das Modell selbst bleibt
hiervon natürlich unberührt.
Erstellung von Präsentationsplänen in Revit
Technische Information BIM Nr. 06/2016 Seite 46 von 483D Schnitte
Klicken Sie in einer 3D Ansicht auf den
ViewCube mit der rechten Maustaste und
wählen Sie anschließend
An Ansicht Ausrichten > Schnitte >
und selektieren Sie einen Schnitt.
Die Ansicht wird nun nach dem Schnitt
ausgerichtet, kann allerdings noch nach
Belieben gedreht oder auch weiter
zugeschnitten werden.
Um die Schnittmuster zu überschreiben,
selektieren Sie in Sichtbarkeit / Grafiken (VV) alle Kategorien und
Subkategorien und weisen sie ihnen anschließend eine Farbe sowie die
Standardfüllung zu:
Falls Sie im groben Detaillierungsgrad
arbeiten, können Sie die Schnittschraffur
auch einfacher in den Typeneigenschaften
der Ansicht beeinflussen:
Wenn Sie die 3D Ansicht sperren, können Sie auch Bemaßung und
Beschriftung hinzufügen.
Erstellung von Präsentationsplänen in Revit
Technische Information BIM Nr. 06/2016 Seite 47 von 48Mit Hilfe dieser Einstellungen können ansprechende Pläne direkt in Revit
generiert werden:
Erstellung von Präsentationsplänen in Revit
Technische Information BIM Nr. 06/2016 Seite 48 von 48Sie können auch lesen