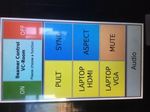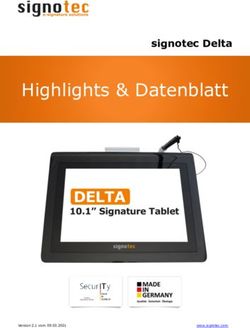Anleitung zur Benutzung des Videokonferenzraums an der TF
←
→
Transkription von Seiteninhalten
Wenn Ihr Browser die Seite nicht korrekt rendert, bitte, lesen Sie den Inhalt der Seite unten
Szenarien
Es sind insgesamt drei Szenarien zur Benutzung des VC-Raums möglich:
• Reine Präsentation
Soll der Raum ausschließlich zur Präsentation einer (Master-
/Bachelor-, …) Arbeit verwendet werden, so ist lediglich der Beamer
über die Steuerung (siehe Abbildung 1) einzuschalten, der
gewünschte Eingang (Pult, Laptop HDMI, Laptop VGA) auszuwählen
und die Präsentation kann erfolgen, sobald ggf. der Laptop
angeschlossen wurde.
Wünscht man bei
der Präsentation
zusätzlich Audio
auszugeben, ist der
obere Power
Manager von
Abbildung 1: Beamersteuerung Conrad (siehe
Abbildung 2)
einzuschalten und die in der Abbildung leuchtenden
Schalter sollten
ebenfalls leuchten
(falls nicht, einfach Abbildung 2: Power Manager für Audio ein
einschalten).
Verwendet man VGA ist das entsprechende Audiokabel (Abbildung 3)
zusätzlich am Laptop anzuschließen. Die beiden digitalen HDMI-
Strecken übertragen Audio integriert. Es empfiehlt sich bei der
Abbildung 3: VGA-/Audiokabel
Benutzung der Lautsprecher zuvor eine Audiodatei auf dem
Präsentationsrechner /
Laptop abzuspielen, den Masterlautsprecher (rechts bei
Blick auf die Präsentationsfläche; siehe auch Abbildung 4)
mit Hilfe der
Fernbedienung
(Abbildung 5)
einzuschalten (rote
Standby-Anzeige an
der Box wechselt
nach Blau), um
dann die Lautstärke Abbildung 4: Masterlautsprecher
anzupassen. Nach
dem Einschalten der Lautsprecher dauert es aber eine gewisse
Zeit, bis man den Ton auch hört.
Nach Beendigung der Präsentation sollte alles wieder
ausgeschaltet werden, wobei man bei den Lautsprechern
beginnen sollte, da sonst immer ein sehr lauter Knackton zu
hören ist, wenn man den Powermanager ausschaltet, der sich
Abbildung 5: Fernbedienung
auf die Lebensdauer der Boxen nicht positiv auswirkt.• Verwendung mit Webkonferenzen / Programmen
In diesem Szenario ist zwischen Programmen (Skype, Zoom, …) und Webkonferenzen (BBB, Jitsi, Adobe
Connect, DFNConf, …) zu unterscheiden. Letztere entsprechen vollständig der DSGVO und dürfen
deshalb für Prüfungen eingesetzt werden, erstere nicht. An der TF wurde deshalb und aufgrund der
sich abzeichnenden Kapazitätsengpässen durch die Corona-Pandemie Anfang April 2020 ein
BigBlueButton-Server für Webkonferenzen zur Verfügung gestellt, mit dem man DSGVO-konform
Prüfungen abhalten kann. Es soll mittel- bis langfristig Standard für Videokonferenzen an der TF
werden.
Es müssen sämtliche Einstellungen wie im Absatz zuvor beschrieben vorgenommen werden. Wie aus
Abbildung 2 ersichtlich, sollten die Lampen in den Schaltern unter Mixer, A-Split (Audiosplitter), Shure,
Funk und 2. PM2 (Power Manager 2 unten) leuchten, damit alle benötigten Signale verfügbar sind.
Nach dem Einschalten stehen dann alle Mikrofone zur Verfügung, wobei sich das Funkmikrofon für
den Vortragenden zusammen mit Fernbedienungen und Videoadaptern in der oberen Schublade im
Rack befindet.
Es wird empfohlen für die Meetings den Pult-VC-Rechner zu verwenden, da hier die
Grundeinstellungen für Audio / Video schon stimmen. Einloggen kann man sich, wie an jedem anderen
Pult-Rechner auf dem Campus auch, mit seinem TF-Account, sobald man eine Freischaltung für die
Pulte hat. Man kann den eigenen Laptop, bei abgeschaltenem Mikrofon / Lautsprecher, in das Meeting
einwählen und von diesem aus alles weitere steuern.
Befindet sich der Vortragende im VC-Raum empfiehlt sich ebenfalls ein weiterer Laptop mit dem man
sich in das Meeting einwählt und dann ausschliesslich das Kamerabild, dass in den Raum gerichtet ist,
verwendet, da die sich im Raum befindliche Kamera für den Vortragenden benutzt wird.
• Verwendung mit der Tandberg 6000
Bei der Verwendung mit der Tandberg 6000 als reine Videokonferenzlösung ist der untere Power
Manager zusätzlich einzuschalten und die Leuchten in den Schaltern unter Kamera, TB6000 und SVid
sollten leuchten (falls nicht,
einschalten).
Für das Audiosignal wird in diesem Fall
der RCA-Eingang der Lautsprecher
verwendet.
Sollte dieses Szenario verwendet
werden, bitte unbedingt zuvor mit
vc@informatik.uni-freiburg.de Kontakt
aufzunehmen, um die benötigten
Verbindungen vorab zu testen.
Abbildung 6: Power Manager Einstellung für VideokonferenzenWeiterführende (technische) Informationen für Interessierte (zur Fehlersuche)
• Verkabelungsplan
Im Folgenden wird ausführlich auf die Verkabelung des Gesamtsystems eingegangen, wobei sich die
Zahlen und die Beschriftung an den entsprechenden Kabeln wiederfinden.
Der Ausgang „1 out“ der Tandberg enthält alle Audiosignale, die von remote an die Tandberg geschickt
werden und wird auf Kanal 1 des Mischpults gelegt sowie über ein Kabel auf den Lautsprechern über
den RCA-Eingang ausgegeben.
Die Mikrofonanschlüsse „Shure, Funk, Hand“ (2,3,4) werden im Mischpult auf den FX-Ausgang (5)
gelegt und nicht auf den Lautsprechern ausgegeben, um Rückkopplungen zu vermeiden. Vom FX
gelangen die Mikrofonsignale über einen Audiosplitter in die Tandberg (7) auf den Eingang „4 in“ oder
bei entsprechender Einstellung „A“ (8,10) in das Pult. Die Verbindung über Audio 3 Wand (6) wird
später ausführlicher beschrieben.
An den Kindermann Quickselect 3.0 ist das Pult direkt angeschlossen. Auf dem Tisch liegen aktuell noch
Anschlußkabel für einen Laptop über HDMI (inklusive Audio) sowie über VGA inklusive Audiokabel.
Über eine HDBaseT-Strecke gelangt somit Audio und Video zum Beamer. Die Audiosignale werden
anschließend über den Audioausgang des Beamers mit Hilfe eines Umsetzers auf den TOS-Link-Eingang
(optischer Eingang) des Masterlautsprechers gelegt.
Mit Hilfe der gelb gestrichelten Verbindung Audio3 Wand (6) / Audio 2 Wand kann ein Laptop direkt
für eine Konferenz verwendet werden, d.h. mit Hilfe der Kabel „Miks Notebook“ (Audio 3 Wand) und
„Audio von Notebook“ (Audio 2 Wand) an den Kleiderhaken, kann man die Mikrofone mit dem eigenenNotebook verbinden sowie das Audiosignal auf die Lautsprecher geben. Das Audiosignal vom Laptop
ist auf den Eingang 13/14 des Mischpults gelegt und als Lautsprechereingang ist RCA zu Beginn
auszuwählen. Es ist dabei darauf zu achten, dass unter Windows das Signal von den Mikrofonen nicht
auf den Ausgang als Monitor geschaltet ist, da es sonst zu Rückkopplungen kommt.
• Beamersteuerung
Die Bedienung der Steuerung sollte selbsterklärend sein. Sollten aktuell noch Probleme auftauchen,
bitte an Lukas (fs@venezilu.de) oder Alexander (henkela@tf.uni-freiburg.de) wenden.
• Kindermann Quick Select 3.0 +
Da der neue Beamer einen HDBaseT-Eingang besitzt, wurde der QS3 (siehe oben) von Kindermann
getestet. Mit ihm sollte es möglich sein, 3 Eingänge inkl. Audio an den Beamer zu übertragen, was auch
erfolgreich gelang. Man benötigt jetzt keine Einzelverkabelung für unterschiedliche Beamereingänge
sondern nur noch eine über die HDBaseT (CAT7-Kabel). Darüber hinaus wurde die Beameransteuerung
mit dem QS3 realisiert, da er Steuerbefehle, die an ihn gesendet werden und nicht seiner Syntax
entsprechen über HDBaseT an den Beamer weitergeleitet werden.
Er ist also nicht direkt zu bedienen, sondern wird über ein serielles Kabel vom Raspberry Pi angesteuert.
Zu beachten ist allerdings folgendes:
• Ist der Pult-PC eingeschaltet und wird auf der Leinwand dargestellt, wird beim Hinzufügen
eines Laptops (HDMI oder VGA) das Bild auf diesen umgeschaltet. Durch Schließen des Deckels
kann man allerdings wieder auf den Pult-PC umschalten und umgekehrt.
• ACHTUNG: bleibt ein HDMI-Adapter mit dem HDMI-Kabel verbunden, d.h. der Adapter wird
am Laptop herausgenommen, schaltet der QS3 zwischen HDMI 1 und HDMI 2 ständig hin undher, da der Adapter für ihn ein angeschlossenes Gerät darstellt. ALSO NIEMALS DEN HDMI-
ADAPTER AM HDMI-Kabel bei Nichtnutzung angeschlossen lassen.
• Für das HDBaseT-Protokoll ist es notwendig, jeweils die entsprechenden seriellen Leitungen
zu Initialisieren, d.h. jedem Steuerbefehl an die QS3 bzw. an den Beamer die notwendigen
Einstellungen wie Übertragungsrate, Start-, Stop-, Datenbit usw. dem Befehl voranzustellen
und nach dem Befehl den Steuercode zum Schliessen der Schnittstelle hinzuzufügen.
• Audiosplitter / -umschalter
Der Audiosplitter verteilt die Mikrofonsignale auf insgesamt drei Geräte (Laptop, Tandberg und den
Audioumschalter siehe auch Schaubild oben). Der Audioumschalter muß für Webkonferenzen /
Programme (BBB, Zoom, Skype, …) in Stellung A (Knopf außen) und für Videokonferenzen mit der
TB6000 in Stellung B (Knopf innen) stehen.
ACHTUNG: Diese Einstellung unbedingt zu Beginn einer Konferenz überprüfen!Sie können auch lesen