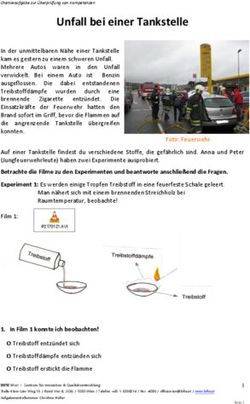Anleitung zur Installation von ArcGIS - INSTITUT FÜR INGENIEURGEODÄSIE - Institut für Ingenieurgeodäsie Sommersemester 2020 - ILIAS Uni Stuttgart
←
→
Transkription von Seiteninhalten
Wenn Ihr Browser die Seite nicht korrekt rendert, bitte, lesen Sie den Inhalt der Seite unten
INSTITUT FÜR INGENIEURGEODÄSIE Anleitung zur Installation von ArcGIS Erfassung und Verwaltung von Planungsdaten und Statistik Institut für Ingenieurgeodäsie Sommersemester 2020
Institut für Ingenieurgeodäsie EVP
Dieses Dokument dient zur Installation der Software ArcGIS sowie der Aktivierung auf dem heimischen
Rechner.
For English version go to page 6.
Bevor die Software installiert werden kann muss ein kostenloses Benutzerkonto bei Esri erstellt
werden. Die Seite auf der dieses erstellt werden kann ist die folgende:
https://www.esri.com/en-us/arcgis/products/arcgis-desktop-student-trial
Hier einfach den Anweisungen folgen bis das Konto erstellt wurde. Als Angaben werden der Name
sowie eine E-Mail-Adresse benötigt. Nach erfolgter Erstellung des Benutzerkontos wird nach der
Autorisierungsnummer/Aktivierungscode gefragt. Diese Autorisierungsnummer ist individuell und
wird jedem Teilnehmer persönlich von der Kursleitung zugeschickt.
Darauf folgend kann die gewünschte Version heruntergeladen werden (Im Folgenden wird ArcGIS
10.5.1 verwendet). Im unteren Bild ist die Anwendung markiert, die heruntergeladen werden soll.
Seite | 1
AnleitungInstitut für Ingenieurgeodäsie EVP
Diese Datei ausführen und den Anweisungen folgen.
Daraufhin wird die Installation gestartet. Hier muss zunächst die Lizenzvereinbarung akzeptiert werden
und ausgewählt werden, ob eine Komplettinstallation (Wird Empfohlen) oder eine benutzerdefinierte
Installation durchgeführt werden soll. Nachdem die Installation abgeschlossen ist, muss die
Aktivierung der Software auf dem Rechner erfolgen. Hierzu wird der ArcGIS Administrator gestartet
welcher im Startmenu gefunden werden kann. Im Folgenden Bild sind die vorzunehmenden
Einstellungen dargestellt:
Seite | 2
AnleitungInstitut für Ingenieurgeodäsie EVP
Darauf zweimal mit „Weiter“ fortfahren mit den Einstellungen wie in den folgenden Bildern dargestellt:
Als nächstes müssen einige persönliche Daten eingetragen werden:
Hier müssen dementsprechend der Name sowie
E-Mail-Adresse und Telefonnummer ausgefüllt
werden. Die restlichen Einträge können wie im
Bild dargestellt übernommen werden.
Seite | 3
AnleitungInstitut für Ingenieurgeodäsie EVP
Die folgende Seite kann wie unten dargestellt übernommen werden:
Nun wird nach dem Aktivierungscode gefragt. Dieser Aktivierungscode ist individuell und wird von der
Kursleitung an jeden Teilnehmer persönlich verschickt. Diesen dementsprechend in das Feld eintragen:
Seite | 4
AnleitungInstitut für Ingenieurgeodäsie EVP
Nach Eingabe des Aktivierungscodes kann die Autorisierung durchgeführt werden. Hierzu können die
beiden folgenden Fenster mit „Weiter“ ohne Änderung von Optionen übersprungen werden. Ist die
Autorisierung erfolgt, ist alles abgeschlossen und ArcGIS kann verwendet werden.
Seite | 5
AnleitungInstitut für Ingenieurgeodäsie EVP
Before the software can be installed, a free user account must be created on the Esri homepage. The
page on which this can be created is the following:
https://www.esri.com/en-us/arcgis/products/arcgis-desktop-student-trial
Here simply follow the instructions until the account is created. For creating the account the name as
well as an e-mail address are needed. Once the account has been created, you will be asked for the
authorization number. This authorization number is unique and will be sent to each participant
personally by the course management.
Afterwards, the desired version can be downloaded (ArcGIS 10.5.1 is used in the following). In the
image below the application to be downloaded is marked.
Seite | 6
AnleitungInstitut für Ingenieurgeodäsie EVP
Run this file and follow the instructions.
The installation will then start. Here you must first accept the license agreement and select whether a
complete installation (Recommended) or a user-defined installation should be executed. After the
installation is complete, the software must be activated on the computer. For this the ArcGIS
Administrator is started, which can be found in the start menu. In the following picture the settings to
be made are shown:
Seite | 7
AnleitungInstitut für Ingenieurgeodäsie EVP
Then press "Next" twice to continue with the settings as shown in the following pictures:
Next, some personal data must be entered:
The name, e-mail address and telephone number
must be filled in accordingly. The remaining
entries can be transferred as shown in the picture.
Sommersemester 2020 - EVP
Seite | 8
AnleitungInstitut für Ingenieurgeodäsie EVP
The following page can be copied as shown below:
Now you will be asked for the activation code. This authorization number is unique and will be sent to
each participant personally by the course management. Enter your code in the field:
Seite | 9
AnleitungInstitut für Ingenieurgeodäsie EVP
After entering the activation code, the authorization can be executed. For this purpose, the following
two windows can be skipped with "Next" without changing any options. Once the authorization is
done, everything is finished and ArcGIS can be used.
Seite | 10
AnleitungSie können auch lesen