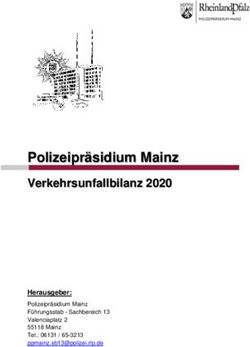Applikation zur Verwaltung der Geräteinitiative "Digitales Lernen" - Handbuch Version 1.7
←
→
Transkription von Seiteninhalten
Wenn Ihr Browser die Seite nicht korrekt rendert, bitte, lesen Sie den Inhalt der Seite unten
Applikation zur Verwaltung der
Geräteinitiative „Digitales Lernen“
Handbuch Version 1.7
Stand: 4.10.2021
Applikation zur Verwaltung der Geräteinitiative „Digitales Lernen“
Seite 1Inhaltsverzeichnis
1. Einleitung............................................................................................................................ 3
2. Anmeldung ......................................................................................................................... 4
3. Passwort vergessen ............................................................................................................ 5
4. Menü .................................................................................................................................. 6
5. Profil ................................................................................................................................... 7
Für Schulen
6. Funktionen und Hinweise für Schulen ............................................................................... 8
6.1. Daten überprüfen und bestätigen ............................................................................. 8
6.2. Vorbereitung der Datenübermittlung ...................................................................... 13
6.3. Datenübermittlung & Aktualisierung der Schüler/innendaten ............................... 14
6.4. Generierung und Druck AVB- & Zahlungsinformationen......................................... 18
6.5. Zuweisung der Geräte zu Schülerinnen und Schülern bzw. als Klassengerät .......... 21
6.6. Übergabe und Dokumentation ................................................................................ 23
Für Bildungsdirektionen
7. Funktionen und Hinweise für Bildungsdirektionen ......................................................... 24
7.1. Reporting – Schulinformationen .............................................................................. 24
7.2. Reporting – Gerätebestellung .................................................................................. 26
7.3. Reporting – Inkasso/Abrechnung ............................................................................. 27
8. Änderungsverzeichnis ...................................................................................................... 28
9. Abbildungsverzeichnis ...................................................................................................... 29
Applikation zur Verwaltung der Geräteinitiative „Digitales Lernen“
Seite 21. Einleitung
Sehr geehrte Nutzerin, sehr geehrter Nutzer,
mit der Teilnahme als Schule an der Geräteinitiative Digitales Lernen der österreichischen
Bundesregierung haben Sie Zugang zu der Applikation zur Verwaltung der Geräteinitiative
„Digitales Lernen“ (https://app.digitaleslernen.gv.at) erhalten. Mit dieser können Sie Ihre
schulspezifischen Daten einsehen und verwalten.
Dieses Handbuch dient Ihnen dabei als Einführung und Hilfestellung im Umgang mit der
Applikation. Der hier beschriebene Umfang beschränkt sich dabei auf jene Funktionen, auf
die Sie derzeit Zugriff haben und stellt nicht zwingend den gesamten Umfang der Applikation
dar.
HINWEIS: Bitte beachten Sie weiters, dass die Applikation laufend weiterentwickelt und
dieses Handbuch entsprechend angepasst und aktualisiert wird. Achten Sie daher bitte
stets darauf, dass Sie die aktuelle Version verwenden. Alle Änderungen werden in einem
Änderungsverzeichnis am Ende dieses Dokuments vermerkt.
Die aktuelle Version des Handbuchs finden Sie stets auf der Startseite der Applikation und
unter diesem Link: https://digitaleslernen.oead.at/de/fuer-schulen/geraeteverwaltung-
app/ .
Für weitere Fragen zur Verwendung der Applikation oder allgemeine Informationen zur
Geräteinitiative Digitales Lernen, wenden Sie sich bitte an das Team des OeAD unter
app.digitaleslernen@oead.at. Für eine rasche Bearbeitung geben Sie bitte bei jeder Anfrage
Ihre Schulkennzahl an.
Ihr OeAD
Applikation zur Verwaltung der Geräteinitiative „Digitales Lernen“
Seite 32. Anmeldung
Führen Sie bitte folgende Schritte aus, um sich anzumelden:
• Aufruf von https://app.digitaleslernen.gv.at
• Benutzernamen sowie Passwort in die Felder der Anmeldemaske eingeben
HINWEIS: Aus Sicherheitsgründen raten wir von der Nutzung von automatischen
Passwort Speicher- Ausfüllfunktionen in Browsern ab.
• Klick auf Anmelden
Abbildung 1: Anmelden auf der Plattform
Applikation zur Verwaltung der Geräteinitiative „Digitales Lernen“
Seite 43. Passwort vergessen
Sollten Sie Ihr Passwort vergessen haben, können Sie es folgendermaßen zurücksetzen:
• Klick auf den Link Passwort vergessen? Hier klicken.
• Benutzernamen eintragen
• Klick auf Zurücksetzen
S
Abbildung 2: Passwort zurücksetzen
Standardmäßig ist Ihre E-Mail-Adresse auch Ihr Benutzername.
Abbildung 3: Passwort zurücksetzen - Hinweis
Sie erhalten nun ein E-Mail an die im System hinterlegte E-Mail-Adresse. Diese enthält einen
einmal gültigen Link, über den Sie Ihr Passwort zurücksetzen können.
HINWEIS: Passwörter müssen aus zumindest 8 Zeichen bestehen, sowie zumindest einem
Großbuchstaben, einer Ziffer, und einem Sonderzeichen.
Applikation zur Verwaltung der Geräteinitiative „Digitales Lernen“
Seite 5WICHTIG: Folgende Sonderzeichen sind zulässig: !@#$%^&+=
4. Menü
Nach dem Login erscheint die Startseite, auf welcher Sie weitere Informationen sowie die
Menüpunkte im linken oberen Bereich der Seite finden.
Je nachdem, welche Rolle Ihnen zur Verwaltung der Applikation zugeteilt wurde, stehen
Ihnen links oben ein oder mehrere Menüpunkte zur Verfügung. Durch Klick auf HOME
gelangen Sie zurück auf die Startseite. Im rechten oberen Bereich sehen Sie Ihren
Benutzernamen sowie Ihre Mandantenkennung, welche Ihre Schule bzw. Organisation
kennzeichnet. Bei Schulen entspricht die Mandantenkennung der Schulkennzahl.
User mit administrativen Rechten haben auch auf andere Schulen bzw. Organisationen und
ihre Datenverwaltung Zugriff – die aktuell ausgewählte Mandantenkennung wird
entsprechend an dieser Stelle angezeigt.
Abbildung 4: Startseite nach dem Login
Im unteren Bereich (Fußleiste) der Applikation haben Sie die Möglichkeit, die
Datenschutzerklärung und eine Information der Datennutzung abzurufen.
Abbildung 5: Fußleiste mit Informationen
Applikation zur Verwaltung der Geräteinitiative „Digitales Lernen“
Seite 65. Profil
Am rechten oberen Rand des Bildschirms finden Sie einen Button mit Ihrem Benutzernamen.
Durch einen Klick darauf können Sie Ihr Profil aufrufen und dort Ihre Stammdaten einsehen
bzw. ändern. Weiters können Sie über die entsprechenden Optionen Ihr Passwort ändern
(siehe 3. Passwort vergessen) oder sich von der Applikation abmelden.
Abbildung 6: Profileinstellungen & Abmelden
Applikation zur Verwaltung der Geräteinitiative „Digitales Lernen“
Seite 76. Funktionen und Hinweise für Schulen
6.1. Daten überprüfen und bestätigen
Melden Sie sich als Ansprechpartner/in der Schule das erste Mal an, steht Ihnen lediglich der
Menüpunkt Schuldaten zur Verfügung. Die Daten der folgenden drei Registerkarten müssen
nun durch Sie überprüft und ggf. angepasst werden:
- Stammdaten der Schule
- Zusatzdaten der Schule
- Klassen und Geräte
WICHTIG: Die Daten müssen in allen drei Registerkarten korrekt sein - vorher darf der
rechte Button (Speichern und Bestätigung absenden) nicht ausgewählt werden, da die
Daten dadurch bestätigt und für eine weitere Bearbeitung gesperrt werden! Die vierte
Registerkarte Klassen und Schüler/innen wird in Schritt 1 nicht benötigt. Sie wird in Schritt 3
separat behandelt und ist unabhängig der Bestätigung dieser drei Registerkarten zugänglich.
Abbildung 7: Ansicht Schuldaten
Applikation zur Verwaltung der Geräteinitiative „Digitales Lernen“
Seite 8Gehen Sie bitte wie folgt vor:
• Prüfen Sie bitte die Stammdaten der Schule (1. Registerkarte). Sollten die Daten nicht
korrekt sein, müssen sie in der Datenbank Schulen-Online1 angepasst werden.
WICHTIG: Kontaktieren Sie diesbezüglich bitte: schulen-online@bmbwf.gv.at .
Beachten Sie nach gestellter Anfrage, dass Daten aus Schulen Online nicht tagesaktuell
in die Applikation importiert werden. Dementsprechend kann es vorkommen, dass
Datenänderungen erst zeitverzögert in der Applikation aktualisiert und sichtbar werden.
Bitte überprüfen Sie, ob die zu ändernde E-Mail-Adresse oder Telefonnummer aus den
Stammdaten auch einer Ansprechperson (Zusatzdaten der Schule) zugeordnet sind. Für
Änderungen zu den Ansprechpersonen wenden Sie sich bitte an
app.digitaleslernen@oead.at. Aus Datenschutz-Gründen bitten wir Sie,
Änderungsanfragen ausschließlich über die in der Applikation hinterlegte E-Mail-Adresse
der Direktion zu stellen.
1. Wechseln Sie nun auf die Registerkarte Zusatzdaten der Schule (2. Registerkarte) und
kontrollieren Sie bitte ebenfalls die hier vorhandenen Daten. Die Punkte
Abweichende Lieferadresse und Information zur barrierefreien Zustellung können
Sie dabei selbst korrigieren.
WICHTIG: Die Ansprechpersonen können Sie nicht selbst ändern. Wenden Sie sich
dafür bitte an app.digitaleslernen@oead.at. Für die Hauptansprechperson sowie
Zusatzansprechperson wurden auch eigens Zugänge für die Applikation angelegt –
geben Sie daher bitte unbedingt bekannt, ob ein Zugang erweitert oder gesperrt
werden soll.
1
Schulen-Online ist ein Datenverzeichnis des BMBWF über Schulen in Österreich und unter
www.schulen-online.at erreichbar.
Applikation zur Verwaltung der Geräteinitiative „Digitales Lernen“
Seite 9Abbildung 8: Zusatzdaten der Schule
2. Wechseln Sie bitte anschließend auf die Registerkarte Klassen und Geräte. Diese
Registerkarte behandelt die Schüler/innen-Geräteverwaltung je Schuljahr. Geben Sie
hier ausschließlich jene Schüler/innen an, welche in den teilnehmenden Klassen
auch ein Gerät erhalten sollen.
Bitte bestätigen oder ergänzen Sie die einzelnen Felder. Nachdem Sie alles ausgefüllt
haben, kontrollieren Sie bitte nochmals Ihre Eingabe.
WICHTIGE SONDERFÄLLE:
- Mehrstufenklassen: Anzugeben sind nur Schüler/innen der 5. und/oder 6.
Schulstufe.
- Bereits vorhandene Geräte2: Anzugeben sind nur jene Schüler/innen, welche im
Zuge der Geräteinitiative „Digitales Lernen“ ein neues Gerät erhalten.
Im Hinblick auf die bereits vorhandenen Geräte ist sicherzustellen, dass diese über
das MDM-System der Schule verwaltet werden können.
2
Sollten bereits in Bezug auf die technischen Spezifikationen funktional gleichartige Geräte anstatt des zentral
vom Bund zur Verfügung gestellten Geräts genutzt werden, sind sie gemäß der neuen IKT-Schulverordnung
auch für die Zeiten, in denen sich das Gerät im Schulnetz befindet bzw. für die Unterrichtsphasen ohne
Ausnahme über das gesetzlich vorgeschriebene MDM zu verwalten. Stellen Sie sicher, dass bereits
vorhandene Geräte in ihrem Betriebssystem, dem Gerätetyp sowie den techniscen Spezifikationen jenen
entsprechen, die vom Bund zur Verfügung gestellt werden.
Applikation zur Verwaltung der Geräteinitiative „Digitales Lernen“
Seite 10WICHTIGE INFORMATION für Chromebook & iPad Schulen:
Für Schulen mit Apple (iPad) oder Google (Chromebook) Geräten ist das Feld Informationen
zu Mobile Device Management zu befüllen.
- Schulen mit Apple (iPad) Geräten: Geben Sie die Organisations-ID aus dem
Apple School Manager für die Zuweisung der iPads im Rahmen des Device
Enrollment Program (DEP) in das Feld Informationen zu Mobile Device
Management ein.
- Schulen mit Google (Chromebook) Geräten: Bitte tragen Sie im Feld
Informationen zu Mobile Device Management Ihre primäre Google-Domäne
ein, die in Google Workspace registriert und abgebildet ist.
Eine detaillierte Hilfestellung finden Sie unter: digitaleslernen.oead.at/mdminformation
Abbildung 9: Ansicht Klassen und Geräte
Applikation zur Verwaltung der Geräteinitiative „Digitales Lernen“
Seite 11HINWEIS: Erläuterung
- Anzahl Klassen gesamt: Anzahl der Klassen am Schulstandort, die für die
Geräteinitiative teilnahmeberechtigt sind.
- Anzahl der teilnehmenden Klassen: Anzahl der Klassen am Schulstandort, die
für die Geräteinitiative angemeldet sind.
- Anzahl der teilnehmenden Schüler/innen: Anzahl jener Schüler/innen am
Schulstandort, die über die Geräteinitiative mit einem digitalen Endgerät
ausgestattet werden
- Anzahl Klassengeräte: Anzahl der Geräte, die dem Schulstandort im Rahmen
des SchDigiG pro Klasse zur Verfügung gestellt werden (3 pro teilnehmender
Klasse)
Abschließend stehen Ihnen zwei Speichern-Buttons zur Verfügung:
Abbildung 10: Schuldaten Speichern Buttons
- Speichern ohne Bestätigung abzusenden: Die Daten bzw. Ihre Anpassungen werden
nur zwischengespeichert. Es wird nicht bestätigt, dass Sie die Daten überprüft
haben, wodurch Sie nachher noch Änderungen vornehmen können.
Diesen Vorgang können Sie mehrfach durchführen.
- Speichern und Bestätigung absenden: Hiermit bestätigen Sie die Richtigkeit der
Daten. Wählen Sie diesen Button aus, wird nochmals eine Sicherheitsabfrage
durchgeführt.
WICHTIG: Wenn Sie die Bestätigung nun absenden, haben Sie keine Möglichkeit
mehr, Änderungen vorzunehmen. Dies kann nur noch durch das BMBWF oder den
OeAD geschehen.
Abbildung 11: Schuldaten Bestätigung
Applikation zur Verwaltung der Geräteinitiative „Digitales Lernen“
Seite 126.2. Vorbereitung der Datenübermittlung
Die Übertragung der Schüler/innendaten erfolgt über ein speziell eingerichtetes
Datenservice, welches an die unterschiedlichen Schüler/innen-Verwaltungssysteme
angebunden ist. Die Datenübertragung erfolgt nicht synchron, sondern muss manuell
ausgeführt werden. Zu beachten ist, dass die Daten in den Schüler/innen-
Verwaltungssystemen nur einmal täglich über Nacht aktualisiert werden.
Dies bedeutet in der Praxis, dass Daten, welche beispielsweise um 13:30 Uhr im
Schüler/innen-Verwaltungssystem geändert werden, erst am Folgetag für eine
Datenübertragung zur Applikation abrufbar sind. Bitte beachten Sie dies unbedingt beim
Aktualisieren der Klassendaten in Schritt 3.
WICHTIG: Für die nächsten Schritte ist essenziell, dass die Daten im Schüler/innen-
Verwaltungssystem korrekt und aktuell sind! Bevor Sie daher einen Datenabruf in der
Applikation durchführen, müssen folgende Informationen im jeweiligen Schüler/innen-
Verwaltungssystem geprüft und aktualisiert werden:
• Name der Schülerin/ des Schülers
• Name der/des Erziehungsberechtigten
• Adresse der/des Erziehungsberechtigten
• E-Mail-Adresse der/des Erziehungsberechtigten
Überprüfen Sie bitte, ob alle Änderungen fehlerfrei übernommen wurden und die Anzahl der
Schüler/innen korrekt ist. Besteht in diesem Bereich noch eine Differenz, melden Sie dies
bitte zur Behebung an app.digitaleslernen@oead.at . Sollte sich die Klassenanzahl oder -
konstellation ändern, ist dies ebenfalls bekanntzugeben, um die Lieferung der korrekten
Anzahl von Schüler/innengeräten zu gewährleisten.
HINWEIS: In einigen Schüler/innen-Verwaltungssystemen (z.B.: SOKRATES, e*SA) muss noch
die Freigabe der Datenübermittlung durchgeführt werden. Ist diese offen, können keine
Daten übertragen werden. Bei eventuellen Fragen wenden Sie sich an den jeweiligen
Support (siehe 6.3).
Applikation zur Verwaltung der Geräteinitiative „Digitales Lernen“
Seite 136.3. Datenübermittlung & Aktualisierung der Schüler/innendaten
Der nächste Schritt betrifft die Synchronisierung der einzelnen Schüler/innendaten und die
Durchführung der nächsten Prozesse.
Rufen Sie bitte den Menüpunkt Schuldaten auf und wechseln in die Registerkarte Klassen
und Schüler/innen.
Beim ersten Aufruf sehen Sie unter Klassen, Zuordnung von Schüler/innen und
Gerätezuweisung einen leeren Bereich ohne Informationen.
Abbildung 12: Ansicht Klassen und Schüler/innen ohne Aktualisierung
Klicken Sie nun auf Klassendaten aktualisieren, um die Schnittstelle zum Datenservice zu
starten. Nach dem Aktualisieren der Klassendaten werden Ihnen diese nun angezeigt. Durch
diesen Schritt werden nur die Klassen sowie die Schüler/innen IDs übermittelt, jedoch noch
keine personenbezogenen Schüler/innendaten.
HINWEIS: Sind die Daten nicht oder nur teilweise vorhanden, klicken Sie bitte nochmals auf
Schülerdaten aktualisieren. Sind die Daten noch immer unvollständig, überprüfen Sie bitte
den Datenbestand in Ihrem Schüler/innen-Verwaltungssystem.
Falls die Daten oder das Service selbst nicht zur Verfügung stehen, wird Ihnen dies durch
entsprechende Meldungen angezeigt.
Folgende Meldungen können auftreten:
- Keine Klassen vorhanden: Eventuell wurden noch keine Daten aus dem
Schüler/innenverwaltungsprogramm übertragen.
Applikation zur Verwaltung der Geräteinitiative „Digitales Lernen“
Seite 14- Falsche Schüler/innen in der Klasse vorhanden: Eventuell scheinen Schüler/innen in
der Klasse auf, die nicht an der Geräteinitiative teilnehmen.
Sollte eine dieser Meldungen erscheinen, prüfen Sie bitte die Freigabe und Einstellungen für
die Datenübermittlung in ihrem Schüler/innen-Verwaltungsprogramm. Wenn alle Ihre
Eingaben korrekt sind und auch mindestens am Vortag getätigt wurden, kontaktieren Sie
bitte den für Sie zuständigen Support:
• Bundesschulen: Bei Problemen wenden Sie sich bitte an support@bitmedia.at
• Pflichtschulen mit Sokrates: Bei Problemen wenden Sie sich bitte an
support@bitmedia.at
• Pflichtschulen mit WebAS: Bei Problemen wenden Sie sich bitte an Ihren lokalen IT
Koordinator/Ihre lokale IT-Koordinatorin.
• Pflichtschulen mit e*SA, WISION, EDWIN: Der Datenimport erfolgt manuell über eine
CSV-Datei und wird zentral vorgenommen. Bei Fragen wenden Sie sich bitte an Ihren
lokalen IT Koordinator/Ihre lokale IT-Koordinatorin.
• Pflichtschulen ohne digitale Schüler/innendaten-Verwaltung: Bei Fragen zum Import
Ihrer Schüler/innendaten in die Applikation wenden Sie sich bitte an die zuständige
Stelle im BMBWF: app.digitaleslernen@bmbwf.gv.at.
Ist das Service nicht erreichbar, versuchen Sie es bitte etwas später erneut. Steht es länger
nicht zur Verfügung oder sind keine Daten abrufbar, wenden Sie sich bitte an
app.digitaleslernen@bmbwf.gv.at.
Abbildung 13: Ansicht Klassen und Schüler/innen mit Aktualisierung
Applikation zur Verwaltung der Geräteinitiative „Digitales Lernen“
Seite 15Wählen Sie nun durch Klicken die einzelnen Klassen aus, die an der Geräteinitiative
teilnehmen. Danach öffnet sich eine neue Oberfläche mit drei weiteren Registerkarten. Bitte
bestätigen Sie die Teilnahme der Klasse in der ersten Registerkarte, indem Sie den Schalter
auf Ja umlegen.
WICHTIG: Bitte beachten Sie, dass das Deaktivieren einer Klasse durch das Zurücksetzen des
Schalters dazu führt, dass sämtliche Einstellungen und somit ggf. auch bereits generierte
Zahlungsreferenzen (siehe Kapitel 6.4) löschen.
Beachten Sie, dass die Klasse nicht mehr deaktiviert werden kann, wenn bereits
Zahlungsverpflichtungen bei der Buchhaltungsagentur des Bundes (BHAG) generiert wurden
(siehe Kapitel 6.4).
Abbildung 14: Bestätigung Klasse nimmt teil
Anschließend können Sie entweder den Datensatz der Klasse weiterbearbeiten oder das
Fenster schließen und weitere Klassen aktivieren. Aktivierte Klassen werden Ihnen grün
angezeigt.
Abbildung 15: Ansicht teilnehmende Klasse
Applikation zur Verwaltung der Geräteinitiative „Digitales Lernen“
Seite 16Wechseln Sie bitte nach Aktivierung der Klasse auf die Registerkarte Schüler/innen und
Erziehungsberechtigte. Überprüfen Sie bitte vor den nächsten Schritten die Korrektheit der
Daten in der Liste.
Abbildung 16: Ansicht Schüler/innen & Erziehungsberechtigte
Folgende Fehlermeldungen können hierbei auftreten:
- Klassenmaximum erreicht: Beachten Sie, dass sie als Schule nur so viele Klassen
aktivieren können, wie auch für die Geräteinitiative angemeldet sind. Überprüfen Sie
bitte, ob die Zahl der angemeldeten Klassen mit jener Zahl an Klassen übereinstimmt,
welche sie aktivieren wollen.
- Keine konkreten Schüler/innendaten vorhanden: Sind die Daten nicht oder nur
teilweise vorhanden, überprüfen Sie bitte den Datenbestand in Ihrem Schüler/innen-
Verwaltungssystem. Bitte klicken Sie nochmals auf Schülerdaten aktualisieren.
- Klasse kann nicht bestätigt werden: Eventuell wurden weniger Klassen gemeldet, als
nun aktiviert werden sollen. Bitte prüfen Sie die Anzahl der teilnehmenden Klassen.
Sollte dies die Meldung nicht beheben, wenden Sie sich an den technischen Support
unter app.digitaleslernen@bmbwf.gv.at
Änderung von Schüler/innendaten
Hat sich die Anzahl der an der Geräteinitiative teilnehmenden Schüler/innen geändert, so
muss erneut bei der jeweiligen Klasse Schüler/innendaten aktualisieren geklickt werden.
Schüler/innen, welche die Klasse verlassen haben, sollten nicht mehr vorkommen, neue
Schüler/innen neu angezeigt werden.
WICHTIG: Bei diesem Schritt muss immer der gesamte Datenbestand ausgetauscht werden,
es sei denn, die Zahlungsreferenz wurde bereits generiert. Dann bleibt dieser Datensatz
bestehen.
Applikation zur Verwaltung der Geräteinitiative „Digitales Lernen“
Seite 176.4. Generierung und Druck AVB- & Zahlungsinformationen
Folgende Punkte sind hier zu beachten und durchzuführen:
1. Dokumente ausdrucken:
Bitte drucken Sie die AVB- & Zahlungsinformationen für die Erziehungsberechtigen aus. Dies
ist entweder per Klick auf das Symbol in der Spalte Dokumente drucken (Einzeldruck) oder
durch Markierung mehrerer Datensätze in der Spalte Auswahl und Klick auf Dokumente für
ausgewählte Daten drucken möglich.
Dies passiert per Klick auf das Symbol in der Spalte Dokumente drucken (Einzeldruck).
Dadurch wird ein PDF erstellt, welches die individuellen AVB- & Zahlungsinformationen für
jede/n Schüler/in beinhaltet.
Ein Klick auf das Symbol in der Spalte Dokumente drucken hat zur Folge, dass in der Spalte
Dokumente ausgegeben automatisch der Schalter auf JA gesetzt wird.
WICHTIG: Die AVB- & Zahlungsinformationen dürfen erst gedruckt werden, wenn die Daten
des/der Schüler/in sowie des/der Erziehungsberechtigten vollständig sind. (Ausnahme: die E-
Mail-Adresse des/der Erziehungsberechtigten).
Falls die Daten nicht vorhanden sind, klicken Sie bitte auf Schülerdaten aktualisieren. Sollten
dann nach wie vor noch Daten fehlen, prüfen Sie bitte die Daten in Ihrem
Schulverwaltungssystem auf Vollständigkeit und wenden Sie sich ggf. an den Support Ihres
Schulverwaltungssystems.
HINWEIS: Die individuelle Zahlungsreferenz wird erst durch den Druck der Dokumente
generiert. Bitte beachten Sie, dass mit dem Druck und der damit einhergehenden
Generierung der Zahlungsreferenz über Nacht (ab 00:00 Uhr) ein Datensatz an die
Buchhaltungsagentur des Bundes (BHAG) übermittelt wird, der dort in einem weiteren
Schritt ein Zahlungsziel (inkl. Frist) für die betroffene Person auslöst. Bitte generieren Sie die
AVB- und Zahlungsinformationen und damit die Zahlungsreferenzen daher am Vortag bevor
Sie die Dokumente an die Erziehungsberechtigten ausgeben.
WICHTIG: Mögliche Problemfälle
Stornierung von Zahlungsinformationen
Es ist unbedingt zu vermeiden, dass für Personen, die nicht in der digitalen Klasse sind und
demnach kein Endgerät erhalten, Zahlungsinformationen gedruckt werden und daraus
Zahlungsverpflichtungen entstehen.
Sollte aus Versehen ein falscher Druckauftrag getätigt werden, ist dieser umgehend zu
widerrufen. Gehen Sie bitte wie folgt vor, wenn Dokumente für Schüler/innen gedruckt
wurden, die nicht an der Geräteinitiative teilnehmen:
a) Bis 23:59 Uhr desselben Tages kann eine Buchung rückgängig gemacht werden, indem
der Schalter in der Spalte Dokumente ausgegeben auf NEIN gesetzt wird. Beachten Sie,
dass ihnen die generierte Zahlungsreferenz dennoch angezeigt wird. Diese wird nach
beschriebenem Widerruf aber nicht an die BHAG übermittelt.
Applikation zur Verwaltung der Geräteinitiative „Digitales Lernen“
Seite 18Durch das Umlegen des Schalters der Spalte Dokumente ausgegeben auf JA kann eine
gestoppte Übermittlung des Datensatzes an die BHAG jederzeit wieder aktiviert werden.
b) Für die Stornierung einer Buchung, die bereits an die BHAG übermittelt wurde, klicken
Sie Teilnahme stornieren. Dies bewirkt, dass bei der nächtlichen Synchronisation der
Applikation eine Ausbuchung der Forderung bei der BHAG veranlasst und somit die
aktive Zahlungsaufforderung nichtig wird.
- In den Dokumenten sind keine Schüler/innendaten enthalten: Bitte aktualieren
Sie die Schüler/innenliste erneut. Funktioniert diese Aktualisierung nicht, wenden
Sie sich an den technischen Support unter app.digitaleslernen@bmbwf.gv.at.
Auch in diesem Fall müssen Sie in der Spalte Dokumente ausgegeben den
Schalter auf NEIN setzen, damit keine falschen Datensätze an die BHAG gesendet
werden.
Abbildung 17: Teilnahme stornieren
Am nächsten Tag, nach erfolgter Ausbuchung bei der BHAG, wird der Schalter Dokumente
ausgegeben automatisch wieder auf NEIN gesetzt.
Durch das Umlegen des Schalters der Spalte Dokumente ausgegeben auf JA kann eine
gestoppte Übermittlung des Datensatzes an die BHAG jederzeit wieder aktiviert werden.
Abbildung 18: Stornierung nicht möglich, da Gerät zugewiesen
HINWEIS: Eine Stornierung kann nur dann durchgeführt werden, wenn noch kein Gerät
zugewiesen wurde. Wurde bereits ein Gerät zugewiesen, muss diese Zuweisung vorher
entfernt werden. Nähere Informationen dazu finden Sie im Kapitel 6.5.
Abbildung 19: Stornierung zurücknehmen (nur am selben Tag möglich)
Applikation zur Verwaltung der Geräteinitiative „Digitales Lernen“
Seite 19HINWEIS: Wurde die Schaltfläche Teilnahme stornieren unabsichtlich gedrückt, so ist die
Zurücksetzung ohne weitere Konsequenzen am selben Tag möglich.
Bei einer aufrechten Stornierung kann der Button Dokumente drucken am Tag der
Stornierung nicht angewählt werden.
Keine oder fehlerhafte Schüler/innendaten in den Dokumenten
Bitte aktualisieren Sie die Schüler/innenliste erneut. Funktioniert diese Aktualisierung nicht,
wenden Sie sich an den technischen Support unter app.digitaleslernen@bmbwf.gv.at.
Auch in diesem Fall müssen Sie in die Übermittlung der Zahlungsinformation an die BHAG
stornieren (siehe oben).
2. Schaltfläche Liste ausdrucken:
Über diesen Button können Sie optional die gesamten Klassendaten mit dem aktuellen Stand
aller hier angeführten Schritte als Excel Liste herunterladen.
3. Schalter Gerät ausgegeben:
Dieser Schalter bestätigt die Ausgabe des Geräts. Die Auswahl ist erst nach der
Gerätezuweisung und -ausgabe möglich, welche im nächsten Kapitel beschrieben wird.
WICHTIG: Geräte dürfen erst ausgegeben werden, wenn die Erziehungsberechtigten den
AVB zugestimmt haben. Dies erfolgt primär über eine eigene Webseite, welche auf den
AVB- & Zahlungsinformationen ausgewiesen ist. Wurde dort zugestimmt, wird in der
Applikation der Schalter in der Spalte AVB bestätigt automatisch auf Ja gesetzt. Eine Aktion
durch Sie ist nicht erforderlich.
Haben Erziehungsberechtigte keinen Zugang zu der Webseite und überreichen Ihnen die
unterzeichneten AVB in Papierform, setzen sie bitte den Schalter manuell durch einen Klick
auf Ja um.
Bitte setzen Sie den Schalter in keinem Fall selbstständig auf Ja, ohne dass Ihnen die
Erziehungsberechtigten die unterzeichneten AVB vorgelegt haben!
Achten Sie weiters auch unbedingt darauf, dass Sie den Schalter bei bereits bestätigten AVB
nicht wieder auf Nein setzen.
2. 1.
3.
Abbildung 20: Ansicht Schüler/innen & Erziehungsberechtigte
Applikation zur Verwaltung der Geräteinitiative „Digitales Lernen“
Seite 20AVB bestätigen
Die Bestätigung der AVB durch die Erziehungsberechtigten wird durch die Schnittstelle zum
Formularservice automatisch aktualisiert.
Bei Bedarf können Sie dies auch manuell durchführen.
Folgende Problemstellungen können auftreten:
- Keine automatische Aktualisierung: Erziehungsberechtigte haben die AVB angeblich
bereits online bestätigt. Dennoch wird die Zustimmung in der Applikation nicht
angezeigt. Bitte wenden Sie sich an den technischen Support:
app.digitaleslernen@bmbwf.gv.at.
- Manuelle Aktivierung der AVB-Bestätigung ist nicht möglich: Bitte überprüfen Sie,
ob die AVB- & Zahlungsinformationen gedruckt wurden.
Sollte eine manuelle Bestätigung trotz erfolgten Drucks der AVB- &
Zahlungsinformationen nicht möglich sein, wenden Sie sich bitte an den technischen
Support unter app.digitaleslernen@bmbwf.gv.at.
6.5. Zuweisung der Geräte zu Schülerinnen und Schülern bzw. als
Klassengerät
Sie erhalten im Vorfeld der Gerätelieferung ein E-Mail aus dem System, in dem die Lieferung
der einzelnen Geräte (inklusive Seriennummern) mit Lieferdatum und Lieferzeit angekündigt
wird.
Sobald die Geräte geliefert wurden, kann die Ausgabe an die Schüler/innen erfolgen. Öffnen
Sie bitte hierfür in der Applikation im Hauptmenüpunkt Schuldaten / Registerkarte
Schüler/innen und Geräte die jeweilige Klasse und wechseln in die Registerkarte
Gerätezuweisung.
WICHTIG: Bitte führen Sie die Gerätezuweisung erst durch, wenn auch die Geräte bei Ihnen
angeliefert wurden! Kontrollieren Sie unbedingt die Anzahl und die Seriennummern, damit
die Zuweisung problemlos funktioniert. Gibt es Differenzen bei Seriennummern oder der
Anzahl, melden Sie dies bitte unverzüglich an app.digitaleslernen@oead.at
Abbildung 19: Menü Gerät zuweisen
Applikation zur Verwaltung der Geräteinitiative „Digitales Lernen“
Seite 21Für die Zuweisung eines Gerätes klicken Sie bitte auf Neues Gerät zuweisen.
Anschließend öffnet sich ein kleines Fenster, wo Sie die Seriennummer entweder nach
Ausklappen und Auswahl aus der Liste oder durch Eingabe der Seriennummer in das
Suchfeld auswählen können.
Danach wählen Sie aus, ob es sich um ein Schülergerät, Klassengerät oder überzähliges
Gerät handelt. Die Sondergeräte für den/die IT-Kustoden/in sind ebenfalls als Klassengerät
zu definieren.
Handelt es sich um ein Schülergerät, können Sie nun die Schülerin bzw. den Schüler
auswählen. Es sind nur Schüler/innen auswählbar, an welche auch die Dokumente
ausgegeben wurden.
Klicken Sie anschließend auf Zuweisung speichern, erscheint der Datensatz in der Liste.
Diese Schritte müssen für jede Schülerin bzw. jeden Schüler durchgeführt werden.
Alle Geräte, die nicht verwendet wurden, müssen als überzähliges Gerät erfasst werden.
Abbildung 20: Zugewiesene Geräte
Geräte können mittels Klicks auf das rote X wieder entfernt werden und stehen dadurch für
eine erneute Zuweisung zur Verfügung.
Applikation zur Verwaltung der Geräteinitiative „Digitales Lernen“
Seite 226.6. Übergabe und Dokumentation
Nachdem alle Geräte zugewiesen wurden, können Sie die Ausgabeliste durch Klick auf
Ausgabeliste drucken speichern und ausdrucken. Diese beinhaltet alle zugewiesenen
Gerätenummern sowie die Namen der entsprechenden Schüler/innen. Die Ausgabeliste
muss im Zuge der Ausgabe von den Schülerinnen und Schülern unterschrieben und
anschließend als Scan über die Option Ausgabeliste hochladen im System abgespeichert
werden.
Setzen Sie nun in der Registerkarte Schüler/innen und Erziehungsberechtigte die Schalter in
der Spalte Gerät ausgegeben entsprechend den überreichten Geräten durch Klick oder
Mehrfachauswahl auf Ja.
Abbildung 21: Ausgabeliste hochladen
Der Scan der Ausgabeliste ist danach auf der Seite der Gerätezuweisung verfügbar.
Abbildung 22: Gerätezuweisung mit hochgeladener Ausgabeliste
Applikation zur Verwaltung der Geräteinitiative „Digitales Lernen“
Seite 23Bei der Ausgabe der Geräte muss weiters allen Schüler/innen ein eigenes
Übergabedokument ausgestellt werden. Dieses kann im System entweder einzeln oder
durch Mehrfachauswahl generiert werden. Markieren Sie dazu in der ersten Spalte den
jeweiligen Datensatz und klicken Sie auf Übergabedokumente für ausgewählte Daten
drucken. Ist kein Datensatz markiert, bleibt der Button inaktiv.
Abbildung 23: Druck der Übergabedokumente
7. Funktionen und Hinweise für Bildungsdirektionen
7.1. Reporting – Schulinformationen
Wenn Sie in das System einsteigen, sind zunächst nur die Menüpunkte Home und Reporting
sichtbar. Je nach Rollenrecht und Möglichkeiten werden Ihnen darunter folgende
Registerkarten angezeigt:
- Schulinformationen
- Gerätebestellung
- Inkasso/Abrechnung
In der ersten Registerkarte Schulinformationen sehen Sie die Basisinformationen der
untergeordneten Schulen. Besonders wichtig dabei sind die Spalten Teilnehmende Klassen,
Teilnehmende Schüler/innen und Benötigte Geräte.
Applikation zur Verwaltung der Geräteinitiative „Digitales Lernen“
Seite 24x
x
Abbildung 24: Registerkarte Schulinformationen
PROZESSBESCHREIBUNG: Die Schulen haben die Anweisung, alle Daten nochmals zu prüfen,
ggf. auszubessern und anschließend zu bestätigen. Ob die Schule dies durchgeführt hat,
erkennen Sie in der Spalte Daten überprüft und abgesendet.
Weitere Möglichkeiten in dieser Registerkarte:
- Filter: Diesen können Sie ausklappen und dadurch nach verschiedenen Kriterien
filtern, wie z.B. Gerätetyp und Schulkennzahl. Auch können Sie durch Markieren des
entsprechenden Feldes Schulen anzeigen lassen, deren Daten abgesendet wurden.
- Exportieren: Hier generieren Sie einen gesamten Excel Export, inkl. aller Daten der
Schule und der Ansprechpartner.
Applikation zur Verwaltung der Geräteinitiative „Digitales Lernen“
Seite 257.2. Reporting – Gerätebestellung
In der zweiten Registerkarte Gerätebestellung werden nochmals Informationen zu den
Geräten zusammengefasst. Dieser Menüpunkt dient der Absetzung der Bestellung an die
Anbieter sowie der Freigabe von Änderungen der Schulen.
x
Abbildung 25: Registerkarte Gerätebestellung
Auch hier haben Sie die Möglichkeit, zu filtern und einen Excel-Export zu generieren.
Beim Export haben Sie drei Optionen:
1. Ausgewählte Bestelldaten exportieren: Exportiert alle Datensätze, welche Sie in der
ersten Spalte (Auswahl) markiert haben. Zusätzlich werden von Ihnen gesetzte Filter
berücksichtigt.
2. Alle Bestelldaten exportieren: Exportiert alle gelisteten Datensätze. Zusätzlich
werden von Ihnen gesetzte Filter berücksichtigt.
3. Verrechnung Lehrer/innengeräte Bundesschulen: Dies ist ein Spezialexport, welcher
nur die Klassengeräte der Bundesschulen ausgibt. Andere Schulen werden hier nicht
berücksichtigt.
Einfacher Freigabeprozess (Schuljahr 2021/2022): Wie bereits definiert, müssen alle
Schulen die in der Applikation angezeigte Anzahl der Klassen und Schüler/innen überprüfen,
ggf. korrigieren und dann bekannt geben, dass sie dies durchgeführt haben. Die
Bildungsdirektionen führen anschließend eine Plausibilitätsprüfung durch, um fehlerhafte
Eingaben zu erkennen, und geben dann die Daten für jede Schule frei.
Diese Freigabe wird über die Schaltflächen Geräteanzahl für ausgewählte Schulen freigeben
bzw. Geräteanzahl für alle Schulen freigeben durchgeführt - für die jeweilige Auswahl gelten
die gleichen Regeln wie beim Datenexport.
Applikation zur Verwaltung der Geräteinitiative „Digitales Lernen“
Seite 267.3. Reporting – Inkasso/Abrechnung
Die Inkassoliste ist sehr umfangreich und steht nur ausgewählten Userprofilen zur
Verfügung. In dieser Liste werden alle Schüler/innen angezeigt, für welche ein Gerät
vorgesehen ist. Zusätzlich sind die Daten der Erziehungsberechtigten einsehbar.
x
x
x
Abbildung 26: Inkasso/Abrechnung
Eine wichtige Information für die Abrechnung des Selbstkostenanteiles bietet die
Zahlungsreferenz. Diese ist insbesondere bei Sonderprüfungen durch die
Buchhaltungsagentur (welche für die Abrechnung zuständig ist) von Bedeutung.
Des Weiteren erkennen Sie in dieser Liste, ob die AVB- & Zahlungsinformationen an die
Erziehungsberechtigten ausgegeben wurden (Spalte: Dokumente ausgegeben), die AVB
unterzeichnet wurden (Spalte: Dokumente unterzeichnet), die Höhe des Gerätepreises, den
durch die Erziehungsberechtigen zu zahlenden Betrag sowie ob diese Zahlung erfolgt ist
oder ein möglicher Befreiungsantrag positiv bestätigt wurde (Spalte: ausgebucht).
Auch hier steht Ihnen eine Filterfunktion mit verschiedenen Kriterien zur Verfügung, welcher
auch beim Datenexport berücksichtigt wird.
Die Schaltfläche Zahlungsdaten importieren ist für eine manuelle Ausbuchung nach Zahlung
vorgesehen - dieser Prozess ist im Schuljahr 2021/2022 für die Bildungsdirektion jedoch noch
nicht relevant.
Applikation zur Verwaltung der Geräteinitiative „Digitales Lernen“
Seite 278. Änderungsverzeichnis
Datum Version Änderung
1: Hinweis auf Änderungsverzeichnis
3. Ergänzung zu zulässigen Sonderzeichen
6.1: Erfassung von Mehrstufenklassen u. bereits vorhandenen Endgeräten
6.1: Erfassung Google-Domäne für MDM
6.1: Legende zu Abbildung 11
20.09.2021 1.4 6.2: Anpassung Hinweis zu Freigabe für Datenübermittlung
6.3: Ergänzung von möglichen Fehlermeldungen und Supportmöglichkeiten
6.4: Aktualisierung Prozess: Generierung AVB- & Zahlungsinformationen
6.4: Ergänzung zu möglichen Problemstellungen und Supportmöglichkeiten“
6.3: Abbildung 18a aktualisiert
6.4: Abbildung 18b aktualisiert
6.1: Anpassung Änderung von E-Mail-Adressen
21.09.2021 1.4.1 6.3: Formatierung Abbildung 18a und 18b aktualisiert
Versionierungsnummer geändert
22.09.2021 1.5
6.3: Ergänzung zum De-/Aktivieren von Klassen
6.4: Ergänzung: Hinweis für den Druck der AVB- & Zahlungsinformationen
23.09.2021 1.6
6.6: Ergänzung: Druck des individuellen Übergabedokumentes
6.4: Ergänzung Stornierung von Zahlungsinformationen
4.10.2021 1.7 Abbildungsverzeichnis eingefügt
Dieses Änderungsverzeichnis wurde mit Version 1.4 eingeführt.
Applikation zur Verwaltung der Geräteinitiative „Digitales Lernen“
Seite 289. Abbildungsverzeichnis
Abbildung 1: Anmelden auf der Plattform ................................................................................ 4
Abbildung 2: Passwort zurücksetzen ......................................................................................... 5
Abbildung 3: Passwort zurücksetzen - Hinweis ......................................................................... 5
Abbildung 4: Startseite nach dem Login .................................................................................... 6
Abbildung 5: Fußleiste mit Informationen ................................................................................ 6
Abbildung 6: Profileinstellungen & Abmelden .......................................................................... 7
Abbildung 7: Ansicht Schuldaten ............................................................................................... 8
Abbildung 8: Zusatzdaten der Schule ...................................................................................... 10
Abbildung 9: Ansicht Klassen und Geräte................................................................................ 11
Abbildung 10: Schuldaten Speichern Buttons ......................................................................... 12
Abbildung 11: Schuldaten Bestätigung .................................................................................... 12
Abbildung 12: Ansicht Klassen und Schüler/innen ohne Aktualisierung................................. 14
Abbildung 13: Ansicht Klassen und Schüler/innen mit Aktualisierung ................................... 15
Abbildung 14: Bestätiung Klasse nimmt teil ............................................................................ 16
Abbildung 15: Ansicht teilnehmende Klasse ........................................................................... 16
Abbildung 16: Ansicht Schüler/innen & Erziehungsberechtigte ............................................. 17
Abbildung 17: Teilnahme stornieren ....................................................................................... 19
Abbildung 18: Stornierung nicht möglich, da Gerät zugewiesen ............................................ 19
Abbildung 19: Stornierung zurücknehmen (nur am selben Tag möglich) ............................... 19
Abbildung 20: Ansicht Schüler/innen & Erziehungsberechtigte ............................................. 20
Abbildung 21: Ausgabeliste hochladen ................................................................................... 23
Abbildung 22: Gerätezuweisung mit hochgeladener Ausgabeliste ......................................... 23
Abbildung 23: Druck der Übergabedokumente ...................................................................... 24
Abbildung 24: Registerkarte Schulinformationen ................................................................... 25
Abbildung 25: Registerkarte Gerätebestellung ....................................................................... 26
Abbildung 26: Inkasso/Abrechnung......................................................................................... 27
Applikation zur Verwaltung der Geräteinitiative „Digitales Lernen“
Seite 29Impressum | Medieninhaber & Herausgeber:
OeAD-GmbH, Ebendorferstraße 7, 1010 Wien
Sitz: Wien/Vienna | FN 320219 k |
Handelsgericht Wien | ATU 64808925
Geschäftsführer: Jakob Calice, PhD
Applikation zur Verwaltung der Geräteinitiative „Digitales Lernen“
Seite 30Sie können auch lesen