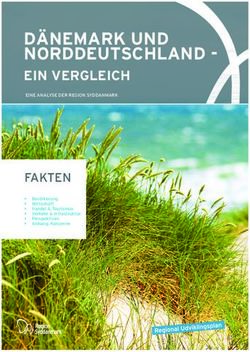Arbeit mit Pivot-Tabellen in Microsoft Office Excel 2007
←
→
Transkription von Seiteninhalten
Wenn Ihr Browser die Seite nicht korrekt rendert, bitte, lesen Sie den Inhalt der Seite unten
Script zum Workshop
Arbeit mit Pivot-Tabellen
in Microsoft Office Excel 2007
Das Script wurde als begleitende Dokumentation eines Workshops
und nicht als eigenständiges Lehrmaterial entwickelt.
© R. Nebelung September 2008
Das Script wird unter den Bedingungen der „Creative Commons Lizenz by-nc-sa 3.0 Deutschland“ veröffentlicht
[http://creativecommons.org/licenses/by-nc-sa/3.0/de/]Script Pivot-Tabellen Verzeichnisse Seite 1
Inhaltsverzeichnis
Was sind eigentlich Pivot-Tabellen? ........................................................................................ 1
Pivot-Tabellen in Microsoft Office Excel 2007 ....................................................................... 1
notwendige Anforderungen an die Daten ........................................................................................ 1
Pivot-Tabelle erstellen .......................................................................................................................... 2
Ausbau und Anpassen einer bestehenden Tabelle .......................................................................... 5
Pivot-Tabelle mit mehreren Seitenfeldern .................................................................................................... 5
Pivot-Tabellen mit Feldern im Zeilenbereich............................................................................................... 6
Pivot-Tabellen mit Feldern im Spaltenbereich ............................................................................................. 7
Felder im Zeilen- und Spaltenbereich: Kreuztabellen ................................................................................ 8
Benutzerdefinierte Filter ................................................................................................................................... 9
Einstellungen im Datenbereich ..................................................................................................................... 10
Komplexe Tabellen mit mehreren Berechnungen ..................................................................................... 11
Pivot-Tabellen-Berichte formatieren ........................................................................................................... 14
Besonderheiten bezüglich des Datenschutzes ................................................................................ 15
Pivot-Chart – das grafische Pendant zur Tabelle ................................................................ 16
- September 2008Script Pivot-Tabellen in Microsoft Office Excel 2007 Seite 1
Was sind eigentlich Pivot-Tabellen?
Bei einer Pivot-Tabelle handelt es sich um eine spezielle Ansicht von Daten, mit der
eine Menge gleichartiger Datensätze zu Gruppen zusammengefasst werden und die
als Ergebnis eine Übersichts-Tabelle oder ein Diagramm darstellt. Die Felder, nach
denen ein Anwender die Daten gruppieren kann sind dabei frei wählbar. Desweiteren
ist es möglich, die Gruppierungen interaktiv zu verändern und somit gezielt spezielle
Informationen aus den Daten zu filtern.
Der Begriff „Pivot“ bedeutet soviel wie Dreh- oder Angelpunkt und wurde für eine
solche Datendarstellung erstmalig 1991 von der Firma Brio Technology verwendet.
Pivot-Tabellen in Microsoft Office Excel 2007
Microsoft Office Excel bietet Pivot-Tabellen als Methode zur Analyse von Daten auch
in früheren Versionen an. Bis zur Version 2000 hieß das Verfahren „Pivot-Tabellen“,
seit der Version XP firmiert es unter der Bezeichnung „PivotTable bzw. PivotChart“.
Dahinter verbirgt sich ein durch einen Assistenten gestütztes recht mächtiges Verfah-
ren zur Analyse geeigneter Datenbestände. Es können dabei sowohl in Excel-Tabellen
erfasste Daten als auch externe Daten, die beispielsweise aus einer Access-Datenbank
oder anderen Anwendungen importiert werden, analysiert werden.
Ein sinnvoller Einsatz dieser Datenanalyse ist nur dann möglich, wenn die Daten vie-
le gleichartige Elemente enthalten, die gruppiert werden können.
Beispiel gruppierbare Daten
Wenn in einer Liste Umsätze erfasst werden und dabei Jena viermal und Weimar
sechsmal vorkommen, so ist eine Zusammenfassung durchaus sinnvoll und eine
wichtige Voraussetzung für die Übersichtlichkeit.
Kommen hingegen die Orte jeweils nur einmal vor, so wäre eine Zusammenfassung
nicht sinnvoll, da die Daten auch direkt der Tabelle entnommen werden könnten.
notwendige Anforderungen an die Daten
Grundsätzlich müssen die Daten in Form einer Datenbank vorliegen. Für Microsoft
Office Excel 2007 bedeutet das, dass
die Daten zusammenhängend, also ohne eine durchgängige Leerzeile oder
Leerspalte geschrieben sein müssen und
die erste Zeile der Datentabelle als Überschrift gewertet wird, also als die
Feldnamen enthalten muss.
Werden die Daten aus einer anderen Datenbank importiert, müssen diese Bedingun-
gen ebenfalls gewährleistet werden.
Eine solche Excel-Datenbank könnte als Beispiel wie nachfolgend dargestellt ausse-
hen:
- September 2008Script Pivot-Tabellen in Microsoft Office Excel 2007 Seite 2
Beispiel Umsatzliste
Die dargestellte Tabelle erfüllt die oben beschriebenen Anforderungen an eine Excel-
Datenbank. Sie enthält alle hinterlegten Informationen, ist jedoch mehr als unüber-
sichtlich. In dem Beispiel wurde der Bereich der Datenbank mit dem Namen „Umsatz-
liste“ versehen.
In der Praxis verbreitet sind solche Fragestellungen wie „Wie viele Bestellungen gab
es aus der Region Süd?“ oder: „Wie groß war der Gesamtumsatz der Bücherei Leserat-
te?“ Hinzu kommt gewöhnlich, dass sich die Fragestellungen laufend ändern und die
Daten natürlich auch weiter aktualisiert werden… Diese Informationen sind zwar alle
in den erfassten Daten enthalten, können jedoch auf Grund der Unübersichtlichkeit
der Tabelle nicht auf einfache und sichere Art herausgezogen werden – ein klassischer
Fall für eine Pivot-Tabelle.
Pivot-Tabelle erstellen
Das Erstellen einer Pivot-Tabelle wird
im Register „Einfügen“ über die Aus-
wahlschaltfläche „PivotTable“ gestartet.
Zur Auswahl wird hier ebenfalls ein
Diagramm (PivotChart) angeboten, wel-
ches aber später aus der Pivot-Tabelle
erstellt werden kann.
- September 2008Script Pivot-Tabellen in Microsoft Office Excel 2007 Seite 3
Nach dem Aufruf muss in dem nebens-
tehend abgebildeten Dialogfenster der
Daten-Bereich festgelegt werden – in
unserem Beispiel der Bereich „Umsatz-
liste“. Desweiteren muss entschieden
werden, wo die Pivot-Tabelle erstellt
werden soll. Hier ist grundsätzlich die
Option „In neuem Arbeitsplatz“ zu
empfehlen.
Wie festgelegt, wird nun ein neues Tabellenblatt in die Arbeitsmappe eingefügt, in
dem das (noch leere) Gerüst der Pivot-Tabelle bereits sichtbar ist. Gleichzeitig wird
die Arbeitsumgebung angepasst: In der Multifunktionsleiste werden die PivotTable-
Tools mit den zwei Registern „Optionen“ und „Entwurf“ angezeigt und im rechten
Teil des Tabellenblatts wir der Arbeitsbereich „PivotTable-Feldliste“ eingeblendet.
Im unteren Teil der „PivotTable-Feldliste“ sind die vorbereiteten Bereiche der Pivot-
Tabelle dargestellt:
Berichtsfilter: Ermöglicht einen globalen Filter für die gesamte Tabelle;
Zeilenbeschriftungen: Die dort platzierten Daten werden untereinander dar-
gestellt und können differenziert gefiltert werden;
Spaltenbeschriftungen: Die dort platzierten Daten werden nebeneinander dar-
gestellt und können differenziert gefiltert werden.
Werte: Enthält die zu berechnenden Felder
- September 2008Script Pivot-Tabellen in Microsoft Office Excel 2007 Seite 4
Um die Pivot-Tabelle zu gestalten, werden die ge-
wünschten Felder mit der Maus aus der Auswahlliste
im oberen Bereich in den gewünschten Bereich im
unteren Teil gezogen.
Im links dargestellten Beispiel soll das Feld „Region“
als Filter für den gesamten Bericht verwendet wer-
den. Dazu wird das Feld in den Bereich „Berichtsfil-
ter“ verschoben.
Gefragt werden soll in diesem ersten Beispiel nach
der Anzahl der Bestellungen in der Region „Süd“.
Deshalb wird als nächstes das Feld „Bestellungen“ in
den Bereich Werte gezogen.
Das Ergebnis im Tabellenblatt sieht dann wie folgt
aus:
Das Ergebnis mutet etwas seltsam an: Angezeigt wird die Summe, nicht die ge-
wünschte Anzahl der Bestellungen und diese auch nicht für die Region Süd, sondern
für alle Regionen.
Hinweis Als Rechenoperation wird standardmäßig summiert
Wenn ein Feld in den Datenbereich gezogen wird, berechnet Microsoft Office Excel
2007 automatisch die Summe der Daten. Die Zahlen werden nicht formatiert.
Um also die Anzahl der Bestellungen zu ermitteln,
müssen die Eigenschaften des Datenfeldes geändert
werden.
Dazu wird im Bereich Werte in dem dort befindli-
chen Feld „Summe von Bestellungen“ die Auswahl-
liste durch Anklicken geöffnet.
In dem eingeblendeten Auswahlmenü wird die Op-
tion „Wertfeldeinstellungen“ gewählt.
Der dabei eingeblendete Dialog erlaubt die Festle-
gung der Art der Zusammenfassung der Daten, in
diesem Beispiel die Anzahl.
- September 2008Script Pivot-Tabellen in Microsoft Office Excel 2007 Seite 5
Desweiteren kann der Name des
Feldes geändert werden, weil die
Automatik mit ‚Rechenoperation‘
von ‚Feldname‘ u. U. etwas selt-
sam anmuten kann.
Bei Bedarf stehen weitere Optio-
nen wie %-Anteil von … über das
Register „Werte anzeigen als“ zur
Verfügung.
Über die Schaltfläche „Zahlenformat“ kann die Zah-
lenformatierung des Feldes aufgerufen werden.
Nun muss nur noch, wie nebenstehend dargestellt,
aus der Auswahlliste des Seitenfeldes „Region“ die
Auswahl auf „Süd“ gesetzt werden.
Die Auswahl wird angeklickt, wobei explizit mit
„OK“ bestätigt werden muss. Der Auswahldialog
wird nicht automatisch geschlossen.
So würde in diesem Beispiel das Ergebnis aus-
sehen: „In der Region „Süd“ wurden 9 Bestel-
lungen realisiert.“
Die Tatsache, dass ein Filter aktiviert ist, wird
durch ein Symbol gekennzeichnet.
Ausbau und Anpassen einer bestehenden Tabelle
Wie bereits weiter oben bemerkt, wird es in der Praxis wahrscheinlich nicht bei einer
(statischen) Fragestellung bleiben. Es wäre dabei nicht sinnvoll, für jede neue Frage-
stellung auch eine neue Pivot-Tabelle anzulegen. Im Gegenteil, es ist gerade eine he-
rausragende Eigenschaft einer Pivot-Tabelle, dass diese jederzeit (dynamisch) geän-
dert und damit neuen Fragestellungen angepasst werden kann.
Pivot-Tabelle mit mehreren Seitenfeldern
Ein Seitenfeld ist, wie bei obigem Beispiel deutlich wurde, eine Auswahlmöglichkeit,
welche die Daten global filtert. Nun mag die Filterung nach einem Kriterium vielleicht
nicht hinreichend sein und es soll ein weiteres Feld als Filtermöglichkeit verfügbar
sein – beispielsweise die Firma. Diese Filterung ist durchaus sinnvoll, weil einige Fir-
men in mehreren Regionen präsent sind. Die Ausführung ist unproblematisch: Es wird
mit der Maus das gewünschte Feld „Firmen-Name“ aus der Feldliste in den Berichtsfil-
ter direkt unter das Feld „Region“ gezogen.
- September 2008Script Pivot-Tabellen in Microsoft Office Excel 2007 Seite 6
Im Ergebnis wird das Feld „Firmen-Name“ genau
unter dem Feld „Region“ angezeigt. Genau wie
bei der Region werden alle Firmen, die in der Da-
tentabelle vorkommen, genau einmal angezeigt.
Wird als Test die Firma „Autohaus Rollfix“
ausgewählt, so wird kein Ergebnis ange-
zeigt. Die Ursache für dieses Ergebnis ist
jedoch nicht, dass keine Bestellung vorliegt.
Hinweis verknüpfte Auswahllogiken der Felder eines Bereiches
Der Grund für dieses Ergebnis liegt darin, dass es in der gewählten Region „Süd“
keine Firma „Autohaus Rollfix“ gibt. Beide Optionen werden, weil sie sich in einem
gemeinsamen Bereich der Pivot-Tabelle befinden – in diesem Fall im Seitenbereich –
durch ein logisches UND miteinander verknüpft. Also hier: Region = „Süd“ und Fir-
men-Name = „Autohaus Rollfix“.
Diese Besonderheit muss der Anwender der Pivot-Tabelle immer beachten. Es erfolgt
kein gesonderter Hinweis durch Microsoft Office Excel 2007, dass hier ein logisches
„Problem“ vorliegt.
Wird als Beispiel die „Bücherei Leseratte“
gewählt, die in allen drei Regionen prä-
sent ist, so werden korrekt die jeweiligen
Ergebnisse angezeigt.
Pivot-Tabellen mit Feldern im Zeilenbereich
Der Nachteil bei der Verwendung von Feldern im Bereich Berichtsfilter bestand bis
zur Version 2003 von Microsoft Office Excel darin, dass immer nur genau eine Aus-
wahl getroffen werden kann. Eine Darstellung beispielsweise für die Regionen „Süd“
und „Mitte“ als Gruppierung war damit nicht möglich.
Genau eine solche Darstellung wird jedoch inzwi-
schen in Microsoft Office Word 2007 ermöglicht.
Dazu muss im unteren Teil der geöffneten Filter-
liste die Option „Mehrere Elemente auswählen“
aktiviert werden. Im Ergebnis werden vor den zur
Auswahl stehenden Elementen Kontrollkästchen
angezeigt, mit deren Hilfe eine Mehrfachauswahl
bequem möglich ist.
- September 2008Script Pivot-Tabellen in Microsoft Office Excel 2007 Seite 7
Alternativ kann eine solche Auswahlmöglichkeit auch realisiert werden, wenn das
Layout der Pivot-Tabelle so geändert wird, dass das Feld „Region“ in den Bereich
„Zeilenbeschriftungen“ gezogen und als Berichtsfilter kein Feld verwendet wird.
Links ist das Layout dieses Beispiels und oben das
Ergebnis dieses Layouts als Pivot-Tabelle darge-
stellt. Der Unterschied zur Verwendung des Feldes
„Region“ als globaler Berichtsfilter wird sofort
deutlich: Die Regionen werden automatisch einzeln
und gruppiert dargestellt und die Zusammenfassung erfolgt in eine zusätzlichen Zeile.
Um nun wie gefordert die Regionen auswählen zu
können, wird die Auswahlliste des Feldes „Regi-
on“ geöffnet. Anders als die Auswahlliste dessel-
ben Feldes im Seitenbereich sind jetzt standard-
mäßig vor jeder Region Auswahlschaltflächen
dargestellt.
Nun können alle die Regionen ausgewählt wer-
den, die benötigt werden. Das Ergebnis sieht wie
folgt aus:
Pivot-Tabellen mit Feldern im Spaltenbereich
Die Auswertung einer Tabelle kann natürlich auch Spaltenweise vorgenommen wer-
den. Als Beispiel dafür soll die Pivot-Tabelle so gestaltet werden, dass die Regionen im
Seitenbereich gefiltert werden können und die Orte im Spaltenbereich dargestellt wer-
den.
Hinweis Auswahl bleibt erhalten
Wenn, wie in diesem Beispiel, im Feld „Region“ eine Auswahl getroffen wurde (Mitte
und Süd) und in diesem Zustand das Feld in den Seitenbereich verschoben wird, so
bleibt die Auswahl erhalten. Der Filter muss, falls nötig, explizit wieder zurückgesetzt
werden.
- September 2008Script Pivot-Tabellen in Microsoft Office Excel 2007 Seite 8
Das Layout dieser Pivot-Tabelle ist nebenstehend
dargestellt. Als globaler Filter wird das Feld „Regi-
on“ verwendet, als Spaltenbeschriftung das Feld
„Ort“. Wie vorher auch sind im Wertebereich die
Anzahl der Bestellungen verwendet.
Die Tatsache, dass im Feld Region nach wie vor ein
Filter aktiviert ist, wird ebenfalls durch ein Symbol
in der Feldliste angezeigt, mit dessen Hilfe der Filter
auch bearbeitet werden kann.
Das Ergebnis mit der Region im Seitenbereich und dem Feld „Ort“ im Spaltenbereich
sieht dann wie folgt aus:
Die Orte stehen in dieser Darstellung als Spaltenbeschriftung und die Daten sind dar-
unter dargestellt. Auch hier wird automatisch die Summe dargestellt.
Felder im Zeilen- und Spaltenbereich: Kreuztabellen
Werden Felder sowohl im Zeilen- als auch im Spaltenbereich angeordnet, so wird die
entstehende Anordnung als Kreuztabelle bezeichnet.
So würde die Anordnung
des Feldes „Ort“ im Zeilen-
und des Feldes „Region“
im Spaltenbereich das ne-
benstehende Ergebnis lie-
fern. Der Seitenbereich ist
hier nicht benutzt.
Der Vorteil dieser Darstellung
besteht darin, dass nun Filter im
Zeilen- und Spaltenbereich mitei-
nander kombiniert werden kön-
nen. Hier wurden die Regionen
Mitte und Nord gewählt.
- September 2008Script Pivot-Tabellen in Microsoft Office Excel 2007 Seite 9
Benutzerdefinierte Filter
Gelegentlich taucht in der Praxis das Problem auf, dass auch nach einer Gruppierung
sehr viele Datensätze angezeigt werden. Wenn dann beispielsweise 40 Kontrollkäst-
chen angeklickt werden müssen um eine Filterung zu realisieren, dann ist das nicht
nur stressig, sondern sehr wahrscheinlich auch sehr fehlerträchtig. Ein anderes Prob-
lem könnte darin bestehen, dass eine zusätzliche Filterung vorgenommen werden soll.
Als Beispiel sollen in diesem Fall die Bestellungen all der Firmen aufgelistet werden,
deren Rechtsform eine KG ist, und zwar ihren jeweiligen Regionen zugeordnet.
Nebenstehende Abbildung
zeigt eine solche Pivot-Tabelle,
jedoch ohne die gewünschte
Filterung nach Firmen mit der
Rechtsform KG.
Für einen solchen Fall bietet Mic-
rosoft Office Excel 2007 zusätzli-
che benutzerdefinierte Filter.
Je nach Datentyp wird dazu im
Filtermenü die Option „Beschrif-
tungsfilter“ (Datentyp Text) bzw.
„Wertefilter“ (Datentyp Zahl) ge-
wählt – in diesem Beispiel „Be-
schriftungsfilter“.
In einem Untermenü werden ver-
schiedene jeweils geeignete Ver-
gleichsoperatoren zur weiteren
Auswahl angeboten.
In diesem Beispiel enden die ge-
suchten Firmen-Namen auf „KG“.
Bei Auswahl des Menüpunktes wird
nebenstehend abgebildetes Dialog-
fenster eingeblendet, in das die er-
forderliche Bedingung einzutragen
ist.
- September 2008Script Pivot-Tabellen in Microsoft Office Excel 2007 Seite 10
Im Ergebnis wird die eingetragene
Filterung sofort ausgeführt – es
sind nur noch die Firmen-Namen
angezeigt, die auf „KG“ enden.
Um einen benutzerdefinierten
Filter wieder zu entfernen,
wird das Filtermenü erneut
geöffnet. Eine aktive, gerade
verwendete Filterkategorie ist
durch ein Kontroll-Häkchen
gekennzeichnet. Dazu ist die
Option „Filter löschen aus …“
aktiv und wird zum Löschen
angeklickt.
Einstellungen im Datenbereich
Bisher wurden die strukturellen Möglichkeiten einer Pivot-Tabelle dargestellt. Dabei
wurde deutlich, dass die gleichen Daten durch eine immer wieder andere Darstellung,
Filterung und Gruppierung quasi immer aus einer anderen „Richtung“ betrachtet wer-
den können – etwa so, wie ein Vielflächner auch aus unterschiedlichen Richtungen
betrachtet werden kann und immer wieder neue Perspektiven bietet.
Nun soll genauer betrachtet werden, was für Informationen aus der jeweiligen Sicht
dargestellt werden: Im Moment ist das die Anzahl, weil es zu Beginn (Seite 4) bei der
Erstellung der Pivot-Tabelle einmal so festgelegt wurde.
Letztlich stehen im Datenbereich die Bestellungen. Was interessiert uns denn aber
daran? – die Anzahl, gruppiert nach Region und Orten oder die Mittelwerte der Re-
gionen oder die Summen der Firmen, die in der Region „Mitte“ angesiedelt sind oder
die kleinste und größte Bestellung bezogen auf alles?
Aus dieser Fragestellung wird deutlich, dass die Regeln des Zusammenfassens nicht
fest vorgegeben werden können, sondern je nach spezifischem Interesse anpassbar
sein müssen.
So liefert die Änderung der
Datenzusammenfassung auf
die Summe und die Formatie-
rung mit dem Währungsfor-
mat eine völlig andere Aussa-
ge als das oben dargestellte
Ergebnis, obwohl sich an der
Struktur der Pivot-Tabelle nichts geändert hat.
- September 2008Script Pivot-Tabellen in Microsoft Office Excel 2007 Seite 11
Ein anderes Bild liefert die folgende Auswertung:
Hier sind die maximalen Bestellwerte der
jeweiligen Firmen dargestellt. Im Seitenbe-
reich ist das Feld „Ort“ angeordnet, um bei
Bedarf danach global filtern zu können.
Die Beschriftung „Maximum von Bestellun-
gen“ wird von Excel bei der Auswahl der
Zusammenfassungsoption automatisch gene-
riert.
Verwirrend ist der Wert bei „Gesamtergebnis“: Es handelt sich hier auch um das Ma-
ximum, obwohl die Beschriftung eher die Summe suggeriert.
Tipp Sortieren in der Tabelle
Gerade bei obigem Beispiel wäre es nützlich, wenn die Maxima nach den Zahlenwer-
ten geordnet wären und nicht alphabetisch nach den Namen der Firmen.
Dies ist problemlos möglich, indem ein Wert in der Spalte angeklickt wird, nach der sortiert
werden soll. Anschließend wird die gewünschte Sortierung über die entsprechende Schaltflä-
che in der Standard-Symbolleiste gewählt. In diesem Beispiel wurde aufsteigend sortiert.
Komplexe Tabellen mit mehreren Berechnungen
Gelegentlich soll nicht nur eine Art der Zusammenfassung in einer Pivot-Tabelle dar-
gestellt werden, sondern, vielleicht vergleichend, mehrere Zusammenfassungen.
Im Layout der Pivot-Tabelle läuft das darauf hinaus, dass
mehrere Felder in den Datenbereich gelegt werden, die je-
weils eigene Zusammenfassungsoptionen und Formatierun-
gen erhalten. Das im folgenden Beispiel verwendete Layout
ist nebenstehend abgebildet und enthält im Datenbereich die
Maxima und die Summen der Bestellungen.
- September 2008Script Pivot-Tabellen in Microsoft Office Excel 2007 Seite 12
Das Ergebnis ist nunmehr fast ein kleines Monster von Tabelle:
Um diese Übersicht etwas zu entschärfen, kann das Layout
der Gruppierung besser angepasst werden, indem der Ort
aus dem Spaltenbereich entfernt und im Zeilenbereich über
dem Feld „Firmen-Name“ angeordnet wird.
Das Ergebnis ist nebenstehend
dargestellt.
Auch diese Darstellung hat
durchaus noch etwas monströ-
ses, jedoch ist hier die Haupt-
Störgröße, die die Tabelle un-
übersichtlich macht, bereits gut
auszumachen: Die Zwischener-
gebnisse für jeden Ort.
Wären diese zu unterdrücken,
dann würde das Ergebnis sicher
deutlich übersichtlicher sein.
Diese Einstellungen sind für die
Pivot-Tabelle über die Pivot-
Tabellen-Tools bequem zu rea-
lisieren.
- September 2008Script Pivot-Tabellen in Microsoft Office Excel 2007 Seite 13
Im Register „Entwurf“ der PivotTable-
Tools befindet sich links in der Gruppe
„Layout“ die Auswahlschaltfläche „Teil-
ergebnisse“. Hier kann die Art der An-
zeige der Teilergebnisse ausgewählt wer-
den.
Das Ergebnis ist nebenste-
hend dargestellt.
Zusätzlich wurde hier die
Beschriftung der Wertefel-
der angepasst: Höchstwert
(anstelle der automatischen
Vorgabe „Maximum von
Bestellungen“) und Bestell-
summe (anstelle „Summe
von Bestellungen“).
Zusätzlich bietet Microsoft Office Ex-
cel 2007 die Möglichkeit, für einzelne
Orte Details ein- bzw. auszublenden.
Dazu wird in der Zelle des jeweiligen
Ortes ein Doppelklick ausgeführt. Das
Symbol vor dem Ort wechselt automa-
tisch: + wenn die Details ausgeblendet
sind (Doppelklick = einblenden) und –
wenn die Details sichtbar sind (Dop-
pelklick = ausblenden).
Die Symbole können auch direkt an-
geklickt werden.
- September 2008Script Pivot-Tabellen in Microsoft Office Excel 2007 Seite 14
Pivot-Tabellen-Berichte formatieren
Zum Formatieren bieten die PivotTable-Tools in den Registern „Entwurf“ bzw. „Op-
tionen“ eine ganze Reihe von Möglichkeiten.
Im folgenden Beispiel wurde das Layout wie nebenstehend
abgebildet geändert. Damit werden die Werte für das Ma-
ximum und für die Summe der Firmen nebeneinander und
nicht untereinander dargestellt.
Damit wird der Platz in der Tabelle besser ausgelastet.
Weitere Möglichkeiten, das Format der Pivot-
Tabelle zu gestalten sind im Register „Optionen“ der
PivotTable-Tools in der Gruppe „Einblen-
den/Ausblenden“ verfügbar. Nicht benötigte Kopf-
zeilen und die oben erwähnten Schaltflächen kön-
nen ausgeblendet werden.
Damit ist ein recht ordentliches und übersichtliches Ergebnis erreicht.
- September 2008Script Pivot-Tabellen in Microsoft Office Excel 2007 Seite 15
Besonderheiten bezüglich des Datenschutzes
In der Praxis wird es sicher vorkommen, dass fertige Pivot-Tabellen-Berichte an ande-
re Mitarbeiter weitergegeben werden. Eine gängige Verfahrensweise wird dabei sein,
dass die Pivot-Tabelle markiert, in die Zwischenablage kopiert und in eine neue, leere
Tabelle wieder eingefügt wird. Anschließend wird diese Arbeitsmappe dann gespei-
chert und, vielleicht per E-Mail versandt. In einem solchen Fall werden unbewusst alle
dem Bericht zugrundeliegende Daten mitgeliefert, auch die, die den Empfänger viel-
leicht gar nichts angehen.
Und: Der Empfänger kann durch Zufall in diese Daten Einsicht nehmen. Wird im Pi-
vot-Tabellen-Bericht auf einen Zahlenwert ein Doppelklick ausgeführt, so wird stan-
dardmäßig automatisch ein neues Tabellenblatt generiert, in dem die zugrundeliegen-
den Daten dargestellt sind. Ein Doppelklick auf die Zelle mit der Zusammenfassung
liefert also die vollständige Datentabelle. Diese Funktion wird als Drilldown bezeich-
net.
Tipp Keine Excel-Objekte weitergeben
Die Ursache für den beschriebenen Effekt besteht letztlich darin, dass ein solcher Pi-
vot-Tabellen-Bericht ein (recht komplexes) Datenobjekt ist, welches in Excel verwal-
tet wird. Und wenn diese Bericht weitergegeben wird (markieren, in die Zwischenab-
lage kopieren und in einer anderen Mappe einfügen), dann wird das Objekt weiterge-
geben, wozu natürlich auch die Daten, und zwar vollständig, gehören.
Die Lösung des Problems besteht darin, nicht das Objekt,
sondern nur die ermittelten Werte weiterzugeben. Inner-
halb von Microsoft Office Excel 2007 bedeutet das, beim
Einfügen der Zwischenablage nicht einfach „Einfügen“ zu
wählen, sondern das Menü „Bearbeiten“ und dort den Ein-
trag „Inhalte einfügen“. Dabei wird ein Dialogfenster ein-
geblendet, in dem die Art der einzufügenden Daten ge-
wählt werden kann. Hier sind die Optionen „Werte“ oder
„Werte und Formate“ geeignet. Leider muss dann noch
etwas „nachformatiert“ werden.
Eine weitere denkbare Lösung ist vielleicht noch radikaler: Ausdruck des Pivot-
Tabellen-Berichtes in ein PDF-Dokument, welches digital weitergegeben und bei Be-
darf auch gedruckt werden kann.
- September 2008Script Pivot-Tabellen in Microsoft Office Excel 2007 Seite 16
Pivot-Chart – das grafische Pendant zur Tabelle
Es ist bekannt, dass eine Tabelle, wenn sie viele Zahlen enthält, unübersichtlich wird
– egal, wie gut sie auch formatiert sein mag. Es entsteht die sprichwörtliche Zahlen-
wüste. Die klassische Lösung dieses Problems besteht darin, die Daten grafisch dar-
zustellen, also ein Diagramm zu verwenden. Das geht ebenso auf der Basis einer Pi-
vot-Tabelle. Die Vorgehensweise ist einfach: Zuerst wird die Pivot-Tabelle nach Be-
darf erstellt. Anschließend wird im Register „Optionen“ der PivotTable-Tools in der
Gruppe „Tools“ die Schaltfläche „PivotChart“ angeklickt.
Dabei wird der Dialog zur
Auswahl des Diagrammtyps
eingeblendet.
Die Bestätigung der Aus-
wahl mit „OK“ fügt das
Diagramm als Objekt in die
Pivot-Tabelle ein.
Da diese Positionierung zu
unübersichtlich ist, wird das
Diagramm gleich verscho-
ben und als neues Blatt in
die Arbeitsmappe eingefügt. Das Ergebnis, wie es aus der auf Seite 14 dargestellten
Pivot-Tabelle erzeugt wurde, ist nachfolgend dargestellt:
- September 2008Script Pivot-Tabellen in Microsoft Office Excel 2007 Seite 17
Die Filter, die bei der Pivot-Tabelle unmittelbar an den Beschriftungen einstellbar
waren, sind im Pivot-Diagramm in einem eigenständigen Arbeitsbereich (PivotChart-
Filterbereich) angeordnet.
Beispiel Pivot-Diagramm
In diesem Beispiel soll folgendes Diagramm erstellt werden:
Darstellung der Bestellsummen als Balkendiagramm
für einzelne Regionen, Orte und Firmen interaktiv wählbar – die Regionen
Süd und Nord sollen dargestellt werden.
Die Abbildung ganz links
zeigt das geänderte
Layout: Die Region als
oberstes Achsenfeld, dar-
unter die Orte und Fir-
men. Als Wert wird nur
noch die Bestellsumme
verwendet.
Die rechte Abbildung
zeigt die gewünschte Fil-
terung der Regionen
durch Auswahl im Filter-
bereich.
Die Filterungen für die Orte und Firmen können bei Bedarf interaktiv im Filterbereich
vorgenommen werden. Wenn dieses Layout verwendet wird, erhält das Diagramm
folgendes Aussehen:
Nach Wunsch kann dieses Ergebnis nun noch individuell formatiert werden.
- September 2008Sie können auch lesen