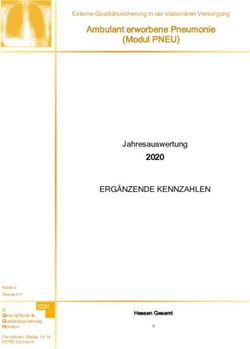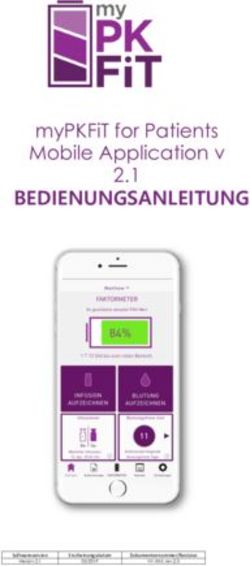Arbeitshilfe Thema: ITSC Service Suite (extern)
←
→
Transkription von Seiteninhalten
Wenn Ihr Browser die Seite nicht korrekt rendert, bitte, lesen Sie den Inhalt der Seite unten
Inhaltsverzeichnis
Vorwort ............................................................................................................................ 3
1. Zugriff auf die ITSC Service Suite........................................................................ 4
1.1. Aufruf der ITSC Service Suite ....................................................................... 4
1.2. Voraussetzung zur Anmeldung in der ITSC Service Suite .......................... 4
1.3. Anmeldung in der ITSC Service Suite........................................................... 5
1.4. Kennwort vergessen ...................................................................................... 5
1.5. Sitzungsdauer in der ITSC Service Suite...................................................... 6
2. Ansichten und Funktionen der Startseite (Landing Page) .............................. 7
2.1. Aufbau und allgemeine Informationen .......................................................... 7
2.2. Anfragen stellen.............................................................................................. 7
2.3. Störung melden .............................................................................................. 9
2.4. Widget „Meine offenen Störungen“ ............................................................. 10
2.5. Widget „Meine offenen Anfragen“ ............................................................... 10
2.6. Widget „Meine Bestellungen“ ...................................................................... 11
2.7. Widget „Hilfe zur Selbsthilfe“ ....................................................................... 11
2.8. Widget „Erklärvideo Startseite und Links zur ITSC Service Suite“ ............ 12
3. Ticket Management .............................................................................................. 13
3.1. Incident Ticket (Störungen und Anfragen) .................................................. 14
3.1.1. Anhänge hochladen ..................................................................................... 15
3.1.2. Wann melde ich eine Störung (Incident) ..................................................... 15
3.1.3. Wann nutze ich die Anfrage (Information Request) ................................... 16
3.2. Feld „Zusammenfassung“ ............................................................................ 16
3.3. Feld „Beschreibung“ ..................................................................................... 16
3.4. Feld „Dringlichkeit“ ....................................................................................... 17
3.5. Feld „Auswirkung“ ........................................................................................ 17
3.6. Berechnung der Priorität .............................................................................. 17
3.7. Erläuterung der Status in der ITSC Service Suite ...................................... 18
3.8. Schaltfläche „Anfrage zurückziehen“ .......................................................... 18
3.9. Wiedereröffnung eines Tickets - Schaltfläche „Incident reklamieren“ ....... 19
4. Shop........................................................................................................................ 20
4.1. Allgemeiner Auftrag...................................................................................... 20
4.1.1. Was ist ein Allgemeiner Auftrag? ................................................................ 21
4.2. Auftrag (Service Request) ........................................................................... 22
4.2.1. ITSC Service Suite Anwender-Account beantragen .................................. 22
4.2.1.1. Erläuterung der Berechtigungen der ITSC Service Suite Anwender -
Accounts 23
4.2.2. ITSC Service Suite Anwender-Account bearbeiten ................................... 23
4.2.3. ITSC Service Suite Anwender-Account deaktivieren ................................. 27
5. Meine Services - Arbeitsplatz ............................................................................. 29
6. Tipps und Tricks ................................................................................................... 30
6.1. Filtern – Suchen und finden in der ITSC Service Suite.............................. 30
6.2. Download der Tickets aus den Ansichten................................................... 30
6.3. Hilfetexte anzeigen lassen ........................................................................... 31
Das Urheberrecht hat die itsc GmbH. Ihr stehen ausschließlich sämtliche Verwertungsrechte
zu. Jede Haftung wird ausgeschlossen.
Stand: 02.06.2023 Version: 2.0 Seite 2/31Vorwort Ab dem 25.11.2022 steht unseren Kunden die ITSC Service Suite zur Verfügung. Die ITSC Service Suite bringt neben mehr Transparenz weitere Vorteile rund um die Eröffnung, Bearbeitung und Nachverfolgung der jeweiligen Kundenanfragen mit sich. Für unsere Kunden ist die ITSC Service Suite ein kostenfreies Tool. Sollten Sie Änderungswünsche oder Verständnisfragen haben oder Schwierigkeiten in der Anwendung auftreten, wenden Sie sich unter dem Stichwort „ITSC Service Suite“ und einer kurzen Beschreibung Ihrer Anfrage an unseren Service Desk. Wir freuen uns auf Ihre Kontaktaufnahme! Tel: 0511-27071-400 Fax: 0511-27071-333 Mail: Servicedesk@itsc.de Stand: 02.06.2023 Version: 2.0 Seite 3/31
1. Zugriff auf die ITSC Service Suite
1.1. Aufruf der ITSC Service Suite
Zum Aufruf der ITSC Service Suite ist die Nutzung eines aktuellen Internetbrowsers
erforderlich. Es wird empfohlen den Chrome-Browser zu nutzen und den folgenden Link als
Favoriten hinzuzufügen, damit dieser dauerhaft zur Verfügung steht.
Der Link für den Aufruf der ITSC Service Suite lautet:
https://itsm.itsc.de/servity/
Der Aufruf dieses Portals ist nur in einer gesicherten itsc-Umgebung möglich. Bei Fragen
wenden Sie sich bitte an den Service Desk.
1.2. Voraussetzung zur Anmeldung in der ITSC Service Suite
In der ITSC Service Suite können sich nur berechtigte Personen anmelden. Wer zu den
berechtigten Personen mit welchen Zugriffsrechten zählt, wird von der Kundenorganisation
festgelegt. Zur Anmeldung muss ein Zugangskonto (Benutzername + Passwort) bei der itsc
GmbH beauftragt werden.
Die Beauftragung eines Anwenderkontos erfolgt ebenfalls in der ITSC Service Suite durch
berechtigte Vertreter der Kunden. (Details hierzu siehe Kapitel 4.2.1Fehler! Verweisquelle
konnte nicht gefunden werden.)
Stand: 02.06.2023 Version: 2.0 Seite 4/311.3. Anmeldung in der ITSC Service Suite Ist ein Zugangskonto angelegt, kann eine Anmeldung in der ITSC Service Suite erfolgen. Hierfür wird der unter 1.1. genannte Link über einen Internetbrowser aufgerufen. In den Feldern „Benutzername“ und „Passwort“ sind die entsprechenden Anmeldedaten einzutragen. Der Benutzername setzt sich standardmäßig aus Ihrer E-Mailadresse und dem Kürzel ihrer Organisation (von der ITSC vergeben wurde) zusammen. Die Anmeldung erfolgt über die Bestätigung der Schaltfläche „Anmelden“. 1.4. Kennwort vergessen Falls Sie Ihr Kennwort für die ITSC Service Suite vergessen haben, können Sie dies über die „Kennwort vergessen?“ Funktion auf der Anmeldeseite der ITSC Service Suite zurücksetzen. Dazu klicken Sie auf „Kennwort vergessen?“, danach geben Sie Ihren Benutzernamen an und klicken auf „senden“. Sie erhalten eine E-Mail mit dem Betreff „ITSC Service Suite – Kennwort zurücksetzen“, diese enthält einen Link, damit Sie Ihr Kennwort selbstständig zurücksetzen können. Nun werden Sie aufgefordert sich ein neues Kennwort zu vergeben . Das neue Kennwort muss mindestens 8 Zeichen, 1 Großbuchstaben, 1 Sonderzeichen und 1 Zahl enthalten. Die letzten 6 vergebenen Kennwörter können nicht verwendet werden. Nach der Änderung des Kennwortes sind Sie direkt in der ITSC Service Suite angemeldet. Sollte Ihnen Ihr Benutzernamen nicht bekannt sein, können Sie diesen bei unserem Service Desk erfragen. Hinweis: Das Kennwort für die ITSC Service Suite läuft nach 90 Tagen ab. Wenn dies bei Ihnen der Fall ist, werden Sie automatisch auf die Seite für die Kennwortänderung weitergeleitet und aufgefordert, ein neues Kennwort zu vergeben. Stand: 02.06.2023 Version: 2.0 Seite 5/31
1.5. Sitzungsdauer in der ITSC Service Suite Aktuell liegt die Sitzungsdauer in der ITSC Service Suite bei 60 Minuten. Danach ist eine Neuanmeldung notwendig. Stand: 02.06.2023 Version: 2.0 Seite 6/31
2. Ansichten und Funktionen der Startseite (Landing Page) Ein Blick auf die Startseite nach der Anmeldung: 2.1. Aufbau und allgemeine Informationen Die Startseite (Landing Page) der ITSC Service Suite unterteilt sich in ein e Menüspalte am linken Bildschirmrand und verschiedene Widgets mit den wichtigsten Informationen zu gemeldeteten Störungen, Anfragen, Bestellungen und Inhalten der Wissensdatenbank (Knowledge Base Artikel). Die angezeigten Widgets können selbständig ein - oder ausgeblendet werden. Hierzu muss auf die drei Punkte rechts oben geklickt und die Option „Widgets hinzufügen“ ausgewählt werden. 2.2. Anfragen stellen In der ITSC Service Suite können Sie Fragen direkt über die Schaltfläche „Anfrage stellen“ übermitteln. Hierbei sind Informationen und Nachfragen zu bestimmten Services z. B. BITMARCK 21c|ng gemeint. In dem Kapitel 3.1.3 erfahren Sie, wann Sie die Schaltfläche „Anfrage stellen“ nutzen sollten. Stand: 02.06.2023 Version: 2.0 Seite 7/31
Bitte beschreiben Sie in der Erfassungsmaske Ihr Anliegen oder Ihre Frage und geben Sie einen Zieltermin an, bis wann die Anfrage bearbeitet sein soll. In dem Feld „Beschreibung“ können Sie ein Bild einfügen. Hinweis: Das Zieldatum muss mindestens 3 Tage und 1 Stunde in der Zukunft liegen, dies kann durch den Bearbeiter des Tickets individuell nach Rücksprache mit Ihnen angepasst werden. Legen Sie außerdem die Dringlichkeit und Auswirkung der Anfrage auf Ihre Organisation fest. Aus der Auswirkung und der Dringlichkeit wird die Priorität des Tickets berechnet (Details zu Auswirkung, Dringlichkeit und Priorität in den Kapiteln 3.4, 3.5 und 3.6). Bei Bedarf können Anhänge hinzugefügt werden, siehe hierzu Kapitel 3.1.1. Stand: 02.06.2023 Version: 2.0 Seite 8/31
2.3. Störung melden Mit dieser Schaltflächen auf der Landing Page können Störungen gemeldet werden. In dem Kapitel 3.1.2 erfahren Sie, wann Sie die Schaltfläche „Störung melden“ nutzen sollten. Bitte geben Sie eine sprechenden Zusammenfassung (Titel) für das Ticket ein und erläutern Sie in der Beschreibung den Sachverhalt der Störung. In dem Feld „Beschreibung“ können Sie ein Bild einfügen. Legen Sie außerdem die Dringlichkeit und Auswirkung der Störung auf Ihre Organisation fest. Aus der Auswirkung und der Dringlichkeit wird die Priorität des Tickets berechnet (Details zu Auswirkung, Dringlichkeit und Priorität in den Kapiteln 3.4, 3.5 und 3.6). Bei Bedarf können Anhänge hinzugefügt werden, siehe hierzu Kapitel 3.1.1. Rechts neben der Erfassungsmaske befindet sich das Widget „Hilfestellungen“. In diesem Widget werden aktuelle Großstörungen und Lösungsvorschläge aufgelistet, die gegebenenfalls hilfreich sein können. Stand: 02.06.2023 Version: 2.0 Seite 9/31
2.4. Widget „Meine offenen Störungen“ In dem Widget „Meine offenen Störungen“, finden Sie alle Tickets in den Status „offen“, „in Bearbeitung“ und „Abschluss“, die Sie selbst gemeldet haben oder bei denen Sie als betroffener Anwender hinterlegt sind. Die Tickets im Status „Abschluss“ werden angezeigt, da Sie innerhalb von 14 Tagen die Möglichkeit haben das Ticket über die Schaltfläche „Incident reklamieren“ wiederzueröffnen. Details hierzu unter Kapitel 3.9. Wenn Sie auf die Schaltfläche „alle anzeigen“ klicken, gelangen Sie in eine Listenansicht mit weiteren Informationen zu Ihren Störungstickets (Incidents). 2.5. Widget „Meine offenen Anfragen“ In dem Widget „Meine offenen Anfragen“ finden Sie alle Tickets in den Status „offen“, „in Bearbeitung“ und „Abschluss“, die Sie selbst gemeldet haben oder bei denen Sie als betroffener Anwender hinterlegt sind. Die Tickets im Status „Abschluss“ werden angezeigt, da Sie innerhalb von 14 Tagen die Möglichkeit haben das Ticket über die Schaltfläche „Incident reklamieren“ wiederzueröffnen. Details hierzu unter Kapitel 3.9. Die Listenansicht ist analog zu dem Widget „Meine offenen Störungen“ und zeigt alle Anfragen (Information Requests). Stand: 02.06.2023 Version: 2.0 Seite 10/31
2.6. Widget „Meine Bestellungen“ Analog zu dem Widget „Meine gemeldeten Störungen“ werden im Widget „meine Bestellungen“ die aktuellen Bestellungen aufgelistet. Bestellungen und Aufträge erfolgen über den Shop. Details zu Bestellungen siehe Kapitel 4. 2.7. Widget „Hilfe zur Selbsthilfe“ In dem Widget „Hilfe zur Selbsthilfe“ werden aktuelle Einträge aus der Wissensdatenbank aufgelistet. Grundsätzlich enthält die Wissendatenbank Workarounds und Lösungen zu bekannten Fehlern. Weiterhin finden Sie dort auch allgemeine Informationen und Anleitungen, wie zum Beispiel dieses Dokument: Stand: 02.06.2023 Version: 2.0 Seite 11/31
2.8. Widget „Erklärvideo Startseite und Links zur ITSC Service Suite“ In diesen Widgets finden Sie weitere Informationen zur ITSC Service Suite und Links zu weiteren Dokumenten wie zum Beispiel diese Anleitung zur ITSC Service Suite: Stand: 02.06.2023 Version: 2.0 Seite 12/31
3. Ticket Management In der ITSC Service Suite können Sie Ihre Tickets direkt einsehen. Hierzu muss in der Navigationsleiste das „Ticket Management“ und danach die Schaltfläche „Incidents“ angeklickt werden. In der Listenansicht können Sie alle Ihre Störungen und Anfragen aufrufen. Erweiterte Anwender (Details dazu sie Kapitel 4.2.1.1Fehler! Verweisquelle konnte nicht gefunden werden.) können hier alle Störungen und Anfragen der Organisation sehen. In der Listenansicht befinden sich alle Tickets bei denen Sie als Melder oder betroffener Anwender eingetragen sind. Bitte achten Sie darauf, dass der Filter so eingestellt ist, dass alle gewünschten Tickets angezeigt werden. Überprüfen Sie, dass alle Suchfelder leer sind und beim Status die gewüschten Status ausgewählt sind. Die Listenansicht kann nach den eigenen Bedürfnissen angepasst werden. Klicken Sie hierzu auf das blaue Icon „Spalten“ rechts neben den drei Punkten und wählen Sie die Felder aus, die Sie gerne in der Listenansicht sehen möchten. Die ITSC Service Suite ermöglicht mehrere Darstellungsformen. Neben einer Listenansicht stehen noch eine Detailansicht und eine Boardansicht (Kanban Board) zur Verfügung. Die Auswahl erfolgt rechts oben über die jeweiligen Icons. Stand: 02.06.2023 Version: 2.0 Seite 13/31
3.1. Incident Ticket (Störungen und Anfragen) Sie können in der ITSC Service Suite alle Ihre Tickets aufrufen und einsehen. Klicken Sie hierfür auf das gewünschte Ticket. Neben dem aktuellen Status können sie alle relevanten Informationen zum Ticket sehen und Kommentare im Verlauf hinzufügen. Gehen Sie hierzu in das Feld „Verlauf“, schreiben Sie Ihren Kommentar direkt in das Feld „Mitteilung“ und schicken Sie diesen mit der Schaltfläche „senden“ ab. Stand: 02.06.2023 Version: 2.0 Seite 14/31
3.1.1. Anhänge hochladen Über das Feld „Ticket-Anhänge“ können Anhänge in den gängigen Formaten (doc, pdf, xls, etc) hochgeladen werden. Ziehen Sie einfach die Datei auf das Feld oder fügen Sie sie über einen Klick und Auswahl über den Explorerpfad hinzu. Nach dem erfolgreichen Hochladen der neuen Anlage wird diese als Icon angezeigt. Zur Ansicht der Anlage muss diese heruntergeladen werden. Wichtiger Hinweis: Die maximale Größe pro Anlage sind 14 MB. 3.1.2. Wann melde ich eine Störung (Incident) Bitte verwenden Sie die Aktion „Störung melden“, wenn eine ungeplante Unterbrechung eines IT Service oder eine Qualitätsminderung eines IT Service vorliegt. Auch ein Ausfall einer Komponente ohne unmittelbare Auswirkungen auf einen Service ist ein Incident und sollte gemeldet werden. Beispiele: Incident WTS-Umgebung steht nicht zur Verfügung 21c (Kern oder ng) kann nicht aufgerufen werden Drucker oder Druckersysteme stehen nicht zur Verfügung Stand: 02.06.2023 Version: 2.0 Seite 15/31
3.1.3. Wann nutze ich die Anfrage (Information Request) Bitte verwenden Sie die Aktion „Anfrage stellen“ für alle Fragen zu Services, Produkten und Leistungen des ITSC. Jedoch nicht, wenn es sich um einen allgemeinen Auftrag oder eine bestellbare Leistung (Service Requests) im Shop handelt. Informationen zu Aufträgen finden Sie im Kapitel 4.2. Beispiele: Information Request Allgemeine Informationen zu einem BITMARCK 21c|ng-Release Bearbeitungssanleitung zu bestimmten Funktionen Fachberatung für BITMARCK 21c|ng 3.2. Feld „Zusammenfassung“ Die Zusammenfassung ist eines der wichtigsten Felder in den Tickets. Die Zusammenfassung wird für eine kurze, aussagefähige Darstellung des Sachverhaltes genutzt und stellt den Titel des Ticktes dar. Je eindeutiger die Zusammenfassung formuliert ist, umso leichter fällt die Bearbeitung des Tickets. 3.3. Feld „Beschreibung“ In der Beschreibung ist mit möglichst vielen Details die Frage oder den Sachverhalt zu schildern. Für die Analyse in der itsc GmbH können z. B. folgende Angaben hilfreich sein: • KV-Nummer des Versicherten • Rechtskreis • Startzeitpunkt und Name des gestarteten Batches • Name des Mitarbeiters, der den Batch gestartet hat • Benennung des Druckers • Zeiträume, die ggf. von dem Fehler/der Frage betroffen sind • Beschreibung des Verlaufes einer Erfassung bis zum Fehler • Beschreibung der bereits alternativ gewählten – erfolglosen – Möglichkeiten • Beschreibung des zu erledigenden Auftrags • Angabe von betroffenen Standorten • Angabe der Menge der betroffenen Mitarbeiter • Nennung von benötigten IP-Adressen und Systembezeichnungen (z. B. Servername) • Screenshots Der Vorteil einer detaillierten Beschreibung ist: ▪ Korrektes Routing in den lösenden Fachbereich ▪ Beschleunigtes Analyseverfahren ▪ Schnelleres Einbinden externer Partner ▪ Schnellere Lösungszeiten ▪ Vermeidung/Erkennung von sich wiederholenden Anfragen mehrerer Kunden Tipp: Je detaillierter die Beschreibung vorgenommen wird, desto schneller kann das Ticket in den korrekten Fachbereich weitergeleitet und bearbeitet werden. Ein Zeitaufwand, der sich lohnt! Stand: 02.06.2023 Version: 2.0 Seite 16/31
3.4. Feld „Dringlichkeit“ Im Feld „Dringlichkeit“ wird die Dringlichkeit der Entstörung oder Bearbeitung beschrieben. Je näher der Termin der notwendigen Entstörung oder Erledigung der Anfrage liegt, desto höher ist die Dringlichkeit. 3.5. Feld „Auswirkung“ Im Feld „Auswirkung“ wird die Auswirkung der Störung oder des Sachverhalts beschrieben. Je mehr Personen betroffen sind, desto höher ist die Auswirkung. Auswirkung Betroffen sind Kritisch Alle Mitarbeiter der Organisation Hoch Ein kompletter Standort oder eine komplette Abteilung Mittel Mehrere Anwender Niedrig Ein einzelner Anwender 3.6. Berechnung der Priorität Die Berechnung der Priorität erfolgt aus Dringlichkeit und Auswirkung analog der zugrunde liegenden Matrix. Stand: 02.06.2023 Version: 2.0 Seite 17/31
Dringlichkeit
Priorität
Kritisch Hoch Mittel Niedrig
Kritisch Kritisch Hoch Hoch Mittel
Hoch Hoch Hoch Mittel Mittel
Auswirkung
Mittel Hoch Mittel Mittel Niedrig
Niedrig Mittel Mittel Niedrig Niedrig
Die Auswirkung und Dringlichkeit eines Tickets wird durch den ITSC Mitarbeitenden
entsprechend dem vorliegenden Sachverhalt gegebenfalls angepasst. Bei Änderungen der
Priorität werden Sie darüber informiert.
3.7. Erläuterung der Status in der ITSC Service Suite
Status Erläuterung
Offen Dieser Status wird angezeigt, wenn das Ticket ITSC-intern in eine
Bearbeitergruppe geroutet wird und die Gruppe das Ticket noch
nicht angenommen hat.
In Bearbeitung Das Ticket befindet sich in der Bearbeitung.
Warten auf Anwender Der Bearbeiter des Tickets wartet auf die Rückmeldung vom
Melder bzw. Betroffenen Anwender.
Warten auf Externe Der Bearbeiter des Tickets wartet auf die Rückmeldung vom
externen Partner.
Abschluss Das Ticket ist gelöst und kann innerhalb von 14 Tagen durch Sie
über die Schaltfläche „Incident reklamieren“ wiedereröffnet
werden. Details dazu in Kapitel 3.9
Geschlossen Das Ticket ist geschlossen und kann nicht wiedereröffnet werden.
3.8. Schaltfläche „Anfrage zurückziehen“
Bei allen Tickets, die noch nicht den Status Abschluss oder Geschlossen haben, haben Sie
die Möglichkeit die Anfrage zurückzuziehen. Dies ist über die Schaltfläche „Anfrage
zurückziehen“ oben rechts am Ticket möglich.
Wenn Sie auf die Schaltfläche klicken, erscheint ein neues Fenster in dem Sie bitte den
Grund für das Zurückziehen nennen.
Der Bearbeiter des Tickets erhält daraufhin eine Nachricht und wird Ihr Ticket schließen.
Stand: 02.06.2023 Version: 2.0 Seite 18/313.9. Wiedereröffnung eines Tickets - Schaltfläche „Incident reklamieren“ Bei allen Tickets, die im Status „Abschluss“ stehen, haben Sie die Möglichkeit das Ticket zu reklamieren. Dies ist über die Schaltfläche „Incident reklamieren“ oben rechts am Ticket möglich. Wenn Sie auf die Schaltfläche klicken, erscheint ein neues Fenster in dem Sie bitte den Grund für die Reklamation nennen. Das Ticket wird wiedereröffnet, die letzte Bearbeitergruppe erhält eine Nachricht und wird sich Ihrem Ticket erneut annehmen. Stand: 02.06.2023 Version: 2.0 Seite 19/31
4. Shop Im Shop können Sie, sofern sie hierzu berechtigt sind, Bestellungen zu Dienstleistungen der ITSC auslösen. Die Suche und Auswahl kann sowohl über die Navigation unter „ Alle Kategorien“, als auch über die Suche erfolgen. 4.1. Allgemeiner Auftrag Bitte nutzen Sie den „Allgemeinen Auftrag“ für alle Aufträge an das ITSC, für die Sie keinen Eintrag im Shop finden. Der allgemeine Auftrag ist unter Non-Standard-Services zu finden. Zum Einleiten der Bestellung einfach die Schaltfläche „in den Warenkorb“ anklicken. Danach können im Forumlar Informationen zum allgemeinen Auftrag erfasst werden. Bitte vergeben Sie in der Zusammenfassung einen sprechenden Titel und erläutern Sie detailliert ihre Anforderung im Beschreibungsfeld. Geben Sie außerdem das gewünschte Zieldatum an. Soweit bekannt, kann im Kontext der betroffene Business Service ausgewählt werden. Zur weiteren Beschreibung des Sachverhaltes können Anhänge hinzugefügt werden. Stand: 02.06.2023 Version: 2.0 Seite 20/31
Mit der Schaltflächen „OK“ wird der Auftrag in den Warenkorb gelegt und Sie werden direkt in den Warenkorb weitergeleitet. Hier können Sie Ihren Auftrag nochmals überprüfen und über die Schaltfläche unten rechts direkt absenden. 4.1.1. Was ist ein Allgemeiner Auftrag? Der „Allgemeine Auftrag“ ermöglicht Ihnen, dass Sie jederzeit Ihre Aufträge an das ITSC übermitteln können, auch wenn kein passender vordefinierter Auftrag im Shop vorhanden ist. Unser Ziel ist es, dass alle angebotenen Leistungen/Services für unsere Kunden im Shop als vordefinierter Auftrag (Service Request) bestellbar sind. Da das Angebot im Shop über die Zeit aufgebaut wird, werden zu Beginn nur vereinzelte Aufträge verfügbar se in. Beispiele: Allgemeiner Auftrag Anpassung von Services (hinzufügen, ändern, deaktivieren) Anfragen zu Softwareupdates und Installationen Einmalige fachliche Anfragen, mit intensiven Analyseaktivitäten oder Recherchetätigkeiten (Anwendungsberatung BITMARCK 21c|ng) Alle Aufträge, welche eine Angebotserstellung und spätere Abrechnung erfordern Stand: 02.06.2023 Version: 2.0 Seite 21/31
4.2. Auftrag (Service Request) Grundsätzlich sollen zukünftig vereinbarte Leistungen über den Shop in der ITSC Service Suite bestellt werden. Hierzu werden in den nächsten Monaten die vereinbarten Dienstleistungen im Shop abgebildet. Suchen Sie daher bitte zunächst immer im Shop nach der gewünschten Dienstleistung und bestellen Sie diese. 4.2.1. ITSC Service Suite Anwender-Account beantragen Um Tickets und Aufträge beim ITSC erstellen zu können, benötigen die Mitarbeitenden Ihrer Organisation eine Berechtigung. Diese Berechtigung kann von meldeberechtigten Mitarbeitenden im Shop beantragt werden. Wählen Sie im Shop den Auftrag „ITSC Service Suite Anwender-Account beantragen“ aus und drücken Sie die Schaltfläche „in den Warenkorb“. Nun erscheint ein Bestellhinweis, den Sie bitte bestätigen, danach müssen in dem Formular die Informationen zum neuen Anwender erfasst werden. Stand: 02.06.2023 Version: 2.0 Seite 22/31
Mit der Schaltflächen „OK“ wird der Auftrag in den Warenkorb gelegt und Sie werden direkt
in den Warenkorb weitergeleitet. Hier können Sie Ihren Auftrag nochmals überprüfen und
über die Schaltfläche
unten rechts direkt absenden.
Der neue Anwender erhält sein Login und Passwort automatisiert per E-Mail.
4.2.1.1. Erläuterung der Berechtigungen der ITSC Service Suite Anwend er-Accounts
Berechtigung Erläuterung
Basis Anwender kann sich in der ITSC Service Suite anmelden und Tickets
und Aufträge einsehen bei denen er selbst Betroffener Anwender ist,
kann jedoch keine Tickets oder Aufträge erstellen.
Störung melden Anwender kann Tickets (Incidents und Information Requests) eröffnen
und Tickets einsehen bei denen er als Melder oder Betroffener
Anwender hinterlegt ist.
Aufträge erstellen Anwender kann im Shop Aufträge (Service Requests und Allgemeine
Aufträge) erstellen und eigene Aufträge einsehen.
Erweiterte Anwender kann alle Tickets und Aufträge der Organisation einsehen
Berechtigung und erstellen, Berechtigungen für Personen in der ITSC Service Suite
über Aufträge im Shop verwalten.
Ansprechpartner Erhalten eine Information per SMS, wenn eine kritische Störung mit
für Beeinträchtigung der Kommunikationskanäle vorliegt. Hier sollten
Störungsmeldung maximal 3 Ansprechpartner pro Kunde gemeldet werden.
4.2.2. ITSC Service Suite Anwender-Account bearbeiten
Meldeberechigte Anwender können im Shop bestehende ITSC Service Suite Anwender-
Accounts bearbeiten.
Wenn Sie Ihre eigenen Daten ändern möchten, wählen Sie im Shop den Auftrag „ITSC Service
Suite Anwender-Account bearbeiten“ aus und drücken die Schaltfläche „in den Warenkorb“.
Nun erscheint ein Bestellhinweis, den Sie bitte bestätigen, danach können Sie ihre eigenen
Daten überarbeiten.
Stand: 02.06.2023 Version: 2.0 Seite 23/31Mit der Schaltflächen „OK“ wird der Auftrag in den Warenkorb gelegt und Sie werden direkt in den Warenkorb weitergeleitet. Hier können Sie Ihren Auftrag nochmals überprüfen und über die Schaltfläche unten rechts direkt absenden. Hinweis: Sobald die E-Mail-Adresse angepasst wird, wird ein neuer Login und ein neues Passwort generiert und automatisiert per E-Mail versandt. Um die Daten von einem anderen ITSC Service Suite Anwender-Account zu bearbeiten, navigieren Sie in den Shop, wählen oben in der Leiste „Für jemanden bestellen“ und „Lokaler Anwender“ aus. Stand: 02.06.2023 Version: 2.0 Seite 24/31
Danach können Sie den Anwender suchen, welchen Sie bearbeiten mö chten und diesen mit „Übernehmen“ auswählen. Oben in der Leiste vom Shop können Sie erkennen für welchen Anwender Sie im Shop gerade bestellen. Wählen Sie im Shop den Auftrag „ITSC Service Suite Anwender-Account bearbeiten“ aus und drücken die Schaltfläche „in den Warenkorb“. Nun erscheint ein Bestellhinweis, den Sie bitte bestätigen, danach können Sie die überarbeiten. Stand: 02.06.2023 Version: 2.0 Seite 25/31
Hier können zum Beispiel Nachname, E-Mail-Adresse, Vorgesetzter und auch die Berechtigungen (siehe Kapitel 4.2.1.1) angepasst werden Mit der Schaltflächen „OK“ wird der Auftrag in den Warenkorb gelegt und Sie werden direkt in den Warenkorb weitergeleitet. Hier können Sie Ihren Auftrag nochmals überprüfen und über die Schaltfläche unten rechts direkt absenden. Hinweis: Sobald die E-Mail-Adresse angepasst wird, wird ein neuer Login und ein neues Passwort generiert und automatisiert per E-Mail versandt. Stand: 02.06.2023 Version: 2.0 Seite 26/31
4.2.3. ITSC Service Suite Anwender-Account deaktivieren Meldeberechigte Anwender können im Shop bestehende ITSC Service Suite Anwender- Accounts deaktivieren. Um die Daten von einem anderen ITSC Service Suite Anwender-Account zu deaktivieren, navigieren Sie in den Shop, wählen oben in der Leiste „Für jemanden bestellen“ und „ Lokaler Anwender“ aus. Danach können Sie den Anwender suchen, welchen Sie bearbeiten möchten und diesen mit „Übernehmen“ auswählen. Oben in der Leiste vom Shop können Sie erkennen für welchen Anwender Sie im Shop gerade bestellen. Wählen Sie im Shop den Auftrag „ITSC Service Suite Anwender-Account bearbeiten“ aus und drücken die Schaltfläche „in den Warenkorb“. Nun erscheint ein Bestellhinweis, den Sie bitte bestätigen, danach können Sie die überarbeiten. Stand: 02.06.2023 Version: 2.0 Seite 27/31
Mit der Schaltflächen „OK“ wird der Auftrag in den Warenkorb gelegt und Sie werden direkt in den Warenkorb weitergeleitet. Hier können Sie Ihren Auftrag nochmals überprüfen und über die Schaltfläche unten rechts direkt absenden. Stand: 02.06.2023 Version: 2.0 Seite 28/31
5. Meine Services - Arbeitsplatz Unter meine Services werden alle dem Anwender zugeordneten CIs (Configuration Items) angezeigt. Dies sind zum Beispiel Accounts, Hardware (Managed Workplace) und Zubehör, Softwarelizenzen usw. Klicken Sie auf Menüpunkt Arbeitsplatz, um sich Ihre zugeordneten CIs anzusehen. Stand: 02.06.2023 Version: 2.0 Seite 29/31
6. Tipps und Tricks 6.1. Filtern – Suchen und finden in der ITSC Service Suite In den Listenansichten stehen Ihnen verschiedene Such- und Filteroptionen zur Verfügung. Die Schnellsuche ermöglicht die Suche nach bestimmten Begriffen wie z.B. der Ticketnummer. Daneben befindet sich ein Feld für die Volltextsuche. Zusätzlich können verschiedene Such- und Anzeigekriterien für die Listenansicht ausgewählt werden. Über „+ weitere“ können weitere Suchkriterien eingeblendet und die Suche nach Ihren Bedürfnissen angepasst werden. Tipp: Über den die Tastenkombination STRG+Q öffnet sich ganz oben mittig ein Suchfeld, indem Sie zum Beispiel direkt nach Ticketnummer oder der Zusammenfassung des Tickets suchen können. Hier werden alle Tickets angezeigt, welche nicht den Status „geschlossen“ haben. 6.2. Download der Tickets aus den Ansichten Die in den Ansichten angezeigten Tickets können auch als CSV-, XML- oder XLSX-Datei zur weiteren Verwendung exportiert werden. Klicken Sie hierzu auf das Pfeilsymbol oben rechts. Nach Auswahl des gewüschten Datei-Formates kann die Datei geöffnet und gespeichert werden. Die Ablage der Datei kann individuell erfolgen. Stand: 02.06.2023 Version: 2.0 Seite 30/31
6.3. Hilfetexte anzeigen lassen An einigen Texten in der ITSC Service Suite sind Hilfetexte zur Erläuterung hinterlegt, dies erkennen Sie in dem Sie die Maus über den Text bewegen und dort ein „?“ erscheint. Sobald das „?“ erscheint, können Sie auf den Text klicken und es ersch eint ein Fenster mit der Beschreibung des Feldes. Beispiel: Wir wünschen Ihnen viel Erfolg mit der ITSC Service Suite und hoffen, dass die Arbeitshilfe Sie dabei unterstützt. Stand: 02.06.2023 Version: 2.0 Seite 31/31
Sie können auch lesen