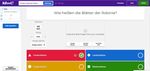Aufgabe zum Steckbrief der Robinie: "Wer wird Millionär?" - Quiz - Grünes Klassenzimmer
←
→
Transkription von Seiteninhalten
Wenn Ihr Browser die Seite nicht korrekt rendert, bitte, lesen Sie den Inhalt der Seite unten
Botanischer Garten Ulm 1
Grünes Klassenzimmer
Aufgabe zum Steckbrief der Robinie: „Wer wird Millionär?“ - Quiz
Nachdem du den Steckbrief zur Robinie durchgelesen hast, erstellst du 15 Quiz-Fragen mit
Antwortmöglichkeiten rund um die Robinie. Die Fragen und Antworten sollen im „Wer wird
Millionär?“-Stil gestaltet werden. Das heißt pro Frage gibt es vier vorgegebene
Antwortmöglichkeiten, wovon eine Antwort richtig ist. Die Fragen steigern sich in ihrem
Schwierigkeitsgrad.
Das nachfolgende Beispiel wurde mit „Kahoot!“ einer spielbasierten Lernplattform entworfen. Die
Webseite als auch die App sind in der Basisversion kostenlos. Die Basisversion ist ausreichend und
ermöglicht dir das Spielen sowie Erstellen deines Quizzes.
Du kannst das Quiz mit „Kahoot!“ kostenlos am PC oder am Smartphone mit einer App erstellen. Das
von dir erstellte Quiz kannst du dann mit Mitschüler*innen und Freunden teilen. Das Besondere ist,
dass deine Mitschüler*innen und Freunde am PC oder am Smartphone das Quiz richtig spielen
können. Das Spiel wird automatisch ausgewertet und eine Rangfolge nach erspielten Punkten wird
erstellt. Eine Challenge für dich und deine Mitschüler*innen!
Wenn du dazu keine Möglichkeit hast, kannst du die Fragen auch handschriftlich mit Antworten in
deinem Schulheft notieren. Denke daran auch die Lösungen auf einem Extrablatt zu notieren. Zum
Beispiel „Frage 1: Antwort Nr. 3“
Auf den nachfolgenden Seiten findest du eine Anleitung für „Kahoot!“Botanischer Garten Ulm 2
Grünes Klassenzimmer
Erste Schritte in „Kahoot!“
Die Webseite als auch die App sind auf Englisch. Durch die Gestaltung ist Kahoot! auch ohne große
Englischkenntnisse sehr gut bedienbar und einfach zu handhaben.
Du kannst dir die App auf dein Smartphone laden und dort alle Funktionen nutzen oder du kannst
Kahoot! auch ohne App auf deinem Computer nutzen.
App Download:
https://play.google.com/store/apps/details?id=no.mobitroll.kahoot.android&hl=de
https://apps.apple.com/de/app/kahoot-play-create-quizzes/id1131203560
Webseite zur Nutzung am Computer:
https://kahoot.com/
Du willst ein Quiz von Freunden spielen?
Hierfür benötigst du von deinen Freunden die Game PIN. Die PIN gibst du entweder bei der Kahoot!-
App oder auf deinem Computer unter https://kahoot.it/ ein.
Dann klickst du „Enter“. Jetzt musst du noch einen Namen eingeben, den du für das Quiz haben willst
und auf „OK, go!“ klicken. Dein Name wird bei der Auswertung den anderen Teilnehmer*innen
angezeigt. Für das Spielen benötigst du kein Benutzerkonto bei Kahoot!
Du willst ein Quiz erstellen?
Das kannst du entweder in der App oder am Computer machen. Hierfür benötigst du allerdings ein
Benutzerkonto und musst dich einmalig kostenlos anmelden. Bei der App kannst du das Quiz zwar
ohne Benutzerkonto erstellen, allerdings nicht abspeichern.
Auf den nächsten Seiten erkläre ich dir, wie du ein Quiz in Kahoot! erstellst und teilst. Ich habe das
Quiz am PC erstellt, es geht aber in ähnlicher Weise auch auf dem Smartphone.Botanischer Garten Ulm 3
Grünes Klassenzimmer
Rufe die Webseite auf: https://kahoot.com/
Klicke auf „Sign up“
Wähle „Student“ aus Gib‘ dein Geburtsdatum ein Überlege dir einen Benutzernamen und gib‘
ihn ein Gib‘ deine E-Mailadresse und ein Passwort (möglichst eine Mischung aus Zahlen,
Buchstaben und Sonderzeichen) ein Jetzt hast du ein Benutzerkonto und kannst dein Quiz
erstellen.
Einloggen in das Benutzerkonto: Klicke auf „Log in“ und melde dich an.
Klicke auf „Create“Botanischer Garten Ulm 4
Grünes Klassenzimmer
Jetzt siehst du die Eingabefläche für deine erste Frage.
„Click to start typing your question“ Hineinklicken und die erste Frage zur Robinie eintragen.
„Time limit“ Wie lange sollen die Quizzer Zeit bekommen, um deine Frage zu beantworten?
Momentan sind 20 Sekunden eingestellt. Du kannst die Zeit auch verändern.
„Points“ Wie viele Punkte sollen vergeben werden? Das kannst du hier einstellen.
„Answer options“ „Single select“, das heißt nur eine Antwort deiner vier Antwortmöglichkeiten
ist richtig.
„Add answer 1“ usw. Hier tippst du die verschiedenen Antwortmöglichkeiten ein.
Abschließend musst du die richtige Antwort markieren. Dafür klickst du neben der richtigen Antwort
in den Kreis. Es wird dann ein grüner Haken angezeigt. Das ist notwendig, damit das Programm die
richtige Antwort „kennt“.
Wenn du auf „Preview“ klickst, bekommst du eine Vorschau von deinem Quiz. Es ist lediglich eine
optische Vorschau, quizzen kannst du hier noch nicht.
So könnte es dann aussehen:Botanischer Garten Ulm 5
Grünes Klassenzimmer
Um die zweite Frage hinzuzufügen, klicke auf „Add question“ und dann auf „Quiz“
Dann erscheint wieder eine neue leere Quizseite und du wiederholst die vorherigen Schritte mit
einer neuen Frage und Antwortmöglichkeiten. So fährst du fort bis du alle 15 Fragen mit Antworten
erstellt hast.
Die Position der Fragen kannst du auch nachträglich noch verändern, indem du sie verschiebst. Du
hast auch die Möglichkeit dein Quiz jederzeit noch abzuändern. Du kannst auch erst einen Teil der
Fragen erstellen und die restlichen am nächsten Tag hinzufügen, das ist alles möglich. Wichtig ist,
dass du am Ende auf „Done“ klickst, um dein Quiz zu speichern.Botanischer Garten Ulm 6
Grünes Klassenzimmer
Danach musst du deinem Quiz noch einen kreativen Titel geben. Dann auf „Continue“ klicken.
Danach erscheint ein weiteres Fenster, dort klickst du auf „Done“
Unter „Kahoots“ siehst du dein erstelltes Quiz. Du kannst es jederzeit ändern, indem du auf die drei
Punkte klickst und „Edit“ auswählst.
Wichtig: Überprüfe die Sichtbarkeit von deinem Quiz. Wähle „Visible to only you“ bzw. „Only you“
aus, falls das nicht schon der Fall sein sollte. Nur du und deine Freunde, mit denen du das Quiz später
teilst, können das Quiz sehen.Botanischer Garten Ulm 7
Grünes Klassenzimmer
Wenn du dein Quiz fertig erstellt hast und nichts mehr ändern willst, geht es ans teilen! Dafür auf
„Play“ klicken
„Challenge“ auswählen. Das bedeutet du lädst Personen zu deinem Quiz ein. Wann und wo die
ausgewählten Teilnehmer*innen dein Quiz spielen, ist ihnen überlassen. Allerdings müssen sie bis zu
einem festen Zeitpunkt am Quiz teilgenommen haben. Zum Beispiel sollen sie das Quiz spätestens in
zwei Tagen um 18.00 Uhr abgeschlossen haben. Die Frist legst du fest (Date & Time).
Klicke dann auf „Create“
Jetzt hat Kahoot! eine Game PIN und eine URL für dein Quiz erstellt. Jetzt kannst die URL oder die
Game PIN mit deinen Freunden teilen. Sie können dein Quiz entweder über ihre App mit der PIN
starten oder über ihren Rechner auf https://kahoot.it/Botanischer Garten Ulm 8
Grünes Klassenzimmer
Wenn die Frist abgelaufen ist, siehst du unter „Reports“ eine Auswertung der Quizteilnahme. Du
siehst unter anderem wie viele Personen mitgespielt haben, wie viele Antworten richtig beantwortet
wurden oder welche Fragen besonders schwer waren. Du kannst dir auch ein Siegertreppchen
anzeigen lassen. Bei „View podium“ werden die drei Erstplatzierten mit Punkten und Namen
angezeigt. Das Podium kannst du auch mit deinen Freunden teilen.
Zum Schluss ausloggen!
Viel Spaß!!!Sie können auch lesen