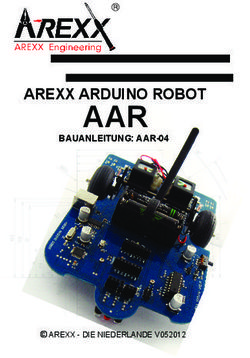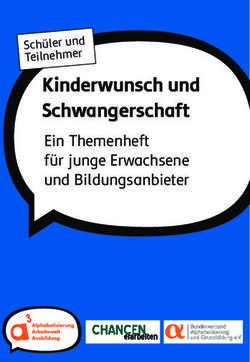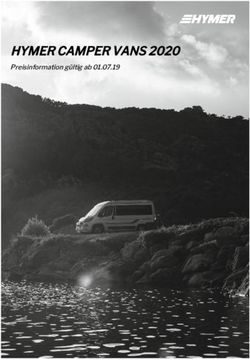WAS IST/KANN EIN ARDUINO? - FabLab Luzern
←
→
Transkription von Seiteninhalten
Wenn Ihr Browser die Seite nicht korrekt rendert, bitte, lesen Sie den Inhalt der Seite unten
ARDUINO WAS IST/KANN EIN ARDUINO?
BASICS & LINKS
ARDUINO ist ein PHYSICAL-COMPUTING-PLATTFORM, bestehend aus
einem einfachen INPUT/OUTPUT-BOARD (Microcontroller) und einer
PROGRAMMIER-UMGEBGUNG (IDE) in der PROCESSING-LANGUAGE (Java).
ARDUINO kann für INTERAKTIVE INSTALLATIONEN und
ELEKTRONSICHE OBJEKTE aller Art benutzt werde, im
STANDALONE-BETRIEB oder als SCHNITTSTELLE zu
einer Software (wie z.B. VVVV, MAX, LIVE, ...).
Arduino IDE – Version 1.8.3
ARDUINO basierend auf dem OPEN-SOURCE-GEDANKEN und
richtet sich in erster Linie an SCHÜLERINNEN, KÜNSTLERINNEN,
MAKERINNEN, ... Die IDE-SOFTWARE (Integrated Development
Envirement) sowie ANLEITUNGEN diverser Lern-Beispiele sind im
Internet KOSTENLOS VERFÜGBAR.
Arduino UNO R3
Stand: 14:08.18 –– Chris Obrist -– HTTP://FABLAB-LUZERN.CH Quelle: Banzi, Massimo – Getting Started with Arduino, MAKE:Projects (2nd Edition), 2011ARDUINO DER AUFBAU EINES ARDUINO-BOARDS
BASICS & LINKS
DIGITALE INPUT/OUPUT’s
( 0V oder 5V )
RESET-BUTTON
USB-ANSCHLUSS MIROCONTROLLER-CHIP
(Programm hochladen / ( ATMEGA 328 )
Stromversogrung via PC)
EXT. STROMVERSORGUNG
(max. 12V!)
GROUND & 5V OUTPUT ANALOGE INPUT/OUPUT’s
( z.B. für Push-Button, Potis, ... ) ( 0V – 5V )
Stand: 14:08.18 –– Chris Obrist -– HTTP://FABLAB-LUZERN.CHARDUINO SOFTWARE UND TREIBER INSTALLIEREN...
BASICS & LINKS
SCHRITT 1: lade die aktuelle Version der IDE herunter und installiere sie auf dei-
nem Rechner. Diese Software wird benötigt, um Programme (sog. «Sketches»)
zu erstellen und diese dann auf den Micontroller zuladen: https://www.arduino.
SCHRITT 2: ersetze im «Sketchbook» die Ordner «libraries» und «hard-
ware» und füge unter dem Menüpunkt Sketch bei Datei-Hinzufügen das
Textfile «boards.txt» hinzu. Anschliessen muss die IDE neu starten wer-
den. Hier findest du den Treiber und das Textfile für das Board:
http://fablab-luzern.ch/wp-content/uploads/2018/07/TreiberBoards.zip
SCHRITT 3: installiere noch den Treiber (CH340 für chineschien Klone), damit
der Computer mit den Microcontroller kommunizieren kann. Jetzt musst du
nur noch unter Werkzeuge > Boards das passende Board WAVEGAT UNO R3
und einen Port auswählen – geschafft!
Stand: 14:08.18 –– Chris Obrist -– HTTP://FABLAB-LUZERN.CHARDUINO DEN ERSTEN SKETCH HOCHLADEN...
BASICS & LINKS
Wenn die Verbindung zwischen Computer und Arduino steht, kannst du in der
IDE unter Datei > Beispiele > 01.Basic der Sketch «Blink» öffnen und ihn via dem
Hochlade-Button auf das Board laden.
Die LED «L» (PIN13) auf dem
Arduino-Board beginnt im
Hier hochladen... Sekundentakt an zu blinken!
HINWEIS: PIN13 besitzt als einziger PIN eine fest verbaute
LED inkl. Widerstand auf dem Mikrokontroller-Board!
Arduino UNO R3
Stand: 14:08.18 –– Chris Obrist -– HTTP://FABLAB-LUZERN.CHARDUINO DER AUFBAU EINES SKETCHES (BLINK)
BASICS & LINKS
Ein Sketch besteht im Wesentliche aus zwei Programmteilen: «void setup» und «void loop». In den Kom-
mentaren ( /*...*/ oder nach //... ) sind Programmteile und deren Funktion(en) beschrieben.
Name des Sketches
Kommentare
Funktion Attribtue, Werte
Ende einer Zeile/Befehls
Stand: 14:08.18 –– Chris Obrist -– HTTP://FABLAB-LUZERN.CHARDUINO DAS BREADBOARD
BASICS & LINKS
Auf dem Breadboard kannst du elektronische Schaltungen stecken, ohne dass die Komponenten fest
miteinander verlötet werden müssen – ideal zum Prototypen bauen und sie zu testen!
(-)
(+)
Die Innenbahnen sind
vertikal von A–E und F–J Die Aussenbahnen sind
miteinander verbunden. horizontal miteinander
Über die Brücke werden verbunden und
meistens Bauteile wie z.B. werden meist für die
Buttons und IC’s gesteckt... Stromversorgung der
Komponenten verwendet...
Stand: 14:08.18 –– Chris Obrist -– HTTP://FABLAB-LUZERN.CHARDUINO AUFGABE 1: «Morsen» & «Faden»
BASICS & LINKS
Stecke eine LED, ein Widerstand und Verbindungskabel ge-
mäss dem Schaltplan auf der linken Seite auf dein Breadboard.
Danach nimmst du den Sketch «Blink» und speicherst ihn
unter einem neuen Namen ab.
Verändere danach die Delay-Zeiten so, dass kurze und lange
Signale entstehen. Kopiere und wiederhole die entsprechen-
den Zeilen, um im Morse-Code eine Nachricht (z.B. SOS) zu
übermitteln... https://de.wikipedia.org/wiki/Morsezeichen
Zusätzlich kannst du hier noch der Sketch «Fade» ausprobie-
ren: unter Datei > Beispiele > 01.Basic. Die LED wird mittels
PWM (Puls-Weiten-Modulation) so gesteuert, dass sie heller
und dunkler wird. Vergiss nicht, im Sketch den PIN zu wech-
seln...
Stand: 14:08.18 –– Chris Obrist -– HTTP://FABLAB-LUZERN.CHARDUINO AUFGABE 2: «Die Ampel»
BASICS & LINKS
Füge auf dem Breadboard zwei weitere LED‘s mit den ent-
sprechenden Widerständen hinzu (siehe Schaltplan links). Du
kannst wiederum den Sketch «Blink» laden und ihn unter ei-
nem neuen Namen abspeichern.
Verändere den Sketch nun so, dass du drei LED auf separaten
PIN‘s ansteuern kannst. Passe die Reihenfolge und die De-
lay-Zeiten für eine Ampel-Schlatung an.
Alternativ kannst du auch ein Lauflicht oder eine Blinkanlage
programmieren. Die Delay-Zeit kann auch per Zufall (random)
gesteuert werden, z.B. für eine Kerzenlicht-Immitation –
für digitale Romantiker!
Stand: 14:08.18 –– Chris Obrist -– HTTP://FABLAB-LUZERN.CHARDUINO AUFGABE 3: «Stateflow»
BASICS & LINKS
Füge deiner Schaltung einen Button hinzu, inkl. Widerstand
und Verbindugnskabel (siehe Schaltplan links).
Die Fuktion «Switch...Case» ist eine gute Variante, um Ampel
via Button zu steuern.
Diesen Sketch findest du hier: http://fablab-luzern.ch/
wp-content/uploads/2018/08/Basic_Sketches.zip
Überlege dir, wo du diese Schaltung auch noch einsetzen kön-
nest, wenn anstelle der LED‘s andere Komponenten ange-
schlossen wären...
Stand: 14:08.18 –– Chris Obrist -– HTTP://FABLAB-LUZERN.CHARDUINO WEITERE AUFGABEN...
BASICS & LINKS
Text: ...
Stand: 14:08.18 –– Chris Obrist -– HTTP://FABLAB-LUZERN.CH BemerkungSie können auch lesen