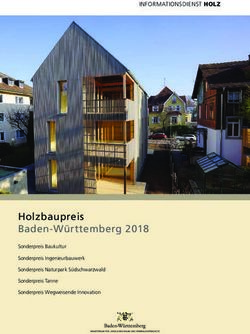AutoCAD starten und loslegen
←
→
Transkription von Seiteninhalten
Wenn Ihr Browser die Seite nicht korrekt rendert, bitte, lesen Sie den Inhalt der Seite unten
Kapitel 1
AutoCAD starten und loslegen
In diesem einleitenden Kapitel wird grundlegend in die Programmbenutzung ein-
geführt. Sie lernen zuerst den AutoCAD-Bildschirm mit seinen Bedienelementen
kennen. Schließlich wird auch die grundlegende Dateiverwaltung erläutert.
1.1 Die Testversion
Testversionen von AutoCAD 2014 für 32- und 64-Bit-Betriebssysteme befinden
sich auf der beiliegenden DVD. Sie können 30 Kalendertage (gerechnet ab dem
Installationstag) zum Testen benutzt werden. Eine Testversion kann auf einem PC
nur ein einziges Mal installiert werden.
Alternativ können Sie sich von Autodesk auch Testversionen aus dem Internet
herunterladen. Dort wäre auch AutoCAD LT und eine Version für den Mac (in
Englisch) verfügbar:
쐽 http://www.autodesk.de
쐽 Links auf Kostenlose Testversionen klicken.
Im nächsten Fenster unter Kostenlose Testversionen von CAD-Programmen wählen
Sie AutoCAD oder AutoCAD LT.
쐽 Im darauffolgenden Fenster können Sie unter Testversion herunterladen noch
zwischen Autodesk AutoCAD 2014 und AutoCAD 2013 for Mac (nur in Englisch
und zunächst auch nur die 2013er Version) wählen. Dann müssen Sie noch die
gewünschte Sprachversion Deutsch und die Betriebssystemversion 32-Bit oder
64-Bit auswählen. Dann müssen Sie die Autodesk-Datenschutzrichtlinien akzep-
tieren und dürfen auf Jetzt installieren klicken.
쐽 Für den Erwerb einer länger nutzbaren Studentenversion finden Sie in diesem
Fenster oben rechts einen Link Besuchen Sie die Autodesk Education-Community.
쐽 Um zu erfahren, welche Anforderungen an Hard- und Software gestellt wer-
den, klicken Sie neben Jetzt installieren auf Hilfe zur Installation
27
© des Titels »AutoCAD 2014 und LT 2014« (ISBN 978-3-8266-9491-2) 2013 by
Verlagsgruppe Hüthig Jehle Rehm GmbH, Heidelberg. Nähere Informationen unter: http://www.mitp.de/9491Kapitel 1
AutoCAD starten und loslegen
Hinweis
Bitte beachten Sie, dass der Verlag weder technischen noch inhaltlichen Support
für die AutoCAD-Testversionen übernehmen kann. Bitte wenden Sie sich ggf. an
den Hersteller Autodesk: www.autodesk.de.
1.1.1 Hard- und Software-Voraussetzungen
AutoCAD 2014 bzw. LT 2014 läuft unter folgenden Microsoft-Windows-Betriebs-
systemen:
쐽 Windows XP Home oder Professional ab Service Pack 3 (für 32 Bit-Version),
쐽 Windows XP Professional (für 64 Bit-Version) ab Service Pack 2,
쐽 Windows 7 Enterprise, Ultimate, Professional oder Home Premium,
쐽 Windows 8 Standard, Enterprise oder Professional.
Zusätzlich ist mindestens Microsoft Internet Explorer 7.0 für die Installation und
Hilfe nötig.
Bei der Hardware wird mindestens SSE2-Technologie mit folgenden Prozessoren
vorausgesetzt:
쐽 Für 32-Bit-Betriebssysteme: Mindestens 1,6 GHz für Windows XP bzw. 3,0
GHz für Windows 7 und 8
쐽 Intel Pentium 4-Prozessor
쐽 AMD Athlon Dual Core-Prozessor
쐽 Für 64-Bit-Betriebssysteme:
쐽 Intel Pentium 4-Prozessor mit EM64T-Unterstützung
쐽 Intel Xeon-Prozessor mit EM64T-Unterstützung
쐽 AMD Athlon 64-Prozessor
쐽 AMD Opteron-Prozessor
Ferner wird benötigt
쐽 mindestens 2 GB RAM Speicher für AutoCAD 2014 bzw. 1 GB RAM für Auto-
CAD LT 2014, empfohlen wird 4 GB bzw. 2 GB
쐽 Bildschirmauflösung ab 1024x768 Pixel mit True Color, empfohlen werden
1600x1050 Pixel und mehr
쐽 6 GB freier Speicherplatz (3 GB für die LT-Version) auf der Festplatte zur Instal-
lation, > 8 GB zum Betrieb
쐽 Microsoft-Mouse-kompatibles Zeigegerät (am besten optische Wheel-Mouse),
3D-Maus (z.B. SpaceMouse) oder Trackball
28
© des Titels »AutoCAD 2014 und LT 2014« (ISBN 978-3-8266-9491-2) 2013 by
Verlagsgruppe Hüthig Jehle Rehm GmbH, Heidelberg. Nähere Informationen unter: http://www.mitp.de/94911.1
Die Testversion
쐽 DVD-Laufwerk für die Installation
쐽 Grafikkarte ab 128 MB, True Color, Windows-fähig, zur Nutzung der Hardware-
beschleunigung muss DirectX (für LT-Version) bzw. Direct3D installiert sein.
Grafikkarte und Treiber werden beim ersten Start auf ihre Leistung überprüft und
die Voreinstellungen für fortgeschrittene 3D-Darstellungen ggf. angepasst. Auto-
CAD bietet dann auch die Möglichkeit zum Treiber-Update übers Internet. Wenn
die Grafikkarte nicht allen Ansprüchen der Software genügt, können die 3D-Dar-
stellungsfeatures heruntergeschaltet werden.
Sie können anstelle der normalen Maus auch die 3D-Maus von 3D-Connexion ver-
wenden. Diese Maus kann mit ihren Funktionen dann auch in die Navigations-
leiste rechts am Bildschirmrand integriert werden.
Wer viel im 3D-Bereich arbeitet und fotorealistische Darstellungen erzeugt, sollte
mit RAM-Speicher nicht sparen und vielleicht auf 8 GB aufrüsten, ebenso min-
destens 3-GHz-Prozessoren und eine Grafikauflösung ab 1280x1024 Pixel verwen-
den.
1.1.2 Installation
Obwohl Sie zur Ausführung von AutoCAD nur einfache Benutzerrechte benöti-
gen, müssen Sie für die Installation Administratorrechte auf dem PC besitzen. Vor
der Installation schließen Sie bitte alle Programme.
Nach Einlegen der Buch-DVD wählen Sie mit dem WINDOWS-EXPLORER aus dem
Verzeichnis \AUTOCAD die zu Ihrem Betriebssystem passende *.EXE-Datei mit
einem Doppelklick. Das Entpacken und Installieren der Software beginnt automa-
tisch.
Bei einer gekauften Version auf einer Original-AutoCAD-DVD startet die Instal-
lation nach dem Einlegen automatisch. Sollte die Installation nicht von selbst
starten, dann wählen Sie die Betriebssystemfunktion START|ALLE PROGRAMME|
ZUBEHÖR|AUSFÜHREN... oder START|AUSFÜHREN... und geben dort unter PRO-
GRAMME/DATEIEN DURCHSUCHEN die Datei SETUP.EXE auf dem DVD-Laufwerk
an (üblicherweise Laufwerk D:).
Wenn Sie die Downloaddatei aus dem Internet verwenden wollen, können Sie
gleich beim Download die Option Installieren wählen.
Die folgenden Dialogfenster können Sie meist mit Klick auf WEITER durchlaufen:
1. Begrüßungsbild: Wählen Sie INSTALLIEREN (Abbildung 1.1).
2. Auf der zweiten Seite müssen Sie den Lizenzvertrag mit I accept akzeptieren,
erst dann kommen Sie weiter (Abbildung 1.2).
29
© des Titels »AutoCAD 2014 und LT 2014« (ISBN 978-3-8266-9491-2) 2013 by
Verlagsgruppe Hüthig Jehle Rehm GmbH, Heidelberg. Nähere Informationen unter: http://www.mitp.de/9491Kapitel 1
AutoCAD starten und loslegen
Abb. 1.1: Produkte installieren
Abb. 1.2: Lizenzvertrag
30
© des Titels »AutoCAD 2014 und LT 2014« (ISBN 978-3-8266-9491-2) 2013 by
Verlagsgruppe Hüthig Jehle Rehm GmbH, Heidelberg. Nähere Informationen unter: http://www.mitp.de/94911.1
Die Testversion
3. Es folgt eine Seite mit Auswahl des Installationstyps: Einzelplatz oder Netzwerk
(nicht LT). Hier wäre also Einzelplatz zu wählen. Dann folgt die Abfrage von
Seriennummer und Produktschlüssel (bei einer gekauften Version stehen diese
Angaben in den beiliegenden Unterlagen oder auf der Verpackung der DVD).
Wenn Sie nur eine Installation für einen 30-Tage-Test machen wollen, wählen
Sie ICH MÖCHTE DIESES PRODUKT FÜR 30 TAGE TESTEN. Sie müssen dann weder
Seriennummer noch Produktschlüssel eingeben.
Abb. 1.3: AutoCAD-2014-Komponenten konfigurieren
4. Das nächste Dialogfenster heißt INSTALLIEREN > INSTALLATION KONFIGURIEREN.
Hierüber lassen sich die gewählten Produkte AUTOCAD 2014 oder AUTOCAD LT
2014 und AUTODESK RECAP (nicht bei LT) noch konfigurieren (Abbildung 1.3).
5. Bei AUTOCAD 2014 oder AUTOCAD LT 2014 können Sie nach Klick auf die
Installationsdetails einstellen:
쐽 Das Programm sucht zuerst bei vorhandener Netzwerkverbindung nach
den neuesten Service Packs, verarbeitet sie und meldet den aktuellen Stand.
쐽 Unter UNTERKOMPONENTEN werden Manager-Werkzeuge und das Exchange-
Plugin für APPS angeboten. Da etliche APPS aus dem Autodesk Shop gratis
sind, ist das auf jeden Fall nützlich.
쐽 Wählen Sie darunter bei INSTALLATIONSTYP im Normalfall die Option STAN-
DARD. Die nützlichen EXPRESS TOOLS (nicht bei LT-Version) sollten Sie unter
OPTIONALE WERKZEUGE INSTALLIEREN aktivieren.
쐽 Über ZURÜCK kommen Sie wieder in das übergeordnete Fenster zurück.
31
© des Titels »AutoCAD 2014 und LT 2014« (ISBN 978-3-8266-9491-2) 2013 by
Verlagsgruppe Hüthig Jehle Rehm GmbH, Heidelberg. Nähere Informationen unter: http://www.mitp.de/9491Kapitel 1
AutoCAD starten und loslegen
6. In der zweiten Zeile (Abbildung 1.3) wird für die AutoCAD-Vollversion (nicht für
LT) das Zusatzprogramm AUTODESK RECAP (Reality Capture) angeboten. Dies
ist eine Zugabe, mit der Sie 3D-Modelle aus mehreren Fotos oder aus Punkte-
wolken eines 3D-Laserscanners erstellen können. Die Software ist ein Blick in
die Zukunft zur Erstellung von 3D-Objekten.
7. Nach Abschluss dieser Einstellungen finden Sie weiter unter DURCHSUCHEN
den Speicherort und die Speicherplatzanforderungen und können ggf. den
Installationspfad auf ein anderes Laufwerk oder einen anderen Pfad umsetzen.
Danach klicken Sie auf INSTALLIEREN. Es folgt die Anzeige des Installationsfort-
schritts. Mit FERTIG STELLEN beenden Sie die Installation (Abbildung 1.4).
Abb. 1.4: Abschluss der Installation
Beim ersten Start des Programms mit einem Klick auf das AutoCAD-Symbol auf
dem Desktop können Sie entweder das Programm aktivieren lassen, wenn Sie es
als lizenzierte Version benutzen wollen, oder für 30 Kalendertage als Testversion
ausführen. In dieser Zeit dürfen Sie die Funktionen von AutoCAD austesten, aber
keine produktiven Arbeiten damit ausführen. Wenn Sie dazu einfach PRODUKT
AUSFÜHREN anklicken, werden Sie regelmäßig informiert, wie viele Kalendertage
Ihnen noch als Testversion verbleiben.
32
© des Titels »AutoCAD 2014 und LT 2014« (ISBN 978-3-8266-9491-2) 2013 by
Verlagsgruppe Hüthig Jehle Rehm GmbH, Heidelberg. Nähere Informationen unter: http://www.mitp.de/94911.1
Die Testversion
Tipp
Strikte 30-Kalendertage-Test-Phase!
Bedenken Sie bei der Installation auch, dass die Test-Phase exakt vom Installa-
tionstag an in Kalendertagen zählt und eine spätere Neuinstallation zur Verlän-
gerung der Test-Phase keinen Zweck hat. Nach den 30 Tagen ab Erstinstallation
kann und darf die Software nur noch nach Kauf benutzt werden! Die Zeitspanne
für die 30-Tage-Testperiode lässt sich nicht durch Neuinstallation umgehen!
AutoCAD legt beim ersten Start für jeden Benutzer private Verzeichnisstrukturen
an, in denen die Dateien gehalten werden, die der Benutzer ggf. anpassen möchte.
Die unten gezeigten Verzeichnisbäume wurden unter dem aktuellen Benutzer
angelegt. Die meisten Dateien liegen im Unterverzeichnis SUPPORT. Die typischen
Dateien sind:
쐽 acad.cuix, acad.mnr, acad.mnl (bei LT: acadlt.cuix) – Dateien für die Be-
nutzeroberfläche
쐽 acad.pgp (bei LT: acadlt.pgp) – Datei mit den Befehlsabkürzungen
쐽 acadiso.lin (bei LT: acadltiso.lin) – Linientypdatei
쐽 acadiso.pat (bei LT: acadltiso.pat) – Schraffurmusterdatei
쐽 sample.cus – Benutzerwörterbuch für die Rechtschreibprüfung
Abb. 1.5: Benutzerverzeichnisse für anpassbare Dateien
33
© des Titels »AutoCAD 2014 und LT 2014« (ISBN 978-3-8266-9491-2) 2013 by
Verlagsgruppe Hüthig Jehle Rehm GmbH, Heidelberg. Nähere Informationen unter: http://www.mitp.de/9491Kapitel 1
AutoCAD starten und loslegen
Hier sind auch die Verzeichnisse für Plotstile, Plotter und Werkzeugpaletten, die
Sie während Ihrer Arbeit ändern oder einrichten. Die Zeichnungsvorlagen (zum
Beispiel acadiso.dwt, acadiso3D.dwt oder bei der LT-Version acadltiso.dwt)
und Zeichnungsrahmen (zum Beispiel Generic 24in x 36in Title Block.dwg)
werden unter dem Pfad LOKALE EINSTELLUNGEN bzw. APPDATA/LOCAL im Ver-
zeichnis TEMPLATE ebenfalls benutzerspezifisch verwaltet.
Abb. 1.6: TEMPLATE-Verzeichnis für Zeichnungsvorlagen
Hinweise:
Um diese Dateistrukturen zu sehen, müssen Sie die Sichtbarkeit für Versteckte
Dateien und Ordner aktivieren. Bei Windows 7 wäre das im Windows-Explorer unter
ORGANISIEREN/ORDNER UND SUCHOPTIONEN/REGISTER ANSICHT/VERSTECKTE DA-
TEIEN UND ORDNER.
1.2 Installierte Programme
Nach erfolgter Installation stehen Ihnen neben AutoCAD oder AutoCAD LT noch
weitere Programme zur Verfügung, die Sie unter START|ALLE PROGRAMME|AUTO-
DESK|AUTOCAD 2014 bzw. ...|AUTOCAD LT 2014 finden:
쐽 DIENSTPROGRAMM ZUR LIZENZÜBERTRAGUNG – Das ist ein Programm, mit dem
Sie eine AutoCAD-Lizenz von einem Rechner auf einen anderen übergeben
können. Das Programm benutzt als Transfermedium das Internet. Sie parken
also die Lizenz von einem Quellcomputer im Internet. Damit verliert dieser sei-
ne AutoCAD-Lizenz. Vom Zielcomputer, auf dem AutoCAD ohne Lizenz instal-
liert ist, holen Sie sich dann mit dem gleichen Programmaufruf die Lizenz ab.
34
© des Titels »AutoCAD 2014 und LT 2014« (ISBN 978-3-8266-9491-2) 2013 by
Verlagsgruppe Hüthig Jehle Rehm GmbH, Heidelberg. Nähere Informationen unter: http://www.mitp.de/94911.3
AutoCAD 2014 und AutoCAD LT 2014
쐽 DIGITALE SIGNATUREN ANHÄNGEN – Das Programm versieht Ihre Zeichnungen
mit digitalen Signaturen, einer Art softwaremäßiger Versiegelung, damit Sie
erkennen können, ob jemand nach Versand einer Zeichnung Änderungen vor-
genommen hat. Dies setzt voraus, dass Sie im Internet bei einem Signatur-
dienst registriert sind.
쐽 EINSTELLUNGEN AUF VORGABE ZURÜCKSETZEN – Eine sehr nützliche Funktion
zum Rücksetzen der AutoCAD-Einstellungen, insbesondere, wenn nichts mehr
so recht klappt!
쐽 REFERENZMANAGER (nicht bei AutoCAD LT) – Ein Programm zur Anzeige von
Zeichnungen oder Bildern, die in anderen Zeichnungen als Referenzen ver-
wendet werden.
쐽 STAPELWEISE STANDARDS-PRÜFUNG (nicht bei AutoCAD LT) – Ein Programm,
das die Einhaltung von Standard-Vorgaben für Layer und Stile überprüft, die in
einer Standards-Datei festgelegt sind.
쐽 BENUTZERDEFINIERTE EINSTELLUNGEN MIGRIEREN – Hierunter finden Sie drei
Optionen, um benutzerdefinierte Einstellungen von und zu anderen Compu-
tern mit der gleichen Version zu übertragen oder von älteren Versionen zu
übernehmen. Insbesondere wenn Sie schon eine Vorgängerversion besessen
haben, ist es interessant, Ihre individuellen Einstellungen und Anpassungen
in der Menüdatei (CUIX-Datei) inklusive eigener Werkzeugsymbole, Linien-
typen (ACADISO.LIN-Datei), Schraffurmuster (ACADISO.PAT-Datei) und Be-
fehlsabkürzungen (ACAD.PGP-Datei) nach entsprechender Auswahl zu über-
nehmen.
1.3 AutoCAD 2014 und AutoCAD LT 2014
Zwischen der Vollversion von AutoCAD und der Light-Version gibt es wichtige
Unterschiede. Im Buch werden beide Versionen beschrieben. Funktionen, die bei
der Light-Version nicht vorhanden sind, werden im Text mit nicht LT gekennzeich-
net. Einige Funktionen sind auch umgekehrt nur in der Light-Version vorhanden.
Dies wird dann mit nur LT markiert. Die wichtigsten Unterschiede sind folgende:
쐽 Die LT-Version verfügt über keine Volumenkörper und dazugehörige Bearbei-
tungsfunktionen, zeigt aber vorhandene Volumenkörper aus einer DWG an,
die mit der Vollversion erstellt wurde.
쐽 In der LT-Version sind keine Programmierschnittstellen wie AutoLISP, Visual
Basic oder ARX (für C++-Programme) vorhanden.
쐽 Parametrische Konstruktionen können in der LT-Version nicht erstellt werden,
aber es können mit Parametern und Abhängigkeiten versehene Konstruktio-
nen der Vollversion mit dem Parametermanager verwaltet werden.
35
© des Titels »AutoCAD 2014 und LT 2014« (ISBN 978-3-8266-9491-2) 2013 by
Verlagsgruppe Hüthig Jehle Rehm GmbH, Heidelberg. Nähere Informationen unter: http://www.mitp.de/9491Kapitel 1
AutoCAD starten und loslegen
쐽 Der Aktionsrekorder zum Aufnehmen von Befehlsabläufen als wieder abspielba-
re Makros ist nicht enthalten.
쐽 Es gibt keinen Referenzmanager (als Zusatzprogramm) zur Anzeige und Über-
prüfung referenzierter Dateien wie Zeichnungen, Bilder, Zeichensätze und
Plotkonfigurationen.
쐽 Es gibt keine stapelweise Standardsüberprüfung (als Zusatzprogramm) zur Über-
prüfung der Einhaltung benutzer- oder firmenspezifischer Standards.
쐽 Eine Netzwerklizenz ist mit LT nicht möglich.
쐽 Darstellungsoptionen für Präsentationsgrafik sind nicht enthalten.
쐽 Mehrere Produktivitätshilfsmittel, insbesondere die erweiterte Attribut-Extrakti-
on zur Erstellung von Stücklisten, werden in LT nicht angeboten.
In der LT-Version haben die Dateipfade etwas andere Namen: ...\Autodesk\
AutoCAD LT 2014\R20\deu.... Auch die Namen für die Programmdatei, Support-
dateien und einige Vorlagen lauten anders: acadlt.exe, acadlt.cuix, acad-
ltiso.lin, acadltiso.pat, acadltiso.dwt. Wo es bei der Vollversion »acad«
heißt, steht bei der LT-Version dann »acadlt«.
1.4 AutoCAD starten
Wir wollen hier zunächst AutoCAD so benutzen, wie es bei Standard-Installation
eingerichtet wird. Für einige Übungen können Sie Beispielzeichnungen von der
Buch-DVD in das normale Arbeitsverzeichnis Eigene Dateien bzw. Eigene Doku-
mente herunterladen. Die Anleitung dazu finden Sie in Anhang B.
Abb. 1.7: Startsymbole für AutoCAD 2014 und AutoCAD LT 2014 auf dem Desktop
Nach der oben beschriebenen Installation finden Sie auf dem Bildschirm das
AUTOCAD-2014-Symbol bzw. AUTOCAD-LT-2014-Symbol. Mit einem Doppelklick
auf dieses Symbol starten Sie nun AutoCAD.
1.4.1 Start
Wenn Sie schon eine Vorgängerversion besessen haben, meldet sich beim ersten
Start das Dialogfenster BENUTZERDEFINIERTE EINSTELLUNGEN MIGRIEREN, um be-
nutzerspezifische Anpassungen der alten Version zu übernehmen.
36
© des Titels »AutoCAD 2014 und LT 2014« (ISBN 978-3-8266-9491-2) 2013 by
Verlagsgruppe Hüthig Jehle Rehm GmbH, Heidelberg. Nähere Informationen unter: http://www.mitp.de/94911.4
AutoCAD starten
Es folgt ein datenschutzrechtlicher Hinweis auf die Erfassung gewisser Daten.
Dann erscheint die Produktaktivierung mit den Optionen AKTIVIEREN und TESTEN.
Solange Sie die Version nur testweise benutzen, wählen Sie die Option PRODUKT
AUSFÜHREN aus.
Wenn Sie eine Lizenz erworben haben, gehen Sie auf AKTIVIEREN und folgen den
Anweisungen zur Freischaltung über das Internet.
Es folgt ein Willkommensbildschirm mit drei Überschriften ARBEITEN, LERNEN und
ERWEITERN. Unter ARBEITEN finden Sie die Funktionen zur Dateiverwaltung und
die zuletzt bearbeiteten Zeichnungen. LERNEN bietet Videos zu den Neuerungen
37
© des Titels »AutoCAD 2014 und LT 2014« (ISBN 978-3-8266-9491-2) 2013 by
Verlagsgruppe Hüthig Jehle Rehm GmbH, Heidelberg. Nähere Informationen unter: http://www.mitp.de/9491Kapitel 1
AutoCAD starten und loslegen
der Version 2014 und zur Einführung in die Arbeitsweise mit AutoCAD. Unter
ERWEITERN finden Sie eine Neuerung: AUTOCAD EXCHANGE APPS (nicht LT). Darü-
ber können Sie diverse Zusatzprogramme verschiedener Hersteller aus einem
APPS-STORE herunterladen. Sie sind teilweise auch kostenfrei. Außerdem wird
unter Autodesk 360 eine Cloud angeboten, in der Sie eigene Dateien ablegen kön-
nen, die Sie von verschiedenen Orten her abrufen möchten.
Nach Beenden des Willkommensbildschirms sehen Sie das AutoCAD-Fenster mit
der Benutzeroberfläche und dem Arbeitsbereich ZEICHNEN & BESCHRIFTUNG.
1.5 Die AutoCAD-Benutzeroberfläche
Die AutoCAD-Benutzeroberfläche kann mithilfe der Arbeitsbereiche unterschiedlich
gestaltet werden. Das Programm startet mit dem Arbeitsbereich ZEICHNEN &
BESCHRIFTUNG. Die mehr traditionelle Oberfläche ist der Arbeitsbereich AUTOCAD
KLASSISCH. Für die 3D-Konstruktionen gibt es zwei Arbeitsbereiche: für die einfache-
ren Arbeiten 3D-GRUNDLAGEN und für die komplexeren Konstruktionen 3D-MODEL-
LIERUNG. Das Werkzeug zum Umschalten der Arbeitsbereiche liegt unten in der
Statusleiste des Programmfensters.
38
© des Titels »AutoCAD 2014 und LT 2014« (ISBN 978-3-8266-9491-2) 2013 by
Verlagsgruppe Hüthig Jehle Rehm GmbH, Heidelberg. Nähere Informationen unter: http://www.mitp.de/94911.5
Die AutoCAD-Benutzeroberfläche
Abb. 1.8: AutoCAD-Bildschirm der Vollversion, Arbeitsbereich ZEICHNEN & BESCHRIFTUNG
Programmleiste
Als oberste Leiste erkennt man die Programmleiste. In dieser Leiste wird einerseits
der Programmname angezeigt, hier AutoCAD 2014, andererseits der Name der
gerade in Arbeit befindlichen Zeichnung. Der Name Ihrer aktuellen Zeichnungs-
datei ist zu Beginn Zeichnung1.dwg. AutoCAD legt beim Start von selbst eine
leere Zeichnung dieses Namens an. Wenn Sie diese Zeichnung dann erstmalig
selbst speichern, können Sie einen individuellen Namen eingeben. Die Dateien-
dung für AutoCAD-Zeichnungen ist stets *.DWG (von engl. DraWinG).
Anwendungsmenü
Ganz links oben in der Programmleiste liegt in der Schaltfläche mit dem AutoCAD-
Symbol »A«, das ANWENDUNGSMENÜ. Dieses Werkzeug bietet
쐽 ganz oben ein Listenfeld zur Suche nach Befehlen, wenn Sie Befehlsnamen,
Teile davon oder Teile der Befehlsbeschreibung eintippen,
쐽 einen schnellen Zugriff auf LETZTE DOKUMENTE , GEÖFFNETE DOKUMENTE ,
39
© des Titels »AutoCAD 2014 und LT 2014« (ISBN 978-3-8266-9491-2) 2013 by
Verlagsgruppe Hüthig Jehle Rehm GmbH, Heidelberg. Nähere Informationen unter: http://www.mitp.de/9491Kapitel 1
AutoCAD starten und loslegen
쐽 die wichtigsten Dateiverwaltungsbefehle wie NEU , ÖFFNEN , SPEICHERN
, SPEICHERN UNTER und EXPORTIEREN , PUBLIZIEREN , DRUCKEN
쐽 speziell unter dem Titel ZEICHNUNGSPROGRAMME auch grundlegende Funk-
tionen
쐽 zum Einstellen der Zeichnungseinheiten ,
쐽 zum Bereinigen der Zeichnung von unnötigen Objekten ,
쐽 zum Wiederherstellen von Zeichnungen nach Programmabsturz und
쐽 zum Überprüfen und Reparieren fehlerbehafteter Zeichnungen ,
쐽 unter SCHLIEßEN die Möglichkeit zum Schließen der aktuellen oder aller
Zeichnungen,
쐽 ganz unten die Schaltfläche OPTIONEN mit Zugriff auf viele Grundeinstel-
lungen des Programms
쐽 und ganz rechts unten eine Schaltfläche zum BEENDEN der AutoCAD-Sitzung.
Vorsicht
Wenn Sie versehentlich einen Doppelklick auf dieses Anwendungsmenü »A«
machen, wird die unterste Funktion ausgeführt, nämlich SCHLIEßEN , und
AutoCAD umgehend beendet. Falls Sie noch nicht gespeichert hatten, wird Ihnen
das aber angeboten.
Abb. 1.9: Anwendungsmenü und seine Funktionen
40
© des Titels »AutoCAD 2014 und LT 2014« (ISBN 978-3-8266-9491-2) 2013 by
Verlagsgruppe Hüthig Jehle Rehm GmbH, Heidelberg. Nähere Informationen unter: http://www.mitp.de/94911.5
Die AutoCAD-Benutzeroberfläche
Schnellzugriff-Werkzeugkasten
Gleich rechts neben dem ANWENDUNGSMENÜ finden Sie den SCHNELLZUGRIFF-
WERKZEUGKASTEN. Darin liegen die wichtigsten und meistgebrauchten Befehls-
werkzeuge wie
쐽 die Dateiwerkzeuge SNEU , ÖFFNEN , SICHERN und SICHALS (Spei-
chern unter neuem Namen),
쐽 der Befehl PLOT zur Zeichnungsausgabe,
쐽 ferner die beiden Werkzeuge ZURÜCK und WIEDERHERSTELLEN . Neben
ZURÜCK und WIEDERHERSTELLEN finden Sie kleine schwarze Dreiecke, die
Symbole zum Aufklappen. Dahinter verbirgt sich die Änderungshistorie mit
der Möglichkeit, gleich mehrere Befehle rückgängig zu machen oder wieder-
herzustellen,
쐽 die Dropdown-Liste ARBEITSBEREICHE zur Arbeitsbereichswahl.
Rechts daneben finden Sie die Dropdown-Liste SCHNELLZUGRIFF-WERKZEUG-
KASTEN ANPASSEN, um weitere Werkzeuge aufzunehmen.
쐽 EIGENSCHAFTEN ABSTIMMEN – ist ein sehr empfehlenswertes Werkzeug, mit
dem Sie später die Eigenschaften von einem Objekt auf andere übertragen kön-
nen.
쐽 STAPELPLOTTEN – ist eine Funktion zum Ausgeben mehrerer Plots, was für
den professionellen Betrieb interessant wäre.
쐽 PLOT-VORANSICHT – ist generell eine sehr nützliche Funktion zur Vorschau
vorm Abschicken eines Plots, um beispielsweise die Linienstärken zu beurteilen.
쐽 EIGENSCHAFTEN – ist der Eigenschaften-Manager zum nachträglichen Bear-
beiten von allgemeinen und geometrischen Eigenschaften gewählter Objekte,
wieder eine sehr nützliche Funktion.
쐽 MANAGER FÜR PLANUNGSUNTERLAGEN – dient der Verwaltung von ganzen
Zeichnungssätzen mit vielen Einzelzeichnungen und ist für professionelle
Großprojekte nützlich (nicht LT).
쐽 RENDERN – startet für 3D-Objekte die Berechnung einer fotorealistischen
Darstellung, ist also erst für 3D-Konstruktionen sinnvoll (nicht LT).
쐽 WEITERE BEFEHLE – startet den Befehl SCUI, aus dessen Dialogfenster Sie belie-
bige AutoCAD-Befehle per Drag&Drop hier einfügen können. Zum Entfernen
solcher Befehle brauchen Sie sie nur mit der rechten Maustaste anzuklicken
und AUS SCHNELLZUGRIFF-WERKZEUGKASTEN ENTFERNEN zu wählen.
쐽 MENÜLEISTE ANZEIGEN – bietet die traditionelle Leiste mit den altbekannten
Pull-down-Menüs an. Das Aktivieren dieser Menüleiste ist vor allem den An-
wendern zu empfehlen, die schon in älteren Versionen Erfahrungen mit Auto-
CADs Menüoberfläche gewonnen haben und sich eventuell mit neuen Oberflä-
chen mit den Multifunktionsleisten schwer tun.
41
© des Titels »AutoCAD 2014 und LT 2014« (ISBN 978-3-8266-9491-2) 2013 by
Verlagsgruppe Hüthig Jehle Rehm GmbH, Heidelberg. Nähere Informationen unter: http://www.mitp.de/9491Kapitel 1
AutoCAD starten und loslegen
쐽 UNTER DER MULTIFUNKTIONSLEISTE ANZEIGEN – legt den SCHNELLZUGRIFF-
WERKZEUGKASTEN unter die Multifunktionsleiste.
Abb. 1.10: Kontextmenü des SCHNELLZUGRIFF-WERKZEUGKASTENS
Durchsuchen, Autodesk 360, Autodesk Exchange Apps, Bleiben Sie in Verbindung und ?
Oben rechts in der Programmleiste finden Sie fünf Werkzeuge.
쐽 DURCHSUCHEN – ermöglicht die Suche nach Begriffen in der AutoCAD-Hilfe-
Dokumentation und bei Autodesk-Online im Internet. Sie können dort einen Be-
griff eingeben und dann auf das Fernglassymbol klicken. Die Fundstellen wer-
den durchsucht, und Sie können sie zum Nachschlagen anklicken.
쐽 AUTODESK 360 – dient zur Anmeldung in der Cloud unter einer Autodesk-Kun-
den-ID. Sie können dort Zeichnungen hinterlegen, die sich von jedem Ort aus
abrufen lassen.
쐽 AUTODESK EXCHANGE APPS (NICHT LT) – Über das Werkzeug mit dem »X«-
Symbol gelangen Sie in den AUTODESK APPS-STORE, wo Sie zahlreiche Zusatz-
funktionen gratis oder gegen Gebühr herunterladen können.
쐽 BLEIBEN SIE IN VERBINDUNG – Hier erhalten Sie einerseits Meldungen über die
Aktualität Ihres Programms oder nötige Updates, andererseits können Sie als
Subskriptionskunde ins SUBSCRIPTION CENTER gehen und sich die Extras für
Subskriptionskunden abholen. Zugänge zu FACEBOOK und TWITTER werden
hier auch angeboten.
42
© des Titels »AutoCAD 2014 und LT 2014« (ISBN 978-3-8266-9491-2) 2013 by
Verlagsgruppe Hüthig Jehle Rehm GmbH, Heidelberg. Nähere Informationen unter: http://www.mitp.de/94911.5
Die AutoCAD-Benutzeroberfläche
쐽 ? – bietet mit Hilfe die übliche Online-Hilfe zur Information über Befehle und
Verfahren an. Im Punkt Info über AutoCAD 2014 und weiter unter Produktinfor-
mationen können Sie die Daten Ihrer Installation und Registrierung finden.
Multifunktionsleiste, Register, Gruppen und Flyouts
Unterhalb der Programmleiste erscheint die Multifunktionsleiste mit zahlreichen
Registern. Jedes Register enthält thematisch gegliederte Gruppen von Befehlen.
Diese Gruppen können teilweise noch aufgeblättert werden. Das erkennt man
dann am kleinen schwarzen Dreieck im unteren Rand. Das Aufblättern kann
über eine Pin-Nadel fixiert werden. Im aufgeblätterten Bereich finden sich übli-
cherweise die selteneren Befehle der Gruppe.
Auch innerhalb der Gruppe können die Werkzeuge noch in sogenannten Flyouts
organisiert sein. Das Flyout wird wieder durch ein Dreieckssymbol gekennzeich-
net. Klicken Sie darauf, um zum gewünschten Befehl zu navigieren. Danach bleibt
der zuletzt benutzte Befehl als sichtbares Symbol stehen.
Sie können auch eine Gruppe aus der Multifunktionsleiste heraus auf die Zeichen-
fläche bewegen, indem Sie mit gedrückter Maustaste am Gruppentitel nach unten
ziehen. Dadurch bleibt die Gruppe auch dann erhalten, wenn Sie das Multifunk-
tionsregister wechseln. Mit einem Klick auf das kleine Symbol in der rechten obe-
ren Ecke der Berandung lässt sich die Gruppe später wieder zurückstellen. Diese
Berandung erscheint erst, wenn Sie mit dem Cursor die Gruppenfläche berühren.
Nicht immer sind alle Gruppen einer Multifunktionsleiste aktiviert. Mit einem
Rechtsklick in einen Gruppentitel lassen sich weitere unter GRUPPEN ANZEIGEN per
Klick aktivieren.
In manchen Gruppentiteln finden Sie rechts einen kleinen schrägen Pfeil . Dahin-
ter befinden sich üblicherweise spezielle Einstellungen und Stile für die Befehle
dieser Gruppe.
Im Arbeitsbereich ZEICHNEN & BESCHRIFTUNG werden folgende Register ange-
boten:
쐽 START – enthält die grundlegenden Konstruktionsbefehle zum Zeichnen und
Ändern, die Layerverwaltung, einige Text- und Bemaßungsbefehle und Funktio-
nen für die Verwaltung von Blöcken, das sind zusammengesetzte Objekte für
Normteile o.Ä. Weiter rechts werden die Eigenschaften für neue Objekte ange-
zeigt und die Verwaltung von Gruppen, also benannten Objektzusammenfas-
sungen. Es folgt eine Gruppe mit Dienstprogrammen zum Abmessen und Aus-
wählen von Objekten. In der letzten Gruppe liegen die üblichen Funktionen zur
Verwendung der Windows-Zwischenablage. Darin ist vor allem das Werkzeug
zum Übertragen von Eigenschaften auf andere Objekte EIGANPASS zu erwähnen.
쐽 EINFÜGEN – enthält alle möglichen Befehle zum Einfügen von komplexen Ob-
jekten. Das können Blöcke sein, andere Zeichnungen als sogenannte externe
43
© des Titels »AutoCAD 2014 und LT 2014« (ISBN 978-3-8266-9491-2) 2013 by
Verlagsgruppe Hüthig Jehle Rehm GmbH, Heidelberg. Nähere Informationen unter: http://www.mitp.de/9491Kapitel 1
AutoCAD starten und loslegen
Referenzen oder auch PDF-Anhänge. Hier werden auch die Attribute – zusätz-
liche Textinformationen für Blöcke – verwaltet und die Werte in Tabellen wie
etwa Stücklisten zusammengefasst. Auch die Verwertung von Punktwolken
aus Lasermessgeräten wird hier angeboten (nicht LT).
쐽 BESCHRIFTEN – umfasst Befehlsgruppen für Textbefehle, alle Bemaßungs-
befehle, Führungslinien, Tabellen und die Maßstabsverwaltung. Zwei Mar-
kierungsfunktionen finden Sie hier: ABDECKEN, eine Art Tipp-Ex, und die REVI-
SIONSWOLKE zum Hervorheben.
쐽 LAYOUT – bietet Funktionen zum Einrichten des Plots und der Ansichtsfenster
im Layoutbereich. Für 3D-Konstruktionen bieten sich weitere Befehle (nicht in
LT) zur Gestaltung korrekter Ansichten und orthogonaler Projektionen an so-
wie von Schnitt- und Detailansichten.
쐽 PARAMETRISCH – Dieses Register enthält Funktionen zur Erzeugung (nicht LT)
und Verwaltung geometrischer Abhängigkeiten und von Bemaßungsabhängig-
keiten. Durch diese Befehle ist es möglich, nun parametrisch änderbare Kon-
struktionen in 2D zu erstellen (nicht LT) und zu bearbeiten (auch LT).
쐽 ANSICHT – Zuerst treffen Sie hier auf die Befehle zum Navigieren zwischen
verschiedenen Ansichten und Auswählen fester Ansichtsrichtungen. Es folgen
(nach Aktivieren der Gruppe KOORDINATEN) die Funktionen für die Positionie-
rung eigener Koordinatensysteme (nicht LT). Dann schließen sich die Befehle
für die Gestaltung eines oder mehrerer Ansichtsfenster an. Danach folgen wei-
tere Befehlsgruppen zur Verwaltung diverser Paletten und der Ansichtsfenster.
Unter BENUTZEROBERFLÄCHE können Sie die wichtigen Werkzeuge zur An-
sichtssteuerung VIEWCUBE (nicht LT) und NAVIGATIONSLEISTE (bei LT reduziert
auf ZOOM, PAN und 2D-Navigations-Rad) aktivieren.
쐽 VERWALTEN – Hierunter finden Sie vier Gruppen von Befehlen. Da wäre einmal
der AKTIONSREKORDER (nicht LT), ein Hilfsmittel zum Aufnehmen und Abspie-
len von Befehlsabläufen. Unter BENUTZERANPASSUNG finden Sie Funktionen
zur Umgestaltung aller Elemente der Benutzeroberfläche und der Befehlsab-
kürzungen. Mit ANWENDUNGEN (nicht LT) können Sie Zusatzprogramme ver-
walten und AutoLISP-Programme entwickeln. CAD-STANDARDS (nicht LT)
schließlich enthält drei Werkzeuge, um die Einhaltung gewisser Standard-Vor-
gaben zu sichern.
쐽 AUSGABE – Hier sind alle Befehle zum Plotten, zum Publizieren – der Ausgabe
im Design-Web-Format (.DWF) – und für weitere Ausgaben in anderen Forma-
ten, insbesondere PDF, zusammengefasst.
쐽 PLUGINS – Dieses Register enthält drei Werkzeuge, den CONTENT EXPLORER,
den EXCHANGE APPS MANAGER (nicht LT) und SKP-DATEI IMPORTIEREN (nicht
LT). Der CONTENT EXPLORER ist eine Art Suchmaschine, mit der Sie in be-
stimmten Ordnern nach Dateien, Blöcken, Layern, Stilen oder referenzierten
Zeichnungen suchen können. Mit dem EXCHANGE APPS MANAGER können Sie
44
© des Titels »AutoCAD 2014 und LT 2014« (ISBN 978-3-8266-9491-2) 2013 by
Verlagsgruppe Hüthig Jehle Rehm GmbH, Heidelberg. Nähere Informationen unter: http://www.mitp.de/94911.6
Wie kann ich Befehle eingeben?
die von der Website Autodesk Exchange Apps geladenen Apps anzeigen, aktua-
lisieren, deinstallieren und sich Hilfe holen. Mit SKP-DATEI IMPORTIEREN kön-
nen Sie Modelle des Programms SketchUp (vormals eine Google-Entwicklung,
jetzt von Trimble Navigation erworben) importieren. Das sind in AutoCAD dann
dreidimensionale Netz-Objekte, die als Blöcke zusammengefasst sind.
쐽 AUTODESK 360 – enthält verschiedene Werkzeuge, um Zeichnungen ins Inter-
net in den Cloud-Bereich AUTODESK 360 zu bringen, zu verwalten und auch
wieder herunterzuladen. An diesem Ort können Sie Zeichnungen auch für an-
dere zur Bearbeitung freigeben.
쐽 VERFÜGBARE APPS (nicht LT) – enthält das Werkzeug MIT EXCHANGE VERBIN-
DEN, um Apps aus dem Internet herunterzuladen. Alle Ihre aus dem AUTODESK
EXCHANGE APPS-STORE geladenen Apps würden hier dann erscheinen.
쐽 EXPRESS TOOLS (nicht LT) – ist ein Register, das die altbekannten Zusatzfunk-
tionen EXPRESSTOOLS enthält. Während der Installationsphase können Sie sie
aktivieren. Sie werden nicht übersetzt und bleiben in englischer Sprache.
Tipp
MFLEISTE aktiviert die Multifunktionsleiste, falls sie mal fehlen sollte. Oben
rechts neben den Registertiteln können Sie über ein Flyout-Menü wählen, wie
detailliert die Darstellung sein soll.
Zeichnungsregister
Unterhalb der Multifunktionsleiste bzw. am oberen Rand des Zeichenfensters
erscheinen die Zeichnungsregister. Jedes Register entspricht einer geöffneten Zeich-
nung. Damit kann schnell zwischen verschiedenen Zeichnungen hin- und herge-
schaltet werden. Zeichnungen, die seit dem Öffnen bearbeitet wurden, sind hier
mit einem * markiert. Mit dem äußersten Register, mit dem +-Zeichen markiert,
können Sie weitere Zeichnungen erstellen (entspricht dem Befehl SNEU).
Design Feed
Auf der Zeichenfläche werden Sie beim ersten Start noch die Palette DESIGN FEED
finden. Da sie aber erst in Zusammenhang mit der Cloud eine Rolle spielt, können
sie diese vorerst abschalten. Näheres dazu finden sie unter Abschnitt 16.4 Auto-
desk 360.
1.6 Wie kann ich Befehle eingeben?
Zur Bedienung von AutoCAD gibt es viele Alternativen der Befehlseingabe. Das Pro-
gramm erhielt im Laufe der Zeit immer wieder neue und schnellere Bedienmöglich-
45
© des Titels »AutoCAD 2014 und LT 2014« (ISBN 978-3-8266-9491-2) 2013 by
Verlagsgruppe Hüthig Jehle Rehm GmbH, Heidelberg. Nähere Informationen unter: http://www.mitp.de/9491Kapitel 1
AutoCAD starten und loslegen
keiten, die mit etwas Übung eine sehr intuitive Arbeit erlauben. Deshalb sollen hier
einmal in einer Übersicht die verschiedenen Möglichkeiten aufgezeigt werden.
1.6.1 Befehle eintippen
Grundsätzlich kann man natürlich jeden AutoCAD-Befehl eintippen. Die Eingabe
erfolgt in der Zeile unterhalb des Zeichenbereichs, wo die Eingabeaufforderung
Befehl: steht.
Sie tippen hier den Befehl ein und drücken dann die (Enter)-Taste mit dem abge-
winkelten Pfeil: (auch Return- oder Eingabe-Taste genannt). Der Befehlsdialog
fragt dann nach weiteren Eingaben oder grafischen Aktionen wie Auswahl von
Objekten oder Punkten.
Die Befehlszeile ist mit der aktuellen Version sehr flexibel geworden. Sie können
hier mit dem Mauszeiger im grauen Rand in den gepunkteten Bereich gehen und
die Zeile mit gedrückter Maustaste an eine beliebige Bildschirmposition verschie-
ben oder auch in den Rändern andocken. Mit dem Mauszeiger im Rand erscheint
ein Doppelpfeil, um mehrere Zeilen anzuzeigen. Damit lassen sich auch vorher-
gehende Befehlsabläufe verfolgen.
Mit der Funktionstaste (F2) kann man die Befehlszeile zum Textfenster vergrößern.
Ein weiterer Druck auf (F2) lässt es wieder verschwinden
Tipp
Sind Befehlszeile oder Multifunktionsleiste einmal abhanden gekommen, hel-
fen die Befehle BEFEHLSZEILE und MFLEISTE weiter. Die Befehlszeile aktivieren
oder deaktivieren Sie auch mit (Strg)+(9).
46
© des Titels »AutoCAD 2014 und LT 2014« (ISBN 978-3-8266-9491-2) 2013 by
Verlagsgruppe Hüthig Jehle Rehm GmbH, Heidelberg. Nähere Informationen unter: http://www.mitp.de/94911.6
Wie kann ich Befehle eingeben?
1.6.2 Befehle und automatisches Vervollständigen
Es ist auch möglich, einen Befehl nur teilweise einzugeben. Nach den ersten
Buchstaben des Befehls erscheint automatisch eine Liste möglicher Befehlsver-
vollständigungen (Auto-Vervollständigen). Aus dieser Liste können Sie dann den
gewünschten Befehl durch Anklicken mit der Maus auswählen. Die Liste enthält
nun auch Befehle, die Ihren eingetippten Begriff in der Mitte des Wortes enthal-
ten. In der aktuellen Version kann die Befehlseingabe über das Werkzeug
ANPASSEN vielseitig konfiguriert werden. Allerdings sind die vorgegebenen
Einstellungen schon sehr sinnvoll. Neuerdings ist diese Liste noch erweitert
worden um Befehls-Synonyme und eine Autokorrektur-Liste, die benutzerspezi-
fisch angepasst werden können (s. Kapitel 15 Benutzeranpassungen).
1.6.3 Befehlsabkürzungen
Die meisten Befehle können durch ein, zwei oder drei Buchstaben abgekürzt
werden. Im Beispiel wird AB für den Befehl ABSTAND eingegeben. Wenn der
gewünschte Befehl in der Vorschau oben erscheint, können Sie bereits mit
(Enter) abschließen. Diese Abkürzungen werden im Buch bei den Befehlsbe-
schreibungen präsentiert.
Wichtig
Dialog mit dem Computer – Befehlszeile beachten
Sie sollten wenigstens in der Lernphase die kompletten Befehlsabläufe in der
Befehlszeile verfolgen. Nur hier erhalten Sie nämlich bei vielen Befehlen Informa-
tionen über Voreinstellungen wie etwa den aktuellen Radius beim ABRUNDEN
oder auch die Fehlermeldungen, wenn Sie etwas Falsches eingegeben haben.
47
© des Titels »AutoCAD 2014 und LT 2014« (ISBN 978-3-8266-9491-2) 2013 by
Verlagsgruppe Hüthig Jehle Rehm GmbH, Heidelberg. Nähere Informationen unter: http://www.mitp.de/9491Kapitel 1
AutoCAD starten und loslegen
1.6.4 Befehlsoptionen
Die meisten Befehle bieten in ihrem Dialog zahlreiche Optionen in eckigen
Klammern zwischen »[« und »]« an. Eine solche Option wird entweder dadurch
großgeschrieben sind, gefolgt von (Enter) bzw. .
aufgerufen, dass Sie die Buchstaben eingeben, die bei der betreffenden Option
Alternativ können Optionen seit AutoCAD 2013 auch angeklickt werden.
Wenn die dynamische Eingabe bzw. DYN in der Statusleiste aktiviert ist,
erscheint jeweils die letzte Zeile des Befehlsdialogs an der Cursorposition und Sie
können die Optionen mit der Pfeiltaste aktivieren. Hier zum Beispiel der Dialog
beim ABRUNDEN-Befehl.
Bei aktiver dynamischer Eingabe sind allerdings die Vorgaben des Befehls wie
Abrundungsradius etc. nicht am Cursor zu sehen, sondern nur in der Befehlszeile.
1.6.5 Befehlsvorgaben
an. Eine solche Vorgabe wird durch Eingabe von (Enter) bzw. gewählt. In Beispiel
Einige Befehle zeigen eine Vorgabeeinstellung in spitzen Klammern »«
wird beim Befehl RING der Innendurchmesser mit 0.5 als Vorgabe angeboten.
48
© des Titels »AutoCAD 2014 und LT 2014« (ISBN 978-3-8266-9491-2) 2013 by
Verlagsgruppe Hüthig Jehle Rehm GmbH, Heidelberg. Nähere Informationen unter: http://www.mitp.de/94911.6
Wie kann ich Befehle eingeben?
1.6.6 Dynamische Eingabe
Wenn in der Statusleiste die DYNAMISCHE EINGABE bzw. DYN aktiviert ist,
erscheint die aktuelle Dialogzeile direkt an der Cursorposition. Für diesen Modus
sollten Sie aber etwas Erfahrung mit den Befehlsabläufen mitbringen, weil er die
vorhergehenden Dialogzeilen nur noch in der Befehlszeile anzeigt. Außerdem
werden Koordinateneingaben gemäß Vorgabeeinstellung ab dem zweiten Punkt
dann immer relativ berechnet, was auch etwas Gewöhnung verlangt. Das Beispiel
zeigt die dynamische Eingabezeile bei Eingabe des KREIS-Befehls und bei der da-
rauf folgenden Anfrage nach den Mittelpunktskoordinaten.
1.6.7 Befehlszeile ein- und ausschalten
Da bei aktivierter DYNAMISCHER EINGABE die meisten Anfragetexte und Options-
wahlen aus der Befehlszeile an der Fadenkreuzposition erscheinen, kann man bei
genügend Erfahrung dann auf die Befehlszeile verzichten. Was die DYNAMISCHE
EINGABE nicht bringt, sind die aktuellen Einstellungen etlicher Befehle. Wenn Sie
also auf diese Informationen verzichten können, wäre natürlich die Befehlszeile mit
(Strg)+(9) wegzuschalten. Sie können übrigens auch Befehle und deren Optionen
erfolgreich eintippen, wenn weder die Befehlszeile noch die dynamische Eingabe
aktiv sind, vorausgesetzt Sie wissen auswendig, was der Befehl im Dialog erwartet.
Zeichnen & Beschriftung Icon Befehl Tastenkürzel
ANSICHT|PALETTEN|BEFEHLSZEILE BEFEHLSZEILE, (Strg)+(9)
BEFEHLSZEILEAUSBL
1.6.8 Multifunktionsleisten und Werkzeugkästen
Die häufigste Befehlseingabe geschieht durch Anklicken der Icons für die Befehle in
den Multifunktionsleisten in der modernen Oberfläche ZEICHNEN UND BESCHRIF-
TUNG
49
© des Titels »AutoCAD 2014 und LT 2014« (ISBN 978-3-8266-9491-2) 2013 by
Verlagsgruppe Hüthig Jehle Rehm GmbH, Heidelberg. Nähere Informationen unter: http://www.mitp.de/9491Kapitel 1
AutoCAD starten und loslegen
oder in übersichtlichen Werkzeugkästen der älteren Oberfläche AUTOCAD KLAS-
SISCH.
1.6.9 Kontextmenü
Mit einem Rechtsklick aktivieren Sie ein Kontextmenü. Das Beispiel zeigt das Kon-
textmenü, wenn gerade kein Befehl aktiv ist. Es bietet dann an erste Stelle die Wie-
derholung des letzten Befehls. Eine Zeile tiefer können Sie einen aus mehreren letzten
Befehlen auswählen. Dann folgen die Operationen mit der Zwischenablage, in die
Sie etwas speichern oder aus der Sie etwas abholen können. Ganz unten liegt der
wichtige Befehl OPTIONEN, mit dem Voreinstellungen für das Programm verän-
dert werden können.
1.6.10 Doppelklicken auf Objekte zum Bearbeiten
Um Objekte zu bearbeiten, müssen Sie nicht immer unbedingt Befehle eintippen
oder Werkzeuge anklicken, oft genügt ein Doppelklick auf das betreffende Objekt.
Bei einfachen Objekten wie Linie, Kreis, Bogen und Bemaßung erscheinen dann
die Schnelleigenschaften, über die Sie Objektdaten verändern können.
Bei komplexeren Objekten wie Polylinien oder Texten erscheinen nach Doppelklick
dann die passenden Bearbeitungsbefehle (z.B. PEDIT zum Bearbeiten der Polylinie)
oder gar kontextspezifische Multifunktionsleisten. Zum Bearbeiten von Schraffu-
ren genügt das einfache Anklicken, mit Doppelklick werden zusätzlich die Schnell-
eigenschaften aktiviert.
50
© des Titels »AutoCAD 2014 und LT 2014« (ISBN 978-3-8266-9491-2) 2013 by
Verlagsgruppe Hüthig Jehle Rehm GmbH, Heidelberg. Nähere Informationen unter: http://www.mitp.de/94911.6
Wie kann ich Befehle eingeben?
1.6.11 Griffmenüs bei markierten Objekten
Wenn Sie ein Objekt mit einem Klick markieren, erscheinen kleine blaue Käst-
chen, die Griffe. Bei bestimmten Objekten und Griffen erscheint ein spezifisches
Menü mit Funktionen, sobald Sie mit dem Fadenkreuz einen dieser Griffe berüh-
ren (nicht anklicken!). In diesem Menü können Sie dann eine von mehreren
Funktionen zum Verändern anklicken.
Das Griffmenü für Endpunkte von Linien bietet eine Funktion zum Ändern der
LÄNGE, bei der die Richtung der Linie erhalten bleibt, und eine Funktion STRECKEN
zum Verschieben des Endpunkts in beliebige Richtung an.
1.6.12 Heiße Griffe
Nach Anklicken eines Objekts können Sie in einen der blauen Griffe noch einmal
hineinklicken. Er wechselt dann die Farbe nach Rot und wird als »heißer« Griff
bezeichnet. Wenn Sie danach mit der rechten Maustaste ein Kontextmenü aktivie-
51
© des Titels »AutoCAD 2014 und LT 2014« (ISBN 978-3-8266-9491-2) 2013 by
Verlagsgruppe Hüthig Jehle Rehm GmbH, Heidelberg. Nähere Informationen unter: http://www.mitp.de/9491Kapitel 1
AutoCAD starten und loslegen
ren, erscheinen dort auch die allgemeinen Transformationsbefehle wie STRECKEN,
VERSCHIEBEN, DREHEN, SKALIEREN und SPIEGELN.
1.6.13 Kontextmenü: Ausgewähltes hinzufügen
Auch wenn Sie mit Klick ein Objekt aktiviert haben, erscheint nach Rechtsklick
ein Kontextmenü mit grundlegenden Bearbeitungsbefehlen wie LÖSCHEN, VER-
SCHIEBEN, KOPIEREN, SKALIEREN und DREHEN. Außerdem gibt es hier den Befehl
AUSGEWÄHLTES HINZUFÜGEN. Damit wird der zum markierten Objekt passende
Zeichenbefehl aktiviert. Also wenn Sie beispielsweise eine Ellipse angeklickt hat-
ten, wird damit der Befehl ELLIPSE aufgerufen.
52
© des Titels »AutoCAD 2014 und LT 2014« (ISBN 978-3-8266-9491-2) 2013 by
Verlagsgruppe Hüthig Jehle Rehm GmbH, Heidelberg. Nähere Informationen unter: http://www.mitp.de/94911.6
Wie kann ich Befehle eingeben?
1.6.14 Die Statusleiste
Als letzte Leiste von AutoCAD sehen Sie am unteren Rand die STATUSLEISTE. Sie
dient zur Aktivierung und Einstellung wichtiger Hilfsmittel während Ihrer Zei-
chenarbeit, der ZEICHENHILFEN. An erster Stelle steht hier links die Koordinaten-
anzeige. Die Bedeutung der weiteren Schaltflächen sei hier kurz tabellarisch
wiedergegeben. Nähere Details folgen dann in diesem Kapitel und den folgenden
mit Beispielen.
Symbol ohne Symbol Tooltip Bedeutung
ABLEITEN ABHÄNGIGKEI- Automatisches Ableiten von geometrischen
TEN ABLEITEN Abhängigkeiten wie z.B. lotrecht oder kon-
(nicht LT) zentrisch während Ihrer Konstruktion
FANG FANGMODUS Ein- und Ausschalten eines unsichtbaren
Rasters, an dem das Fadenkreuz einrastet
RASTER RASTERANZEIGE Ein- und Ausschalten eines sichtbaren Rasters
zur Unterstützung des FANGMODUS
ORTHO ORTHO-MODUS Beschränkung der Fadenkreuzbewegung in
Befehlen auf orthogonale Richtungen, das heißt
nur senkrecht oder nur waagerecht
POLAR SPURVERFOL- Ein- und Ausschalten eines polaren FANG-
GUNG MODUS mit festen erlaubten Winkeln und auch
radialen Abständen
OFANG OBJEKTFANG Ein- und Ausschalten der Möglichkeit, charak-
teristische Punkte wie End- oder Mittelpunkte
etc. einzufangen
3DOFANG 3D-OBJEKTFANG Ein- und Ausschalten der Möglichkeit, charak-
(nicht LT) teristische Punkte an 3D-Objekten einzufangen
(Knoten auf Splines oder Mittelpunkte von
Flächen)
OTRACK OBJEKTFANG- Anzeige einer Fangspur durch charakteristische
SPUR Punkte in vorgegebenen Winkelrichtungen
(Winkel einstellen unter POLAR) als Basis für
Positionierungen
DBKS DYNAMISCHES Dynamisches Ausrichten der xy-Ebene an vor-
BKS (nicht LT) handenen Flächen bei 3D-Modellierungen
DYN DYNAMISCHE Aktivieren der dynamischen Eingabemöglich-
EINGABE keiten mit Eingabefeldern und Dialog am
Cursor
LST LINIENSTÄRKE Aktivieren der Linienstärken-Anzeige
TPY TRANSPARENZ Schaltet die Transparenz für Objekte ein/aus
AKTIVIEREN/
DEAKTIVIEREN
53
© des Titels »AutoCAD 2014 und LT 2014« (ISBN 978-3-8266-9491-2) 2013 by
Verlagsgruppe Hüthig Jehle Rehm GmbH, Heidelberg. Nähere Informationen unter: http://www.mitp.de/9491Kapitel 1
AutoCAD starten und loslegen
Symbol ohne Symbol Tooltip Bedeutung
SEIG SCHNELLEIGEN- Anzeige der Schnelleigenschaften
SCHAFTEN
SC WECHSELNDE Aktiviert ein Auswahlmenü zur gezielten Wahl
AUSWAHL bei übereinander liegenden Objekten.
AM BESCHRIFTUNGS- Zeigt ein Warnsymbol ein, wenn der Bezug
ÜBERWACHUNG einer Bemaßung zum zugehörigen Objekt verlo-
ren geht, z.B. durch Löschen
Tipp
ZEICHENHILFEN als Text anzeigen
Wer die beschrifteten ZEICHENHILFEN bevorzugt, kann nach Rechtsklick auf eine
Zeichenhilfe das Häkchen vor SYMBOLE VERWENDEN wegnehmen und damit die
Textanzeige aktivieren.
Rechts neben diesen ZEICHENHILFEN folgen weitere Hilfsmittel für die Ansichtssteu-
erung und zur Maßstabseinstellung. Die Maßstabseinstellung ist nötig, damit Texte,
Bemaßungen, Schraffuren und bestimmte Blöcke bei Verwendung verschiedener
Maßstäbe richtig skaliert werden. Diese Werkzeuge werden erst interessant, wenn
wir maßstabs- und normgerecht bemaßen und beschriften wollen. Die angebotenen
Hilfsmittel hängen davon ab, ob Sie im normalen Konstruktionsmodus im Bereich
MODELL arbeiten oder im LAYOUT die Plotausgabe im PAPIERBEREICH aufbereiten.
Symbol Statusleiste Bedeutung
MODELL Aktiviert den Modellbereich, in dem die
eigentliche Konstruktion stattfindet
LAYOUT1 Aktiviert den Layoutbereich, in dem die Plot-
ausgabe vorbereitet wird, mit den nötigen
Ansichtsfenstern für die gewünschten Maß-
stäbe
54
© des Titels »AutoCAD 2014 und LT 2014« (ISBN 978-3-8266-9491-2) 2013 by
Verlagsgruppe Hüthig Jehle Rehm GmbH, Heidelberg. Nähere Informationen unter: http://www.mitp.de/94911.6
Wie kann ich Befehle eingeben?
Symbol Statusleiste Bedeutung
SCHNELLAN- Bietet eine Schnellansicht für alle vorhande-
SICHT-LAYOUTS nen Layouts
SCHNELL- Bietet eine Schnellansicht für alle geöffne-
ANSICHT-ZEICH- ten Zeichnungen
NUNGEN
ANSICHTS- Zeigt im LAYOUT den Inhalt eines Ansichts-
FENSTER MAXI- fensters ohne die Ansichtsfensterbegren-
MIEREN zung maximiert an. Wechselt in das
maximierte Ansichtsfenster hinein und wie-
der zurück in den Papierbereich oder zu
anderen maximierten Ansichtsfenstern über
und .
BESCHRIF- Dient zur Wahl des Maßstabs für die auto-
TUNGS-MAßSTAB matische Skalierung von Texthöhen, Maß-
texthöhen und Schraffuren
BESCHRIF- Beschriftungs-Sichtbarkeit: zeigt Beschrif-
TUNGS-SICHT- tungs-Objekte wie Bemaßungen und Texte
BARKEIT auch dann an, wenn deren Maßstäbe nicht
mit dem aktuellen Maßstab übereinstimmen
AUTOMATISCH Fügt bei einem Wechsel des Maßstabs den
MAßSTÄBE ZU neuen Maßstab automatisch zu Beschrif-
BESCHRIF- tungsobjekten wie Texten und Bemaßungen
TUNGSOBJEKTEN hinzu
HINZUFÜGEN
ARBEITSBE- Wechselt zwischen den Arbeitsbereichen
REICHSWECHSEL ZEICHNEN & BESCHRIFTUNG, AUTOCAD
KLASSISCH, 3D-GRUNDLAGEN (nicht LT) und
3D-MODELLIERUNG (NICHT LT)
WERKZEUGKAS- Verschiebbarkeit von Werkzeugkästen oder
TEN/FENSTER- Fenstern freigeben oder blockieren
POSITIONEN
FREIGEBEN
HARDWARE- Aktiviert/deaktiviert die Hardwarebeschleu-
BESCHLEUNIGUNG nigung für schnelle komfortable 3D-Darstel-
lungen
OBJEKTE ISOLIE- Gewählte Objekte isolieren (d.h. restliche
REN/VERBERGEN unsichtbar machen) oder verbergen (selbst
unsichtbar machen) oder Isolieren/Verber-
gen aufheben
ANWENDUNGS- Konfigurationsmenü für die Schaltflächen
STATUSLEISTEN- der Statusleiste. Einzelne Schaltflächen kön-
MENÜS nen aktiviert/deaktiviert werden.
VOLLBILD VOLLBILDDARSTELLUNG (Strg)+(0)
55
© des Titels »AutoCAD 2014 und LT 2014« (ISBN 978-3-8266-9491-2) 2013 by
Verlagsgruppe Hüthig Jehle Rehm GmbH, Heidelberg. Nähere Informationen unter: http://www.mitp.de/9491Kapitel 1
AutoCAD starten und loslegen
Tipp
Zeichnungsstatusleiste
Über das Konfigurationsmenü sollten Sie sich eine extra ZEICHNUNGSSTATUS-
LEISTE aktivieren, damit Sie später die Maßstäbe übersichtlicher verwalten können.
Die Auswahl für BESCHRIFTUNGS-MAßSTAB (im MODELLBEREICH) und ANSICHTS-
FENSTERMAßSTAB (für Ansichtsfenster im LAYOUT) sowie die beiden Icons zur
Maßstabsverwaltung finden dann in der ZEICHNUNGSSTATUSLEISTE Platz.
1.6.15 ViewCube
Rechts oben im Zeichenbereich finden Sie den VIEWCUBE (nicht LT), der bei 3D-
Konstruktionen zum Schwenken der Ansicht verwendet werden kann. Im 2D-
Bereich sind davon die beiden Schwenkpfeile interessant, um Hoch- oder Queran-
sicht zu wählen.
Für dreidimensionale Objekte sind die Darstellungen mit Projektion PARALLEL
und PERSPEKTIVISCH interessant. Die Option PERSPEKTIVE MIT ORTHO-FLÄCHEN
bedeutet grundsätzlich eine perspektivische Darstellung, nur wird automatisch in
Parallelprojektion umgeschaltet, wenn Sie über den VIEWCUBE eine der orthogo-
nalen Richtungen wie OBEN, LINKS etc. aktivieren.
Abb. 1.11: VIEWCUBE mit Bedienelementen
56
© des Titels »AutoCAD 2014 und LT 2014« (ISBN 978-3-8266-9491-2) 2013 by
Verlagsgruppe Hüthig Jehle Rehm GmbH, Heidelberg. Nähere Informationen unter: http://www.mitp.de/94911.6
Wie kann ich Befehle eingeben?
1.6.16 Navigationsleiste
Am rechten Rand befindet sich die Navigationsleiste mit folgenden Werkzeugen:
쐽 VOLL-NAVIGATIONSRAD – und weitere Navigationsräder bieten verschiedene
Optionen zum Schwenken und Variieren der Ansichtsrichtung.
쐽 PAN – Mit dieser Funktion können Sie den aktuellen Bildschirmausschnitt ver-
schieben. Sie können das Gleiche aber auch erreichen, indem Sie das Mausrad
drücken und mit gedrücktem Mausrad dann die Maus bewegen.
쐽 ZOOM GRENZEN – zoomt die Bildschirmanzeige so, dass alles Gezeichnete
sichtbar wird. Als GRENZEN bezeichnet man den Bereich, der von den kleinsten
bis zu den größten Koordinatenwerten Ihrer Zeichnungsobjekte definiert wird.
Die GRENZEN werden von AutoCAD automatisch bestimmt und aktualisiert.
Dieselbe Aktion können Sie auch mit der Maus durch einen Doppelklick aufs
Mausrad tätigen. Normales Zoomen geschieht durch Rollen des Mausrades.
Weitere Zoom-Funktionen finden sich hier im Flyout.
쐽 ORBIT (nicht LT) – Diese Funktion ermöglicht für 3D-Konstruktionen das dyna-
mische Schwenken der Ansicht. Es kann aber auch mit der Maus ausgeführt
werden, indem Sie (Shift) halten und dann die Maus bei gedrücktem Mausrad
bewegen. Mit FREIER ORBIT kann auch über die +/-Z-Richtung hinweg ge-
schwenkt werden.
쐽 SHOWMOTION (nicht LT) – aktiviert das Animieren von Ansichten, die mit einer
Art Filmvorspann versehen sind.
Abb. 1.12: Funktionen der Navigationsleiste (bei LT nur ZOOM, PAN und 2D-Navigations-Rad)
Tipp
Im Register ANSICHT können Sie über die Gruppe FENSTER|BENUTZER-OBERFLÄ-
CHE die verschiedenen Bedienelemente VIEWCUBE (nicht LT), SHOWMOTION
(nicht LT), NAVIGATIONSLEISTE und TEXTBILDSCHIRM ein- und ausschalten.
57
© des Titels »AutoCAD 2014 und LT 2014« (ISBN 978-3-8266-9491-2) 2013 by
Verlagsgruppe Hüthig Jehle Rehm GmbH, Heidelberg. Nähere Informationen unter: http://www.mitp.de/9491Sie können auch lesen