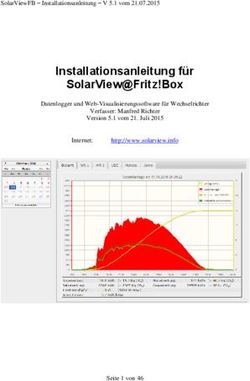AutoCAD starten und loslegen
←
→
Transkription von Seiteninhalten
Wenn Ihr Browser die Seite nicht korrekt rendert, bitte, lesen Sie den Inhalt der Seite unten
Kapitel 1
AutoCAD starten und loslegen
In diesem einleitenden Kapitel wird grundlegend in die Programmbenutzung ein-
geführt. Sie lernen zuerst den AutoCAD-Bildschirm mit seinen Bedienelementen
kennen. Dann üben Sie die Koordinateneingabe und als ersten Zeichenbefehl den
Befehl LINIE.
1.1 Die Testversion
Auf der beiliegenden DVD befindet sich eine Testversion von AutoCAD 2008, die 30
Kalendertage (gerechnet ab dem 1. Installationstag) zum Testen benutzt werden
kann. Nach dieser Zeit ist die Version nur noch lauffähig, wenn Sie eine kosten-
pflichtige gültige Lizenz erworben haben. Nur die erste Installation einer Testver-
sion auf einem PC kann diese 30 Tage zum Testen nutzen. Bitte beachten Sie hierzu
auch die Hinweise in der Einleitung.
Hinweis
Bitte beachten Sie, dass der Verlag weder technischen noch inhaltlichen Support
für die Demoversion übernehmen kann. Bitte wenden Sie sich ggf. an den Her-
steller Autodesk: www.autodesk.de.
1.1.1 Hard- und Software-Voraussetzungen
AutoCAD 2008 läuft unter folgenden Microsoft-Windows-Betriebssystemen:
쐽 Windows 2000 mit Service Pack 4
쐽 Windows XP Home oder Professional, auch 64, mit Service Pack 2
쐽 Windows Vista Home bis Enterprise (auch 64 Bit)
Zusätzlich ist Microsoft Internet Explorer 6.0 Service Pack 1 nötig.
Als Hardware wird mindestens vorausgesetzt:
쐽 Pentium III mit 800 MHz
쐽 512 MB RAM Speicher
쐽 Bildschirmauflösung 1024 x 768 Pixel mit True Color
쐽 750 MB freier Speicherplatz auf der Festplatte zur Installation, > 2GB zum Be-
trieb
© des Titels »AutoCAD 2008« (ISBN 978-3-8266-1722-5) 2007 by Redline GmbH, Heidelberg
Nähere Informationen unter: http://www.mitp.de/1722Kapitel 1
AutoCAD starten und loslegen
쐽 Microsoft-Mouse-kompatibles Zeigegerät (am besten optische Wheel-Mouse),
Trackball oder Tablett
쐽 DVD-Laufwerk für die Installation
Grafikkarte und Treiber werden beim ersten Start auf ihre Leistung überprüft und
die Voreinstellungen für fortgeschrittene 3D-Darstellungen ggf. angepasst. Auto-
CAD bietet dann auch die Möglichkeit zum Treiber-Update übers Internet. Wenn
die Grafikkarte nicht allen Ansprüchen der Software genügen kann, können die 3D-
Features heruntergeschaltet werden.
1.1.2 Installation
Vor der Installation schließen Sie bitte alle Programme. Die Installation beginnt
nach Einlegen der DVD automatisch. Obwohl Sie zur Ausführung von AutoCAD
nur einfache Benutzerrechte benötigen, müssen Sie für die Installation Administ-
ratorrechte auf dem PC besitzen. Außerdem sollten alle anderen Anwendungen
geschlossen sein, insbesondere Virenscanner. Sollte die Installation nicht von
selbst starten, dann wählen Sie die Betriebssystemfunktion START|AUSFÜHREN...
und geben dort unter ÖFFNEN die Datei SETUP.EXE auf dem DVD-Laufwerk an
(üblicherweise Laufwerk D:).
Hinweis
Der Fortschrittsbalken beim Setup kann lange Zeit brauchen, so dass es bisweilen
so aussieht, als ob sich gar nichts tut. Haben Sie hier einfach genügend Geduld,
es läuft alles im Hintergrund weiter.
Es erscheinen Dialogfenster, die Sie meist mit Klick auf WEITER durchlaufen:
1. Begrüßungsbild: wählen Sie PRODUKTE INSTALLIEREN.
2. Auf der zweiten Seite WEITER wählen.
Abb. 1.1: Produkte installieren
16
© des Titels »AutoCAD 2008« (ISBN 978-3-8266-1722-5) 2007 by Redline GmbH, Heidelberg
Nähere Informationen unter: http://www.mitp.de/1722Die Testversion
3. Auf der nächsten Seite können Sie sich gegebenenfalls noch die SYSTEMANFOR-
DERUNGEN anzeigen lassen. Ansonsten klicken Sie auf WEITER.
4. Den Lizenzvertrag müssen Sie mit I ACCEPT akzeptieren, erst dann geht’s weiter.
Abb. 1.2: Lizenzvertrag
5. Es folgt eine Seite zur Personalisierung mit Vorname, Name und Firma.
Abb. 1.3: Personalisierung
6. Das nächste Dialogfenster heißt PRÜFEN – KONFIGURIEREN – INSTALLIEREN.
Über die Schaltfläche KONFIGURIEREN können Sie Details einstellen, die Sie
17
© des Titels »AutoCAD 2008« (ISBN 978-3-8266-1722-5) 2007 by Redline GmbH, Heidelberg
Nähere Informationen unter: http://www.mitp.de/1722Kapitel 1
AutoCAD starten und loslegen
aber nur in Sonderfällen ändern müssen. Die normalen Einstellungen werden
Ihnen unter AKTUELLE EINSTELLUNGEN angezeigt.
7. Es folgt die Anzeige des Installationsfortschritts bis Sie noch wahlweise die
Readme-Datei über letzte Neuerungen anzeigen lassen können. Mit FERTIG-
STELLEN beenden Sie die Installation und werden dann eventuell zum Neustart
des PCs aufgefordert..
Abb. 1.4: Umfang der Installation
Beim ersten Start des Programms mit einem Klick auf das AutoCAD-Symbol auf
dem Desktop können Sie entweder das Programm aktivieren lassen, wenn Sie es
als lizenzierte Version benutzen wollen, oder für 30 Tage als Testversion ausführen.
In dieser Zeit dürfen Sie die Funktionen von AutoCAD austesten, aber keine pro-
duktiven Arbeiten damit ausführen. Wenn Sie einfach PRODUKT AUSFÜHREN ankli-
cken, werden Sie regelmäßig informiert, wie viele Kalendertage Ihnen noch als
Testversion verbleiben.
Tipp
Strikte 30-Tage-Test-Phase !
Bedenken Sie bei der Installation auch, dass die Test-Phase exakt vom Installati-
onstag an in Kalendertagen zählt und eine spätere Neuinstallation zur Verlänge-
rung der Test-Phase keinen Zweck hat. Nach den 30 Tagen ab Erstinstallation
kann und darf die Software nur noch nach Kauf benutzt werden! Die Zeitspanne
für die 30-Tage-Testperiode lässt sich nicht durch Neuinstallation umgehen!
18
© des Titels »AutoCAD 2008« (ISBN 978-3-8266-1722-5) 2007 by Redline GmbH, Heidelberg
Nähere Informationen unter: http://www.mitp.de/1722Die Testversion
AutoCAD legt für jeden Benutzer private Verzeichnisstrukturen an, in denen die
Dateien gehalten werden, die der Benutzer ggf. anpassen möchte. Die unten
gezeigten Verzeichnisbäume wurden unter dem Benutzer Administrator angelegt.
Die meisten Dateien liegen im Verzeichnis SUPPORT. Die typischen Dateien sind:
쐽 acad.cui, acad.mnr, acad.mnl – Dateien für die Menüs
쐽 acad.pgp – Datei mit den Befehlsabkürzungen
쐽 acadiso.lin – Linientypdatei
쐽 acadiso.pat – Schraffurmusterdatei
쐽 sample.cus – Benutzerwörterbuch für die Rechtschreibprüfung
Abb. 1.5: Benutzerverzeichnisse für anpassbare Dateien
Hier sind auch die Verzeichnisse für Plotstile, Plotter und Werkzeugpaletten, die
Sie während Ihrer Arbeit ändern oder einrichten. Die Zeichnungsvorlagen (z.B.
acadiso.dwt, acadiso3D.dwt) und Zeichnungsrahmen (z.B. Generic 24in x
36in Title Block.dwg) werden in dem Verzeichnis Template auch benutzerspe-
zifisch verwaltet.
19
© des Titels »AutoCAD 2008« (ISBN 978-3-8266-1722-5) 2007 by Redline GmbH, Heidelberg
Nähere Informationen unter: http://www.mitp.de/1722Kapitel 1
AutoCAD starten und loslegen
Abb. 1.6: Template-Verzeichnis für Zeichnungsvorlagen
1.2 AutoCAD 2008 und AutoCAD LT 2008
Zwischen der Vollversion von AutoCAD und der Light-Version gibt es wichtige
Unterschiede. Im Buch werden beide Versionen beschrieben. Funktionen, die bei
der Light-Version nicht vorhanden sind, werden im Text extra gekennzeichnet.
Einige Funktionen sind auch umgekehrt nur in der Light-Version vorhanden. All
dies wird dann im Buch mit nicht LT oder nur LT gekennzeichnet. Die wichtigsten
Unterschiede sind folgende:
쐽 Die LT-Version verfügt über keine Volumenkörper und dazugehörige Bearbei-
tungsfunktionen.
쐽 In der LT-Version sind keine Programmierschnittstellen wie AutoLISP, Visual
Basic oder ARX (für C++-Programme) vorhanden.
쐽 Der Manager für Planungsunterlagen ist nicht enthalten.
쐽 Es gibt keine CAD-Manager-Werkzeuge zur Überprüfung referenzierter Zeich-
nungen und zur Überprüfung von Standards.
쐽 Eine Netzwerklizenz ist mit LT nicht möglich.
20
© des Titels »AutoCAD 2008« (ISBN 978-3-8266-1722-5) 2007 by Redline GmbH, Heidelberg
Nähere Informationen unter: http://www.mitp.de/1722AutoCAD starten
쐽 Präsentationsgrafik, Farbverlauf und Farbbücher (RAL, PANTONE) sind nicht
enthalten.
쐽 Mehrere Produktivitätshilfsmittel, insbesondere die erweiterte Attribut-Extrakti-
on zur Erstellung von Stücklisten, werden in LT nicht angeboten.
In der LT-Version haben die Dateipfade etwas andere Namen: …\Autodesk\Auto-
CAD LT 2007\R13\deu…. Auch die Namen für die Programmdatei, Supportdateien
und einige Vorlagen lauten anders: acadlt.exe, acadlt.cui, acadltiso.lin,
acadltiso.pat, acadltiso.dwt. Wo es bei der Vollversion »acad« heißt, steht bei
der LT-Version dann »acadlt«.
1.3 AutoCAD starten
Wir wollen hier zunächst AutoCAD so benutzen, wie es bei normaler Installation
von der DVD her eingerichtet wird. Für einige Übungen können Sie Beispielzeich-
nungen von der Buch-DVD in das Verzeichnis Eigene Dateien herunterladen.
Die Anleitung dazu finden Sie in Anhang B.
Abb. 1.7: Startsymbol für AutoCAD LT 2008 und AutoCAD 2008 auf dem Desktop
Nach der oben beschriebenen Installation finden Sie auf dem Bildschirm das
AUTOCAD 2008-Icon. Mit einem Doppelklick starten Sie nun AutoCAD. Es
erscheint ein Dialogfenster mit den Optionen PRODUKT AKTIVIEREN und PRODUKT
AUSFÜHREN. Für die Testversion müssen Sie die Option PRODUKT AUSFÜHREN aus-
wählen.
Danach erscheint das Fenster WORKSHOP FÜR NEUE FEATURES. Damit können Sie
sich sehr gut über die Neuigkeiten der Version informieren lassen. Wenn Sie aber
nun mit dem Buch weiter vorgehen wollen, wählen Sie VIELLEICHT SPÄTER und kli-
cken auf OK. Dann erst sehen Sie das AutoCAD-Fenster mit vielen Werkzeugen
und Paletten.
1.3.1 Das AutoCAD-Fenster
Das AutoCAD-Fenster besteht aus mehreren Funktionsleisten, die oben, links,
rechts und unten um den Zeichenbereich herum angeordnet sind.
21
© des Titels »AutoCAD 2008« (ISBN 978-3-8266-1722-5) 2007 by Redline GmbH, Heidelberg
Nähere Informationen unter: http://www.mitp.de/1722Kapitel 1
AutoCAD starten und loslegen
Abb. 1.8: AutoCAD-Bildschirm der Vollversion
1.3.2 Programmleiste
Als oberste Leiste erkennt man die Programmleiste. In dieser Leiste wird einerseits
der Programmname angezeigt, nämlich AutoCAD 2008, andererseits der Name der
gerade in Arbeit befindlichen Datei. Der Name Ihrer aktuellen Zeichnungsdatei ist
zu Beginn, solange Sie noch keinen eigenen Zeichnungsnamen durch eigenes
Speichern vergeben haben, der Name Zeichnung1.dwg. AutoCAD legt beim Start
von selbst eine Zeichnung dieses Namens an.
22
© des Titels »AutoCAD 2008« (ISBN 978-3-8266-1722-5) 2007 by Redline GmbH, Heidelberg
Nähere Informationen unter: http://www.mitp.de/1722AutoCAD starten
Abb. 1.9: AutoCAD-Bildschirm mit Arbeitsbereich »AutoCAD Klassisch«
1.3.3 Menüleiste
Die zweite Leiste von oben enthält die Menüs. Über diese Menüs können Sie die
meisten Befehle von AutoCAD aufrufen. Die Befehle sind hier in logischen Grup-
pen zusammengefasst:
Menü Erläuterung
DATEI Befehle zur Verwaltung von Dateien
BEARBEITEN Befehle für die Bearbeitung von Objekten, insbesondere zur Arbeit mit
der Zwischenablage
ANSICHT Befehle zur Steuerung des angezeigten Zeichnungsausschnitts
EINFÜGEN Befehle zum Einfügen von Blöcken (Normteile), externen Referenzen
und Bildern
FORMAT Befehle zur Einstellung von Objekteigenschaften und der diversen Stile
für Texte, Bemaßung etc.
EXTRAS Hilfsmittel und Einstellungen für Ihre Zeichenarbeit
ZEICHNEN Zeichenbefehle wie LINIE, KREIS, BOGEN etc.
BEMAßUNG Befehle zum Bemaßen Ihrer Zeichnung
Tabelle 1.1: AutoCAD-Menüs
23
© des Titels »AutoCAD 2008« (ISBN 978-3-8266-1722-5) 2007 by Redline GmbH, Heidelberg
Nähere Informationen unter: http://www.mitp.de/1722Kapitel 1
AutoCAD starten und loslegen
Menü Erläuterung
ÄNDERN Befehle zum Ändern von vorhandenen Geometrien
FENSTER Verwaltung der verschiedenen Zeichen- und Bedienfenster
? Das Hilfsmenü zur Erklärung und Demonstration von Befehlen
EXPRESS (nicht LT) Zusatzfunktionen: Expresstools (falls installiert)
Tabelle 1.1: AutoCAD-Menüs
Zum Aufruf eines Befehls muss man natürlich wissen, unter welchem Menü man
ihn findet. Sie klicken zum Beispiel für den Zeichenbefehl LINIE zuerst auf das
Menü ZEICHNEN, dann in dem aufblätternden Menü auf LINIE. Bei manchen Funk-
tionen tut sich dann noch ein weiteres Menü auf, in dem noch weiter verzweigt
wird. Man spricht hier von kaskadierenden Menüs. Sie werden diese einzelnen
Befehlsaufrufe im Detail mit den zugehörigen Aufruffolgen im Lauf des Buches
kennen lernen.
Tipp
Abbruch einer Funktion
Vielleicht haben Sie gerade versucht, den einen oder anderen Befehl anzuwählen
und wissen nicht, wie Sie ihn bedienen sollen. Da das alles erst im weiteren Text
erklärt wird, sollten Sie aber auf jeden Fall wissen, wie man aus jedem beliebigen
Befehl wieder herauskommt: Befehlsabbruch wird durch die (Esc)-Taste (Escape-
Taste) ganz oben links auf der Tastatur erreicht. Damit kommen Sie sozusagen
aus jedem Schlamassel wieder heraus. Auch wenn Sie mal ein Zeichnungsobjekt
angeklickt haben und nun kleine blaue Kästchen erscheinen, hilft die (Esc)-Taste
weiter, die diese »Griffe« wieder entfernt.
Rechts oben in der Menüleiste finden Sie noch ein neues Hilfe-Werkzeug. Sie kön-
nen dort einen Begriff eingeben und dann auf das Lupensymbol des INFOCENTERS
klicken. Dann werden die AutoCAD-Dokumente nach Fundstellen durchsucht, die
hier aufgelistet werden. Diese können Sie zum Nachschlagen anklicken. Daneben
liegen noch das KOMMUNIKATIONSZENTRUM und die FAVORITEN für weitere Nach-
forschungen.
1.3.4 Werkzeugkästen und Befehls-Navigator
Unter der Menüleiste liegen zwei Werkzeugkästen. Diese Werkzeugkästen enthal-
ten für verschiedene Befehle kleine grafische Symbole, die man zum Befehlsaufruf
einfach anklickt. Dies ist die übliche und meist schnellste Befehlseingabe bei Win-
dows-Programmen. Es ist fast immer die schnellere Alternative zu den Menüs und
zur manuellen Befehlseingabe. Man muss sich nur die einzelnen Bildchen – auch
Icons genannt – merken. Da das menschliche Gehirn gerade in der Bilderkennung
hoch spezialisiert ist und sich deshalb Bilder schneller und besser merkt und wie-
24
© des Titels »AutoCAD 2008« (ISBN 978-3-8266-1722-5) 2007 by Redline GmbH, Heidelberg
Nähere Informationen unter: http://www.mitp.de/1722AutoCAD starten
dererkennt als Befehlsnamen, zahlt sich die Bedienung über Icons oder Werkzeuge
aus.
Der Werkzeugkasten ARBEITSBEREICHE erlaubt die Auswahl unterschiedlicher
Benutzeroberflächen. Bei der Vollversion ist hier 2D ZEICHNUNG & BESCHRIFTUNG
eingestellt, bei der LT-Version AUTOCAD-KLASSISCH. Letzteres entspricht in der
Anordnung der Werkzeugkästen der Vorgängerversion. Die dritte Oberfläche 3D-
MODELLIERUNG (nicht bei LT) werden wir für das Arbeiten mit 3D-Objekten benut-
zen. Die modernste Einstellung ist 2D ZEICHNUNG & BESCHRIFTUNG. Hierbei wer-
den nur zwei Werkzeugkästen angezeigt, nämlich ARBEITSBEREICHE und
STANDARD-BESCHRIFTUNG. Die restlichen Befehlswerkzeuge erscheinen dann im
BEFEHLS-NAVIGATOR, der auch über das Menü EXTRAS|PALETTEN|BEFEHLS-NAVIGA-
TOR ein- und ausgeschaltet werden kann. Dieser BEFEHLS-NAVIGATOR enthält Steu-
erungsleisten, die den klassischen Werkzeugkästen entsprechen.
쐽 LAYER verwaltet die transparenten Schichten der Zeichnung, auf denen Objek-
te mit unterschiedlichen Linientypen, Linienstärken und Farben liegen. Diese
Steuerungsleiste kann durch Klick in der linken unteren Ecke erweitert werden.
쐽 2D-ZEICHNUNG enthält die Befehle zum Zeichnen und Ändern von Objekten
aus den gleichnamigen Werkzeugkästen.
쐽 BESCHRIFTUNGS-SKALIERUNG bietet die neuen Werkzeuge zur Erzeugung
normgerechter Beschriftungsobjekte in Ansichtsfenstern mit unterschiedlichen
Maßstäben.
쐽 BEMAßUNGEN enthält alle Bemaßungsbefehle und den Bemaßungsstil.
쐽 TEXT umfasst die wichtigsten Textbefehle.
쐽 MULTI-FÜHRUNGSLINIEN liefert die neuen Werkzeuge zum Erstellen von Hin-
weistexten und Bezeichnungsnummern.
쐽 TABELLEN verwaltet die Befehle zum Erstellen und Verknüpfen von Tabellen.
쐽 2D-NAVIGATION enthält die wichtigsten PAN- und ZOOM-Befehle, die aber be-
quemer durch das Mausrad bedient werden.
Die Steuerungsleisten BESCHRIFTUNGS-SKALIERUNG, MULTI-FÜHRUNGSLINIEN und
TABELLEN aktivieren bei einem Klick auf das jeweilige Logo noch passende WERK-
ZEUGPALETTEN.
Wenn Sie die Steuerungsleisten vollständig sichtbar machen wollen, müssen Sie
den linken Rand des BEFEHLS-NAVIGATORS weit in die Zeichnungsfläche hinein zie-
hen. Dadurch wird der eigentliche Zeichenbereich erheblich kleiner. Deshalb wird
auch gern der Arbeitsbereich AUTOCAD KLASSISCH verwendet, der ohne Befehls-
navigator und nur mit Werkzeugkästen auskommt. Leider sind die neuen Werk-
zeuge zur BESCHRIFTUNGS-SKALIERUNG aber noch in keinem Werkzeugkasten
enthalten und nur über den Befehlsnavigator zu erreichen.
Wenn Sie weitere Werkzeugkästen brauchen, können Sie sie nach Rechtsklick auf
ein beliebiges Werkzeug aus dem Kontextmenü aufrufen.
25
© des Titels »AutoCAD 2008« (ISBN 978-3-8266-1722-5) 2007 by Redline GmbH, Heidelberg
Nähere Informationen unter: http://www.mitp.de/1722Kapitel 1
AutoCAD starten und loslegen
Tipp
Verlorene Werkzeugkästen
Wenn Sie einen Werkzeugkasten nicht finden können, gibt es die Möglichkeit,
ihn oben links auf dem Bildschirm zu platzieren. Geben Sie dazu in der Befehls-
zeile ein:
-WERKZEUGKÄSTEN (Enter)
Name des Werkzeugkasten, z.B. ABFRAGE (Enter)
VERS (Enter) (Enter) (Enter)
1.3.5 Befehlszeile
Als Alternative zu den vorgestellten Werkzeugen kann man natürlich jeden Auto-
CAD-Befehl auch eintippen. Die Eingabe erfolgt in der Zeile unterhalb des Zei-
chenbereichs, wo die Eingabeaufforderung Befehl: steht. Sie tippen hier den
Befehl ein und drücken dann die (Enter)-Taste (auch Return- oder Eingabe-Taste
genannt), die am rechten Rand der alphabetischen Tastatur steht und mit dem
abgewinkelten Pfeil beschriftet ist: ↵ . Da die meisten Befehle aber als Werkzeuge
vorliegen, gibt man normalerweise nur selten Befehle über die Tastatur ein. Es gibt
allerdings drei Fälle, in denen sich eine Tastatureingabe lohnt:
쐽 Wenn es für einen Befehl eine Abkürzung gibt, wie z.B. L für den Befehl LINIE
oder K für KREIS,
쐽 wenn es einer der seltenen Befehle ist, für die es keine andere Eingabemöglich-
keit gibt oder
쐽 wenn Sie sehr professionell arbeiten und mit einer Hand die Maus bedienen
und mit der anderen Tastaturkürzel für die Befehle eintippen.
Ich werde in diesem Buch zur besseren Verständigung auch die Befehlsnamen ver-
wenden, weil es nicht immer möglich ist, an jeder Stelle Bildchen des Werk-
zeugsymbols einzufügen.
Eine angenehme Neuerung erlaubt Ihnen auch, einen Befehl nur teilweise einzuge-
ben. Nach Eingabe der Anfangsbuchstaben des Befehls können Sie nämlich die
(Tab)-Taste drücken, um mögliche Ergänzungen des Befehlsnamens zu sehen und
zu übernehmen (Auto-Vervollständigen).
Wichtig
Dialog mit dem Computer – Befehlszeile beachten
Obwohl bei der AutoCAD-Version 2008 nun der größte Teil des Befehldialogs an
der Cursorposition stattfindet, sollten Sie auch den korrekten Befehlsablauf in der
Befehlszeile verfolgen. Nur hier erhalten Sie nämlich bei vielen Befehlen Informati-
onen über Voreinstellungen wie etwa den aktuellen Radius beim ABRUNDEN oder
auch die Fehlermeldungen, wenn Sie etwas Verkehrtes eingegeben haben.
26
© des Titels »AutoCAD 2008« (ISBN 978-3-8266-1722-5) 2007 by Redline GmbH, Heidelberg
Nähere Informationen unter: http://www.mitp.de/1722AutoCAD starten
Tipp
Textfenster groß oder klein
Bei manchen Befehlen oder zur Verfolgung von Fehlermeldungen ist es nötig,
mehr als die normalen drei Zeilen am unteren Bildrand zu sehen. Dazu kann
man das Textfenster mit der Funktionstaste (F2) vergrößern. Ein weiterer Druck
auf (F2) lässt das große Textfenster auch wieder verschwinden. Ohne den
Befehlsbereich ganz groß zu schalten, können Sie ihn auch durch Aufziehen das
Randes auf fünf bis sechs Zeilen vergrößern, was nützlich ist, um bei manchen
Befehlen die Voreinstellungen angezeigt zu bekommen.
Wichtig
Benutzung von Werkzeugkästen, Menüs und Palettenfunktionen
Wenn ein Befehl durch Anklicken eines Werkzeugs, eines Menüs oder eines
Palettenfeldes eingegeben wird, dann erscheint in der Befehlszeile nicht der
Befehlsname, sondern das englische Befehlsecho. Für den Befehl LINIE sieht man
dann also _line. Alle englischen Befehlsnamen und später auch Optionswahlen
werden mit dem Unterstrich angezeigt. Gleichzeitig wird auch (Enter) automa-
tisch generiert. Das (Enter) muss also nur beim Eintippen eines Befehls oder sei-
ner Abkürzung selbst eingegeben werden! Der Befehlsdialog bei Benutzung von
Werkzeugen, Menüs oder Palettenfeldern geht dann sofort mit Anfragen nach
Eingabewerten, Objektwahlen oder Optionen weiter.
1.3.6 Bereichswahl
Unterhalb des Zeichenbereichs sind noch drei Registerfähnchen zu sehen:
MODELL, LAYOUT1, LAYOUT2. Hiermit können Sie aus dem normalen Zeichenmo-
dus – MODELL genannt – dann später in bestimmte noch einzustellende Plot-Vor-
ansichten umschalten – hier LAYOUT... genannt. Es sind auch mehr als zwei Plot-
Layouts möglich. Sollten Sie versehentlich einmal in den Layout-Bereich gegangen
sein, bevor ich das hier im Buch beschrieben habe, so kommen Sie nach einem
Klick auf MODELL wieder zurück.
1.3.7 Statusleiste
Als letzte Leiste von AutoCAD sehen Sie unter der Befehlseingabe die Statusleiste.
Sie dient zur Information und Einstellung wichtiger Hilfsmittel während Ihrer Zei-
chenarbeit. An erster Stelle steht hier links die Koordinatenanzeige. Die Bedeutung
der weiteren Schaltflächen sei hier kurz wiedergegeben, sie wird weiter unten dann
mit Beispielen erklärt.
27
© des Titels »AutoCAD 2008« (ISBN 978-3-8266-1722-5) 2007 by Redline GmbH, Heidelberg
Nähere Informationen unter: http://www.mitp.de/1722Kapitel 1
AutoCAD starten und loslegen
Statusleiste Bedeutung
FANG Ein- und Ausschalten eines unsichtbaren Rasters, an dem das Faden-
kreuz einrastet
RASTER Ein- und Ausschalten eines sichtbaren Rasters zur Unterstützung der
Fang-Einstellung
ORTHO Beschränkung der Fadenkreuzbewegung in Befehlen auf orthogo-
nale Richtungen, das heißt nur senkrecht oder nur waagerecht
POLAR Ein- und Ausschalten eines polaren Fangmodus mit festen erlaubten
Winkeln und auch radialen Abständen
OFANG Ein- und Ausschalten der Möglichkeit, charakteristische Punkte wie
End- oder Mittelpunkte etc. einzufangen
OTRACK Anzeige einer Fangspur durch charakteristische Punkte in vorgege-
benen Winkelrichtungen (Einstellen unter POLAR) als Basis für Posi-
tionierungen
DBKS (NICHT BEI LT) Dynamisches Anpassen der xy-Ebene bei 3D-Modellierungen
DYN Aktivieren und Einstellen der dynamischen Eingabemöglichkeiten
mit Eingabefeldern und Dialog am Cursor.
LST Einstellen der Linienstärken-Sichtbarkeit
MODELL / PAPIER Umschalten zwischen normalem Zeichenbereich, dem Modell-
bereich und dem Papierbereich
Rechts neben diesen Schaltflächen folgt die Wahlfläche für den MAßSTAB ZUR SKA-
LIERUNG DER BESCHRIFTUNGSOBJEKTE wie Texte, Tabellen, Bemaßungen, Schraffuren
und bestimmten Blöcken. Diese Einstellungen sowie die nächsten beiden Symbole
werden erst interessant, wenn wir im Layout maßstabsgerecht darstellen und
normgerecht beschriften wollen.
Statusleiste Bezeichnung / Menü / Funktion
BESCHRIFTUNGS-SICHTBARKEIT: BESCHRIFTUNGS-OBJEKTE FÜR ALLE MAßSTÄBE
ANZEIGEN
AUTOMATISCH MAßSTÄBE ZU BESCHRIFTUNGSOBJEKTEN HINZUFÜGEN, WENN
SICH DER BESCHRIFTUNGS-MAßSTAB ÄNDERT
WERKZEUGKASTEN-/FENSTERPOSITIONEN FREIGEBEN
STATUSLEISTENMENÜ
VOLLBILD EXTRAS|VOLLBILD (Strg)+(0)
Es folgt eine Schaltfläche mit einem Vorhängeschloss, das wahlweise Werkzeug-
kästen und Paletten fixieren kann. Das ist zu Anfang vielleicht recht nützlich, damit
28
© des Titels »AutoCAD 2008« (ISBN 978-3-8266-1722-5) 2007 by Redline GmbH, Heidelberg
Nähere Informationen unter: http://www.mitp.de/1722AutoCAD starten
Sie nicht durch einen falschen Klick mal einen ganzen Werkzeugkasten unauffind-
bar verschieben. Es wird zwischen verschiebbaren und fixierten Objekten unter-
schieden. Fixierte Paletten oder Werkzeugkästen sind solche, die im Rand des
Zeichenbereichs angedockt sind; verschiebbare sind diejenigen, die über dem Zei-
chenbereich liegen.
Daneben eröffnet ein kleines Dreieck das Menü zur Konfiguration der Statusleiste.
Bedienfelder, die Sie nicht benötigen, lassen sich hierüber abschalten. Unter SPEZI-
ALFELDEINSTELLUNGEN können Sie die Sprechblasen von diversen Dienstprogram-
men abschalten oder in der Anzeigedauer reduzieren.
Tipp
ZEICHNUNGSSTATUSLEISTE
Über das Konfigurationsmenü sollten Sie sich die ZEICHNUNGSSTATUSLEISTE akti-
vieren, damit Sie später die Maßstäbe besser verwalten können. Die Auswahl für
BESCHRIFTUNGS-MAßSTAB und ANSICHTSFENSTER-MAßSTAB, sowie die beiden
Icons zur Maßstabsverwaltung finden dann in der ZEICHNUNGSSTATUSLEISTE
genügend Platz.
Ganz rechts finden Sie einen Knopf, um das Zeichenfenster zu maximieren. Sämt-
liche Werkzeugkästen und Paletten werden damit abgeschaltet. Auch die Startleiste
des Betriebssystems verschwindet. Ein erneuter Klick restauriert den alten
Zustand. Sie können dafür auch (Strg)+(0) (Taste Null) verwenden.
Übrigens können Sie die Befehlszeile wie jeden Werkzeugkasten an der linken
Griffleiste mit dem Cursor fassen und mit gedrückter Maustaste verschieben, bei-
spielsweise auch nach oben.
1.3.8 Hilfe
Hilfe zu allen AutoCAD-Befehlen können Sie erhalten, wenn Sie das Menü ?|HILFE
anklicken. Sie können auch während eines laufenden Befehls mit (F1) die Hilfe
aufrufen. Dort finden Sie zum Nachschlagen das BENUTZERHANDBUCH, die
BEFEHLSREFERENZ, INSTALLATIONSHINWEISE und DAS HANDBUCH FÜR BENUT-
ZERANPASSUNGEN. Über die Register INDEX und SUCHEN können Sie schnell nach
Begriffen suchen.
Werkzeugkasten Befehl Menü Funktionstaste
STANDARD HILFE, ? ?|HILFE (F1)
29
© des Titels »AutoCAD 2008« (ISBN 978-3-8266-1722-5) 2007 by Redline GmbH, Heidelberg
Nähere Informationen unter: http://www.mitp.de/1722Kapitel 1
AutoCAD starten und loslegen
1.3.9 Werkzeugpaletten
Die Werkzeugpaletten lassen sich mit dem Menü EXTRAS|PALETTEN|WERKZEUGPA-
LETTEN aktivieren. Sie dienen dazu, das Einfügen von Normteilen, Schraffuren,
Beschriftungssymbolen, Führungslinien und Tabellen in die Zeichnung zu erleichtern.
Da man sie erst im fortgeschrittenen Zeichnungsstadium sinnvoll einsetzen wird,
können Sie sie für die ersten Übungen wegschalten.
Werkzeugkasten Befehl Menü
STANDARD WERKZPALETTEN
Die Werkzeugpaletten haben einige interessante Einstellmöglichkeiten, die hier
kurz erläutert werden sollen. Diese Optionen gelten auch für den PLANSATZ-
MANAGER.
Abb. 1.10: Werkzeugpaletten und Einstellungen
30
© des Titels »AutoCAD 2008« (ISBN 978-3-8266-1722-5) 2007 by Redline GmbH, Heidelberg
Nähere Informationen unter: http://www.mitp.de/1722AutoCAD starten
Die Option FIXIEREN ZULASSEN würde zum Andocken der Werkzeugpaletten führen,
sobald sie in die Nähe des Randes vom Zeichenbereich geschoben werden. Das ist
aber nicht so vorteilhaft, weshalb hier kein Häkchen gesetzt wurde. AUTOM. AUS-
BLENDEN führt dazu, dass die Paletten auf den Balken zusammenschrumpfen,
wenn sie einige Sekunden nicht benutzt werden. Das ist eine sehr nützliche Ein-
stellung. Durch einfaches Drüberfahren können dann die Paletten jederzeit wieder
aktiviert werden. Und schließlich kann unter TRANSPARENZ noch der Transparenz-
grad eingestellt werden, um die Paletten durchsichtig zu halten, damit sie die
Zeichnung nicht zu sehr stören.
1.3.10 Befehlszeile ein- und ausschalten
Da die dynamische Eingabe die meisten Anfragetexte und Optionswahlen aus der
Befehlszeile schon an der Fadenkreuzposition einblendet, kann man teilweise auf
die Befehlszeile verzichten. Was die dynamische Anzeige nicht bringt, sind die Vor-
einstellwerte etlicher Befehle. Wenn Sie auf diese Angaben verzichten können,
könnten Sie natürlich die Befehlszeile wegschalten. Das geht am schnellsten mit
dem Kürzel (Strg)+(9). Übrigens können Sie die Befehlszeile wie jeden Werkzeug-
kasten links an der Griffleiste wählen und mit gedrückter Maustaste verschieben
und beispielsweise oben andocken.
Befehl Menü Tastenkürzel
BEFEHLSZEILE,
BEFEHLSZEILEAUSBL EXTRAS|BEFEHLSZEILE (Strg)+(9)
1.3.11 Nützliche Grundeinstellungen
Der Befehl TASKBAR kann dafür sorgen, dass jede Zeichnung wie ein einzelner Pro-
grammaufruf in der Taskleiste angezeigt wird. Dazu muss der Wert 1 eingegeben
werden. Das erleichtert besonders das Umschalten zwischen verschiedenen Zeich-
nungen, die gleichzeitig in Bearbeitung sind. Außerdem wird dadurch vermieden,
dass irrtümlich eine bereits offene Zeichnung noch mal geöffnet wird.
Befehl Bezeichnung / Funktion
TASKBAR Jede Zeichnung in der Taskleiste einzeln anzeigen
Der Bildschirmhintergrund ist nach dem Start immer schwarz. Wenn Sie eine
andere Farbe wünschen, können Sie dies über das Menü EXTRAS|OPTIONEN, dort
im Register ANZEIGE mit der Schaltfläche FARBE tun.
31
© des Titels »AutoCAD 2008« (ISBN 978-3-8266-1722-5) 2007 by Redline GmbH, Heidelberg
Nähere Informationen unter: http://www.mitp.de/1722Kapitel 1
AutoCAD starten und loslegen
1.4 Zeichenhilfen FANG und RASTER
Es gibt einige Unterstützungsfunktionen, die für einfache Zeichnungen, Skizzen
und Entwürfe nützlich sind. Hier ist an erster Stelle das Einstellen eines rechtecki-
gen Rasters gemeint. Damit kann man sich, ähnlich wie bei der Erstellung einer
Handskizze auf kariertem Rechenpapier, von dem Raster leiten lassen. Es können
dann nur Rasterpunkte mit dem Fadenkreuz angewählt werden. Man kann zusätz-
lich den ORTHO-Modus einstellen, so dass nur senkrechte oder waagerechte Linien
entstehen.
Zum rechteckigen Fangraster gehören eigentlich zwei Einstellungen. Zum einen
muss das sichtbare Raster eingestellt werden, zum anderen muss dafür gesorgt
werden, dass nur diese Rasterpunkte mit dem Fadenkreuz angefahren werden kön-
nen. Das sichtbare Raster, das nur zur optischen Visualisierung dient, aber noch
nicht das Einrasten des Fadenkreuzes bewirkt, wird eingestellt mit:
Statusleiste Befehl Menü Funktionstaste
RASTER EXTRAS|ENTWURFSEINSTELLUNGEN (F7)
Raster und Limiten
Das Raster wird nach Voreinstellung nur im Bereich der LIMITEN angezeigt. Dies
ist standardmäßig auf A3-Format eingestellt, also mit linker unterer Ecke bei 0,0
und oberer rechter Ecke bei 420,297. Sie können sie mit dem Befehl LIMITEN oder
über das Menü FORMAT|LIMITEN umstellen. Bei einer Änderung ist die linke
untere Ecke und die rechte obere Ecke entweder über Koordinaten oder über
Anklicken einer Bildschirmposition einzugeben.
Wenn Sie kein Raster sehen, kann das drei Ursachen haben:
1. Es ist kein Raster eingeschaltet.
2. Die Limiten stimmen nicht mit dem Zeichenbereich überein.
3. Das Raster ist zu eng und kann erst angezeigt werden, wenn ein kleinerer Aus-
schnitt vom Zeichenbereich mit dem ZOOM-Befehl angezeigt wird. Die Fehler-
meldung lautet dann: Raster zu dicht, keine Anzeige. Der ZOOM-Befehl wird in
den nachfolgenden Kapiteln erläutert.
Damit das Fadenkreuz nun auf diesem sichtbaren Raster auch einrastet, muss
zusätzlich FANG aktiviert werden.
Statusleiste Befehl Kürzel Menü Funktionstaste
FANG F EXTRAS|ENTWURFSEINSTELLUNGEN (F9)
32
© des Titels »AutoCAD 2008« (ISBN 978-3-8266-1722-5) 2007 by Redline GmbH, Heidelberg
Nähere Informationen unter: http://www.mitp.de/1722Zeichenhilfen FANG und RASTER
Für beide Funktionen sind ein Rasterabstand und ein Fangabstand von 10 Einhei-
ten in x und y vorgegeben. Über die Schaltflächen in der Statusleiste werden FANG
und RASTER lediglich aktiviert oder deaktiviert.
Um neue Werte für die Abstände einzugeben, müssen Sie die Einstellungen ändern.
Dazu öffnen Sie mit einem Rechtsklick auf FANG oder RASTER das Kontextmenü und
wählen dort (mit einem normalen linken Mausklick) EINSTELLUNGEN. Es erscheint
ein Dialogfeld zur Eingabe der Fang- und Rasterabstände. Sie können auch beide
Funktionen über das Menü EXTRAS|ENTWURFSEINSTELLUNGEN auf der Karteikarte
FANG UND RASTER sehr bequem bedienen (Abbildung 1.11). Hier können Sie auch den
jeweiligen Abstand – Vorgabe ist 10 Einheiten – einstellen. Zu empfehlen ist, dass
FANG und RASTER auf gleichen Werten stehen. Auf keinen Fall sollten Sie die Einstel-
lung bei FANG viel enger setzen als bei RASTER, höchstens um einen Faktor 2 enger.
In der Architektur stellt man für Rohbauentwürfe das Raster beispielsweise auf 12.5
x 12.5 ein. Wenn ein verschobenes oder gedrehtes Raster verwendet werden soll,
muss das Koordinatensystem mit dem Befehl BKS (Kapitel 11.2 BKS – Benutzer-
koordinatensysteme) manipuliert werden. Das Raster richtet sich immer nach dem
aktuellen Koordinatensystem.
Abb. 1.11: Einstellungen für RASTER und FANG
Tipp
Raster-Einstellungen
Da das ADAPTIVE RASTER sich beim Zoomen ändert, ist es etwas gewöhnungsbe-
dürftig und sollte in den ersten Übungen ausgeschaltet sein. Dagegen ist die
Option RASTER ÜBER BEGRENZUNG ANZEIGEN sehr nützlich, weil damit die LIMI-
TEN (0,0 bis 420,287 als Vorgabe) als Rastergrenzen ignoriert werden.
33
© des Titels »AutoCAD 2008« (ISBN 978-3-8266-1722-5) 2007 by Redline GmbH, Heidelberg
Nähere Informationen unter: http://www.mitp.de/1722Kapitel 1
AutoCAD starten und loslegen
Im folgenden Beispiel (Abbildung 1.12) wurden FANG und RASTER auf je 10 gestellt
und die Zeichen mit dem LINIE-Befehl und nur durch Anklicken der Bildschirm-
positionen eingegeben. Sie sollten darauf achten, dass von den Zeichenhilfen nur
FANG und RASTER aktiviert sind, die Felder ORTHO, POLAR, OFANG und LST aber
nicht. Das Feld MODELL bleibt aber immer gedrückt, weil wir vorerst stets im nor-
malen Zeichenbereich, dem Modellbereich bleiben.
1.5 Zoom und Pan und Achsenkreuz
Auf dem Bildschirm sehen Sie beim Start einen Ausschnitt, der oft größer als ein
A0-Blatt ist, mit dem Nullpunkt der Koordinaten nahe der Ecke links unten. Das ist
aber eben nur ein Ausschnitt von einem unendlich großen Zeichnungsblatt. Sie
können diesen Ausschnitt nun verschieben und vergrößern oder verkleinern. Dazu
eignet sich am besten das Mausrad einer Wheel-Maus mit folgenden Bedienungen:
쐽 MAUSRAD ROLLEN – Dieser ZOOM-Modus bewirkt eine Vergrößerung oder Ver-
kleinerung des Bildschirmausschnitts. Fixiert bleibt dabei die Position, auf der
gerade Ihr Fadenkreuz steht.
쐽 MAUSRAD DRÜCKEN UND MAUS BEWEGEN – Sie sind dann im PAN-Modus und
können das gesamte Zeichenblatt in beliebige Richtungen verschieben. Die Ko-
ordinaten gezeichneter Objekte verändern sich dabei nicht, weil Sie das ganze
Zeichnungsblatt mitsamt Nullpunkt verschieben.
쐽 DOPPELKLICK AUFS MAUSRAD – Nun wird ein ZOOM auf die so genannten Zeich-
nungsgrenzen ausgeführt. Die Zeichnungsgrenzen sind die größten und
kleinsten Koordinaten in x- und y-Richtung, die in Ihren bisher gezeichneten
Objekten vorkommen. Sie werden von AutoCAD ständig aktuell gehalten. Da-
mit sehen Sie alles bisher Gezeichnete. Wenn noch nichts gezeichnet wurde,
wird auf die LIMITEN gezoomt (Vorgabe 0,0 bis 420,297).
TIPP
Bei Zeichnungsbeginn sollten Sie also in den nächsten Übungen mit Doppelklick
aufs Mausrad erstmal auf einen A3-Ausschnitt zoomen und mit dem gedrückten
Mausrad danach den Nullpunkt auf den sichtbaren Zeichenbereich ziehen. Das
Achsenkreuz wird erst nach Loslassen der Maus an der verschobenen Position
angezeigt, nicht während der Aktion.
Bei den Zoom- und Pan-Aktionen verschiebt sich natürlich auch der vorgegebene
Koordinatennullpunkt Ihrer Zeichnung. Wo der Nullpunkt genau liegt, können Sie
einerseits über die Koordinatenanzeige in der Statusleiste ermitteln. Andererseits
wird ein Achsenkreuz angezeigt, aber nicht immer am Nullpunkt. Das Achsenkreuz
hat neben den Richtungspfeilen für die x- und y-Richtung noch eine kleine Box.
쐽 Wenn in der Box ein kleines Kreuz zu sehen ist, dann ist dies auch der echte
Nullpunkt.
34
© des Titels »AutoCAD 2008« (ISBN 978-3-8266-1722-5) 2007 by Redline GmbH, Heidelberg
Nähere Informationen unter: http://www.mitp.de/1722Erste Konstruktion mit Linien
쐽 Wenn die Box leer ist, dann steht das Achsenkreuz gerade nicht am Nullpunkt.
Der Grund dafür liegt darin, dass sich der Nullpunkt gegenwärtig nicht auf dem
Bildschirmbereich befindet, sondern außerhalb. Auch wenn der Nullpunkt
ganz knapp auf dem Bildschirm liegt, aber das Achsenkreuz mit seinen Rich-
tungspfeilen und der Box nicht mehr ganz darauf passt, wird es nicht mehr am
Nullpunkt angezeigt.
1.6 Erste Konstruktion mit Linien
Mit den eingestellten Fang- und Rasterwerten sollen nun einfache Linienkonstruk-
tionen erstellt werden. Wir wollen uns in den ersten Versuchen noch nicht mit den
unterschiedlichen Eingabemethoden für Koordinaten auseinander setzen. Sie kön-
nen unter Benutzung der Zeichenhilfen FANG und RASTER einfach die geforderten
Positionen anfahren und in der Statusleiste links die geforderten Koordinatenwerte
überprüfen. Abbildung 1.12 zeigt unser erstes Probeobjekt.
Um diese Konstruktion zu zeichnen, werden Sie nun den ersten Zeichenbefehl
kennen lernen: LINIE. Die Tabelle zeigt die verschiedenen Eingabemöglichkeiten.
Werkzeugkasten Befehl Kürzel Menü
ZEICHNEN LINIE L ZEICHNEN|LINIE
Bei eingeschaltetem Fang und Raster wird das Fadenkreuz bei der Wahl der Punkt-
positionen für Start- und Endpunkt einer Linie immer nur die sichtbaren Raster-
punkte wählen. Über die Koordinatenanzeige der Statuszeile können Sie verfolgen,
ob Sie die gewünschte Position erreicht haben. Um eine gefundene Position zu
übernehmen, klicken Sie dann mit der linken Maustaste.
Abb. 1.12: x- und y-Positionen für die Linien
35
© des Titels »AutoCAD 2008« (ISBN 978-3-8266-1722-5) 2007 by Redline GmbH, Heidelberg
Nähere Informationen unter: http://www.mitp.de/1722Kapitel 1
AutoCAD starten und loslegen
Der Befehl LINIE erzeugt eine einzelne Linie oder auch mehrere Liniensegmente
hintereinander, wenn mehr als zwei Punkte eingegeben werden.
Befehl:
Befehl:
Befehl: _line Ersten Punkt angeben: Position 50,50 anfahren und Klick
Nächsten Punkt angeben oder [Zurück]: Position 50,110 anfahren und Klick
Nächsten Punkt angeben oder [Zurück]: Position 70,130 anfahren und Klick
Nächsten Punkt angeben oder [Schließen/Zurück]: Position 90,130 anfahren und Klick
Nächsten Punkt angeben oder [Schließen/Zurück]: Position 110,110 anfahren und Klick
Nächsten Punkt angeben oder [Schließen/Zurück]: Position 110,50 anfahren und Klick
Nächsten Punkt angeben oder [Schließen/Zurück]: Position 90,50 anfahren und Klick
Nächsten Punkt angeben oder [Schließen/Zurück]: Position 90,100 anfahren und Klick
Nächsten Punkt angeben oder [Schließen/Zurück]: Position 80,110 anfahren und Klick
Nächsten Punkt angeben oder [Schließen/Zurück]: Position 70,100 anfahren und Klick
Nächsten Punkt angeben oder [Schließen/Zurück]: Position 70,50 anfahren und Klick
Nächsten Punkt angeben oder [Schließen/Zurück]: S(Enter)
Nach Anwahl des ersten Punkts erscheint im LINIE-Befehl eine Gummibandlinie,
um die Verbindung der aktuellen Position mit dem letzten Punkt anzudeuten. Die
erzeugten Objekte sind mehrere Liniensegmente, d.h. einzelne Linienobjekte. Wei-
ter im Befehlsablauf sehen Sie, dass Optionen in eckigen Klammern angeboten
werden. Die Option Zurück bietet die Möglichkeit, die letzte Punkteingabe zurück-
zunehmen. Sie aktivieren eine Option aus der eckigen Klammer, indem Sie die Zei-
chen eintippen, die als Großbuchstaben erscheinen. Sie können aber alternativ die
Option auch über das Kontextmenü des Befehls aktivieren, indem Sie die rechte
Maustaste drücken und aus dem erscheinenden Menü mit der linken Maustaste die
gewünschte Option anklicken (Abbildung 1.13).
Abb. 1.13: Kontextmenü des Befehls LINIE
36
© des Titels »AutoCAD 2008« (ISBN 978-3-8266-1722-5) 2007 by Redline GmbH, Heidelberg
Nähere Informationen unter: http://www.mitp.de/1722Erste Konstruktion mit Linien
Die Option SCHLIEßEN bewirkt, dass ein letztes Liniensegment von der aktuellen
Position bis zum ersten Punkt des aktuellen LINIE-Befehls gezeichnet wird und der
Befehl LINIE damit auch automatisch endet:
쐽 Nächsten Punkt angeben oder [Schließen/Zurück]: S(Enter)
Dadurch wird eine abschließende Linie hin zum ersten Punkt – erzeugt durch
Ersten Punkt eingeben: – gezeichnet und der Befehl ist beendet. Es ist dann
kein abschließendes (Enter) nötig, um den Befehl zu beenden.
쐽 Nächsten Punkt angeben oder [Zurück]: Z(Enter)
Solange Sie sich im LINIE-Befehl befinden, können Sie mit Z das letzte Segment
zurücknehmen. Das geht auch mehrfach, so dass Sie rückwärts alle erzeugten
Punkte bis zum ersten Punkt wieder entfernen können. Das gilt aber nur, solange
Sie den Befehl LINIE noch nicht beendet haben.
쐽 Nächsten Punkt angeben: (Enter)
Die Eingabetaste (Enter) beendet den Befehl.
Tipp
Befehle beenden
Es gibt zwei Arten von Befehlen. Die einen enden automatisch nach der letzten
Eingabe, andere warten auf erneute Eingaben und müssen mit (Enter) beendet
werden. Beim Befehl LINIE tritt beides auf. Die Eingabe der Option S führt zur
automatischen Beendigung nach dem Schließen des Linienzugs, die Koordina-
teneingabe für einen offenen Linienzug kann nur durch (Enter) beendet werden.
(Esc) bewirkt genauso das Befehlsende, hat aber bei manchen anderen Befehlen
die Wirkung, dass die gesamte Eingabe des Befehls verschwindet. Sie sollten sich
also an die normale Befehlsbeendigung mit (Enter) gewöhnen.
Tipp
Rechte Maustaste, Kontextmenü
Die Optionen, die in der Befehlszeile in eckigen Klammern erscheinen, können
ganz einfach über ein Menü angewählt werden. Beim Befehl LINIE erscheint nach
Drücken der rechten Maustaste ein Kontextmenü mit den Optionen: EINGABE,
ABBRECHEN|SCHLIEßEN, ZURÜCK|PAN und ZOOM. Durch einen normalen
Mausklick auf SCHLIEßEN kann beispielsweise die Option SCHLIEßEN aufgerufen
werden. Das erspart die Tastatureingabe von S.
37
© des Titels »AutoCAD 2008« (ISBN 978-3-8266-1722-5) 2007 by Redline GmbH, Heidelberg
Nähere Informationen unter: http://www.mitp.de/1722Kapitel 1
AutoCAD starten und loslegen
Bei einzelnen Linien oder offenen Linienzügen beendet man den Befehl einfach
mit (Enter) anstelle einer Punkteingabe. Damit lassen sich auch die beiden übrigen
Linien des Buchstabens A schnell zeichnen (Abbildung 1.14). Die Positionen, die
Sie bei den übrigen Buchstaben anfahren müssen, sind in den folgenden Abbildun-
gen angegeben. Versuchen Sie, diese ähnlich wie vorgeführt zu konstruieren.
Abb. 1.14: Anzuklickende Koordinaten für Buchstaben-CAD
1.7 Zeichnungen beginnen, speichern und beenden
Sobald Sie eine vorzeigbare Zeichnung erstellt haben, wollen Sie Ihr »Erstlings-
werk« natürlich auch in Sicherheit bringen und speichern. Danach wollen Sie dann
weitere Zeichnungen beginnen. Aus diesen Gründen sollten wir uns nun die
Befehle zur Dateiverwaltung vornehmen, die in der nächsten Tabelle zusammenge-
fasst sind.
Werkzeugkasten Befehl Kürzel Menü
NEU (Strg)+(N) DATEI|NEU...
STANDARD SNEU
STANDARD ÖFFNEN (Strg)+(O) DATEI|ÖFFNEN...
SCHLIESSEN DATEI|SCHLIEßEN
STANDARD KSICH (Strg)+(S) DATEI|SPEICHERN...
SICHERN, DATEI|SPEICHERN
SICHALS (Strg)+(Shift)+(S) UNTER...
QUIT oder
In Programmleiste EXIT (Strg)+(Q) DATEI|BEENDEN
Tabelle 1.2: Befehle zur Dateiverwaltung
38
© des Titels »AutoCAD 2008« (ISBN 978-3-8266-1722-5) 2007 by Redline GmbH, Heidelberg
Nähere Informationen unter: http://www.mitp.de/1722Zeichnungen beginnen, speichern und beenden
1.7.1 Speichern und Speichern unter...
Zunächst ist zu bemerken, dass beim Start von AutoCAD eine erste leere Zeich-
nung automatisch eingerichtet worden ist. Sie erinnern sich, dass von Anfang an
ein schwarzer Zeichnungshintergrund vorhanden war und der Name der Zeich-
nung mit ZEICHNUNG1.DWG vorgegeben war. Dieser Name ist von AutoCAD gene-
riert worden, damit für eventuelle Zwischensicherungen schon mal ein Dateiname
existiert. Dieser Name ist ein vorläufiger Name. Den richtigen Namen für Ihre nun
fertige Zeichnung vergeben Sie aber erst jetzt, wenn Sie aufrufen. In dem
Moment merkt AutoCAD, dass die Zeichnung noch keinen endgültigen vom
Benutzer vergebenen Namen besitzt und führt den Befehl SICHALS aus. Sie erhal-
ten nun im Dialogfenster die Möglichkeit, einen eigenen Namen einzugeben.
Abb. 1.15: Dialogfenster von SICHALS
Das Dialogfenster bietet als vorgegebenen Namen natürlich Zeichnung1.dwg an,
aber Sie können ihn überschreiben. Der Dateiname ist bei Aufruf des Dialogfens-
ters schon blau markiert. Das bedeutet, dass Sie nun einfach den neuen Namen ein-
geben können. Wegen der blauen Markierung wird sofort der alte Name
überschrieben. Im Beispiel wurde Erste Übung eingetragen. Wie Sie sehen, kann
man die Dateiendung .dwg weglassen. Sie wird auf Grund des eingestellten Datei-
typs automatisch ergänzt. Der Speicherort für die Dateien ist das Verzeichnis
Eigene Dateien, das standardmäßig von den meisten Windows-Programmen ver-
39
© des Titels »AutoCAD 2008« (ISBN 978-3-8266-1722-5) 2007 by Redline GmbH, Heidelberg
Nähere Informationen unter: http://www.mitp.de/1722Kapitel 1
AutoCAD starten und loslegen
wendet wird. Sie können bei SPEICHERN UNTER auch ein eigenes Verzeichnis ein-
stellen. AutoCAD merkt sich Ihr Verzeichnis auch für die nachfolgenden
Speichervorgänge.
Sobald Sie Ihrer Zeichnung einmal einen eigenen Namen verpasst haben, können
Sie natürlich noch weiter daran arbeiten. Um dann wieder den Zeichnungsfort-
schritt zu sichern, brauchen Sie nur aufzurufen. Nun allerdings merkt Auto-
CAD, dass Ihre Konstruktion schon einen eigenen Namen besitzt, und speichert
automatisch unter dem bestehenden Namen und überschreibt somit Ihre vorhe-
rige Sicherung. Ein Dialogfenster erscheint diesmal nicht mehr, weil ja nichts mehr
anzugeben ist. Dass das Speichern geklappt hat, erkennen Sie nur an dem Befehls-
echo in der Befehlszeile Befehl: _qsave.
Wichtig
Alte Versionen
Die Zeichnungsdateien der AutoCAD-Versionen haben meist eine unterschied-
liche interne Organisation. Deshalb müssen sie für eine ältere AutoCAD-Version
mit einem anderen Dateityp gespeichert werden. AutoCAD 2007 und 2008 besit-
zen das gleiche DWG-Format und werden als AUTOCAD 2007-ZEICHNUNG
(*.DWG) gespeichert. Für die Versionen 2004, 2005 und 2006 müssen Sie expli-
zit beim Speichern AUTOCAD 2004/LT 2004-ZEICHNUNG(*.DWG) als DATEITYP
wählen, für die Versionen 2000, 2000i oder 2002 dann AUTOCAD 2000/LT
2000-ZEICHNUNG(*.DWG). Für ganz alte Versionen gäbe es die Möglichkeit, den
Typ AUTOCAD R12/LT 2 DXF(*.DXF ) zu verwenden und dann beim Einlesen in
der älteren Version auch den Typ DXF (*.DXF ) zu aktivieren.
1.7.2 Schließen und beenden
Wollen Sie eine Zeichnung nicht mehr weiter bearbeiten, dann sollten Sie sie mit
dem Befehl SCHLIESSEN schließen. Damit ist aber das Programm AutoCAD noch
nicht beendet. Sie können danach weitere Zeichnungen neu beginnen oder alte
Zeichnungen öffnen und weiterbearbeiten.
Erst, wenn Sie den Befehl QUIT oder EXIT geben, wird das Programm beendet. Wie
fast alle Windows-Programme wird AutoCAD auch bei allen noch geöffneten und
bearbeiteten Zeichnungen fragen, ob sie gespeichert werden sollen.
1.7.3 Neue Zeichnung beginnen oder vorhandene öffnen
Wenn Sie eine neue Zeichnung beginnen wollen, dann klicken Sie normalerweise
auf das Werkzeug , das dem Befehl SNEU entspricht. Alternativ können Sie auch
das Menü DATEI|NEU oder das Tastenkürzel (Strg)+(N) wählen. So wie AutoCAD
2008 voreingestellt ist, werden Sie bei den beiden Alternativen keine Unterschiede
40
© des Titels »AutoCAD 2008« (ISBN 978-3-8266-1722-5) 2007 by Redline GmbH, Heidelberg
Nähere Informationen unter: http://www.mitp.de/1722Zeichnungen beginnen, speichern und beenden
bemerken. In jedem Fall werden Sie zunächst aufgefordert, eine Zeichnungsvor-
lage zu wählen. AutoCAD bietet auch Vorlagen an, die schon bestimmte nützliche
Voreinstellungen und Rahmen besitzen. Da der Umgang mit diesen Zeichnungen
aber schon das Verständnis der Layouts voraussetzt, sollten Sie als Vorlage ohne
Rahmen für die ersten Übungen acadiso.dwt wählen und dann auf die Schaltflä-
che ÖFFNEN klicken. Genau genommen wird jetzt aber die Vorlage selbst nicht
geöffnet, sondern es werden nur alle Einstellungen und sonstigen Daten aus der
Vorlage in Ihre neu entstehende Zeichnung Zeichnungx.dwg eingelesen.
Sie können auch ohne Vorlage beginnen, indem Sie neben der Schaltfläche ÖFFNEN
auf das schwarze Dreieck klicken und aus dem Menü dann OHNE VORLAGE
METRISCH ÖFFNEN wählen.
Abb. 1.16: Wahl der Vorlage im Befehl SNEU bzw. NEU
Der feine Unterschied zwischen den beiden Alternativen, Befehl SNEU oder Werk-
zeug einerseits und dem Menü DATEI|NEU andererseits macht sich erst bemerkbar,
wenn Sie über das Menü EXTRAS|OPTIONEN unter DATEIEN die EINSTELLUNGEN DER
ZEICHNUNGSVORLAGENDATEI ändern. Tragen Sie hier statt KEINER den Pfad und
Namen einer bestimmten Vorlage ein, dann wird sie beim Befehl SNEU oder dem
Werkzeug automatisch verwendet. Das Dialogfenster zur Vorlagendatei würde
dann nicht mehr erscheinen. Nur beim Menü DATEI|NEU würde eine andere Vor-
lage dann noch wählbar sein. Im OPTIONEN-Dialogfenster sehen Sie übrigens auch,
wo AutoCAD seine Vorlagen gespeichert hat.
41
© des Titels »AutoCAD 2008« (ISBN 978-3-8266-1722-5) 2007 by Redline GmbH, Heidelberg
Nähere Informationen unter: http://www.mitp.de/1722Kapitel 1
AutoCAD starten und loslegen
Abb. 1.17: Einstellung der Vorlage für SNEU
Wenn Sie keine neue Zeichnung beginnen, sondern eine alte Zeichnung fortsetzen
wollen, dann wählen Sie den Befehl ÖFFNEN oder das entsprechende Werkzeug oder
Menü. Der Befehl greift standardmäßig auf das Verzeichnis Eigene Dateien zu.
Sie klicken nun den gewünschten Dateinamen an und klicken dann auf ÖFFNEN. Es
ist auch möglich, die Datei gleich mit einem Doppelklick auf den Dateinamen zu
öffnen.
Das Dialogfenster lässt sich aber auch so umgestalten, dass Sie eine Voransicht der
Zeichnung vor dem Öffnen erhalten. Dazu klicken Sie auf ANSICHT und dann im
dortigen Menü auf VORSCHAU. Empfehlenswert ist auch die Einstellung
ANSICHT|MINIATURANSICHTEN, in der alle Zeichnungen mit kleinen Voransichten
gezeigt werden.
Wichtig
Zeichnungen nur einmal öffnen!
Bevor Sie eine Zeichnung öffnen, sollten Sie stets sicher sein, dass diese Zeich-
nung nicht schon geöffnet ist. AutoCAD kann ja mehrere verschiedene Zeichnun-
gen zugleich geöffnet halten. Für manche Bearbeitungen ist das auch wichtig und
sinnvoll. Wenn Sie aber ein und dieselbe Zeichnung Büro.dwg, die bereits geöff-
net ist, noch mal öffnen, dann erhalten Sie einen Warnhinweis und können die
Zeichnung nur mit Schreibschutz öffnen. Das würde bedeuten, dass Sie diese
zweite Version der Zeichnung – hier gekennzeichnet durch Büro.dwg:2 – nicht
mehr unter dem Originalnamen speichern können. Nur die Version Büro.dwg:1
lässt sich speichern. Die Version Büro.dwg:2 können Sie höchstens unter einem
neuen Namen speichern. Über das Menü FENSTER können Sie sich informieren,
welche Zeichnungen Sie bereits geöffnet haben. Mit dem Befehl TASKBAR und
dem Wert 1 können Sie steuern, dass jede Zeichnung als eigener Programmaufruf
in der Task-Leiste erscheint. Damit sehen Sie am besten, was schon geöffnet ist.
42
© des Titels »AutoCAD 2008« (ISBN 978-3-8266-1722-5) 2007 by Redline GmbH, Heidelberg
Nähere Informationen unter: http://www.mitp.de/1722Zeichnungen beginnen, speichern und beenden
Abb. 1.18: Voransicht bei ÖFFNEN
Abb. 1.19: Warnhinweis beim nochmaligen Öffnen einer Datei
1.7.4 Weitergeben mit ETRANSMIT
Zum Weitergeben von Zeichnungen, insbesondere per E-Mail, eignet sich der
Befehl ETRANSMIT.
Befehl Menü
ETRANSMIT DATEI|ETRANSMIT...
Hiermit können eine Zeichnung und auch weitere mit ihr verbundene Dateien und
andere Zeichnungen wie externe Referenzen (siehe Abschnitt 8.9 Externe Referen-
zen) zu einer Übertragungsdatei zusammengepackt werden. Sie können als Typ die
SELBSTEXTRAHIERENDE EXE-DATEI (*.EXE) wählen, die Sie auch mit einem KENN-
43
© des Titels »AutoCAD 2008« (ISBN 978-3-8266-1722-5) 2007 by Redline GmbH, Heidelberg
Nähere Informationen unter: http://www.mitp.de/1722Kapitel 1
AutoCAD starten und loslegen
WORT versehen können. Der Empfänger braucht dann nur noch die erzeugte EXE-
Datei auszuführen und das Kennwort anzugeben, um die Dateien zu entpacken. Je
nachdem, wie die enthaltenen Dateien weiterverwendet werden, ist zu entscheiden,
ob die Verzeichnisstrukturen und Pfadangaben beibehalten werden sollen. Das
Register DATEIEN bietet eine Übersicht über die zu versendenden Dateien.
Abb. 1.20: Dialogfenster ETRANSMIT
1.7.5 Was tun nach einem Absturz?
Wenn Sie bei der Benutzung von AutoCAD doch einmal abgestürzt sind, wird sich
beim nächsten Programmstart der Wiederherstellungsmanager melden und mög-
liche Zeichnungsvarianten in einem Fenster anbieten. Maximal drei Varianten ste-
hen zur Verfügung:
Zeichnungsname.dwg ist die letzte Version der Zeichnung, vor dem letzten Öff-
nen.
Zeichnungsname.bak ist eine Sicherungsdatei, die automatisch erstellt wurde, als
Sie die dwg-Datei zum letzten Mal gespeichert haben.
Zeichnungsname-x-x-xxx.sv$ ist eine automatische Sicherung, die in regelmä-
ßigen Zeitabständen gespeichert wird. Der Zeitabstand ist in der Systemvariablen
SAVETIME mit 10 Minuten vorgegeben.
44
© des Titels »AutoCAD 2008« (ISBN 978-3-8266-1722-5) 2007 by Redline GmbH, Heidelberg
Nähere Informationen unter: http://www.mitp.de/1722Sie können auch lesen