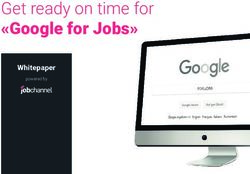AUTOTOOLS - AUTOMATISIERTES EINLESEN UND AUSGEBEN VON DATEN IM AQUAZIS-POOL MIT ALARMFUNKTION
←
→
Transkription von Seiteninhalten
Wenn Ihr Browser die Seite nicht korrekt rendert, bitte, lesen Sie den Inhalt der Seite unten
AutoTools
– Automatisiertes Einlesen und Ausgeben von
Daten im AquaZIS-Pool mit Alarmfunktion–
aqua plan
Aachen, Mai 2021
aqua plan
Ingenieurgesellschaft für Problemlösungen in Hydrologie und Umweltschutz mbH
Amyastr. 126, 52066 Aachen – Tel.: 0241 40070-0, Fax: 0241 40070-99
Geschäftsführer: Dipl.-Ing. Gerhard Langstädtler
Amtsgericht Aachen HRB 5290
Bankverbindung: Sparkasse Aachen, IBAN: DE74 3905 0000 0015 0099 05, BIC: AACSDE33
E-Mail: post@aquaplan.de · http://www.aquaplan.deAutoTools
Inhaltsverzeichnis
1 Einführung 4
2 Die Arbeitsweise der AutoTools 6
3 ini-Datei 10
4 Die AutoTools-Oberfläche 11
4.1 Die Tabelle . . . . . . . . . . . . . . . . . . . . . . . . . . . . . . . . . . . 11
4.2 Konfiguration . . . . . . . . . . . . . . . . . . . . . . . . . . . . . . . . . . 13
4.3 Dienst starten/Dienst beenden . . . . . . . . . . . . . . . . . . . . . . . . . 15
4.4 Neuen Job anlegen . . . . . . . . . . . . . . . . . . . . . . . . . . . . . . . 15
4.5 Job bearbeiten . . . . . . . . . . . . . . . . . . . . . . . . . . . . . . . . . 16
4.6 Job löschen . . . . . . . . . . . . . . . . . . . . . . . . . . . . . . . . . . . 16
4.7 Job deaktivieren . . . . . . . . . . . . . . . . . . . . . . . . . . . . . . . . . 16
4.8 Jobs sofort ausführen . . . . . . . . . . . . . . . . . . . . . . . . . . . . . . 16
4.9 Fehler . . . . . . . . . . . . . . . . . . . . . . . . . . . . . . . . . . . . . . 16
4.10 Programm beenden . . . . . . . . . . . . . . . . . . . . . . . . . . . . . . . 17
5 Bearbeiten der einzelnen Job-Typen 18
5.1 Funktionen für alle Job-Typen . . . . . . . . . . . . . . . . . . . . . . . . . 18
5.2 Funktionen für den AutoFetcher . . . . . . . . . . . . . . . . . . . . . . . . 23
5.2.1 Optionen für InterAct . . . . . . . . . . . . . . . . . . . . . . . . . 23
5.2.2 Optionen für DWDStat . . . . . . . . . . . . . . . . . . . . . . . . . 24
5.3 Funktionen für den AutoExporter . . . . . . . . . . . . . . . . . . . . . . . 27
5.3.1 Zeitreihen . . . . . . . . . . . . . . . . . . . . . . . . . . . . . . . . 29
5.3.2 Stammdaten . . . . . . . . . . . . . . . . . . . . . . . . . . . . . . . 35
5.3.3 Hauptwerte . . . . . . . . . . . . . . . . . . . . . . . . . . . . . . . 37
5.4 Funktionen für den AutoReporter . . . . . . . . . . . . . . . . . . . . . . . 40
5.5 Funktionen für AutoAlarm . . . . . . . . . . . . . . . . . . . . . . . . . . . 42
6 Log-Datei 44
3AutoTools
1 Einführung
Die aqua plan-AutoTools sind einzelne Module, mit denen Sie automatisiert Daten oder
Informationen mit dem AquaZIS-Datenpool austauschen und an verschiedene Stellen wei-
terleiten können. Sie werden über eine gemeinsame Oberfläche (AutoTools-GUI) konfigu-
riert. Zu den AutoTools gehören der AutoFetcher, der AutoImporter, der AutoReporter
der AutoExporter und AutoAlarm. Der AutoImporter ist noch nicht in die AutoTools in-
tegriert und wird momentan noch über seine eigene Konfigurationsoberfläche konfiguriert.
Eine Integration in die AutoTools ist jedoch geplant. Wie diese Module zusammenarbei-
ten, ist in Abbildung 1 schematisch dargestellt.
Im derzeitigen Ausbauzustand erreichen Sie über die AutoTools-Oberfläche den Auto-
Fetcher, den AutoReporter den AutoExporter und AutoAlarm.
Der AutoFetcher dient dem automatisierten Datenabruf. Er holt Dateien aus frei wähl-
baren Quellen ab, um sie weiterzuverteilen. Lesen Sie hierzu Kapitel 5.2.
Mit dem AutoReporter können Sie Reports zu VisuQuick-Layouts automatisch erstellen
und versenden. Er wird in Kapitel 5.4 näher beschrieben.
Der AutoExporter ermöglicht den automatisierten Export von Zeitreihen, Stammdaten
und Hauptwerten. Genaueres dazu lesen Sie in Kapitel 5.3.
AutoAlarm ermöglicht die Ausgabe automatisierter Warnungen bei Grenzwertüber - oder
Unterschreitungen, Ausfallzeiten oder Driftereignissen. Die Warnung erfolgt per E-Mail
(,→ Kap. 5.5).
4AutoTools
Abbildung 1: Systemschema AutoTools
5AutoTools
2 Die Arbeitsweise der AutoTools
Abbildung 2 zeigt wie die Module auf die Konfigurationsdaten zugreifen. Die Konfigu-
rationsoberfläche ist für die allgemeine Konfiguration der Jobs zuständig. Der Checker
überprüft die Jobdaten auf Fälligkeit und fügt den Job bei Fälligkeit in die Warteschlan-
ge ein.
Abbildung 2: Konfiguration AutoTools
In Abbildung 3 ist der Arbeitsablauf des Checkers dargestellt:
6AutoTools
1. Erledigte Jobs entfernen
Hier wird überprüft, ob sich in der Warteschlange Jobs befinden, die bereits abge-
arbeitet wurden. Falls ja, werden diese entfernt.
2. Neuer Job fällig?
Hier wird überprüft, ob zum aktuellen Zeitpunkt ein Job fällig ist. Falls ja, wird
dieser in die Warteschlange aufgenommen.
3. Erforderliche Dienste starten
Hier wird überprüft, ob sich in der Warteschlange nicht erledigte Jobs befinden.
Falls ja, werden die benötigten Dienste gestartet. Jeder Dienst arbeitet einen Job
aus der Warteschlange ab und beendet sich danach.
Abbildung 3: Workflow AutoTools: AutoCheckerTask
Die Abbildungen 4 bis 6 zeigen den Arbeitsablauf der einzelnen Module. Hier wird jeweils
im ersten Schritt die spezifische Aufgabe (Fetch, Report, Export) erledigt. Die dadurch
entstandenen Daten werden an ihre definierten Ziele verteilt. Ggf. wird eine Fehlermeldung
versendet.
7AutoTools
Abbildung 4: Workflow AutoTools: AutoFetcherTask
Abbildung 5: Workflow AutoTools: AutoReporterTask
8AutoTools
Abbildung 6: Workflow AutoTools: AutoExporterTask
9AutoTools
3 ini-Datei
Die ini-Datei liegt in dem Verzeichnis, in dem die AutoTools gestartet werden (Haupt-
verzeichnis), und heißt autotools.ini. Sie enthält alle nötigen Einstellungen. Diese werden
im Wesentlichen über die Konfigurationsoberfläche (,→ Abb. 9) geändert.
Abbildung 7: ini-Datei der AutoTools
10AutoTools
4 Die AutoTools-Oberfläche
Alle AutoTools werden über dieselbe Hauptoberfläche gesteuert (,→ Abb. 8).
Abbildung 8: Hauptoberfläche AutoTools
Die Oberfläche der AutoTools enthält eine Tabelle sowie Buttons zum Ausführen ver-
schiedener Funktionen.
4.1 Die Tabelle
In der Tabelle werden die vorhandenen Aufträge (Job-Typen) aufgelistet.
Die einzelnen Tabellenspalten haben folgende Inhalte:
1. ohne Überschrift
→ dient der Markierung von Zeilen
2. ID
→ Angabe der Job-ID (fortlaufende Nummerierung, wird automatisch vom System
vergeben)
3. Status
→ gibt den Status des Jobs an (über Nummer und Einfärbung):
0/grün → die Ausführung des Jobs erfolgte ohne Fehler
11AutoTools
1/gelb → es gab einen Fehler, aber danach wurde der Job wieder ohne Fehler
ausgeführt
2/rot → es gab einen Fehler bei der letzten Ausführung des Jobs
4. Aktiv
→ zeigt an, ob der Job aktiv ist
Ja/hellgrau → Job aktiv
Nein/dunkelgrau → Job inaktiv
5. Typ
→ gibt an, um welchen Auftrag es sich handelt: Fetch, Import, Export oder
Report; jeder Job-Typ hat seine eigene Farbe
6. Bezeichnung
→ Bezeichnung des Jobs (wird beim Anlegen vergeben, kann aber später geändert
werden)
7. Letzte Ausführung
→ Angabe, wann der Job zum letzten Mal ausgeführt wurde. Dieses Feld zeigt
zusätzlich den Status des Jobs bezüglich der Warteschlange an:
weiß → der Job ist nicht in der Warteschlange
türkis → der Job ist in der Warteschlange und wurde noch nicht ausgeführt
lila → der Job ist noch in der Warteschlange und wurde bereits ausgeführt
8. Nächste Ausführung
→ Angabe, wann der Job zum nächsten Mal ausgeführt werden soll. Der hier ange-
gebene Zeitpunkt entspricht dem Enqueue-Zeitpunkt des AutoCheckers für diesen
Job.
HINWEIS:
Sind Jobs inaktiv, erscheinen die Farben in Spalte 3-5 und 7-8 in einer dunklen
Abstufung (dunkelgrün, dunkelgelb, ...).
Mit Aktualisieren wird die Darstellung der Tabelle an zwischenzeitlich erfolgte Änderun-
gen angepasst.
Neben der Tabelle enthält die Oberfläche der AutoTools verschiedene Buttons. Deren
Funktionen werden in den nachfolgenden Abschnitten beschrieben.
12AutoTools
4.2 Konfiguration
Konfigurationöffnet den Dialog Konfiguration (,→ Abb. 9), über den Sie grundsätzliche
Einstellungen der AutoTools vornehmen.
Abbildung 9: Oberfläche Konfiguration
Im Rahmen Mail werden alle Parameter für den E-Mail-Versand aufgeführt.
• SMTP-Host
→ Eingabe des SMTP-Host für den E-Mail-Versand
→ Testmail versenden öffnet einen Dialog (,→ Abb. 10) zum Versenden einer Test-
mail über den eingetragenen SMTP-Host:
– Eingabe einer E-Mail-Adresse, die dem SMTP-Host bekannt ist
– OK verschickt die Mail sofort
• SendeMail
→ Eingabe der Absendeadresse für E-Mails, welche bei Fehlern versendet werden
13AutoTools
Abbildung 10: Oberfläche Konfiguration
Im Rahmen Proxys werden die Einstellungen für eventuell verwendete Proxies vor-
genommen. Hier werden pro vorhandenem Protokoll (HTTP, FTP) Proxies konfi-
guriert.
• Proxyserver (Protokoll)
→ Serveradresse des zu verwendenden Proxyservers
• User:Pass
→ Login und Passwort für den vorher genannten Proxyserver
• AquaPool
→ Eingabe des Pools, um die ao-Dateien für die Dienste zu finden. Gesucht wird erst
im Pfad der Umgebungsvariable AQU AP OOL (unter Linux auch Environmentva-
riable genannt). Folgend wird im Pfad der Executable gesucht (AquaGUI.exe, bzw.
aquagui). Als letztes wird in dem hier definiertem Pfad gesucht. Dies wurde einge-
richtet, damit man nicht unbedingt eine Umgebungsvariable definieren muss.
• Institution
→ Eingabe der Institution, so wie sie auf den Reports erscheinen soll
• Abteilung
→ Eingabe der Abteilung, so wie sie auf den Reports erscheinen soll
√
• Dienste ohne Konsolenfenster ausführen
→ Festlegung, ob ein Konsolenfenster mit dem Dienst geöffnet werden soll, welches
weitere Informationen anzeigt
√
• Debugmodus aktivieren
→ Der Dienst kann auch im Debug-Modus gestartet werden, damit man bei Pro-
blemen mehr Informationen in der Konsole oder in der Logdatei erhält
√
• Logo
→ Festlegung, ob die Reports mit einem Logo versehen werden sollen
⇒ Das gewünschte Logo muss im JPG-Format vorliegen und im Startverzeichnis
der AutoTools unter dem Namen logo.jpg gespeichert sein
√
• aquaplan-Kennung
→ Festlegung, ob die aquaplan-Kennung auf den Reports mit ausgegeben werden
14AutoTools
soll
4.3 Dienst starten/Dienst beenden
Mit dem Button Dienst starten wird der Checker gestartet. Der Button erhält nun die
Aufschrift Dienst beenden und kann dem Checker den Befehl zum Beenden senden. Es
kann bis zu zwei Minuten dauern, bis der Checker beendet wird. Aus diesem Grund ist
es u. U. nicht sofort möglich, den Dienst erneut zu starten.
Alternativ können Sie den Dienst über die Konsole starten (Befehl:
aquarun autocheckertask.ao). HINWEIS: Dazu müssen Sie im Hauptverzeichnis (,→
Kap. 3) stehen.
4.4 Neuen Job anlegen
Neu öffnet die Oberfläche Neuer Job, mit deren Hilfe Sie einen neuen Auftrag anlegen
können (,→ Abb. 11).
Abbildung 11: Oberfläche zum Anlegen eines neuen Jobs
• Bezeichnung
In das Eingabefeld geben Sie die Bezeichnung für den Job ein.
• Jobtyp
Über die Liste wählen Sie den Jobtyp, z. B. Report für den AutoReporter.
Haben Sie die Eingaben gemacht, drücken Sie Weiter . Der neue Job wird angelegt und
in der Tabelle auf der Hauptoberfläche angezeigt. Gleichzeitig öffnet sich ein Fenster ...-
Job bearbeiten (,→ Abb. 13). Je nach Job-Typ werden unterschiedliche Fenster geöffnet
(Export-Job bearbeiten, Report-Job bearbeiten etc.). Hier können Sie nun weitere Einstel-
lungen machen. Wie Sie dabei vorgehen, lesen Sie in den Abschnitten 5.1 bis 5.4.
Abbruch beendet die Eingabe.
15AutoTools
4.5 Job bearbeiten
Die AutoTools-Oberfläche stellt alle gemeinsamen Funktionen für die AutoTools zur
Verfügung. Für die Funktionen zum Bearbeiten eines einzelnen Jobs gibt es hingegen
– je nach Job-Typ – unterschiedliche Oberflächen. An dieser Stelle erfolgt die Unterschei-
dung zwischen den einzelnen AutoTools (AutoFetcher, AutoImporter, AutoExporter und
AutoReporter).
Mit Bearbeiten auf der Oberfläche Autotools (,→ Abb. 8) oder mit Weiter auf der Ober-
fläche zum Anlegen eines neuen Jobs (,→ Abb. 11) öffnen Sie die Oberfläche ...-Job bear-
beiten (,→ Abb. 13). Hier können Sie Änderungen an den Einträgen vornehmen. Wie Sie
bei den einzelnen Job-Typen vorgehen, lesen Sie in Kapitel 5.
4.6 Job löschen
Mit Löschen können Sie alle markierten oder den selektierten Job löschen. Vor der
Löschaktion erfolgt noch eine Abfrage.
4.7 Job deaktivieren
Mit Deaktivieren können Sie alle markierten oder den selektierten Job deaktivieren.
4.8 Jobs sofort ausführen
Jetzt ausführen bewirkt, dass alle markierten bzw. der selektierte Job in die Warteschlange
eingefügt wird.
4.9 Fehler
Ist bei der Ausführung eines Jobs ein Fehler aufgetreten, wird der Status (,→ Kap. 4.1,
Punkt 3) angepasst und eine Fehlermeldung gespeichert. Selektiert man den Job, wird
der Fehler unterhalb der Tabelle angezeigt (,→ Abb. 12). Gleichzeitig wird ein Button
Zurücksetzen hinter dem Text angezeigt. Beim Drücken dieses Buttons wird der Status
wieder auf 0 gesetzt.
Eine Fehlermeldung wird auch ausgegeben, wenn AutoTools einen Job in die Warteschlan-
ge aufnehmen möchte, der bereits in der Warteschlange ist.
Wird bei einer erneuten Ausführung der Job ohne Fehler ausgeführt, wird der Status auf
1 geändert.
16AutoTools
Abbildung 12: Fehlermeldung auf der AutoTools-Oberfläche
4.10 Programm beenden
Ende schließt die AutoTools.
17AutoTools
5 Bearbeiten der einzelnen Job-Typen
Mit Bearbeiten auf der Oberfläche Autotools (,→ Abb. 8) oder mit Weiter auf der Ober-
fläche zum Anlegen eines neuen Jobs (,→ Abb. 11) öffnen Sie die job-spezifischen Ober-
flächen ...-Job bearbeiten (,→ Abb. 13). Einige Funktionen sind für alle Job-Typen gleich.
Diese werden im folgenden Abschnitt beschrieben. Die job-spezifischen Funktionen werden
in den Kapiteln 5.2 bis 5.4 näher beschrieben.
Abbildung 13: Oberfläche zum Bearbeiten eines Jobs
5.1 Funktionen für alle Job-Typen
Abbildung 13 zeigt die Funktionen, die zum Bearbeiten aller Jobs zur Verfügung stehen.
Im oberen Bereich liegen die job-spezifischen Funktionen, die weiter unten beschrieben
werden.
• Bezeichnung
Hier können Sie die Bezeichnung des Jobs ändern.
√
• Aktiv
Über dieses Kästchen können Sie den Job aktivieren oder ausschalten.
18AutoTools
• Schedule
Über die Zeit- und Datumsfelder regeln Sie den Zeitplan für die automatische
Ausführung der Jobs.
Erläuterungen zu den Einträgen:
Minute
Eintrag: 0-59
Stunde
Eintrag: 0-23
Tag des Monats
Eintrag: 1-31
Monat
Eintrag: 1-12 (oder Namen, siehe unten)
Wochentag
Eintrag: 1-7 (1=Montag bis 7=Sonntag)
Ist ein Feld leer, wird es wie ein Jokerfeld (Wildcard) betrachtet.
Listen sind erlaubt. Eine Liste ist eine Menge von Nummern (oder Berei-
chen), getrennt durch Kommata.
Beispiel: 1,2,5,9.
Schrittweiten sind nach Sternen (*) erlaubt, alle zwei Stunden“ lässt
”
sich beispielsweise durch durch */2 im Stundenfeld beschreiben. */15 im
Minutenfeld bedeutet jede 15. Minute (Minute 0, Minute 15,...)
• Ziele
Ziele sind die Orte“, an die die Daten versendet“ werden sollen. Die Ziele-Tabelle
” ”
enthält alle Ziele des unter Bezeichnung angezeigten Jobs.
– Bearbeiten öffnet den Dialog Ziel hinzufügen (,→ Abb. 14), über den Sie ein
bereits eingetragenes Ziel auswählen bzw. ein neues Ziel definieren können.
∗ Ziel
In der Liste befinden sich die bereits definierten Ziele, aus denen Sie das
gewünschte auswählen. Möchten Sie ein neues Ziel anlegen, wählen Sie
Neuer Eintrag und definieren Sie dieses über die folgenden Felder:
∗ Protokoll → das Protokoll für das Ziel; zur Verfügung stehen FTP, File und
Email. Die Eingabefelder, die für das gewählte Protokoll nicht erforderlich
sind, werden deaktivert.
∗ URL (nur für FTP)
19AutoTools
Abbildung 14: Oberfläche zum Hinzufügen eines Ziels
∗ User (für FTP), wird zu E-Mail-Adresse (für Email)
∗ Pass =Passwort (für FTP)
∗ Pfad (für FTP), wird zu Zielverzeichnis (für File)
∗ Maske Joker oder leer speichert die Dateien unter dem Quellnamen. Es
können aber auch Platzhalter verwendet werden, welche bei Ausführung
ersetzt werden. Folgend Beispiele für den Quellnamen test.csv“
”
· #B = Basisname (im Beispiel test“)
”
· #E = Endung (im Beispiel csv“)
”
· #T = Timestamp (YYYYmmdd HHMMSS)
· #Y = Jahr
· #m = Monat
· #d = Tag
· #H = Stunde
· #M = Minute
· #S = Sekunde
∗ Nach Download Quellen löschen ist nur bei dem Quell-Dialog freigeschaltet
und bewirkt, dass alle heruntergeladenen Dateien im Anschluss gelöscht
werden. Es müssen hierfür hinreichende Rechte vorhanden sein.
∗ Hinzufügen fügt das aktuell gewählte Ziel dem Job hinzu, Speichern spei-
chert die Änderungen an dem aktuell gewählten Ziel. Hierbei wird das Ziel
20AutoTools
geändert. Dies betrifft alle Jobs, welche dieses Ziel verwenden. Abbruch
verwirft die Eingaben. Anschließend wird das Fenster Ziel hinzufügen ge-
schlossen.
– Löschen löscht die markierten Ziele bzw. das selektierte Ziel.
Abbildung 15: Oberfläche zum Hinzufügen eines Ziels mit Einträgen
• Fehlerbenachrichtigungen
Möchte man benachrichtigt werden, wenn Fehler auftreten, so muss man eine Fehler-
benachrichtigung hinzufügen. Ist keine Fehlerbenachrichtigung definiert, kann man
die aufgetretenen Fehler nur in der Log-Datei einsehen.
Die ErrorMail-Tabelle enthält die Empfänger der Fehler-Benachrichtigung. Mit
Bearbeiten öffnen Sie den Dialog Fehlerbenachrichtigung hinzufügen (,→ Abb. 16).
Abbildung 16: Oberfläche zum Hinzufügen einer Errormail-Adresse
21AutoTools
• Speichern und Beenden speichert alle Einstellungen für diesen Job und schließt den
Dialog Job bearbeiten.
22AutoTools
5.2 Funktionen für den AutoFetcher
Der AutoFetcher holt Daten aus unterschiedlichen Quellen ab und verteilt sie an die defi-
nierten Ziele. Seine Hauptaufgabe besteht also im Abholen von Daten. Auf der Oberfläche
zum Bearbeiten eines Fetch-Jobs sind die Funktionen im Rahmen Quellen diejenigen, die
sich von denen der anderen Job-Typen unterscheiden. Wurde der Job gerade neu angelegt,
sieht der Rahmen so aus, wie in Abbildung 17. Klicken Sie hier im Rahmen Quellen auf
den Button Bearbeiten .
Abbildung 17: Oberfläche zum Bearbeiten eines Fetch-Jobs nach dem Anlegen
Es öffnet sich der Dialog Quelle hinzufügen (,→ Abb. 22).
Die Liste Quelle verhält sich beim Hinzufügen eines neuen Eintrags genauso wie Liste Ziel
aus Abbildung 14. Unter Protokoll stehen FTP, HTTP, File, InterAct, RADOLAN und
DWDStat zur Verfügung. Die Quell-Protokolle InterAct (,→ Kap. 5.2.1) und DWDStat
(,→ Kap. 5.2.2) haben hier noch einen zusätzlichen Button zur Einstellung der Optionen.
5.2.1 Optionen für InterAct
Bei InterAct hat man die Möglichkeit, die abzurufenden Stationen über diesen Dialog
auszuwählen und festzulegen. Hierbei gibt es eine mehstufige Auswahl. Nach Auswahl
23AutoTools
Abbildung 18: Quell-Protokolle
der Location werden hier die Tags zu der gewählten Location geladen. Nach Auswahl des
Tags kann man dieses in die Liste der abzurufenden Stationen hinzufügen (,→ Abb. 19).
Abbildung 19: Optionen für InterAct
5.2.2 Optionen für DWDStat
Bei DWD-Stationsdaten hat man die Möglichkeit, die Stationen über diesen Dialog aus-
zuwählen und festzulegen. Hierbei kann man erst eine zentrale Stationsliste laden und
24AutoTools
dann in dieser geladenen Liste Stationen wählen. Diese gewählten Stationen können
dann zur Liste der Stationen hinzugefügt werden, für welche alle verfügbaren Dateien
vom DWD-CDC-Server heruntergeladen werden sollen (,→ Abb.20). Um die DWD-
Abbildung 20: Optionen für DWD-Stationen
Stationsnummer aus den Stammdaten der Station laden zu können, kann man im Dialog
das Stammdatenfeld in das Eingabefeld ID-Feld eintragen. Die DWD-Stationsnummer ist
hierbei immer eine fünfstellige Nummer und muss in den Stammdaten eingepflegt sein
(,→ Abb. 21).
Die Eingabefelder, die für das gewählte Protokoll nicht erforderlich sind, werden deakti-
vert.
Hinzufügen legt ggf. eine neue Quelle an und fügt diese Quelle dem Job hinzu, Speichern
speichert die Änderungen an der aktuellen Quelle, fügt diese aber nicht dem Job hinzu. In
beiden Fällen wird der Dialog geschlossen. Im Dialog Fetch-Job bearbeiten wird die neue
(bzw. die geänderte) Quelle in der Tabelle angezeigt (,→ Abb. 23). Für die Anzeige in der
Tabelle wird automatisch ein kurzer Text, welcher die Quelle beschreibt, generiert.
Mit der Checkbox Nur neuere Dateien holen kann man steuern, dass bei der Jobausführung
nur Dateien von den Quellen geholt werden, welche einen Timestamp im Dateinamen ha-
ben und dieser Timestamp jünger ist, als die letzte Ausführung des Jobs. Gültige Time-
stamps im Dateinamen werden automatisch gesucht. Der Dateiname wird dabei in Tokens
zerlegt. Der Trenner ist “. Es muss Tokens für das Datum und die Zeit geben. Dabei
”
muss das Datum in der Form YYYYMMDD und die Zeit im Format HHmmss sein. Man
25AutoTools
Abbildung 21: Dialog zum Hinzufügen einer DWD-Stations-Quelle für den Fetch-Job
kann dies z.B. mit dem AutoExporter erreichen, wenn im Ziel #B #T.#E eingestellt ist.
Alternativ kann der Dateiname auch einfach in den letzten 14 Zeichen einen Timestamp
in der Form YYYYMMDDHHmmss enthalten.
26AutoTools
Abbildung 22: Dialog zum Hinzufügen einer Quelle für den Fetch-Job
5.3 Funktionen für den AutoExporter
Der AutoExporter kann Zeitreihen, Stammdaten und Hauptwerte exportieren. Auf der
Oberfläche zum Bearbeiten eines Export-Jobs sind die Funktionen im Rahmen Exportart
diejenigen, die sich von denen der anderen Job-Typen unterscheiden. Wurde der Export-
Job gerade neu angelegt, sieht der Rahmen so aus wie in Abbildung 24. Wählen Sie hier
über die Buttons Zeitreihen , Stammdaten und Hauptwerte , die Exportart.
Der Rahmen Exportart wird nun entsprechend umbenannt in Zeitreihen, Stammdaten oder
Hauptwerte und enthält jeweils unterschiedliche Elemente, die in den folgenden Abschnit-
ten erklärt werden.
27AutoTools
Abbildung 23: Dialog Fetch-Job bearbeiten mit definierter Quelle
Abbildung 24: Oberfläche zum Bearbeiten eines Export-Jobs nach dem Anlegen
28AutoTools
5.3.1 Zeitreihen
Sind noch keine Zeitreihen definiert, sieht der Rahmen Zeitreihen auf der Oberfläche
Export-Job bearbeiten so aus wie in Abbildung 25.
Abbildung 25: Rahmen Zeitreihen auf der Oberfläche zum Bearbeiten eines Export-Jobs,
wenn keine Zeitreihen definiert sind
Zurücksetzen bringt Sie wieder zurück in den Zustand aus Abbildung 24.
Drücken Sie hier den Button Bearbeiten , öffnet sich der Dialog aus Abbildung 26.
Abbildung 26: Dialog Zeitreihen bearbeiten, wenn keine Stationen und Zeitreihen definiert
sind
29AutoTools
Mit den Elementen im Rahmen Stationswahl können Sie Stationen auswählen, um sie mit
√
Hinzufügen in einer Tabelle (,→ Abb. 27) zusammenzustellen. Dies kann einzeln ( Eine
√
Station) oder gruppenweise erfolgen, Sie können Alle Hauptstationen auswählen oder alle
Stationen eines bereits vorhandenen Jobs, den Sie aus der nebenstehenden Liste wählen.
Sind bereits Stationen in die Tabelle eingefügt worden, kann man mit Stationen entfernen
wieder Stationen aus der Tabelle entfernen.
Abbildung 27: Dialog Zeitreihen bearbeiten mit definierten Stationen
Im nächsten Schritt erfolgt eine Vorauswahl der Zeitreihen. Hierbei werden zu den vor-
selektierten Stationen alle Zeitreihen gesucht. Um die Zeitreihen einzugrenzen, können
Sie über den Attributfilter (,→ Gesamtdokumentation AquaZIS) die Zeitreihenattribute
einschränken. Zeitreihen zu Stationen filtern listet die gefilterten Reihen in einer weiteren
Tabelle auf (,→ Abb. 28).
Zeitreihen entfernen löscht die ausgewählten Zeitreihen aus der Tabelle.
Zeitreihen übernehmen ordnet die gewählten Zeitreihen dem Job als Quell-Zeitreihen zu.
Die zugeordneten Zeitreihen werden in einer weiteren Tabelle im Rahmen Zeitreihenwahl
(,→ Abb. 29) dargestellt. Auch hier können Sie mit Zeitreihen entfernen die ausgewählten
Zeitreihen aus der Tabelle löschen.
Abbrechen schließt den Dialog Zeitreihen bearbeiten.
30AutoTools
Abbildung 28: Dialog Zeitreihen bearbeiten mit vorselektierten Zeitreihen
Um gewählte Zeitreihen wieder zu entfernen, können Sie auch auf der Oberfläche Export-
Job bearbeiten mit Löschen die markierten Zeitreihen aus der Tabelle löschen.
Die weiteren Funktionen im Rahmen Zeitreihen dienen der Definition des Zeitreihen-
Exports:
• Format:
Wählen Sie das Format in welches exportiert werden soll. Zur Auswahl stehen:
– ASCIILISTE → exportiert in ASCII. Es kommt ein Header pro Zeitreihe und
dann realisierte ZR-Daten.
– CSV → exportiert in CSV. Es kommt pro Zeitreihe ein Header und dann die
Daten. Alle Daten kommen zusammen in eine Export-Datei. Handelt es sich
um Zeitreihenfolgen, werden diese realisiert und die Werte exportiert.
– Pack → exportiert in Aquaplan-Pack-Format. Zeitreihenfolgen werden hier
inklusive aller zur Berechnung der Zeitreihe benötigten Zeitreihen exportiert.
(z.B. eine Abfluss-Zeitreihenfolge hängt von einer Wasserstands-Zeitreihenfolge
ab, welche wiederum von einer Wasserstands-Zeitreihe abhängt. In diesem Bei-
spiel werden alle drei Zeitreihen/-folgen eingepackt.)
31AutoTools
Abbildung 29: Dialog Zeitreihen bearbeiten mit gewählten Zeitreihen
– UVFListe → exportiert in UVF. Es kommt ein Header pro Zeitreihe und dann
realisierte ZR-Daten.
• Fokus:
Wählen Sie den zu exportierenden Fokus aus der Liste. Zur Auswahl stehen:
– MaxFokus → exportiert den gesamten Definitionsbereich aller Reihen
– Gesamtabzug → exportiert ebenfalls den gesamten Definitionsbereich, fügt
zusätzlich ein Schlüsselwort !GESAMTABZUG“ hinzu, um dieses für den Im-
”
port an anderer Stelle eindeutig klarzustellen
– Distanz → exportiert die Zeitdistanz, die Sie im darunter liegenden Eingabefeld
eintragen, bis zum aktuellen Ausführungsdatum
– Stammdaten-Beginn → exportiert jede Zeitreihe ab dem in den Stammda-
ten für die jeweilige Station eingetragenen Beginn (Abhängig vom Parameter
der ZR sind das Jahrbuch Startjahr W“, bzw. Jahrbuch Startjahr Q“). Der
” ”
Export passt hierbei auch das Enddatum an, damit die Hauptwerte nur für
32AutoTools
Abbildung 30: Dialog Export-Job bearbeiten mit gewählten Zeitreihen
lückenfreie Jahre berechnet werden.
• Auswertung:
Hier kann eine Auswertung für den Export festgelegt werden. Zur Auswahl stehen:
– Maximum
– Minimum
– Mittel
– Summe
Für alle Auswertungen müssen Sie im darunter liegenden Eingabefeld (Typ-Distanz)
die jeweiligen Distanzen eingeben. (z. B. Typ= Summe“ und Typ-Distanz“=Tag
” ”
entspricht Tagessummen)
33AutoTools
Mit Tagesbeginn legen Sie fest, ob der Tageswechsel für die Auswertungen um 0:00
Uhr oder um 7:30 stattfinden soll.
• Lückenanteil (%):
Geben Sie hier einen maximalen Lückenanteil ein, bis zu dem ein Export erfolgen
soll. Wird der eingegebene Lückenanteil überschritten, wird nichts exportiert.
√
• Nur Änderungen:
Bei angewähltem Kästchen werden nur Änderungen exportiert.
√
• Nur freigegebene Daten:
Bei angewähltem Kästchen werden nur freigegebene Daten exportiert (,→ Kap.
“Gesperrte Bereiche“ in der Gesamtdokumentation von AquaZIS).
34AutoTools
5.3.2 Stammdaten
Sind noch keine Stationen definiert, sieht der Rahmen Stammdaten auf der Oberfläche
Export-Job bearbeiten so aus wie in Abbildung 31.
Abbildung 31: Rahmen Stammdaten auf der Oberfläche zum Bearbeiten eines Export-
Jobs, wenn keine Stationen definiert sind
Zurücksetzen bringt Sie wieder zurück in den Zustand aus Abbildung 24.
Drücken Sie hier den Button Bearbeiten , öffnet sich der Dialog aus Abbildung 32.
Abbildung 32: Dialog Stationen bearbeiten, wenn keine Stationen definiert sind
Mit den Elementen im Rahmen Stationswahl können Sie Stationen auswählen, um sie mit
√
Hinzufügen in einer Tabelle (,→ Abb. 33) zusammenzustellen. Dies kann einzeln ( Eine
√
Station) oder gruppenweise erfolgen, Sie können Alle Hauptstationen auswählen oder alle
Stationen eines bereits vorhandenen Jobs, den Sie aus der nebenstehenden Liste wählen.
Stationen entfernen löscht die ausgewählten Stationen aus der Tabelle.
Sind Sie mit der Zusammenstellung der Stationen fertig, drücken Sie Speichern und beenden .
Der Dialog Stationen bearbeiten wird geschlossen und Sie kehren zurück zum Dialog Export-
Job bearbeiten. Die Tabelle der ausgewählten Stationen erscheint nun auch hier im Rahmen
Stammdaten (,→ Abb. 34).
Nachdem Sie die Stationen für den automatischen Stammdaten-Export definiert haben,
können Sie zwei weitere Voreinstellungen für den automatischen Export machen:
35AutoTools
Abbildung 33: Dialog Stationen bearbeiten mit definierten Stationen
Abbildung 34: Rahmen Stammdaten auf der Oberfläche zum Bearbeiten eines Export-
Jobs, wenn Stationen definiert sind
• Über die Liste Vorlage bestimmen Sie, welche Stammdatenfelder exportiert werden
sollen.
• Über die Liste Format wählen Sie, ob der Stammdatenexport ins DBF- oder ins
CSV-Format erfolgen soll.
36AutoTools
5.3.3 Hauptwerte
Sind noch keine Zeitreihen für die Berechnung der Hauptwerte definiert, sieht der Rahmen
Hauptwerte auf der Oberfläche Export-Job bearbeiten so aus wie in Abbildung 35.
Abbildung 35: Rahmen Hauptwerte auf der Oberfläche zum Bearbeiten eines Export-Jobs,
wenn keine Zeitreihen für Hauptwerte definiert sind
Zurücksetzen bringt Sie wieder zurück in den Zustand aus Abbildung 24.
Drücken Sie hier den Button Bearbeiten , öffnet sich der Dialog Zeitreihen bearbeiten aus
Abbildung 26.
Die nun folgenden Arbeitsschritte sind bereits in Kapitel 5.3.1 ab Seite 29 beschrieben.
Mit Drücken des Buttons Zeitreihen als Quelle-Zeitreihen speichern übernehmen Sie schließ-
lich auch für die Hauptwerte die Zeitreihenauswahl und kehren zum Fenster Export-Job
bearbeiten zurück (,→ Abb. 36). Der Dialog Zeitreihen bearbeiten wird geschlossen.
Hier können Sie mit Löschen die markierten Zeitreihen aus der Tabelle entfernen. Die wei-
teren Funktionen im Rahmen Hauptwerte dienen der Definition des Hauptwerte-Exports:
• Typ:
Wählen Sie den Typ der Hauptwerte. Zur Auswahl stehen:
– NQ/NW → exportiert die Hauptwerte N, 347, MN, M, MH, H
– mittlere Monats- und Jahresmittel → exportiert die Tabelle der Mittelwerte-
Hauptwerte
– mittlere Monats- und Jahressummen → exportiert die Tabelle der Summenwerte-
Hauptwerte
• Fokus:
Wählen Sie den zu exportierenden Fokus aus der Liste. Zur Auswahl stehen:
37AutoTools
Abbildung 36: Dialog Export-Job bearbeiten mit gewählten Zeitreihen für die Hauptwerte
– MaxFokus → exportiert den gesamten Definitionsbereich aller Reihen
– Distanz → exportiert die Zeitdistanz, die Sie im darunter liegenden Eingabefeld
eintragen, bis zum aktuellen Ausführungsdatum
– Stammdaten-Beginn → exportiert jede Zeitreihe ab dem in den Stammdaten
für die jeweilige Station eingetragenen Beginn (Abhängig vom Parameter der
ZR sind das Jahrbuch Startjahr W“, bzw. Jahrbuch Startjahr Q“)
” ”
• Lückenanteil (%):
Geben Sie hier einen maximalen Lückenanteil ein, bis zu dem ein Export erfolgen
soll. Wird der eingegebene Lückenanteil überschritten, wird nichts exportiert.
• • WWJ KJ:
Wählen Sie hier, ob die Hauptwerte jeweils für Wasserwirtschaftsjahre oder für
38AutoTools
Kalenderjahre berechnet werden sollen.
• Vorlage:
Wählen Sie hier eine Vorlage. Vorlagen werden in AquaZIS angelegt und im Ver-
zeichnis templates gespeichert. Lesen Sie hierzu in der Gesamtdokumentation von
AquaZIS den entsprechenden Abschnitt im Kapitel Stammdatenfelder. Die in der
Vorlage definierten Stammdatenfelder werden mit exportiert.
Exportiert wird hier eine CSV-Datei. Für jede Zeitreihe wird in der CSV-Datei eine Zeile
angelegt.
39AutoTools
5.4 Funktionen für den AutoReporter
Der AutoReporter erstellt Reports zu Layouts, die in AquaZIS mit VisuQuick angelegt
wurden. Auf der Oberfläche zum Bearbeiten eines Report-Jobs sind die Funktionen im
Rahmen Reportart diejenigen, die sich von denen der anderen Job-Typen unterscheiden.
Wurde der Report-Job gerade neu angelegt, sieht der Rahmen so aus wie in Abbildung
37. Klicken Sie hier den Button Layout .
Abbildung 37: Oberfläche zum Bearbeiten eines Report-Jobs nach dem Anlegen
Der Rahmen Reportart wird nun zum Rahmen Layouts und ist in Abbildung 38 dargestellt.
Hinzufügen öffnet den Dialog Layout hinzufügen (,→ Abb. 39), über den Sie einzelne
Layouts auswählen und weitere Angaben zur Reporterstellung machen.
Abbildung 38: Rahmen Layouts auf der Oberfläche zum Bearbeiten eines Report-Jobs,
wenn kein Layout definiert ist
• Pfad
Wählen Sie hier den Verzeichnispfad für das Layout. Es werden alle vorhandenen
Layoutverzeichnisse aufgelistet (Verzeichnis layout im Startverzeichnis der aqua -
plan-Programme und Unterverzeichnisse).
40AutoTools
Abbildung 39: Dialog Layout hinzufügen
• Layout
Die Liste zeigt Ihnen die verfügbaren Layouts an, die im oben gewählten Verzeichnis
liegen.
• Dauer
Die hier eingegebene Dauer gibt den Zeitbereich des Reports an, vom Zeitpunkt
der Reporterstellung zurückgerechnet. So bewirkt der Eintrag 3 Tage, dass sich ein
Report, der am 31.5.2014 erstellt wird, vom 29. bis zum 31.5. 2014 erstreckt. Gültige
Eingaben sind beispielsweise: 5 h, 3 d, 5 Jahre, 45 min, 2 Wochen etc.
• Format
Hier wählen Sie das Format, in dem der Report ausgegeben werden soll (JPG, PDF,
PNG oder PS).
√
• Packen (ZIP)
Hier legen Sie fest, ob die Reportdatei gezippt werden soll.
• Mit Hinzufügen wird das Layout mit den hier definierten Zusatzangaben gespei-
chert, mit Abbruch verwerfen Sie Ihre Eingaben. In beiden Fällen wird das Fenster
Layout hinzufügen geschlossen. Möchten Sie ein weiteres Layout hinzufügen, führen
Sie die genannten Schritte erneut aus.
Der Rahmen Layouts auf der Oberfläche Report-Jobs bearbeiten sieht nun aus wie in Ab-
bildung 40 dargestellt.
• Die Tabelle enthält alle Layouts, für die automatische Reports erstellt werden sollen.
Das Format, die Dauer und ob die Reportdatei gezippt werden soll, können Sie hier
nachträglich ändern.
√
• In einem Report zusammenfassen bewirkt, dass alle in der Tabelle enthaltenen
Layouts als ein (mehrseitiger) PDF-Report ausgegeben werden. Wird das Kästchen
wieder abgewählt, erhalten die Layouts ihr eingestelltes Format zurück und werden
41AutoTools
Abbildung 40: Rahmen Layouts auf der Oberfläche zum Bearbeiten eines Report-Jobs
wieder einzeln ausgegeben.
Mit den Buttons Hoch und Runter können Sie die Reihenfolge für den Report
ändern. Der selektierte Tabelleneintrag wird per Klick um eine Stelle nach oben
bzw. nach unten geschoben. (Siehe Abbildung 41)
• Unter Zusatztext können einen Text eingeben, der auf den Reports an den Text
für die Abteilung (,→ Abb. 9) angehängt wird oder – falls kein Text für Abteilung
angegeben – anstelle der Abteilung ausgegeben wird.
• Löschen löscht die markierten Layouts bzw. das selektierte Layout, wenn keins
markiert ist.
Abbildung 41: Rahmen Layouts mit eingeschalteter Option In einem Report zusammenfas-
sen
5.5 Funktionen für AutoAlarm
Im Rahmen Zeitreihen werden unter Bearbeiten alle Zeitreihen aufgelistet, für die in
AquaZIS Alarmparameter definiert wurden. Aus dieser Liste können Sie die gewünschten
Zeitreihen für die Alarmierung auswählen. Die weiteren Eintragungen machen Sie wie in
Kap. 5.1 beschrieben.
42AutoTools
Abbildung 42: Oberfläche zum Beabeiten eines Alarm-Jobs nach dem Anlegen
43AutoTools
6 Log-Datei
Alle wichtigen Operationen werden in einer Log-datei geloggt. Dabei wird jedesmal der
Zeitpunkt und die zutreffende Job-ID abgespeichert, ein Stichwort und die Meldung, wel-
che kurz beschreibt, welche Operation durchgeführt wurde. Das Stichwort ist dabei ein
Wort, welches die Art der geloggten Operation beschreibt. Ein Eintrag hat immer die
Form:
STICHWORT (id:ID) [DATUM]: MELDUNG
Zur Verbesserung der Übersicht wird beim Start eines Jobs jeweils ein Eintrag mit der
Message ——————“ erstellt.
”
In Abbildung 43 sieht man den geöffneten Log-Dialog, von welchem aus man die aktuelle
Log-Datei einfacher betrachten kann. Man hat hier die Möglichkeit, nach dem Stichwort
oder dem Job zu filtern.
Abbildung 43: Log-Dialogfenster
44Sie können auch lesen