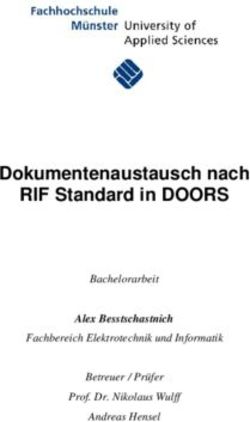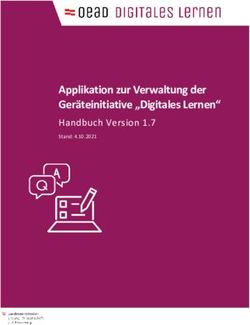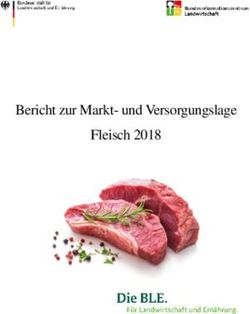Global Scaling Calculator Dokumentation f ur Version 1.64 - Erwin M uller
←
→
Transkription von Seiteninhalten
Wenn Ihr Browser die Seite nicht korrekt rendert, bitte, lesen Sie den Inhalt der Seite unten
Erwin Müller, erwin.mueller@deventm.com Global Scaling Calculator Dokumentation für Version 1.64 4. Juni 2009
INHALTSVERZEICHNIS INHALTSVERZEICHNIS
Inhaltsverzeichnis
1 Installation 3
1.1 Requerements . . . . . . . . . . . . . . . . . . . . . . . . . . . . . 3
1.2 Installation starten . . . . . . . . . . . . . . . . . . . . . . . . . . 4
1.3 Die Installation . . . . . . . . . . . . . . . . . . . . . . . . . . . . 6
1.3.1 Sprache . . . . . . . . . . . . . . . . . . . . . . . . . . . . 6
1.3.2 Begrüßungsdialog . . . . . . . . . . . . . . . . . . . . . . . 6
1.3.3 Liesmich . . . . . . . . . . . . . . . . . . . . . . . . . . . . 7
1.3.4 Lizenz . . . . . . . . . . . . . . . . . . . . . . . . . . . . . 7
1.3.5 Installationspfad . . . . . . . . . . . . . . . . . . . . . . . 8
1.3.6 Pakete . . . . . . . . . . . . . . . . . . . . . . . . . . . . . 8
1.3.7 Installation . . . . . . . . . . . . . . . . . . . . . . . . . . 9
1.3.8 Links . . . . . . . . . . . . . . . . . . . . . . . . . . . . . 9
1.3.9 Installationsende . . . . . . . . . . . . . . . . . . . . . . . 10
2 Registrierung 11
3 Das Hauptfenster 12
3.1 Obere Eingabefelder . . . . . . . . . . . . . . . . . . . . . . . . . 13
3.1.1 Maßeinheit . . . . . . . . . . . . . . . . . . . . . . . . . . 13
3.1.2 X Max/Min . . . . . . . . . . . . . . . . . . . . . . . . . . 14
3.1.3 Phase . . . . . . . . . . . . . . . . . . . . . . . . . . . . . 14
3.1.4 Y Max/Min . . . . . . . . . . . . . . . . . . . . . . . . . . 14
3.2 Der Kettenbruch . . . . . . . . . . . . . . . . . . . . . . . . . . . 15
3.3 Das Fraktal . . . . . . . . . . . . . . . . . . . . . . . . . . . . . . 16
3.4 Obere Rechte Buttons . . . . . . . . . . . . . . . . . . . . . . . . 16
3.5 Datumsfelder . . . . . . . . . . . . . . . . . . . . . . . . . . . . . 17
4 Menü 19
4.1 Menüpunkt “Datei” . . . . . . . . . . . . . . . . . . . . . . . . . 19
4.2 Menüpunkt “Bearbeiten” . . . . . . . . . . . . . . . . . . . . . . 21
4.3 Menüpunkt “Daten” . . . . . . . . . . . . . . . . . . . . . . . . . 22
4.4 Menüpunkt “Optionen” . . . . . . . . . . . . . . . . . . . . . . . 23
4.5 Menüpunkt “Hilfe” . . . . . . . . . . . . . . . . . . . . . . . . . . 24
11 INSTALLATION
1 Installation
1.1 Requerements
Abbildung 1: Java[1]
Für die Global Scaling Calculator und den IzPack-Installer wird eine Java
SE 6 oder neuere Version benötigt. Im Gegenzug ist der Installer und das Pro-
gramm auf jedem System lauffähig, für die es eine Java SE gibt. Dies sind z.
B.:
• Linux
• *BSD
• Windows Vista, XP, 2000, 98, Me, 95
• Mac OS 10.5
• Solaris
Wobei man bei Mac OS beachten muss, dass Apple eine eigene Version der
Java Virtual Machine auf seinen Macs veröffentlicht. Entweder ist eine entspre-
chende Java Version bereits installiert oder man muss sie sich auf dieser Seite
runter laden: http://developer.apple.com/java/
Anscheinend bietet Apple die gebrauchte Version 6 der Java SE nicht für
Mac OS 10.5, sondern nur noch für Mac OS 10.6.
31.2 Installation starten 1 INSTALLATION
1.2 Installation starten
Als Installationsroutine wurde IzPack http://izpack.org/ ausgewählt, das
Projekt steht unter der Apache License Version 2.0. Vielen Dank an die Ent-
wickler dieses tollen Projektes.
Abbildung 2: Installation Jar icon
Windows
Abbildung 3: Installation Exe icon
Da Windows Vista erweiterte Rechte für ein Installationsprogramm benötigt,
wird eine exe-Datei für dieses System geliefert. Wenn man diese Exe-Datei
ausführt (doppelt klicken oder Enter drücken), muss man zustimmen, dass das
Installationsprogramm die Rechte bekommt.
Abbildung 4: Vista UAC
Anders als Windows Vista benötigt Windows XP und ältere Windows Sys-
teme sso was nicht, man kann also auch die install.jar verwenden.
41.2 Installation starten 1 INSTALLATION
Die Datei install.jar ist eine selbst startende Java-Archiv-Datei, wenn die
Java VM installiert ist kann man die Installation einfach durch ein Doppelklick
starten, wie jedes andere Programm.
Man kann auch die Kommandokonsole cmd.exe starten und
java −j a r install . jar
Linux/Andere Wenn die Java VM installiert ist, sollte man einfach doppelt
klicken können um die Installation zu starten, ansonsten reicht ein
$ java −j a r install . jar
in der Lieblingskonsole aus.
51.3 Die Installation 1 INSTALLATION
1.3 Die Installation
1.3.1 Sprache
Abbildung 5: Installation Sprache
Die Installation ist auf allen Betriebssystemen gleich und normalerweise genügt
es einfach immer “Weiter” zu klicken.
Zuerst wird man aufgefordert die Sprache für die Installation auszuwählen.
Zur Zeit sind nur Englisch und Deutsch auswählbar, wer eine ”Übersetzung
in seine Sprache haben möchte kann es anfordern. Wer dies möchte, kann einfach
eine kurze E-Mail an erwin.mueller@deventm.com schicken und wir senden
Ihnen die erforderliche Dateien und Dokumentation.
1.3.2 Begrüßungsdialog
Abbildung 6: Begrüßungsdialog
Als nächstes wird der Begrüßungsdialog angezeigt. Hier steht die Version des
Programms und die Autoren.
61.3 Die Installation 1 INSTALLATION
1.3.3 Liesmich
Abbildung 7: Liesmich
Das nächste Fenster zeigt die “readme.txt” Datei an. Hier hat der Entwickler
die letzten Ӏnderungen, eventuelle Fehler und sonstige Informationen notiert.
1.3.4 Lizenz
Abbildung 8: Lizenz
Die Lizenz bitte durchlesen und akzeptieren, um das Produkt installieren und
benutzen zu können.
71.3 Die Installation 1 INSTALLATION
1.3.5 Installationspfad
Abbildung 9: Installationspfad
Hier kann man auswählen wohin man das Programm installiert haben möchte.
Der Installationspfad kann ein beliebiges Verzeichnis sein, das Installationspro-
gramm sollte aber Schreibrechte auf dem Pfad besitzen.
Unter Windows XP werden Programme normalerweise nach C:\Program Files\
oder C:\Programme\ installiert. Auf einem Linux/*nix/*BSD-System kann man
z. B. nach /home installieren. Man kann das Programm aber auch auf ein USB-
Stick installieren.
1.3.6 Pakete
Abbildung 10: Pakete
Hier sieht man die Pakete die das Installationsprogramm installieren wird.
Das Paket “Programmdateien” ist nicht optional, weil es die Programmdatei-
en enthält. Später kommen vielleicht noch weitere Pakete hinzu, wie “Hilfe”,
“Addons” usw., die optional sind.
81.3 Die Installation 1 INSTALLATION
1.3.7 Installation
Abbildung 11: Installation
Nachdem man diese ganzen Dialoge hinter sich hat beginnt die Installation, es
werden die ausgewählten Pakete entpackt.
1.3.8 Links
Abbildung 12: Links
Hier kann man auswählen ob und welche Verknüpfungen erstellt werden sollen
damit man das Programm leichter starten kann.
IzPack kann Verknüpfungen für Linux (Kde, Gnome, Xfce), Windows und
Mac OS erstellen.
91.3 Die Installation 1 INSTALLATION
1.3.9 Installationsende
Abbildung 13: Installationsende
Das war die ganze Installation, nun sollte man das Programm aus dem Start-
menü starten können.
102 REGISTRIERUNG
2 Registrierung
Die Registrierung erfolgt Über einen Code den man im Dialog eingeben muss,
zusammen mit seinem Namen oder Firma.
Die Global Scaling Calculator läuft ohne Registrierung 30 Tage ohne
Einschränkungen in der Funktionalität Allerdings wird bei jedem Start der
Global Scaling Calculator der “Registrieren”-Dialog angezeigt.
Im “Registrieren”-Dialog kann man auch sehen wie lange man die Demons-
tration noch nutzen kann. Nach Ablauf der 30 Tage erscheint nur noch der
“Registrieren”-Dialog, aber das Programm ist nicht mehr benutzbar (es wird
direkt nach dem schließen des Dialogs beendet).
Um einen Code zu erhalten muss man den angezeigten Schlüssel an die
angegebene E-Mail-Adresse zuschicken. Dann erhält man einen Code den man,
zusammen mit dem Namen oder Firma, in die entsprechende Zeile eintragen
muss.
Ist der eingegebene Code korrekt, erscheint ein Hinweis dass das Produkt
registriert ist. Sollte man einen falschen Code eingegeben haben, dann kann
man die Eingabe wiederholen.
Um das ganze zu vereinfachen, funktionieren die bekannten Tastenkombina-
tionen für Kopieren, Einfügen und Ausschneiden (Strg+C, Strg+V, Strg+X).
113 DAS HAUPTFENSTER
3 Das Hauptfenster
Abbildung 14: Das Hauptfenster
Das Hauptfenster ist im wesentlichen in 4 Bereiche unterteilt:
Die oberen Eingabefelder In diesen Feldern werden die Daten zur Analyse
eingegeben:
1. Die Maßseinheit,
2. die Phase
3. und der Messwert
Der Kettenbruch Hier ist der Kettenbruch zu sehen, angefangen vom Layer
0 bis zum maximalem Layer 9. Die Werte der Teilnenner sind editierbar
und weiter unten kann man den Rest des letzten Teilnenners sehen.
Das Fraktal Unter dem Kettenbruch und dem Rest sieht man ein Fraktal und
die Pfeile geben die aktuelle Position im Fraktal an. Wenn man mit der
Maus das Fraktal anklickt, dann wird automatisch ein neuer Kettenbruch
errechnet, passend zu der angeklickten Position.
Obere rechte Buttons Hier sind die 4 Buttons zur Benutzung des Global
Scaling Calculators zu finden.
1. “Analyse” startet die Analyse des Messwertes;
2. “Synthese” startet die Berechnung eines neuen Messwertes anhand
des Kettenbruchs;
3. “+” und “-” fügt einen neuen bzw. entfernt den letzten Teilnenner
aus dem Kettenbruch.
Datumsfelder Unten rechts kann man das Start-, das Zieldatum und die Tage
eingeben, die durch die Buttons “A” und “S” analysiert bzw. synthetisiert
wird.
123.1 Obere Eingabefelder 3 DAS HAUPTFENSTER
3.1 Obere Eingabefelder
Abbildung 15: Obere Eingabefelder
In den oberen Eingabefeldern wird die Maßeinheit eingestellt, die Phase gewählt
und der Messwert eingegeben. Ebenso sieht man hier den genauen Wert der
Maßeinheit.
3.1.1 Maßeinheit
Hier kann man die Maßeinheit auswählen mit der man den Messwert analysieren
will. Die Maßeinheit kann man entweder aus der ComboBox direkt auswählen
oder man kann sich die Übersicht anzeigen lassen mit dem Button “. . . ”.
Abbildung 16: Maßeinheit
In diesem Dialog hat man eine Übersicht über alle im Programm verfügbaren
Maßeinheiten.
Typ Der Typ der Maßeinheit ist eine grobe Einteilung in eine Kategorie.
Maßeinheit Hier sieht man den Namen der Maßeinheit, die man im Haupt-
fensters sieht.
Min/Max Der minimale und der maximaler Wert für die Maßeinheit.
133.1 Obere Eingabefelder 3 DAS HAUPTFENSTER
Wenn man in diesem Dialog eine Maßeinheit auswählt, wird sie in dem
Hauptfenster als die neue Maßeinheit eingesetzt. Man kann das Dialogfenster
wieder schließen in dem man auf den Button “Schließen” klickt. Um schnell eine
Maßeinheit auszuwählen und das Dialogfenster zu schließen kann man auch auf
eine der Zeilen doppelt klicken.
3.1.2 X Max/Min
In diesen Feldern wird der Messwert eingetragen, der analysiert werden soll. In
X max der maximaler Wert und in X min der minimaler Wert.
3.1.3 Phase
Hier kann man die Phase für die Synthese ausgewählt werden. Bei der Analyse
wird die Phase vom Global Scaling Calculator vorgegeben.
3.1.4 Y Max/Min
Hier kann man den maximalen und minimalen Wert der aktuellen Maßeinheit
sehen.
143.2 Der Kettenbruch 3 DAS HAUPTFENSTER
3.2 Der Kettenbruch
Abbildung 17: Der Kettenbruch
In diesem Bereich des Hauptfensters wird der Kettenbruch in einer Tabellenform
angezeigt wobei jede Zeile für einen Teilnenner steht. Die Tabelle beinhaltet die
folgenden drei Spalten:
Layer Ist der Layer des Teilnenners;
Nmin Ist der minimaler Wert des Teilnenners;
Nmax Ist der maximaler Wert des Teilnenners;
Es können maximal zehn Teilnenner angezeigt werden. In dieser Tabelle
kann man auch neue Werte für Nmin und Nmax eingetragen werden. Einen neuen
Teilnenner kann man hinzufügen in dem man den Button “+” benutzt oder den
letzten Teilnenner mit dem Button “-” entfernen. Am Ende der Tabelle sieht
man den Rest des letzten Teilnenner.
153.3 Das Fraktal 3 DAS HAUPTFENSTER
3.3 Das Fraktal
Abbildung 18: Das normale Fraktal
Hier wird die Position des 0. Layers des Kettenbruchs in dem Fraktal durch die
zwei Pfeile angezeigt. Der obere Pfeil zeigt die Position von Nmax an und der
untere Pfeil die Position von Nmin.
Abbildung 19: Das Intervall Fraktal
Im Optionsmenü kann man ein einstellen dass ein Intervall Fraktal angezeigt
wird. Im gleichen Menü kann man die Farbe der Pfeile frei einstellen.
3.4 Obere Rechte Buttons
Abbildung 20: Obere rechte Buttons
Über die vier Buttons wird der Global Scaling Calculator gesteuert. Die
vier Buttons sind:
“Analyse” Der Button “Analyse” startet die Analyse des eingegeben Mess-
wertes;
“Synthese” Der Button “Synthese” startet die Synthese des aktuellen Ket-
tenbruchs;
“+” Der Button “+”fügt einen neuen Teilnenner zum aktuellen Kettenbruchs;
“-” Der Button “-”entfernt den letzten Teilnenner vom aktuellen Kettenbruch;
163.5 Datumsfelder 3 DAS HAUPTFENSTER
3.5 Datumsfelder
Abbildung 21: Datumsfelder
Die Datumsfelder sind nur benutzbar wenn man als Maßeinheit die Einheit
“d” für “Tage” einstellt. Man kann damit ein Startdatum und ein Zieldatum
eintragen und den Zeitraum analysieren lassen. Alternativ kann man auch ein
Startdatum und die Tage eintragen, dann wird das Zieldatum anhand der ein-
gegeben Tage berechnet. Wenn man auf “S” klickt, dann wird der Kettenbruch
synthetisiert und ein neues Zieldatum berechnet.
Abbildung 22: Datumsfelder
Wenn man in einem der Datumsfelder die rechte Maustaste drückt, dann
erscheint das Kontextmenu. In diesem Menü hat man die folgenden Optionen:
“Aktuelles Datum einfügen” Fügt das aktuelle Datum in das Feld ein, wo-
bei das alte Datum überschrieben wird;
“Kalender” Wenn diese Option aktiviert ist, erscheint ein kleines Kalender-
Fenster neben dem ausgewählten Datumsfeld;
“Kopieren” Kopiert das Datum in dem Feld in die Zwischenablage;
“Einfügen” Fügt ein neues Datum in das Feld aus der Zwischenablage ein;
“Ausschneiden” Löscht und kopiert das Datum in dem Feld in die Zwischen-
ablage;
173.5 Datumsfelder 3 DAS HAUPTFENSTER
Abbildung 23: Datumsfelder
Wenn man in dem Kontextmenu in dem Datumsfelder die Option “Kalen-
der” aktiviert hat, dann erscheint ein kleines Kalender-Fenster neben dem aus-
gewählten Datumsfeld. In diesem Fenster kann man ein neues Datum für das
Feld auszuwählen.
184 MENÜ
4 Menü
Das Menü unterteilt sich in folge Menüpunkte:
“Datei” Beinhaltet die Unterpunkte “Neu”, “Laden”, “Speichern”, “Exportie-
ren” und “Beenden”;
“Bearbeiten” Beinhaltet die Unterpunkte zum kopieren, einfügen und aus-
schneiden;
“Daten” Beinhaltet die Unterpunkte zum analysieren, synthesieren, zum ein-
stellen der Phase und zum hinzufügen/entfernen der Teilnenner;
“Optionen” Beinhaltet die Einstellung der Sprache, des Fraktals, das “Look &
Feel”, die Einstellung der Farbe der Pfeile und die Option ob das Fenster
des Global Scaling Calculator immer sichbar bleibt;
“Hilfe” Beinhaltet die Hilfe und zeigt das “Ueber” Dialog und den “Lizenz”
Dialog an.
4.1 Menüpunkt “Datei”
Abbildung 24: Menüpunkt “Datei”
Das Menü “Datei” beinhaltet die Unterpunkte zum reseten, laden, speichern,
exportieren und beenden.
“Neu” Resetet die eingegebenen Messwerte und Teilnenner im Kettenbruch.
Es wird Xmax und Xmin auf zurueck gesetzt, alle Teilnenner bis auf den ersten
entfernt und Nmin und Nmax des ersten Teilnenners auf .
Tastaturkuerzel:
F4
194.1 Menüpunkt “Datei” 4 MENÜ
Abbildung 25: Laden Dialog
“Laden” Laed die zuvor mit “Speichern” gespeicherten Daten aus einer Da-
tei. Dafuer wird ein Dialog geoeffnet womit man eine zurvor mit “Speichern”
gespeicherte Datei auswaehlen und oeffnen muss.
Tastaturkuerzel:
F3
Abbildung 26: Speichern Dialog
“Speichern” Speichert die Masseinheit, die Phase, den Messwert und den
Kettenbruch in eine Datei zum spaeteren laden. Die Daten werden in einem
XML-Format gespeichert und die Dateiendung kann beliebig gewaehlt werden.
Tastaturkuerzel:
F2
“Exportieren” Exportiert die Masseinheit, die Phase, den Messwert und den
Kettenbruch in eine Datei. Das Format der Datei ist die Werte durch das “Tab”
Zeichen zu trennen.
Tastaturkuerzel:
204.2 Menüpunkt “Bearbeiten” 4 MENÜ
Alt + F2
4.2 Menüpunkt “Bearbeiten”
Abbildung 27: Menüpunkt “Bearbeiten”
Der Menüpunkt “Bearbeiten” beinhaltet die Unterpunkte zum kopieren, einfügen
und ausschneiden;
“Kopieren” Kopiert den aktuell ausgewaehlten Text in einem Textfeld in die
Zwischenablage.
Tastaturkuerzel:
Strg + C
“Einfuegen” Fuegt den Text aus der Zwischenablage in das ausgewaehlte
Feld.
Tastaturkuerzel:
Strg + V
“Ausschneiden” Loescht und kopiert den aktuell ausgewaehlten Text in ei-
nem Textfeld in die Zwischenablage.
Tastaturkuerzel:
Strg + X
214.3 Menüpunkt “Daten” 4 MENÜ
4.3 Menüpunkt “Daten”
Abbildung 28: Menüpunkt “Daten”
Der Menüpunkt “Daten” Beinhaltet die Unterpunkte zum analysieren, synthe-
sieren, zum einstellen der Phase und zum hinzufügen/entfernen der Teilnenner.
“Analyse” Startet die Analyse des eingegebenen Messwertes.
Tastaturkuerzel:
F5
“Synthese” Startet die Synthese des Kettenbruches.
Tastaturkuerzel:
F6
“Phase” Aendert die Phase des Kettenbruches. Man kann zwischen einer
Phase von +/ und waehlen.
Tastaturkuerzel fuer Phase +/:
Alt + 1
Tastaturkuerzel fuer Phase :
Alt + 2
“Teilnenner” Fuegt einen Teilnenner hinzu oder entfernen den letzten Teil-
nenner von dem Kettenbruch.
Tastaturkuerzel fuer hinzufügen:
Alt + +
Tastaturkuerzel fuer entfernen:
Alt + -
224.4 Menüpunkt “Optionen” 4 MENÜ
4.4 Menüpunkt “Optionen”
Abbildung 29: Menüpunkt “Optionen”
Der Menüpunkt “Optionen” beinhaltet die Einstellung der Sprache, des Frak-
tals, das “Look & Feel”, die Einstellung der Farbe der Pfeile und die Option ob
das Fenster des Global Scaling Calculator immer sichbar bleibt;
“Sprache” Wechselt die Sprache des Global Scaling Calculator. Zur Zeit
sind zwei Sprachen verfuegbar: Deutsch und Englisch. Weitere Uebersetzungen
sind aber moeglich. Um die Sprache zu wechselt braucht man nur die Sprache
im Menü auszuwaehlen, ein neustart des Global Scaling Calculator ist nicht
noetig.
Abbildung 30: Das normale Fraktal
Abbildung 31: Das intervall Fraktal
“Fraktal” Aendert die darstellung des Fraktals. Es sind zwei Moeglichkeiten
verfuegbar: Das normale Fraktal und das intervall Fraktal.
“Look & Feel” In Java ist es moeglich das “Look & Feel” des Programms
zu aendern. Das “Look & Feel” gibt an wie das Programm aussieht und sich be-
nutzen laesst. Der Unterpunkt “Look & Feel” listet alle im System installierten
“Look & Feel” auf und man kann dort von einem “Look & Feel” zum anderen
wechseln, dazu ist kein Neustart des Global Scaling Calculator noetig.
234.5 Menüpunkt “Hilfe” 4 MENÜ
Abbildung 32: Farbauswahldialog
“Pfeilfarbe” Man kann die Farbe der Pfeile im Fraktal frei auswaehlen. Dazu
oeffnet sich ein Dialog in dem man eine Farbe auswaehlen kann. Nach dem man
die Farbe bestaetigt hat wird sie als die neue Pfeilfarbe benutzt.
“Immer Sichtbar” Wenn dieser Menüpunkt ausgewaehlt ist, wird das Fens-
ter des Global Scaling Calculator immer im Vordergrund angezeigt.
4.5 Menüpunkt “Hilfe”
Abbildung 33: Menüpunkt “Hilfe”
Der Menüpunkt beinhaltet die Hilfe und zeigt das “Ueber” Dialog und den
“Lizenz” Dialog an.
“Hilfe als Tooltip” Wenn dieser Menüpunkt ausgewaehlt ist, dann erscheint
ueber den Feldern im Global Scaling Calculator kurze Tooltips als Hilfe.
244.5 Menüpunkt “Hilfe” 4 MENÜ
Abbildung 34: “Ueber” Dialog
“About” Zeigt ein Dialogfenster mit Informationen ueber den Global Scaling Calculator
an. Die Information beinhaltet die Versionsnummer, Copyright Information,
Produkt ID und den Namen auf den diese Version des Global Scaling Calculator
registriert ist.
Abbildung 35: “Lizenz” Dialog
“Lizenz” Zeigt den Text der Lizenz des Global Scaling Calculator an.
255 Quellenverzeichnis
[1] http://www.flickr.com/photos/dominicspics/
26Sie können auch lesen