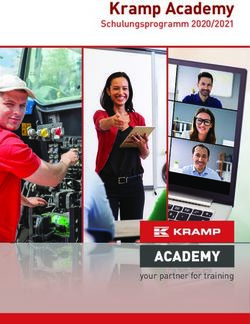Bau und Programmierung einer Raspberry Pi Roboter-Ameise Mit einer Einführung in LINUX und c/c++ - copyright 2014 by ...
←
→
Transkription von Seiteninhalten
Wenn Ihr Browser die Seite nicht korrekt rendert, bitte, lesen Sie den Inhalt der Seite unten
Seite 1
Bau und Programmierung einer Raspberry Pi Roboter-Ameise
Mit einer Einführung in LINUX und c/c++
copyright 2014 by Forrest.Black@analog-photonics.comSeite 2
1 Einleitung
In diesem Buch wird beschrieben, wie wir mit dem kleinen LINUX-Rechner und ein paar Servos1
aus dem Modellbau eine Roboter-Ameise zum Laufen bringen. Diese Roboter-Ameise können wir
dann autonom2 laufen lassen oder mit einem alten Laptop fernsteuern. Als kleinen LINUX-Rechner
verwenden wir hier den Raspberry Pi3, mit dem sich ohne weitere Elektronik die Servos direkt
ansteuern lassen.
Es reichen 3 Servos, die jeweils zwei Beine antreiben. Servos bekommt man schon für ca. 3,- € und
der Raspberry Pi ist für ca. 30,-€ zu haben. Die Festplatte unseres LINUX-Rechners ist eine
SDHC4-Karte mit mindestens 4 GB, die etwa 7,- € kostet. Wir brauchen auch noch einen Monitor
mit DVI-5 oder HDMI-Anschluss, sowie eine Tastatur und Maus jeweils mit USB-Anschluss. Ein 4-
Port USB Hub mit Netzteil ist auch hilfreich. Der übernimmt dann gleich die
Spannungsversorgung.
Als Gestell reicht ein kleines Sperrholzbrett, das wir uns zurecht sägen, oder wir stellen uns eine
Platine her. Für die Funkverbindung brauchen wir noch einen WLAN-USB-Adapter, der für etwa
12,-€ zu haben ist. Kleinteile, wie Stecker, Kabel, Schrumpfschläuche6, Lötzinn und der gleichen
besorgen wir nach und nach. Es ist gut, wenn wir einen Elektronikhändler in der Nähe haben, sonst
bestellen wir bei einem der Online-Händer, die im Anhang aufgelistet sind. Einige Kleinteile und
vor allem Schrauben habe ich vom Ausschlachten alter Elektronik und manchem Kabel konnte ich
so zu einem zweiten Leben verhelfen. Damit sollten unsere Kosten überschaubar bleiben. Für meine
Roboter-Ameise rechnete ich nicht mal 60, € zusammen.
Etwas Werkzeug zu haben, ist auch kein Fehler. Ein Lötkolben ist nützlich und ein paar
Schraubenzieher. Wenn ihr ein Messgerät habt, erleichtert das die Fehlersuche. Eine Laubsäge, um
das Sperrholzbrettchen zu bearbeiten, ist auf jeden Fall von Vorteil.
In diesem Buch werden wir sämtliche Grundlagen besprechen, die notwendig sind um das Projekt
Roboter-Ameise zu meistern, so dass wir am Ende nicht nur einen tollen Roboter haben, sondern
auch etwas Programmieren und LINUX kennengelernt haben. Für die Fernsteuerung werden wir
uns noch mit der Netzwerktechnik beschäftigen und dabei lernen, wie man aus einem alten Laptop
einen prima WLAN-Server macht.
Was braucht man noch, um erfolgreich eine Roboter-Ameise zu bauen? Vor allem Geduld und
Zähigkeit und den Willen niemals aufzugeben. Am meisten Spaß hatte ich immer, wenn ich
unüberwindbar scheinende Probleme letztendlich gelöst habe. Mir hat der Bau meiner Roboter-
Ameise viel Spaß gemacht und den möchte ich mit euch teilen und wünsche euch viel Erfolg beim
Nachbau. Schickt mir ein Bild von eurem Ungetüm, wenn ihr es geschafft habt.
1 Ein Servo besteht aus einem elektrischen Motor mit Getriebe und einer elektronischen Ansteuerung und trotz seines
geringen Preises ein mechatronisches Wunderwerk.
2 Autonom bedeutet, das der Roboter von allein laufen kann und z.B. Hindernissen selbst ausweicht.
3 Zu deutsch „Himbeerkuchen“. Entwickelt wurde dieser Einplatinen-Computer von einer Wohltätigkeitsorganisation
in England, die sich zum Ziel gesetzt hat, in Schulen die Informatik zu fördern. (siehe www.raspberrypi.org)
4 SDHC-Speicher-Karten sind der Standard vieler Kameras, Tablets, Netbooks und manchmal auch von Handys. SD
steht für „secure digital“, zu deutsch „sicher digital“. HC steht für „high capacity“, also hohe Speicherkapazität. Die
Karten sind 2,4 x 3,2 cm² groß und 2,1 mm dick und haben 9 elektrische Kontakte. Die SDHC-Karten sind nach der
Schreibgeschwindigkeit klassifiziert (Class 6 bedeutet 6 MB/s). SDHC-Karten sind nicht flüchtige Speicher, das
heißt, sie behalten ihre Information, auch wenn keine Versorgungsspannung anliegt.
5 Haben wir am Monitor nur einen DVI-Eingang, so benötigen wir ein HDMI zu DVI Kabel. VGA unterstützt der
Raspberry Pi leider nicht, dafür kann man aber versuchen den analogen Video-Ausgang mit einem Fernseher zu
verbinden.
6 Schrumpfschläuche sind kleine Plastikröhrchen, die sich zusammenziehen, wenn es ihnen zu heiß wird.Seite 4
Inhaltsverzeichnis
1 Einleitung..........................................................................................................................................2
2 Die Roboter-Ameise..........................................................................................................................6
2.1 Die Grundplatte mit den Servos.................................................................................................6
2.2 Die Stromversorgung...............................................................................................................11
2.3 Beine biegen............................................................................................................................14
3 Erste Begegnung mit dem LINUX-Rechner Raspberry Pi..............................................................14
3.1 Das Betriebssystem Raspbian auf eine SD-Karte laden mit Hilfe eines LINUX-PC..............15
3.2 Das Betriebssystem Raspbian auf eine SD-Karte laden mit Hilfe eines Windows-PC...........18
3.3 Das Betriebssystem Raspbian auf eine SD-Karte laden mit Hilfe eines Apple-PC.................19
4 Den Raspberry Pi zum ersten mal booten.......................................................................................19
4.1 info:..........................................................................................................................................21
4.2 expand_roots:...........................................................................................................................21
4.3 Overscan:.................................................................................................................................21
4.4 configure-keyboard:.................................................................................................................21
4.5 change_pass:............................................................................................................................22
4.6 change_locale:.........................................................................................................................22
4.7 change_timezone:....................................................................................................................22
4.8 memory_split:..........................................................................................................................22
4.9 overclock:.................................................................................................................................22
4.10 ssh:.........................................................................................................................................23
4.11 boot_behaviour:.....................................................................................................................23
4.12 update:....................................................................................................................................23
5 Mit LINUX etwas vertraut werden..................................................................................................23
5.1 LINUX Verzeichnis System.....................................................................................................26
5.2 Die Rechte der LINUX- Benutzer...........................................................................................27
6 Mit Wi-Fi ins Internet......................................................................................................................28
7 Der Editor Emacs............................................................................................................................34
8 Kleine Einführung in die Computersprache c/c++..........................................................................36
8.1 Den Sourcecode eines einfachen Programms schreiben und verstehen..................................38
8.2 Mit der bash vertraut werden...................................................................................................39
8.3 Ein c/c++ Programm compilieren und ausführen....................................................................40
8.4 Makefiles.................................................................................................................................41
9 Der GPIO Stecker des Raspberry Pi................................................................................................47
9.1 Die Software zum GPIO Stecker.............................................................................................50
9.2 Wir lassen LEDs blinken.........................................................................................................53
9.2.1 Die Hardware...................................................................................................................56
9.2.2 Die Software....................................................................................................................58
9.2.3 Das Programm compilieren und ausführen......................................................................63
10 Servos............................................................................................................................................64
10.1 Wie funktioniert ein Servo?...................................................................................................64
10.2 Servos ansteuern mit dem Raspberry Pi................................................................................67
11 Die Ameise lernt laufen.................................................................................................................71
12 Die Ameise fernsteuern mit ssh.....................................................................................................79
12.1 PuTTY unter Windows..........................................................................................................80
12.2 SSH unter LINUX.................................................................................................................82
12.3 Die Ameise zum Leben erwecken.........................................................................................82
13 Eine Kamera anschließen..............................................................................................................82Seite 5 14 Ein LINUX-Labtop als Fernsteuerung..........................................................................................82 15 Den Staub unterm Bett suchen......................................................................................................83 16 Anhang...........................................................................................................................................83 16.1 Liste der Komponeten............................................................................................................83 16.2 LINUX-Befehle.....................................................................................................................83
Seite 6
2 Die Roboter-Ameise
Eine mit einfachen Mitteln zusammengebaute Roboter-Ameise seht ihr in Bild 2. Sie hat sechs
Beine, wie jede Ameise, und ein kleines Gehirn, das ist der Raspberry Pi LINUX-Computer. In
diesem Kapitel wird die Montage beschrieben.
Der Raspberry Pi ist ein kleiner billiger LINUX-Rechner, mit dem wir uns später noch genauer
befassen werden. Er läßt sich bei den Firmen RS oder Farnell übers Internet besorgen7, ist aber
häufiger ausverkauft. Es gibt zwei Modelle A und B. Das A Modell tut es für unsere Zwecke auch
und kostet ca. 20,-€ plus Versandkosten. Das B Modell kostet ca. 10,- € mehr, hat aber dafür mehr
Stecker-Möglichkeiten und einen größeren dynamischen8 Speicher. Wir benötigen noch einen
WLAN-USB-Adapter, einen USB-Hub9, eine Tastatur und eine Maus10. Wenn wir das nicht noch
irgendwo anders her besorgen, bekommen wir es auch bei RS oder Farnell und sparen
Versandkosten.
Die sechs Beinchen werden von drei Modellbau-Servos bewegt, also immer zwei Beinchen werden
von einem Servo bewegt. Wie Servos funktionieren und wie man sie anschließt, erkläre ich euch in
Kapitel 10. Für ein Servo muss man etwa 6,-€ ausgeben11 und bekoomt die zum Beispiel bei
Conrad oder HobbyKing. Wir brauchen Servos mit den Abmessungen 40 x 20 mm².
2.1 Die Grundplatte mit den Servos
Als Grundplatte tut es ein Holzbrettchen, das etwa 100 x 200 mm² groß und ungefähr 3 bis 4 mm
dick ist. So etwas kann man im Baumarkt kaufen. Ich habe versucht, die Kosten so gering wie
möglich zu halten und bin dann bei einer alten Schublade vom Sperrmüll fündig geworden. In diese
Grundplatte sägen wir uns mit der Laubsäge vorne und hinten zwei rechteckige Aussparungen von
ca. 40 x 20 mm² für unsere Servos12 und zwar so, dass die Drehachsen des vorderen und hinteren
Servos auf der Mittellinie der Grundplatte sind.
Ich habe euch eine CAD-Zeichnung mit dem Programm FreeCAD13 gezeichnet, wie ihr in Bild 1
erkennt. Die Datei der Zeichnung ist auch auf der beiliegenden CD zu finden. Falls die Servos nicht
gut in die Aussparung passen sollten, kann man mit einer Nagelfeile etwas nachbessern. Die
Position der Servos ist auch auf der Grundplatte in Bild 2 zu sehen. Die Servos werden mit vier
Schrauben auf der Grundplatte befestigt.
7 http://raspberrypi.rsdelivers.com/default.aspx
http://piregistration.element14.com/raspberryPi1.html?none#raspberrypi
8 Ein dynamischer Speicher verliert seine Information, wenn die Spannungsversorgung fehlt. Dafür kann man aber
sehr viel schneller Daten abspeichern und auslesen, als zum Beispiel mit der SDHC-Karte.
9 Ein USB-Hub ist eine Erweiterung eines USB-Steckers um typischer Weise 4 weitere USB-Steckplätze. Es gibt
welche mit externem Netzteil. Solche können wir dann direkt zur Stromversorgung unsres Raspberry Pi benutzen.
10 Bei Maus und Tastatur tun es die billigsten. Wichtig ist nur, dass sie USB-Stecker haben.
11 http://www.conrad.de/ce/de/product/233751/Modelcraft-Standard-Servo-RS-2-Gleitlager-Getriebe-Kunststoff-JR
http://www.hobbyking.com/hobbyking/store/__3743__HXT_6_9kg_39_2g_16sec_Twin_bearing_servo.html
12 Die exakten Maße für die Aussparung entnehmen wir dem Datenblatt der Servos.
13 FreeCAD ist ein kostenloses 3d CAD Programm, dass auf den Betriebssystemen LINUX, Apple und Windows
funktioniert. Es kann bei Sourceforeg unter http://sourceforge.net/projects/free-cad herunter geladen werden. Es
wird von Jürgen Riegel und Werner Mayer betreut und spricht auch deutsch, wenn's denn sein muss. Es versteht die
gängigen Datei-Formate für CAD-Zeichnungen wie DXF, SVG, STEP und IGES.Seite 7
Abbildung 1: Die Sperrholz Grundplatte mit den Aussparungen für die Servos, gezeichnet mit dem
Pogramm FreeCAD
Ich habe Schrauben mit einem großen Kopf genommen, die ich beim Ausschlachten eines alten
Computers erbeutet habe. Nachdem ich die Servos probehalber in die Grundplatte gesetzt habe,
habe ich mir mit Bleistift Markierungen an den Schraubstellen gemacht. Für die Schrauben habe ich
etwas kleiner Löcher als den Durchmesser der Schrauben gebohrt und dann mit den Schrauben
Gewinde ins Holz geschnitten.
Das dritte Servo wird gelegt eingebaut, weil es mit seinen zwei Beinchen die Ameise hin- und her-
kippen soll. Die mittleren Beinchen sollten sich in der Mitte der Grundplatte bewegen. Die Position
des mittleren Servos habe ich mir auf dem Brettchen wieder mit Bleistift angezeichnet. An die
Seiten des Servos habe ich kleine Holzstückchen geleimt. Diese Holzstückchen habe ich von einer
erbeuteten, ausgebrannten Silvesterrakete und mir zurecht gesägt. Ich bin mir fast sicher, ihr findet
auch etwas passendes, ohne euren Etat übermäßig zu strapazieren. Das dritte, mittlere, liegende
Servo habe ich dann nur noch mit zwei dünne Holzschrauben angeschraubt14. Auch hier ist
Vorbohren ratsam.
14 Der von Ephraim Kishon beschrieben Monoschraubismus hat sich auch hier nicht bewährt.Seite 8
Abbildung 2: Die mit einfachen Mitteln zusammen gebaute Roboter-Ameise
Details vom Einbau des vorderen und mittleren Servos auf der Grundplatte seht ihr in Bild 3. Man
kann auch deutlich die beiden fest geleimten Holzklötzchen rechts und links vom mittleren Servo
sehen, die dieses fixieren.
Abbildung 3: Details vom Einbau des vorderen und mittleren ServosSeite 9
Die Position des hinteren und mittleren Servo auf der Grundplatte seht ihr in Bild 4 . Die beiden
Holzsäulen nach oben verwende ich als Halterung für die Platine des Raspberry Pi.
Abbildung 4: Hinteres und mittleres Servo auf der Grundplatte
2.2 Die Stromversorgung
Auf der Rückseite der Grundplatte habe ich den Batteriehalter für die Stromversorgung montiert.
Den Bauch der Roboter-Ameise seht ihr in Bild 5. Ich habe NiMH Akkus mit geringer
Selbstentladung vom Typ AA eingebaut.
Ihr solltet auf gar keinen Fall Alkali- oder andere 1,5 V Batterien einsetzen, da man mit vier 1,5 V
Batterien auf 6 V kommt und damit über die zulässige maximale Betriebsspannung des Raspberry
Pis von 5,5 Volt. Es drohen irreparable Schäden.
Mit einer maximalen Spannung von 1,25 V pro Zelle der NiMH-Akkus kommt man genau auf 5 V
und bevor der Akku vollständig leer wird sinkt die Gesamtspannung unter 4,5 V und der Raspberry
Pi Computer steigt langsam aus. NiMH Akkus mit geringer Selbstentladung haben eine etwas
geringere Kapazität15 als Standard NiMH Akkus und sind außerdem merklich teurer. Es lohnt sich
aber hier etwas mehr zu investieren. Von NiCd-Akkus rate ich aufgrund des Memory-Effekts16 und
15 Unter der Kapazität eines Akkus versteht man die Lademenge gemessen in mAh (Milliamperestunden). Meine
Akkus haben 2500 mAh. Das bedeutet, das sie frisch aufgeladen etwa 2,5 Stunden lang 2 Stunden und 30 Minuten
eine Strom von 1 A = 1000 mA liefern können, bevor sie leer sind. Je älter Akkus werden und je öfter sie
aufgeladen wurden, um so geringer wird ihre Kapazität.
16 Unter dem Memory-Effekt bei NiCd-Akkus versteht man die extreme Reduzierung der Ladekapazität, wenn der
Akku nicht vor dem Wiederaufladen nicht vollständig entleert ist. Moderne Ladegeräte haben deshalb eine
Entladetaste oder einen Auswahlschalter für NiCd-Akkus. Bei NiMH-Akkus sollte man aber auf eine Entladung vorSeite 10
der Umweltbelastung durch Cadmium generell ab, obwohl NiCd-Akkus auch eine Nennspannung
von 1,2 V haben und den Raspberry Pi nicht zerstören können.
Abbildung 5: Die Rückseite der Roboter-Ameise mit dem Batteriehalter
und den NiMH-Akkus
Den Batteriehalter habe ich mit einem Kabelbinder an der Grundplatte befestigt, was aber nicht so
praktisch ist. Ihr solltet in festschrauben oder festkleben. In Bild 5 erkennt man außerdem das
Anschlusskabel mit dem Batterieklipp, der als Steckkontakt für den + und – Pol des Batteriehalters
dient. So einen Batteriehalter für 4 AA Akkus und auch den Batterieklipp mit Anschlusskabel
bekommt ihr im Elektronikhandel um die Ecke oder online. Jetzt müsst ihr nur noch die
Anschlusskabel mit einem Micro-B USB-Stecker verbinden, um den Raspberry Pi mit Strom zu
versorgen. So einen Micro-B USB-Stecker kann man auch einzeln kaufen, billiger wird es aber,
wenn ihr ein USB-Kabel mit Micro-B USB-Stecker kauft, diese durchschneidet und das andere
dem Laden verzichten. Erstens ist es nicht notwendig und zweitens reduziert man die Lebensdauer.Seite 11
Ende weg schmeißt17. Zum Durchschneiden nehmt ihr einen Seitenschneider, aber ein starke Schere
tut es auch.
Jetzt braucht ihr ein kleines scharfes Küchenmesser und ritzt etwa 2 cm vom abgeschnittenen Ende
rings herum eine Kerbe in den Isoliermantel des Kabel. Aber Vorsicht, nicht zu tief in das Kabel
schneiden, denn die Inneren Leitungen sollten nicht verletzt werden. In einem USB-Kabel sind vier
Leitungen mit den Farben grün, weiß rot und schwarz. In die Isolierung dieser Leitungen solltet ihr
nicht schneiden. Die äußere Isolierung kann man jetzt abziehen. Wenn das nicht so leicht geht, hilft
häufig, wenn man das Kabel an der geritzten Stelle um 90° hin und her knickt. Wenn alles nichts
hilft, muss man mit dem Messer noch mal vorsichtig nachritzen. Das ganze sieht dann aus wie in
Bild 6.
Abbildung 6: Das abisolierte USB-Kabel
Die besseren USB-Kabel haben ein Drahtgeflecht um die vier Leitungen und manchmal auch noch
so eine Art Alufolie. Das könnt ihr alles mit der Schere vorsichtig mit weg schneiden. Die weiße
und die grüne Leitung sind die Datenleitungen für das USB-Signal. Die brauchen wir hier auch
nicht und schneiden sie weg. Die rote Leitung ist die +5 V Leitung der Stromversorgung und die
schwarze Leitung ist die Bezugsmasse GND18 oder 0 V.
Jetzt kommt der große Auftritt des Lötkolbens19, des Schrumpfschlauchs20 und des Lötzinns21. Den
Schrumpfschlauch ziehen wir natürlich vor dem Zusammenlöten über die Leitungen und das Kabel.
Später ist der Jammer dann immer groß. Bild 12 zeigt so ein Elektroniker Stilleben.
Wir müssen also nur die roten und schwarze Leitungen von unserem Micro-USB-Kabel und dem
Batterieklipp miteinander verbinden. Dazu nehmen wir wieder unser kleines Küchenmesser und
ritzen die einzelnen Leitungen etwa 2 mm vom Ende an und ziehen die Isolierung ab. Die
metallischen Drähtchen verdrillen wir zwischen unseren Fingern.
17 Ach, ich oute mich. Ich bin Elektronik-Messy und hebe Alles auf. Beim nächsten Projekt könnte ich es ja vielleicht
wieder verwenden.
18 Was GND bedeutet erkläre ich euch später, wenn wir eine LED ansteuern.
19 Wenn wir eine Temperatur einstellen können, wählt man etwa 250°C für bleihaltiges und 300°C für bleifreies Lot.
Ein vorheriger Test ist meist unumgänglich.
20 Wir brauchen verschiedene Durchmesser für die einzelnen Leitungen und für das Kabel. Ohne Schrumpfschlauch
geht es notfalls auch. Dann nehmen wir Isolierband oder notfalls tut es auch Tesafilm.
21 Ich nehme immer noch bleihaltiges Lot, weil es einfacher zu löten ist. Ich hoffe, ihr verzeiht mir.Seite 12
Abbildung 7: Das USB-Kabel vor dem Verlöten
Ihr werdet schnell feststellen, dass Menschen zum Löten anatomisch schlecht gebaut sind.
Jedenfalls wünsche ich mir regelmäßig mindestens zwei Hände mehr. In Bild 7 seht ihr so eine
Krokodilklemme, die an einen Ständer geschraubt ist. So etwas hole ich mir dann wenigstens zur
Hilfe. Was ihr auf dem Bild noch gar nicht seht, ist das zweite Kabel mit den Leitungen vom
Batterieklipp. Ihr werdet es irgendwie hinkriegen.
Wenn man mit Schrumpfschlauch arbeitet, kann man gegebenenfalls seinen Lötpfusch unter dem
Schrumpfschlauch, den man über die Lötstelle zieht, verschwinden lassen. Um den
Schrumpfschlauch schrumpfen zu lassen, muss man ihn erhitzen, dann zieht er sich zusammen. Das
kann man mit einem Heißluftföhn oder einfach mit einem Feuerzeug machen. Dann sieht plötzlich
alles richtig professionell aus wie in Bild .
Abbildung 8: Das zusammen gelötete Micro-USB Batterieklipp KabelSeite 13 2.3 Beine biegen Als nächstes wollen wir unserer Roboter-Ameise die Beinchen montieren. Dazu besorgen wir uns einen Federstahl-Drahl von 2 mm Durchmesser und 1m Länge. Zuerst biegen wir die Vorder- und Hinter-Beinchen mit zwei starken Zangen, oder besser einem Schraubstock. 3 Erste Begegnung mit dem LINUX-Rechner Raspberry Pi Nachdem wir zu Anfang etwas handwerklich gebastelt haben, werden wir uns jetzt mit der Computerei beschäftigen. Ich bin ein Fan des Betriebssystems LINUX. Die Anfänge von LINUX waren in Finnland, als der kleine Linus auf dem Schoß seines Großvaters die Tastatur eines Computers entdecktei. Inzwischen ist LINUX ein Betriebssystem für die größten und kleinsten Computer. Und da so viele Leute an LINUX gearbeitet haben und noch immer arbeiten, ist es auch inzwischen richtig gut und dazu auch noch vollkommen kostenlos. Die meisten PCs haben Windows von Microsoft als Betriebssystem, oder laufen mit Mac OS von Apple. Wie diese Betriebssysteme funktionieren wissen die Hersteller. Dem Benutzer wird nur so viel mitgeteilt, wie er zum Arbeiten braucht. Will man mehr wissen, gibt es für den privaten Bastler häufig unüberwindbare Hürden. LINUX hat den Vorteil, dass das Betriebssystem für jeden, der es wissen möchte, offen ist. Alle Information zu LINUX sind frei zugänglich, wenn es auch immer schwerer für den Anfänger wird, sich hier zurecht zu finden. Aber es gibt gute Literatur zur Einführungii und in diesem Buch versuche ich die Grundlagen anzusprechen, wenn sie benötigt werden. Für den LINUX Anfänger ist zunächst etwas verwirrend, das LINUX nicht gleich LINUX ist. Es gibt unterschiedliche Distributionen22. Zu den bekanntesten zählen Fedorra, OpenSuse, Ubuntu und Debian. Während Fedorra und OpenSuse Abkömmlinge der Firmen RedHat bzw. Suse sind, ist Debian eine Distribution die sehr unabhängig ist und Ubuntu von der Firma Canonical hat sich davon abgeleitet. Das Betriebssystem für den Raspberry Pi ist Raspbian, das sich wie Ubuntu von Debian ableitet. Als ich dieses Buch schrieb hieß die Raspbian Version „wheezy“ und kann bei www.raspberrypi.org/downloads23 kostenlos herunter geladen werden. Die Datei hat einen Namen, der ungefähr so heißt: 2012-12-16-wheezy-raspbian.zip. Das Datum am Anfang heißt inzwischen bestimmt anders, aber ihr wisst, was ich meine, oder? Ihr ladet natürlich die gerade aktuelle Version herunter, denn mit jeder neuen Version sollte das Raspbian besser werden. Jetzt müsst ihr euer Raspbian Betriebssystem noch auf die „Festplatte“ des kleinen LINUX- Rechners Raspberry Pi laden. Wie schon in der Einleitung erwähnt, hat der Raspberry Pi als Festplatte eine SD-Karte. Diese sollte 4 GB oder größer sein. Wir müssen also die herunter geladene Datei auf die SD-Karte übertragen. Dazu muss sie aber erst mal entpackt werden, denn sie kommt zunächst komprimiert24 als zip-Datei. Der PC mit dem ihr Raspian aus dem Internet herunter geladen habt, ist entweder ein Windows-, Apple- oder LINUX-Rechner. Für LINUX-Rechner habe ich den Vorgang sehr ausführlich beschrieben. 22 Unter einer LINUX Distribution versteh man eine Variante von LINUX, die von einem bestimmten Herausgeber veröffentlicht wird. 23 Es ist nicht immer leicht sich auf Englischsprachigen Webseiten zurecht zu finden, wenn die Englischkenntnisse erst noch im aufgbau sind. Ich lasse mir dann durch die Webseite dict.leo.org helfen. LEO ist die Abkürzung von Link Everything Online und wurde von Leuten der TU-München ins Leben gerufen, und die verstehen was von Technik. 24 Komprimiert heißt hier, das die Datenmenge mit einem speziellem Verfahren verringert wurde. Entpacken bedeutet, das die ursprünglichen Daten wieder hergestellt werden.
Seite 14
3.1 Das Betriebssystem Raspbian auf eine SD-Karte laden mit Hilfe
eines LINUX-PC
Wenn auf eurem PC, mit dem ihr Raspbian aus dem Internet geladen habt, ein LINUX
Betiebssystem ist (egal welche Distribution) habt ihr Glück, denn mit LINUX geht es am
schnellsten. Ich benutze in allen Betriebssystemen den Firefox Browser und der schlägt meistens
schon vor, mit welchem Programm die Datei entpackt werden kann. Die entpackte Datei hat einen
Namen, der bei mir so heißt: 2012-12-16-wheezy-raspbian.img. Dabei handelt es sich um ein
sogenanntes Image. Ein Image ist eine Eins-zu-Eins-Kopie der Daten eines Datenträgers. Es werden
also auch die Partitionen25 und Dateisysteme26 mit kopiert. Um ein Image auf einen Datenträger zu
übertragen gibt es für LINUX und Mac das Programm dd (disk dump). Dieses Programm ist sehr
mächtig und man kann sich damit sogar seinen Computer zerstören. Wenn man nicht weiß was man
tut, könnte man ungewollt die Festplatte des PCs überschreiben. Deshalb ist es ratsam erst mal nach
zu schauen, wie die Datenträger und Laufwerke eigentlich heißen. Das finden wir mit dem LINUX-
Programm27 fdisk heraus. Öffnen wir dazu ein Konsolenfenster28 indem wir Alt+F2 drücken und das
Programm xterm aufrufen. Es meldet sich die bash29. Dort geben wir fdisk mit der Option -l30 ein.
Bei meinem LINUX kann man fdisk nicht so einfach aufrufen, ohne das man weiß wo es ist. Das
lässt sich aber schnell mit dem Befehl cnf fdisk herausfinden:
axel@LINUX:/> cnf fdisk
Das Programm 'fdisk' ist verfügbar im Paket 'utilLINUX', das auf
ihrem System installiert ist.
Der absoluter Pfad für 'fdisk' ist '/usr/sbin/fdisk', daher ist es
wohl beabsichtigt, dass dieses nur von einem Benutzer mit
Superuser Rechten gestartet werden kann (z.B. root).
Wir brauchen also root Rechte um fdisk in dem Verzeichnis /usr/sbin auszuführen und besorgen uns
diese mit dem vorangestellten Befehl sudo31. Bei mir sieht das dann so aus:
axel@LINUX:/> sudo /usr/sbin/fdisk l
25 Partitionen sind Bereiche auf einem Datenträger. Bei Windows werden sie häufig mit Buchstaben und einem
Doppelpunkt gekennzeichnet, z.B. C: für die erste Partition der Festplatte (A: und B: wurden historisch für
Floppylaufwerke verwendet, aber die kennt heute kaum noch jemand). Bei LINUX heißen die Partitionen z.B. sda1
oder sda2.
26 Dateisysteme beschreiben wie die Dateien auf dem Datenträger abgespeichert werden. Das bekannteste
Dateisystem ist FAT16 oder FAT32 (file allocation table mit 16 oder 32 bit). FAT kann von Windows, Mac und
LINUX gelesen und geschrieben werden. Modernere Dateisysteme sind z.B. ext4 oder NTFS. NTFS gehört aber
Microsoft und kann von LINUX zwar gelesen, nicht aber beschrieben werden. Bei ext4 verweigert Windows die
Zusammenarbeit.
27 Unter Windows gibt es auch ein Programm fdisk. Das arbeitet ähnlich, aber nicht ganz genau so.
28 Konsolen bestanden früher, als es noch keine grafische Benutzeroberfläche gab, aus einem Bildschirm und einer
Tastatur, mit der man die Kommandos an den Computer gab. Die Maus war noch nicht erfunden. In einem
Konsolenfenster kann man diese Art der Computerei nachempfinden.
29 Bash steht für bourne-again shell. Bourne-again weil die shell eigentlich schon tot war. Mit einer shell kann man
Befehle an das Betriebssystem senden oder Programme aufrufen.
30 Häufig können LINUX Kommandos und Programme (der Unterschied zwischen Kommando und Programm ist
nicht so ganz abgegrenzt) mit Optionen, die mit einem Minuszeichen und einem Buchstaben an das Programm
übergeben werden, beeinflusst werden. Hier steht das -l für „list“ (auflisten).
31 Der Befehl sudo steht für „superuser do“ (Der Superuser, also root, führt den Befehl aus).Seite 15 root's password: Disk /dev/sda: 60.0 GB, 60022480896 bytes 255 Köpfe, 63 Sektoren/Spur, 7297 Zylinder, zusammen 117231408 Sektoren Einheiten = Sektoren von 1 × 512 = 512 Bytes Sector size (logical/physical): 512 bytes / 512 bytes I/O size (minimum/optimal): 512 bytes / 512 bytes Disk identifier: 0x218436fa Gerät boot. Anfang Ende Blöcke Id System /dev/sda1 * 2048 116198144 58098048+ 83 LINUX /dev/sda2 116198152 117226304 514076+ 82 LINUX Swap Disk /dev/sdb: 500.1 GB, 500107862016 bytes 255 Köpfe, 63 Sektoren/Spur, 60801 Zylinder, zusammen 976773168 Sektoren Einheiten = Sektoren von 1 × 512 = 512 Bytes Sector size (logical/physical): 512 bytes / 512 bytes I/O size (minimum/optimal): 512 bytes / 512 bytes Disk identifier: 0x000ccfb6 Gerät boot. Anfang Ende Blöcke Id System /dev/sdb1 63 4209029 2104483+ 82 LINUX Swap /dev/sdb2 * 4209030 86130687 40960829 83 LINUX /dev/sdb3 128075776 947277823 409601024 83 LINUX Immer wenn wir Befehle oder Programme mit voran gestelltem sudo ausführen, werden wir erst mal nach dem Passwort gefragt. Nachdem wir das Passwort für root eingegeben haben kommen jede Menge Informationen. Wie ihr seht, habe ich zwei Laufwerke. sda mit 60 GB (das ist meine SSD32) und sdb mit 500 GB (das ist meine Festplatte33). Auf sda gibt es zwei Partitionen. Auf der Partition sda1 habe ich mein LINUX Betriebssystem und die Programme. Die zweite Partition sda2 benötigt LINUX intern. Meine Daten habe ich auf der Festplatte sdb. Auf sdb gibt es 3 Partitionen. Die Laufwerke sda und sdb sind also für dd unbedingt tabu, sonst ist alles hin. Um heraus zu bekommen, wie unsere SD-Karte heißt, legen wir diese jetzt in den SD-Karten Leser des LINUX- PCs und geben den Befehl erneut ein: axel@LINUX:/> sudo /usr/sbin/fdisk l root's password: Disk /dev/sda: 60.0 GB, 60022480896 bytes 32 SSD steht für „solid state disk“. Eine SSD ist schneller als ein Festplattenlaufwerk und so booted mein Rechner schneller. 33 Der Name Festplatte stammt noch aus der Zeit, als viel mit Floppylaufwerken gearbeitet wurde. Floppy heißt eigentlich felxibel und damit meinte man eine runde flexieble Magnetscheibe, die in so einer Art quadratischem Briefumschlag mit Löchern steckte. Im Gegensatz zu Floppies, die man tauschen konnte wie heute CDs, bestehen Festplatten aus mehreren starren übereinander angeordneten Magnetscheiben, die sich in staubfrei abgedichteten Gehäusen drehen.
Seite 16 255 Köpfe, 63 Sektoren/Spur, 7297 Zylinder, zusammen 117231408 Sektoren Einheiten = Sektoren von 1 × 512 = 512 Bytes Sector size (logical/physical): 512 bytes / 512 bytes I/O size (minimum/optimal): 512 bytes / 512 bytes Disk identifier: 0x218436fa Gerät boot. Anfang Ende Blöcke Id System /dev/sda1 * 2048 116198144 58098048+ 83 LINUX /dev/sda2 116198152 117226304 514076+ 82 LINUX Swap . . . . Disk /dev/sde: 16.1 GB, 16130244608 bytes 64 Köpfe, 32 Sektoren/Spur, 15383 Zylinder, zusammen 31504384 Sektoren Einheiten = Sektoren von 1 × 512 = 512 Bytes Sector size (logical/physical): 512 bytes / 512 bytes I/O size (minimum/optimal): 512 bytes / 512 bytes Disk identifier: 0x000f06a6 Gerät boot. Anfang Ende Blöcke Id System /dev/sde1 8192 122879 57344 c W95 FAT32 /dev/sde2 122880 31504383 15690752 83 LINUX Nach erneuter Eingabe des Passworts kommt wieder der gleiche Text aber nicht ganz. Diesmal ist die Ausgabe mit Angaben zum Laufwerk34 sde erweitert. Meine SD-Karte ist also unter /dev/sde zu finden. Wir erkennen außerdem, dass auf dieser SD-Karte schon zwei Partitionen existieren auf denen bereits Daten sind35. Diese Daten werden jetzt überschrieben und sind dann weg. Falls ich sie noch brauche, müsste ich sie jetzt sichern. Übrigens könnte ich statt fdisk -l auch den Befehl df -h benutzen. Dieser ist aber nicht immer zuverlässig, da die SD-Karte erst erkannt wird, wenn auf sie schon mal zugegriffen wurde. Um unsere Image-Datei mit dem Namen 2012-12-16-wheezy-raspbian.img (bei euch so ähnlich) auf die SD-Karte zu schreiben, wechseln wir mit cd36 nun in das Verzeichnis, in der sich die Image- Datei befindet. Dazu geben wir in das Konsolenfenster den Befehl: axel@LINUX:~> cd /home/axel/Downloads axel@LINUX:~/Downloads> Hier schauen wir mit ls37 nach, ob die Datei auch da ist: axel@LINUX:~/Downloads> ls *wheezy* 34 Die Dinger heißen immer noch Laufwerk, obwohl sich bei SSDs und SD-Karten nichts bewegt. 35 Ehrlich gesagt: Ich hab einfach meine SD-Karte genommen, auf der schon Raspbian ist. 36 Der Befehl cd steht für „change directory“ (wechsele das Verzeichnis). 37 Der Befehl ls steht für „list“ und listet die Verzeichnisse und Dateien im aktuellen Verzeichnis auf.
Seite 17
20121216wheezyraspbian.img
20121216wheezyraspbian.zip
Das ist offensichtlich der Fall und wir können das Image auf der SD-Karte jetzt mit dem Befehl:
dd bs=1M if=20121216wheezyraspbian.img of=/dev/sde
Ihr müsst hier natürlich statt /dev/sde natürlich euren Pfad zur SD-Karte angeben. Mit der Option
bs=1M haben wir dd mitgeteilt, dass 1Mbit Blöcke übertragen werden sollen. Der Befehl dd
braucht lange (das kann schon mal mehrere Minuten dauern) und sollte nicht unterbrochen werden.
Wenn alles gut gegangen ist, meldet sich nach einiger Zeit der Prompt38 zurück. Unser Raspbian
Betriebssystem ist nun auf der SD-Karte und wir können diese jetzt in den Raspberry Pi stecken.
3.2 Das Betriebssystem Raspbian auf eine SD-Karte laden mit Hilfe
eines Windows-PC
Für Windows-Rechner benötigen wir die Programme WinZip und Win32DiskImager. Mit WinZip
entpacken wir die herunter geladene Datei, so dass wir die Datei 2012-12-16-wheezy-raspbian.img
vorliegen haben. Dann stecken wir die SD-Karte in den Kartenleser und schauen uns an welchen
Laufwerksbuchstaben die SD-Karte hat.
Um an den Win32DiskImager heran zu kommen gehen wir auf die Webseite
http://sourceforge.net/projects/win32diskimager/ , starten den Download und installieren das
kostenlose Programm. Im Win32DiskImager geben wir an, wo die Image-Datei 2012-12-16-
wheezy-raspbian.img zu finden ist. In der Device Box wählen wir den Laufwerksbuchstaben der
SD-Karte aus. Vorsicht, wenn ihr den falschen Buchstaben erwischt, lauft ihr Gefahr euren PC zu
schrotten. Jetzt müsst ihr aus „write“ klicken und abwarten bis der Schreibvorgang zu Ende ist. Das
kann einige Zeit dauern.
3.3 Das Betriebssystem Raspbian auf eine SD-Karte laden mit Hilfe
eines Apple-PC
Das Apple Mac OS X Betriebssystem gehört wie LINUX zu den Unix-artigen Betriebssystemen.
Daher läuft vieles ähnlich ab wie bei LINUX-PCs. Ihr öffnet ein Terminal und wechselt auf die
Komadozeile. Mit dem Befehl df -h schaut ihr euch an, wie die Laufwerke heißen. Jetzt legt ihr die
SD-Karte ein und gebt wieder df -h ein. Jetzt solltet ihr wissen, wie eure SD-Karte heißt (z.B.
/dev/disk3s1). Die SD-Karte muss jetzt mit dem Befehl:
diskutil unmount /dev/disk3s1
zum Überschreiben vorbereitet werden. Das Laufwerk wird nun umbenannt mit:
/dev/disk3s1 > /dev/rdisk3
Mit dem Befehl dd wird wie bei LINUX das Image auf die SD-Karte übertragen. Dazu brauchen
wir Superuser-Rechte mit sudo:
38 Der Prompt ist der Text am Anfang jeder Zeile der bash, in die ein Befehl eingegeben werden kann. Bei mir ist das:
axel@LINUX:/>Seite 18 sudo dd bs=1m if=39/20121216wheezyraspbian.img of=/dev/rdisk3 Der Befehl dd braucht einige Zeit und muss beendet sein, bevor mit dem Kommando: diskutil eject /dev/rdisk3 die SD-Karte freigegeben werden kann. 4 Den Raspberry Pi zum ersten mal booten40 Jetzt können wir den Raspberry Pi zum ersten mal in Betrieb nehmen. Dazu schließen wir den Monitor über ein HDMI-Kabel an und die Tastatur und Maus über die beiden USB-Anschlüsse. Falls wir keinen Monitor mit HDMI-Anschluss haben, tut es auch einer mit DVI-Anschluss. Dazu brauchen wir dann aber ein HDMI-DVI Kabel oder einen HDMI-DVI Adapter41. Um den Raspberry Pi zu starten müssen wir jetzt nur noch ein Netzteil mit 5V Ausgangsspannung und Micro-USB Stecker anschließen. Meistens tut es hier ein Handy-Ladegerät. Der Raspberry Pi hat keinen Schalter und startet sofort. Die Leuchtdiode, an der PWR42 steht, leuchtet jetzt rot. Die Leuchtdiode neben ACT43 beginnt unregelmäßig grün zu blinken. Wir sollten jetzt auf dem Monitor lauter Meldungen vom booten sehen. Irgendwann müssen wir uns am Raspberry Pi anmelden. Standardmäßig ist als Benutzername: „pi“ einzugeben. Das Passwort lautet „raspberry“ 44. Nach einiger Zeit sehen wir auf dem Monitor folgendes Auswahl-Menü45: 39 steht hier für den Pfad zur Image-Datei. 40 Unter booten versteht man das starten des Betriebssystems. Wörtlich bedeutet booten so viel, wie die Stiefel anziehen. 41 Leider unterstützt der Raspberry Pi kein VGA. HDMI zu VGA Adapter sind relativ teuer und nicht zu empfehlen. Man kann aber den Videoausgang auf der gelben Chinch Buchse verwenden und an einen Fernseher anschießen. 42 PWR steht für englisch „power“, was auf deutsch „Leistung“ heißt. 43 ACT steht für englisch „acknowledge“, was auf deutsch so viel wie „Arbeitet“ heißt. 44 Achtung! Beim ersten Start steht die Tastatureinstellung auf Englische Tastatur. Dadurch sind die Tasten „Z“ und „Y“ vertauscht. Gebt also beim ersten mal als Passwort nicht „raspberry“ sonder „raspberrz“ ein, wenn ihr eine Deutesche Tastatur angeschlossen habt. 45 Wir können dieses Menü jederzeit wieder starten, wenn wir auf der Komandozeile den Befehl „sudo raspi-config“ eingeben.
Seite 19
Abbildung 9: Das Konfigurations-Menü des Raspberry Pi
Gehen wir die Auswahlmöglichkeiten im Detail mal durch:
4.1 info:
Zeigt einen kurzen Text an, der ungefähr übersetzt so lautet:
„Dieses Werkzeug stellt einen direkten Weg zur Verfügung um erste Einstellungen des Raspberry Pi
vorzunehmen. Obwohl es jederzeit gestartet werden kann, gibt es mit einigen Optionen
Schwierigkeiten, wenn ihr sie zu stark verändert.“
4.2 expand_roots:
Mit dieser Option wird die root Partition automatisch angepasst. Das ursprüngliche Image hat etwa
2GB. Habt ihr das Image auf eine 4GB oder größere SD-Karte übertragen, so wird jetzt der Rest so
konfiguriert, dass ihr beim nächsten Start die volle SD-Kartengröße zur Verfügung habt.
4.3 Overscan:
Hier können wir den Overscan ausschalten (disable) oder einschalten (enable). Ist der Overscan
aktiviert, wird ein schwarzen Rand um das Bild gezeichnet. Das kann ganz nützlich sein, wenn wir
nicht den HDMI-Anschluss nutzen, sondern den gelben, analogen Videoausgang, zum Beispiel
einen alten Fernseher zu nutzen. Die Änderung der Einstellung wird erst beim nächsten Start des Pi
übernommen. Eigentlich wird hier nur in der Datei /boot/config.txt der Parameter disable_overscan
gesetzt. Das könnten wir aber auch mit einem Texteditor manuell eintragen.
4.4 configure-keyboard:
Hier könnt ihr eure Tastatur angeben. Zum Beispiel ob ihr einen separaten Nummerblock habt und
ob eure Tastatur Deutsch ist. Ich habe 105 Tasten und German eingegeben. Die anderen Fragen
habe ich alle mit „ok“ beantwortet.Seite 20 Voreingestellt ist eine englische Tastatur mit englischem Layout46. Über den Punkt "Other" bekommen wir eine zusätzliche Auswahl, in der erst mal die Grundanordnung auswählt wird. Zu bemerken ist noch, dass es nicht einfach nur ein deutsches Layout gibt, sondern sogar zwischen der Schweiz und Österreich noch unterschieden werden kann. Die Frage, ob per Control+Alt-Backspace, der X-Server beendet werden soll, beantworten wir mit "Yes". So haben wir die Möglichkeit die grafische Oberfläche mit dieser Tastenkombination zu beenden, um ein nicht mehr reagierendes Programm zu beenden. Damit das System die Einstellungen übernimmt, braucht es eine Weile. 4.5 change_pass: Hier kann das Passwort des Benutzers „pi“ verändert werden. Will man das Passwort ändern, sollte man sich eines überlegen, das möglichst mit allen Tastatureinstellungen gleich eingeben werden kann. Dann erspart man sich die Überraschung mit dem vertauschten z und y. 4.6 change_locale: Hier wählte ich „de_DE.UTF-8 UTF-8“. Mit diesem Zeichensatz wählen wir die Sprache des Systems47. Zur Auswahl markieren wir den den Punkt mit der Leertaste. Mit der TAB-Taste kommen wir auf die Schaltfläche "Ok" und wählen wieder "de_DE.UTF-8" aus. Dadurch geben Programme deutsche Texte aus, wenn diese verfügbar sind. Wieder benötigt das System einen Augenblick um die Einstellung zu übernehmen. 4.7 change_timezone: Hier teilen wir dem Raspberry Pi mit, in welcher Zeitzone wir uns befinden. Ich ahbe „Europe“ und „Berlin“ ausgewählt. 4.8 memory_split: Der Hauptspeicher, das ist der Chip48, der auf den Prozessor gelötet ist, hat eine Größe von 512 MB49. Diesen Speicher teilen sich Hauptprozessor und Grafikprozessor50. Beide haben Zugriff auf einen bestimmten Anteil des RAM51. Es gibt vier Einstellmöglichkeiten für den Grafikprozessor: 32\64\128\256 MB. Den Rest bekommt der Hauptprozessor. Wenn ihr keine aufwändigen Videofunktionen benötigt, reichen 32 MB. Für 3D-intensive Anwendungen wählt ihr 128 MB. Die Standard-Einstellung52 ist 64MB. Auch diese Einstellung wird erst nach dem Neustart wirksam. 4.9 overclock53: Hier kann man die Taktfrequenz, mit der der Prozessor seine Befehle abarbeitet, einstellen. 46 „Layout“ ist natürlich englisch und bedeutet hier die „Anordnung“ der Tasten. 47 Mit „System“ ist hier das Betriebssystem des Raspberry Pi gemeint, also hier Raspbian. 48 „Chip“ ist natürlich wieder englisch und bedeutet soviel wie „elektronischer Baustein“. 49 Die älteren Versionen haben teilweise nur 256MB. 50 Der Graphikprozessor stellt das Bild auf dem Monitor zusammen. Der Hauptprozessor macht alles andere. 51 „RAM“ ist die Abkürzung für „random access memory“, das ist ein Speicher auf den man genauso gut Daten abspeichern (schreiben), wie lesen kann. Das RAM ist nur ein anderer Name für den Hauptspeicher. 52 Für Standard-Einstellung wird im englisch der Begriff „default“ verwendet. 53 „overclock“ heißt hier nicht über der Uhr sondern „übertakten“.
Seite 21 Standardmäßig arbeitet der Prozessor mit 700 MHz. Dynamisches übertakten bedeutet, das die höhere Taktrate nur bei Bedarf verwendet wird. Dadurch lässt sich Energie sparen. Das ist zwar bei der Stromrechnung zu vernachlässigen, aber wir müssen bedenken, das die Energie im Prozessor vollständig in Wärme umgewandelt wird und dieser dadurch überhitzen kann. Zwar kontrolliert sich der Prozessor selbst und taktet langsamer, wenn er wärmer als 85°C wird, aber eine andauernde hohe Temperatur kann die Lebensdauer des Prozessors verkürzen. Bei einer zu hohen Taktrate, kann sich der Prozessor auch mal verschlucken und das System wird instabil. Dann sollte man wieder zu geringeren Taktraten zurück kehren. Ich habe hier nichts verändert, denn der Vorteil durch die höhere Taktrate ist nicht sonderlich spürbar in unserem Ameisen Projekt. 4.10 ssh: Mit ssh haben wir die Möglichkeit über das Netzwerk die Kommandoebene des Raspberry Pi von entfernten Rechnern zu bedienen. Es gibt auch Optionen von ssh, die es erlauben Grafik-Fenster zu übertragen (zum Besispiel ein Kamera Bild). Davon werden wir im Laufe des Projekts ausgiebig Gebrauch machen und wir schalten die ssh-Fähigkeit ein (enable). 4.11 boot_behaviour: Hier können wir einstellen, ob wir beim Start direkt auf die grafische LXDE54-Oberfläche wollen oder nicht. Wir können, falls wir hier „No“ eingegeben haben aber auch jederzeit auf der Kommandoebene „startx“ eingeben und wechseln dann im Nachhinein auf die grafische Benutzerberfläche. 4.12 update: Dies ist der letzte Eintrag des Menüs. Wenn der Raspbery Pi eine Netzwerkverbindung zum Internet hat, versucht er hier das Tool55 raspi-config zu aktualisieren. Durch das drücken der Tabulator Taste kommen wir zu und können damit das Menü beenden. Ich empfehle den Raspberry Pi jetzt neu zu starten. Dazu sollte man ihn ordentlich herunterfahren56. Dazu verwenden wir auf der Kommandozeile den Befehl „sudo shutdown now“. Auf der grafischen Benutzeroberfläche klicken rechts unten aud das kleine rote Kästchen mit der 1 im Ring und wählen dann Shutdown. Jetzt müssen wir etwas warten bis der Bildschirm keine Meldungen mehr liefert und die grüne ACT Leuchtdiode nicht mehr blinkt. Vorsichtshalber warten wir noch etwas bevor wir den USB-Stecker der Stromversorgung ziehen. 5 Mit LINUX etwas vertraut werden Wenn wir den Raspberry Pi jetzt starten, also die Stromzufuhr am Micro-USB Stecker herstellen, sollten wir jetzt nach einiger Zeit das folgende Bild sehen. Ist das nicht der Fall, weil wir zum 54 Die Benutzeroberfläche, das ist der Teil des Betriebssystems der die Fensterverwaltung übernimmt, ist bei Raspbian LXDE. Diese Abkürzung steht für „Lightweight X11 Desktop Environment“. Es ist sozusagen Leichtgewicht unter den Benutzeroberflächen und benötigt wenig Specher und Rechenleistung und ist daher sehr gut für den Raspberry Pi geeignet. 55 „tool“ heißt auf englisch „Werkzeug“. Unser gestartetes Programm „raspi-config“, das uns dieses Menü zur Verfügung gestellt hat, wird auch als „tool“ bezeichnet. 56 Das Herunterfahren ist das Gegenstück zum Booten. Hier werden alle Programme beendet und die Prozesse ordentlich abgeschlossen.
Seite 22 Beispiel in „boot_behaviour“57 eine andere Einstellung gewählt haben, sollten wir jetzt den Befehl „startx“ eingeben. Abbildung 10: Montiorbild nach dem Starten des Raspberry Pi Wir sehen jetzt die Benutzeroberfläche58 von LXDE. LXDE wurde 2006 von dem Taiwaner Hong Yen Lee59 ins Leben gerufen und erfreut sich nicht nur seit dem internationaler Beliebtheit und sondern hat auch die Unterstützung von vielen Entwicklern gefunden. Unten auf dem Desktop finden wir die Task-Leiste60. Klicken wir mit der linken Maustaste ganz links unten auf das LXDE Symbol öffnet sich ein Auswahl-Menü. Hier können wir über Unter-Menüs verschiedene Programme starten. Mit diesen Programmen kann jeder für sich ein bisschen rumspielen und sich vertraut machen. Rechts neben dem LXDE Symbol in der Task-Leiste ist das Symbol für den File- Manager61. Den öffnen wir mal mit der linken Maus-Taste. Es erscheint das Fenster des File- 57 Siehe Kapitel davor 58 Manchmal wird dies auch als Desktopsystem bezeichnet. 59 An dieser Stelle möchte ich mich bei Hong Yen Lee bedanken, denn LXDE ist richtig gut geworden. 60 Task-Leiste ist natürlich denglisch und heißt richtig „taskbar“ und wird auf deutsch mit „Startleiste“ übersetzt. 61 „File“ ist das englische Wort für Datei. Der File-Manager ist sowas wie bei Windows der Explorer.
Seite 23 Managers. Links in dem Kasten sehen wir jetzt ein Haus-Symbol neben dem steht „pi“62. Darunter ist das Symbol eines Bildschirms neben dem steht „Desktop“. Wenn wir hier klicken63, sehen wir die gleichen Symbole, die auch links im großen Bildschirm zu sehen sind. Der Desktop64 zeigt also das Zeug, was auf dem Schreibtisch liegt. Unter „Desktop“ ist ein Mülleimer-Symbol neben dem Rubbish steht. Wenn wir bei Rubbish klicken, sehen wir die Dateien, die wir gelöscht haben65. Unter Rubbish steht Applications66. Hier sehen wir die Programme, die wir teilweise auch über den Desktop oder das LXDE-Symbol links unten in der Task-Leiste erreichen können. Übrigens haben alle Fenster, nicht nur das Fenster des File-Managers, bei LXDE immer den gleichen Rahmen. Ganz oben ist ein schwarzer Balken in dem eine nützliche Information steht. Rechts oben in dem schwarzen Balken gibt es drei Symbole. Klicken wir auf das Linke von den dreien, so verschwindet unser Fenster in der Task-Leiste. Ein Klick auf das Symbol in der Task- Leiste, und das Fenster ist wieder da. Klicken wir auf das Mittlere, nimmt unser Fenster den gesamten Desktop ein. Wenn wir nochmal darauf drücken, nimmt das Fenster wieder seine ursprüngliche Größe ein. Mit dem ganz Rechten Symbol, können wir das Fenster schließen. Das funktioniert wie bei vielen anderen Betriebssystemen auch. Aber klicken wir erst mal auf das Haus-Symbol in unserem File-Manager, das neben dem „pi“ steht. Jetzt sollten wir oben in der Zeile so was wie „/home/pi/“ sehen und um zu verstehen warum das so ist, müssen wir uns etwas damit beschäftigen, wie das LINUX File-System aufgebaut ist. Erfreulicher weise ist das sehr logisch, so dass wir es, wenn wir es verstanden haben, was nicht schwer ist, auch leicht merken können. 5.1 LINUX Verzeichnis System Die Verzeichnisstruktur bei LINUX ist wie ein Baum, mit Ästen. Unten ist die Wurzel67 und dann verzweigt es sich. Bei „/home/pi“ sind wir also schon auf dem Haupt-Ast „home“ und dem Unter- Ast „pi“. Zwischen den Verzweigungen steht bei LINUX immer der Schrägstrich68. Wir können von unserem Ast „pi“ etwas „herunter klettern“ indem wir neben dem Haus-Symbol auf den kleinen grünen Kreis mit dem Pfeil nach oben klicken. Jetzt sind wir auf dem Haupt-Ast „/home“. Statt Ast werde ich ab jetzt immer von Verzeichnis69 reden, aber wir stellen uns das ganze trotzdem wie ein Baum vor. In dem Verzeichnis „/home“ gibt es erst mal nur ein einziges Unterverzeichnis mit dem Namen pi. Statt Verzeichnis wird auch oft der Begriff „Ordner“ gebraucht und das Symbol70 von „pi“ sieht auch so ein bisschen so aus, wie ein Ordner. Klicken wir jetzt noch mal auf den grünen runden Kreis mit dem Pfeil nach oben, sind wir an der Wurzel angekommen. Da erkennen wir daran, dass jetzt in der oberen Zeile nur noch „/“ steht. Vom Wurzelverzeichnis verzweigen sich viele Unter-Verzeichnisse. Und wir finden auch das Verzeichnis „home“ als eines unter vielen wieder. Der File-Manager ist ein ziemlich mächtiges Programm, dass uns eine Menge Informationen bereit hält. Ihr probiert einfach alles aus, so macht man sich am schnellsten damit vertraut. Ich möchte euch nur ein paar wichtige Dinge zeigen, die wir später häufiger brauchen. Klickt mal oben in der 62 „pi“ steht da, weil das unser Benutzername ist; ihr erinnert euch. 63 Wenn ich „klicken“ schreibe, meine ich immer die linke Maustaste, sonst sag isch's euch. 64 Das Wort „desk“ kennt ihr aus dem Englischunterricht. 65 Wir haben bisher noch keine gelöscht, deshalb ist der Rubbish leer. 66 „Applications heißt auf deutsch „Anwendungen“. 67 Englisch „root“ 68 Im englischen auch „slash“ genannt. Bei Windows wird übrigens der back-slash verwendet. 69 Englisch „folder“ 70 Die Symbole die zu einem Verzeichnis oder einer Datei gehören werden auf englisch „icon“ genannt.
Sie können auch lesen