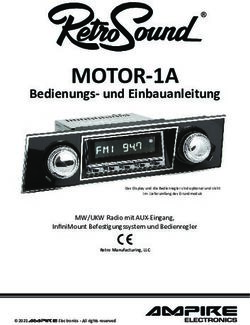Bedienungsanleitung 4200 - DYMO
←
→
Transkription von Seiteninhalten
Wenn Ihr Browser die Seite nicht korrekt rendert, bitte, lesen Sie den Inhalt der Seite unten
Copyright © 2022 Sanford, L.P. Alle Rechte vorbehalten. Dieses Dokument und die Software dürfen, auch auszugsweise, ohne die vorherige schriftliche Genehmigung von Sanford, L.P nicht vervielfältigt, in anderer Form verbreitet oder in eine andere Sprache übersetzt werden. Marken DYMO und RHINO sind eingetragene Marken in den USA und anderen Ländern. Alle anderen Marken sind Eigentum der jeweiligen Rechteinhaber.
Inhalt
Über Ihren neuen Drucker . . . . . . . . . . . . . . . . . . . . . . . . . . . . . . . . . . . . . . . . . . . . . . . . . . . . . . . . . 6
Garantieregistrierung . . . . . . . . . . . . . . . . . . . . . . . . . . . . . . . . . . . . . . . . . . . . . . . . . . . . . . . . . . . . . . . . . . . . . . . . . . . . 6
Erste Schritte . . . . . . . . . . . . . . . . . . . . . . . . . . . . . . . . . . . . . . . . . . . . . . . . . . . . . . . . . . . . . . . . . . . 6
Stromversorgung . . . . . . . . . . . . . . . . . . . . . . . . . . . . . . . . . . . . . . . . . . . . . . . . . . . . . . . . . . . . . . . . . . . . . . . . . . . . . . . . . . 6
Einsetzen der Batterien . . . . . . . . . . . . . . . . . . . . . . . . . . . . . . . . . . . . . . . . . . . . . . . . . . . . . . . . . . . . . . . . . . . . . . . . . . 6
Anschließen des optionalen Netzteils . . . . . . . . . . . . . . . . . . . . . . . . . . . . . . . . . . . . . . . . . . . . . . . . . . . . . . . . . . . . . . . . 6
Einsetzen des optionalen Akkus . . . . . . . . . . . . . . . . . . . . . . . . . . . . . . . . . . . . . . . . . . . . . . . . . . . . . . . . . . . . . . . . . . . 7
Herausnehmen des optionalen Akkus . . . . . . . . . . . . . . . . . . . . . . . . . . . . . . . . . . . . . . . . . . . . . . . . . . . . . . . . . . . . . . . 7
Laden des Akkus . . . . . . . . . . . . . . . . . . . . . . . . . . . . . . . . . . . . . . . . . . . . . . . . . . . . . . . . . . . . . . . . . . . . . . . . . . . . . . 7
Einsetzen und Herausnehmen der Etikettenkassette . . . . . . . . . . . . . . . . . . . . . . . . . . . . . . . . . . . . . . . . . . . . . . . . . . . . . . . 7
Einstellen der Etikettenbreite . . . . . . . . . . . . . . . . . . . . . . . . . . . . . . . . . . . . . . . . . . . . . . . . . . . . . . . . . . . . . . . . . . . . . . . . . . 8
Auswählen einer Sprache . . . . . . . . . . . . . . . . . . . . . . . . . . . . . . . . . . . . . . . . . . . . . . . . . . . . . . . . . . . . . . . . . . . . . . . . . . . . 8
Auswählen der Maßeinheiten . . . . . . . . . . . . . . . . . . . . . . . . . . . . . . . . . . . . . . . . . . . . . . . . . . . . . . . . . . . . . . . . . . . . . . . . . 8
Kennenlernen Ihres Druckers . . . . . . . . . . . . . . . . . . . . . . . . . . . . . . . . . . . . . . . . . . . . . . . . . . . . . . 8
Ein-/Ausschalten . . . . . . . . . . . . . . . . . . . . . . . . . . . . . . . . . . . . . . . . . . . . . . . . . . . . . . . . . . . . . . . . . . . . . . . . . . . . . . . . . . 8
LCD-Display . . . . . . . . . . . . . . . . . . . . . . . . . . . . . . . . . . . . . . . . . . . . . . . . . . . . . . . . . . . . . . . . . . . . . . . . . . . . . . . . . . . . . . 8
Aktivierung der Hintergrundbeleuchtung . . . . . . . . . . . . . . . . . . . . . . . . . . . . . . . . . . . . . . . . . . . . . . . . . . . . . . . . . . . . . 8
Anpassen des Display-Kontrasts . . . . . . . . . . . . . . . . . . . . . . . . . . . . . . . . . . . . . . . . . . . . . . . . . . . . . . . . . . . . . . . . . . . 9
Titelleiste . . . . . . . . . . . . . . . . . . . . . . . . . . . . . . . . . . . . . . . . . . . . . . . . . . . . . . . . . . . . . . . . . . . . . . . . . . . . . . . . . . . . . 9
CAPS-Modus (Großbuchstaben) . . . . . . . . . . . . . . . . . . . . . . . . . . . . . . . . . . . . . . . . . . . . . . . . . . . . . . . . . . . . . . . . . . . . . . 9
ALT-Taste . . . . . . . . . . . . . . . . . . . . . . . . . . . . . . . . . . . . . . . . . . . . . . . . . . . . . . . . . . . . . . . . . . . . . . . . . . . . . . . . . . . . . . . 9
Escape-Taste . . . . . . . . . . . . . . . . . . . . . . . . . . . . . . . . . . . . . . . . . . . . . . . . . . . . . . . . . . . . . . . . . . . . . . . . . . . . . . . . . . . . . 9
Navigationstasten . . . . . . . . . . . . . . . . . . . . . . . . . . . . . . . . . . . . . . . . . . . . . . . . . . . . . . . . . . . . . . . . . . . . . . . . . . . . . . . . . . 9
Rücktaste . . . . . . . . . . . . . . . . . . . . . . . . . . . . . . . . . . . . . . . . . . . . . . . . . . . . . . . . . . . . . . . . . . . . . . . . . . . . . . . . . . . . . . . . 9
CLR-Taste . . . . . . . . . . . . . . . . . . . . . . . . . . . . . . . . . . . . . . . . . . . . . . . . . . . . . . . . . . . . . . . . . . . . . . . . . . . . . . . . . . . . . . . 9
Schneiden-Taste . . . . . . . . . . . . . . . . . . . . . . . . . . . . . . . . . . . . . . . . . . . . . . . . . . . . . . . . . . . . . . . . . . . . . . . . . . . . . . . . . . 9
Schnelltasten . . . . . . . . . . . . . . . . . . . . . . . . . . . . . . . . . . . . . . . . . . . . . . . . . . . . . . . . . . . . . . . . . . . . . . . . . . . . . . . . . . . . . 9
Arbeiten mit Etiketten . . . . . . . . . . . . . . . . . . . . . . . . . . . . . . . . . . . . . . . . . . . . . . . . . . . . . . . . . . . 10
Erstellen eines Etiketts . . . . . . . . . . . . . . . . . . . . . . . . . . . . . . . . . . . . . . . . . . . . . . . . . . . . . . . . . . . . . . . . . . . . . . . . . . . . . 10
Hinzufügen eines Etiketts . . . . . . . . . . . . . . . . . . . . . . . . . . . . . . . . . . . . . . . . . . . . . . . . . . . . . . . . . . . . . . . . . . . . . . . . . . . 10
Entfernen eines Etiketts . . . . . . . . . . . . . . . . . . . . . . . . . . . . . . . . . . . . . . . . . . . . . . . . . . . . . . . . . . . . . . . . . . . . . . . . . . . . 10
Drucken von Etiketten . . . . . . . . . . . . . . . . . . . . . . . . . . . . . . . . . . . . . . . . . . . . . . . . . . . . . . . . . . . . . . . . . . . . . . . . . . . . . 10
Formatieren der Etiketten . . . . . . . . . . . . . . . . . . . . . . . . . . . . . . . . . . . . . . . . . . . . . . . . . . . . . . . . 10
Ändern der Schriftgröße . . . . . . . . . . . . . . . . . . . . . . . . . . . . . . . . . . . . . . . . . . . . . . . . . . . . . . . . . . . . . . . . . . . . . . . . . . . . 10
Ändern des Schriftstils . . . . . . . . . . . . . . . . . . . . . . . . . . . . . . . . . . . . . . . . . . . . . . . . . . . . . . . . . . . . . . . . . . . . . . . . . . . . . 10
Drehen von Text . . . . . . . . . . . . . . . . . . . . . . . . . . . . . . . . . . . . . . . . . . . . . . . . . . . . . . . . . . . . . . . . . . . . . . . . . . . . . . . . . . 11
Ausrichten von Text . . . . . . . . . . . . . . . . . . . . . . . . . . . . . . . . . . . . . . . . . . . . . . . . . . . . . . . . . . . . . . . . . . . . . . . . . . . . . . . 11
Erstellen von mehrzeiligen Etiketten . . . . . . . . . . . . . . . . . . . . . . . . . . . . . . . . . . . . . . . . . . . . . . . . . . . . . . . . . . . . . . . . . . . 11
Einfügen von Umlauten und Sonderzeichen . . . . . . . . . . . . . . . . . . . . . . . . . . . . . . . . . . . . . . . . . . . . . . . . . . . . . . . . . . . . . 11
Erstellen industrieller Etiketten . . . . . . . . . . . . . . . . . . . . . . . . . . . . . . . . . . . . . . . . . . . . . . . . . . . . 11
Erstellen von Etiketten mit fester Länge . . . . . . . . . . . . . . . . . . . . . . . . . . . . . . . . . . . . . . . . . . . . . . . . . . . . . . . . . . . . . . . . 11
Erstellen von „Draht/Kabel“-Etiketten . . . . . . . . . . . . . . . . . . . . . . . . . . . . . . . . . . . . . . . . . . . . . . . . . . . . . . . . . . . . . . . . . . 12
Erstellen von „Markierung“-Etiketten . . . . . . . . . . . . . . . . . . . . . . . . . . . . . . . . . . . . . . . . . . . . . . . . . . . . . . . . . . . . . . . . . . . 12
Erstellen von Schalteretiketten . . . . . . . . . . . . . . . . . . . . . . . . . . . . . . . . . . . . . . . . . . . . . . . . . . . . . . . . . . . . . . . . . . . . . . . 12
Erstellen von Moduletiketten . . . . . . . . . . . . . . . . . . . . . . . . . . . . . . . . . . . . . . . . . . . . . . . . . . . . . . . . . . . . . . . . . . . . . . . . . 12
Ändern der Etikettenart . . . . . . . . . . . . . . . . . . . . . . . . . . . . . . . . . . . . . . . . . . . . . . . . . . . . . . . . . . . . . . . . . . . . . . . . . . . . . 13
Verwenden von Barcodes . . . . . . . . . . . . . . . . . . . . . . . . . . . . . . . . . . . . . . . . . . . . . . . . . . . . . . . . . 13
Hinzufügen eines Barcodes . . . . . . . . . . . . . . . . . . . . . . . . . . . . . . . . . . . . . . . . . . . . . . . . . . . . . . . . . . . . . . . . . . . . . . . . . 13
Bearbeiten eines Barcodes . . . . . . . . . . . . . . . . . . . . . . . . . . . . . . . . . . . . . . . . . . . . . . . . . . . . . . . . . . . . . . . . . . . . . . . . . . 13
Löschen eines Barcodes . . . . . . . . . . . . . . . . . . . . . . . . . . . . . . . . . . . . . . . . . . . . . . . . . . . . . . . . . . . . . . . . . . . . . . . . . . . 14
Verwenden benutzerdefinierter Standardeinstellungen . . . . . . . . . . . . . . . . . . . . . . . . . . . . . . . . . 14
Festlegen benutzerdefinierter Standardeinstellungen . . . . . . . . . . . . . . . . . . . . . . . . . . . . . . . . . . . . . . . . . . . . . . . . . . . . . . 14
Ändern benutzerdefinierter Standardeinstellungen . . . . . . . . . . . . . . . . . . . . . . . . . . . . . . . . . . . . . . . . . . . . . . . . . . . . . . . . 14
Deaktivieren benutzerdefinierter Standardeinstellungen . . . . . . . . . . . . . . . . . . . . . . . . . . . . . . . . . . . . . . . . . . . . . . . . . . . . 14
Erstellen einer Etikettenserie . . . . . . . . . . . . . . . . . . . . . . . . . . . . . . . . . . . . . . . . . . . . . . . . . . . . . 14
Verwenden der Bibliothek . . . . . . . . . . . . . . . . . . . . . . . . . . . . . . . . . . . . . . . . . . . . . . . . . . . . . . . . 15
Verwenden von Symbolen . . . . . . . . . . . . . . . . . . . . . . . . . . . . . . . . . . . . . . . . . . . . . . . . . . . . . . . . . . . . . . . . . . . . . . . . . . 15
Einfügen von Symbolen . . . . . . . . . . . . . . . . . . . . . . . . . . . . . . . . . . . . . . . . . . . . . . . . . . . . . . . . . . . . . . . . . . . . . . . . . 15
Verwenden von Begriffen . . . . . . . . . . . . . . . . . . . . . . . . . . . . . . . . . . . . . . . . . . . . . . . . . . . . . . . . . . . . . . . . . . . . . . . . . . . 15
Hinzufügen von Begriffen zur Bibliothek . . . . . . . . . . . . . . . . . . . . . . . . . . . . . . . . . . . . . . . . . . . . . . . . . . . . . . . . . . . . . 15
3Einfügen von Begriffen auf Etiketten . . . . . . . . . . . . . . . . . . . . . . . . . . . . . . . . . . . . . . . . . . . . . . . . . . . . . . . . . . . . . . . 15
Löschen von Begriffen aus der Bibliothek . . . . . . . . . . . . . . . . . . . . . . . . . . . . . . . . . . . . . . . . . . . . . . . . . . . . . . . . . . . 15
Verwenden der Kategorie „Eigene Etiketten“ . . . . . . . . . . . . . . . . . . . . . . . . . . . . . . . . . . . . . . . . . . . . . . . . . . . . . . . . . . . . 15
Speichern von Etiketten . . . . . . . . . . . . . . . . . . . . . . . . . . . . . . . . . . . . . . . . . . . . . . . . . . . . . . . . . . . . . . . . . . . . . . . . 15
Abrufen gespeicherter Etiketten . . . . . . . . . . . . . . . . . . . . . . . . . . . . . . . . . . . . . . . . . . . . . . . . . . . . . . . . . . . . . . . . . . 16
Löschen gespeicherter Etiketten . . . . . . . . . . . . . . . . . . . . . . . . . . . . . . . . . . . . . . . . . . . . . . . . . . . . . . . . . . . . . . . . . . 16
Verwenden der Taste „Favorites“ . . . . . . . . . . . . . . . . . . . . . . . . . . . . . . . . . . . . . . . . . . . . . . . . . . 16
Hinzufügen eines Elements zur Favoritenliste . . . . . . . . . . . . . . . . . . . . . . . . . . . . . . . . . . . . . . . . . . . . . . . . . . . . . . . . . . . . 16
Einfügen von Elementen aus der Favoritenliste . . . . . . . . . . . . . . . . . . . . . . . . . . . . . . . . . . . . . . . . . . . . . . . . . . . . . . . . . . . 16
Löschen von Elementen aus der Favoritenliste . . . . . . . . . . . . . . . . . . . . . . . . . . . . . . . . . . . . . . . . . . . . . . . . . . . . . . . . . . . 16
Druckoptionen . . . . . . . . . . . . . . . . . . . . . . . . . . . . . . . . . . . . . . . . . . . . . . . . . . . . . . . . . . . . . . . . . 16
Drucken mehrerer Kopien . . . . . . . . . . . . . . . . . . . . . . . . . . . . . . . . . . . . . . . . . . . . . . . . . . . . . . . . . . . . . . . . . . . . . . . . . . . 16
Sortieren mehrerer Kopien . . . . . . . . . . . . . . . . . . . . . . . . . . . . . . . . . . . . . . . . . . . . . . . . . . . . . . . . . . . . . . . . . . . . . . . . . . 16
Drucken von Trennlinien zwischen Zellen . . . . . . . . . . . . . . . . . . . . . . . . . . . . . . . . . . . . . . . . . . . . . . . . . . . . . . . . . . . . . . . 17
Pausieren zwischen Etiketten . . . . . . . . . . . . . . . . . . . . . . . . . . . . . . . . . . . . . . . . . . . . . . . . . . . . . . . . . . . . . . . . . . . . . . . . 17
Einfügen von Leerraum im Etikett . . . . . . . . . . . . . . . . . . . . . . . . . . . . . . . . . . . . . . . . . . . . . . . . . . . . . . . . . . . . . . . . . . . . . 17
Anpassen des Druckkontrasts . . . . . . . . . . . . . . . . . . . . . . . . . . . . . . . . . . . . . . . . . . . . . . . . . . . . . . . . . . . . . . . . . . . . . . . 17
Reinigen Ihres Druckers . . . . . . . . . . . . . . . . . . . . . . . . . . . . . . . . . . . . . . . . . . . . . . . . . . . . . . . . . . 17
Symbole . . . . . . . . . . . . . . . . . . . . . . . . . . . . . . . . . . . . . . . . . . . . . . . . . . . . . . . . . . . . . . . . . . . . . . 18
Pfeile/Klammern . . . . . . . . . . . . . . . . . . . . . . . . . . . . . . . . . . . . . . . . . . . . . . . . . . . . . . . . . . . . . . . . . . . . . . . . . . . . . . . . . . 18
Gefahr/Warnung . . . . . . . . . . . . . . . . . . . . . . . . . . . . . . . . . . . . . . . . . . . . . . . . . . . . . . . . . . . . . . . . . . . . . . . . . . . . . . . . . . 18
Pro AV/Sicherheit . . . . . . . . . . . . . . . . . . . . . . . . . . . . . . . . . . . . . . . . . . . . . . . . . . . . . . . . . . . . . . . . . . . . . . . . . . . . . . . . . 18
Zahlen . . . . . . . . . . . . . . . . . . . . . . . . . . . . . . . . . . . . . . . . . . . . . . . . . . . . . . . . . . . . . . . . . . . . . . . . . . . . . . . . . . . . . . . . . 18
Währung . . . . . . . . . . . . . . . . . . . . . . . . . . . . . . . . . . . . . . . . . . . . . . . . . . . . . . . . . . . . . . . . . . . . . . . . . . . . . . . . . . . . . . . 18
Elektrisch . . . . . . . . . . . . . . . . . . . . . . . . . . . . . . . . . . . . . . . . . . . . . . . . . . . . . . . . . . . . . . . . . . . . . . . . . . . . . . . . . . . . . . . 18
Begriffe . . . . . . . . . . . . . . . . . . . . . . . . . . . . . . . . . . . . . . . . . . . . . . . . . . . . . . . . . . . . . . . . . . . . . . 19
Audio . . . . . . . . . . . . . . . . . . . . . . . . . . . . . . . . . . . . . . . . . . . . . . . . . . . . . . . . . . . . . . . . . . . . . . . . . . . . . . . . . . . . . . . . . . 19
Video . . . . . . . . . . . . . . . . . . . . . . . . . . . . . . . . . . . . . . . . . . . . . . . . . . . . . . . . . . . . . . . . . . . . . . . . . . . . . . . . . . . . . . . . . . 19
Sicherheit . . . . . . . . . . . . . . . . . . . . . . . . . . . . . . . . . . . . . . . . . . . . . . . . . . . . . . . . . . . . . . . . . . . . . . . . . . . . . . . . . . . . . . . 19
Problembehandlung . . . . . . . . . . . . . . . . . . . . . . . . . . . . . . . . . . . . . . . . . . . . . . . . . . . . . . . . . . . . . 20
Vorsichtsmaßnahmen (Kit-Modell) . . . . . . . . . . . . . . . . . . . . . . . . . . . . . . . . . . . . . . . . . . . . . . . . . . 21
41 2
3
23 4
22 5
21 6
20
7
19
8
18 9
17 10
16
11
15 12
14 13
Abbildung 1 RHINO 4200 Etikettendrucker
1 Netzteilanschluss 9 Eingabetaste 17 Leertaste
2 Etikettenauswurf 10 Taste „Favorites“ 18 Taste „Alt“
3 LCD-Display 11 Taste „Add/Remove“ 19 Schnelltasten
4 Abschneidetaste 12 Taste „Custom/Settings“ 20 Taste „Esc“ (Escape)
5 Drucken-Taste 13 Taste „Serial/Feed“ 21 Taste „CLR“ (Clear)
6 Taste „OK“ 14 Taste „Library/Save“ 22 Ein-/Ausschalten
7 Navigationstasten 15 Taste „Size/Styles“ 23 Hintergrundbeleuchtung
8 Rücktaste 16 Taste „CAPS“
5Über Ihren neuen Drucker So setzen Sie die Batterien ein:
Mit Ihrem neuen RHINO 4200 Etikettendrucker können 1 Drücken Sie den Riegel an der Rückseite des
Sie die unterschiedlichsten hochwertigen Etiketten Druckers nach unten, um den Deckel des
erstellen. Sie können Ihre Etiketten in vielen Batteriefachs abzunehmen. Siehe Abbildung 2.
verschiedenen Größen und Gestaltungsvariationen
drucken. Der Drucker arbeitet mit RHINO Industrial-
Etikettenkassetten in Breiten von 6 mm (1/4 Zoll), 9 mm
(3/8 Zoll), 12 mm (1/2 Zoll) oder 19 mm (3/4 Zoll).
RHINO-Etikettenkassetten sind außerdem in
verschiedenen Materialien erhältlich, zum Beispiel
als Nylonband, als Polyesterband, als Vinylband,
+
+
+
als nicht haftendes Etikettenband und als
- +
-
-
Heißschrumpfschlauch. -
Besuchen Sie www.dymo.com und informieren Sie Zum Öffnen
sich über unser komplettes Angebot an Etiketten und Riegel drücken
Zubehör für Ihren Drucker.
Abbildung 2
Garantieregistrierung 2 Setzen Sie die Batterien ein und achten Sie dabei
Besuchen Sie www.dymo.com/register, um auf die Polarität (+ und –). Siehe Abbildung 2.
den Etikettendrucker online zu registrieren. Zur 3 Setzen Sie den Batteriefachdeckel wieder auf.
Registrierung benötigen Sie die Seriennummer,
Vorsichtsmaßnahmen
die im Inneren des Batteriefachs angegeben ist.
Nie alte und neue Batterien gleichzeitig verwenden.
Erste Schritte
Nie Alkaline-, Standard- oder wiederaufladbare
Befolgen Sie die Anweisungen in diesem Abschnitt, Batterien mischen.
um Ihren Drucker erstmals in Betrieb zu nehmen. Nehmen Sie die Batterien heraus, wenn der
Stromversorgung Etikettendrucker längere Zeit nicht benutzt wird.
Der Drucker kann mit Batterien, einem Akku Nehmen Sie die Batterien heraus, wenn der
oder einem Netzteil betrieben werden. Drucker über einen längeren Zeitraum nicht genutzt
Informationen zur Beschaffung des optionalen wird.
Akkus oder des Netzteils finden Sie unter
Anschließen des optionalen Netzteils
www.dymo.com.
Der Drucker kann mit einem optionalen Netzteil (DYMO
Für eine optimale Stromversorgung empfiehlt sich Switching Adapter 9 V DC 2 A) betrieben werden. Wenn
die Verwendung des optionalen wiederaufladbaren sich im Batteriefach der Akku befindet und Sie den
Lithium-Ionen-Akkus oder des Netzteils. Drucker über das Netzteil an das Stromnetz
Aus Stromspargründen schaltet der Drucker nach zwei anschließen, wird der Akku aufgeladen.
Minuten ohne Aktivität in den Standby-Modus. Wenn er Verwenden Sie ausschließlich den in dieser
fünf Minuten lang nicht benutzt wurde, schaltet er sich Bedienungsanleitung genannten Stromadapter:
automatisch aus. Adaptermodell DSA-18PFM-09 Fc 090200 (Hinweis: „c“
Einsetzen der Batterien kann EU, UP, UK, US, UJ, JP, CH, IN, AU, KA, KR, AN,
Der Drucker kann mit sechs AA-Alkalibatterien AR, BZ, SA, AF oder CA sein) von Dee Van Enterprise
betrieben werden. Co., Ltd.
Trennen Sie den Drucker vom Stromnetz, bevor
Sie den Lithium-Ionen-Akku berühren.
6So schließen Sie das Netzteil an: 2 Drücken Sie den Riegel an der Rückseite des
1 Schließen Sie das Netzteil an den Stromanschluss Druckers nach unten, um den Deckel des
am oberen Ende des Druckers an. Siehe Batteriefachs abzunehmen.
Abbildung 3. 3 Nehmen Sie den Akku aus dem Batteriefach heraus.
Lesen Sie sich die Sicherheitsmaßnahmen zum
Umgang mit Lithium-Ionen-Akkus auf Seite 21 durch.
Laden des Akkus
Der Akku wird automatisch geladen, wenn der Drucker
über das Netzteil an eine Stromquelle angeschlossen ist.
Das erstmalige Laden des Akkus dauert etwa acht
Stunden. Das Wiederaufladen des Akkus dauert etwa
zwei Stunden.
Abbildung 3 Einsetzen und Herausnehmen der
2 Stecken Sie den Netzstecker des Netzteils in eine Etikettenkassette
Steckdose. Ihr Drucker wird mit einer Starter-Etikettenkassette geliefert.
Informationen zur Beschaffung weiterer Etikettenkassetten
Einsetzen des optionalen Akkus
finden Sie unter www.dymo.com.
Der Drucker kann mit einem optionalen
wiederaufladbaren Lithium-Ionen-Akku (DYMO Li-Ionen- Die Klinge ist extrem scharf. Beim Wechseln der
Akku 7.2V, 1400mAh 10.08Wh) betrieben werden. Etikettenkassette Finger und andere Körperteile
von Klinge fernhalten und nicht auf die
Trennen Sie den Drucker vom Stromnetz, bevor Sie Schneidetaste drücken.
den Lithium-Ionen-Akku berühren.
So setzen Sie die Etikettenkassette ein:
So setzen Sie den Akku ein:
1 Öffnen Sie vorsichtig die Klappe des Etikettenkas-
1 Drücken Sie den Riegel an der Rückseite des settenfachs auf der Rückseite des Druckers.
Druckers nach unten, um den Deckel des
2 Sorgen Sie dafür, dass das Etikett und das Farbband
Batteriefachs abzunehmen. Siehe Abbildung 4.
straff gespannt sind und das Etikett zwischen den
Führungsvorrichtungen verläuft.
Drehen Sie, falls erforderlich, die Farbbandspule im
Uhrzeigersinn, um das Farbband zu straffen.
3 Setzen Sie die Kassette ein und führen Sie Etikett und
Farbband zwischen den Führungsvorrichtungen
hindurch. Siehe Abbildung 5.
Zum Öffnen Öffnen
Riegel drücken
Abbildung 4
2 Setzen Sie den Akku in das Batteriefach ein und
achten Sie dabei auf die Polarität (+ und –). Siehe
Abbildung 4. Farbbandspule
zum
Zurückspulen
3 Setzen Sie den Batteriefachdeckel wieder auf.
Lesen Sie sich die Sicherheitsmaßnahmen zum
Umgang mit Lithium-Ionen-Akkus auf Seite 21 durch.
Herausnehmen des optionalen Akkus Führungsvorrichtungen
Wenn der Drucker längere Zeit nicht verwendet wird,
sollten Sie den Akku herausnehmen. Abbildung 5
4 Drücken Sie die Kassette ins Fach, bis sie einrastet.
Trennen Sie den Drucker vom Stromnetz, bevor Sie
den Lithium-Ionen-Akku berühren. Achten Sie darauf, dass beide Seiten der Etikettenkas-
sette einrasten, um Etikettenstaus zu verhindern.
So nehmen Sie den Akku heraus:
5 Schließen Sie das Etikettenkassettenfach.
1 Trennen Sie das Netzteil vom Stromnetz.
7So nehmen Sie die Etikettenkassette heraus: Kennenlernen Ihres Druckers
1 Öffnen Sie vorsichtig die Klappe des Etikettenkasset- Machen Sie sich mit der Position der Funktionstasten auf
tenfachs auf der Rückseite des Druckers. Ihrem Drucker vertraut. Siehe Abbildung 1 auf Seite 5. In
2 Nehmen Sie die Etikettenkassette vorsichtig heraus. den folgenden Abschnitten werden die Funktionen im
3 Legen Sie eine neue Etikettenkassette ein. Gehen Sie Einzelnen beschrieben.
dazu wie oben beschrieben vor. Ein-/Ausschalten
4 Wählen Sie auf die entsprechende Aufforderung hin
Mit der Taste schalten Sie das Gerät ein und aus.
die neue Etikettenbreite aus.
Um Strom zu sparen, schaltet sich der Drucker bei
Einstellen der Etikettenbreite Nichtbenutzung nach fünf Minuten automatisch aus.
Immer, wenn Sie eine neue Etikettenkassette in den Beim automatischen Ausschalten merkt sich der Drucker
Drucker einlegen, werden Sie aufgefordert, die das aktuelle Etikett und die zugehörigen Einstellungen bis
Etikettenbreite einzustellen, damit der Drucker die Größe zum nächsten Einschalten des Druckers. Werden sowohl
der zu bedruckenden Etiketten kennt. Einige der die Batterien/der Akku als auch das Netzteil entfernt,
Funktionen, die Sie zur Gestaltung Ihrer Etiketten nutzen, werden einige Einstellungen gespeichert, das aktuelle
hängen von der Breite des Etiketts ab. Sie können die Etikett geht jedoch verloren und Sie müssen die
Einstellung der Etikettenbreite im Einstellungsmenü Etikettenbreite erneut einstellen, wenn Sie wieder Strom
jederzeit ändern. zuführen und den Drucker einschalten.
So legen Sie die Etikettenbreite fest: LCD-Display
1 Drücken Sie + . Das LCD-Display des Druckers umfasst eine Titelleiste
2 Wählen Sie Druckoptionen und drücken Sie . zur Anzeige der Art des aktuellen Etiketts sowie am
3 Wählen Sie Etikettenbreite und drücken Sie . oberen Bildschirmrand und auf der rechten Seite
Funktionsanzeigen, denen die aktuell ausgewählten
4 Wählen Sie die Breite des aktuell im Drucker Funktionen entnommen werden können. Die jeweils
befindlichen Etikettenbandes aus und drücken Sie aktiven Funktionen werden schwarz angezeigt. Siehe
. Abbildung 6.
Auswählen einer Sprache 2 3 4 5 6 7
Wenn Sie das Gerät zum ersten Mal einschalten, werden
Sie aufgefordert, die von Ihnen gewünschte Sprache
einzustellen. Als Standard ist die Sprache Englisch 1 8
eingestellt.
Die Sprachauswahl beeinflusst verschiedene 9
sprachbezogene Funktionen des Druckers, wie die Auswahl
an Sonderzeichen, die Menütexte usw. Sie können die
Sprachauswahl im Einstellungsmenü jederzeit ändern. Abbildung 6
1 Titelleiste 6 Fehleranzeige
So wählen Sie eine Sprache aus:
2 Drehungsanzeige 7 Akkustandanzeige
1 Drücken Sie + .
3 Ausrichtungsanzeige 8 Textgrößenanzeige
2 Wählen Sie System und drücken Sie .
4 CAPS-Modus-Anzeige 9 Schriftstilanzeigen
3 Wählen Sie Sprache und drücken Sie .
5 ALT-Anzeige
4 Wählen Sie die Sprache aus und drücken Sie die
Taste . Sollte der von Ihnen eingegebene Text nicht auf die
aktuell definierte Art von Etiketten passen, wird der
Auswählen der Maßeinheiten überschüssige Textbereich schraffiert angezeigt.
Wenn Sie das Gerät zum ersten Mal einschalten, werden Überschüssiger Text wird nicht gedruckt.
Sie aufgefordert, die Einstellungen für die zu
Aktivierung der Hintergrundbeleuchtung
verwendenden Maßeinheiten festzulegen. Sie können
zwischen Millimeter und Zoll (Inch) wählen. Sie können die Bei schwierigen Lichtverhältnissen können Sie die
Maßeinheit im Einstellungsmenü jederzeit ändern. Hintergrundbeleuchtung aktivieren, um die Display-
Anzeige einfacher erkennen zu können.
So wählen Sie die Maßeinheiten aus:
Um Strom zu sparen, schaltet sich die
1 Drücken Sie + . Hintergrundbeleuchtung bei Nichtbenutzung automatisch
2 Wählen Sie System und drücken Sie . nach 15 Sekunden aus. Beim Drücken einer beliebigen
3 Wählen Sie Einheiten und drücken Sie . Taste schaltet sich die Hintergrundbeleuchtung wieder
ein. Über die Taste „Hintergrundbeleuchtung“ kann das
4 Wählen Sie mm oder Zoll (”) und drücken Sie .
Licht an- und ausgeschaltet werden.
8Sie können die Zeit bis zum automatischen Ausschalten der drücken, erscheint die Zahl 9 im Display, wenn Sie
Hintergrundbeleuchtung im Einstellungsmenü anpassen. jedoch und dann die Taste drücken, wird
So schalten Sie die Hintergrundbeleuchtung ein und stattdessen ein Sternchen (*) angezeigt.
aus: Escape-Taste
Drücken Sie . Mit der Taste können Sie eine Aktion abbrechen oder
So passen Sie die Dauer der Hintergrundbeleuchtung ein Menü verlassen, ohne eine Auswahl zu treffen.
an: Navigationstasten
1 Drücken Sie + . Die Navigationstasten funktionieren wie folgt:
2 Wählen Sie System und drücken Sie . Taste Funktion
3 Wählen Sie Timer f. Backlight und drücken Sie Verschiebt den Cursor im Display um ein
. Zeichen nach links. Zeigt das vorhergehende
4 Drücken Sie oder , um die Zeit zu verlängern Menü an (Sie können auch drücken).
oder zu kürzen, während derer die
Verschiebt den Cursor in einem mehrzelligen
Hintergrundbeleuchtung eingeschaltet ist. + Etikett um eine Zelle nach links.
Sie können einen Wert zwischen 5 und 30 Sekunden Springt im Display um ein Etikett nach links.
wählen.
Verschiebt den Cursor im Display um ein
5 Drücken Sie . Zeichen nach rechts. Zeigt die nächste
Anpassen des Display-Kontrasts Menüebene an (Sie können auch
Neben der Hintergrundbeleuchtung können Sie auch den drücken).
Display-Kontrast anpassen, um das Display bei Verschiebt den Cursor in einem mehrzelligen
verschiedenen Umgebungshelligkeiten erkennen zu können. + Etikett um eine Zelle nach rechts.
So passen Sie den Display-Kontrast an: Springt im Display um ein Etikett nach rechts.
1 Drücken Sie + . Wählt das vorherige Element in einer Liste aus.
2 Wählen Sie System und drücken Sie . Wählt das nächste Element in einer Liste aus.
3 Wählen Sie Anzeigekontrast und drücken Sie .
Wählt einen Menüpunkt aus.
4 Drücken Sie oder , um den Kontrast zu
erhöhen oder zu reduzieren.
Rücktaste
5 Drücken Sie .
Mit der Taste wird das Zeichen links vom Cursor
Titelleiste gelöscht.
Die Titelleiste zeigt die Art des aktuellen Etiketts an. Bei
CLR-Taste
einigen Etikettenarten werden auch zusätzliche
Informationen, wie Größe oder Barcode-Typ, angezeigt. Wenn Sie die Taste drücken, werden alle aktuellen
Etikettenart Barcode-Typ
Text- und Formateinstellungen gelöscht und das Display
zeigt wieder die Etikettenart Allgemeines an.
Schneiden-Taste
Beim Drücken der Taste wird das Etikettenband
CAPS-Modus (Großbuchstaben) geschnitten. Wenn mehrere Etiketten gedruckt werden,
stoppt der Drucker nach dem Drucken jedes einzelnen
Über die Taste können Sie die Großschreibung
Etiketts, damit Sie dieses abschneiden können. Sie
ein- und ausschalten. Im aktivierten CAPS-Modus wird
können diese Funktion aber auch abschalten, sodass
auf dem Display das CAPS-Symbol angezeigt und alle
durchgehend mehrere Etiketten gedruckt werden. Siehe
eingegebenen Buchstaben werden großgeschrieben. Der
Pausieren zwischen Etiketten auf Seite 17.
CAPS-Modus ist standardmäßig eingeschaltet. Bei
deaktiviertem CAPS-Modus werden alle eingegebenen Schnelltasten
Buchstaben kleingeschrieben. Es stehen verschiedene Schnelltasten zur Verfügung,
So schalten Sie den CAPS-Modus ein und aus: über die spezifische Arten von Etiketten erstellt,
Barcodes hinzugefügt und Textformatierungen
Drücken Sie .
vorgenommen werden können. Diese Schnelltasten
ALT-Taste werden in einem späteren Abschnitt dieses
Über die Taste können Sie auf Funktionen oder Nutzerhandbuchs eingehender beschrieben.
Symbole zugreifen, mit denen eine Taste zusätzlich belegt
ist. Wenn Sie beispielsweise einfach nur die Taste
9Arbeiten mit Etiketten Drucken von Etiketten
Sie können sowohl einzelne Etiketten als auch Gruppen Beim Drucken einer Gruppe von Etiketten können Sie
von Etiketten erstellen. Eine Gruppe von Etiketten kann festlegen, ob Sie alle Etiketten oder nur das aktuelle
manuell erstellt werden, indem Sie dem aktuellen Etikett Etikett in der Gruppe drucken möchten.
Etiketten hinzufügen, oder Sie können sie im Rahmen So drucken Sie Etiketten:
einer Serie automatisch erstellen. Informationen zur
Verwendung von Serien finden Sie unter Erstellen einer 1 Drücken Sie .
Etikettenserie auf Seite 14. Wenn Sie eine Gruppe von Etiketten drucken, wird
das Druckmenü angezeigt.
Erstellen eines Etiketts
2 Wählen Sie eine der folgenden Optionen:
Der Drucker speichert das letzte Etikett, mit dem Sie
gearbeitet haben, bevor die Stromzufuhr abgestellt • Alles: Alle Etiketten in der Gruppe werden gedruckt.
wurde. Bevor Sie ein neues Etikett erstellen, müssen Sie • Aktuelles: Das Etikett neben der aktuellen
Text und Formatierung des letzten Etiketts löschen. Cursor-Position wird gedruckt.
So erstellen Sie ein neues Etikett: 3 Drücken Sie .
1 Drücken Sie, falls erforderlich, , um das vorherige Die ausgewählten Etiketten werden gedruckt.
Etikett und dessen Formatierung aus dem Display zu 4 Drücken Sie die Taste und entnehmen Sie die
löschen. Etiketten.
2 Geben Sie über die Tastatur den gewünschten Text
Formatieren der Etiketten
ein.
Sie können zwischen verschiedenen Formatierungsoptionen
3 Legen Sie die Textgröße und den Stil fest.
wählen, um Ihre Etiketten zu gestalten.
Siehe Formatieren der Etiketten auf Seite 10.
4 Falls gewünscht, speichern Sie das Etikett in der
Ändern der Schriftgröße
Bibliothek. Den Text Ihrer Etiketten können Sie in verschiedenen
Größen drucken: 6, 8, 12, 16, 18, 22, 24, 32, 50 Punkte
Siehe Speichern von Etiketten auf Seite 15.
und „MAX“. Die gewählte Schriftgröße bezieht sich auf
Hinzufügen eines Etiketts den gesamten Text auf allen Etiketten in einer Gruppe von
Wenn Sie ein Etikett einfügen möchten, können Sie dies Etiketten.
vor oder nach dem aktuellen Etikett tun. Die Ihnen zur Verfügung stehenden Schriftgrößen sind von
So fügen Sie ein Etikett hinzu: der Breite und der Art des zu erstellenden Etiketts abhängig.
Sie können für die Schriftgröße auch „Auto“ wählen.
1 Drücken Sie .
Wenn „Auto“ aktiviert ist, wird automatisch die optimale
2 Wählen Sie anschließend eine der folgenden Optionen: Schriftgröße für Höhe und Breite der zu erstellenden
• Links: Das Etikett wird links neben der aktuellen Etiketten festgelegt. Bei Verwendung der Schriftgröße
Cursor-Position eingefügt. „Auto“ wird „MAX“ nicht verwendet.
• Rechts: Das Etikett wird rechts neben der So legen Sie die Schriftgröße fest:
aktuellen Cursor-Position eingefügt. Drücken Sie .
3 Drücken Sie . Bei jedem Drücken von wird die nächste
Daraufhin wird im Display links bzw. rechts vom verfügbare Schriftgröße ausgewählt.
aktuellen Etikett ein neues leeres Etikett angezeigt. Ändern des Schriftstils
Mit den Tasten und können Sie sich von Etikett zu Sie können den Text Ihrer Etiketten in verschiedenen
Etikett bewegen. Schriftstilen drucken: fett, kursiv, unterstrichen, umrahmt
Entfernen eines Etiketts („Box“) und schmal. Der ausgewählte Schriftstil bezieht
sich auf den gesamten Text auf allen Etiketten einer
Sie können ein Etikett aus der aktuellen Gruppe entfernen.
Gruppe von Etiketten, einschließlich der meisten Symbole.
So entfernen Sie ein Etikett:
So legen Sie den Schriftstil fest:
1 Drücken Sie + .
1 Drücken Sie + .
2 Wählen Sie eine der folgenden Optionen: 2 Wählen Sie den gewünschten Schriftstil aus und
• Alles: Alle Etiketten in der Gruppe werden gelöscht. drücken Sie .
• Aktuelles: Das Etikett an der aktuellen 3 Wählen Sie Ein oder Aus, um den ausgewählten
Cursor-Position wird gelöscht. Schriftstil zu aktivieren bzw. zu deaktivieren.
3 Drücken Sie . 4 Drücken Sie .
Die ausgewählten Etiketten werden aus dem Display
gelöscht.
10So fügen Sie eine 6 oder 9 mit Unterstreichung ein: So erstellen Sie ein mehrzeiliges Etikett:
Drücken Sie oder und halten Sie die Taste 1 Geben Sie den Text für die erste Zeile ein und
gedrückt, bis im Display 6 oder 9 angezeigt wird. drücken Sie .
Drücken Sie dann . 2 Geben Sie den Text für die nächste Zeile ein.
Drehen von Text 3 Wiederholen Sie diese Schritte für jede weitere Zeile.
Sie können den Text Ihrer Etiketten in verschiedenen
Einfügen von Umlauten und Sonderzeichen
Drehrichtungen drucken: horizontal, vertikal, 90° und
gespiegelt. Der Drucker unterstützt über die RACE-Technologie den
erweiterten lateinischen Zeichensatz. Ähnlich wie bei
Die folgende Tabelle zeigt die verfügbaren Drehrichtungen
einem Mobiltelefon können Sie sich durch längeres
für Text für die verschiedenen Etikettenarten.
Drücken einer Buchstabentaste alle Varianten des
Horizontal Vertikal 90° Gespiegelt
Buchstabens anzeigen lassen.
Etikettenart Wenn Sie also beispielsweise als Sprache Französisch
Allgemeines X X X X gewählt haben und die Buchstabentaste a gedrückt
Feste Länge X X X X halten, werden Ihnen die Zeichen à á â ã ä å und alle
Markierung X X verfügbaren weiteren Varianten angezeigt. Die
Draht/Kabel X X Reihenfolge, in der die Varianten erscheinen, hängt von
Modul X der jeweils ausgewählten Sprache ab.
Schalter X
Erstellen industrieller Etiketten
Barcode-Etiketten können nur horizontal gedruckt Sie können schnell und einfach Etiketten für spezielle
werden. industrielle Anwendungen, wie Kabelbinder oder
So drehen Sie Text: Drahtwickel, Markierungen, Schalter oder Module
erstellen. Außerdem ist es möglich, Etiketten mit fester
Drücken Sie .
Länge zu erstellen. Für jede der möglichen Etikettenarten
Bei jedem Drücken von wird die nächste sind Schnelltasten verfügbar.
verfügbare Drehrichtung ausgewählt.
Die aktuelle Etikettenart wird in der Titelleiste angezeigt.
Ausrichten von Text Standardmäßig ist die Etikettenart auf „Allgemeines“
Sie können den zu druckenden Text linksbündig, zentriert eingestellt. Das heißt, es gibt keine spezielle
oder rechtsbündig ausrichten. Die voreingestellte Formatierung, der Text ist zentriert und die Länge wird
Ausrichtung ist zentriert. automatisch von der Textmenge bestimmt.
So richten Sie Text aus: Durch Drücken einer Schnelltaste wird die aktuelle
Etikettenart auf die ausgewählte Etikettenart umgestellt.
Drücken Sie + . Wenn Sie beispielsweise die Etikettenart „Markierung“
Bei jedem Drücken von + wird die gewählt haben und später ein allgemeines Etikett erstellen
nächste verfügbare Textausrichtungsoption möchten, drücken Sie einfach die Taste für die Etikettenart
ausgewählt. „Allgemeines“ , um die Einstellungen für die Etikettenart
„Markierung“ zu löschen und zur Etikettenart
Bei den Etikettenarten „Modul“ und „Schalter“ steht
„Allgemeines“ zurückzukehren.
nur die zentrierte Ausrichtung zur Verfügung.
Informationen zum Einrichten individueller
Erstellen von mehrzeiligen Etiketten Voreinstellungen für die einzelnen Etikettenarten
Sie können mehrzeilige Etiketten erstellen, wobei finden Sie unter Verwenden benutzerdefinierter
höchstens fünf Zeilen pro Etikett gedruckt werden Standardeinstellungen auf Seite 14.
können.
Erstellen von Etiketten mit fester Länge
Die Anzahl der Zeilen, die auf einem Etikett gedruckt
werden können, hängt von der Breite des ausgewählten Normalerweise wird die Länge des Etiketts durch die
Etiketts ab. Länge des eingegebenen Textes bestimmt. Sie können
aber für bestimmte Einsatzzwecke auch Etiketten mit
6 mm 9 mm 12 mm 19 mm einer festen Länge erstellen, ohne dass die Textlänge
Etikettenbreite
(1/4 Zoll) (3/8 Zoll) (1/2 Zoll) (3/4 Zoll)
berücksichtigt wird.
Zeilen (max.) 1 3 3 5
Die Standardgröße für Etiketten mit fester Länger beträgt
Im Display wird immer nur eine Textzeile angezeigt. 25 mm (1,0 Zoll). Jede Änderung, die Sie an den
Nutzen Sie die Navigationstasten, um zu den anderen Einstellungen für Etiketten mit fester Länge vornehmen,
Zeilen zu gelangen. bleibt so lange gültig, bis Sie die Einstellung erneut
ändern.
11So legen Sie die Etikettenlänge fest: Erstellen von Schalteretiketten
1 Drücken Sie + . Ein Schalteretikett ist ein Etikett mit
2 Wählen Sie die Länge des Etiketts aus und drücken mehreren Zellen, mit dem eine Gruppe
Sie . von Sicherungsschaltern beschriftet
werden kann. Sie wählen die Höhe und
Text, der nicht auf das Etikett passt, wird im Display
Anzahl der Schalter aus, geben den
schattiert angezeigt und nicht mitgedruckt.
Text für jeden Schalter ein und drucken
Erstellen von „Draht/Kabel“-Etiketten die Etiketten. So erhalten Sie ein
Etiketten der Art „Draht/Kabel“ sind für langes Etikett mit Text für jeden einzelnen Schalter.
die Anbringung an Drähten oder So erstellen Sie ein Schalteretikett:
Kabeln gedacht. Der Etikettentext wird 1 Drücken Sie .
so oft wie möglich wiederholt, wobei
die Anzahl der Wiederholungen von 2 Wählen Sie die Schalterhöhe aus und drücken Sie
der Schriftgröße und der Breite bzw. Länge des Etiketts .
abhängt. Die vorgegebene Schalterhöhe beträgt 25 mm
(1,0 Zoll).
So erstellen Sie ein Etikett der Etikettenart
„Draht/Kabel“: 3 Wählen Sie die Anzahl der Schalter aus und drücken
Sie .
1 Drücken Sie .
4 Wählen Sie die Anzahl der Pole für die einzelnen
2 Geben Sie den Durchmesser des Kabels ein und
Schalter aus und drücken Sie .
drücken Sie .
5 Wählen Sie eine der folgenden Optionen:
Informationen dazu, wie Sie schnell mehrere Etiketten
erstellen können, finden Sie unter Erstellen einer • Ein, wenn am Ende des Etiketts leere Schalter
Etikettenserie auf Seite 14. gedruckt werden sollen.
• Aus, wenn am Ende des Etiketts keine leeren
Erstellen von „Markierung“-Etiketten
Schalter gedruckt werden sollen.
Etiketten der Art „Markierung“ werden
6 Drücken Sie .
so um einen Draht oder ein Kabel
geschlagen, dass der Teil mit dem Die einzelnen Schalter sind im Display durch eine
aufgedruckten Text vom Draht/Kabel Linie voneinander abgetrennt.
absteht. Der Text auf diesen Etiketten 7 Geben Sie den Text für jeden Schalter in das Etikett ein.
wird automatisch auf beide Enden des Drücken Sie und , um von Schalter zu
Etiketts gedruckt, wobei in der Mitte Schalter zu gelangen.
ein Teil frei bleibt, der um den Draht/das Kabel
Standardmäßig wird zwischen den einzelnen Zellen auf
geschlagen wird. Wenn das Etikett am Draht/Kabel
dem Schalteretikett eine Trennlinie gedruckt.
angebracht wird, werden die beiden Enden des Etiketts
Informationen dazu, wie Sie das Drucken von Trennlinien
Rücken an Rücken aneinander befestigt, sodass eine Art
deaktivieren können, finden Sie unter Drucken von
Fähnchen entsteht. Das so erstellte Etikett lässt sich von
Trennlinien zwischen Zellen auf Seite 17.
beiden Seiten lesen.
Informationen zum automatischen Erstellen von Daten für
So erstellen Sie ein Etikett der Etikettenart die Schalter finden Sie unter Erstellen einer
„Markierung“: Etikettenserie auf Seite 14.
1 Drücken Sie + .
Erstellen von Moduletiketten
2 Wählen Sie die gewünschte Art aus und drücken Sie
Ein Moduletikett ist ein Etikett mit
.
mehreren Zellen, mit dem eine Gruppe
3 Führen Sie einen der folgenden Schritte aus: von Modulen mit unterschiedlicher
• Wählen Sie die Länge des abstehenden Teils des Breite beschriftet werden kann. Sie
Etiketts aus. legen die Breite der einzelnen Module
• Wenn die Länge des abstehenden Teils des fest, geben deren Anzahl an und
Etiketts automatisch an den Text angepasst geben den Text für jedes der Module
werden soll, wählen Sie AUTO. ein. Modulfaktoren helfen Ihnen, die Breite einzelner
4 Drücken Sie . Module anzupassen.
Informationen dazu, wie Sie schnell mehrere Etiketten So erstellen Sie ein Moduletikett:
erstellen können, finden Sie unter Erstellen einer 1 Drücken Sie + .
Etikettenserie auf Seite 14. 2 Wählen Sie die Modullänge aus und drücken Sie
.
12Wählen Sie die Länge aus, die für das kleinste Modul Verwenden von Barcodes
gelten soll. Sie können dann Modulfaktoren
Der Drucker ist in der Lage, Code 39- und Code 128-
verwenden, um die Größe einzelner Module zu
Barcodes zu erstellen. Die folgenden Etikettenarten
erhöhen. Die Standardmodullänge beträgt 17,5 mm
können mit einem Barcode versehen werden:
(0,5 Zoll).
Allgemeines Markierung
3 Wählen Sie die Anzahl der Module aus und drücken
Sie . Feste Länge Modul
4 Wählen Sie für jedes Modul den Modulfaktor aus und Auf Etiketten mit einer Breite von 6 mm (1/4 Zoll)
drücken Sie . können keine Barcodes gedruckt werden.
5 Wählen Sie eine der folgenden Optionen: Der Barcode wird horizontal entlang des Etiketts
• Ein, wenn am Ende des Etiketts leere Module gedruckt. Sie können festlegen, ob unter oder über dem
gedruckt werden sollen. Barcode kleingedruckter Barcode-Text angezeigt werden
soll. Optional können Sie auch vor und nach dem
• Aus, wenn am Ende des Etiketts keine leeren
Barcode Text einfügen und Barcode-Serien drucken.
Module gedruckt werden sollen.
6 Drücken Sie . Hinzufügen eines Barcodes
Die einzelnen Module sind im Display durch eine Linie Der Barcode-Text erscheint auf dem Etikett so wie jeder
voneinander abgetrennt. andere Text im Display. Wenn sich der Cursor innerhalb
des Barcode-Textes befindet, werden in der Titelleiste die
7 Geben Sie den Text für jedes Modul ein.
Art des Barcodes und die Position des Barcode-Textes
Drücken Sie und , um von Modul zu angezeigt.
Modul zu gelangen.
So fügen Sie einen Barcode hinzu:
Standardmäßig wird zwischen den einzelnen Zellen auf
dem Moduletikett eine Trennlinie gedruckt. Informationen 1 Führen Sie einen der folgenden Schritte aus:
dazu, wie Sie das Drucken von Trennlinien deaktivieren • Wenn Sie einen Code 39-Barcode hinzufügen
können, finden Sie unter Drucken von Trennlinien möchten, drücken Sie .
zwischen Zellen auf Seite 17. • Wenn Sie einen Code 128-Barcode hinzufügen
Informationen zur automatischen Erstellung von Daten für möchten, drücken Sie + .
die Module finden Sie unter Erstellen einer 2 Geben Sie im Barcode im Display den Text für den
Etikettenserie auf Seite 14. Barcode ein und drücken Sie .
Ändern der Etikettenart 3 Legen Sie fest, ob der Barcode-Text angezeigt
Sie können die Art eines Etiketts einfach und ohne werden soll, und drücken Sie .
Datenverlust in eine andere Etikettenart ändern. 4 Legen Sie gegebenenfalls die Position für den
Wenn die Etikettdaten nicht in die neue Etikettenart Barcode-Text fest und drücken Sie .
passen, wird der überschüssige Text im Display Der Barcode wird im Display als Text angezeigt.
schraffiert angezeigt. Bearbeiten eines Barcodes
Bei der Umstellung von einem mehrzelligen Etikett, wie Sie können den Text für einen bestehenden Barcode
beispielsweise von einem Schalteretikett, auf ein Etikett bearbeiten.
mit einer einzigen Zelle, wie beispielsweise auf ein Etikett
der Etikettenart „Allgemeines“ oder „Markierung“, wird So bearbeiten Sie einen Barcode:
jede Zelle in ein neues Etikett umgewandelt. Alle leeren 1 Drücken Sie .
Zellen werden gelöscht. Es erscheint eine Meldung, in der Sie gefragt werden,
Wenn Sie von einer mehrzelligen zu einer anderen ob Sie den Barcode bearbeiten möchten.
mehrzelligen Etikettenart wechseln, sollte die neue 2 Drücken Sie .
Etikettenart dieselbe Anzahl von Zellen enthalten. Der Text des bestehenden Barcodes wird angezeigt.
So ändern Sie die Etikettenart: 3 Geben Sie den Barcode-Text ein und drücken Sie
1 Drücken Sie die Schnelltaste für die neue Etikettenart. .
2 Nehmen Sie alle erforderlichen Änderungen an den
Einstellungen für die neue Etikettenart vor.
13Löschen eines Barcodes 4 Führen Sie einen der folgenden Schritte aus:
Ein Barcode wird auf dem Etikett als einzelnes Zeichen • Drücken Sie , wenn Sie die Einstellungen
behandelt. nur für das aktuelle Etikett ändern möchten.
So löschen Sie einen Barcode: • Drücken Sie , um die Einstellungen als
neue benutzerdefinierte Standardeinstellungen für
1 Positionieren Sie den Cursor im Display am Ende des
diese Etikettenart zu speichern.
Barcode-Textes.
2 Drücken Sie . Deaktivieren benutzerdefinierter
Standardeinstellungen
Verwenden benutzerdefinierter Sie können die benutzerdefinierten Standardeinstellungen
Standardeinstellungen für jede Etikettenart einzeln aktivieren und deaktivieren.
Jedes Mal, wenn Sie ein Etikett erstellen, werden Sie So deaktivieren Sie benutzerdefinierte
durch den Prozess zum Auswählen der Einstellungen für Standardeinstellungen:
die Art des Etiketts geleitet, das Sie erstellen möchten.
1 Drücken Sie + .
Sie können jedoch für jede Etikettenart benutzerdefinierte
Standardeinstellungen festlegen. Wenn es für eine 2 Wählen Sie Be-def. Standards und drücken Sie
Etikettenart benutzerdefinierte Standardeinstellungen .
gibt, können Sie mit ihrer Hilfe schnell weitere Etiketten 3 Wählen Sie die Etikettenart aus, für die Sie die
dieser Art erstellen. benutzerdefinierten Standardeinstellungen
Festlegen benutzerdefinierter deaktivieren möchten, und drücken Sie .
Standardeinstellungen 4 Wählen Sie Nein und drücken Sie .
Sie können für jede Etikettenart benutzerdefinierte Erstellen einer Etikettenserie
Standardeinstellungen festlegen.
Mithilfe der Serienfunktion können Sie Etiketten
So legen Sie benutzerdefinierte automatisch erstellen lassen. Dazu erstellen Sie ein
Standardeinstellungen fest: Ausgangsmuster und legen dann die Erhöhung und die
1 Drücken Sie die Schnelltaste für die gewünschte Stückzahl für die Serie fest.
Etikettenart und geben Sie alle notwendigen Sie können für jede Zahl oder jeden Buchstaben eine
Einstellungen dafür ein. Serie erstellen, indem Sie das zu erhöhende Zeichen, wie
2 Drücken Sie . beispielsweise die Ziffer 2 in 123 oder den Buchstaben
3 Nehmen Sie alle gewünschten Anpassungen an den
B in ABC, auswählen. Wenn zum Beispiel die Ziffer 2 in
Einstellungen für die Etikettenart vor und drücken Sie 123 ausgewählt wird und als Erhöhung 3 gewählt wird,
. werden die Etiketten als 123, 153, 183 usw. gedruckt.
4 Drücken Sie , um die Einstellungen als Buchstaben können von A bis Z bzw. a bis z und Ziffern
benutzerdefinierte Standardeinstellungen für diese von 0 bis 9 erhöht werden. Wenn innerhalb der Serie der
Etikettenart zu speichern. Buchstabe Z oder die Ziffer 9 erreicht ist, wird ein
Buchstabe oder eine Ziffer hinzugefügt, um die Erhöhung
Wenn Sie von nun an diese Etikettenart erstellen, werden durchzuführen. So wird beispielsweise Az zu Aaa, AZ zu
immer diese Standardeinstellungen verwendet. BA und A9 zu A10 erhöht.
Ändern benutzerdefinierter So verwenden Sie die Serienfunktion:
Standardeinstellungen 1 Geben Sie den Text für Ihr Etikett ein.
Sie können die benutzerdefinierten Standardeinstellungen 2 Drücken Sie .
für eine Etikettenart jederzeit ändern.
Rund um das Zeichen am Cursor erscheint ein
Es ist aber auch möglich, ein Etikett mit anderen Rahmen.
Einstellungen als die für diese Etikettenart festgelegten
benutzerdefinierten Standardeinstellungen zu erstellen. 3 Drücken Sie und , um den Cursor zu dem
Zeichen zu bewegen, das Sie erhöhen möchten, und
So ändern Sie benutzerdefinierte drücken Sie .
Standardeinstellungen:
4 Wählen Sie den Betrag aus, um den das Zeichen
1 Drücken Sie die Schnelltaste für die gewünschte erhöht werden soll, und drücken Sie .
Etikettenart.
Als Erhöhungswert kommt jeder Wert von 1 bis
2 Drücken Sie . 10 infrage.
3 Ändern Sie die Einstellungen für die Etikettenart wie 5 Legen Sie fest, wie oft das Zeichen erhöht werden
gewünscht und drücken Sie . soll, und drücken Sie .
Im Display werden so viele neue Etiketten hinzugefügt wie
für das Vervollständigen der Serie erforderlich sind.
14Informationen dazu, wie Sie mehrere Kopien ein und So fügen Sie der Bibliothek einen Begriff hinzu:
desselben Serienetiketts drucken können, finden Sie 1 Geben Sie den Text ein, der in der Bibliothek
unter Drucken mehrerer Kopien auf Seite 16. gespeichert werden soll.
Verwenden der Bibliothek Wenn Ihr Etikett einen Barcode enthält, positionieren Sie
Die Bibliothek enthält eine Reihe von Standardsymbolen den Cursor in dem Text, der gespeichert werden soll.
und -begriffen, die Sie für Ihre Etiketten nutzen können. 2 Drücken Sie + .
Außerdem können Sie in der Bibliothek eigene 3 Wählen Sie Begriff und drücken Sie .
benutzerdefinierte Begriffe und häufig verwendeten 4 Wählen Sie einen Ort für den Begriff aus und drücken
Etiketten speichern. Sie .
Verwenden von Symbolen Der Begriff wird der Kategorie „Eigene Begriffe“ in der
Der Drucker enthält eine Reihe von gängigen Symbolen, Bibliothek hinzugefügt.
die Sie für Ihre Etiketten nutzen können. Diese Symbole Einfügen von Begriffen auf Etiketten
sind in die folgenden Kategorien unterteilt:
Aus der Bibliothek eingefügte Begriffe verhalten sich
Pfeile/Klammern Zahlen genauso wie Text, der über die Tastatur eingegeben wird.
Gefahr/Warnung Währung Sie können bearbeitet, formatiert und gelöscht werden.
Pro AV/Sicherheit Elektrisch So fügen Sie einem Etikett einen Begriff hinzu:
Eine vollständige Liste der Standardsymbole finden Sie 1 Drücken Sie .
unter Symbole auf Seite 18. 2 Wählen Sie Begriffe und drücken Sie .
Einige sehr häufig benutzte Symbole können auch direkt 3 Wählen Sie eine Begriffskategorie aus und drücken
über die Zifferntasten eingegeben werden. Wenn Sie .
Sie beispielsweise + 4 drücken, wird eine 4 Wählen Sie den gewünschten Begriff aus und
öffnende eckige Klammer ([) eingefügt. drücken Sie .
Einfügen von Symbolen Löschen von Begriffen aus der Bibliothek
Symbole in einem Etikettentext können genau wie jedes Sie können die in der Kategorie „Eigene Begriffe“ der
andere Zeichen formatiert oder gelöscht werden. Bibliothek gespeicherten Begriffe auch wieder löschen.
So fügen Sie ein Symbol ein: So löschen Sie einen Begriff aus der Bibliothek
1 Drücken Sie . 1 Drücken Sie .
2 Wählen Sie Symbole und drücken Sie . 2 Wählen Sie Begriffe und drücken Sie .
3 Wählen Sie eine Symbolkategorie aus und drücken
3 Wählen Sie Eigene Begriffe und drücken Sie .
Sie .
4 Wählen Sie den zu löschenden Begriff aus und
4 Wählen Sie das gewünschte Symbol aus und
drücken Sie .
drücken Sie .
5 Drücken Sie , um den Begriff zu löschen.
Verwenden von Begriffen
Wenn Sie einen Begriff oder ein Etikett aus der
Der Drucker enthält eine Reihe häufig verwendeter Bibliothek löschen, wird dieser Begriff bzw. dieses Etikett
Begriffe, die Sie für Ihre Etiketten nutzen können. Diese auch aus der Favoritenliste gelöscht.
Begriffe sind in die folgenden Kategorien unterteilt:
Verwenden der Kategorie „Eigene Etiketten“
Audio Sicherheit
Die Bibliothek Ihres Druckers enthält eine Kategorie
Video Eigene Begriffe
„Eigene Etiketten“, in der Sie Ihre häufig verwendeten
In der Kategorie „Eigene Begriffe“ der Bibliothek können Etiketten speichern können. Die so gespeicherten
Sie auch selbst definierte Begriffe speichern. Etiketten können jederzeit schnell abgerufen werden.
Eine vollständige Liste der Standardbegriffe finden Sie Speichern von Etiketten
unter Begriffe auf Seite 19.
Sie können bis zu 25 häufig verwendete Etiketten
Hinzufügen von Begriffen zur Bibliothek speichern. Bei der Speicherung eines Etiketts werden der
In der Kategorie „Eigene Begriffe“ der Bibliothek können Etikettentext und die gesamte Formatierung gespeichert.
Sie bis zu 25 selbstdefinierte Begriffe speichern. So speichern Sie ein Etikett:
Barcode-Text kann nicht als Begriff gespeichert 1 Drücken Sie + .
werden. Sie können immer nur den Text vor oder nach 2 Wählen Sie Etikett und drücken Sie .
dem Barcode speichern, Text und Barcode zusammen
3 Wählen Sie einen Ort für das Etikett aus und drücken
jedoch nicht.
Sie .
154 Geben Sie einen Namen für das Etikett ein und Einfügen von Elementen aus der Favoritenliste
drücken Sie . Sie können Symbole oder Begriffe schnell auf Ihrem
Der Etikettenname kann bis zu 20 alphanumerische Etikett einfügen oder ein Etikett aus Ihrer Favoritenliste
Zeichen enthalten. abrufen.
Das Speichern einer Gruppe von Etiketten in der So fügen Sie ein Element aus der Favoritenliste ein:
Bibliothek ist nicht möglich. Wenn Sie im 1 Drücken Sie .
Etikettenbearbeitungsbildschirm mehrere Etiketten
2 Wählen Sie das entsprechende Symbol oder den
haben, wird nur das Etikett gespeichert, in dessen Text
gewünschten Begriff aus oder rufen Sie das Etikett
sich der Cursor befindet.
ab und drücken Sie .
Abrufen gespeicherter Etiketten
Löschen von Elementen aus der Favoritenliste
Wenn ein Etikett in der Bibliothek gespeichert ist, können
Sie es zum Drucken oder Bearbeiten abrufen. Das so Wenn Sie ein in der Favoritenliste gespeichertes Element
abgerufene Etikett ersetzt das aktuelle Etikett im Display. nicht mehr benötigen, können Sie es aus dieser Liste
löschen.
So rufen Sie ein gespeichertes Etikett ab:
So löschen Sie ein Element aus der Favoritenliste:
1 Drücken Sie .
1 Drücken Sie .
2 Wählen Sie Eigene Etiketten und drücken Sie .
2 Wählen Sie das Symbol, den Begriff oder das Etikett
3 Wählen Sie das gewünschte Etikett aus und drücken
zum Löschen aus und drücken Sie .
Sie .
Es wird eine Bestätigungsmeldung angezeigt.
Löschen gespeicherter Etiketten
3 Drücken Sie , um den Eintrag zu löschen.
Wenn Sie ein gespeichertes Etikett nicht mehr benötigen,
In einer Meldung wird bestätigt, dass das Element
können Sie es aus der Bibliothek löschen.
gelöscht wurde.
So löschen Sie ein Etikett aus „Eigene Etiketten“:
Wenn Sie einen Begriff oder ein Etikett aus der
1 Drücken Sie . Bibliothek löschen, wird dieser Begriff bzw. dieses Etikett
2 Wählen Sie Eigene Etiketten und drücken Sie auch aus der Favoritenliste gelöscht.
.
Druckoptionen
3 Wählen Sie das zu löschende Etikett aus und
drücken Sie . Sie können mehrere Kopien desselben Etiketts drucken,
die Kopien sortieren (kollationieren), Trennlinien drucken,
4 Drücken Sie , um das Etikett aus der
pausieren, um die Etiketten abzuschneiden, das
Bibliothek zu löschen.
Etikettenband vorspulen und den Druckkontrast
Wenn Sie einen Begriff oder ein Etikett aus der anpassen.
Bibliothek löschen, wird dieser Begriff bzw. dieses Etikett
auch aus der Favoritenliste gelöscht.
Drucken mehrerer Kopien
Sie können bis zu 10 Kopien desselben Etiketts auf
Verwenden der Taste „Favorites“ einmal drucken.
Symbole, Begriffe und Etiketten, die Sie häufig So drucken Sie mehrere Kopien:
verwenden, können Sie in Ihrer Favoritenliste speichern.
1 Drücken Sie + .
In der Favoritenliste gespeicherte Elemente können
schnell und ohne Umweg über das Menü „Bibliothek“ 2 Legen Sie die Anzahl der zu druckenden Kopien fest.
abgerufen werden. Standardmäßig werden 2 Kopien gedruckt.
Hinzufügen eines Elements zur Favoritenliste 3 Drücken Sie , um mit dem Drucken zu
beginnen.
Symbole, Begriffe und Etiketten müssen zunächst in
der Bibliothek gespeichert werden, bevor sie der Nach Abschluss des Druckvorgangs wird die Anzahl der
Favoritenliste hinzugefügt werden können. zu druckenden Kopien wieder auf 2 zurückgesetzt.
So fügen Sie ein Element zur Favoritenliste hinzu: Sortieren mehrerer Kopien
1 Wählen Sie aus der Bibliothek ein Symbol, einen Wenn Sie mehrere Kopien einer Gruppe von Etiketten
Begriff oder ein Etikett aus. drucken, können Sie festlegen, ob die Etiketten normal
oder kollationiert gedruckt werden sollen. Wenn Sie sich
2 Drücken Sie und halten Sie die Taste drei
für das normale Drucken entscheiden, werden erst alle
Sekunden lang gedrückt.
Kopien des ersten Etiketts und dann alle Kopien des
In einer Meldung wird bestätigt, dass das Element in zweiten Etiketts usw. gedruckt. Wenn Sie sich für das
der Favoritenliste gespeichert wurde. kollationierte Drucken entscheiden, werden die Etiketten
gruppenweise gedruckt, also erst eine Kopie aller
16Etiketten aus der ersten Gruppe, dann eine Kopie aller So fügen Sie Leeraum im Etikett ein:
Etiketten aus der zweiten Gruppe usw. 1 Drücken Sie + .
Im folgenden Beispiel sehen Sie drei Kopien einer Gruppe 2 Drücken Sie , um das Etikett vorzuspulen und
von drei Etiketten, die normal und kollationiert gedruckt so Leerraum einzufügen.
werden.
Normal
Anpassen des Druckkontrasts
Je nach gewähltem Etikettenmaterial müssen Sie den
A101 A101 A101 A102 A102 A102 A103 A103 A103
gedruckten Text auf dem Etikett gegebenenfalls heller
Kollationiert oder dunkler machen.
A101 A102 A103 A101 A102 A103 A101 A102 A103 So passen Sie den Druckkontrast an:
So drucken und kollationieren Sie mehrere Kopien: 1 Drücken Sie + .
1 Drücken Sie + . 2 Wählen Sie Druckoptionen und drücken Sie .
2 Legen Sie fest, wie viele Kopien der Gruppe von 3 Wählen Sie Druckkontrast und drücken Sie .
Etiketten gedruckt werden sollen, und drücken Sie
4 Drücken Sie oder , um den Druckkontrast zu
.
erhöhen oder zu verringern.
3 Wählen Sie Alles, wenn alle Etiketten in der Gruppe
5 Drücken Sie .
gedruckt werden sollen.
6 Wiederholen Sie diese Schritte so lange, bis die
4 Drücken Sie .
Druckqualität Ihren Vorstellungen entspricht.
5 Wählen Sie eine der folgenden Optionen:
• Ja, wenn der Druck kollationiert erfolgen soll. Reinigen Ihres Druckers
• Nein, wenn der Druck normal erfolgen soll. Ihr Drucker ist auf langlebigen und störungsfreien Betrieb
ausgelegt und erfordert nur geringen Wartungsaufwand.
6 Drücken Sie , um mit dem Drucken zu
beginnen. Um seinen ordnungsgemäßen Betrieb zu gewährleisten,
sollten Sie Ihren Drucker von Zeit zu Zeit reinigen.
Drucken von Trennlinien zwischen Zellen
So reinigen Sie das Schneidmesser:
Bei mehrzelligen Etiketten, wie z. B. Schalter- und
Moduletiketten, können Sie festlegen, ob zwischen den 1 Nehmen Sie die Etikettenkassette heraus.
einzelnen Zellen Trennlinien gedruckt werden sollen. 2 Drücken Sie die Abschneidetaste und halten Sie sie
Standardmäßig ist das Drucken von Trennlinien aktiviert. gedrückt, um das Schneidmesser freizulegen.
So deaktivieren Sie das Drucken von Trennlinien: 3 Reinigen Sie beide Seiten des Messers mit einem in
Alkohol getränkten Wattebausch.
1 Drücken Sie + .
2 Wählen Sie Druckoptionen und drücken Sie . Die Klinge ist extrem scharf. Beim Reinigen des
Messers direkten Kontakt mit dem Messer
3 Wählen Sie Trennlinien und drücken Sie .
vermeiden.
4 Wählen Sie Nein und drücken Sie .
So reinigen Sie den Druckkopf:
Pausieren zwischen Etiketten 1 Nehmen Sie die Etikettenkassette heraus.
Beim Druck mehrerer Kopien pausiert der Drucker nach
2 Nehmen Sie den Druckkopf-Reinigungsstift aus dem
dem Drucken jedes einzelnen Etiketts, damit Sie dieses
Deckel des Etikettenkassettenfachs.
abschneiden können. Sie können diese Funktion aber
auch deaktivieren und so die Etiketten fortlaufend
drucken.
So drucken Sie Etiketten fortlaufend:
1 Drücken Sie + .
2 Wählen Sie Druckoptionen und drücken Sie .
3 Wählen Sie Stop z. Schneiden und drücken Sie
.
4 Wählen Sie Nein und drücken Sie .
Einfügen von Leerraum im Etikett
Wenn Sie am Anfang oder am Ende Ihres Etiketts
Leerraum einfügen möchten, können Sie das Etikett Abbildung 7
in Schritten von 6,5 mm (1/4 Zoll) vorspulen. 3 Säubern Sie den Druckkopf vorsichtig mit der
weichen Seite des Stiftes. Siehe Abbildung 7.
17Sie können auch lesen