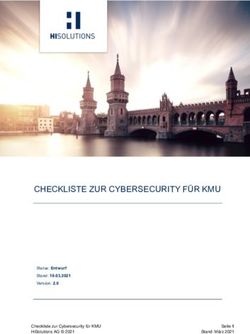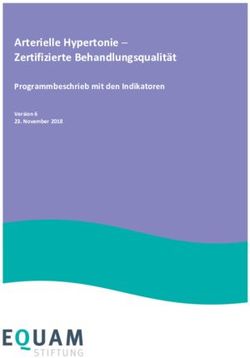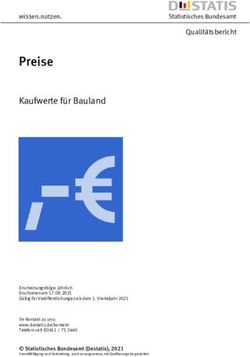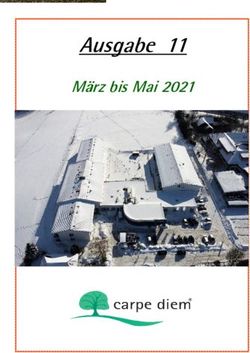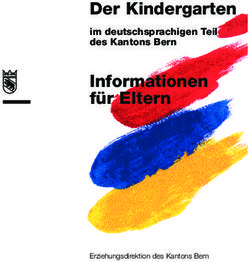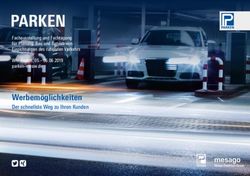Bedienungsanleitung PC 706 Mini-Netbook
←
→
Transkription von Seiteninhalten
Wenn Ihr Browser die Seite nicht korrekt rendert, bitte, lesen Sie den Inhalt der Seite unten
Inhaltsverzeichnis
1. Einführung Seite 3
2. Technische Daten Seite 5
3. Gerätebeschreibung Seite 6
4. Touchpad Bedienung Seite 10
5. Batterie aufladen Seite 11
6. Erste Schritte Seite 13
7. Anwendungen Seite 21
8. Systemeinstellungen Seite 30
9. Installation: UMTS-Stick Seite 39
10. Netzwerkzugriff über LAN / WLAN Seite 42
11. Kontaktdaten Seite 43
21. Einführung
1.1 Sicherheitshinweise
Allgemein
Befolgen Sie zu Ihrer eigenen Sicherheit und zum Schutz des Gerätes die folgenden Vorgaben zur
Benutzung und zur Reinigung des Gerätes.
Durch unsachgemäße Verwendung oder Lagerung des Gerätes kann der Anspruch auf die
Garantieleistung erlöschen.
Reparaturen und Wartungen dürfen nur vom autorisierten Kundendienst vorgenommen werden.
Öffnen Sie niemals selbst das Gehäuse und nehmen Sie das Gerät bei Beschädigungen am Gehäuse
sofort vom Stromnetz.
Handhabung
Sorgen Sie für eine ausreichende Luftzirkulation unter dem Gerät. Stellen Sie das Gerät auf eine
stabile Arbeitsfläche. Benutzen Sie das Gerät nicht wenn Sie es auf einem Kissen oder einer anderen
weichen Unterlage stehen haben, das kann die ordnungsgemäße Belüftung behindern.
Stecken Sie keine Gegenstände in die Lüftungsschlitze. Legen Sie keine Gegenstände auf der
Tastatur ab. Drücken Sie nicht auf den Bildschirm und vermeiden Sie das Gegenstände gegen den
Bildschirm stoßen können.
Kontakt mit Flüssigkeiten und Feuchtigkeit
Verwenden Sie das Gerät nicht in Nassräumen wie Badezimmer oder Sauna. Benutzen Sie das Gerät
nicht in der Nähe Waschbecken, Flüssigkeitsbehältern, Dusch- oder Badewannen und anderen
Feuchtigkeitsquellen. Schützen Sie das Gerät vor Feuchtigkeit und Witterungseinflüssen aller Art wie
z.B. Regen, Schnee und Nebel.
Reinigung
Grundsätzlich dürfen keine Sprays, Lösungsmittel oder Scheuermittel zur Reinigung verwendet
werden. Schalten Sie das Gerät aus und trennen Sie es vom Stromnetz.
Verwenden Sie ein leicht angefeuchtetes, fusselfreies, weiches Tuch zum Reinigen des Gehäuses.
Achten Sie darauf, dass keine Feuchtigkeit in das Gehäuse eindringt und sprühen Sie niemals
Reiniger direkt auf das Gerät.
3Transport
Wenn Sie das Gerät in einer Tasche transportieren, vergewissern Sie sich dass keine losen
Gegenstände wie Büroklammern oder andere harten Gegenständer in der Tasche liegen. Die
Gehäuseöffnungen wie USB-Anschlüsse oder SD-Kartenslot sind beim Transport nicht verschlossen
und somit gefährdet.
Bevor das Gerät transportiert werden kann, müssen alle angeschlossenen externen Zusatzgeräte
ausgeschaltet und entfernt werden. Das Gerät selbst muss auch unbedingt ausgeschaltet werden!
Das alleinige Herunterklappen des Bildschirms reicht nicht aus, dadurch schaltet das Gerät nicht ab!
Strom- und Temperatur-Umgebung
Achten Sie darauf, dass Netzspannung und die Einstellung des Netzteiles übereinstimmen.
Wenn das Gerät am Netzstrom hängt wird der Akku aufgeladen. Ist das Gerät, während Sie daran
arbeiten, mit dem Stromnetz verbunden, wird auch der Akku aufgeladen aber die Ladezeit verlängert
sich.
Das Gerät sollte nicht unter einer Umgebungstemperatur von 5°C und nicht über 40°C betrieben
werden.
42. Technische Daten
CPU:
WM8505 Prozessor mit 533MHz ARM926EJ-S.
Display:
LCD 7” WVGA (800x480) digitaler TFT.
Auflösung:
800x480
Anschlüsse:
3X USB 2.0
1 X SD Karten-Slot (SD-Karten bis 16GB)
1 X Ethernet LAN (RJ-45) Anschluss
1 X Kopfhörer-Anschluss
1 X Mikrofon-Anschluss
Benutzeroberfläche:
80-Tasten Tastatur
Touchpad
Lautsprecher
Wi-Fi:
Unterstützt 802.11b/g.
Unterstützt WPA/AES.
Betriebssystem:
Windows CE 6.0
Akku:
Li-on Akku.
Netzteil:
9V DC
53. Gerätebeschreibung
Oberseite:
1. 7” TFT LCD Display mit einer Auflösung von 800 x 480 Pixel
2. Ein-/ Ausschalter
Einschalten: Drücken Sie die Power-Taste und warten Sie bis das Mini-Netbook vollständig
hochgefahren ist.
Ausschalten:
a) Drücken Sie für ca. 2 Sekunden die Power-Taste. Darauf erscheint ein Pop-Up Fenster.
Wählen Sie darin „Ja“ aus um das Mini-Netbook herunter zu fahren.
b) Ausschalten durch “Start” -> “Ausschalten”.
c) Durch halten der Power-Taste für ca. 8 Sekunden schaltet sich das Mini-Netbook ab.
(Dies ist sinnvoll, falls sich das Gerät aufgehängt hat. Dieser Vorgang kann zu Datenverlust
führen!)
63. LED Status Anzeige
Ladevorgang des Akkus
Die LED leuchtet, wenn der Akku aufgeladen wird.
Die LED erlischt, sobald der Ladevorgang beendet ist.
Energieanzeige
Die Energieanzeige leuchtet, wenn das Mini-Netbook eingeschaltet ist.
Sobald sich das Gerät im Ruhezustand befindet, blinkt die LED.
Num-Lock
Die LED Anzeige leuchtet, wenn die Num-Lock Taste aktiviert wurde.
Wenn die Taste aktiviert ist, können Sie den Nummernblock auf der Tastatur verwenden.
Caps-Lock (Feststelltaste)
Wenn Sie die Caps-Lock Taste drücken, erleuchtet die LED.
Nun wird jeder Buchstabe in Großbuchstaben angezeigt.
4. Tastatur
5. Touchpad mit rechter und linker Maustaste
7Rechte Ansicht
1. 2 x USB 2.0 Anschluss
2. Ethernet LAN Anschluss (8-PIN RJ-45 Anschluss)
Linke Ansicht
1. Speicherkarten-Slot für SD und MMC Karten
2. Audio-Ausgang
Klinkenbuchse für 3.5mm Klinkenstecker.
Sie können Lautsprecher oder Kopfhörer anschließen.
3. Mikrofon-Anschluss
4. Anschlussbuchse für das Netzteil
Schließen Sie hier das Netzteil an, um das Gerät mit Strom zu betreiben.
5. 1 x USB 2.0 Anschluss
Sie können Geräte anschließen, die USB 1.1 und USB 2.0 unterstützen.
83.1 Desktop Beschreibung
1. 2. 3. 4. 5. 6. 7. 8.
1. Startmenü
2. Desktopoberfläche
3. Menüleiste
4. Lautstärke
5. Ladeanzeige Batterie
6. Datum / Uhrzeit
7. Desktopverknüpfung
8. Tastatur
94. Touchpad Bedienung
Einfacher Klick:
Sie können entweder auf die rechte Maustaste oder einmal auf das Touchpad klicken.
Doppelklick:
Sie können entweder einen Doppelklick auf die rechte Taste oder doppelt auf das Touchpad klicken,
um die Doppelklick-Funktion auszuführen.
Ziehen und Ablegen:
Klicken Sie das gewünschte Symbol oder den Ordner einmal an.
Ziehen Sie ihn darauf an die gewünschte Position und lassen Sie das Touchpad los.
105. Batterie aufladen
Das Mini-Netbook besitzt eine interne aufladbare Batterie. Sie sollten diese aufladen, wenn die
Batterie schwach ist.
5.1 Vorgehensweise
Stecken Sie das Netzteil in den dafür vorgesehenen Anschluss am Mini-Netbook, die Lade-LED wird
nun aufleuchten.
Das Aufladen ist beendet, wenn die Lade-LED ausgegangen ist.
Sie können während des Ladevorgangs mit dem Mini-Netbook wie gewohnt arbeiten.
Hinweis:
Die Ladezeit verlängert sich, wenn Sie gleichzeitig arbeiten und die Batterie aufladen.
5.2 Den Batterie-Status überprüfen
Klicken Sie in der Menüleiste rechts unten auf das Symbol , um den Batterie-Status zu überprüfen,
wie im Bild unten.
11Sie können den Batteriestatus überprüfen, in dem Sie auf “Start“ -> “Einstellungen“ ->
“Systemsteuerung“ klicken.
Klicken Sie darauf auf das Fenster “Stromversorgung“, um die Stromversorgungseigenschaften im
Fenster anzeigen zu lassen.
Status Beschreibung
Gut Guter Batteriestatus
Niedriger Batteriestatus, sollte
Niedrig
aufgeladen werden
Sehr niedriger Batteriestatus, sollte so
Sehr niedrig schnell wie möglich aufgeladen
werden.
Wenn der Batteriestand sehr niedrig ist, erscheint auf dem Display ein Fenster „Hauptbatterie sehr
schwach“.
Das Mini-Netbook wird sich dann in ein paar Minuten von selbst ausschalten.
126. Erste Schritte
6.1 Ein- / Ausschalten
Öffnen Sie das Mini-Netbook. Der Ein- / Ausschalter befindet sich oben rechts.
Ein / Aus
Einschalten:
Drücken Sie die Power-Taste und warten Sie bis das Mini-Netbook vollständig hochgefahren ist.
Ausschalten:
a) Drücken Sie für ca. 2 Sekunden die Power-Taste. Darauf erscheint ein Pop-Up Fenster.
Wählen Sie darin „Ja“ aus, um das Mini-Netbook herunter zu fahren.
b) Ausschalten durch “Start” -> “Ausschalten”.
c) Durch halten der Power Taste für ca. 8 Sekunden schaltet sich das Mini-Netbook ab.
(Dies ist sinnvoll, falls sich das Gerät aufgehängt hat und kann zu Datenverlust führen!)
6.2 Anwendungen starten
Anwendungen können entweder durch einen Doppelklick auf das dazugehörige Symbol auf dem
Desktop gestartet werden, oder durch klicken auf das “Start”-Symbol und jeweiliger Auswahl in
“Programme“.
Hinweis:
Wenn Sie mehrere Programme gestartet haben, können Sie durch klicken auf das Symbol
alle geöffneten Programme minimieren und zum Desktop gelangen.
Es sollte möglichst vermieden werden, zu viele Programme gleichzeitig zu starten, oder zu
viele Internet-Explorer zur gleichen Zeit geöffnet zu haben.
Ansonsten kann das Betriebssystem nur noch langsam arbeiten.
136.3 Tastaturbefehle
Das Mini-Netbook besitzt ein 80 Tasten Standard-Tastaturlayout in Deutsch.
Es gibt eine Vielzahl von Funktionstasten:
Bild nach Oben
Zurück
Bild nach Unten
Ende
F11
F12
Scroll Lock
Nummerntasten:
Drücken Sie die - Taste einmal, um die Nummerntasten zu aktivieren.
Sie können nun wie oben die Nummer eingeben. Drücken Sie die Taste nochmal, um die
Nummerntasten zu deaktivieren.
146.4 Benutzung von SD-Karten
a) Die Karte einstecken
Stecken Sie die SD-Karte mit der beschrifteten Seite nach unten in den Kartenslot, bis Sie ein
„Klicken“ hören.
b) Suchen nach Dateien auf der SD-Karte
Doppelklicken Sie auf „Arbeitsplatz“ auf dem Desktop.
Doppelklicken Sie auf , um Dateien auf der SD-Karte anzeigen zu lassen.
15c) Die SD-Karte entfernen
Schließen Sie alle Anwendungen der SD-Karte.
Drücken Sie leicht auf die SD-Karte. Sie wird darauf langsam herausgefahren.
Hinweis:
1. Stecken Sie die Karte bitte richtig ein, ansonsten könnte die Karte beschädigt werden.
2. Wenn die Karte einmal gesichert ist, kann sie nicht mehr beschrieben werden.
3. Bitte stecken und entnehmen Sie die SD-Karte nicht innerhalb kurzer Zeit. Dies könnte die Karte
ansonsten beschädigen.
4. Bitte benutzen Sie wenn möglich nur dafür vorgesehene SD-Karten. Ansonsten könnte es sein,
dass sie nicht erkannt werden.
d) USB-Anschlüsse
Das Mini-Netbook hat 3 USB-Anschlüsse, an denen USB-Geräte wie Externe Festplatten, Tastaturen
und Mäuse etc. angeschlossen werden können.
e) Verbindung mit dem Internet über Wi-Fi herstellen
1. Doppelklicken Sie auf “Wi-Fi Power” auf dem Desktop.
Klicken Sie danach “Turn On” in dem “Wireless Network Switch” Fenster.
162. Das Symbol der Wi-Fi-Verbindung (im unteren Bild eingekreist) erscheint nun in der Menüleiste
des Mini-Netbooks.
3. Doppelklicken Sie nun mit der linken Taste neben dem Touchpad auf das Symbol.
4. Klicken Sie auf “Informationen zu “Drahtlos”
5. Alle Informationen zu Ihren Netzwerken werden nun aufgelistet.
6. Wählen Sie nun Ihr Netzwerk mit einem Linksklick aus.
7. Falls Ihre Verbindung über kein Passwort verfügt, können Sie gleich “Verbinden” klicken
oder mit einem Doppelklick auf der jeweiligen Verbindung, um zu Starten.
Hinweis:
Wenn die Verbindung durch ein Passwort geschützt sein sollte, können Sie durch einen Rechtsklick
auf die ausgewählte Verbindung die „Netzwerkeigenschaften“ aufrufen.
178. Geben Sie das Passwort nun bei “Netzwerkschlüssel” ein.
9. Nachdem Sie mit “OK” bestätigt haben, werden Sie zum “RT28701” Menü zurückgeleitet.
Klicken Sie nun “Verbinden”, um die Verbindung aufzubauen.
10. Wenn die Verbindung erfolgreich hergestellt wurde, ändert sich das Symbol in der Menüleiste von
„Nicht verbunden“ zu „Verbunden“
186.5 Verbindung zum Internet über Ethernet (LAN)
a) Verbinden des Mini-Netbook mit dem Router
Sie müssen das Netzwerkkabel mit dem Mini-Netbook und dem Router verbinden.
19b) Eine Ethernet Verbindung herstellen
1. Klicken Sie “Start” -> “Einstellungen” -> “Netzwerk- und DFÜ-Verbindungen”.
2. Doppelklicken Sie auf “GETCE6B1”. Je nach Konfiguration Ihres Routers, müssen Sie die IP-
Adresse automatisch (über DHCP) oder manuell beziehen.
Wählen Sie “IP-Adresse über DHCP abrufen” oder “IP-Adresse angeben“.
Klicken Sie “OK” zum speichern und beenden.
Nachdem Sie mit dem LAN verbunden sind, ändert sich das Icon im Taskmanager zu .
207. Anwendungen
7.1 Internet-Explorer
Sie können den Internet-Explorer für Informationen im Web, Musikdownload etc. nutzen
a) Klicken Sie auf das Symbol auf dem Desktop um Ihren Web Browser zu starten.
b) Geben Sie eine Adresse
in das Feld ein, um die jeweilige Seite aufzurufen.
c) Drücken Sie Alt+F4 oder klicken Sie um den IE zu schließen.
d) Unter „Datei“ -> “Seite speichern…” können Sie Ihre geöffnete Seite auf der Festplatte speichern.
7.2 Office Software
Das Mini-Netbook beinhaltet ein Textverarbeitungs- und Tabellenkalkulationsprogramm sowie einen
PDF-Reader. Sie können damit Word, Excel, PDF und viele andere Formate öffnen.
a) Textverarbeitungsprogramme
WordPad ist ein Textprogramm, das einfache Textbearbeitungsfunktionen beinhaltet.
Sie können viele Textformate wie *.pwd, *.rtf, *.txt, *.pwt, *.doc, *.dot öffnen und bearbeiten.
Klicken Sie auf die Datei, um sie zu öffnen.
21b) Tabellenkalkulationsprogramme
Spread CE ist ein Tabellenkalkulationsprogramm. Mit diesem lassen sich *.xls Dateien öffnen und
bearbeiten.
c) PDF Reader
Das Mini-Netbook beinhaltet einen PDF Reader namens Foxit Reader.
Der Foxit Reader kann Dateien im PDF Format lesen.
Klicken Sie auf die Datei, um sie zu öffnen.
7.3 Instant Messenger
Der Internet Messenger auf dem Mini-Netbook bietet 2 Funktionen. Man kann ihn zum Chatten oder
zum Dateiaustausch mit Freunden auf der ganzen Welt benutzen.
Internet Messenger
a) Doppelklicken Sie auf das “Messenger” Symbol, um das Programm zu öffnen (siehe unten).
22b) Klicken Sie auf “Klicken Sie hier, um sich anzumelden”, wie es auf dem unteren Bild zu sehen ist.
c) Sie können sich bei ".NET Messaging Service" anmelden, um sich mit Hotmail-Kontakten zu
unterhalten.
Benutzen Sie "SIP Communications Service", um sich mit Freuden zu unterhalten.
Wählen Sie ".NET Messaging Service" und klicken Sie dann auf OK.
d) Geben Sie nun Ihren Account-Namen und Passwort ein, um sich anzumelden (siehe unten).
e) Nun können Sie sich mit Ihren Freunden unterhalten, wenn Sie erfolgreich angemeldet wurden.
237.4 Multimedia
a) Photo Viewer
Mit dem Picture Viewer können Sie ihre Bilder ansehen, vergrößern und einfach bearbeiten.
Doppelklicken Sie auf das „Picture Viewer“-Symbol und das Programm wird geöffnet (siehe unten).
Sie können nun aus den jeweiligen Ordnern Ihre Bilder ansehen.
Doppelklicken Sie auf das jeweilige Bild, um es in voller Größe anzusehen.
b) Ton-Aufnahme
Doppelklicken Sie auf das “Recorder”-Symbol. Es öffnet sich ein Fenster (siehe unten).
24Klicken Sie auf das “Record”-Symbol. Geben Sie nun an, wo Ihre Datei gespeichert werden soll und
klicken Sie OK.
Danach wird der Aufnahmemodus aktiviert. Sie können entweder das interne Mikrofon oder ein
externes Mikrofon benutzen,
um aufzunehmen. Klicken Sie “Stop”, um die Aufnahme zu beenden. Drücken Sie “Play”, um die
aufgenommene Datei wiederzugeben. Drücken Sie "Open", um Ihre gespeicherten Aufnahmen auf
Ihrem Mini-Netbook zu öffnen.
c) Multimedia Player - TCPMP
TCPMP unterstützt viele Musik und Videoformate, wie z. B. mp3, wma für Audio oder mp4 für Video.
Doppelklicken Sie das “Player”-Symbol, um den Player wie unten gezeigt zu starten.
Wählen Sie “Datei” -> “Datei öffnen…”, um eine Datei zu suchen und zu öffnen.
Klicken Sie Play/Pause, Stop, Previous, Next, Volume, um jeweilige Optionen auszuführen.
25d) Multimedia Player - Media Player
Doppelklicken Sie auf “Media Player”, um den Media-Player zu starten.
Klicken Sie auf “Datei” -> “Öffnen”, dann auf “Suchen…” und danach „OK“, um die jeweilige Datei zu
suchen und abzuspielen.
26Das Fenster wird automatisch verkleinert, sobald die Datei abgespielt wird.
e) Web Video
Doppelklicken Sie auf das “Web Video”-Symbol. Wählen Sie “Suchen” in der linken Fensterhälfte und
geben Sie den Titel in der rechten Leiste ein. Klicken Sie danach den “Suchen”-Button. Wenn die
Suche beendet ist, werden die gesuchten Titel unten angezeigt und können durch Doppelklick
gestartet werden.
27f) Spiele
Das Mini-Netbook beinhaltet Spiele wie: Solitaire und FREECELL. Mit einem Doppelklick können die
jeweiligen Spiele gestartet werden.
g) Andere Programme
WinRAR
WinRAR ist ein Programm, mit dem Sie Dateien komprimieren, verwalten und erstellen können.
Unterstützt werden RAR- und ZIP-Formate.
Doppelklicken Sie auf das “WinRAR”-Symbol (siehe unten).
28Das Fenster “Settings” wird als erstes gestartet. Wählen Sie “OK”, um Dateien anzeigen zu lassen.
Wählen Sie nun eine Datei aus, klicken Sie auf das “WinRAR”-Symbol im Menü, um die Datei zu
archivieren.
Mit einem Doppelklick auf die Komprimierte Datei können Sie den Inhalt anzeigen lassen und
entpacken.
298. Systemeinstellungen
Systemeinstellungen erlauben Ihnen viele Einstellungen wie Uhr, Datum, Ton und Stromversorgung
etc. zu bearbeiten.
8.1 Datum- / Uhrzeiteigenschaften
Um das Datum, die Zeit und die Zeitzonen zu ändern, doppelklicken Sie auf “Datum- /
Uhrzeiteigenschaften in der Systemeinstellung.
8.2 Anzeige
Um den Hintergrund, Darstellung oder die Beleuchtung zu ändern, klicken Sie auf das Symbol
“Anzeige” und wählen Sie die jeweilige Eigenschaft aus, die Sie verändern möchten.
308.3 Eingabebereich
Klicken Sie in der Systemsteuerung auf “Eingabebereich”. Dort können Sie ihre Eingabemethode
auswählen und anpassen.
318.4 Internetoptionen
Alle Optionen des Internet Explorers wie Startseite, Suchmaschine, Sicherheitseinstellungen und
Werbeblocker können Sie unter Internetoptionen bearbeiten.
Klicken Sie dazu in der Systemsteuerung auf Internetoptionen (siehe unten).
8.5 Netzwerk- und DFÜ-Einstellungen
Klicken Sie in der Systemsteuerung auf “Netzwerk- und DFÜ-Einstellungen”.
Das Netzwerk- und DFÜ-Fenster wird wie unten angezeigt gestartet.
328.6 Benutzer
Klicken Sie in der Systemsteuerung auf “Benutzer“, um das Fenster wie angezeigt zu öffnen. Sie
können hier Ihre Adresse, Firma etc. eingeben oder verändern.
8.7 Tastatur
Klicken Sie in der Systemeinstellung auf “Tastatureigenschaften“. Das Fenster wird darauf geöffnet.
Sie können dort die Verzögerung und Wiederholrate ändern.
338.8 Maus
Klicken Sie in den Systemeinstellungen auf „Maus“. Hier können Sie die Doppelklick-Stärke und
Mausgeschwindigkeit ändern.
8.9 Kennworteigenschaften
Klicken Sie in der Systemeinstellung auf “Kennwort”. Hier können Sie das Benutzerpasswort und
Sicherheitsoptionen ändern.
34Nachdem Sie den Kennwortschutz aktiviert haben, müssen Sie sich beim Hochfahren des Mini-
Netbook´s mit dem Kennwort anmelden.
8.10 Stromversorgungseigenschaften
Klicken Sie in der Systemsteuerung auf „Energieverwaltung“.
Hier können sie Übersicht über den Akku und den Gerätestatus erfahren.
Bitte Beachten Sie, dass der Batteriestatus nur ohne Stromkabel angezeigt werden kann.
358.11 Länder- und Spracheinstellungen
Klicken Sie in der Systemeinstellung auf “Ländereinstellungen”. Hier können Sie die Eingabesprache,
die Sprache auf der Benutzeroberfläche und Ländereinstellungen ändern.
8.12 Programme entfernen
Klicken Sie in der Systemeinstellung auf „Programme entfernen“. Hier können Sie installierte Programme
sicher entfernen.
Hinweis: Programme, die entfernt wurden, können nicht wiederhergestellt werden.
368.13 Speichereigenschaften
Klicken Sie in der Systemeinstellung auf “Speichereigenschaften”. Hier können Sie Informationen über
Ihren Speicher erfahren, formatieren oder Partitionen löschen.
8.14 Systemeigenschaften
Klicken Sie in der Systemeinstellung auf “System”. Hier können Sie Informationen über Ihr Mini-
Netbook erfahren und Ihren Gerätenamen konfigurieren.
378.15 Lautstärke und Toneigenschaften
Klicken Sie in der Systemeinstellung auf “Lautstärke und Sounds”. Hier können Sie Ihre Lautstärke
festlegen und Töne de- oder aktivieren.
8.16 Systemneustart
Sollte das Mini-Netbook während einer normalen Aktion einfrieren oder sich nicht mehr bedienen
lassen, so nehmen Sie einen kleinen Stift (nicht metallisch), um den „Reset-Knopf“ auf der Unterseite
des Mini-Netbooks zu betätigen. Nach dem Reset starten Sie bitte das Mini-Netbook neu.
389. Installation: O2- und Tchibo-Surfstick auf dem Mini-Netbook
Sie können mit dem Mini-Netbook einen UMTS Surf-Stick betreiben und somit unterwegs das Internet
nutzen. Das Mini-Netbook unterstützt nur den Surf-Stick: Huawei E1550. Dieser wird von O2 und
Tchibo mit der dazugehörigen SIM-Karte angeboten.
In dieser Anleitung wird Ihnen beschrieben, wie Sie den UMTS Surfstick von O2 und Tchibo auf dem
Mini-Netbook installieren.
Folgende UMTS Sticks werden von dem Mini-Netbook unterstützt:
O2 Surfstick (basierend auf dem Huawei E1550 UMTS Stick).
Tchibo Surfstick (basierend auf dem Huawei E1550 UMTS Stick).
Hinweis / Voraussetzungen:
Der UMTS Stick funktioniert nur mit einer O2- und Tchibo SIM-Karte, da dieser einen SIM-Lock
hat.
PIN Abfrage ausschalten:
1. Möglichkeit:
Schalten Sie die PIN-Abfrage der SIM-Karte aus, indem Sie die SIM-Karte in ein beliebiges
Handy einlegen und die Option mit der PIN-Abfrage deaktivieren.
2. Möglichkeit:
Sie können mit Hilfe der UMTS-Stick Software, die auf dem PC installiert sein muss,
die PIN-Abfrage deaktivieren.
399.1 UMTS Stick in den Modem-Modus umstellen
Sie benötigen hierzu einen PC, auf dem Windows XP installiert ist.
1. Schließen Sie den UMTS Stick an einem USB-Anschluss an.
2. Installieren Sie die Treiber für den UMTS Stick, damit dieser korrekt erkannt wird.
(Diese befinden sich bereits auf dem Stick oder auf einer beiliegenden CD)
3. Öffnen Sie nun das bereits vorinstallierte Windows Programm HyperTerminal:
Start - Alle Programme - Zubehör - Kommunikation - HyperTerminal
4. Stellen Sie in dem Programm eine neue Verbindung her.
Folgen Sie den folgenden Schritten:
Neue Verbindung - beliebigen Namen eingeben - mit OK bestätigen - Rufnummer -
„0“ eingeben und Ihren HUAWEI Stick als Modem auswählen.
5. Trennen Sie die Verbindung über die Menüleiste unter dem Punkt „Trennen“ ab.
6. Geben Sie „ATZ“ im Hyperterminalfenster ein und bestätigen Sie mit der Enter-Taste.
Darauf erscheint die Meldung „OK“ im Hyperterminalfenster.
7. Geben Sie dann den Befehl at^u2diag=0 oder at^u2diag=256 ein.
Der HUAWEI UMTS-Stick sollte sich jetzt im Modemmodus befinden!
Dies können Sie überprüfen, indem Sie den UTMS-Stick erneut an dem Windows XP Rechner
anschließen und der Stick keine Laufwerke auf dem Arbeitsplatz anzeigt.
Hinweis:
Falls Sie Ihren Surfstick wieder mit einem normalen PC nutzen möchten, folgen Sie den oben
genannten Schritten bis Punkt 6 und geben anstelle den Befehl bei Punkt 7 folgenden Befehl ein:
at^u2diag=255
409.2 UMTS Stick auf dem Mini-Netbook einrichten
1. Geben Sie folgende IP-Adresse unter dem Punkt DNS ein: 193.189.244.225
Start - Einstellungen - Netzwerk und DFÜ - rechte Maustaste auf 3 G Modem -
Eigenschaften - TC/IP Einstellungen – Namenserver
Hier geben Sie unter dem Punkt DNS 193.189.244.225 ein und bestätigen mit OK.
2. Geben Sie unter Start - Einstellungen - Netzwerk und DFÜ - linke Maustaste auf 3 G Modem
die DOMÄNE internet ein und wählen Sie verbinden.
Öffnen Sie jetzt den Internet-Explorer auf dem Desktop des Mini-Netbooks, um auf das Internet zu
nutzen.
4110. Zugriff über LAN / WLAN auf die im Netzwerk angeschlossen Geräte
Stellen Sie zuerst sicher, dass zwischen dem Quell-Computer oder -Laptop und dem Mini-Netbook
eine Netzwerkverbindung aufgebaut ist.
10.1 Dateien freigeben
Geben Sie auf dem Quell-Computer oder –Laptop, auf den zugegriffen werden soll,
den gewünschten Ordner oder die Festplatte frei.
Beispiel: Der Ordner Eigene Bilder wurde freigegeben.
10.2 Computername des Quell-Computers oder -Laptop ermitteln
Um später auf den Ordner oder die Festplatte zugreifen zu können, benötigen Sie den
Computernamen Ihres Computer’s oder Laptop. Diesen finden Sie in den Computereigenschaften.
Beispiel: Computername Heikes-PC
10.3 Zugriff von dem Mini-Netbook auf dem Quell-Computer - oder -Laptop
Öffnen Sie nun den Windows-Explorer auf dem Mini-Netbook.
Geben Sie in der Adresszeile folgenden Pfad an: \\Computername\Ordnername
und bestätigen Sie mit „Enter“.
Beispiel: \\Heikes-PC\Eigene Bilder
4211. Kontaktdaten
Importeur / Importer:
New-Tech-Products Handels GmbH
Germany
Haslacher Weg 95 • 89075 Ulm
Tel.: +49 (0) 731 159 399 - 7
Tel.: +49 (0) 731 159 399 - 83 (Service)
Mail: info@new-tech-products.com
Hotline: 0900/5102012 (0,98€/min aus dem deutschen Festnetz, Mobilfunk ggfls. abweichend)
43Sie können auch lesen