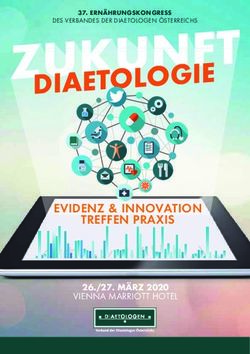Word im Unterricht Zusammengestellt von
←
→
Transkription von Seiteninhalten
Wenn Ihr Browser die Seite nicht korrekt rendert, bitte, lesen Sie den Inhalt der Seite unten
Inhalt
Theoretische Überlegungen ................................................................................................4
Grundsätzliches.................................................................................................................4
Die pädagogische Frage ................................................................................................4
Die pädagogische Voraussetzung................................................................................4
Das Computer als Medium...............................................................................................4
Unterrichtsprinzip: Medienerziehung.......................................................................4
Soziale Aspekte..............................................................................................................5
Lernen mit Hand, Herz und Hirn ................................................................................5
Individuelle Förderung..................................................................................................5
Didaktische Überlegungen ...................................................................................................6
Funktionen von Word beim Einsatz im Unterricht ...................................................6
Verwendung als Werkzeug ...........................................................................................6
Verwendung zur Unterstützung des Lernens ..........................................................6
Verwendung als Unterrichtsmittel für entdeckendes Lernen ............................7
Verwendung zur Festigung von Fertigkeiten ...........................................................7
Aus der Praxis.........................................................................................................................7
Festigung des Lernwortes „wohnen”.............................................................................7
Lehrplanhinweise ............................................................................................................7
Für den Unterricht ........................................................................................................8
Karteikarten ....................................................................................................................8
Weitere Beispiele ........................................................................................................... 15
Sinneinheit “Wort” ..................................................................................................... 15
Wortarten bestimmen ................................................................................................ 15
Beschreibung ................................................................................................................. 15
Eigenschaftswörter..................................................................................................... 15
Nomen ............................................................................................................................. 15
Satzglieder verschieben............................................................................................. 15
Verschiedene Fahrzeuge ............................................................................................ 16
Auf dem Bauernhof...................................................................................................... 17
monika.wegerer@wbn.wien.at 2 martina.mueller@wbn.wien.atUnser Ferkel Fred........................................................................................................ 18
Auf der Straße ............................................................................................................. 19
In der Früh ................................................................................................................... 20
Am Meer......................................................................................................................... 21
Winword – zum Nachlesen................................................................................................. 22
Text und Grafiken markieren ..................................................................................... 22
Text und Grafiken mit der Maus markieren......................................................... 22
Text und Grafiken mit der Tastatur markieren.................................................. 23
Unterstreichen ................................................................................................. 24
Einfache Unterstreichung......................................................................................... 24
Dekorative Unterstreichung .................................................................................... 24
Hervorheben ............................................................................................... 24
Tipps............................................................................................................................... 24
Fettdruck .......................................................................................................... 25
Textfarbe ändern ...................................................................................... 25
Schriftgröße ändern ................................................................................ 25
Tipp................................................................................................................................. 25
Schriftart ändern ................................................. 25
Textausrichtung ................................................. 26
Text am linken Seitenrand ausrichten................................................................... 26
Text zentrieren........................................................................................................... 26
Text am rechten Seitenrand ausrichten............................................................... 26
Text im Blocksatz ausrichten .................................................................................. 26
Absätze mit der Tastatur ausrichten.................................................................... 26
Überschreiben ................................................................................................................ 27
Tipp................................................................................................................................. 27
Markierten Text ersetzen .......................................................................................... 27
Text verschieben........................................................................................................... 27
Tipps............................................................................................................................... 27
monika.wegerer@wbn.wien.at 3 martina.mueller@wbn.wien.atSage es mir, und ich vergesse es;
zeige es mir, und ich erinnere mich;
lass es mich tun, und ich behalte es.
Konfuzius
Theoretische Überlegungen
Da der Einsatz des Textverarbeitungsprogramms Winword das Einschalten des
PCs voraussetzt, dies aber für viele LehrerInnen leider immer noch nicht
selbstverständlich geworden ist, möchte ich zu Beginn einige Überlegungen
anführen:
Grundsätzliches
Die pädagogische Frage
Die Arbeit mit dem Computer im Unterricht muss zweckfrei eingesetzt werden,
d.h. die pädagogische Frage darf nicht lauten: "Ich habe einen Computer - was
mache ich jetzt damit im Unterricht?"; sondern: "Ich habe ein (Unterrichts-)
Problem, wie könnte ich den Computer gut nutzen?"
Die pädagogische Voraussetzung
Um zwei Computer in einer Klasse mit bis zu 30 SchülerInnen sinnvoll einsetzen zu
können, ist ein weiterer Abbau des instruierenden Frontalunterrichtes in
Richtung des problemlösenden Lernens im Sinne von „Balance zwischen
Instruktion und Konstruktion“ unumgänglich.
Der Computer als Medium
Unterrichtsprinzip: Medienerziehung
Wenn Kinder dort abgeholt werden sollen, wo sie stehen, kann der/die Lehrer/in
zunächst einmal beobachten, dass viele Kinder Zugriff auf einen Computer
haben oder gar selbst einen PC besitzen. Bei kritischer Nachfrage, wie die
Kinder mit dem Computer umgehen, wird der/die Lehrer/in allerdings feststellen, dass
der PC in erster Linie als Spielgerät Verwendung findet. Der Umgang mit
Peripheriegeräten (wie Maus, Drucker, Monitor) ist den Kindern vertraut.
monika.wegerer@wbn.wien.at 4 martina.mueller@wbn.wien.atDiese Vertrautheit mit dem „Spielgerät Computer" sollte der/die Lehrer/in nutzen um dem Kind das Spielgerät in seiner Funktion als Werkzeug und Bildungsmedium näher zu bringen. Letztendlich sollen die Kinder ihre Handlungs- und Bildungsmöglichkeiten durch und mit dem Computer erweitern und den PC nicht mehr vorrangig für seichtes Entertainment nutzen. Die Volksschule muss so gesehen Medienkompetenz auf den Weg bringen und die Kinder befähigen, sich kritisch mit dem Medium Computer auseinander zu setzen. Soziale Aspekte Besonders im Einzugsgebiet unserer Schule besteht die Gefahr neuer Wissensklüfte zwischen Kindern aus sozial starken und sozial schwachen Familien. Auch die Kinder aus den zuletzt genannten Familien müssen an neue Medien, die in unserer Berufswelt zunehmend an Bedeutung gewinnen, herangeführt werden, und so etwaige Ängste im Umgang mit Tastatur und Maus überwinden. Der Unterricht in der Volksschule sollte auch beitragen, das Erziehungsphänomen „Jungen spielen mit der Eisenbahn, Mädchen mit Puppen" ad acta zu legen und Mädchen verstärkt die Chance geben, eventuell vorhandene Defizite im Umgang mit Technik und Medien abzulegen. Lernen mit Hand, Herz und Hirn Die kreative Werkzeugnutzung steht dabei immer im Vordergrund: Schreiben und Texte gestalten mit dem PC erlauben eine mehrdimensionale Lernförderung durch die Ansprache verschiedener Sinneskanäle. Diese Nutzung des PCs ermöglicht die Entwicklung und Förderung von Interessen, Konzentration, Lernmotivation und Ausdauer. Für ein individualisiertes und differenziertes Lernen und Üben eignet sich die Arbeit mit dem PC hervorragend. Dennoch steht außer Frage, dass das Lernen mit Hilfe von Medien nicht das Lernen mit allen Sinnen ersetzen kann und soll. Es ist vielmehr eingebunden in ein ganzheitliches Lernen mit Kopf, Herz und Hand. Der Computer muss im Unterricht immer in sinnbezogene Arbeitszusammenhänge eingebunden werden. Er ist eingebettet in einen offenen, handlungsorientierten Lernzusammenhang mit differenzierten Lernangeboten. Individuelle Förderung Die Arbeit mit dem Computer kann verschüttete Begabungen von SchülerInnen freilegen. Der PC im Unterricht biete eine pädagogische Chance, weil er andere Persönlichkeitsmerkmale als herkömmliche Medien anspricht. Viele Kinder, die sonst sehr unruhig oder verhaltenskreativ sind, können sich vor dem Bildschirm plötzlich konzentrieren. Auch weniger kommunikativ begabte Kinder entwickelten am Rechner neue Stärken. monika.wegerer@wbn.wien.at 5 martina.mueller@wbn.wien.at
Didaktische Überlegungen
In der heutigen Zeit bestimmt die Informations- und Kommunikationstechnik in
immer weiter wachsendem Maß das menschliche Handeln mit. Deshalb sollte der/die
Lehrer/in für jedes einzelne Fach die Bedeutung der Informations- und
Kommunikationstechniken reflektieren und daraus die notwendigen inhaltlichen
(Computer als Lerngegenstand) und methodischen (Computer als Werkzeug)
Konsequenzen ziehen. Dabei stehen fachdidaktische Gesichtspunkte neben dem
Aspekt der informationstechnischen Bildung. Der Einsatz des Rechners und der
Programme muss schulpädagogisch begründet sein und soll eine Bereicherung des
Unterrichts bewirken.
Der Computer als multifunktionales Medium kann einzelne Phasen des sehr
komplexen Lerngeschehens, der Vorstellungs-, Denk-, Erkenntnis- und
Bedeutungsprozesse bei den Schülern in effizienter Weise unterstützen. Dabei
soll der Computer nicht den/die Lehrer/in ersetzen, sondern dessen Bildungsaufgaben
immer dort unterstützen. Häufig geht für die Schüler vom Computer allein schon
eine lernmotivierende Wirkung aus.
Computer können auch unter lernpsychologischen und therapeutischen
Gesichtspunkten eingesetzt werden und damit die Arbeit der LehrerInnen in sinnvoller
Weise unterstützen. Sie sollen – beim Einsatz geeigneter Programme – zur
Differenzierung und Individualisierung des Unterrichts beitragen und vor allem
das schulische Üben intensiver und effektiver gestalten helfen. Das Arbeiten
mit dem Rechner kann auch dazu beitragen, Versagensängste zu mindern und
Schüler anzuregen, sich aktiv mit Lerngegenständen auseinander zu setzen.
Funktionen von Word beim Einsatz im
Unterricht
Verwendung als Werkzeug
Word kann z. B. als Übungsmittel (Rechtschreib- und grammatikalische Übungen
in Deutsch) oder als Schreibsystem eingesetzt werden.
Darüber kann Word für einzelne Schüler als entwicklungsförderndes,
therapeutisches und prothetisches Hilfsmittel eingesetzt werden, z. B. als
Schreib- und Kommunikationshilfe.
Verwendung zur Unterstützung des Lernens
Hier dient Word der Demonstration und Illustration von Lerninhalten, z. B.
durch Unterstützung der Anschauung.
monika.wegerer@wbn.wien.at 6 martina.mueller@wbn.wien.atVerwendung als Unterrichtsmittel für entdeckendes Lernen
Word erlaubt Kindern sich spielerisch mit gewissen Themen auseinander zu
setzen und auch Einsicht in Strukturen und Gesetze zu gewinnen.
Für das entdeckende Lernen ist das Arrangement einer freien Lernumgebung
besonders wichtig.
Verwendung zur Festigung von Fertigkeiten
Die SchülerInnen können dabei ohne sozialen Druck arbeiten und Freude durch
Erleben des persönlichen Lernfortschritts gewinnen. Der Einsatz erfolgt unter
der Anleitung und der Betreuung durch den/die Lehrer/in, zum Teil aber auch im
Rahmen der Freiarbeit.
Aus der Praxis
Festigung des Lernwortes „wohnen”
Schulstufe: 1. – 2. Schulstufe
Unterrichtsfach: Deutsch/Rechtschreiben
Lehrplanhinweise
Allgemeines Bildungsziel
• Stärkung und Entwicklung des Vertrauens des Schülers in seine eigene
Leistungsfähigkeit
• Entwicklung und Vermittlung grundlegender Kenntnisse, Fertigkeiten,
Fähigkeiten, Einsichten und Einstellungen, die dem Erlernen der
elementaren Kulturtechniken, einer sachgerechten Begegnung und
Auseinandersetzung mit der Umwelt ... dienen.
Bildungs- und Lehraufgaben
• ... einen begrenzten Wortschatz gründlich geübt haben und möglichst
sicher beherrschen
• ... sich einiger Lösungshilfen bedienen können, um zu orthographisch
richtigem Schreiben zu gelangen
Lernziele:
Die SchülerInnen sollen ...
... erste Erfahrungen mit dem Computer machen.
... erste Erfahrungen mit Winword machen.
monika.wegerer@wbn.wien.at 7 martina.mueller@wbn.wien.at... Winword öffnen.
... das Lernwort mehrmals schreiben und sich dabei das Schriftbild einprägen.
... 1. die Farbe der Wörter ändern.
... 2. die Größe der Wörter ändern.
... 3. die Schriftart der Wörter ändern.
... die gestaltete Seite ausdrucken.
... Winword schließen ohne das Dokument zu speichern.
Für den Unterricht
Arbeitsmittel: PC
Drucker
Winword
Karteikarte mit Arbeitsauftrag
Voraussetzungen: Umgang mit der Maus
Unterrichtsform: Einzel oder Partnerarbeit im Rahmen des offenen Unterrichts
Arbeitsdauer: je 5 – 10 Minuten
Unterrichtsablauf
• Karteikarte mit dem Arbeitsauftrag wählen
• Schritt für Schritt vorgehen
Karteikarten
Es empfiehlt sich die Karteikarten beidseitig auszudrucken und zu folieren.
Auf den Seiten 9 – 15 sind Karten mit folgenden Arbeitsaufträgen zu finden:
• S. 9 und 10 - In verschiedenen Farben schreiben
• S. 11 und 12 - In verschiedenen Größen schreiben
• S. 13 und 14 - In verschiedenen Schriften schreiben
monika.wegerer@wbn.wien.at 8 martina.mueller@wbn.wien.atIn verschiedenen Farben schreiben
doppelklicken
1. Öffne Word!
2. Schreibe das Lernwort dieser Woche eine ganze Zeile lang!
3. Markiere das erste Wort in der Zeile!
Das geht so: Setze den Kursor vor das erste Wort und halte
die Maustaste!
klicken und halten
Ziehe den Kursor langsam über das Wort -
es wird schwarz - und lass die Maustaste los!
loslassen
4. Klicke das Zeichen Schriftfarbe an und wähle eine Farbe aus!
klicken klicken
monika.wegerer@wbn.wien.at 9 martina.mueller@wbn.wien.at5. Jetzt kannst du das nächste Wort markieren!
6. Such dir eine Farbe aus!
7. Mach die ganze Zeile bunt!
8. Jetzt kannst du das Blatt ausdrucken! klicken
9. Schließe das Programm!
klicken
klicken
10. Nicht speichern!
klicken
11. Schneide die Zeile ab und klebe sie in dein Lernwortheft!
monika.wegerer@wbn.wien.at 10 martina.mueller@wbn.wien.atIn verschiedenen Größen schreiben
doppelklicken
1. Öffne Word!
2. Schreibe das Lernwort dieser Woche eine ganze Zeile lang!
3. Markiere das Lernwort in der ersten Zeile!
Das geht so: Setze den Kursor vor das erste Wort und halte die
Maustaste!
klicken und halten
Ziehe den Kursor langsam über das Wort -
es wird schwarz - und lass die Maustaste los!
loslassen
4. Klicke das Zeichen Schriftgröße an und wähle eine Größe!
klicken
klicken
monika.wegerer@wbn.wien.at 11 martina.mueller@wbn.wien.at5. Jetzt kannst du das nächste Wort markieren!
6. Such dir wieder eine Größe aus!
7. Verwende für jedes Wort eine andere Größe!
8. Jetzt kannst du das Blatt ausdrucken!
klicken
9. Schließe das Programm!
klicken
klicken
10. Nicht speichern!
11. Schneide die Zeile ab und klebe sie in dein Lernwortheft!
monika.wegerer@wbn.wien.at 12 martina.mueller@wbn.wien.atIn verschiedenen Schriften schreiben
doppelklicken
1. Öffne Word!
2. Schreibe das Lernwort dieser Woche eine ganze Zeile lang!
3. Markiere das erste Wort in der Zeile!
Schreibe so: Setze den Kursor vor das erste Wort und halte
die Maustaste!
klicken und halten
Ziehe den Kursor langsam über das Wort -
es wird schwarz – und lass die Maustaste los!
loslassen
4. Klicke das Zeichen Schriftart an und wähle eine Schrift aus!
klicken
klicken
monika.wegerer@wbn.wien.at 13 martina.mueller@wbn.wien.at5. Jetzt kannst du das nächste Wort markieren!
6. Such dir wieder eine Schrift aus!
7. Verwende für jedes Wort eine andere Schrift!
8. Jetzt kannst du das Blatt ausdrucken!
klicken
9. Schließe das Programm!
klicken
klicken
10. Nicht speichern!
klicken
11. Schneide die Zeile ab und klebe sie in dein Lernwortheft!
monika.wegerer@wbn.wien.at 14 martina.mueller@wbn.wien.atWeitere Beispiele
Sinneinheit “ Wort”
Eigenschaftswörter
2. Klasse, D/Sprachbetr. 2. – 4. Klasse, D/Sprachbetr.
Abstände einfügen Hervorheben
S. 16 S. 19
Wortarten bestimmen Nomen
2. – 4. Klasse, D/Sprachbetr. 2. – 4. Klasse, D/Sprachbetr.
Dekorativ unterstreichen Unterstreichen
S. 17 S. 20
Beschreibung Satzglieder verschieben
2. – 4. Klasse, Deutsch/Text 4. Klasse, D/Sprachbetr.
Text ersetzen Text verschieben
S. 18 S. 21
Wichtig ist bei vorbereiteten Arbeitsaufträgen, dass das Ausmaß der Aufgabe
und der Arbeitsauftrag und für das Kind sofort zu überblicken sind!
Für die Kinder ist nur der
obere Teil eines
Dokumentes, - bis zu
dieser Linie, sichtbar.
------------------------------------------------------------------------------
monika.wegerer@wbn.wien.at 15 martina.mueller@wbn.wien.atSetze Abstände in die Wörterschlange! Findest du 16 Fahrzeuge? Verschiedene Fahrzeuge AUTOLASTWAGENMOPEDMOTORRAD FAHRRADBAGGERLIEFERWAGENKRAN UFOLOKOMOTIVEFLUGZEUGSEGELFLIEGER DAMPFLOKSCHIFFRUDERBOOTDÜSENJET Bist du fertig? Drucke diesen Text aus! ---------------------------------------- Ordne alle Fahrzeuge nach dem ABC! Vergiss die Begleiter nicht! das Auto, monika.wegerer@wbn.wien.at 16 martina.mueller@wbn.wien.at
Unterstreiche alle Tunwörter,
alle Namenwörter und
alle Wiewörter!
Auf dem Bauernhof
Der Hund liegt faul in der warmen Sonne.
Die Katze schleicht leise über den Hof.
Die Ente schnattert laut.
Das rosa Ferkel grunzt.
Die gefleckte Kuh steht auf der Wiese.
Die Hühner legen viele weiße Eier.
Bist du fertig? Drucke diesen Text aus!
----------------------------------------
Trage die unterstrichenen Wörter in die Tabelle ein!
Schreibe so:
Namenwörter Tunwörter Wiewörter
Bauernhof liegt faul
monika.wegerer@wbn.wien.at 17 martina.mueller@wbn.wien.atLies den Text genau! Kannst du die Fehler ausbessern?
Unser Ferkel Fred
Fred ist unser kleines Ferkel.
Er ist dünn.
Fred hat fünf Beine.
Die Beine sind dick.
Er hat kein Ringelschwänzchen.
Fred hat ein Auto.
Wenn Fred zufrieden ist, bellt er laut.
Unser Ferkel wohnt im Hühnerstall.
Bist du fertig? Drucke diesen Text aus!
----------------------------------------
Wähle ein Tier aus!
Schneide es aus und klebe es in dein Heft!
Erzähle eine lustige Geschichte!
Unsere Gans Gerda Unsere Ziege Zenzi
monika.wegerer@wbn.wien.at 18 martina.mueller@wbn.wien.atHebe alle 11 Eigenschaftswörter im folgenden Text grün hervor! Auf der Straße Auf der Straße fahren viele Autos. Mario sieht ein großes Auto vorbeifahren. An der Ecke parkt schon lange ein klappriger LKW. Dort fährt ein alter Lieferwagen. An der Ampel stehen ein neuer Audi und ein großer Bagger. Da flitzt ein kleines Cabrio schnell um die Ecke. Ein rostiger VW-Käfer hupt laut einen langsamen Opel an. Bist du fertig? Drucke diesen Text aus! ---------------------------------------- Setze alle Eigenschaftswörter in die drei Steigerungsformen. Schreibe so: groß größer am größten monika.wegerer@wbn.wien.at 19 martina.mueller@wbn.wien.at
Verschiebe die Satzglieder!
In der Früh
Achtung!
Am Satzanfang schreibst du groß!
Der Hahn kräht in der Früh auf dem Bauernhof.
Der Hahn kräht in der Früh auf dem Bauernhof.
Der Hahn kräht in der Früh auf dem Bauernhof.
Der Hahn kräht in der Früh auf dem Bauernhof.
Bist du fertig? Drucke den Text aus!
----------------------------------------
Schreibe diesen Satz in dein Heft!
Im Stall brüllt der Stier laut.
Verschiebe die Satzglieder so oft du kannst!
Der Bauer arbeitet am Nachmittag im Hof.
Der Bauer arbeitet am Nachmittag im Hof.
Der Bauer arbeitet am Nachmittag im Hof.
Der Bauer arbeitet am Nachmittag im Hof.
Schneide die Satzglieder aus!
Klebe die Sätze in dein Heft! Findest du alle Möglichkeiten?
monika.wegerer@wbn.wien.at 20 martina.mueller@wbn.wien.atUnterstreiche die 12 Nomen im folgenden Text! Am Meer Am Meer mache ich am liebsten Ferien. Ich esse auch sehr gerne Fisch. Vor Haifischen habe ich Angst. Hast du schon einmal einen Delfin gesehen? Ich sammle gerne Muscheln. Die Wellen rauschen an den Strand. Meine Füße versinken im heißen Sand. Schnell laufe ich ins Wasser. Bist du fertig? Druck diesen Text aus! ---------------------------------------- Schreibe von allen Nomen die Einzahl und die Mehrzahl auf! Vorsicht, das ist nicht bei allen Nomen möglich! Einzahl Mehrzahl das Meer die Meere monika.wegerer@wbn.wien.at 21 martina.mueller@wbn.wien.at
Winword – zum Nachlesen
Text und Grafiken markieren
Texte und Grafiken können mit der Maus oder mit der Tastatur markiert
werden.
Text und Grafiken mit der Maus markieren
Das will ich! So mach’ ich’s!
einen Textbereich markieren den Mauszeiger mit gedrückter linker Maustaste
über den Text ziehen
ein Wort markieren Doppelklick auf das Wort
eine Textzeile markieren den Mauszeiger auf die linke Seite der Zeile
verschieben, bis er die Form eines nach rechts
zeigenden Pfeils annimmt und jetzt klicken
mehrere Textzeilen w. o., und jetzt mit gedrückter linker Maustaste
markieren nach oben oder unten ziehen
einen Satz markieren die STRG-Taste halten und auf eine beliebige
Stelle im Satz klicken
einen Absatz markieren den Mauszeiger auf die linke Seite der Zeile
verschieben, bis er die Form eines nach rechts
zeigenden Pfeils annimmt und jetzt doppelklicken
oder: auf eine beliebige Absatzstelle dreifach
klicken
mehrere Absätze markieren w. o., und jetzt mit gedrückter rechter
Maustaste nach oben oder unten ziehen
einen großen Textbereich auf den gewünschten Beginn der Markierung
markieren klicken, bis zum gewünschten Markierungsende
scrollen (Bildlaufleiste), Shift-Taste halten und
auf das gewünschte Ende der Markierung klicken
das gesamte Dokument Den Mauszeiger an einer beliebigen Stelle des
markieren Textes soweit nach links verschieben, bis er die
Form eines nach rechts zeigenden Pfeils annimmt
und jetzt dreifach klicken
eine Grafik markieren auf die Grafik klicken
monika.wegerer@wbn.wien.at 22 martina.mueller@wbn.wien.atText und Grafiken mit der Tastatur markieren
Zum Markieren die Shift-Taste gedrückt halten und dann die entsprechende
Pfeiltaste verwenden (Achtung! CTRL = Strg-Taste, HOME = pos1, PG = Bild)
Tastenkombination Erweiterung der Markierung
B+R um ein Zeichen nach rechts
B+Q um ein Zeichen nach links
C+B + R bis zum Wortende
C+B + Q bis zum Wortanfang
B+~ bis zum Zeilenende
B+} bis zum Zeilenanfang
B+Y um eine Zeile nach unten
B+Z um eine Zeile nach oben
C+B + Y bis zum Absatzende
C+ B + Z bis zum Absatzanfang
B+N um eine Bildschirmseite nach unten
B+O um eine Bildschirmseite nach oben
C+ B + ~ bis zum Anfang des Dokuments
C+ B + } bis zum Ende des Dokuments
H + C+ B + N bis zum Ende eines Fensters
C+ a das gesamte Dokument
monika.wegerer@wbn.wien.at 23 martina.mueller@wbn.wien.atUnterstreichen
Einfache Unterstreichung
1. Text, der unterstrichen werden soll, markieren.
2. In der Symbolleiste Format auf Unterstrichen klicken.
Dekorative Unterstreichung
1. Text, der unterstrichen werden soll, markieren.
2. Im Menü Format auf die Option Zeichen und anschließend auf die
Registerkarte Schrift klicken.
3. In der Liste Unterstreichung auf das gewünschte Format klicken.
4. Im Office 2000 kann auch in der Liste Farbe die gewünschte Farbe der
Unterstreichung ausgewählt werden.
Hervorheben
1. In der Symbolleiste Überarbeiten auf Hervorheben klicken.
2. Text, der hervorgehoben werden soll, markieren.
3. Es kann sofort das nächste Element im Dokument, das hervorgehoben
werden soll, markiert werden.
4. Um die Option zur Hervorhebung zu deaktivieren, nochmals auf
Hervorheben klicken, oder ESC drücken.
Tipps
• Hervorgehobene Teile eines Dokuments kommen am besten zur Geltung,
wenn eine helle Farbe verwendet wird.
• Die Farbe der Hervorhebung wird geändert, indem man auf den Pfeil
neben Hervorheben und dann auf die gewünschte Farbe klickt. Jetzt kann
gleich der Text, der hervorgehoben werden soll, markiert werden.
• Die Hervorhebung kann auf dem Bildschirm und auf dem Ausdruck ein-
oder ausgeblendet werden. Auf Optionen (Menü Extras) klicken und dann
in der Registerkarte Ansicht das Kontrollkästchen Hervorhebung
aktivieren bzw. deaktivieren.
monika.wegerer@wbn.wien.at 24 martina.mueller@wbn.wien.atFettdruck
1. Text, der fett gedruckt werden soll, markieren.
2. In der Symbolleiste Format auf Fett klicken.
Textfarbe ändern
1. Text, dessen Schriftfarbe geändert werden soll, markieren.
2. Jetzt gibt es zwei Möglichkeiten:
1. Um Text in der zuletzt verwendeten Farbe zu formatieren, in der
Symbolleiste Format auf Schriftfarbe klicken.
2. Um den Text in einer anderen Farbe zu formatieren, auf den Pfeil
neben der Schaltfläche Schriftfarbe klicken, und dann die gewünschte
Farbe auswählen.
Schriftgröße ändern
1. Text, dessen Schriftgröße geändert werden soll, markieren.
2. In der Symbolleiste Format auf den Pfeil neben der Schaltfläche
Schriftgrad klicken, und jetzt den gewünschten Schriftgrad
(Schriftgröße) auswählen. (Scrollen!)
Tipp
Wenn eine Schriftgröße gewünscht wird, die nicht zur Auswahl steht, kann man
die Zahl im Feld Schriftgröße überschreiben, anschließend auf Enter drücken.
Schriftart ändern
1. Text, dessen Schriftart geändert werden soll, markieren.
2. In der Symbolleiste Format auf den Pfeil neben der Schaltfläche
Schriftart klicken, und jetzt die gewünschte Schriftart auswählen.
(Scrollen!)
monika.wegerer@wbn.wien.at 25 martina.mueller@wbn.wien.atTextausrichtung
Text am linken Seitenrand ausrichten
1. Text, der am linken Seitenrand ausgerichtet werden soll, markieren.
2. In der Symbolleiste Formatieren auf Links ausrichten klicken.
Text zentrieren
1. Text, der zentriert werden soll, markieren.
2. In der Symbolleiste Format auf Zentriert klicken.
Text am rechten Seitenrand ausrichten
1. Text, der am rechten Seitenrand ausgerichtet werden soll, markieren.
2. In der Symbolleiste Formatieren auf Rechtsbündig klicken.
Text im Blocksatz ausrichten
1. Text, der im Blocksatz ausgerichtet werden soll, markieren.
2. In der Symbolleiste Format auf Blocksatz klicken.
Absätze mit der Tastatur ausrichten
Tastenkombination Ausrichtung
C+e Absatz zentrieren
C+b Absatz im Blocksatz ausrichten
C+l Absatz linksbündig ausrichten
C+r Absatz rechtsbündig ausrichten
monika.wegerer@wbn.wien.at 26 martina.mueller@wbn.wien.atÜberschreiben
1. Im Menü Extras auf Optionen und dann auf die Registerkarte Bearbeiten
klicken.
2. Um vorhandenen Text während der Eingabe zu ersetzen, muss das
Kontrollkästchen Überschreibmodus aktiviert sein.
Tipp
In der Statusleiste auf ÜB doppelklicken, um schnell vom Einfüge- in den
Überschreibmodus zu wechseln. (Wenn der Eintrag ÜB grau abgeblendet ist, ist
der Einfügemodus aktiviert. Wenn der Eintrag ÜB fett dargestellt ist, ist der
Überschreibmodus aktiviert.)
Markierten Text ersetzen
1. Im Menü Extras auf Optionen und dann auf die Registerkarte Bearbeiten
klicken.
2. Kontrollkästchen Eingabe ersetzt Auswahl aktivieren.
Text verschieben
1. Die Editierfunktion Drag & Drop muss aktiviert sein.
1. Im Menü Extras auf Optionen und dann auf die Registerkarte
Bearbeiten klicken.
2. Das Kontrollkästchen Textbearbeitung durch Drag & Drop aktivieren.
2. Text, der verschoben werden soll, markieren.
3. Das markierte Element mit gedrückter rechter Maustaste an die Stelle
verschieben, an der es einfügt werden soll.
Tipps
• Hält man die STRG-Taste beim Ziehen der Markierung gedrückt, wird das
Element an die gewählte Stelle kopiert.
• Elemente können auch verschoben oder kopiert werden, indem beim
Ziehen der Markierung die rechte Maustaste gedrückt gehalten wird.
Lässt man die Maustaste los, wird ein Kontextmenü mit den verfügbaren
Optionen für das Verschieben und Kopieren eingeblendet.
monika.wegerer@wbn.wien.at 27 martina.mueller@wbn.wien.atSie können auch lesen