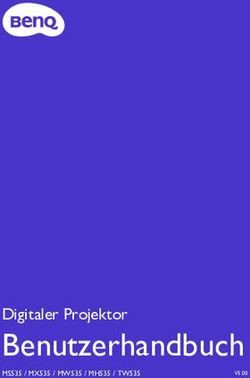BENUTZER HANDBUCH FÜR 123 SCHLEIFENPROFI VX PRÄGEAUTOMAT
←
→
Transkription von Seiteninhalten
Wenn Ihr Browser die Seite nicht korrekt rendert, bitte, lesen Sie den Inhalt der Seite unten
INHALT
1. Gelieferte Teile........................................................................................................................ 3
1.1 Hardware ............................................................................................................................. 3
1.2 Verbrauchsmaterial ............................................................................................................ 3
1.3 Software .............................................................................................................................. 3
2. Setup ........................................................................................................................................ 4
2.1 Installation Druckertreiber................................................................................................. 4
2.2 Einstellungen Druckertreiber ............................................................................................ 6
2.2.1 Schleifenprofi VX als Standarddrucker setzen .......................................................... 6
2.2.2 Parameter des Druckertreibers einstellen ................................................................. 7
2.2.3 Druckgrösse und -qualität einstellen......................................................................... 10
2.3 Installation Schleifendruck Software ............................................................................. 12
3. Gebrauchsanweisung.......................................................................................................... 13
3.1 123 Schleifenprofi VX Prägeautomat vorbereiten....................................................... 13
3.1.1 Teile püfen..................................................................................................................... 13
3.1.2 Tasten und Funktionen................................................................................................ 13
3.1.3 Schleifenband einlegen .............................................................................................. 14
3.1.4 Druckfolie einlegen ...................................................................................................... 15
3.1.5 Überprüfung.................................................................................................................. 16
3.2 Schleifendruck Software vorbereiten ............................................................................ 16
3.2.1 Verknüpfungen vorbereiten ........................................................................................ 17
3.2.2 Layouts vorbereiten ..................................................................................................... 17
3.3 Prägevorgang ................................................................................................................... 19
3.3.1 Vorbereitungen ............................................................................................................. 19
3.3.2 Prägen ........................................................................................................................... 19
3.3.2.1 Druckfolienverbrauch .................................................................................................. 19
3.3.2.2 Druckqualität................................................................................................................. 19
3.3.3 Standard Parameter pro Schleifenband Material und Druckfolie ......................... 19
4. Wartung ................................................................................................................................. 22
4.1 Druckkopf reinigen ........................................................................................................... 22
4.2 Lagern der Druckfolien und Schleifenbänder .............................................................. 22
5. Technische Daten ................................................................................................................ 23
6. Index ...................................................................................................................................... 23
7. Fehlerbehebung ................................................................................................................... 24
8. Hilfe ........................................................................................................................................ 28
8.1 Generell ............................................................................................................................. 28
8.2 Premium Care Kunden ................................................................................................... 28
8.3 YouTube Videos ............................................................................................................... 28
2
© 2021 – HRMTEC – www.hrmtec.com V2.2d1. Gelieferte Teile
Überprüfen Sie bitte die vollständige Lieferung Ihres 123 Schleifenprofi VX
Prägeautomaten:
1.1 Hardware
1 Prägeautomat
3 Trägerrollen für die Druckfolie, das Schleifenband und die Abfallfolie
1 Kartonrolle für die Abfallfolie
1 Netzkabel mit Schuko Stecker
1 Verbindungskabel Prägeautomat – Rechner (USB Schnittstelle)
1.2 Verbrauchsmaterial
1 Hightech Premium Druckfolie (i.d.R. Gold)
1.3 Software
Damit Sie immer die letzte und neueste Softwareversion einsetzen, laden Sie diese
bitte direkt von unserer Webseite herunter:
Druckertreiber: https://www.hrmtec.com/downloads/
Bei der Auswahl einer für Ihren Betrieb geeigneten Schleifendruck- oder
Grafiksoftware sind Sie unabhängig.
Als Beispiel können Sie die Freeware GreenRibbon
(https://greenribbon.de/greenribbon1.htm) ausprobieren. Beachten Sie bitte, dass die
Schleifendruck Freeware GreenRibbon eine vom Hersteller watermann IT ohne
Support und ohne Gewährleitung kostenlos zur Verfügung gestellte Freeware ist. Für
eine unterstützte Vollversion (GreenRibbon 2.x) wenden Sie sich an eine
entsprechende Verkaufsstelle (z.B. Greenware http://greenware.de/ mit Greenschleife
8).
Für ein anderes Schleifendruckprogramm wenden Sie sich bitte an den
entsprechenden Hersteller.
3
© 2021 – HRMTEC – www.hrmtec.com V2.2d2. Setup
2.1 Installation Druckertreiber
ACHTUNG: auf dem Rechner darf nicht gleichzeitig der Fleurop Druckertreiber
laufen. Der Fleurop Druckertreiber besetzt dauernd Betriebssystem Ressourcen,
welche der Druckertreiber auch verwendet, und gibt sie nicht mehr frei.
Tipp: der Fleurop Service muss gestoppt sein, wenn Schleifen gedruckt werden. Dies
kann im Task Manager erledigt werden. Nach dem Schleifendruck kann der Fleurop
Service wieder gestartet werden. Ihr IT Spezialist kann Ihnen dazu auch zwei Batch
Dateien schreiben.
Nachdem Sie den neuesten Druckertreiber von https://www.hrmtec.com/downloads/
heruntergeladen haben, packen Sie die zip-Datei aus (mit WinZip
http://www.winzip.com/win/de/downwz.html) und führen Sie die Datei
„Schleifenprofi_VX_v2.exe“ aus, um den Druckertreiber zu installieren. Sehen Sie
dazu auch das YouTube Video https://www.youtube.com/watch?v=MIw-lx7e4XY.
Führen Sie dazu die folgenden Schritte durch:
Schleifenprofi_VX_v2.exe Doppelklick um das Programm
auszuführen.
Wählen Sie „English“ aus und
drücken Sie „OK“.
Drücken Sie „Next“ um fortzufahren.
4
© 2021 – HRMTEC – www.hrmtec.com V2.2dWählen Sie „I have read and accept
the license terms”, und drücken Sie
“Next” um fortzufahren.
Drücken Sie „Install“ um die
Installation zu starten.
Wählen Sie der Pfad aus, wo der
Druckertreiber installiert werden
soll, der Standardordner ist
bereits eingetragen.
Drücken Sie „Next“ um
fortzufahren.
Belassen Sie die Drucker
Einstellungen unverändert.
Der Schleifenprofi_VX muss als
Standarddrucker gesetzt werden.
Drücken Sie „Next“ um
fortzufahren.
5
© 2021 – HRMTEC – www.hrmtec.com V2.2d Der Druckertreiber wird jetzt
installiert.
Warten Sie bitte, bis die
Installation komplett ab-
geschlossen ist (das kann einige
Minuten dauern).
Die Installation des
Druckertreibers ist erfolgreich
abgeschlossen.
Drücken Sie „Finish“ um das
Fenster zu schliessen.
2.2 Einstellungen Druckertreiber
2.2.1 Schleifenprofi VX als Standarddrucker setzen
Definieren Sie den Druckertreiber „Schleifenprofi VX“ als Standarddrucker (Windows
Printerübersicht, Druckertreiber wählen, rechte Maustaste drücken, als
„Standarddrucker setzen“ auswählen).
Sehen Sie dazu auch das YouTube Video
https://www.youtube.com/watch?v=iBLLyMaEQJk.
So gehen Sie vor:
6
© 2021 – HRMTEC – www.hrmtec.com V2.2d Überprüfen Sie unter „Geräte und
Drucker“, ob der Schleifenprofi
VX als Standarddrucker definiert
ist (grüner Haken).
Falls ein anderer Drucker als
Standarddrucker definiert ist,
dann setzten Sie bitte den
Schleifenprofi VX als
Standarddrucker (siehe nächster
Schritt).
Wählen Sie den Schleifenprofi VX
aus, und drücken die rechte
Maustaste.
Wählen Sie „Als Standarddrucker
setzen“ aus.
Der Schleifenprofi VX ist korrekt als
Standard Drucker gesetzt.
2.2.2 Parameter des Druckertreibers einstellen
Unter „Eigenschaften“ des Druckertreibers sind folgende Einstellungen zu prüfen,
repektive vorzunehmen (Sehen Sie dazu auch das YouTube Video
7
© 2021 – HRMTEC – www.hrmtec.com V2.2dhttps://www.youtube.com/watch?v=iBLLyMaEQJk):
Wählen Sie den Schleifenprofi VX aus,
und drücken die rechte Maustaste.
Wählen Sie „Drucker
Eigenschaften“ aus.
Unter „Printer Settings“ nehmen Sie die
folgenden Einstellungen vor.
Überprüfen Sie die Page Settings Liste.
In der Liste sollte der Standard 252 x 550
mm vorhanden sein.
Nach einer Erstinstallation des Treibers
ist diese Einstellung manuell zu
erstellen, dazu drücken Sie „Add“ und
fahren mit dem nächsten Schritt weiter.
Je nach Anwendung können weitere
Einstellungen definiert werden, wir
empfehlen 252 x 650 mm und 252 x 750
mm. Tipp: definieren Sie die Länge so,
dass diese der mutmasslich maximalen
jemals zu druckenden Textlänge
entspricht.
Geben Sie folgendes ein:
Paper Name: 252 x 550mm
Width: 252
Length: 550
Drücken Sie „OK“.
Wir empfehlen noch die weiteren
Einstellungen:
8
© 2021 – HRMTEC – www.hrmtec.com V2.2d Paper Name: 252 x 650mm
Width: 252
Length: 650
Paper Name: 252 x 750mm
Width: 252
Length: 750
Tipp: definieren Sie die Länge so, dass
diese der mutmasslich maximalen jemals zu
druckenden Textlänge entspricht.
Wählen Sie jetzt 252 x 550mm aus
Drücken Sie „OK“
Unter „Device Settings“ nehmen Sie die
folgenden Einstellungen vor:
Manuelle Papierzufuhr: 252 x 550mm
Density (Drucktemperatur): 100 Level
(das hängt vom verwendeten Material,
Schleifenband und Druckfolie ab.
HINWEIS: Ihre Standardwerte sind auf
dem Testzertifikat vermerkt.)
Print Speed: (Druck-Geschwindigkeit):
LowSpeed (das hängt vom
verwendeten Material, Schleifenband
und Druckfolie ab. HINWEIS: Ihre
Standardwerte sind auf dem
Testzertifikat vermerkt.)
Drücken Sie „OK“
9
© 2021 – HRMTEC – www.hrmtec.com V2.2dACHTUNG: die für Ihr Gerät passenden Werte für „Density“ und „Print Speed“ sind im mitgelieferten Testzertifikat aufgeführt. Die Werte gelten für Verzugs-Moiré oder SuperSatin in Kombination mit Metallic Druckfolien (Gold, Silber) bei einer Raumtemperatur von 20 Grad. Für andere Materialien und Folienfarben, sowie andere Raumtemperaturen, müssen diese Werte angepasst werden, siehe auch 3.3.3 Beachten Sie bitte dass zur Erreichung eines optimalen Druckresultats die Parameter „Density“ (Drucktemperatur) und „Print Speed“ (Druckgeschwindigkeit) je nach verwendetem Schleifenband und verwendeter Druckfolie eingestellt werden müssen. Unter 3.3.3 finden Sie eine Tabelle mit Richtwerten. Beachten Sie auch, dass der Prägeautomat bei Raumtemperatur (20 Grad +/-5 Grad, relative Luftfeuchtigkeit
Wählen Sie den Schleifenprofi
VX aus, und drücken die rechte
Maustaste.
Wählen Sie
„Druckeinstellungen“ aus.
Wählen Sie „Erweiterte
Einstellungen“ aus.
Überprüfen Sie die
Papiergrösse, und wählen Sie
hier die gleiche Einstellung, wie
in 2.2.2 definiert. Also z.B. den
Standard 252 x 550 mm.
Überprüfen Sie die eingestellte
Druckqualität. Stellen Sie 203 x
203 dots per inch (200 DPI) ein.
ACHTUNG: wenn Sie, wie unter 2.2.2 beschrieben, eine andere Druckeinstellung
definieren oder auswählen (z.B. 252 x 650mm oder 252 x 750mm etc.), dann muss
hier diese Auswahl ebenfalls erfolgen.
11
© 2021 – HRMTEC – www.hrmtec.com V2.2d2.3 Installation Schleifendruck Software
Führen Sie den Installationsanweisungen des von Ihnen ausgewählten Produkts.
Als Beispiel können Sie die Freeware GreenRibbon
(https://greenribbon.de/greenribbon1.htm) ausprobieren. Beachten Sie bitte, dass die
Schleifendruck Freeware GreenRibbon eine vom Hersteller watermann IT ohne
Support und ohne Gewährleitung kostenlos zur Verfügung gestellte Freeware ist. Für
eine unterstützte Vollversion (GreenRibbon 2.x) wenden Sie sich an eine
entsprechende Verkaufsstelle (z.B. Greenware http://greenware.de/ mit Greenschleife
8).
Für ein anderes Schleifendruckprogramm wenden Sie sich bitte an den
entsprechenden Hersteller.
Anstelle einer Schleifendrucksoftware können Sie auch ein normales Grafikprogramm
verwenden (z.B. Adobe Indesign, Corel Draw, Bartender etc.). Die Einstelllung des
Druckbereichs ist gleich vorzunehmen wie be einem Schleifendruckprogramm (Breite
252mm x Länge 550mm (oder länger)).
12
© 2021 – HRMTEC – www.hrmtec.com V2.2d3. Gebrauchsanweisung
3.1 123 Schleifenprofi VX Prägeautomat vorbereiten
3.1.1 Teile püfen
Der 123 Schleifenprofi VX Prägeautomat besteht aus drei Trägerrollen (eine für die
neue Druckfolie, eine für verbrauchte Druckfolie mit Kartonrolle und eine für das
Schleifenband), dem Prägeautomat, dem Stromanschlusskabel und dem
Verbindungkabel zum Rechner. Dazu wird 1x Hightech-Premium Druckfolie
mitgeliefert.
3.1.2 Tasten und Funktionen
Der 123 Schleifenprofi VX Prägeautomat stellt verschiedene Tasten zur einfachen
Bedienung zur Verfügung:
1 1. Hauptschalter Ein/Aus
2. Stromanschluss 220 VAC / 50 Hz
2
3. Anschluss Verbindungskabel zum
Rechner (USB Schnittstelle)
3
13
© 2021 – HRMTEC – www.hrmtec.com V2.2d4 4. Printhead Up (Printhead down
erfolgt automatisch beim
Prägevorgang)
5. Schleifenband vorwärts
6. Schleifenband rückwärts
5
7. Abfallrolle spannen
6
7 8. N/A (automatische Sparfunktion)
8
3.1.3 Schleifenband einlegen
Sehen Sie dazu auch die YouTube Videos https://www.youtube.com/watch?v=NJ-
qPMW6Xnw (Schleifenband in Trägerrolle eingelegt), oder
https://www.youtube.com/watch?v=ION-zQiQ6SI (Schleifenband nicht in Trägerrolle
eingelegt (empfohlen).
Stellen Sie den Druckkopf so hoch (mit Taste 4, siehe 3.1.2), dass die
Hauptdruckachse (schwarze Gummirolle) leicht zugänglich ist.
Legen Sie das Schleifenband mittig hinter die untere Trägerrolle, führen das Band
über die Trägerrolle und unter der unteren Umlenkstange durch und fixieren die
Justierhilfen entsprechend. Das Band muss zwischen der Umlenkstange (Justierhilfen)
und dem Druckkopf gerade laufen. Falls Sie das optionale
Schleifenmanagementcenter einsetzen, legen Sie die Schleifenbandrolle dort ein.
Wichtig ist, dass das Schleifenband gerade und ohne Widerstand durch den
Prägeautomaten läuft.
14
© 2021 – HRMTEC – www.hrmtec.com V2.2dHinweis: beim Wechseln des Schleifenbandes kann die Druckfolie eingelegt bleiben
(sie braucht nur entspannt zu werden, so dass das Schleifenband leicht unten durch
geführt werden kann). Z.B. wenn verschiedene Schleifenbänder mit derselben Folie
bedruckt werden sollen (z.B. Gold auf schwarzem Band und Gold auf weissem Band).
3.1.4 Druckfolie einlegen
Sehen Sie dazu auch das YouTube Video https://www.youtube.com/watch?v=NJ-
qPMW6Xnw.
HINWEIS: verwenden Sie ausschliesslich original Hightech Premium Druckfolien von
HRMTEC. Fremdfolien können Ihren Prägeautomaten (Druckkopf und/oder Motoren)
beschädigen. Solche Schäden sind von der Produktegarantie ausgeschlossen.
Zuerst muss sichergestellt sein, dass die Folie so auf der Trägerrolle angebracht ist,
dass das Material oben ist, welches letztlich auf dem Schleifenband erscheinen soll.
Z.B. die Goldfolie muss den goldenen Teil oben haben, während der gelbe Teil auf das
Band schaut.
Die Folie wird um die obere Umlenkstange geführt und folgt dann dem Band, unter
dem Druckkopf durch und wird an der Abfallrolle befestigt (Drehrichtung von vorne
nach innen).
Die Folie kann mit wenig Klebeband an der Abfallrolle fixiert werden.
15
© 2021 – HRMTEC – www.hrmtec.com V2.2dHinweis: beim Wechseln der Folie kann das Schleifenband eingelegt bleiben. Z.B.
wenn das gleiche Schleifenband mit verschiedene Farben bedruckt werden soll (z.B.
Gold auf weissem Band und Schwarz auf weissem Band).
3.1.5 Überprüfung
Sehen Sie dazu auch das YouTube Video https://www.youtube.com/watch?v=NJ-
qPMW6Xnw oder https://www.youtube.com/watch?v=ION-zQiQ6SI.
Stellen Sie sicher, dass das Schleifenband mittig eingelegt ist und ohne Falten leicht
durch das System läuft. Stellen Sie sicher, dass die Druckfolie mittig eingelegt, und
an gut der Abfallrolle befestigt ist und ohne Falten leicht durch das System läuft. Das
kann einfach durch das Drücken der Taste 7 „Fix“ (siehe 3.1.2) geprüft werden.
3.2 Schleifendruck Software vorbereiten
Die Schleifendruck Software ist von Ihnen frei wählbar. Im Einsatz mit dem 123
Schleifenprofi Prägeautomaten sind verschiedene im Handel erhältliche, auf den
Schleifendruck spezialisierte, Produkte möglich (P&W, GreenRibbon, GreenSchleife,
Terradata etc.). Aber auch nicht speziell auf den Schleifendruck spezialisierte
Programme sind einsetzbar (CorelDraw, Adobe Indesign, BarTender, Word,
Powerpoint etc.).
16
© 2021 – HRMTEC – www.hrmtec.com V2.2d3.2.1 Verknüpfungen vorbereiten
Um die benötigte Software einfach zugänglich zu machen, wird vorgeschlagen, eine
Verknüpfung (Shortcut) zu verwenden und auf den Bildschirm zu legen.
3.2.2 Layouts vorbereiten
Wir schlagen vor, die Layouts der Schleifen, die Sie normalerweise verwenden,
vorzubereiten. Im Normalbetrieb muss man dann nur das jeweilige Layout öffnen, den
Text eingeben und drucken.
Die Vorbereitung eines Layouts ist von Ihrer eingesetzten Schleifendrucksoftware
abhängig. Für Fragen dazu kontaktieren Sie bitte den entsprechenden Anbieter.
ACHTUNG: Sie definieren hier den DRUCKBEREICH und nicht die Schleifengrösse!
Bei GreenRibbon v1.3 sieht das folgendermassen aus:
Verwendete Vorlage ist nicht
relevant
Hier definieren Sie den
DRUCKBEREICH: Breite ist
immer 252mm, Höhe ist
variabel einstellbar, so dass
möglichst wenig Folie
verbraucht wird.
Mit Rand links/rechts wird
der DRUCKBEREICH der
eingelegten Schleifengrösse
angepasst. Z.B. ist hier eine
150mm Schleife eingelegt.
Also Rand links/rechts =
(252mm-150mm) / 2 = 51mm
Beim 123 Schleifenprofi VX Prägeautomat gilt bei der Erstellung von Layouts
folgendes:
Das Layout definiert den Druckbereich und nicht das Schleifenband (Schleifengrösse)
selbst. Der Standarddruckbereich für ALLE Schleifenbandbreiten ist:
o Breite: 252 mm (immer !!)
o Länge: z.B. 550 mm (variabel. Einstellung entsprechend der erforderlichen Länge
des Druckbereichs)
o Randeinstellungen, links und rechts sind Abhängigkeit der Breite des eingelegten
Schleifenbandes
17
© 2021 – HRMTEC – www.hrmtec.com V2.2dDie Randeinstellungen (für Bänder ohne Rand) empfehlen wir wie in der folgenden Tabelle
abgebildet:
Schleifenbreite Linker Rand Rechter Rand
75 mm 88 mm 88 mm
100 mm 76 mm 76 mm
125 mm 63 mm 63 mm
150 mm 51 mm 51 mm
175 mm 38 mm 38 mm
200 mm 26 mm 26 mm
225 mm 13 mm 13 mm
Tabelle 1 RAND EINSTELLUNGEN JE BREITE
Die Verwendung der in der Tabelle dargestellten Einstellungen hat den Vorteil, dass Sie in
der Druckvorschau sehen, wie der eingegebene Text auf der Schleife aussieht. Dabei ist
der Druckbereich als die Schleife zu betrachten. Sie sehen hier auch, wenn der
eingegebene Text nicht auf die Schleife passt.
Eingelegte Schleifenbreite (Druckbereich) =
252mm – Rand links – Rand rechts
Eingesteller Druckbereich (Länge). Ist variabel
auf die Länge des zu druckenden Texts
einzustellen.
HINWEIS: bei der Verwendung von anderen Breiten oder Schleifen mit Rand berechnet
sich die Randeinstellung (links oder rechts) wie folgt:
Rand [mm] = (252 [mm] – Schleifenbreite [mm]) / 2
18
© 2021 – HRMTEC – www.hrmtec.com V2.2d3.3 Prägevorgang
Sehen Sie dazu auch das YouTube Video https://www.youtube.com/watch?v=NJ-
qPMW6Xnw oder https://www.youtube.com/watch?v=ION-zQiQ6SI
3.3.1 Vorbereitungen
Der 123 Schleifenprofi VX Prägeautomat ist eingeschaltet, Schleifenband und
Druckfolie sind beschreibungsgemäss eingelegt. Ihre Schleifendrucksoftware ist
gestartet und Sie haben ein Layout bereit (in der Regel die linke Schleife mit einem
Gedenkspruch und die rechte Schleife mit den Namen der Hinterbliebenen).
Ziehen Sie manuell das Band soweit vor, bis der Text beginnen soll (Vorlauf). Sie
können dazu auch die Taste 5 „Fwd“ (siehe 3.1.2) verwenden.
3.3.2 Prägen
Im Schleifendruckprogramm führen Sie die Funktion „Drucken“ aus.
Der 123 Schleifenprofi VX Prägeautomat prägt die linke Schleife. Nach der Prägung
der linken Schleife heben Sie mit Taste 4 „Printhead up“ (siehe 3.1.2) den Druckkopf
leicht an und ziehen die Schleife soweit raus, bis die gewünsche Schleifenlänge
erreicht ist (Nachlauf). Sie können dazu auch die Taste 5 „Fwd“ (siehe 3.1.2)
verwenden. Dann schneiden Sie die linke Schleife mit einer Schere ab und starten die
Prägung der rechten Schleife mit den gleichen Schritten wie bei der linken Schleife.
3.3.2.1 Druckfolienverbrauch
Zur Optimierung des Druckfolienverbrauchs haben Sie das Layout auf die minimale
Grösse des Textfeldes reduziert. Das bedeutet, dass Sie den die Schleife manuell
etwas (z.B. 30 cm) aus dem Prägeautomaten herausziehen („Vorlauf“), dann den Text
prägen, und anschliessend die Schleife soweit manuell aus dem Prägeautomaten
herausziehen, um die gewünschte Schleifenlänge zu erreichen. Sie können dazu auch
die Taste 5 „Fwd“ (Schleifenband vorwärts, siehe 3.1.2) verwenden.
In einer späteren Version der Druckertreiber Software wird dieser Vorgang
automatisiert und kann via der Taste 8 (Sparfunktion, siehe 3.1.2) ein-/ausgeschaltet
werden.
3.3.2.2 Druckqualität
Beachten Sie, dass die Druckqualität vom Schleifenbandmaterial und von der
verwendeten Druckfolie abhängt. Bei ungenügender Druckqualität ändern Sie bitte die
Druckparameter „Density“ und „Print Speed“ wie unter 2.2.2 beschrieben.
Veränderte Parameter sind für weitere Prägungen gespeichert.
3.3.3 Standard Parameter pro Schleifenband Material und Druckfolie
Empfohlene Einstellung (Richtwerte) der Parameter des Druckertreibers (abhängig
von Prägeautomat, Schleifenband Material, Druckfolie und Raumtemperatur /
Luftfeuchtigkeit), die Werte in Klammern () sind die Ausgangswerte bei einer
Raumtemperatur von 20 Grad (N/A=nicht verfügbar, TBD=Werte werden noch
19
© 2021 – HRMTEC – www.hrmtec.com V2.2dermittelt):
Print Speed Print Speed
HRMTEC Density
Material (Geschwindigkeit) (Geschwindigkeit)
Druckfolie (Temperatur)
- v1 - v2
Gold 40-85 (45) LowSpeed Low
(Verzug)
Silber 40-85 (45) LowSpeed Low
Moiré
Schwarz 100 HighSpeed High
Weiss N/A N/A N/A
Sonderfarben N/A N/A N/A
Gold 50-100 LowSpeed Low
Silber 50-100 LowSpeed Low
(Präge)
Moiré
Schwarz 100 HighSpeed High
Weiss N/A N/A N/A
Sonderfarben N/A N/A N/A
Gold 15-65 LowSpeed Low
Silber 15-65 LowSpeed Low
Satin
Schwarz 35 NormalSpeed Middle
Weiss N/A N/A N/A
Sonderfarben TBD TBD TBD
Gold 20-30 (20) LowSpeed Low
Silber 20-30 (20) LowSpeed Low
Super-
satin
Schwarz 30-40 (35) LowSpeed Low
Weiss 10-20 (16) HighSpeed High
Sonderfarben 55-75 (65) HighSpeed High
Gold 20-30 (20) LowSpeed Low
Silber 20-30 (20) LowSpeed Low
Super-
NEO
satin
Schwarz 30-40 (35) LowSpeed Low
Weiss 05-15 (10) LowSpeed Low
Sonderfarben 55-75 (65) HighSpeed High
Gold 20-30 (20) LowSpeed Low
Premium
Silber 20-30 (20) LowSpeed Low
Super-
satin
Schwarz 30-40 (35) SuperSpeed Very High
Weiss 10-20 (16) HighSpeed High
Sonderfarben 55-75 (65) HighSpeed High
Gold 1-30 LowSpeed Low
Silber 1-30 LowSpeed Low
Poly
Schwarz 1-20 SuperSpeed Very High
Weiss 10-20 (16) HighSpeed High
Sonderfaben TBD TBD TBD
Tabelle 2 EMPFOHLENE DRUCKPARAMTER JE MATERIAL UND DRUCKFOLIE
Diese Parameter müssen je nach Gerät, nach Raumtemperatur und Luftfeuchtigkeit
modifiziert werden.
Falls die Drucktemperatur zu heiss eingestellt ist, wird die Druckfolie meistens reissen,
20
© 2021 – HRMTEC – www.hrmtec.com V2.2doder der Schriftrand löst unsauber ab. Bei zuwenig Drucktemperatur ist die Schrift nicht
deckend.
Die richtige Einstellung der Drucktemperatur und der Geschwindigkeit sind für das
optimale Druckergebnis unerlässlich.
Die oben genannten Einstellungen sind Basiswerte, welche individuell und in
Einzelschritten verändert werden sollen, um ein optimales Druckergebnis zu
erhalten.
Mit dem Prägeautomaten wurden ein zugehöriges Testzertifikat und Probedrucke
geliefert (Gold auf Verzugs-Moiré-Band und Gold auf Supersatin-Band), welche mit
Ihrem Gerät erstellt wurden. Verwenden Sie zu Anfang genau diese Einstellungen
um Ihr Druckresultat mit dem Refenezresultat (mitgelieferte Probeducke) zu
vergleichen.
Hinweis: Schwarz auf Moiréband ist schwieriger zu prägen, und hängt vom
verwendeten Schleifenband (Hersteller, Oberfläche) und von der Raumtemperatur ab.
Es ist möglich, dass keine zufriedenstellende Druckqualität erreicht werden kann. In
so einem Fall, soll auf ein anderes Bandmaterial ausgewichen werden.
Veränderte Parameter sind für weitere Prägungen gespeichert.
21
© 2021 – HRMTEC – www.hrmtec.com V2.2d4. Wartung
Der Druckkopf ist ein präzises und empfindliches Elektronikgerät. Es kann durch
harte/spitze Gegenstände, durch elektrostatische Entladung oder Flüssigkeiten
beschädigt werden.
Um das Risiko einer Beschädigung zu reduzieren und die Lebensdauer zu erhöhen,
bitte den Druckkopf äussert vorsichtig behandeln.
Die Oberfläche des Druckkopfes besteht aus einer dünnen Schicht von Siliciumdioxid-
Schutzfolie, kann aber auch durch harte/spitze Gegenstände, durch elektrostatische
Entladung oder Flüssigkeiten beschädigt werden. Die Bedienung soll wie nachfolgend
beschrieben erfolgen:
1. Berühren Sie nicht direkt den heissen Bereich des Druckkopfes.
2. Stellen Sie sicher, dass das Druckmedium (Schleifenband) sauber ist, ohne harte
Partikel (z.B. Bostichklammern oder Büroklammern) oder Tröpfchen auf der
Oberfläche.
3. Berühren Sie nicht die Oberfläche des Druckkopfes mit metallischen oder harten
Gegenständen.
4. Halten Sie den Arbeitsplatz sauber und aufgeräumt. Schützen Sie den
Prägeautomaten vor Staub und Feuchtigkeit.
4.1 Druckkopf reinigen
Nach dem Drucken von ca. 100 Schleifen, reinigen Sie bitte den Druckkopf wie folgt:
1. Heben Sie den Druckkopf an, durch Drücken der Taste 4 (siehe 3.1.2)
2. Entfernen Sie die Druckfolie.
3. Trennen Sie die Stromversorgung und ziehen Sie das Netzwerkkabel heraus.
4. Verwenden Sie ein Wattestäbchen (trocken), um den Druckkopf vorsichtig zu
reingen.
5. Nach dem Reinigen der Oberfläche prüfen Sie, dass keine Folienrückstände
mehr auf dem Druckkopf vorhanden sind.
6. Legen Sie die Druckfolie wieder ein, stellen Sie die Stromversorgung wieder her
und schalten das Gerät wieder ein und der 123 Schleifenprofi VX Prägeautomat
ist bereit für weitere Prägungen.
4.2 Lagern der Druckfolien und Schleifenbänder
Die Druckfolien, wie auch die Schleifenbänder, müssen mit Vorsicht gelagert werden.
Lagern Sie die Druckfolien und die Schleifenbänder an einem Ort, an dem die
Raumtemperatur in Bereich von 5-30 oC, und die Luftfeuchtigkeit im Bereich von 20%-
60% liegt. Es ist untersagt, die Druckfolien in direktem Sonnenlicht oder an einem
feuchten Ort zu lagern.
Die Druckfolien und die Schleifenbänder sollen auf ihrer Stirnseite stehend gelagert
werden.
22
© 2021 – HRMTEC – www.hrmtec.com V2.2d5. Technische Daten
Betriebssystem Windows 7 (64 bit), (8), 10
Masse (L x B x H) 575mm x 320mm x 235mm
Auflösung 200 - 300 DPI (dots per inch)
Software Kompatibilität Offene Druckschnittstelle
Eingangsanschluss, USB 2.0
Ausgangsanschluss
Stromversorgung 220 VAC 50 Hz 400 W
Die Fabrikeinstellung ist für eine
Spannung von 220 VAC. Bei anderen
Spannungsanforderungen, kontaktieren
Sie uns bitte
Druckfolien Ausschliesslich original Hightech
Premium Druckfolien von HRMTEC
6. Index
Tabelle 1 RAND EINSTELLUNGEN JE BREITE ................................................................................... 18
Tabelle 2 EMPFOHLENE DRUCKPARAMTER JE MATERIAL UND DRUCKFOLIE .................................. 20
23
© 2021 – HRMTEC – www.hrmtec.com V2.2d7. Fehlerbehebung
Dieses Kapitel wird gemäss der auftretenden Probleme laufend erweitert werden.
Laden Sie daher jeweils das neueste Benutzerhandbuch von
https://www.hrmtec.com/downloads/ runter und ergänzen Sie Ihr Handbuch.
Fehler / Mögliche Ursachen Fehlerbehebung
Symptom
Schleife Schleife nicht gerade Schleife gerade einlegen
knittert eingelegt Justierungen bis zum Schleifenrand
Schleife nicht mit einstellen
Justierungen geführt Eine zu der Schleifenbreite passende
Druckfolie ist zu Druckfolie einsetzen (gleich breit oder
schmal für breiter als das Band)
Schleifenbreite
Druckfolie Drucktemperatur „Density“ reduzieren, siehe 2.2.2. Zuerst in
reisst (Density) ist zu hoch 10er Schritten, dann kleiner.
Geschwindigkeit ist zu „Speed“ erhöhen, siehe 2.2.2.
niedrig
Druckfolie löst Drucktemperatur „Density“ reduzieren, siehe 2.2.2. Zuerst in
unsauber ab (Density) ist zu hoch 10er Schritten, dann kleiner.
(unscharfer Geschwindigkeit ist zu „Speed“ erhöhen, siehe 2.2.2.
Rand) niedrig
Druckfolie löst Drucktemperatur „Density“ erhöhen, siehe 2.2.2. Zuerst in
zuwenig ab (Density) ist zu niedrig 10er Schritten, dann kleiner.
(nicht Geschwindigkeit ist zu „Speed“ reduzieren, siehe 2.2.2.
deckender hoch
Druck)
Prägeautomat Druckertreiber ist nicht Druckertreiber als Standarddrucker setzen
druckt nicht als Standarddrucker (2.2.1)
(1) gesetzt Druckertreiber neu installieren (2.1)
Prägeautomat Druckertreiber erkennt Zuerst den Drucker einschalten, dann erst
druckt nicht keinen Drucker (offine, den Rechner einschalten, dann
(2) ausgeschaltet), obwohl Offene Druckaufträge löschen und
der Prägeautomat Haken bei „Drucker offline
eingeschaltet und verwenden“ entfernen
angeschlossen ist
24
© 2021 – HRMTEC – www.hrmtec.com V2.2d Windows 10 verwenden
Druckertreiber v2 verwenden
Prägeautomat Fleurop Treiber ist auf Verwenden Sie einen Rechner, auf welchem
druckt nicht dem gleichen der Fleurop Treiber installiert ist.
(3) Computer aktiv Deinstallieren Sie die Fleurop Umgebung
auf dem Rechner, welcher für
Schleifendruck eingesetzt wird.
Löschen Sie den Fleurop Service im Task
Manager während des Schleifendruck
Vorgangs. Der Fleurop Service kann nach
dem Schleifendruckvorgang wieder aktiviert
werden. Ihr IT Spezialist schreibt Ihnen dazu
zwei Batch Dateien (start/stop Fleurop
Service).
Druck ist nicht Die von der Layout mit Breite = 252 mm erstellen
mittig Schleifendrucksoftware (3.2.2), unabhängig von der eingelegten
übergebene Breite ist Svhleifenbreite.
nicht 252 mm Druckqualität auf 203 x 203 DPI einstellen
Inkorrekte DPI (2.2.3)
Einstellung GreenRibbon v1.3 (1.3), oder andere
25
© 2021 – HRMTEC – www.hrmtec.com V2.2d Schleifendruck Schleifendruck- oder Standard Software
Software übergibt einsetzen
inkorrekte Breite
(gesehen bei
Terradata)
Prägeautomat Die von der Layout mit Breite = 252 mm erstellen
druckt über Schleifendrucksoftware (3.2.2)
die Schleife übergebene Breite ist Ränder links/rechts gemäss Tabelle/Formel
hinaus nicht 252 mm einstellen (3.2.2)
Die Ränder sind nicht Schriftgrösse anpassen, so dass der Text
korrekt eingestellt bei der Druckvorschau innerhalb des
Druckbereichs ist
Druckertreiber Treiber v2 ist Installieren Sie den Druckertreiber v1
meldet Fehler inkompatibel mit der Geben Sie die Windows Version, Rechner
beim Windows Umgebung Modell, Prozessor Modell an
Druckauftrag support@hrmtec.com weiter, damit wir mehr
(Drucker nicht Information für die Problemlösung erhalten.
gefunden)
Druckertreiber Treiber v2 findet das Verwenden Sie ein anderes Port im
meldet Fehler korrekte USB Port Druckertreiber:
beim nicht
Druckauftrag
(Drucker nicht
gefunden)
Melden Sie sich bei support@hrmtec.com
und wir lösen das für Sie per Fernwartung.
HINWEIS: verwenden Sie ausschliesslich original Hightech Premium Druckfolien von
HRMTEC. Fremdfolien können Ihren Prägeautomaten (Druckkopf und/oder Motoren)
beschädigen. Solche Schäden sind von der Produktegarantie ausgeschlossen.
26
© 2021 – HRMTEC – www.hrmtec.com V2.2dDie hohe Druckqualität wird ausschliesslich mit den original Hightech Premium
Druckfolien von HRMTEC erreicht.
27
© 2021 – HRMTEC – www.hrmtec.com V2.2d8. Hilfe
8.1 Generell
Sollten Sie trotz sorgfältiger Anwendung der im Handbuch beschriebenen Schritte und
trotz Lektüre des Kapitels 7 Fehlerbehebung immer noch Hilfe benötigen, dann steht
Ihnen unser Support zur Verfügung.
Der Basis Support ist bei normaler Nutzung kostenfrei und funktioniert ausschliesslich
remote (Email, Telefon, Fernwartung).
Senden Sie eine Email an support@hrmtec.com und beschreiben Sie kurz Ihr
Problem. Senden Sie immer auch Fotos des Druckresultats, der verwendeten
Druckparameter, und Fotos auf welchen ersichtlich ist, wie Band und Folie
eingelegt wurden. Sie können die Fotos direkt ab Ihrem Smartphone senden. Nur mit
diesen Angaben ist der Support in der Lage, Ihnen effizient weiterzuhelfen.
Der Support wird Ihnen per Email eine Lösung vorschlagen, oder weitere
Angaben/Fotos anfordern. Falls vom Support als sinnvoll erachtet, erfolgt ein Anruf
und/oder eine Fernwartungs Sitzung.
8.2 Premium Care Kunden
Premium Care Kunden verfügen über eine dedizierte Email Adresse und Telefon
Nummer für Supportanfragen, welche bei Abschluss des Care Pakets mitgeteilt
werden. Die Anfragen von Kunden mit einem laufenden Premium Care Paket werden
prioritär und gemäss unseren Service Level Standards behandelt.
8.3 YouTube Videos
Sehen Sie auf unserem YouTube Kanal folgende Videos:
Erklärfilm Druckertreiber: https://www.youtube.com/watch?v=MIw-
lx7e4XY&t=12s
Erklärfilm Druckparameter Einstellungen:
https://www.youtube.com/watch?v=MIw-lx7e4XY&t=12s
Erklärfilm 123 Schleifenprofi VX: https://www.youtube.com/watch?v=NJ-
qPMW6Xnw
28
© 2021 – HRMTEC – www.hrmtec.com V2.2dSie können auch lesen