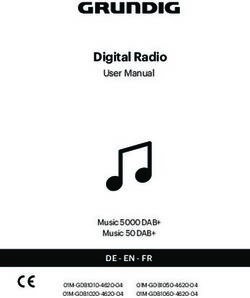Benutzerhandbuch - AXIS C8210 Network Audio Amplifier
←
→
Transkription von Seiteninhalten
Wenn Ihr Browser die Seite nicht korrekt rendert, bitte, lesen Sie den Inhalt der Seite unten
AXIS C8210 Network Audio Amplifier Benutzerhandbuch
AXIS C8210 Network Audio Amplifier
Lösungsübersicht
Lösungsübersicht
Dieses Handbuch beschreibt, wie Sie das Gerät für Ihr Audiosystem zugänglich machen und wie Sie das Gerät direkt von der
Benutzeroberfläche aus konfigurieren (z. B. wenn Sie das Gerät ohne Audio- oder Videoverwaltungssoftware verwenden).
Wenn Sie eine Audio- oder Videoverwaltungssoftware verwenden, können Sie das Gerät mit dieser Software konfigurieren. Für die
Steuerung Ihres Audiosystems steht folgende Verwaltungssoftware zur Verfügung:
• AXIS Audio Manager Edge — Audioverwaltungs-Software für kleine Systeme. Ist auf allen Audiogeräten mit der Firmware
10.0 oder höher vorinstalliert.
- AXIS Audio Manager Edge – Benutzerhandbuch
• AXIS Audio Manager Pro — Fortgeschrittene Audioverwaltungs-Software für große Systeme.
- AXIS Audio Manager Pro – Benutzerhandbuch
• AXIS Camera Station — Erweiterte Videoverwaltungs-Software für große Systeme.
- AXIS Camera Station – Benutzerhandbuch
• AXIS Companion — Videoverwaltungs-Software für kleine Systeme.
- AXIS Companion – Benutzerhandbuch
Weitere Informationen finden Sie unter Audioverwaltungssoftware .
Rufen Sie zur Wiedergabe dieses Videos die Webversion
dieses Dokuments auf.
www.axis.com/products/online-manual/47555#t10140088_de
Eine Übersicht über die Funktionsweise von Netzwerk-Audio.
2AXIS C8210 Network Audio Amplifier
Installation
Installation
Rufen Sie zur Wiedergabe dieses Videos die Webversion
dieses Dokuments auf.
www.axis.com/products/online-manual/47555#t10169313_de
Installationsvideo für das Produkt.
3AXIS C8210 Network Audio Amplifier
Erste Schritte
Erste Schritte
Das Gerät im Netzwerk ermitteln
Mit AXIS IP Utility und AXIS Device Manager die Axis Geräte im Netzwerk ermitteln und ihnen unter Windows® IP-Adressen zuweisen.
Beide Anwendungen sind kostenlos und können von axis.com/support heruntergeladen werden.
Weitere Informationen zum Zuweisen von IP-Adressen finden Sie unter Zuweisen von IP-Adressen und Zugreifen auf das Gerät.
Unterstützte Browser
Das Gerät kann mit den folgenden Browsern verwendet werden:
ChromeTM Firefox® EdgeTM Safari®
Windows® empfohlen empfohlen
macOS® empfohlen empfohlen
Linux® empfohlen empfohlen
Andere Betriebssysteme *
*TUm die Weboberfläche von AXIS OS mit iOS 15 oder iPadOS 15 zu verwenden, deaktivieren Sie unter
Settings (Einstellungen) > Safari > Advanced (Erweitert) > Experimental Features (Experimentelle Funktionen) die Option
NSURLSession Websocket.
Weitere Informationen zu empfohlenen Browsern finden Sie im AXIS OS Portal.
Auf das Gerät zugreifen
1. Öffnen Sie einen Browser, und geben Sie die IP-Adresse oder den Hostnamen des Axis Geräts in die Adresszeile des
Browsers ein.
2. Den Benutzernamen und das Kennwort eingeben. Wenn dies der erste Zugriff auf das Gerät ist, muss zuerst das
Root-Kennwort konfiguriert werden. Siehe Ein neues Kennwort für das Root-Konto festlegen auf Seite 4 .
Ein neues Kennwort für das Root-Konto festlegen
Wichtig
Der voreingestellte Benutzername für das Administratorkonto lautet root. Bei Verlust des Kennworts für das Benutzerkonto
Root muss das Gerät auf die Werkseinstellungen zurückgesetzt werden. Siehe Zurücksetzen auf die Werkseinstellungen
auf Seite 34
Rufen Sie zur Wiedergabe dieses Videos die Webversion
dieses Dokuments auf.
www.axis.com/products/online-manual/47555#t10098905_de
Support-Tipp: Überprüfung der Kennwortsicherheit
4AXIS C8210 Network Audio Amplifier
Erste Schritte
1. Geben Sie ein Kennwort ein. Befolgen Sie die Anweisungen zum Erstellen sicherer Kennwörter. Siehe Sichere Kennwörter
auf Seite 5 .
2. Geben Sie das Kennwort erneut ein, um die korrekte Zeichenfolge zu bestätigen.
3. Klicken Sie auf Save (Speichern). Das Kennwort wurde konfiguriert.
Sichere Kennwörter
Wichtig
Das voreingestellte Kennwort wird vom Axis Gerät unverschlüsselt über das Netz gesendet. Um das Gerät zu schützen, nach
dem ersten Anmelden eine sichere und verschlüsselte HTTPS-Verbindung einrichten und dann das Kennwort ändern.
Das Gerätekennwort ist der Hauptschutz für Ihre Daten und Dienste. Produkte von Axis geben keine Kennwortrichtlinien vor, da die
Produkte unter den verschiedensten Bedingungen eingesetzt werden.
Doch zum Schutz Ihrer Daten empfehlen wir dringend:
• Ein Kennwort zu verwenden, das aus mindestens acht Zeichen besteht, und das bevorzugt von einem Kennwortgenerator
erzeugt wurde.
• Das Kennwort geheimzuhalten.
• Das Kennwort regelmäßig und mindestens jährlich zu ändern.
5AXIS C8210 Network Audio Amplifier
Weitere Einstellungen
Weitere Einstellungen
Wiedergabe von Audio, wenn eine Kamera eine Bewegung erkennt
Dieses Beispiel erläutert das Einrichten des Audiogeräts zum Wiedergeben eines Audioclips bei Bewegungserfassung durch eine
Axis Netzwerk-Kamera.
Voraussetzungen
• Das Axis Audiogerät und die Axis Netzwerk-Kamera befinden sich im selben Netzwerk.
• Der Audioclip wird auf dem Axis Audiogerät gespeichert.
• Die Anwendung für die Bewegungserfassung ist konfiguriert und wird auf der Kamera ausgeführt.
Einen Link für den Audioclip vorbereiten:
1. Rufen Sie die Geräteschnittstelle des Lautsprechers auf, indem Sie seine IP-Adresse in einen Webbrowser eingeben.
2. Audio > Audio clips (Audioclips) aufrufen.
3. Klicken Sie auf > Create Link (Link erstellen), um einen Link für den Clip zu erstellen, den Sie verwenden möchten.
4. Für den Clip die Lautstärke und die Anzahl der Wiederholungen einstellen.
5. Klicken Sie auf das Kopiersymbol des Links.
- Format des Links:
http://[audiodeviceIP]/axis-cgi/playclip.cgi?location=/[path]/camera_cli-
cks.mp3&repeat=2&volume=45
Eine Regel erstellen:
1. Rufen Sie die Geräteschnittstelle der Kamera auf, indem Sie ihre IP-Adresse in einen Webbrowser eingeben.
2. Gehen Sie zu System > Events (Ereignisse) > Recipients (Empfänger).
3. Klicken Sie auf Add recipient (Empfänger hinzufügen).
4. Einen Namen für den Empfänger eingeben, z. B. „Lautsprecher“.
5. HTTP aus dem Aufklappmenü Type (Typ) wählen.
6. Den konfigurierten Link vom Audiogerät in das Feld URL einfügen.
7. Den Benutzernamen und das Kennwort des Audiogeräts eingeben.
8. Klicken Sie auf Save (Speichern).
9. Gehen Sie zu Rules (Regeln).
10. Klicken Sie auf Add rule (Regel hinzufügen).
11. Einen Namen für die Aktionsregel eingeben, z. B. „Clip wiedergeben“.
12. Wählen Sie unter Condition (Bedingung) eine Alternative zur videobasierten Bewegungserkennung aus.
Hinweis
Wenn keine Optionen für die videobasierte Bewegungserkennung vorhanden ist, gehen Sie zu Apps und stellen sicher, dass
die Anwendung AXIS Video Motion Detection installiert und aktiv ist.
6AXIS C8210 Network Audio Amplifier
Weitere Einstellungen
13. Wählen Sie unter Action (Aktion) die Option Send notification through HTTP (Benachrichtigung über HTTP senden).
14. Unter Recipient (Empfänger) den Empfänger auswählen.
15. Klicken Sie auf Save (Speichern).
Direktes SIP (P2P) einrichten
Verwenden Sie Peer-to-Peer, wenn die Kommunikation zwischen wenigen Benutzern innerhalb desselben IP-Netzwerks erfolgt und
keine zusätzlichen Funktionen erforderlich sind, die von einem PBX-Server bereitgestellt werden können. Weitere Informationen
zur Funktionsweise von P2P finden Sie unter Peer-to-Peer SIP (P2PSIP) auf Seite 10.
Weitere Informationen zu den Einstellungsoptionen finden Sie unter SIP auf Seite 26.
1. Gehen Sie zu System > SIP > SIP settings (SIP-Einstellungen und wählen Sie Enable SIP (SIP aktivieren).
2. Um auf dem Axis Gerät eingehende Anrufe zu erlauben, Allow incoming calls (Eingehende Anrufe erlauben) anklicken.
3. Legen Sie unter Call handling (Anrufbehandlung) die Zeitüberschreitung und Dauer des Anrufs fest.
4. Geben Sie unter Ports die Portnummern ein.
- SIP port (SIP-Port) – Der für die SIP-Kommunikation genutzte Netzwerk-Port. Der Datenverkehr über diesen
Port ist nicht verschlüsselt. Die Standardportnummer ist 5060. Bei Bedarf eine andere Portnummer eingeben.
- TLS port (TLS-Port) – Der für verschlüsselte SIP-Kommunikation genutzte Netzwerk-Port. Der Datenverkehr
über diesen Port wird mittels Transport Layer Security (TLS) verschlüsselt. Die Standardportnummer ist 5061. Bei
Bedarf eine andere Portnummer eingeben.
- RTP start port (RTP-Startport) – Den Port für den ersten RTP-Mediastream eines SIP-Anrufs eingeben.
Der Standardstartport für Medienübertragungen ist 4000. Möglicherweise blockieren einige Firewalls
RTP-Datenverkehr an bestimmten Portnummern. Eine Portnummer muss zwischen 1024 und 65535 liegen.
5. Wählen Sie unter NAT Traversal die Protokolle, die für NAT Traversal aktiviert werden sollen.
Hinweis
NAT Traversal verwenden, wenn das Axis Gerät über einen NAT-Router oder eine Firewall mit dem Netzwerk verbunden ist.
Für weitere Informationen siehe NAT-Traversal auf Seite 11 .
6. Wählen Sie unter Audio mindestens einen Audiocodec mit der für SIP-Anrufe gewünschten Audioqualität. Ändern Sie
die Prioritätsreihenfolge per Drag & Drop.
7. Wählen Sie unter Additional (Erweitert) weitere Optionen aus.
- UDP-to-TCP switching (Zwischen UDP und TCP wechseln) – Wählen Sie diese Option, um vorübergehend vom
Übertragungsprotokoll (User Datagram Protocol) auf das Protokoll TCP (Transmission Control Protocol) zu
wechseln. Mit einem Wechsel wird Fragmentierung vermieden und der Wechsel kann stattfinden sofern eine
Anfrage innerhalb von 200 Bytes der maximalen Übertragungseinheit (MTU) liegt oder größer als 1300 Byte ist.
- Allow via rewrite (Umschreiben erlauben) – Wählen Sie diese Option, um die lokale IP-Adresse anstelle der
öffentlichen IP-Adresse des Routers zu senden.
- Allow via rewrite (Umschreiben des Kontakts erlauben) – Wählen Sie diese Option, um die lokale IP-Adresse
anstelle der öffentlichen IP-Adresse des Routers zu senden.
- Register with server every (Häufigkeit der Registrierung am Server) – Legen Sie fest, wie oft sich das Gerät
beim SIP-Server für die vorhandenen SIP-Konten registrieren soll.
- DTMF payload type (DTMF-Nutzlasttyp) – Ändert den Standard-Nutzlasttyp für DTMF.
8. Klicken Sie auf Save (Speichern).
7AXIS C8210 Network Audio Amplifier
Weitere Einstellungen
SIP über einen Server (PBX) einrichten
Verwenden Sie einen PBX-Server, wenn die Kommunikation zwischen einer unbegrenzten Anzahl von Benutzern innerhalb und
außerhalb des IP-Netzwerks erfolgen soll. Je nach PBX-Anbieter können dem Setup zusätzliche Funktionen hinzugefügt werden.
Weitere Informationen zur Funktionsweise von P2P finden Sie unter Private Branch Exchange (PBX) auf Seite 10.
Weitere Informationen zu den SIP-Einstellungsoptionen finden Sie unter SIP auf Seite 26.
1. Fordern Sie folgende Informationen von Ihrem PBX-Anbieter an:
- Benutzer-ID
- Domain
- Kennwort
- Authentifizierungs-ID
- Caller-ID (Anrufer-ID)
- Registrator
- RTP-Startport
2. Um ein neues Konto hinzuzufügen, gehen Sie zu System > SIP > SIP accounts (SIP-Konten) und klicken Sie auf +
Account (+ Konto).
3. Geben Sie die von Ihrem PBX-Anbieter erhaltenen Informationen ein.
4. Wählen Sie Registered (Registriert) aus.
5. Transportmodus auswählen.
6. Klicken Sie auf Save (Speichern).
7. Die SIP-Einstellungen auf die gleiche Weise wie für Peer-to-Peer einrichten. Für weitere Informationen siehe Direktes
SIP (P2P) einrichten auf Seite 7 .
Audio mit DTMF anhalten
Dieses Beispiel erläutert, wie:
• DTMF auf einem Gerät konfiguriert werden kann.
• Ein Ereignis einrichten, um die Audiofunktion anzuhalten, wenn ein DTMF-Befehl an das Gerät gesendet wird.
Weitere Informationen zum Einrichten von Regeln finden Sie unter Mit Regeln für Ereignisse loslegen.
Weitere Informationen zu den SIP-Einstellungsoptionen finden Sie unter SIP auf Seite 26.
1. Gehen Sie zu System > SIP > SIP settings (SIP-Einstellungen.
2. Stellen Sie sicher, dass Enable SIP (SIP aktivieren) eingeschaltet ist.
Wenn Sie dies aktivieren müssen, klicken Sie anschließend auf Save (Speichern).
3. Gehen Sie zu SIP accounts (SIP-Konten).
4. Klicken Sie neben dem SIP-Konto auf > Edit (Bearbeiten).
5. Klicken Sie unter DTMF auf + DTMF sequence (+ DTMF-Sequenz).
6. Geben Sie unter Sequence (Sequenz) „1“ ein.
8AXIS C8210 Network Audio Amplifier
Weitere Einstellungen
7. Geben Sie unter Description (Beschreibung) „Audio anhalten“ ein.
8. Klicken Sie auf Save (Speichern).
9. Gehen Sie zu System > Events (Ereignisse) > Rules (Regeln) und klicken Sie auf + Add a rule (+ Regel hinzufügen).
10. Geben Sie unter Name „DTMF – Audio anhalten“ ein.
11. Wählen Sie unter Condition (Bedingung) die Option DTMF.
12. Wählen Sie unter DTMF Event ID (DTMF-Ereignis-ID) die Option stop audio (Audio anhalten).
13. Wählen Sie unter Action (Aktion) die Option Stop playing audio clip (Audioclip anhalten).
14. Klicken Sie auf Save (Speichern).
Testen Sie die Impedanz
Testen Sie die Impedanz, nachdem Sie den Lautsprecher angeschlossen haben und bevor Sie den Verstärker zum ersten Mal benutzen,
oder wenn Sie die Einstellung des Lautsprechers geändert haben, der an den Verstärker angeschlossen ist. Die SPK-LED blinkt
grün, wenn ein Impedanztest erforderlich ist. Führen Sie den Impedanztest durch, indem Sie den Steuerknopf drücken, bis Sie
Töne aus dem Lautsprecher hören.
CONTROL
STAT SPK
CONTROL
9AXIS C8210 Network Audio Amplifier
Weitere Informationen
Weitere Informationen
Session Initiation Protocol (SIP)
Das SIP (Session Initiation Protocol) wird zum Einrichten, Warten und Beenden von VoIP-Anrufen verwendet. Sie können Anrufe
zwischen zwei oder mehreren Teilnehmern, sogenannten SIP-Benutzeragenten, tätigen. Um einen SIP-Anruf zu tätigen, können Sie
z. B. SIP-Telefone, Softphones oder SIP-fähige Axis Geräte verwenden.
Die eigentlichen Audio- bzw. Videoübertragungen werden zwischen den SIP-Benutzeragenten mit einem Transportprotokoll, wie z. B.
RTP (Real-Time Transport Protocol), ausgetauscht.
Sie können Anrufe in lokalen Netzwerken über ein Peer-to-Peer-Setup, oder netzwerkübergreifend mit einer PBX-Anlage tätigen.
Peer-to-Peer SIP (P2PSIP)
Die einfachste Art der SIP-Kommunikation findet direkt zwischen zwei oder mehr SIP-Benutzeragenten statt. Dies wird
als Peer-to-Peer-SIP (P2PSIP) bezeichnet. Wenn dies in einem lokalen Netzwerk stattfindet, sind nur die SIP-Adressen der
Benutzeragenten erforderlich. In diesem Fall ist eine typische SIP-Adresse sip:
Beispiel
SIP
sip:192.168.1.101 sip:192.168.1.100
Sie können ein SIP-fähiges Telefon so einrichten, dass ein Audiogerät im selben Netzwerk über ein Peer-to-Peer-SIP-Setup angerufen
wird.
Private Branch Exchange (PBX)
Wenn Sie SIP-Anrufe außerhalb Ihres lokalen IP-Netzwerks tätigen, kann eine PBX (Private Branch Exchange) als zentraler
Hub fungieren. Die Hauptkomponente einer PBX ist ein SIP-Server, der auch als SIP-Proxy oder Registrar bezeichnet wird.
Eine PBX funktioniert wie eine herkömmliche Telefonzentrale, die den aktuellen Status des Clients anzeigt und beispielsweise
Rufweiterleitungen, Voicemail und Weiterleitungen zulässt.
Der PBX-SIP-Server kann lokal oder extern eingerichtet werden. Er kann im Intranet oder durch einen Drittanbieter gehostet
werden. Wenn Sie SIP-Anrufe zwischen Netzwerken tätigen, werden Anrufe über einen Satz von PBX-Anlagen weitergeleitet,
die den Standort der zu erreichenden SIP-Adresse abfragen.
Jeder SIP-Benutzer wird bei der Nebenstellenanlage registriert und kann dann die anderen über die entsprechende Durchwahl
erreichen. In diesem Fall ist eine typische SIP-Adresse sip:@ oder sip:@.
Die SIP-Adresse ist unabhängig von der jeweiligen IP-Adresse, und die PBX ermöglicht den Zugriff auf das Gerät, solange es für
die PBX registriert ist.
10AXIS C8210 Network Audio Amplifier
Weitere Informationen
Beispiel
PBX
sip:myspeaker@company.com sip.company.com
sip:office@company.com
SIP SIP
SIP
sip:myspeaker@company.com
NAT-Traversal
NAT-Traversal (Network Address Translation) verwenden, wenn sich das Axis Gerät in einem privaten Netzwerk befindet und auch von
außerhalb verfügbar sein soll.
Hinweis
Der Router muss NAT-Traversal und UPnP® unterstützen.
Die Protokolle von NAT Traversal können einzeln oder in verschiedenen Kombinationen verwendet werden, die sich nach der
Netzwerkumgebung richten.
• ICE — Das Protokoll ICE (Interactive Connectivity Establishment) erhöht die Chancen, den effizientesten
Kommunikationspfad zwischen gleichrangigen Geräten zu finden. Mit dem Aktivieren von STUN und TURN werden die
Chancen des ICE-Protokolls nochmals verbessert.
• STUN — STUN (Session Traversal Utilities for NAT) ist ein Client-Server-Netzwerkprotokoll, an dem Axis Produkte erkennen,
ob sie sich hinter einer NAT oder Firewall befinden. Zudem werden mit diesem Protokoll öffentlich zugewiesene IP-Adressen
(NAT-Adressen) und Portnummern abgerufen, die von NAT für Verbindungen mit Remote-Hosts zugewiesen wurden. Die
STUN-Server-Adresse eingeben, zum Beispiel eine IP-Adresse.
• TURN — TURN (Traversal Using Relays around NAT) ist ein Protokoll, mit dem Geräte hinter einem NAT-Router oder
einer Firewall über TCP oder UDP Daten von anderen Hosts empfangen können. Die TURN-Server-Adresse und die
Anmeldedaten eingeben.
Anwendungen
Die AXIS Camera Application Platform (ACAP) ist eine offene Plattform, die es anderen Anbietern ermöglicht, Analysefunktionen
und andere Anwendungen für Axis Produkte zu entwickeln. Weitere Informationen zu verfügbaren Anwendungen, Downloads,
Testversionen und Lizenzen finden Sie unter www.axis.com/applications.
Benutzerhandbücher für Axis Anwendungen finden Sie auf axis.com.
11AXIS C8210 Network Audio Amplifier
Die Geräteschnittstelle
Die Geräteschnittstelle
Hauptmenü anzeigen oder ausblenden.
Auf die Hilfe zum Produkt zugreifen.
Die Sprache ändern.
Helles oder dunkles Design einstellen.
Sich Informationen über den angemeldeten Benutzer anzeigen lassen.
Das Kontextmenü enthält:
• Analysedaten: Stimmen Sie der Teilung nicht personenbezogener Browserdaten zu.
• Feedback: Teilen Sie Feedback, um Ihr Benutzererlebnis zu verbessern.
• Rechtliches: Lassen Sie sich Informationen zu Cookies und Lizenzen anzeigen.
• Info: Lassen Sie sich Geräteinformationen, einschließlich Firmwareversion und Seriennummer anzeigen.
Status
NTP-Synchronisierung
Zeigt Informationen zur NTP-Synchronisierung an, z. B. ob das Gerät mit einem NTP-Server synchronisiert ist und wie lange es
noch bis zur nächsten Synchronisierung dauert.
NTP-Einstellungen: Klicken Sie darauf, um zur Seite Datum und Uhrzeit zu wechseln, auf der Sie die NTP-Einstellungen ändern
können.
Geräteinformationen
Zeigt die Geräteinformationen an, einschließlich Firmwareversion und Seriennummer.
Firmwareaktualisierung: Klicken Sie darauf, um zur Wartungsseite zu gehen, auf der Sie eine Firmwareaktualisierung durchführen
können.
Audio
Übersicht
Locate device (Gerät lokalisieren): Klicken Sie darauf, um einen Ton abzuspielen, der Ihnen bei der Erkennung des Lautsprechers
hilft. Bei einigen Produkten blinkt eine LED auf dem Gerät.
Calibrate (Kalibrieren) : Klicken Sie darauf, um den Lautsprecher zu kalibrieren.
Launch AXIS Audio Manager Edge (AXIS Audio Manager Edge starten): Klicken Sie diese Option, um die Anwendung zu starten.
12AXIS C8210 Network Audio Amplifier
Die Geräteschnittstelle
Geräteinstellungen
Input (Eingang): Audioeingang ein- oder ausschalten. Zeigt die Eingangsart an.
Eingangsart: Wählen Sie die Art des Eingangs, z. B. ob es sich um einen Mikrofon- oder Line-In-Eingang handelt.
Spannungsart: Wählen Sie die Art der Stromversorgung für den Eingang aus.
Änderungen aktivieren: Klicken Sie darauf, um die Auswahl zu aktivieren.
Separate Verstärkungsregler: Aktivieren Sie diese Option, um die Verstärkung für die verschiedenen Eingangsarten separat
einzustellen.
Automatic gain control (Automatische Verstärkungsregelung) : Aktivieren Sie dieses Option, damit die Verstärkung
dynamisch an Klangänderungen angepasst wird.
Verstärkung: Ändern Sie mithilfe des Schiebereglers die Verstärkung. Klicken Sie zum Stummschalten oder Aufheben der
Stummschaltung auf das Mikrofonsymbol.
Output (Ausgang) : Zeigt die Ausgangsart an.
Verstärkung: Ändern Sie mithilfe des Schiebereglers die Verstärkung. Klicken Sie zum Stummschalten oder Aufheben der
Stummschaltung auf das Lautsprechersymbol.
Videostream
Encoding (Codierung): Wählen Sie die Codierung für das Streaming der Eingangsquelle aus. Sie können die Codierung nur
wählen, wenn der Audioeingang aktiviert ist. Wenn der Audioeingang deaktiviert ist, klicken Sie auf Enable audio input
(Audioeingang aktivieren).
Echounterdrückung: Aktivieren Sie diese Option, um Echos während der Zwei-Wege-Kommunikation zu entfernen.
Audioclips
Clip hinzufügen: Klicken Sie darauf, um einen neuen Audio-Clip hinzuzufügen.
Klicken Sie darauf, um den Audioclip abzuspielen.
Klicken Sie darauf, um die Wiedergabe des Audioclips zu beenden.
Das Kontextmenü enthält:
• Umbenennen: Ändern Sie den Namen des Audioclips.
• Link erstellen: Erstellen Sie eine URL, über die der Audioclip auf dem Gerät abgespielt wird. Legen Sie für den Clip die
Lautstärke und die Anzahl der Wiederholungen fest.
• Herunterladen: Laden Sie den Audioclip auf Ihren Computer herunter.
• Löschen: Entfernen Sie den Audioclip vom Gerät.
13AXIS C8210 Network Audio Amplifier
Die Geräteschnittstelle
Mithören und aufzeichnen
Klicken Sie darauf, um zu hören.
Klicken Sie darauf, um die ständige Aufzeichnung des Audiostreams zu starten. Klicken Sie erneut, um die Aufzeichnung
anzuhalten. Wenn eine Aufzeichnung läuft, wird sie nach einem Neustart automatisch fortgesetzt.
Hinweis
Sie können nur zuhören und aufzeichnen, wenn der Eingang für das Gerät aktiviert ist. Wechseln Sie zu Audio > Device
settings (Audio > Geräteeinstellungen), um sicherzustellen, dass der Eingang aktiviert ist.
Klicken Sie darauf, um sich den für das Gerät konfigurierten Speicher anzeigen zu lassen. Melden Sie sich als Administrator
an, um den Speicher zu konfigurieren.
Sicherheit des Audiostandorts
CA-Zertifikat: Wählen Sie das Zertifikat aus, das beim Hinzufügen von Geräten zum Audio-Standort verwendet werden soll, wenn
die TLS-Authentifizierung in AXIS Audio Manager Edge aktiviert ist.
Save (Speichern): Klicken Sie darauf, um die Auswahl zu aktivieren und zu speichern.
Aufzeichnungen
Klicken Sie darauf, um die Aufzeichnungen zu filtern.
Von: Zeigt Aufzeichnungen, die nach einem bestimmten Zeitpunkt gemacht wurden.
Bis: Zeigt Aufzeichnungen, die bis zu einem bestimmten Zeitpunkt gemacht wurden.
Source (Quelle) : Zeigt Aufzeichnungen auf Grundlage der Quelle.
Ereignis: Zeigt Aufzeichnungen auf Grundlage von Ereignissen.
Speicher: Zeigt Aufzeichnungen nach Speichertyp.
Auf Klicken Sie darauf, um die Aufzeichnung abzuspielen.
Klicken Sie darauf, um die Aufzeichnung anzuhalten.
Klicken Sie darauf, um sich weitere Informationen und Optionen zur Aufzeichnung anzeigen zu lassen.
Exportbereich festlegen: Geben Sie den Zeitraum ein, wenn Sie nur einen Teil der Aufzeichnung exportieren möchten.
Klicken Sie auf , um die Aufzeichnung zu löschen.
Exportieren: Klicken Sie darauf, um die Aufzeichnung (oder einen Teil davon) zu exportieren.
14AXIS C8210 Network Audio Amplifier
Die Geräteschnittstelle
Apps
App hinzufügen: Klicken, um eine neue App zu installieren.
Weitere Apps finden: Klicken Sie hier, um eine Übersicht über die Axis Apps zu sehen.
Das Kontextmenü enthält:
• App-Protokoll: Klicken Sie hier, um ein Protokoll der App-Ereignisse zu sehen. Das Protokoll ist hilfreich, wenn
Sie sich an den Support wenden.
• Lizenz mit Schlüssel aktivieren: Wenn für die App eine Lizenz erforderlich ist, muss sie aktiviert werden. Gehen Sie
über diese Option, wenn Ihr Gerät keinen Internetzugang hat.
Wenn Sie keinen Lizenzschlüssel haben, gehen Sie auf axis.com/applications. Sie benötigen einen den Lizenzcode und
die Seriennummer des Axis Produkts, um einen Lizenzschlüssel zu generieren.
• Lizenz automatisch aktivieren: Wenn für die App eine Lizenz erforderlich ist, muss sie aktiviert werden. Gehen Sie
über diese Option, wenn Ihr Gerät über einen Internetzugang verfügt. Sie benötigen einen Lizenzschlüssel, um
die Lizenz zu aktivieren.
• Lizenz deaktivieren: Deaktivieren Sie die Lizenz, um sie mit einem anderen Gerät zu verwenden. Wenn Sie die Lizenz
deaktivieren, wird sie damit auch vom Gerät entfernt. Zum Deaktivieren der Lizenz ist ein Internetzugang erforderlich.
• Löschen: Löschen Sie die App dauerhaft vom Gerät. Wenn Sie nicht erst die Lizenz deaktivieren, bleibt sie aktiv.
Hinweis
Die Leistung des Geräts kann beeinträchtigt werden, wenn mehrere Apps gleichzeitig ausgeführt werden.
Start: Die App starten oder anhalten.
Offen: Klicken Sie hier, um zu den Einstellungen der App zu gehen. Die zur Verfügung stehenden Einstellungen hängen von der
Anwendung ab. Für einige Anwendungen gibt es keine Einstellungen.
System
Datum und Uhrzeit
Das Zeitformat hängt von den Spracheinstellungen des Webbrowsers ab.
Hinweis
Wir empfehlen Ihnen, Datum und Uhrzeit des Geräts mit einem NTP-Server zu synchronisieren.
Synchronisierung: Wählen Sie eine Option zur Synchronisierung von Datum und Uhrzeit des Geräts.
• Automatische Datum und Uhrzeit (NTP-Server mit DHCP): Synchronisieren Sie das Gerät mit dem NTP-Server,
der mit dem DHCP-Server verbunden ist.
• Automatische Datum und Uhrzeit (manueller NTP-Server): Synchronisieren Sie mit NTP-Servern Ihrer Wahl.
- Primärer NTP-Server und Sekundären NTP-Servers: Geben Sie die IP-Adresse eines oder zweier NTP-Server
ein. Wenn Sie zwei NTP-Server verwenden, synchronisiert und passt das Gerät die Uhrzeit anhand der
Eingangsdaten beider Geräte an.
• Benutzerdefinierte Datum und Uhrzeit: Stellen Sie Datum und Uhrzeit manuell ein. Klicken Sie auf Vom System
abrufen, um die Datums- und Uhrzeiteinstellungen einmalig von Ihrem Computer oder Mobilgerät zu abrufen.
Zeitzone: Wählen Sie die zu verwendende Zeitzone aus. Die Zeit wird automatisch bei Sommer- und Standardzeit angepasst.
Hinweis
Die Einstellungen für Datum und Uhrzeit werden vom System für alle Aufzeichnungen, Protokolle und Systemeinstellungen
verwendet.
Netzwerk
IPv4 und IPv6
15AXIS C8210 Network Audio Amplifier
Die Geräteschnittstelle
IPv4
• Automatische IP (DHCP) und DNS (DHCP): Die empfohlene Einstellung für die meisten Netzwerke. Die aktuellen
Einstellungen werden automatisch aktualisiert.
• Automatische IP (DHCP) und manuelle DNS: Wenden Sie sich zur Konfiguration der manuellen Einstellungen an Ihren
Netzwerkadministrator. Die aktuellen automatisch gesetzten Einstellungen werden automatisch aktualisiert.
• Manuelle IP und DNS: Wenden Sie sich zur Konfiguration der Einstellungen an Ihren Netzwerkadministrator.
IP-Adresse: Geben Sie für das Gerät eine eindeutige IP-Adresse ein. Statische IP-Adressen können innerhalb von isolierten
Netzwerken zufällig zugewiesen werden, sofern jede Adresse eindeutig ist. Zur Vermeidung von Konflikten empfehlen wir Ihnen,
sich vor dem Zuweisen einer statischen IP-Adresse an den Netzwerkadministrator zu wenden.
Subnetzmaske: Geben Sie Subnetzmaske ein.
Router: Geben Sie die IP-Adresse des Standardrouters (Gateway) ein, um Geräten zu verbinden, die in verschiedenen Netzwerken
und Netzwerk-Segmenten verwendet werden.
Hostname: Geben Sie den Hostnamen ein.
Suchdomains: Wenn Sie einen Hostnamen verwenden, der nicht vollständig qualifiziert ist, klicken Sie auf Suchdomain
hinzufügen und geben Sie eine Domain ein, in der nach dem vom Gerät verwendeten Hostnamen gesucht werden soll.
DNS-Server: Klicken Sie auf Primären DNS-Server hinzufügen und geben Sie die IP-Adresse des primären DNS-Servers ein.
Dadurch werden in Ihrem Netzwerk Hostnamen in IP-Adressen übersetzt.
IPv6
IPv6 automatisch zuweisen: Wählen Sie diese Option, damit der Netzwerkrouter dem Gerät automatisch eine IP-Adresse
zuweisen kann.
HTTP und HTTPS
Zugriff zulassen über: Wählen Sie aus, ob Sie einem Benutzer erlauben wollen, eine Verbindung mit dem Gerät über die Protokolle
HTTP, HTTPS oder HTTP und HTTPS herzustellen.
HTTPS ist ein Protokoll, das Verschlüsselung für Seitenanforderungen von Benutzern und für die vom Webserver zurückgegebenen
Seiten bereitstellt. Der verschlüsselte Austausch von Informationen wird durch die Verwendung eines HTTPS-Zertifikats geregelt,
das die Authentizität des Servers gewährleistet.
Um HTTPS auf dem Gerät verwenden zu können, muss ein HTTPS-Zertifikat installiert werden. Gehen Sie aufr Erstellung und
Installation von Zertifikaten zu System > Sicherheit.
Hinweis
Wenn Sie auf verschlüsselte Internetseiten über HTTPS gehen, kann es zu Beeinträchtigungen der Leistung kommen,
insbesondere wenn Sie eine Seite zum ersten Mal aufrufen.
HTTP-Port: Geben Sie den zu verwendenden HTTP-Port ein. Port 80 oder ein beliebiger Port im Bereich 1024-65535 sind zulässig.
Wenn Sie als Administrator angemeldet sind, können Sie auch einen beliebigen Port im Bereich 1-1023 eingeben. Wenn Sie einen
Port in diesem Bereich verwenden, erhalten Sie eine Warnung.
HTTPS-Port: Geben Si den zu verwendenden HTTPS-Port ein. Port 443 oder ein beliebiger Port im Bereich 1024-65535 sind
zulässig. Wenn Sie als Administrator angemeldet sind, können Sie auch einen beliebigen Port im Bereich 1-1023 eingeben. Wenn
Sie einen Port in diesem Bereich verwenden, erhalten Sie eine Warnung.
Zertifikat: Wählen Sie ein Zertifikat, um HTTPS für das Gerät zu aktivieren.
Anzeigename
16AXIS C8210 Network Audio Amplifier
Die Geräteschnittstelle
Bonjour®: Aktivieren Sie diese Option, um die automatische Erkennung im Netzwerk bei Aktivierung zuzulassen.
Bonjour-Name: Geben Sie den im Netzwerk anzuzeigenden Namen an. Der Standardname setzt sich aus dem Namen des Geräts
und seiner MAC-Adresse zusammen.
UPnP® verwenden: Aktivieren Sie diese Option, um die automatische Erkennung im Netzwerk bei Aktivierung zuzulassen.
UPnP-Name: Geben Sie den im Netzwerk anzuzeigenden Namen an. Der Standardname setzt sich aus dem Namen des Geräts
und seiner MAC-Adresse zusammen.
Cloud-Anbindung mit einem Mausklick
One-Click Cloud Connect (O3C) stellt in Verbindung mit einem O3C-Dienst einen einfachen und sicheren Internetzugang
zu Live-Video und aufgezeichneten Videos von jedem Standort aus bereit. Weitere Informationen finden Sie unter
axis.com/end-to-end-solutions/hosted-services.
O3C zulassen:
• One-click: Die Standardeinstellung. Halten Sie die Steuertaste am Gerät gedrückt, um über das Internet eine
Verbindung mit einem O3C-Dienst herzustellen. Sie müssen das Gerät innerhalb von 24 Stunden nach dem Drücken
der Steuertaste beim O3C-Dienst registrieren. Andernfalls wird sich das Gerät vom O3C-Dienst getrennt. Nach der
Registrierung des Geräts ist Immer aktiviert und das Gerät bleibt mit dem O3C-Dienst verbunden.
• Immer: Das Gerät versucht ständig, über das Internet eine Verbindung mit einem O3C-Dienst herzustellen. Nach der
Registrierung bleibt das Gerät mit dem O3C-Dienst verbunden. Verwenden Sie diese Option, wenn die Steuertaste
am Gerät außer Reichweite ist.
• Nein: Deaktiviert den O3C-Dienst.
Proxyeinstellungen: Geben Sie falls erforderlich die Proxyeinstellungen ein, um eine Verbindung zum HTTP-Server herzustellen.
Host: Geben Sie die Adresse des SIP-Proxyservers ein.
Port: Geben Sie die Nummer der für den Zugriff verwendeten Ports an.
Anmeldung und Kennwort: Geben Sie falls erforderlich einen Benutzernamen und ein Kennwort für den Proxyserver ein.
Authentication method (Authentifizierungsmethode):
• Basic (Einfach): Diese Methode ist das am besten geeignete Authentifizierungsschema für HTTP. Sie ist nicht so sicher
wie die Digest-Methode, da sie den Benutzernamen und das Kennwort unverschlüsselt an den Server sendet.
• Digest: Diese Methode ist sicherer, da das Kennwort hier stets verschlüsselt im Netzwerk übermittelt wird.
• Auto: Bei dieser Option kann das Gerät die Authentifizierungsmethode automatisch je nach unterstützten Methoden
auswählen. Die Methode Digest wird gegenüber der Methode Einfach bevorzugt.
Besitzerauthentifizierungsschlüssel (OAK): Klicken Sie auf Schlüssel abrufen, um den Besitzerauthentifizierungsschlüssel
abzurufen. Dies ist nur dann möglich, wenn das Gerät ohne Firewall oder Proxy mit dem Internet verbunden ist.
SNMP
Simple Network Management Protocol (SNMP) ermöglicht die Remoteverwaltung von Netzwerk-Geräten.
SNMP: Wählen Sie die zu verwendende SNMP-Version.
• v1 und v2c:
- Lese-Community: Geben Sie den Namen der Community mit ausschließlich Lesezugriff auf alle unterstützten
SNMP-Objekte an. Der Standardwert ist öffentlich.
- Schreib-Community: Geben Sie den Namen der Community mit Lese- und Schreibzugriff auf alle
unterstützten SNMP-Objekte (außer Objekte mit Nur-Lesezugriff) an. Der Standardwert ist schreiben.
- Traps aktivieren: Aktivieren Sie die Option, um Trap-Berichte zu erhalten. Traps werden vom Gerät
bei wichtigen Ereignissen und Statusänderungen zum Versenden von Meldungen verwendet. In der
Geräteschnittstelle können Sie Traps für SNMP v1 und v2c einrichten. Traps werden automatisch deaktiviert,
wenn Sie zu SNMP v3 wechseln oder SNMP deaktivieren. Wenn Sie SNMP v3 verwenden, können Sie Traps
über die Verwaltungsanwendung für SNMP v3 einrichten.
- Trap-Adresse: Geben Sie die IP-Adresse oder den Hostnamen des Verwaltungsservers ein.
17AXIS C8210 Network Audio Amplifier
Die Geräteschnittstelle
- Trap-Community: Geben Sie die Trap-Community ein, die das Gerät zum Versenden einer Trap-Meldung an
das Verwaltungssystem verwenden soll.
- Traps:
- Kaltstart: Versendet eine Trap-Nachricht, wenn das Gerät hochgefahren wird.
- Warmstart: Versendet eine Trap-Nachricht, wenn Sie eine SNMP-Einstellung ändern.
- Verbindungsaufbau: Versendet eine Trap-Meldung, wenn der Status eines Links von Down zu Up wechselt.
- Authentifizierung fehlgeschlagen: Versendet eine Trap-Meldung, wenn ein Authentifizierungsversuch
fehlschlägt.
Hinweis
Alle Axis Video MIB-Traps sind aktiviert, wenn Sie SNMP v1- und v2c-Traps aktivieren. Weitere Informationen finden
Sie unter AXIS OS Portal > SNMP.
• v3: SNMP v3 ist eine Version mit höherer Sicherheit, die Verschlüsselung und sichere Kennwörter bereitstellt. Beim
Verwenden von SNMP v3 empfehlen wir Ihnen, HTTPS zu aktivieren, da Kennwörter dann über HTTPS gesendet werden.
Dadurch wird auch verhindert, dass Unbefugte auf unverschlüsselte Traps des Typs SNMP v1 und v2c zugreifen können.
Wenn Sie SNMP v3 verwenden, können Sie Traps über die Verwaltungsanwendung für SNMP v3 einrichten.
- Kennwort für das Konto "initial": Geben Sie das SNMP-Kennwort für das Konto mit dem Namen "initial"
ein. Obwohl das Kennwort ohne Aktivierung von HTTPS gesendet werden kann, empfehlen wir es nicht. Das
Kennwort für SNMP v3 kann nur einmal und vorzugsweise dann bei aktiviertem HTTPS festgelegt werden.
Nach dem Einrichten des Kennworts wird das Kennwortfeld nicht mehr angezeigt. Wenn ein neues Kennwort
eingerichtet werden soll, muss das Gerät auf die Werkseinstellungen zurückgesetzt werden.
Verbundene Clients
In der Liste werden alle Clients angezeigt, die mit dem Gerät verbunden sind.
Aktualisieren: Klicken Sie darauf, um die Liste zu aktualisieren.
Sicherheit
Zertifikate
Zertifikate werden in Netzwerken zum Authentifizieren von Geräten verwendet. Das Gerät unterstützt zwei Zertifikattypen:
• Client-/Serverzertifikate
Ein Client-/Serverzertifikat identifiziert das Axis Produkt und kann selbstsigniert oder von einer Zertifizierungsstelle
(Certificate Authority, CA) ausgegeben worden sein. Ein selbstsigniertes Zertifikat bietet begrenzten Schutz und
kann vor Erhalt eines CA-Zertifikats verwendet werden.
• CA-Zertifikate
CA-Zertifikate werden zum Authentifizieren von Peer-Zertifikaten verwendet, um zum Beispiel die Identität eines
Authentifizierungsservers zu überprüfen, wenn das Gerät mit einem durch IEEE 802.1X geschützten Netzwerk
verbunden ist. Auf dem Gerät sind mehrere CA-Zertifikate vorinstalliert.
Folgende Formate werden unterstützt:
• Zertifikatsformate: .PEM, .CER und .PFX
• Formate von privaten Schlüssel: PKCS#1 und PKCS#12
Wichtig
Wenn Sie das Gerät auf die Werkseinstellungen zurücksetzen, werden alle Zertifikate gelöscht. Vorinstallierte
CA-Zertifikate werden neu installiert.
Die Zertifikate in der Liste filtern.
Zertifikat hinzufügen : Klicken Sie, um ein Zertifikat hinzuzufügen.
Das Kontextmenü enthält:
18AXIS C8210 Network Audio Amplifier
Die Geräteschnittstelle
• Informationen zum Zertifikat: Lassen Sie sich die Eigenschaften eines installierten Zertifikats anzeigen.
• Zertifikat löschen: Löschen Sie das Zertifikat.
• Signierungsanforderung erstellen: Erstellen Sie eine Anforderung zur Zertifikatsignierung, um sie an eine
Registrierungsstelle zu senden und ein digitales Zertifikat zu erhalten.
IEEE 802.1x
IEEE 802.1x ist ein IEEE-Standard für portbasierte Netzwerk-Zugriffskontrolle, die eine sichere Authentifizierung für
drahtgebundene und drahtlose Netzwerk-Geräte bereitstellt. IEEE 802.1x basiert auf EAP (Extensible Authentication Protocol).
Zum Zugriff auf ein mit IEEE 802.1x geschütztes Netzwerk müssen sich die Netzwerk-Geräte authentifizieren. Die Authentifizierung
erfolgt durch einen Authentifizierungsserver, üblicherweise ein RADIUS-Server (zum Beispiel FreeRADIUS und Microsoft Internet
Authentication Server).
Zertifikate
Wenn die Konfiguration ohne CA-Zertifikat erfolgt, ist die Validierung des Serverzertifikats deaktiviert und das Gerät versucht, sich
selbst zu authentifizieren, unabhängig vom aktuellen Netzwerk.
Bei Verwendung eines Zertifikats bei der Implementierung von Axis authentifizieren sich das Gerät und der Authentifizierungsserver
mithilfe von digitalen Zertifikaten über EAP-TLS (Extensible Authentication Protocol – Transport Layer Security).
Damit das Gerät auf ein netzwerkgeschütztes Netzwerk zugreifen darf, muss ein signiertes Clientzertifikat auf dem Gerät
installiert sein.
Clientzertifikat: Wählen Sie ein Clientzertifikat aus, um IEEE 802,1x zu verwenden. Der Authentifizierungsserver verwendet das
Zertifikat zur Validierung der Identität des Clients.
CA-Zertifikat: Wählen Sie ein CA-Zertifikat zur Validierung der Identität des Authentifizierungsservers. Wenn kein Zertifikat
ausgewählt sind, versucht das Gerät, sich selbst zu authentifizieren, unabhängig vom Netzwerk, mit dem es verbunden ist.
EAP-Identität: Geben Sie die mit dem Clientzertifikat verknüpfte Identität des Benutzers ein.
EAPOL-Version: Wählen Sie die in dem Netzwerk-Switch verwendete EAPOL-Version.
IEEE 802.1x verwenden: Wählen Sie diese Option aus, um das IEEE 802.1x-Protokoll zu verwenden.
Brute-Force-Angriffe verhindern
Blocken: Aktivieren Sie diese Option, um Brute-Force-Angriffe zu blockieren. Ein Brute-Force-Angriff versucht über Trial-and-Error,
Zugangsdaten oder Verschlüsselungsschlüssel zu erraten.
Blockierdauer: Geben Sie ein, wie viele Sekunden ein Brute-Force-Angriff blockiert werden soll.
Blockierbedingungen: Geben Sie die Anzahl der pro Sekunde zulässigen Authentifizierungsfehler ein, bevor blockiert wird. Sie
können die Anzahl der zulässigen Fehler sowohl auf Seiten- als auch auf Geräteebene festlegen.
IP-Adressfilter
Filter verwenden: Wählen Sie diese Option, um zu filtern, welche IP-Adressen auf das Gerät zugreifen dürfen.
Richtlinie: Wählen Sie, ob Sie den Zugriff für bestimmte IP-Adressen Zulassen oder Verweigern möchten.
Adressen: Geben Sie die IP-Nummern ein, denen der Zugriff auf das Gerät erlaubt oder verweigert wird. Sie können auch
das CIDR-Format verwenden.
Spezifisch signiertes Firmwarezertifikat
19AXIS C8210 Network Audio Amplifier
Die Geräteschnittstelle
Zum Installieren von Test-Firmware oder anderer benutzerdefinierter Firmware von Axis auf dem Gerät benötigen Sie ein
individuell signiertes Firmwarezertifikat. Das Zertifikat prüft, ob die Firmware sowohl vom Geräteeigentümer als auch von Axis
genehmigt wurde. Die Firmware kann nur auf einem bestimmten Gerät ausgeführt werden, das anhand seiner eindeutigen
Seriennummer und Chip-ID identifiziert wird. Benutzersignierte Firmwarezertifikate können nur von Axis erstellt werden, da Axis
den Schlüssel zum Signieren besitzt.
Klicken Sie auf Installieren, um das Zertifikat zu installieren. Sie müssen das Zertifikat installieren, bevor Sie die Firmware
installieren.
Benutzer
Benutzer hinzufügen: Klicken Sie darauf, um einen neuen Benutzer hinzuzufügen. Es können bis zu 100 Benutzer
hinzugefügt werden.
Benutzername: Geben Sie einen eindeutigen Benutzernamen ein.
Neues Kennwort: Geben Sie ein Benutzerkennwort ein. Kennwörter müssen aus 1 bis 64 Zeichen bestehen. Für das Kennwort sind
nur die druckbaren Zeichen des ASCII-Codes (Code 32 bis 126), also Buchstaben, Ziffern, Satzzeichen sowie einige Sonderzeichen
zulässig.
Kennwort wiederholen: Geben Sie das gleiche Kennwort erneut eingeben.
Rolle:
• Administrator: Hat uneingeschränkten Zugriff auf alle Einstellungen. Administratoren können auch Benutzer
hinzufügen, aktualisieren, bearbeiten und entfernen.
• Bediener: Hat Zugriff auf alle Einstellungen, außer:
- Alle System-Einstellungen.
- Apps werden hinzugefügt.
• Betrachter: Darf keine Änderungen an den Einstellungen vornehmen.
Das Kontextmenü enthält:
Benutzer aktualisieren: Bearbeiten Sie die Eigenschaften des Benutzers.
Benutzer löschen: Löschen Sie einen Benutzer. Der Root-Benutzer kann nicht gelöscht werden.
Anonyme Benutzer
Anonyme Betrachter zulassen: Aktivieren Sie diese Option, damit Personen als Betrachter auf das Gerät zugreifen können,
ohne sich mit einem Benutzerkonto anmelden zu müssen.
Anonyme PTZ-Benutzer zulassen: Aktivieren Sie diese Option. damit anonyme Benutzer das Bild schwenken, neigen und zoomen
können.
Ereignisse
Regeln
20AXIS C8210 Network Audio Amplifier
Die Geräteschnittstelle
Eine Aktionsregel definiert die Bedingungen, die erfüllt sein müssen, damit das Produkt eine Aktion ausführen kann. Die Liste zeigt
alle derzeit konfigurierten Regeln für das Produkt.
Hinweis
Es können bis zu 256 Aktionsregeln erstellt werden.
Regel hinzufügen: Klicken Sie darauf, um eine Regel zu erstellen.
Name: Geben Sie einen Namen für die Regel ein.
Wartezeit zwischen den Aktionen: Geben Sie die an (hh:mm:ss), wie viel Zeit mindestens zwischen Regelaktivierungen vergehen
muss. Es ist sinnvoll, wenn die Regel beispielsweise durch Tag-Nacht-Bedingungen aktiviert wird, damit nicht aufgrund kleiner
Änderungen der Lichtverhältnisse bei Sonnenaufgang und -untergang die Regel wiederholt aktiviert wird.
Bedingung: Wählen Sie eine Bedingung aus der Liste aus. Eine Bedingung muss erfüllt sein, damit das Gerät eine Aktion ausführen
kann. Wenn mehrere Bedingungen festgelegt wurden, müssen zum Auslösen der Aktion alle dieser Bedingungen erfüllt sein.
Informationen zu bestimmten Bedingungen finden Sie unterunter Erste Schritte mit Regeln für Ereignisse.
Die Bedingung als Auslöser verwenden: Wählen Sie diese Option aus, damit diese erste Bedingung nur als Startauslöser
funktioniert. Damit bleibt die Regel nach Aktivierung so lange aktiv, wie alle anderen Bedingungen erfüllt sind, unabhängig vom
Status der ersten Bedingung. Wenn diese Option nicht ausgewählt ist, ist die Regel nur aktiv, wenn alle Bedingungen erfüllt sind.
Bedingungen umkehren: Wählen Sie diese Option, wenn die Bedingung im Gegensatz zu Ihrer Auswahl stehen soll.
Bedingung hinzufügen: Klicken Sie darauf, um eine zusätzliche Bedingung hinzuzufügen.
Aktion: Wählen Sie eine Aktion aus der Liste aus und geben Sie die erforderlichen Informationen ein. Informationen zu bestimmten
Aktionen finden Sie unter Erste Schritte mit Regeln für Ereignisse.
Ihr Produkt verfügt möglicherweise über einige der folgenden vorkonfigurierten Regeln:
Front-facing LED Activation: LiveStream (Aktivierung der Front-LED: LiveStream): Wenn das Mikrofon eingeschaltet ist und
ein Live-Stream empfangen wird, wird die Front-LED des Audiogeräts grün.
Front-facing LED Activation: Recording (Aktivierung der Front-LED: Aufzeichnung): Wenn das Mikrofon eingeschaltet ist und
eine Aufzeichnung läuft, wird die Front-LED des Audiogeräts grün.
Front-facing LED Activation: SIP (Aktivierung der Front-LED: SIP): Wenn das Mikrofon eingeschaltet ist und ein SIP-Anruf aktiv
ist, ist die Front-LED des Audiogeräts grün. SIP muss auf dem Audiogerät aktiviert sein, bevor dieses Ereignis ausgelöst werden kann.
Pre-announcement tone: Play tone on incoming call (Ton vor der Ansage: Ton bei eingehendem Anruf abspielen): Wenn
ein SIP-Anruf beim Audiogerät erfolgt, wird ein vordefinierter Audioclip abgespielt. SIP muss für das Audiogerät aktiviert sein.
Damit der SIP-Anrufer einen Klingelton abhört, während der Audioclip abgespielt wird, muss das SIP-Konto des Audiogeräts so
konfiguriert werden, dass es den Anruf nicht automatisch beantwortet.
Pre-announcement tone: Answer call after incoming call-tone (Ton vor der Ansage: Anruf nach dem Ton für eingehende
Anrufe beantworten): Nach dem Ende des Audioclips wird der eingehende SIP-Anruf beantwortet. SIP muss für das Audiogerät
aktiviert sein.
Loud ringer (Lauter Klingelton): Wenn ein SIP-Anruf beim Audiogerät erfolgt, wird ein vordefinierter Audioclip abgespielt, solange
die Regel aktiv ist. SIP muss für das Audiogerät aktiviert sein.
Empfänger
21AXIS C8210 Network Audio Amplifier
Die Geräteschnittstelle
Sie können Ihr Gerät so einrichten, dass Empfänger über Ereignisse benachrichtigt oder Dateien gesendet werden. Die nachfolgende
Liste führt alle aktuell im Produkt konfigurierten Empfänger sowie Informationen zur Konfigurierung aus.
Hinweis
Sie können bis zu 20 Empfänger erstellen.
Einen Empfänger hinzufügen: Klicken Sie darauf, um einen Empfänger hinzuzufügen.
Name: Geben Sie den Name des Empfängers ein.
Typ: Aus der Liste auswählen:
• FTP
- Host: Geben Sie die IP-Adresse oder den Hostnamen des Servers ein. Stellen Sie bei der Eingabe eines
Hostnamen sicher, dass unter System > Network > IPv4 und IPv6 ein DNS-Server angegeben ist.
- Port: Geben Sie die vom FTP-Server verwendete Portnummer ein. Der Standardport ist 21.
- Ordner: Geben Sie den Pfad zum Verzeichnis ein, in dem Sie die Dateien speichern möchten. Wenn dieses
Verzeichnis noch nicht auf dem FTP-Server eingerichtet ist, erhalten Sie beim Hochladen eine Fehlermeldung.
- Benutzername: Geben Sie den Benutzernamen für die Anmeldung ein.
- Kennwort: Geben Sie das Kennwort für die Anmeldung ein.
- Temporären Dateinamen verwenden: Wählen Sie diese Option zum Hochladen von Dateien mit temporären,
automatisch generierten Dateinamen. Die Dateien werden nach abgeschlossenem Hochladen in die
gewünschten Namen umbenannt. Wenn das Hochladen abgebrochen oder unterbrochen wird, werden keine
beschädigten Dateien eingestellt. Jedoch werden möglicherweise die temporären Dateien eingestellt. Damit
wird klargestellt, dass alle mit dem gewünschten Namen versehenen Dateien intakt sind.
- Passives FTP verwenden: Normalerweise fordert das Produkt den FTP-Zielserver zum Öffnen der
Datenverbindung auf. Normalerweise initiiert das Gerät die FTP-Steuerung und die Datenverbindungen
zum Zielserver. Dies ist in der Regel erforderlich, wenn zwischen dem Gerät und dem FTP-Zielserver eine
Firewall eingerichtet ist.
• HTTP
- URL: Geben Sie die Netzwerkadresse des HTTP-Servers und das Skript, das die Anforderung bearbeiten wird,
ein. Zum Beispiel: http://192.168.254.10/cgi-bin/notify.cgi.
- Benutzername: Geben Sie den Benutzernamen für die Anmeldung ein.
- Kennwort: Geben Sie das Kennwort für die Anmeldung ein.
- Proxy: Aktivieren Sie diese Option und geben Sie die erforderlichen Informationen ein, wenn für die
Verbindung mit dem HTTP-Server ein Proxyserver erforderlich ist.
• HTTPS
- URL: Geben Sie die Netzwerkadresse des HTTPS-Servers und das Skript, das die Anforderung bearbeiten wird,
ein. Zum Beispiel: https://192.168.254.10/cgi-bin/notify.cgi.
- Server-Zertifikate validieren: Wählen Sie diese Option, um zu überprüfen, ob das Zertifikat von HTTPS-Server
erstellt wurde.
- Benutzername: Geben Sie den Benutzernamen für die Anmeldung ein.
- Kennwort: Geben Sie das Kennwort für die Anmeldung ein.
- Proxy: Aktivieren Sie diese Option und geben Sie die erforderlichen Informationen ein, wenn für die
Verbindung mit dem HTTPS-Server ein Proxyserver erforderlich ist.
• Netzwerk-Speicher
Darüber können Sie einen Netzwerk-Speicher wie NAS (Network Attached Storage) hinzufügen und als Empfänger für
zu speichernde Dateien verwenden. Die Dateien werden im Format Matroska (MKV) gespeichert.
- Host: Geben Sie die IP-Adresse oder den Hostnamen der Netzwerk-Speicher ein.
- Freigabe: Geben Sie den Namen der Freigabe auf dem Host ein.
- Ordner: Geben Sie den Pfad zum Verzeichnis ein, in dem Sie die Dateien speichern möchten.
- Benutzername: Geben Sie den Benutzernamen für die Anmeldung ein.
- Kennwort: Geben Sie das Kennwort für die Anmeldung ein.
• SFTP
- Host: Geben Sie die IP-Adresse oder den Hostnamen des Servers ein. Stellen Sie bei der Eingabe eines
Hostnamen sicher, dass unter System > Network > IPv4 und IPv6 ein DNS-Server angegeben ist.
- Port: Geben Sie die vom SFTP-Server verwendete Portnummer ein. Der Standardport ist 22.
- Ordner: Geben Sie den Pfad zum Verzeichnis ein, in dem Sie die Dateien speichern möchten. Wenn dieses
Verzeichnis noch nicht auf dem SFTP-Server eingerichtet ist, erhalten Sie beim Hochladen eine Fehlermeldung.
- Benutzername: Geben Sie den Benutzernamen für die Anmeldung ein.
22AXIS C8210 Network Audio Amplifier
Die Geräteschnittstelle
- Kennwort: Geben Sie das Kennwort für die Anmeldung ein.
- Öffentlicher Schlüssel (MD5) SSH-Host: Geben Sie der Fingerabdruck des öffentlichen Schlüssels des
Zielrechners (eine hexadezimale Zeichenfolge mit 32 Stellen) ein. Der SFTP-Client unterstützt SFTP-Server, die
SSH-2 mit RSA-, DSA-, ECDSA- und ED25519-Schlüsseltypen verwenden. RSA ist die bevorzugte Methode
während der Aushandlung, gefolgt von ECDSA, ED25519 und DSA. Stellen Sie sicher, dass Sie den richtigen
MD5-Hostschlüssel eingeben, der von Ihrem SFTP-Server verwendet wird.
- Temporären Dateinamen verwenden: Wählen Sie diese Option zum Hochladen von Dateien mit temporären,
automatisch generierten Dateinamen. Die Dateien werden nach abgeschlossenem Hochladen in die
gewünschten Namen umbenannt. Wenn das Hochladen abgebrochen oder unterbrochen wird, werden keine
beschädigten Dateien eingestellt. Jedoch werden möglicherweise die temporären Dateien eingestellt. Damit
wird klargestellt, dass alle mit dem gewünschten Namen versehenen Dateien intakt sind.
• E-Mail
- E-Mail senden an: Geben Sie die E-Mail-Adresse(n) ein, an die E-Mails gesendet werden sollen. Trennen
Sie mehrere Adressen jeweils mit einem Komma.
- E-Mail senden von: Geben Sie die als Absender anzuzeigende E-Mail-Adresse ein.
- Benutzername: Geben Sie den Benutzernamen für den Mailserver ein. Lassen dieses Feld frei, wenn der
Mailserver keine Authentifizierung erfordert.
- Kennwort: Geben Sie das Kennwort für den Mailserver ein. Lassen dieses Feld frei, wenn der Mailserver
keine Authentifizierung erfordert.
- E-Mail-Server (SMTP): Geben Sie den Namen des SMTP-Servers ein. Zum Beispiel smtp.gmail.com,
smtp.mail.yahoo.com.
- Port: Geben Sie die Portnummer des SMTP-Servers ein. Zulässig sind Werte zwischen 0 und 65535. Der
Standardport ist 587.
- Verschlüsselung: Um die Verschlüsselung zu verwenden, wählen Sie SSL bzw. TLS.
- Server-Zertifikate validieren: Wenn Sie eine Verschlüsselung verwenden, wählen Sie diese Option
zur Überprüfung der Identität des Geräts. Das Zertifikat kann ein eigensigniertes oder ein von einer
Zertifizierungsstelle (Certificate Authority, CA) ausgestelltes Zertifikat sein.
- POP-Authentifizierung: Aktivieren Sie diese Option, um den Namen des POP-Servers einzugeben, z.B.
pop.gmail.com.
Hinweis
Einige E-Mail-Dienste verwenden Sicherheitsfilter, die verhindern, dass Benutzer eine große Anzahl von
Anhängen erhalten oder anzeigen, geplante E-Mails erhalten usw. Prüfen Sie die Sicherheitsrichtlinien des
E-Mail-Anbieters, damit Ihr E-Mail-Konto nicht gesperrt wird oder die erwarteten E-Mails nicht verloren gehen.
• TCP
- Host: Geben Sie die IP-Adresse oder den Hostnamen des Servers ein. Stellen Sie bei der Eingabe eines
Hostnamen sicher, dass unter System > Network > IPv4 und IPv6 ein DNS-Server angegeben ist.
- Port: Geben Sie die Nummer des für den Zugriff auf den Server verwendeten Ports ein.
Test: Klicken auf dieses Feld, um die Einrichtung zu überprüfen.
Das Kontextmenü enthält:
Empfänger anzeigen: Klicken Sie darauf, um die Details zu den Empfängern zu sehen.
Empfänger kopieren: Klicken Sie darauf, um einen Empfänger zu kopieren. Beim Kopieren können Sie Änderungen am neuen
Empfänger vornehmen.
Empfänger löschen: Klicken Sie darauf, um den Empfänger dauerhaft zu löschen.
Zeitpläne
Zeitpläne und Impulse können als Bedingungen in Regeln verwendet werden. Die nachfolgende Liste führt alle aktuell im Produkt
konfigurierten Zeitpläne und Impulse sowie Informationen zur Konfigurierung auf.
Zeitplan hinzufügen: Klicken Sie hier, um einen Zeitplan oder Impuls zu erstellen.
Manueller Auslöser
23Sie können auch lesen