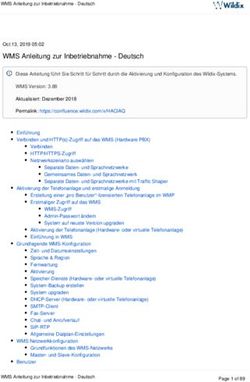Privileged Access Benutzerhandbuch für die Zugriffskonsole 18.1
←
→
Transkription von Seiteninhalten
Wenn Ihr Browser die Seite nicht korrekt rendert, bitte, lesen Sie den Inhalt der Seite unten
Privileged Access
Benutzerhandbuch für die
Zugriffskonsole 18.1
© 2018 Bomgar Corporation. Alle Rechte weltweit vorbehalten. BOMGAR und das BOMGAR Logo sind Warenzeichen von Bomgar Corporation. Andere erwähnte Warenzeichen sind Eigentum ihrer jeweiligen TC:4/26/2018
Inhaber.PRIVILEGED ACCESS BENUTZERHANDBUCH FÜR DIE ZUGRIFFSKONSOLE 18.1
Inhaltsverzeichnis
Bomgar-Zugriffskonsole 4
Installieren Sie die Zugriffskonsole 5
Anmeldung an der PA-Zugriffskonsole 6
Benutzerschnittstelle der Zugriffskonsole 8
Einstellungen und Voreinstellungen in der Zugriffskonsole ändern 9
Einstellungen ändern 9
Jump-Schnittstelle: Verwenden von Jump-Elementen zum Zugriff auf Remote-
Systeme 12
Jump zu einem Jump-Element durchführen 12
Verwenden von Jump Clients zum Zugriff auf Remote-Endpunkte 16
Wake-on-Lan (WOL) 16
Verwenden von Remote-Jump für den unüberwachten Zugriff auf Computer in einem
separaten Netzwerk 20
Verwenden Sie lokale Jumps für den unüberwachten Zugriff auf Computern in Ihrem
lokalen Netzwerk 22
RDP zum Zugriff auf einen Remote Windows-Endpunkt 24
VNC zum Zugriff auf einen Remote Windows-Endpunkt 27
Verwenden Sie einen Protokoll-Tunnel-Jump, um eine TCP-Verbindung zu einem
Remote-System aufzubauen 29
Shell Jump zum Zugriff auf ein Remote-Netzwerkgerät verwenden 32
Verwenden von Web-Jump zum Zugriff auf Webdienste 35
Zugriffs-Toolset 39
Überblick über Zugriffssitzungen und Tools 39
Steuern des Remote-Endpunkts mit der Bildschirmfreigabe 42
Verwenden Sie Anmerkungen, um auf dem Remote-Bildschirm des Endpunktes zu
zeichnen 45
Zeigen Sie mehrere Monitore am Remote-Endpunkt an 47
Dateitransfer zum und vom Remote-Endpunkt 50
Öffnen Sie die Befehlsshell am Remote-Endpunkt mithilfe der Zugriffskonsole 52
Anzeige von Systeminformationen am Remote-Endpunkt 54
Zugriff auf den Registrierungseditor am Remote-Endpunkt 56
Sitzungsverwaltung und Team-Zusammenarbeit 58
Aktive Zugriffssitzungen anzeigen 58
BOMGAR KONTAKTIEREN info@bomgar.com | 866.205.3650 (USA) | +44 (0) 1628 480 210 (UK/EMEA) BOMGAR.COM 2
© 2018 Bomgar Corporation. Alle Rechte weltweit vorbehalten. BOMGAR und das BOMGAR Logo sind Warenzeichen von Bomgar Corporation. Andere erwähnte Warenzeichen sind Eigentum ihrer jeweiligen TC: 4/26/2018
Inhaber.PRIVILEGED ACCESS BENUTZERHANDBUCH FÜR DIE ZUGRIFFSKONSOLE 18.1
Verwenden des Dashboards zur Verwaltung von Teammitgliedern 59
Mit anderen Benutzern chatten 60
Bildschirm für anderen Benutzer freigeben 61
Eine Sitzung für andere Benutzer freigeben 63
Während einer freigegebenen Sitzung mit anderen Benutzern chatten 64
Verwenden der erweiterten Verfügbarkeit, um auch nach der Abmeldung einen
Zugriff zu ermöglichen 65
Einladen eines externen Benutzers zur Teilnahme an einer Zugriffssitzung 66
Ports und Firewalls 67
Haftungsausschlüsse, Lizenzierungsbeschränkungen und Technischer Support 68
BOMGAR KONTAKTIEREN info@bomgar.com | 866.205.3650 (USA) | +44 (0) 1628 480 210 (UK/EMEA) BOMGAR.COM 3
© 2018 Bomgar Corporation. Alle Rechte weltweit vorbehalten. BOMGAR und das BOMGAR Logo sind Warenzeichen von Bomgar Corporation. Andere erwähnte Warenzeichen sind Eigentum ihrer jeweiligen TC: 4/26/2018
Inhaber.SCHNITTSTELLE DES BOMGAR PRIVILEGED ACCESS-GERÄTS (/APPLIANCE)
Bomgar-Zugriffskonsole
Diese Anleitung hilft Ihnen bei der Installation der Bomgar Zugriffskonsole auf Ihrem Computer und erläutert die Funktionen der
Lösung. Mit Bomgar Privileged Access können Sie auf Remote-Endpunkte zugreifen, indem Sie sich über das Bomgar-Gerät mit
ihnen verbinden.
Verwenden Sie dieses Handbuch erst, wenn die anfängliche Einrichtung und Konfiguration des Bomgar-Geräts durch einen
Administrator abgeschlossen wurde, entsprechend der Beschreibung im Bomgar Installationshandbuch für Gerätehardware. Ist
Bomgar korrekt installiert, können Sie sofort mit dem Zugriff auf Ihre Endpunkte beginnen. Sollten Sie Hilfe benötigen, wenden Sie
sich an den technischen Bomgar-Support unter help.bomgar.com.
BOMGAR KONTAKTIEREN info@bomgar.com | 866.205.3650 (USA) | +44 (0) 1628 480 210 (UK/EMEA) BOMGAR.COM 4
© 2018 Bomgar Corporation. Alle Rechte weltweit vorbehalten. BOMGAR und das BOMGAR Logo sind Warenzeichen von Bomgar Corporation. Andere erwähnte Warenzeichen sind Eigentum ihrer jeweiligen TC: 4/26/2018
Inhaber.SCHNITTSTELLE DES BOMGAR PRIVILEGED ACCESS-GERÄTS (/APPLIANCE)
Installieren Sie die Zugriffskonsole
Wechseln Sie in einem beliebigen Webbrowser zur URL Ihres Bomgar-Geräts. Geben Sie /login und den Benutzernamen sowie
das von Ihrem Administrator festgelegte Kennwort ein. Bei der ersten Anmeldung werden Sie unter Umständen aufgefordert, das
Kennwort zu ändern.
Auf der Seite Eigenes Konto können Sie die Bomgar-Zugriffskonsole herunterladen und installieren. Es wird standardmäßig das
jeweilige Installationsprogramm für Ihr Betriebssystem verwendet.
Hinweis: Auf einem Linux-System müssen Sie die Datei auf Ihrem Computer speichern und nach dem Herunterladen am
Speicherort öffnen. Verwenden Sie nicht den Link Öffnen, der nach dem Herunterladen der Datei bei einigen Browsern
angezeigt wird.
Befolgen Sie zur Installation der Software die Anweisungen im angezeigten Installationsassistenten. Nach Installation der
Zugriffskonsole können Sie Bomgar-Zugriffskonsole jetzt ausführen bzw. Beim Start ausführen wählen. Klicken Sie dann auf
Fertig stellen.
Hinweis: Wenn Sie während der Installation Bomgar-Zugriffskonsole jetzt ausführen wählen, erscheint auf dem Bildschirm
eine Anmeldeaufforderung.
BOMGAR KONTAKTIEREN info@bomgar.com | 866.205.3650 (USA) | +44 (0) 1628 480 210 (UK/EMEA) BOMGAR.COM 5
© 2018 Bomgar Corporation. Alle Rechte weltweit vorbehalten. BOMGAR und das BOMGAR Logo sind Warenzeichen von Bomgar Corporation. Andere erwähnte Warenzeichen sind Eigentum ihrer jeweiligen TC: 4/26/2018
Inhaber.SCHNITTSTELLE DES BOMGAR PRIVILEGED ACCESS-GERÄTS (/APPLIANCE)
Anmeldung an der PA-Zugriffskonsole
Starten Sie nach Installieren der Bomgar-Zugriffskonsole die Konsole
aus dem Ordner, den Sie während der Installation angegeben haben.
Hinweis: Standardmäßig können Sie in Windows über Startmenü >
Alle Programme > Bomgar > access.example.com auf die Konsole
zugreifen, wobei access.example.com der Hostname der Site ist,
von der Sie die Konsole heruntergeladen haben.
Geben Sie bei der Eingabeaufforderung Ihren Benutzernamen und Ihr
Kennwort ein.
Wenn die Zwei-Faktor-Authentifizierung für Ihr Konto aktiviert wurde,
geben Sie den Code der Authentifikator-App ein.
Hinweis: Benutzer, die zuvor E-Mail-Codes zur Anmeldung erhielten,
werden automatisch auf 2FA aufgestuft. Sie können jedoch weiterhin
E-Mail-Codes nutzen, bis sie eine App registrieren. Nach der
erstmaligen Verwendung von 2FA wird die E-Mail-Code-Option
dauerhaft deaktiviert.
Alternativ kann Ihr Administrator einen Kerberos-Server konfiguriert
haben, um die Einzelanmeldung zu ermöglichen. Sie können sich
dann ohne Eingabe Ihrer Anmeldedaten in der Konsole anmelden.
Eingeladene Benutzer können auch einen Sitzungsschlüssel
eingeben, um einmalig einer freigegebenen Sitzung beizutreten.
Aktivieren Sie Meine Anmeldeinformationen speichern, damit die
Konsole Ihren Benutzernamen und Ihr Kennwort speichert. Diese
Option kann über /login > Verwaltung > Sicherheit aktiviert bzw.
deaktiviert werden.
Nach der Anmeldung öffnet sich die Konsole und ein Bomgar-Symbol erscheint im Infobereich Ihres Computers.
BOMGAR KONTAKTIEREN info@bomgar.com | 866.205.3650 (USA) | +44 (0) 1628 480 210 (UK/EMEA) BOMGAR.COM 6
© 2018 Bomgar Corporation. Alle Rechte weltweit vorbehalten. BOMGAR und das BOMGAR Logo sind Warenzeichen von Bomgar Corporation. Andere erwähnte Warenzeichen sind Eigentum ihrer jeweiligen TC: 4/26/2018
Inhaber.SCHNITTSTELLE DES BOMGAR PRIVILEGED ACCESS-GERÄTS (/APPLIANCE)
Hinweis: Ihr Administrator kann von Ihnen fordern, sich mit einem zugelassenen Netzwerk zu verbinden, um sich in der
Konsole anmelden zu können. Diese Netzwerkeinschränkung gilt möglicherweise nur für die erste Anmeldung oder aber jedes
Mal.
Hinweis: Wenn Sie Ihr Kennwort vergessen haben, navigieren Sie
zu /login und klicken Sie auf den Link Kennwort vergessen?. Dies
ist eine Option, die von Ihrem Administrator festgelegt wird. Wenn Sie
diese Option nicht sehen, kontaktieren Sie bitte Ihren Administrator.
Sollte die Verbindung abbrechen, versucht die Zugriffskonsole 60
Sekunden lang, die Verbindung erneut aufzubauen. Wenn Ihre
Verbindung innerhalb dieser Zeit wieder aufgebaut ist, wird die
Zugriffskonsole erneut geöffnet und alle Ihre offenen Sitzungen werden
wiederhergestellt. Wenn die Verbindung innerhalb dieser Zeit nicht
wiederhergestellt werden kann, werden Sie aufgefordert, sich erneut
anzumelden oder die Konsole zu beenden.
Wenn Sie an einem Ort an der Zugriffskonsole angemeldet sind und
sich dann einem anderen Ort anmelden, werden offene Sitzungen
beibehalten.
Hinweis: Um sich mit einem bereits verwendeten Konto anzumelden
und die Verbindung auf dem anderen System zu schließen, muss die
Einstellung Sitzung abbrechen, wenn Konto verwendet wird auf der
Seite /login > Verwaltung > Sicherheit aktiviert werden.
BOMGAR KONTAKTIEREN info@bomgar.com | 866.205.3650 (USA) | +44 (0) 1628 480 210 (UK/EMEA) BOMGAR.COM 7
© 2018 Bomgar Corporation. Alle Rechte weltweit vorbehalten. BOMGAR und das BOMGAR Logo sind Warenzeichen von Bomgar Corporation. Andere erwähnte Warenzeichen sind Eigentum ihrer jeweiligen TC: 4/26/2018
Inhaber.SCHNITTSTELLE DES BOMGAR PRIVILEGED ACCESS-GERÄTS (/APPLIANCE)
Benutzerschnittstelle der Zugriffskonsole
Sitzungen – Verwalten Sie mehrere Remote-Sitzungen gleichzeitig.
Warteschlangen – Warteschlangen listen aktuell ausgeführte Sitzungen sowie Anforderungen zur Sitzungsfreigabe für
Teammitglieder auf. In diesem Abschnitt werden Details zum Remote-System angezeigt.
Dashboard – Mit dem Dashboard können berechtigte Benutzer laufende Sitzungen und Teammitglieder einer niedrigeren Rolle
anzeigen und überwachen, wodurch sie eine administrative Aufsichtsfunktion einnehmen und Personal besser unterstützen
können.
Jump-Elemente-Schnittstelle – Installierte Jump Clients und symbolische Jump-Links erscheinen hier, gruppiert nach Zugriff.
Benutzer-Chat – Chatten Sie mit anderen angemeldeten Benutzern. Sie können ebenfalls Ihren Bildschirm für ein Teammitglied
freigeben, ohne dass eine Sitzung notwendig ist.
BOMGAR KONTAKTIEREN info@bomgar.com | 866.205.3650 (USA) | +44 (0) 1628 480 210 (UK/EMEA) BOMGAR.COM 8
© 2018 Bomgar Corporation. Alle Rechte weltweit vorbehalten. BOMGAR und das BOMGAR Logo sind Warenzeichen von Bomgar Corporation. Andere erwähnte Warenzeichen sind Eigentum ihrer jeweiligen TC: 4/26/2018
Inhaber.SCHNITTSTELLE DES BOMGAR PRIVILEGED ACCESS-GERÄTS (/APPLIANCE)
Einstellungen und Voreinstellungen in der Zugriffskonsole ändern
Klicken Sie auf Datei > Einstellungen oben links in der Konsole, um Ihre
Einstellungen zu konfigurieren.
Allgemein können Sie die Einstellungen für die Konsole ensprechend Ihren
Wünschen konfigurieren. Ihr Bomgar-Administrator kann jedoch entscheiden, die
Verwaltung Ihrer Einstellungen zu übernehmen und diese verwalteten Einstellungen
falls erwünscht zu erzwingen.
Wenn Ihr Bomgar-Administrator die Standardeinstellungen geändert
und übernommen hat, erhalten Sie eine Benachrichtigung, dass
Einstellungen geändert wurden, wenn Sie sich das nächste Mal in der
Konsole anmelden. Klicken Sie auf Einstellungen anzeigen, um Ihr
Einstellungsfenster zur Anzeige der Änderungen zu öffnen, oder
klicken Sie einfach auf OK, um die Änderungen zu akzeptieren.
Einstellungen ändern
Hinweis: Diese Anweisungen gehen davon aus, dass Sie berechtigt sind, die für Ihre Konsole verwendeten Einstellungen zu
wählen. Die von Ihrem Administrator erzwungenen Einstellungen erscheinen grau und mit Sternchen markiert. Diese sind nicht
lokal konfigurierbar. Wenden Sie sich an Ihren Administrator oder den Abschnitt Einstellungen der Zugriffskonsole des
Benutzerhandbuchs für Administratoren für weitere Informationen.
Jedes Fenster für die Einstellungen der Konsole umfasst eine
Schaltfläche Auf Standardeinstellungen zurücksetzen, mit der all Ihre
Einstellungen auf die Bomgar-Standardeinstellungen oder die von
Ihrem Administrator festgelegten Standardeinstellungen (falls
zutreffend) zurückgesetzt werden. Ein Warndialog bittet Sie um
Bestätigung, dass Sie zurück zu den Standardeinstellungen wechseln
möchten. Klicken Sie auf Abbrechen, wenn Sie zu Ihren lokal
gespeicherten Einstellungen zurückkehren möchten. Beachten Sie,
dass bei Erzwingung von Standardeinstellungen durch Ihren Administrator eine Konfiguration nicht möglich ist.
BOMGAR KONTAKTIEREN info@bomgar.com | 866.205.3650 (USA) | +44 (0) 1628 480 210 (UK/EMEA) BOMGAR.COM 9
© 2018 Bomgar Corporation. Alle Rechte weltweit vorbehalten. BOMGAR und das BOMGAR Logo sind Warenzeichen von Bomgar Corporation. Andere erwähnte Warenzeichen sind Eigentum ihrer jeweiligen TC: 4/26/2018
Inhaber.SCHNITTSTELLE DES BOMGAR PRIVILEGED ACCESS-GERÄTS (/APPLIANCE)
Im Abschnitt Globale Einstellungen können Sie die
Rechtschreibkorrektur für den Chat aktivieren oder deaktivieren.
Derzeit steht die Rechtschreibprüfung nur für US-Englisch zur
Verfügung.
Wählen Sie, ob das Sitzungsmenüsymbol angezeigt werden soll, ob
die Seitenleiste gelöst werden kann und ob die Widgets der Sitzungs-
Seitenleiste neu angeordnet und in der Größe verändert werden
können.
Wählen Sie Ihre Warneinstellungen für Chat-Nachrichten. Beim Erhalt
einer Chat-Nachricht können Sie wählen, ob ein Sound ertönen und
das Anwendungssymbol aufblinken soll.
Wenn Sie eine benutzerdefinierte Sounddatei für Chat-Nachrichten
hochladen möchten, klicken Sie auf die Schaltfläche [...] und wählen
Sie eine WAV-Datei auf Ihrem Computer aus. Die Datei darf nicht
größer als 1 MB sein.
Wählen Sie, ob der Team-Chat Statusnachrichten wie die An- und
Abmeldung von Benutzern enthalten soll oder nur zwischen
Teammitgliedern gesendete Chatnachrichten.
Wählen Sie, ob Sie Popup-Benachrichtigungen für in einem Team-
Chat und/oder in einem Sitzungs-Chat erhaltene Nachrichten erhalten
möchten.
Wählen, Sie ob Sie einen hörbaren Alarm wünschen, wenn ein
anderer Benutzer die Freigabe einer Sitzung mit Ihnen anfordert. Wenn
Sie eine benutzerdefinierte Sounddatei für freigegebene Sitzungen
hochladen möchten, klicken Sie auf die Schaltfläche [...] und wählen
Sie eine WAV-Datei auf Ihrem Computer aus. Die Datei darf nicht
größer als 1 MB sein.
Sie können auch Popup-Hinweise für gewisse Ereignisse erhalten.
Diese Hinweise werden unabhängig von Ihrer Konsole und im
Vordergrund vor anderen Fenstern angezeigt. Stellen Sie ein, wo und
wie lange diese Popups angezeigt werden sollen.
BOMGAR KONTAKTIEREN info@bomgar.com | 866.205.3650 (USA) | +44 (0) 1628 480 210 (UK/EMEA) BOMGAR.COM 10
© 2018 Bomgar Corporation. Alle Rechte weltweit vorbehalten. BOMGAR und das BOMGAR Logo sind Warenzeichen von Bomgar Corporation. Andere erwähnte Warenzeichen sind Eigentum ihrer jeweiligen TC: 4/26/2018
Inhaber.SCHNITTSTELLE DES BOMGAR PRIVILEGED ACCESS-GERÄTS (/APPLIANCE)
Wählen Sie, ob Sie zu Beginn einer Sitzung automatisch mit der
Bildschirmfreigabe beginnen möchten.
Sie können Sitzungen entweder als Registerkarten in der Konsole
oder aber automatisch als neue Fenster öffnen lassen.
Legen Sie die Standardqualität und -größe für eine Bildschirmfreigabe-
Sitzung fest. Wenn die Bildschirmfreigabe beginnt, können Sie
automatisch den Vollbildmodus aktivieren, wodurch die Chat-Leiste
wiederum automatisch ausgeblendet werden kann.
Zu Beginn der Bildschirmfreigabe kann das Remote-System auch
automatisch die Anzeige, Maus- und Tastatureingabe einschränken
und bewahrt so die Privatsphäre.
Legen Sie für einen einfacheren Zugriff auf Screenshots, die Sie aus
der Konsole machen, das Standardverzeichnis fest, in dem Ihre
Remote-Screenshots aus der Konsole gespeichert werden.
Für eine einfachere Dateiübertragung legen Sie das
Standardverzeichnis fest, von dem aus Ihr lokales Dateisystem
durchsucht werden soll.
Legen Sie die Anzahl der Zeilen fest, die im Befehlsshellverlauf gespeichert werden sollen.
BOMGAR KONTAKTIEREN info@bomgar.com | 866.205.3650 (USA) | +44 (0) 1628 480 210 (UK/EMEA) BOMGAR.COM 11
© 2018 Bomgar Corporation. Alle Rechte weltweit vorbehalten. BOMGAR und das BOMGAR Logo sind Warenzeichen von Bomgar Corporation. Andere erwähnte Warenzeichen sind Eigentum ihrer jeweiligen TC: 4/26/2018
Inhaber.SCHNITTSTELLE DES BOMGAR PRIVILEGED ACCESS-GERÄTS (/APPLIANCE)
Jump-Schnittstelle: Verwenden von Jump-Elementen zum
Zugriff auf Remote-Systeme
Die Jump-Schnittstelle erscheint in der unteren Hälfte der Zugriffskonsole und listet die Ihnen zur Verfügung stehenden Jump-
Elemente auf. Die Liste kann sowohl aktive als auch passive Jump Clients sowie Jump-Verknüpfungen für Remote-Jumps, lokale
Jumps, RDP-Sitzungen, VNC-Sitzungen, Protokoll-Tunnel-Jumps, Shell Jumps und Web Jumps enthalten.
Jump-Elemente werde in Jump-Gruppen aufgeführt. Wenn Sie einer oder mehreren Jump-Gruppen zugeordnet sind, können Sie
mit den von Ihrem Administrator festgelegten Berechtigungen auf die Jump-Elementen in diesen Gruppen zugreifen. Die Auswahl
einer Jump-Gruppe und das Klicken auf Erstellen wählt diese Jump-Gruppe im Konfigurationsfenster für Jump-Elemente
automatisch aus.
Ihre persönliche Liste von Jump-Elementen ist hauptsächlich zu Ihrer persönlichen Verwendung gedacht, obwohl Ihre Teamleiter,
Team-Manager und zur Ansicht aller Jump-Elemente berechtigte Benutzer ebenfalls auf Ihre persönliche Liste von Jump-
Elementen zugreifen können. Wenn Sie ein Team-Manager oder -leiter mit den geeigneten Berechtigungen sind, können Sie
entsprechend die persönlichen Listen von Jump-Elementen Ihrer Teammitglieder sehen. Ebenfalls sind Sie möglicherweise
berechtigt, auf Jump-Elementen in Jump-Gruppen zuzugreifen, denen Sie nicht angehören, und auf persönliche Jump-Elemente
von Personen, die keine Teammitglieder sind.
Jump zu einem Jump-Element durchführen
Durchsuchen Sie Gruppen nach dem Computer, auf den Sie zugreifen möchten.
Neben dem Suchen nach Jump-Elementen können Sie auch basierend auf mehreren Feldern suchen. Geben Sie eine
Zeichenfolge in das Suchfeld ein und drücken Sie die Eingabetaste. Um die durchsuchten Felder zu ändern, klicken Sie auf die
Lupe und aktivieren oder deaktivieren Sie die verfügbaren Felder. Die durchsuchbaren Felder umfassen Kommentare,
Konsolenbenutzer, Domäne, Gruppe, Hostname/IP, Jump-Methode, Letzter Zugriff, Name, Private IP, Öffentliche IP, Status,
Tag und Workgroup.
Wenn Sie den Computer gefunden haben, auf den Sie zugreifen möchten, doppelklicken Sie auf den Eintrag oder wählen Sie ihn
aus und klicken Sie auf Jump. Dadurch wird versucht, eine Sitzung mit dem Remote-Computer zu starten.
BOMGAR KONTAKTIEREN info@bomgar.com | 866.205.3650 (USA) | +44 (0) 1628 480 210 (UK/EMEA) BOMGAR.COM 12
© 2018 Bomgar Corporation. Alle Rechte weltweit vorbehalten. BOMGAR und das BOMGAR Logo sind Warenzeichen von Bomgar Corporation. Andere erwähnte Warenzeichen sind Eigentum ihrer jeweiligen TC: 4/26/2018
Inhaber.SCHNITTSTELLE DES BOMGAR PRIVILEGED ACCESS-GERÄTS (/APPLIANCE)
Eine Programm-Verbindung zum Jump-Element kann direkt vom
Verwaltungs- oder Ticket-Tool Ihres Systems aus hergestellt werden.
Wenn Ihre Suchanfrage nur ein Jump-Element aufweist, wird die
Sitzung sofort gestartet. Wenn die Suchanfrage mehrere Jump-
Elemente aufweist, können Sie ein Jump-Element aus der Liste im
Auswahlfenster auswählen und auf OK klicken.
Hinweis: Einzelheiten zu Skripting finden Sie unter Skripting für
Zugriffskonsole und Client-Skripting-API unter
www.bomgar.com/docs/privileged-access/how-
to/integrations/api/client-script.
Wird eine Jump-Richtlinie auf das Jump-Element angewandt, beeinflusst diese Richtlinie, wie und/oder wann auf ein Jump-
Element zugegriffen werden kann.
Planen
Wenn eine Jump-Richtlinie einen Zeitplan für dieses Jump-Element
erzwingt, verhindert ein Versuch, außerhalb des gestatteten Zeitplans
auf das Jump-Element zuzugreifen, das Durchführen des Jumps. Eine
Aufforderung informiert Sie über die Richtlinieneinschränkungen und
gibt Datum und Uhrzeit an, wann wieder auf dieses Jump-Element
zugegriffen werden kann.
Benachrichtigung
Ist eine Jump-Richtlinie darauf konfiguriert, beim Sitzungsstart und/oder -
ende eine Benachrichtigung zu senden, unterrichtet Sie der Zugriff auf
ein Jump-Element darüber, dass eine E-Mail gesendet wird. Sie können
mit dem Jump fortfahren und eine Benachrichtigung senden lassen, oder
den Jump abbrechen.
Ticket-ID
Wenn eine Jump-Richtlinie die Eingabe einer Ticket-ID Ihres externen
ITSM oder Ticket-ID-Systems benötigt, bevor der Jump durchgeführt
werden kann, wird ein Dialogfenster geöffnet. Geben Sie im Dialogfeld
die benötigte Ticket-ID ein, die Sie zum Zugriff auf dieses Jump-
Element autorisiert.
BOMGAR KONTAKTIEREN info@bomgar.com | 866.205.3650 (USA) | +44 (0) 1628 480 210 (UK/EMEA) BOMGAR.COM 13
© 2018 Bomgar Corporation. Alle Rechte weltweit vorbehalten. BOMGAR und das BOMGAR Logo sind Warenzeichen von Bomgar Corporation. Andere erwähnte Warenzeichen sind Eigentum ihrer jeweiligen TC: 4/26/2018
Inhaber.SCHNITTSTELLE DES BOMGAR PRIVILEGED ACCESS-GERÄTS (/APPLIANCE)
Autorisierung
Wenn eine Jump-Richtlinie vor Durchführung eines Jumps eine Autorisierung erfordert,
wird ein Dialogfenster geöffnet. Geben Sie im Dialogfeld den Grund für den Zugriff auf das
Jump-Element ein. Geben Sie dann Datum und Uhrzeit für den Beginn der Autorisierung
ein und wie lange Sie den Zugriff auf das Jump-Element erfordern. Sowohl der
Anforderungsgrund als auch der Anforderungszeitpunkt sind für den Genehmiger sichtbar
und helfen bei der Entscheidung, den Zugriff zu genehmigen oder abzulehnen.
Wenn Sie auf OK klicken, wird eine E-Mail an die Adressen gesandt,
die als Genehmiger für diese Richtlinie definiert wurden. Diese E-Mail
enthält eine URL, bei der ein Genehmiger die Anfrage sehen,
Kommentare hinzufügen und die Anfrage entweder genehmigen oder
ablehnen kann.
Wenn eine Anfrage von einer Person genehmigt wurde, kann eine
andere Person auf die URL zugreifen, um die Genehmigung
zurückzunehmen und die Anfrage abzulehnen. Wenn die Anfrage
abgelehnt wurde, können andere darauf zugreifende Genehmiger die
Details einsehen, die Ablehnung jedoch nicht aufheben. Wenn ein
Benutzer bereits einer genehmigten Sitzung beigetreten ist, kann dieser Zugriff nicht entzogen werden. Obwohl andere
Genehmiger die E-Mail-Adresse der genehmigenden oder ablehnenden Person sehen können, kann der Anforderer dies nicht.
Basierend auf den Einstellungen der Jump-Richtlinie gewährt eine genehmigte Anforderung den Zugriff entweder jedem Benutzer,
der diesen Jump Client sehen und den Zugriff anfordern kann, oder nur dem Benutzer, der den Zugriff angefordert hat.
In der Jump-Schnittstelle zeigt das Fenster „Details“ des Jump-Elements den Status von Autorisierungsanforderungen entweder als
ausstehend, genehmigt, nur genehmigt für einen anderen Benutzer, oder abgelehnt an. Wenn ein Genehmiger auf eine Anfrage
antwortet, erscheint eine Popup-Meldung auf dem Bildschirm des Anfordernden und benachrichtigt diesen über die Genehmigung
oder Ablehnung des Zugriffs. Wenn der Anfordernde eine konfigurierte E-Mail-Adresse besitzt, wird ebenfalls eine E-Mail-
Benachrichtigung an den Anfordernden gesandt.
Wenn ein Benutzer einen Jump zu einem Jump-Element durchgeführt,
das zum Zugriff genehmigt wurde, benachrichtigt eine Meldung den
Benutzer über vom Genehmiger hinterlassene Kommentare.
Wenn die Genehmigung für ein Jump-Element gewährt wurde, wird
das Jump-Element entweder für jeden Benutzer verfügbar, der dieses
Jump-Element sehen und den Zugriff anfordern kann, oder nur für den
Benutzer, der den Zugriff angefordert hat. Dies wird durch die Jump-
Richtlinie bestimmt.
BOMGAR KONTAKTIEREN info@bomgar.com | 866.205.3650 (USA) | +44 (0) 1628 480 210 (UK/EMEA) BOMGAR.COM 14
© 2018 Bomgar Corporation. Alle Rechte weltweit vorbehalten. BOMGAR und das BOMGAR Logo sind Warenzeichen von Bomgar Corporation. Andere erwähnte Warenzeichen sind Eigentum ihrer jeweiligen TC: 4/26/2018
Inhaber.SCHNITTSTELLE DES BOMGAR PRIVILEGED ACCESS-GERÄTS (/APPLIANCE)
Hinweis: Es können mehrere Anfragen zu unterschiedlichen Zeiten
gesendet werden, aber die angeforderten Zugriffszeiten dürfen sich
nicht überschneiden. Wird eine Anfrage abgelehnt, kann für die
gleiche Zeit eine weitere Anfrage gesendet werden.
BOMGAR KONTAKTIEREN info@bomgar.com | 866.205.3650 (USA) | +44 (0) 1628 480 210 (UK/EMEA) BOMGAR.COM 15
© 2018 Bomgar Corporation. Alle Rechte weltweit vorbehalten. BOMGAR und das BOMGAR Logo sind Warenzeichen von Bomgar Corporation. Andere erwähnte Warenzeichen sind Eigentum ihrer jeweiligen TC: 4/26/2018
Inhaber.SCHNITTSTELLE DES BOMGAR PRIVILEGED ACCESS-GERÄTS (/APPLIANCE)
Verwenden von Jump Clients zum Zugriff auf Remote-Endpunkte
Um auf einen einzelnen Windows-, Mac- oder Linux-Computer zuzugreifen, der sich nicht in einem zugänglichen Netzwerk
befindet, installieren Sie einen Jump-Client auf diesem System über die Seite /login > Jump > Jump Clients. Jump Clients
erscheinen in der Jump-Schnittstelle zusammen mit anderen symbolischen Jump-Element-Links.
Verwenden eines Jump Clients
Um einen Jump Client zum Start einer Sitzung zu verwenden, wählen Sie den Jump Client einfach aus der Jump-Schnittstelle und
klicken Sie auf die Schaltfläche Jump.
Hinweis: Jump-Elemente können ebenfalls eingestellt werden, um den gleichzeitigen Zugriff auf das gleiche Jump-Element
durch mehrere Benutzer zu gestatten. Wenn Bestehender Sitzung beitreten gewählt wurde, können andere Benutzer einer
bereits laufenden Sitzung beitreten. Der ursprüngliche Sitzungseigentümer wird benachrichtigt, dass ein anderer Benutzer der
Sitzung beigetreten ist, darf den Zugriff aber nicht ablehnen. Weitere Informationen zu gleichzeitigen Jumps finden Sie unter
Jump-Element-Einstellungen unter www.bomgar.com/docs/privileged-access/getting-started/admin/jump-items.htm.
Suche eines Jump Clients
Neben dem Suchen nach Jump-Elementen können Sie auch basierend auf mehreren Feldern suchen. Geben Sie eine
Zeichenfolge in das Suchfeld ein und drücken Sie die Eingabetaste. Um die durchsuchten Felder zu ändern, klicken Sie auf die
Lupe und aktivieren oder deaktivieren Sie die verfügbaren Felder. Die durchsuchbaren Felder umfassen Kommentare,
Konsolenbenutzer, Domäne, Gruppe, Hostname/IP, Jump-Methode, Letzter Zugriff, Name, Private IP, Öffentliche IP, Status,
Tag und Workgroup.
Jump Client-Detailfenster
Wenn Sie einen Jump Client auswählen, wird ein Detailfenster rechts in der Jump-Schnittstelle angezeigt. Die hier angezeigten
Details werden durch die Einstellung Jump Client-Statistik in der /login-Schnittstelle sowie durch das Remote-Betriebssystem
bestimmt.
Geht ein Jump Client offline und verbindet er sich nicht für die unter Jump Client-Einstellungen in der /login-Schnittstelle
angegebene Anzahl von Tagen erneut mit dem Bomgar-Gerät, gilt er als verloren. Es wird keine weitere Maßnahme bezüglich
dieses Jump Client ergriffen. Er wird nur zu Identifikationszwecken als verloren gekennzeichnet, sodass ein Administrator den
Grund für die verlorene Verbindung bestimmen und Maßnahmen ergreifen kann, um das Problem zu lösen. Im Detailfenster sehen
Sie das geplante Löschdatum, falls der Jump Client nicht mehr online kommt.
Nach einer Softwareaktualisierung werden Jump Clients automatisch aktualisiert. Die Anzahl gleichzeitiger Jump Client-Upgrades
wird durch die Einstellungen auf der Seite /login > Jump > Jump Clients bestimmt. Falls ein Jump Client noch nicht aktualisiert
wurde, wird er als Upgrade ausstehend markiert und eine Versions- und Revisionsnummer erscheinen im Detailfenster. Sie
können einen veralteten Jump Client modifizieren, aber keinen Jump zu ihm durchführen. Der Versuch eines Jumps verschiebt
diesen Jump Client jedoch an die Spitze der Upgrade-Warteschlange.
Wake-on-Lan (WOL)
Wake-on-Lan (WOL) ermöglicht es Ihnen, für WOL konfigurierte Systeme über Bomgar per Remote-Zugriff einzuschalten oder
aufzuwecken. In einer konfigurierten Umgebung können Kunden ihre Systeme ausschalten, aber falls nötig noch immer Bomgar-
Support erhalten.
BOMGAR KONTAKTIEREN info@bomgar.com | 866.205.3650 (USA) | +44 (0) 1628 480 210 (UK/EMEA) BOMGAR.COM 16
© 2018 Bomgar Corporation. Alle Rechte weltweit vorbehalten. BOMGAR und das BOMGAR Logo sind Warenzeichen von Bomgar Corporation. Andere erwähnte Warenzeichen sind Eigentum ihrer jeweiligen TC: 4/26/2018
Inhaber.SCHNITTSTELLE DES BOMGAR PRIVILEGED ACCESS-GERÄTS (/APPLIANCE)
Hinweis: WOL ist keine Bomgar-Technologie. Die Bomgar-Software ist mit bestehenden WOL-Systemen integrierbar. Um WOL
mit Bomgar zu verwenden, muss auf den Systemen WOL aktiviert sein und das Netzwerk muss den Versand von WOL-Paketen
gestatten.
Um WOL-Unterstützung in Bomgar zu aktivieren, aktivieren Sie die WOL-Einstellung in der /login-Verwaltungsschnittstelle unter
Jump > Jump-Clients. Beachten Sie bei Aktivierung der WOL-Option Folgendes:
l WOL funktioniert nicht bei Drahtlos-Clients. Eine kabelgebundene Verbindung ist erforderlich.
l WOL wird von der darunterliegenden Systemhardware unterstützt, die unabhängig vom installierten Betriebssystem ist.
l WOL wird nur von aktiven Jump-Clients unterstützt. Passive Jump-Clients, Jumpoints und lokale Jumps über die Konsole
des Support-Technikers unterstützen WOL nicht.
Um einen aktiven Jump-Client mit WOL aufzuwecken, rechtsklicken Sie in der Konsole des Support-Technikers auf einen
bestehenden Jump Client. Versuchen Sie, das System aufzuwecken, indem Sie auf die Option Versuchen, einen Jump Client
aufzuwecken klicken.
Die Aufweckoption ist nur bei Auswahl eines einzelnen Jump Client verfügbar. Sie ist nicht verfügbar, wenn mehrere Jump Clients
ausgewählt werden.
WOL-Pakete werden von anderen Jump-Clients gesandt, die sich im gleichen Netzwerk befinden wie das Zielsystem. Wenn ein
aktiver Jump Client installiert ist oder sich eincheckt, registriert er seine Netzwerkinformationen beim Gerät. Das Gerät nutzt dann
diese Informationen, um zu bestimmen, welche Jump Clients sich im gleichen Netzwerk befinden.
Nachdem versucht wurde, einen gewählten Jump Client aufzuwecken, wird die WOL-Option 30 Sekunden lang grau markiert,
bevor eine weitere Aufweckanforderung versandt werden kann. Wenn keine anderen Jump Clients im gleichen Netzwerk verfügbar
sind, um WOL-Pakete an das Zielsystem zu senden, wird der Support-Techniker benachrichtigt, dass keine anderen Jump Clients
im Netzwerk verfügbar sind. Beim Senden eines WOL-Pakets verfügt der Support-Techniker über eine weitere Option zur Angabe
eines Kennworts für WOL-Umgebungen, welche ein sicheres WOL-Kennwort erfordern. Ein WOL-Paket ist ein Ein-Weg-Paket. Der
Support-Techniker erhält keine Bestätigung über die erfolgreiche Ausführung und sieht lediglich, wenn der Client in der Konsole
des Support-Technikers online geht.
BOMGAR KONTAKTIEREN info@bomgar.com | 866.205.3650 (USA) | +44 (0) 1628 480 210 (UK/EMEA) BOMGAR.COM 17
© 2018 Bomgar Corporation. Alle Rechte weltweit vorbehalten. BOMGAR und das BOMGAR Logo sind Warenzeichen von Bomgar Corporation. Andere erwähnte Warenzeichen sind Eigentum ihrer jeweiligen TC: 4/26/2018
Inhaber.SCHNITTSTELLE DES BOMGAR PRIVILEGED ACCESS-GERÄTS (/APPLIANCE)
Jump Client-Eigenschaften
Organisieren und verwalten Sie bestehende Jump-Elemente, indem
Sie einen oder mehrere Jump Clients auswählen und auf
Eigenschaften klicken.
Hinweis: Um die Eigenschaften mehrerer Jump-Elemente
anzuzeigen, müssen alle ausgewählten Elemente vom gleichen Typ
sein (z. B. alle Jump-Clients, alle Remote-Jumps usw.).
Geben Sie einen Namen für das Jump-Element ein. Dieser Name
kennzeichnet das Element in den Sitzungsregisterkarten. Diese
Zeichenkette kann maximal 128 Zeichen lang sein.
Ändern Sie den Modus eines Jump Client über das Dropdown-Menü
Verbindungstyp. Aktive Jump Clients senden in definierten
Zeitabständen Statistiken an das Bomgar-Gerät. Passive Jump Clients
senden einmal täglich oder nach einem manuellen Check-in
Statistiken an das Bomgar-Gerät.
Hinweis: Diese Funktion ist derzeit nur für Kunden verfügbar, die ein
Bomgar-Gerät an ihrem Standort betreiben. Bomgar Cloud-Kunden
haben keinen Zugriff auf dieses Feature.
Je nach den von Ihrem Administrator festgelegten Optionen umfassen diese Statistiken die angemeldeten Konsolenbenutzer des
Remote-Computers, das Betriebssystem, die Betriebszeit, die CPU, die Speicherplatzbelegung und eine Bildschirmaufnahme der
letzten Aktualisierung.
Verschieben Sie Jump-Elemente von einer Jump-Gruppe in eine andere mithilfe des Dropdown-Menüs Jump-Gruppe. Die
Fähigkeit, Jump-Elemente in oder aus unterschiedlichen Jump-Gruppen zu verschieben ist von Ihren Kontoberechtigungen
abhängig.
Organisieren Sie Jump-Elemente eingehender, indem Sie den Namen eines neuen oder bestehenden Tags eingeben. Obwohl die
ausgewählten Jump-Elemente unter dem Tag zusammengefasst sind, werden sie weiterhin in der Jump-Gruppe aufgeführt, in der
sie fixiert wurden. Um ein Jump-Element wieder in die oberste Jump-Gruppe zu verschieben, lassen Sie dieses Feld leer.
Jump-Elemente umfassen auch ein Kommentare-Feld für einen Namen oder eine Beschreibung, wodurch die Sortierung, Suche
und Identifizierung von Jump Clients schneller und einfacher wird.
Um festzulegen, wann Benutzer auf dieses Jump-Element zugreifen können, ob eine Zugriffsbenachrichtigung gesendet werden
sollte und/oder ob eine Berechtigung oder eine Ticket-ID Ihres externen Ticketsystems zur Verwendung dieses Jump-Elements
notwendig ist, wählen Sie Jump-Richtlinie. Diese Richtlinien werden von Ihrem Administrator über die /login-Schnittstelle
festgelegt.
Wählen Sie eine Sitzungsrichtlinie, die diesem Jump-Element zugewiesen werden soll. Die diesem Jump-Element zugewiesene
Richtlinie hat die höchste Priorität bei der Festlegung von Sitzungsberechtigungen. Die Möglichkeit zur Festlegung einer
Sitzungsrichtlinie ist von Ihren Kontoberechtigungen abhängig.
Wählen Sie eine Endpunkt-Vereinbarung, die diesem Jump-Element zugewiesen werden soll. Abhängig von der Auswahl wird
eine Endpunkt-Vereinbarung angezeigt. Gibt es keine Antwort, wird die Vereinbarung automatisch akzeptiert oder abgelehnt.
Wenn Sie den Zugriff auf ein Remote-System nicht länger benötigen, wählen Sie das Jump-Element und klicken Sie auf die
Schaltfläche Entfernen oder rechtsklicken Sie auf das Jump-Element und wählen Sie Entfernen aus dem Menü. Sie können
mehrere Jump-Elemente auswählen, um sie gleichzeitig zu entfernen.
BOMGAR KONTAKTIEREN info@bomgar.com | 866.205.3650 (USA) | +44 (0) 1628 480 210 (UK/EMEA) BOMGAR.COM 18
© 2018 Bomgar Corporation. Alle Rechte weltweit vorbehalten. BOMGAR und das BOMGAR Logo sind Warenzeichen von Bomgar Corporation. Andere erwähnte Warenzeichen sind Eigentum ihrer jeweiligen TC: 4/26/2018
Inhaber.SCHNITTSTELLE DES BOMGAR PRIVILEGED ACCESS-GERÄTS (/APPLIANCE)
Hinweis: Wenn der Remote-Benutzer einen Jump-Client manuell deinstalliert, wird das gelöschte Element entweder als
deinstalliert gekennzeichnet oder komplett von der Liste der Jump-Elemente in der Zugriffskonsole entfernt. Wenn der Jump-
Client das Bomgar-Gerät zum Deinstallationszeitpunkt nicht kontaktieren kann, verbleibt das betroffene Element im Offline-
Zustand. Diese Einstellung ist unter /login > Jump > Jump-Clients verfügbar. Wenn ein Jump Client offline geht und sich 180
Tage lang nicht erneut mit dem Bomgar-Gerät verbindet, wird er automatisch vom Zielcomputer deinstalliert und aus der Jump-
Schnittstelle entfernt.
BOMGAR KONTAKTIEREN info@bomgar.com | 866.205.3650 (USA) | +44 (0) 1628 480 210 (UK/EMEA) BOMGAR.COM 19
© 2018 Bomgar Corporation. Alle Rechte weltweit vorbehalten. BOMGAR und das BOMGAR Logo sind Warenzeichen von Bomgar Corporation. Andere erwähnte Warenzeichen sind Eigentum ihrer jeweiligen TC: 4/26/2018
Inhaber.SCHNITTSTELLE DES BOMGAR PRIVILEGED ACCESS-GERÄTS (/APPLIANCE)
Verwenden von Remote-Jump für den unüberwachten Zugriff auf Computer in
einem separaten Netzwerk
Remote-Jump ermöglicht es einem berechtigten Benutzer, sich mit einem unüberwachten Remote-Computer in einem Netzwerk
außerhalb des eigenen Netzwerkes zu verbinden. Remote-Jump ist von einem Jumpoint abhängig.
Ein Jumpoint agiert als Leitstelle für den unüberwachten Zugriff auf Windows-Computer in einem bekannten Remote-Netzwerk. Ein
einziger auf einem Computer in einem lokalen Netzwerk installierter Jumpoint wird zum Zugriff auf mehrere Systeme verwendet. So
ist es nicht mehr notwendig, Software auf jedem Computer vorzuinstallieren, auf den Sie möglicherweise zugreifen müssen.
Hinweis: Jumpoint ist nur für Windows-Systeme erhältlich. Jump Clients sind notwendig, um Remote-Zugriff auf Mac- oder
Linux-Computer zu ermöglichen. Um ohne Jump Client einen Jump auf einen Windows-Computer durchzuführen, muss auf
diesem Computer der Remote-Registrierungsdienst aktiviert sein (standardmäßig in Vista deaktiviert) und auf eine Domäne
gerichtet sein. Sie können kein Jump auf ein mobiles Gerät durchführen, obwohl Jump-Technologie über die mobilen Bomgar-
Konsolen verfügbar ist.
Symbolischen Jump-Link (Remote) erstellen
Um einen symbolischen Jump-Link (Remote) zu erstellen, klicken Sie auf die Schaltfläche Erstellen in der Jump-
Schnittstelle. Wählen Sie aus der Dropdown-Liste Remote-Jump. Symbolische Jump-Links (Remote)
erscheinen in der Jump-Schnittstelle zusammen mit Jump Clients und anderen Arten von symbolischen Jump-
Links.
Organisieren und verwalten Sie bestehende Jump-Elemente, indem Sie einen oder mehrere Jump Clients auswählen und auf
Eigenschaften klicken.
Hinweis: Um die Eigenschaften mehrerer Jump-Elemente anzuzeigen, müssen alle ausgewählten Elemente vom gleichen Typ
sein (z. B. alle Jump Clients, alle Remote-Jumps usw.). Um die Eigenschaften anderer Arten von Jump-Elementen anzusehen,
beziehen Sie sich bitte auf den entsprechenden Abschnitt in diesem Handbuch.
Geben Sie einen Namen für das Jump-Element ein. Dieser Name
kennzeichnet das Element in den Sitzungsregisterkarten. Diese
Zeichenkette kann maximal 128 Zeichen lang sein.
Wählen Sie im Dropdown-Menü Jumpoint das Netzwerk aus, in dem
sich der Computer befindet, auf den Sie zugreifen möchten. Geben Sie
den Hostnamen / die IP des Systems ein, auf das Sie zugreifen
möchten.
Verschieben Sie Jump-Elemente von einer Jump-Gruppe in eine
andere mithilfe des Dropdown-Menüs Jump-Gruppe. Die Fähigkeit,
Jump-Elemente in oder aus unterschiedlichen Jump-Gruppen zu
verschieben ist von Ihren Kontoberechtigungen abhängig.
Organisieren Sie Jump-Elemente eingehender, indem Sie den Namen
eines neuen oder bestehenden Tags eingeben. Obwohl die
ausgewählten Jump-Elemente unter dem Tag zusammengefasst sind,
werden sie weiterhin in der Jump-Gruppe aufgeführt, in der sie fixiert
wurden. Um ein Jump-Element wieder in die oberste Jump-Gruppe zu
verschieben, lassen Sie dieses Feld leer.
Jump-Elemente umfassen auch ein Kommentare-Feld für einen Namen oder eine Beschreibung, wodurch die Sortierung, Suche
und Identifizierung von Jump Clients schneller und einfacher wird.
BOMGAR KONTAKTIEREN info@bomgar.com | 866.205.3650 (USA) | +44 (0) 1628 480 210 (UK/EMEA) BOMGAR.COM 20
© 2018 Bomgar Corporation. Alle Rechte weltweit vorbehalten. BOMGAR und das BOMGAR Logo sind Warenzeichen von Bomgar Corporation. Andere erwähnte Warenzeichen sind Eigentum ihrer jeweiligen TC: 4/26/2018
Inhaber.SCHNITTSTELLE DES BOMGAR PRIVILEGED ACCESS-GERÄTS (/APPLIANCE)
Um festzulegen, wann Benutzer auf dieses Jump-Element zugreifen können, ob eine Zugriffsbenachrichtigung gesendet werden
sollte und/oder ob eine Berechtigung oder eine Ticket-ID Ihres externen Ticketsystems zur Verwendung dieses Jump-Elements
notwendig ist, wählen Sie Jump-Richtlinie. Diese Richtlinien werden von Ihrem Administrator über die /login-Schnittstelle
festgelegt.
Wählen Sie eine Sitzungsrichtlinie, die diesem Jump-Element zugewiesen werden soll. Die diesem Jump-Element zugewiesene
Richtlinie hat die höchste Priorität bei der Festlegung von Sitzungsberechtigungen. Die Möglichkeit zur Festlegung einer
Sitzungsrichtlinie ist von Ihren Kontoberechtigungen abhängig.
Wählen Sie eine Endpunkt-Vereinbarung, die diesem Jump-Element zugewiesen werden soll. Abhängig von der Auswahl wird
eine Endpunkt-Vereinbarung angezeigt. Gibt es keine Antwort, wird die Vereinbarung automatisch akzeptiert oder abgelehnt.
Symbolischen Jump-Link (Remote) verwenden
Um eine symbolische Jump-Verknüpfung zum Starten einer Sitzung zu verwenden, wählen Sie die Verknüpfung einfach aus der
Jump-Schnittstelle und klicken Sie auf die Taste Jump.
Sie müssen Administrator-Anmeldedaten für den Remote-Computer
eingeben, um den Jump abzuschließen. Die Administratorrechte müssen
entweder denen eines lokalen Administrators am Remote-System oder
eines Domänenadministrators entsprechen.
Die Client-Dateien werden auf das Remote-System hochgeladen und
es wird versucht, eine Sitzung zu starten.
Hinweis: Jump-Elemente können ebenfalls eingestellt werden, um den gleichzeitigen Zugriff auf das gleiche Jump-Element
durch mehrere Benutzer zu gestatten. Wenn Bestehender Sitzung beitreten gewählt wurde, können andere Benutzer einer
bereits laufenden Sitzung beitreten. Der ursprüngliche Sitzungseigentümer wird benachrichtigt, dass ein anderer Benutzer der
Sitzung beigetreten ist, darf den Zugriff aber nicht ablehnen. Weitere Informationen zu gleichzeitigen Jumps finden Sie unter
Jump-Element-Einstellungen unter www.bomgar.com/docs/privileged-access/getting-started/admin/jump-items.htm.
BOMGAR KONTAKTIEREN info@bomgar.com | 866.205.3650 (USA) | +44 (0) 1628 480 210 (UK/EMEA) BOMGAR.COM 21
© 2018 Bomgar Corporation. Alle Rechte weltweit vorbehalten. BOMGAR und das BOMGAR Logo sind Warenzeichen von Bomgar Corporation. Andere erwähnte Warenzeichen sind Eigentum ihrer jeweiligen TC: 4/26/2018
Inhaber.SCHNITTSTELLE DES BOMGAR PRIVILEGED ACCESS-GERÄTS (/APPLIANCE)
Verwenden Sie lokale Jumps für den unüberwachten Zugriff auf Computern in
Ihrem lokalen Netzwerk
Lokaler Jump berechtigt einen Benutzer dazu, sich mit einem unüberwachten Remote-Computer im lokalen Netzwerk zu
verbinden. Innerhalb des lokalen Netzwerks kann der Bomgar-Computerbenutzer eine Sitzung direkt ohne Verwendung eines
Jumpoints mit einem Windows-System initiieren, falls die geeigneten Benutzerberechtigungen aktiviert wurden. Ein Jumpoint wird
nur notwendig, wenn der Computer des Bomgar-Benutzers nicht direkt auf den Zielcomputer zugreifen kann.
Hinweis: Lokaler Jump ist nur für Windows-Systeme verfügbar. Jump Clients sind notwendig, um Remote-Zugriff auf Mac- oder
Linux-Computer zu ermöglichen. Um ohne Jump Client einen Jump auf einen Windows-Computer durchzuführen, muss auf
diesem Computer der Remote-Registrierungsdienst aktiviert sein (standardmäßig in Vista deaktiviert) und auf eine Domäne
gerichtet sein.
Symbolischen Jump-Link (lokal) erstellen
Um einen symbolischen Jump-Link (lokal) zu erstellen, klicken Sie in der Jump-Schnittstelle auf die Schaltfläche
Erstellen. Wählen Sie in der Dropdown-Liste Lokaler Jump. Symbolische Jump-Links (lokal) erscheinen in der
Jump-Schnittstelle zusammen mit Jump Clients und anderen Arten von symbolischen Jump-Links.
Organisieren und verwalten Sie bestehende Jump-Elemente, indem Sie einen oder mehrere Jump Clients auswählen und auf
Eigenschaften klicken.
Hinweis: Um die Eigenschaften mehrerer Jump-Elemente anzuzeigen, müssen alle ausgewählten Elemente vom gleichen Typ
sein (z. B. alle Jump Clients, alle Remote-Jumps usw.). Um die Eigenschaften anderer Arten von Jump-Elementen anzusehen,
beziehen Sie sich bitte auf den entsprechenden Abschnitt in diesem Handbuch.
Geben Sie einen Namen für das Jump-Element ein. Dieser Name
kennzeichnet das Element in den Sitzungsregisterkarten. Diese
Zeichenkette kann maximal 128 Zeichen lang sein.
Geben Sie den Hostnamen / die IP des Systems ein, auf das Sie
zugreifen möchten.
Verschieben Sie Jump-Elemente von einer Jump-Gruppe in eine
andere mithilfe des Dropdown-Menüs Jump-Gruppe. Die Fähigkeit,
Jump-Elemente in oder aus unterschiedlichen Jump-Gruppen zu
verschieben ist von Ihren Kontoberechtigungen abhängig.
Organisieren Sie Jump-Elemente eingehender, indem Sie den Namen
eines neuen oder bestehenden Tags eingeben. Obwohl die
ausgewählten Jump-Elemente unter dem Tag zusammengefasst sind,
werden sie weiterhin in der Jump-Gruppe aufgeführt, in der sie fixiert
wurden. Um ein Jump-Element wieder in die oberste Jump-Gruppe zu
verschieben, lassen Sie dieses Feld leer.
Jump-Elemente umfassen auch ein Kommentare-Feld für einen
Namen oder eine Beschreibung, wodurch die Sortierung, Suche und Identifizierung von Jump Clients schneller und einfacher wird.
Um festzulegen, wann Benutzer auf dieses Jump-Element zugreifen können, ob eine Zugriffsbenachrichtigung gesendet werden
sollte und/oder ob eine Berechtigung oder eine Ticket-ID Ihres externen Ticketsystems zur Verwendung dieses Jump-Elements
notwendig ist, wählen Sie Jump-Richtlinie. Diese Richtlinien werden von Ihrem Administrator über die /login-Schnittstelle
festgelegt.
BOMGAR KONTAKTIEREN info@bomgar.com | 866.205.3650 (USA) | +44 (0) 1628 480 210 (UK/EMEA) BOMGAR.COM 22
© 2018 Bomgar Corporation. Alle Rechte weltweit vorbehalten. BOMGAR und das BOMGAR Logo sind Warenzeichen von Bomgar Corporation. Andere erwähnte Warenzeichen sind Eigentum ihrer jeweiligen TC: 4/26/2018
Inhaber.SCHNITTSTELLE DES BOMGAR PRIVILEGED ACCESS-GERÄTS (/APPLIANCE)
Wählen Sie eine Sitzungsrichtlinie, die diesem Jump-Element zugewiesen werden soll. Die diesem Jump-Element zugewiesene
Richtlinie hat die höchste Priorität bei der Festlegung von Sitzungsberechtigungen. Die Möglichkeit zur Festlegung einer
Sitzungsrichtlinie ist von Ihren Kontoberechtigungen abhängig.
Wählen Sie eine Endpunkt-Vereinbarung, die diesem Jump-Element zugewiesen werden soll. Abhängig von der Auswahl wird
eine Endpunkt-Vereinbarung angezeigt. Gibt es keine Antwort, wird die Vereinbarung automatisch akzeptiert oder abgelehnt.
Symbolischen Jump-Link (lokal) verwenden
Um eine symbolische Jump-Verknüpfung zum Starten einer Sitzung zu verwenden, wählen Sie die Verknüpfung einfach aus der
Jump-Schnittstelle und klicken Sie auf die Taste Jump.
Sie müssen Administrator-Anmeldedaten für den Remote-Computer
eingeben, um den Jump abzuschließen. Die Administratorrechte müssen
entweder denen eines lokalen Administrators am Remote-System oder
eines Domänenadministrators entsprechen.
Die Client-Dateien werden auf das Remote-System hochgeladen und
es wird versucht, eine Sitzung zu starten.
Hinweis: Jump-Elemente können ebenfalls eingestellt werden, um den gleichzeitigen Zugriff auf das gleiche Jump-Element
durch mehrere Benutzer zu gestatten. Wenn Bestehender Sitzung beitreten gewählt wurde, können andere Benutzer einer
bereits laufenden Sitzung beitreten. Der ursprüngliche Sitzungseigentümer wird benachrichtigt, dass ein anderer Benutzer der
Sitzung beigetreten ist, darf den Zugriff aber nicht ablehnen. Weitere Informationen zu gleichzeitigen Jumps finden Sie unter
Jump-Element-Einstellungen unter www.bomgar.com/docs/privileged-access/getting-started/admin/jump-items.htm.
BOMGAR KONTAKTIEREN info@bomgar.com | 866.205.3650 (USA) | +44 (0) 1628 480 210 (UK/EMEA) BOMGAR.COM 23
© 2018 Bomgar Corporation. Alle Rechte weltweit vorbehalten. BOMGAR und das BOMGAR Logo sind Warenzeichen von Bomgar Corporation. Andere erwähnte Warenzeichen sind Eigentum ihrer jeweiligen TC: 4/26/2018
Inhaber.SCHNITTSTELLE DES BOMGAR PRIVILEGED ACCESS-GERÄTS (/APPLIANCE)
RDP zum Zugriff auf einen Remote Windows-Endpunkt
Verwenden Sie Bomgar, um eine Remote-Desktop-Protokoll (RDP)-Sitzung mit einem Remote-Windows-System zu starten. Da
RDP-Sitzungen per Proxy durch einen Jumpoint geleitet und in Bomgar-Sitzungen umgewandelt werden, können Benutzer
Sitzungen freigeben oder übertragen, und diese können automatisch geprüft und aufgezeichnet werden, je nach Festlegung durch
den Administrator. Um RDP über Bomgar nutzen zu können, benötigen Sie Zugriff auf einen Jumpoint sowie die
Benutzerkontoberechtigung Gestattete Jump-Methoden: RDP über einen Jumpoint.
Symbolischen RDP-Link erstellen
Um einen symbolischen Link für das Microsoft Remote Desktop Protocol zu erstellen, klicken Sie auf die
Schaltfläche Erstellen in der Jump-Schnittstelle. Wählen Sie aus der Dropdown-Liste RDP. Symbolische RDP-
Links erscheinen in der Jump-Schnittstelle zusammen mit Jump Clients und anderen Arten von symbolischen
Jump-Element-Links.
Organisieren und verwalten Sie bestehende Jump-Elemente, indem Sie einen oder mehrere Jump Clients auswählen und auf
Eigenschaften klicken.
Hinweis: Um die Eigenschaften mehrerer Jump-Elemente anzuzeigen, müssen alle ausgewählten Elemente vom gleichen Typ
sein (z. B. alle Jump Clients, alle Remote-Jumps usw.). Um die Eigenschaften anderer Arten von Jump-Elementen anzusehen,
beziehen Sie sich bitte auf den entsprechenden Abschnitt in diesem Handbuch.
Geben Sie einen Namen für das Jump-Element ein. Dieser Name
kennzeichnet das Element in den Sitzungsregisterkarten. Diese
Zeichenkette kann maximal 128 Zeichen lang sein.
Wählen Sie im Dropdown-Menü Jumpoint das Netzwerk aus, in dem
sich der Computer befindet, auf den Sie zugreifen möchten. Geben Sie
den Hostnamen / die IP des Systems ein, auf das Sie zugreifen
möchten.
Geben Sie den Benutzernamen ein, über den Sie sich anmelden
möchten, zusammen mit der Domäne.
Wählen Sie die Bildschirmgröße, mit der das Remote-System
angezeigt werden soll. Diese kann der Auflösung Ihres
Primärmonitors, der kombinierten Größe all Ihrer Monitore oder einer
von mehreren Standardgrößen entsprechen.
Wählen Sie die Qualität aus, in welcher der Remote-Bildschirm
angezeigt werden soll. Diese kann nicht während der Remote-
Desktop-Protokoll (RDP)-Sitzung geändert werden. Wählen Sie den
Farboptimierungsmodus zur Anzeige des Remote-Bildschirms aus.
Wenn Sie hauptsächlich Video freigeben, wählen Sie Videooptimiert;
wählen Sie sonst zwischen Schwarzweiß (weniger Bandbreite),
Wenige Farben, Mehr Farben und Volle Farben (verwendet mehr
Bandbreite). Sowohl der videooptimierte sowie der Vollfarbmodus
ermöglichen die Anzeige des Desktop-Hintergrundbilds.
Um eine neue Konsolensitzung statt einer neuen Sitzung zu starten,
markieren Sie das Kontrollkästchen Konsolensitzung.
BOMGAR KONTAKTIEREN info@bomgar.com | 866.205.3650 (USA) | +44 (0) 1628 480 210 (UK/EMEA) BOMGAR.COM 24
© 2018 Bomgar Corporation. Alle Rechte weltweit vorbehalten. BOMGAR und das BOMGAR Logo sind Warenzeichen von Bomgar Corporation. Andere erwähnte Warenzeichen sind Eigentum ihrer jeweiligen TC: 4/26/2018
Inhaber.SCHNITTSTELLE DES BOMGAR PRIVILEGED ACCESS-GERÄTS (/APPLIANCE)
Hinweis: Wenn SQL Server Management Studio (SSMS) oder
Benutzerdefiniert im Bereich SecureApp gewählt wurde, wird das
Kontrollkästchen Konsolensitzung deaktiviert. Remote-
Anwendungen können nicht in einer Konsolensitzung auf einem
RDP-Server ausgeführt werden.
Hinweis: SecureApp fußt auf der Veröffentlichung von Anwendungen mit Microsoft RDS RemoteApps. Bitte beziehen Sie sich
auf die Microsoft-Dokumentation für die Veröffentlichung von Anwendungen.
Wenn das Serverzertifikat nicht verifiziert werden kann, erhalten Sie eine Zertifikatswarnung. Durch Aktivieren von Nicht
vertrauenswürdiges Zertifikat ignorieren können Sie eine Verbindung zum Remote-System aufbauen, ohne dass diese Meldung
angezeigt wird.
Um eine Sitzung mit einer Remote-Anwendung zu starten, konfigurieren Sie den Bereich SecureApp. Die folgenden Dropdown-
Optionen sind verfügbar:
l Ohne: Beim Zugriff auf ein Remote-RDP-Jump-Element wird keine Anwendung gestartet.
l Benutzerdefiniert: Der Benutzer kann ein Anwendungsprofil oder Befehlsargument konfigurieren, das eine Anwendung
auf einem Remote-Server startet. Wählen Sie zur Konfiguration die Option Benutzerdefiniert und geben Sie die folgenden
Informationen ein.
o Name der Remote-App: Geben Sie den Namen der Anwendung ein, mit der Sie sich verbinden möchten.
o Parameter der Remote-App: Geben Sie die Profildetails oder das Befehlszeilenargument ein, um die Anwendung
zu starten.
l SQL Server Management Studio (SSMS): Der Benutzer kann SSMS darauf konfigurieren, auf einem Remote-Server zu
starten. Damit können Benutzer auf SSMS zugreifen, ohne die Anwendung auf dem lokalen System installieren zu müssen.
Wählen Sie zur Konfiguration die Option SQL Server Management Studio und geben Sie folgende Informationen ein:
o SQL-Servername: Geben Sie den Namen der SQL-Serverinstanz ein, mit der sich SSMS verbinden soll.
o Port: Geben Sie den Namen des Ports ein, mit dem sich SSMS verbinden soll.
o Datenbankname: Geben Sie den Namen der Datenbank ein, mit der die SQL-Instanz verbunden werden soll.
Beachten Sie, dass dieses Feld nur erforderlich ist, wenn die SQL-Serververbindung für einen enthaltenen
Datenbankbenutzer aufgebaut wird.
Hinweis: Um mehr über enthaltene Datenbankbenutzer zu erfahren, lesen Sie weiter unter Enthaltene Datenbankbenutzer - So
machen Sie Ihre Datenbank portabel unter docs.microsoft.com/en-us/sql/relational-databases/security/contained-database-
users-making-your-database-portable.
Verschieben Sie Jump-Elemente von einer Jump-Gruppe in eine andere mithilfe des Dropdown-Menüs Jump-Gruppe. Die
Fähigkeit, Jump-Elemente in oder aus unterschiedlichen Jump-Gruppen zu verschieben ist von Ihren Kontoberechtigungen
abhängig.
Organisieren Sie Jump-Elemente eingehender, indem Sie den Namen eines neuen oder bestehenden Tags eingeben. Obwohl die
ausgewählten Jump-Elemente unter dem Tag zusammengefasst sind, werden sie weiterhin in der Jump-Gruppe aufgeführt, in der
sie fixiert wurden. Um ein Jump-Element wieder in die oberste Jump-Gruppe zu verschieben, lassen Sie dieses Feld leer.
Jump-Elemente umfassen auch ein Kommentare-Feld für einen Namen oder eine Beschreibung, wodurch die Sortierung, Suche
und Identifizierung von Jump Clients schneller und einfacher wird.
Um festzulegen, wann Benutzer auf dieses Jump-Element zugreifen können, ob eine Zugriffsbenachrichtigung gesendet werden
sollte und/oder ob eine Berechtigung oder eine Ticket-ID Ihres externen Ticketsystems zur Verwendung dieses Jump-Elements
BOMGAR KONTAKTIEREN info@bomgar.com | 866.205.3650 (USA) | +44 (0) 1628 480 210 (UK/EMEA) BOMGAR.COM 25
© 2018 Bomgar Corporation. Alle Rechte weltweit vorbehalten. BOMGAR und das BOMGAR Logo sind Warenzeichen von Bomgar Corporation. Andere erwähnte Warenzeichen sind Eigentum ihrer jeweiligen TC: 4/26/2018
Inhaber.Sie können auch lesen