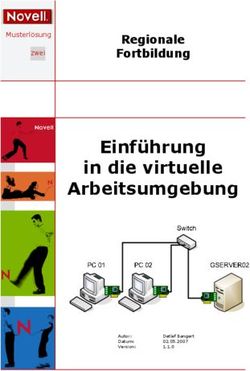Installations- und Administrationshandbuch für Sun Virtual Desktop Connector 1.0
←
→
Transkription von Seiteninhalten
Wenn Ihr Browser die Seite nicht korrekt rendert, bitte, lesen Sie den Inhalt der Seite unten
Installations- und Administrationshandbuch
für Sun™ Virtual Desktop Connector 1.0
Sun Microsystems, Inc.
www.sun.com
Bestellnummer 820-4765-10
März 2008, Revision A
Anmerkungen zu diesem Dokument richten Sie bitte an: http://www.sun.com/hwdocs/feedbackCopyright 2007, 2008, Sun Microsystems, Inc., 4150 Network Circle, Santa Clara, California 95054, USA. Alle Rechte vorbehalten. Sun Microsystems Inc. ist der Inhaber der geistigen Eigentumsrechte in Bezug auf die in diesem Dokument beschriebene Technologie. Zu diesen geistigen Eigentumsrechten können insbesondere und ohne Einschränkung eines oder mehrere der in den Vereinigten Staaten angemeldeten Patente zählen, die unter http://www.sun.com/patents aufgelistet sind, sowie eines oder mehrere zusätzliche Patente bzw. anhängige Patentanmeldungen in den Vereinigten Staaten und anderen Ländern. Dieses Dokument und das Produkt, auf das es sich bezieht, werden unter Lizenz vertrieben, wodurch die Verwendung, das Kopieren, Verteilen und Dekompilieren eingeschränkt werden. Ohne vorherige schriftliche Genehmigung durch Sun und gegebenenfalls seiner Lizenzgeber darf kein Teil des Produkts oder dieses Dokuments in irgendeiner Form reproduziert werden. Die Software anderer Hersteller, einschließlich der Schriftentechnologie, ist urheberrechtlich geschützt und von Lieferanten von Sun lizenziert. Teile des Produkts können aus Berkeley BSD-Systemen abgeleitet sein, die von der University of California lizenziert sind. UNIX ist eine eingetragene Marke in den Vereinigten Staaten und in anderen Ländern und wird ausschließlich durch die X/Open Company Ltd. lizenziert. Sun, Sun Microsystems, das Sun-Logo, Sun Ray, Sun Ray Connector for Windows OS, Sun Secure Global Desktop, Sun WebServer, Sun Enterprise, Ultra, UltraSPARC, Sun Java Desktop System, SunFastEthernet, Sun Quad FastEthernet, Java, JDK, HotJava, Solaris und Appliance Link Protocol (ALP) sind Marken, eingetragene Marken oder Dienstmarken von Microsystems, Inc. in den Vereinigten Staaten und anderen Ländern. Sämtliche SPARC-Marken werden unter Lizenz verwendet und sind Marken oder eingetragene Marken von SPARC International Inc. in den Vereinigten Staaten und in anderen Ländern. Produkte mit der SPARC-Marke basieren auf einer von Sun Microsystems Inc. entwickelten Architektur. VMware ist eine Marke oder eingetragene Marke von VMware, Inc. Die grafischen Benutzeroberflächen von OPEN LOOK und Sun™ wurden von Sun Microsystems Inc. für seine Benutzer und Lizenznehmer entwickelt. Sun erkennt die von Xerox auf dem Gebiet der visuellen und grafischen Benutzerschnittstellen für die Computerindustrie geleistete Forschungs- und Entwicklungsarbeit an. Sun ist Inhaber einer einfachen Lizenz von Xerox für die Xerox Graphical User Interface. Diese Lizenz gilt auch für Lizenznehmer von SUN, die mit den OPEN LOOK-Spezifikationen übereinstimmende grafische Benutzerschnittstellen implementieren und die schriftlichen Lizenzvereinbarungen einhalten. Federal Acquisitions: Kommerzielle Software – Für Angehörige der Regierung der Vereinigten Staaten gelten die Einschränkungen der Standardlizenzvereinbarung. Die Verwendung, Duplizierung oder Veröffentlichung durch die Regierung der Vereinigten Staaten unterliegt den in den Lizenzvereinbarungen von Sun Microsystems, Inc. sowie in DFARS 227.7202-1(a) und 227.7202-3(a) (1995), DFARS 252.227-7013(c)(1)(ii) (Oct. 1998), FAR 12.212(a) (1995), FAR 52.227-19 oder FAR 52.227-14 (ALT III) dargelegten Einschränkungen. DIE DOKUMENTATION WIRD „IN DER VORLIEGENDEN FORM“ BEREITGESTELLT UND ALLE AUSDRÜCKLICHEN ODER STILLSCHWEIGENDEN BEDINGUNGEN, ZUSICHERUNGEN UND GARANTIEN, EINSCHLIESSLICH EINER STILLSCHWEIGENDEN GARANTIE DER HANDELSÜBLICHEN QUALITÄT, DER EIGNUNG FÜR EINEN BESTIMMTEN ZWECK ODER DER NICHTVERLETZUNG VON RECHTEN WERDEN IN DEM UMFANG AUSGESCHLOSSEN, IN DEM DIES RECHTLICH ZULÄSSIG IST. Copyright 2007, 2008, Sun Microsystems, Inc., 4150 Network Circle, Santa Clara, California 95054, Etats-Unis. Tous droits réservés. Sun Microsystems, Inc. a les droits de propriété intellectuels relatants à la technologie incorporée dans le produit qui est décrit dans ce document. En particulier, et sans la limitation, ces droits de propriété intellectuels peuvent inclure un ou plus des brevets américains énumérés à http://www.sun.com/patents et un ou les brevets plus supplémentaires ou les applications de brevet en attente dans les Etats-Unis et dans les autres pays. Ce produit ou document est protégé par un copyright et distribué avec des licences qui en restreignent l’utilisation, la copie, la distribution, et la décompilation. Aucune partie de ce produit ou document ne peut être reproduite sous aucune forme, parquelque moyen que ce soit, sans l’autorisation préalable et écrite de Sun et de ses bailleurs de licence, s’il y ena. Le logiciel détenu par des tiers, et qui comprend la technologie relative aux polices de caractères, est protégé par un copyright et licencié par des fournisseurs de Sun. Des parties de ce produit pourront être dérivées des systèmes Berkeley BSD licenciés par l’Université de Californie. UNIX est une marque déposée aux Etats-Unis et dans d’autres pays et licenciée exclusivement par X/Open Company, Ltd. Sun, Sun Microsystems, le logo Sun, Sun Ray, Sun Ray Connector for Windows OS, Sun Secure Global Desktop, Sun WebServer, Sun Enterprise, Ultra, UltraSPARC, Sun Java Desktop System, SunFastEthernet, Sun Quad FastEthernet, Java, JDK, HotJava, Solaris et Appliance Link Protocol (APL) sont des marques de fabrique ou des marques déposées, ou marques de service, de Sun Microsystems, Inc. aux Etats-Unis et dans d’autres pays. Toutes les marques SPARC sont utilisées sous licence et sont des marques de fabrique ou des marques déposées de SPARC International, Inc. aux Etats-Unis et dans d’autres pays. Les produits portant les marques SPARC sont basés sur une architecture développée par Sun Microsystems, Inc. VMware est une marque de VMware, Inc. aux Etats-Unis et dans d’autres pays. L’interface d’utilisation graphique OPEN LOOK et Sun™ a été développée par Sun Microsystems, Inc. pour ses utilisateurs et licenciés. Sun reconnaît les efforts de pionniers de Xerox pour la recherche et le développment du concept des interfaces d’utilisation visuelle ou graphique pour l’industrie de l’informatique. Sun détient une license non exclusive do Xerox sur l’interface d’utilisation graphique Xerox, cette licence couvrant également les licenciées de Sun qui mettent en place l’interface d ’utilisation graphique OPEN LOOK et qui en outre se conforment aux licences écrites de Sun. LA DOCUMENTATION EST FOURNIE “EN L’ETAT” ET TOUTES AUTRES CONDITIONS, DECLARATIONS ET GARANTIES EXPRESSES OU TACITES SONT FORMELLEMENT EXCLUES, DANS LA MESURE AUTORISEE PAR LA LOI APPLICABLE, Y COMPRIS NOTAMMENT TOUTE GARANTIE IMPLICITE RELATIVE A LA QUALITE MARCHANDE, A L’APTITUDE A UNE UTILISATION PARTICULIERE OU A L’ABSENCE DE CONTREFAÇON.
Inhalt
Vorwort ix
1. Einführung 1
Beschreibung 1
Erklärung 2
Architektur 2
Funktionsweise 4
Verwendungsszenario 6
2. Installation 7
Virtualisierungsebene 8
Installation von VMware VirtualCenter 8
Installieren von Virtual Desktop Connector Agent 9
Deinstallieren von Virtual Desktop Connector Agent 9
Definieren von virtuellen Maschinen und Vorlagen 9
Erstellen einer Vorlage für virtuelle Maschinen 9
Installation von VMware-Tools 10
Installieren von Virtual Desktop Connector Tools 10
Deinstallieren von Virtual Desktop Connector Tools 11
Aktivieren des Desktop-Fernzugriffs 11
iiiSystemvorbereitung (sysprep) und Anpassung 12
Desktop-Zugriffsebene 14
Installieren von Sun Ray Server Software 14
Installieren von Sun Secure Global Desktop Software 15
Sitzungsverwaltungsebene 16
Konfigurationseinstellungen 16
SGD-Datenspeicher 17
SRSS-Datenspeicher 17
Anwendungsobjekt “My Desktop” (Eigener Desktop) 17
Kiosk-Sitzung 17
Webhosting 18
Vorbereitung von der Installation 18
Installation und Konfiguration 19
Deinstallation 21
Eigenständiger Virtual Desktop Connector-Client 21
Installieren eines eigenständigen Virtual Desktop Connector-Clients 21
Verwenden eines eigenständigen Virtual Desktop Connector-Clients 23
3. Administration 25
Konfigurieren der Admin-GUI 25
VMware VirtualCenter-Verbindungsassistent 26
Verwendung der Admin-GUI 27
Navigationshierarchie 27
Registerkarte “Hosts und Cluster” 28
Registerkarte “Virtuelle Maschinen” 28
Registerkarte “Pools” 29
Registerkarte “Speicher” 29
Registerkarte “Protokolldateien” 29
Registerkarte “Erweiterte Einstellungen” 30
iv Installations- und Administrationshandbuch für Sun Virtual Desktop Connector 1.0 • März 2008Verwaltung der Zuweisung virtueller Maschinen 30
Herstellen einer Verbindung mit einer virtuellen Maschine (VM) oder einem
VM-Pool 30
Einem Eigentümer eine virtuelle Maschine zuweisen 31
Einem Pool eine virtuelle Maschine zuweisen 32
Verwaltung von Pools 32
Erstellen eines neuen Pools 33
Anzeigen von Pool-Details 35
Erweiterte Einstellungen 35
Pool-Einstellungen 35
Speichereinstellungen 36
Administratoren 36
Service-Einstellungen 36
Produktionsumgebungen 37
Anpassung 37
Verwendung des Virtual Desktop Connector-Client 38
4. Fehlerbehebung 39
Pools 39
Benutzer 40
Maschinen 41
Netzverbindung 43
Glossar 47
Index 51
Inhalt vvi Installations- und Administrationshandbuch für Sun Virtual Desktop Connector 1.0 • März 2008
Abbildungen
ABBILDUNG 1-1 Virtual Desktop Connector-Ebenen 3
ABBILDUNG 1-2 Die statische Zuweisung im Vergleich mit der dynamischen Zuweisung von virtuellen
Maschinen 4
viiviii Installations- und Administrationshandbuch für Sun Virtual Desktop Connector 1.0 • März 2008
Vorwort
Das vorliegende Handbuch enthält Anweisungen für die Installation, Verwendung
und Verwaltung von Sun™ Virtual Desktop Connector 1.0 (VDC). VDC ist eine
Software, die dazu dient, die Desktop-Umgebungen von Benutzern mit
Virtualisierungsplattformen wie VMware® VirtualCenter zu verbinden, wodurch es
möglich ist, die Desktop-Umgebungen von Benutzern auf virtuelle Maschinen
auszuführen. Die einzelnen Instanzen der Desktop-Umgebung werden virtueller
Desktops genannt.
Die Verwaltungs- und administrativen Funktionen von Sun Virtual Desktop
Connector werden verwendet, um die Nutzungsdauer von virtuellen Maschinen
und Desktops sowie deren Zuweisung an Benutzer zu verwalten. Benutzer können
von physikalischen Geräten aus, wie beispielsweise Sun Ray™ Virtual Display-
Clients, die gewöhnlich als Desktop-Geräte (DTU) bezeichnet werden, auf ihre
virtuellen Desktops zugreifen. Wenn Sun™ Secure Global Desktop (SGD) eingesetzt
wird, kann der Zugriff auch über webbasierte Software-Clients erfolgen, die auf
physikalischen Geräten wie PCs laufen. Dadurch kann von überall aus auf
denselben Desktop zugegriffen werden.
Zielgruppe
Die Zielgruppe, an die sich das vorliegende Handbuch richtet, sind System- und
Netzwerkadministratoren, die bereits mit Windows-Betriebssystemen und dem Sun
Ray™- oder SGD-Computing-Paradigma vertraut sind. Es werden hinreichende
Kenntnisse von UNIX®-Befehlen und -Prozeduren vorausgesetzt.
ixGeltungsbereich
Das vorliegende Handbuch soll Administratoren beim Installieren, Konfigurieren
und Verwalten von Sun Virtual Desktop Connector unterstützen. Obwohl dieses
Produkt mit Produkten in Dialogverkehr tritt, die nicht von Sun Microsystems,
sondern von anderen Unternehmen – insbesondere VMware und Microsoft –
angeboten werden, wird keinerlei Versuch unternommen, die Dokumentationen zu
duplizieren, die von diesen Unternehmen für ihre Produkte bereitgestellt werden.
Stattdessen werden Verweise und nach Möglichkeit URLs für die jeweiligen
Dokumente bereitgestellt, damit diese auf den VMware- und Microsoft-Websites
eingesehen werden können.
Aufbau dieses Dokuments
Das vorliegende Handbuch ist wie folgt aufgebaut:
■ Kapitel 1 enthält eine kurze Einführung, in der die Fähigkeiten und die
Funktionsweise von Virtual Desktop Connector beschrieben wird.
■ Kapitel 2 enthält Installationsanweisungen für Virtual Desktop Connector sowie
Verweise auf andere Komponenten der Desktop-Lösung, die von Virtual Desktop
Connector bereitgestellt wird.
■ Kapitel 3 beschreibt, wie die virtuellen Desktops mit der Admin-GUI
(administrative Schnittstelle) von Virtual Desktop Connector verwaltet werden.
■ Kapitel 4 enthält Hinweise zur Fehlerbehebung.
Darüber hinaus enthält dieses Handbuch ein Glossar und einen Index.
Verwenden von UNIX-Befehlen
Dieses Dokument enthält möglicherweise keine Informationen zu grundlegenden
UNIX®-Befehlen und Verfahren, wie z. B. das Herunterfahren des Systems, das
Booten des Systems und das Konfigurieren von Geräten. Diese Informationen finden
Sie in den folgenden Dokumentationen:
■ Software-Dokumentation, die mit Ihrem System mitgeliefert wurde
■ Solaris™ Operating System-Dokumentation, veröffentlicht unter:
http://docs.sun.com
x Installations- und Administrationshandbuch für Sun Virtual Desktop Connector 1.0 • März 2008Shell-Eingabeaufforderungen
Shell Eingabeaufforderung
C-Shell Maschinenname%
C-Shell-Superuser Maschinenname#
Bourne-Shell und Korn-Shell $
Bourne-Shell- und Korn-Shell-Superuser #
Typographische Konventionen
Schriftart* Bedeutung Beispiele
AaBbCc123 Befehle, Datei- und Bearbeiten Sie die Datei .login.
Verzeichnisnamen, Mit ls -a listen Sie alle Dateien auf.
Bildschirmausgaben % Es ist Mail eingegangen.
AaBbCc123 Benutzereingaben im Gegensatz % su
zu Bildschirmausgaben des Passwort:
Systems
AaBbCc123 Buchtitel, neue Wörter oder Lesen Sie Kapitel 6 im
Begriffe sowie Hervorhebungen Benutzerhandbuch.
von Wörtern. Ersatz von Diese Optionen werden als Klassen-
Befehlzeilenvariablen durch Optionen bezeichnet.
tatsächliche Namen oder Werte. Hierzu müssen Sie als Superuser
angemeldet sein.
Um eine Datei zu löschen, geben Sie
rm Dateiname ein.
* Ihre Browser-Einstellungen können sich von diesen Einstellungen unterscheiden.
Vorwort xiWeitere Dokumentation
Die neuesten Versionshinweise für dieses Produkt finden Sie unter:
http://docs.sun.com/app/docs/doc/820-3022
Websites von Fremdherstellern
Sun ist nicht verantwortlich für die Verfügbarkeit der Websites von
Fremdherstellern, auf die in diesem Dokument Bezug genommen wird. Sun ist in
keinerlei Weise verantwortlich oder haftbar für Inhalte, Werbung, Produkte oder
Materialien, die mittels solcher Websites oder Ressourcen bereitgestellt werden.
Sun ist weder verantwortlich noch haftbar für tatsächliche oder angebliche Schäden
oder Verluste, die durch oder im Zusammenhang mit der Verwendung von oder
aufgrund des Bedarfs an Inhalten, Produkten oder Diensten entstehen, die mittels
solcher Websites oder Ressourcen bereitgestellt werden.
Ihre Meinung ist gefragt
Sun bemüht sich um eine stetige Verbesserung seiner Dokumentation und ist
deshalb an Ihrer Meinung und Ihren Anregungen interessiert.
xii Installations- und Administrationshandbuch für Sun Virtual Desktop Connector 1.0 • März 2008KAPITEL 1
Einführung
Sun Virtual Desktop Connector (VDC) bietet Benutzern einfachen Zugriff auf ihre
virtueller Desktops, bei denen es sich normalerweise um Instanzen von Microsoft
Windows XP handelt, die auf verschiedensten Geräten laufen können, wie
beispielsweise PCs und Sun Ray DTUs. Dadurch kann von überall aus auf denselben
Desktop zugegriffen werden.
Virtual Desktop Connector besteht hauptsächlich aus Folgendem:
■ Agenten, die auf Virtualisierungshosts installiert sind, die dazu dienen, Dialoge
mit virtuellen Maschinen (VMs) zu verarbeiten.
■ Dienste, die auf den Sun Ray Server Software-Servern (SRSS-Server) oder Sun
Secure Global Desktop Software-Servern (SGD-Server) laufen, die den Zugriff auf
virtuelle Desktops und deren Nutzungsdauer verwalten.
■ Eine zuverlässige, intuitive Benutzerschnittstelle zum Verbinden der
verschiedenen Elemente und zur Vereinfachung der Verwaltung virtueller
Desktops. Informationen hierzu finden Sie unter “Verwendung der Admin-GUI“
auf Seite 27.
Beschreibung
Sun Virtual Desktop Connector kann sowohl die Zugangsverwaltung als auch die
Nutzungsdauer virtueller Desktops überwachen, neue virtuelle Desktopinstanzen
auf Anforderung erstellen und diese den Benutzern zeitweilig oder permanent zur
Verfügung stellen, und alte Instanzen außer Betrieb nehmen. Folgende Funktionen
stehen zur Verfügung:
■ Verbinden von Benutzern mit ihren virtuellen Desktops von Sun Ray DTUs
und/oder PCs
■ Verwalten von hunderten von virtuellen Desktops über eine einfache
Benutzerschnittstelle
■ Permanente Zuweisung virtueller Desktops für Benutzer
1■ Zeitweilige Zuweisung virtueller Desktops für Benutzer aus Pools mit identischen
Instanzen
■ Bereitstellung von Richtlinien zur Überwachung der Erstellung, Nutzungsdauer
und des Endes der Nutzungsdauer eines virtuellen Desktops als Teil eines Pools
■ Unterstützung des VMware VirtualCenter als Virtualisierungsplattform,
einschließlich aller Ressourcen und Funktionen mit hoher Verfügbarkeit.
Erklärung
Mit der Bereitstellung eines virtuellen Desktops mit einer Vielzahl von
Betriebssystemen, Zugriffsmethoden und Geräten erfüllt Virtual Desktop Connector
den Bedarf an Benutzereinstellungen und sorgt dafür, dass vorhandene Desktop-
Geräte und Netzwerkinfrastrukturen sowie vorhandene Systemressourcen optimal
genutzt werden.
Durch das Verlagern von Anwendungen, Betriebssystemen und Systemressourcen
von einzelnen Desktops auf sichere, zentralisierte Server reduziert Virtual Desktop
Connector die Risiken, die mit Virenbefall, unberechtigtem Zugriff auf Daten und
Datenverlusten einhergehen.
Darüber hinaus werden System- und Netzwerkadministratoren bei umfangreichen
Installationen von virtuellen Maschinen von Virtual Desktop Connector mit speziell
entwickelten Tools für die zentralisierte Verwaltung unterstützt, wodurch der
Aufwand für die Verwaltung einzelner physikalischer Desktops entfällt.
Architektur
Die Architektur von Virtual Desktop Connector besteht aus drei Hauptebenen:
Virtualisierung, Sitzungsverwaltung und Desktop-Zugriff. Die
Virtualisierungsebene, wo sich die virtuellen Maschine befinden, abstrahiert den
Dialogverkehr mit der Virtualisierungslösung, wodurch mehrere Konfigurationen
möglich sind. Ein auf jedem Virtualisierungsserver installierter Virtual Desktop
Connector-Agent verwaltet den Dialogverkehr mit den verschiedenen Elementen.
2 Installations- und Administrationshandbuch für Sun Virtual Desktop Connector 1.0 • März 2008ABBILDUNG 1-1 Virtual Desktop Connector-Ebenen
Die Sitzungsverwaltungsebene besteht normalerweise entweder aus einer Sun Ray-
Failover-Gruppe oder einer Secure Global Desktop-Gruppe und dient zum
Verwalten der Virtual Desktop Connector-Prozesse und der Nutzungsdauer
virtueller Desktops. Sie können die Admin-GUI von Virtual Desktop Connector
verwenden, um die Produktbetriebsparameter zu verwalten, und den Virtual
Desktop Connector-Dienst, um die Desktop-Nutzungsdauer zu verwalten.
Auf der Desktop-Zugriffsebene erhält der Benutzer Zugriff auf den entsprechenden
Desktop, basierend auf der Virtual Desktop Connector-Konfiguration und der
Benutzerumgebung. Der entsprechende Desktop kann über eine Sun Ray Kiosk-
Sitzung, ein SGD-Anwendungsobjekt, auf das über einen Webbrowser zugegriffen
wird, oder einen anderen Mechanismus bereitgestellt werden. Die Desktop-
Zugriffsebene ist auf den Virtual Desktop Connector-Client angewiesen, der auf dem
SRSS- oder SGD-Server läuft, um den auf den virtuellen Desktop bezogenen
Abfrageprozess im Auftrag des Benutzers einzuleiten. Sobald der Abfrageprozess
beendet ist, gibt der VDC-Client die IP-Adresse des virtuellen Desktops zurück, so
dass eine RDP-Verbindung hergestellt werden kann.
Kapitel 1 Einführung 3Funktionsweise
Virtuelle Desktops können für Benutzer entweder aus Gruppen von statisch
zugewiesenen virtuellen Maschinen oder aus Pools von identischen, virtuellen
Maschinen bereitgestellt werden, die den Sitzungen je nach Bedarf dynamisch
zugewiesen werden. Eine Benutzersitzung wird mit der als Desktop verwendeten
virtuellen Maschine über eine Sitzungskennung verbunden. Es besteht auch die
Möglichkeit, den Namen eines Pools zu verwenden, aus dem eine dynamische
Maschine abgerufen wird.
ABBILDUNG 1-2 Die statische Zuweisung im Vergleich mit der dynamischen Zuweisung
von virtuellen Maschinen
Statische Zuweisungen eignen sich für Benutzer, für die eine beständige,
zweckgebundene Desktop-Sitzung erforderlich ist – d. h. immer die gleiche virtuelle
Maschine, wenn sich der jeweilige Benutzer anmeldet. Durch die statische
Zuweisung wird sichergestellt, dass dem Benutzer immer die gleiche virtuelle
Maschine zugewiesen wird, in diesem Fall VM 2 (siehe ABBILDUNG 1-2).
Dynamische Pools empfehlen sich für die gemeinsame Nutzung von Ressourcen,
wenn der Desktop standardisiert ist und seinen Status zwischen den Sitzungen nicht
beibehalten muss. Der untere Teil von ABBILDUNG 1-2 zeigt die dynamische Nutzung,
bei der mehrere Benutzer auf Anforderung Zugriff auf virtuelle Maschinen erhalten.
Die virtuellen Maschinen werden aus einer Vorlage erstellt und werden den
Benutzer zeitweilig zugewiesen.
4 Installations- und Administrationshandbuch für Sun Virtual Desktop Connector 1.0 • März 2008Mit der Admin-GUI können Sie definieren, welche Virtualisierungshosts für die
Verwaltung virtueller Maschinen verwendet werden sollen. Anschließend weisen
Sie bestimmten virtuellen Maschinen Sitzungskennungen zu und erstellen Pools
dynamischer virtueller Maschinen. Die Pools können entweder manuell gefüllt
werden – in diesem Fall müssen Sie die vorhandenen virtuellen Maschinen den
entsprechenden Pools zuweisen – oder automatisch mit einer Vorlage für virtuelle
Maschinen.
Eine Benutzersitzung, für die ein virtueller Desktops erforderlich ist, kann von einer
Sun Ray Kiosk-Sitzung oder von einem SGD-Anwendungsobjekt aus gestartet
werden. Dadurch wird der Virtual Desktop Connector-Client aufgerufen, und die
richtige Sitzungskennung und der Poolname werden basierend auf der
Benutzersitzungsumgebung berechnet. Der Client nimmt dann Kontakt mit dem
Virtual Desktop Connector-Dienst auf, der wiederum Kontakt mit den definierten
Virtual Desktop Connector-Agenten aufnimmt, um nach einer geeigneten virtuellen
Maschine für die betreffende Kennung und den Pool zu suchen.
■ Wenn die Kennung einer virtuellen Maschine statisch zugewiesen wurde, wird
diese Maschine verwendet.
■ Wenn die Kennung keine statische Zuweisung hat, wird der Inhalt des
angegebenen Pools verwendet.
■ Wenn der Pool eine virtuelle Maschine enthält, die der Sitzungskennung
dynamisch zugewiesen wurde, wird diese Maschine verwendet.
■ Wenn der Sitzungskennung keine virtuelle Maschine dynamisch zugewiesen
wurde, wird der Sitzungskennung eine verfügbare virtuelle Maschine aus dem
Pool zugewiesen.
Sobald eine geeignete Maschine ausgewählt wurde, wird sie gestartet, und es wird
eine Verbindung über den Remote Desktop Protocol-Port (RDP-Port) hergestellt.
Die IP-Adresse des virtuellen Desktops wird dann an den Client zurückgegeben,
und ein RDP-Client stellt eine Verbindung mit der IP-Adresse her, um die Desktop-
Sitzung des Benutzers bereitzustellen. Der RDP-Client kann der Sun Ray Connector
for Windows OS-Client oder der Sun Secure Global Desktop-Client sein.
Der Virtual Desktop Connector-Dienst stellt in regelmäßigen Abständen sicher, dass
die Pools entsprechend den von Ihnen definierten Parametern gefüllt sind, und klont
neue virtuelle Maschinen aus der angegebenen Vorlage, wenn Bedarf besteht.
Der Dienst überprüft auch den Status der dynamisch zugewiesenen Maschinen in
den verschiedenen Pools. Virtuelle Maschinen, die über einen bestimmten Zeitraum
nicht verwendet wurden, werden zurückgegeben, wodurch ihre Zuordnung zur
entsprechenden Sitzungskennung aufgehoben wird.
Kapitel 1 Einführung 5Verwendungsszenario
Sobald die Virtual Desktop Connector-Komponenten installiert und konfiguriert
sind, können Sie mit der Admin-GUI die Bereitstellung von Sitzungen konfigurieren.
Als Erstes wird ein VirtualCenter-Server für das System bereitgestellt. Sie können
dann nach den entsprechenden Ressourcen suchen.
In einem Szenario mit zwei Benutzergruppen – Vertriebsmitarbeiter, die ihre
Desktops für den Zugriff auf eine Vielzahl von dezentralen Ressourcen verwenden
(der Zugriff kann mit einem Webbrowser, E-Mail-Client oder mit einer Front-End-
Anwendung für interne Datenbanken erfolgen), und Entwickler, die ihre Desktops
für Codierungs- und Testanwendungen verwenden – können Sie jedem Entwickler
eine spezielle virtuelle Maschine zuweisen und einen Pool für Vertriebspersonal
erstellen. Die Voraussetzung hierfür ist eine Vorlagenmaschine, auf der die
entsprechenden Anwendungen installiert sind.
Angenommen, die virtuellen Maschinen sind so konfiguriert, dass sie in den Modus
Bereitschaft wechseln und sich selbst nach 30 Minuten Inaktivität aussetzen, und dass
eine Poolmaschine einer inaktiven Sitzungskennung bis zu einer Stunde zugewiesen
bleibt, wonach sie recycelt werden kann.
Die Benutzer stecken Smartcards in ein Sun Ray DTU ein, um auf ihre Desktops
zuzugreifen. Die Smartcards wurden im Sun Ray Server Software-Datenspeicher
registriert und dadurch ihren Eigentümern zugeordnet, und die Sun Ray Server
Software wurde so konfiguriert, dass Kiosk-Sitzungen für die Eigentümer von
Smartcards bereitgestellt werden.
Sobald ein Benutzer eine Smartcard einsteckt, fragt die Kiosk-Sitzung den Virtual
Desktop Connector-Client nach dem virtuellen Desktop ab, der dem Smartcard-
Token des Benutzers zugeordnet ist. Die Kiosk-Sitzung gibt auch den Namen des
gewünschten Pools an.
Wenn der Benutzer ein Entwickler mit einer statischen Zuweisung zu einem
bestimmten virtuellen Desktop ist, wird dieser vom Virtual Desktop Connector-
Client aufgerufen. Wenn der Benutzer die Verbindung mit der Desktop-Sitzung
unterbricht und später versucht, wieder eine Verbindung herzustellen, ruft der
Virtual Desktop Connector-Client denselben virtuellen Desktop auf.
Wenn der Benutzer ein Vertriebsmitarbeiter ist, wählt der Virtual Desktop
Connector-Client einen virtuellen Desktop aus dem Pool verfügbarer virtueller
Maschinen aus. Nachdem der Benutzer die Verbindung mit der Desktop-Sitzung
unterbrochen hat, kehrt die virtuelle Maschine in den Pool zurück, wo sie recycelt
wird. Wenn der Benutzer versucht, wieder eine Verbindung herzustellen, bevor die
festgelegte Zeit abgelaufen ist (in diesem Szenario nach etwa 1,5 Stunden), ruft der
Virtual Desktop Connector-Client dieselbe dynamisch zugewiesene Maschine auf.
Wenn der Benutzer später versucht, eine Verbindung herzustellen, weist der Virtual
Desktop Connector-Client dem Benutzer dynamisch eine andere virtuelle Maschine
aus dem Pool zu.
6 Installations- und Administrationshandbuch für Sun Virtual Desktop Connector 1.0 • März 2008KAPITEL 2
Installation
Für jede der drei Ebenen von Sun Virtual Desktop Connector – Virtualisierung,
Desktop-Zugriff und Sitzungsverwaltung (siehe ABBILDUNG 1-1) – müssen
Installationsaufgaben ausgeführt werden. Die Ebenen werden in diesem Kapitel
beschrieben, das wie folgt gegliedert ist:
■ “Virtualisierungsebene“ auf Seite 8
■ “Installation von VMware VirtualCenter“ auf Seite 8
“Installieren von Virtual Desktop Connector Agent“ auf Seite 9
“Deinstallieren von Virtual Desktop Connector Agent“ auf Seite 9
■ “Definieren von virtuellen Maschinen und Vorlagen“ auf Seite 9
“Erstellen einer Vorlage für virtuelle Maschinen“ auf Seite 9
“Installation von VMware-Tools“ auf Seite 10
“Installieren von Virtual Desktop Connector Tools“ auf Seite 10
“Deinstallieren von Virtual Desktop Connector Tools“ auf Seite 11
“Aktivieren des Desktop-Fernzugriffs“ auf Seite 11
“Systemvorbereitung (sysprep) und Anpassung“ auf Seite 12
■ “Desktop-Zugriffsebene“ auf Seite 14
■ “Sitzungsverwaltungsebene“ auf Seite 16
7Virtualisierungsebene
Hinweis – Obwohl dieses Handbuch auf Dokumentationen verweist, die für die
Installation von Fremdherstellerprodukten von VMware und Microsoft erforderlich
sind, wird nicht der Versuch unternommen, die in diesen Dokumentationen
enthaltenen Informationen zu duplizieren.
Installation von VMware VirtualCenter
Um VMware VirtualCenter zu installieren, folgen Sie den Anweisungen auf der
VMware-Website unter http://www.vmware.com/support/pubs/vi_pubs.html.
1. Machen Sie die Anleitung zur Installation und Aktualisierung (Installation and
Upgrade Guide) ausfindig.
2. Wählen Sie “Installing VMware VirtualCenter” (VMware VirtualCenter
installieren).
3. Stellen Sie Folgendes sicher:
a. Die Ports 6060 und 6061 sind in jeder Firewall aktiviert, die im System aktiv
sein kann.
Der Virtual Desktop Connector-Agent, der auf VirtualCenter installiert werden
muss, verwendet diese Ports, um mit der Außenwelt zu kommunizieren.
b. Die Webaccess-Komponente (Komponente für den Web-Zugang) von
VirtualCenter ist installiert und konfiguriert.
c. Ein Benutzerkonto mit ausreichenden Zugriffsrechten ist definiert (siehe
TABELLE 3-1).
Hinweis – Es ist leichter, die VMware-Aktivitätsprotokolle zu verfolgen, wenn Sie
einen bestimmten VMware-Benutzer mit Berechtigungen auf der Host- und
Clusterebene für Virtual Desktop Connector erstellen.
8 Installations- und Administrationshandbuch für Sun Virtual Desktop Connector 1.0 • März 2008Installieren von Virtual Desktop Connector Agent
So installieren Sie den Virtual Desktop Connector-Agenten für die Verwendung mit
VirtualCenter:
1. Machen Sie die Installationsdatei vda-agent.msi in dem Verzeichnis ausfindig,
in dem Sie die Archivdatei vda_1.0.zip entpackt haben.
Die Datei vda-agent.msi befindet sich im Unterverzeichnis unter
./image/vda_1.0/Windows/Packages/. Der Standard-Speicherpfad für den
VirtualCenter-Agenten in Windows lautet
:\Program Files\Sun\Virtual Desktop Access\Agent.
2. Doppelklicken Sie auf die Installationsdatei, und folgen Sie den
Eingabeaufforderungen, um die Installation abzuschließen.
Ihre Liste der Dienste sollte nun einen neuen Dienst namens Sun Virtual Desktop
Connector Agent enthalten, der auf Ihrem System läuft und automatisch gestartet
wird.
Deinstallieren von Virtual Desktop Connector Agent
So deinstallieren Sie Virtual Desktop Connector Agent:
1. Rufen Sie das Bedienfeld “Software hinzufügen/entfernen” auf.
2. Wählen Sie für Virtual Desktop Connector Agent die Aktion “Entfernen”.
Definieren von virtuellen Maschinen und Vorlagen
Erstellen einer Vorlage für virtuelle Maschinen
So konfigurieren Sie eine virtuelle Maschine, die als Vorlage dient:
1. Erstellen Sie eine virtuelle Maschine für Microsoft Windows XP, indem Sie den
Anweisungen unter “Creating Virtual Machines” (Erstellen von virtuellen
Maschinen) in ”Basic System Administration” (Grundsystemverwaltung) folgen
(http://www.vmware.com/support/pubs/vi_pubs.html).
2. Installieren Sie Windows XP, indem Sie den Anweisungen auf der Microsoft-
Website folgen
(http://www.microsoft.com/windowsxp/using/setup/winxp/install.mspx).
Kapitel 2 Installation 93. Stellen Sie sicher, dass die Netzverbindung konfiguriert ist und dass die
virtuelle Maschine eine IP-Adresse erhalten kann.
An diesem Punkt sollten Sie auch zusätzliche Software für die virtuellen Maschinen
installieren.
Hinweis – Wenn Sie beabsichtigen, eine benutzerdefinierte Vorlage für virtuelle
Maschinen für Vista zu verwenden, finden Sie die entsprechenden Informationen
unter “Maschinen“ auf Seite 41.
Installation von VMware-Tools
Wenn Sie eine virtuelle Maschine mit Microsoft Windows XP erstellt und diese auf
Windows XP installiert haben, installieren Sie die VMware-Tools. Siehe “Installing and
Upgrading VMware Tools” (Installieren und Aktualisieren von VMware-Tools) in
”Basic System Administration” (Grundsystemverwaltung)
(http://www.vmware.com/support/pubs/vi_pubs.html).
Installieren von Virtual Desktop Connector Tools
Damit Virtual Desktop Connector die virtuellen Maschinen richtig verwalten kann,
muss die Anwendung Virtual Desktop Connector Tools, die RDP-Verbindungen
herstellt, wenn ein Gast-BS ein Bereitschaftszustand initiiert, auf dem Gast-
Betriebssystem installiert werden.
Hinweis – Stellen Sie sicher, dass die Zeitsynchronisierung zwischen dem Gast-BS
und dem Virtualisierungshost aktiviert ist. Die Virtual Desktop Connector-Tools und
der Recycling-Prozess sind von der Zeitsynchronisierung abhängig und können ohne
sie nicht richtig funktionieren. Informationen zur Konfiguration finden Sie in den
Anweisungen auf der VMware-Website unter
http://www.vmware.com/support/gsx3/doc/tools_guestd_sync_gsx.html.
So installieren Sie die Virtual Desktop Connector-Tools:
1. Machen Sie die Installationsdatei vda-tools.msi in dem Verzeichnis ausfindig,
in dem Sie die Archivdatei vda_1.0.zip entpackt haben.
Die Datei vda-tools.msi befindet sich im Unterverzeichnis unter
./image/vda_1.0/Windows/Packages/.
10 Installations- und Administrationshandbuch für Sun Virtual Desktop Connector 1.0 • März 20082. Doppelklicken Sie auf die Installationsdatei, und folgen Sie den
Eingabeaufforderungen, um die Installation abzuschließen.
Der Standard-Zielspeicherpfad für die Virtual Desktop Connector-Tools in
Windows lautet :\Program Files\Sun\Virtual Desktop Access\
Tools.
Ihre Liste der Dienste sollte nun einen neuen Dienst namens Sun Virtual Desktop
Connector Tools enthalten, der auf Ihrem System läuft und automatisch gestartet
wird.
Deinstallieren von Virtual Desktop Connector Tools
So deinstallieren Sie die Virtual Desktop Connector-Tools:
1. Rufen Sie das Bedienfeld “Software hinzufügen/entfernen” auf.
2. Wählen Sie für Virtual Desktop Connector Tools die Aktion “Entfernen”.
Aktivieren des Desktop-Fernzugriffs
Um den Desktop-Fernzugriff zu aktivieren, starten Sie Virtual Infrastructure Client
von VMware, während Ihre virtuelle Maschine eingeschaltet und angemeldet ist, und
führen folgende Schritte aus:
1. Öffnen Sie eine Konsole.
2. Klicken Sie in der Konsole auf die Schaltfläche “Start” der virtuellen Maschine.
3. Klicken Sie mit der rechten Maustaste im Startmenü auf “Arbeitsplatz”, und
wählen Sie “Eigenschaften”.
4. Wählen Sie im Fenster “Systemeigenschaften” die Registerkarte “Remote“.
5. Unter “Remote Desktop” (Desktop-Fernverbindung) aktivieren Sie das
Kontrollkästchen mit der Bezeichnung “Enable Remote Desktop” (Desktop-
Fernverbindung aktivieren).
6. Klicken Sie auf “OK”, um die Einstellungen zu speichern und den Dialog zu
beenden.
Sie können die virtuelle Maschine nun abschalten, indem Sie im Startmenü die Option
“Shut Down” (Abschalten) wählen.
Kapitel 2 Installation 11Systemvorbereitung (sysprep) und Anpassung
Bevor VirtualCenter Anpassungsspezifikationen für die Anpassung virtueller
Maschinen verwenden kann, müssen Sie das Microsoft-Systemvorbereitungstool
(sysprep) auf dem Server installieren, auf dem VirtualCenter läuft. Siehe Anhang B
in ”Basic System Administration” (Grundsystemverwaltung)
(http://www.vmware.com/support/pubs/vi_pubs.html).
1. Installieren Sie sysprep auf dem VirtualCenter-Server.
a. Laden Sie das Sysprep-Softwarepaket herunter von:
http://www.microsoft.com/downloads/details.aspx?FamilyId=3E90DC91-
AC56-4665-949B-BEDA3080E0F6&displaylang=en
b. Entpacken Sie die Datei in einem Verzeichnis, zum Beispiel:
C:\Dokumente und Einstellungen\All Users\VMWare\VMWare
VirtualCenter\sysprep\xp
2. Erstellen Sie einen Anpassungsspezifikation.
Eine Anpassungsspezifikation dient zum Speichern von Einstellungen, die
VirtualCenter verwenden kann, um eine Windows-Installation während des
Klonens anzupassen. So erstellen Sie eine Anpassungsspezifikation:
a. Öffnen Sie Virtual Infrastructure Client.
b. Klicken Sie vom Menü über der Symbolleiste auf “Bearbeiten”, und wählen
Sie “Anpassungsspezifikationen ...”.
c. Klicken Sie im Anpassungsspezifikations-Manager auf das Symbol “Neu”,
um den Assistenten zu starten.
d. Im ersten Schritt, der mit Hilfe des Assistenten auszuführen ist, wählen Sie
Windows als Zielbetriebssystem für virtuelle Maschinen, und geben Sie für
die Spezifikation einen Namen und eine Beschreibung an.
Die folgenden Schritte, in denen die üblichen Fragen zur Windows-Installation
gestellt werden, sollten Sie entsprechend Ihren Erfordernissen ausführen, mit
Ausnahme von Folgendem:
- Computername
Stellen Sie sicher, dass die Option “Use the Virtual Machine Name” (Name
der virtuellen Maschine verwenden) aktiviert ist. Falls nicht, können
duplizierte Hostnamen entstehen.
- Windows-Lizenz
Geben Sie Ihre Windows XP-Seriennummer ein. Die Option “Include Server
License Information” (Server-Lizenzinformationen einbeziehen) sollte
deaktiviert sein.
12 Installations- und Administrationshandbuch für Sun Virtual Desktop Connector 1.0 • März 2008- Netzverbindung
Stellen Sie sicher, dass die Schnittstelle für DHCP konfiguriert ist. Falls nicht,
haben Ihre geklonten virtuellen Maschinen keine eindeutige IP-Adresse und
funktionieren nicht mit Sun Virtual Desktop Connector.
e. Nachdem Sie den Assistenten beendet und Ihre Anpassungsspezifikation
gespeichert haben, schließen Sie den Anpassungsspezifikations-Manager.
3. Testen Sie die Anpassungsspezifikation und die Netzverbindung.
An diesem Punkt sollten Sie einen Virtual Infrastructure-Client öffnen und die
zuvor erstellte virtuelle Vorlagenmaschine abschalten.
a. Klicken Sie mit der rechten Maustaste auf die virtuelle Maschine im linken
Fenster, und wählen Sie “Klonen”.
b. Wählen Sie im Assistenten zum Klonen von virtuellen Maschinen einen
Namen für die neue virtuelle Maschine aus (wie beispielsweise Klon_Test),
und klicken Sie auf “Weiter”.
c. Wählen Sie den Host oder Cluster aus, der die neue virtuelle Maschine
ausführen soll, und klicken Sie auf “Weiter”.
d. Wählen Sie einen Datenspeicher mit genügend freiem Speicherplatz aus, und
klicken Sie auf “Weiter”.
e. Aktivieren Sie im Schritt ”Guest Customization” (Gast-Anpassung), das
Optionsfeld “Customize Using an Existing Customization Specification” (Mit
einer vorhandenen Anpassungsspezifikation anpassen), wählen Sie die gerade
von Ihnen erstellte Anpassungsspezifikation aus der Liste aus, und klicken
Sie dann auf “Weiter”.
f. Überprüfen Sie die von Ihnen vorgenommene Auswahl, und klicken Sie auf
“Fertig stellen”, um mit dem Klonen zu beginnen.
g. Wenn die zum Test dienende virtuelle Maschine mit dem Klonen fertig ist,
wählen Sie die Maschine im linken Fester aus und schalten sie ein.
Wenn die Maschine mit dem Booten fertig ist, sollten ihre IP-Adresse und ihr
Hostname im rechten Fenster angezeigt werden. Stellen Sie sicher, dass die
Maschine eine eindeutige IP-Adresse hat und dass der Hostname mit dem
Namen der virtuellen Maschine übereinstimmt. Wenn die virtuelle Maschine
keine IP-Adresse hat, siehe “Netzverbindung“ auf Seite 43.
h. Öffnen Sie auf dem VMware VirtualCenter-Server eine Desktop-
Fernverbindung, indem Sie auf Start->Alle Programme->Zubehör
->Kommunikation klicken.
Kapitel 2 Installation 13i. Geben Sie im Fenster “Remote Desktop Connection” (Desktop-
Fernverbindung) die IP-Adresse der neu geklonten, zum Test dienenden
virtuellen Maschine ein, und klicken Sie auf “Verbinden”.
Wenn alles korrekt konfiguriert wurde, sollte nun eine als Vollbild angezeigte
Desktop-Fernverbindungssitzung für Ihre zum Test dienende virtuelle Maschine
angezeigt werden.
Wenn der Desktop-Fernverbindungsclient keine Verbindung mit der virtuellen
Maschine herstellen kann, müssen Sie dieses Problem beheben, bevor Sie
fortfahren. Informationen zu möglichen Problemen finden Sie unter
“Netzverbindung“ auf Seite 43.
Wenn Sie eine Desktop-Fernverbindung für Ihre zum Test dienende virtuelle
Maschine herstellen können und die Maschine einen eindeutigen Hostnamen
hat, ist die anfangs von Ihnen erstellte virtuelle Vorlagenmaschine einsatzbereit.
Hinweis – Starten Sie diese virtuelle Maschine nicht erneut, da Sie sonst sysprep
erneut ausführen müssen.
Desktop-Zugriffsebene
Zur Desktop-Zugriffsebene gehört Sun Ray Server Software (SRSS) für den Zugriff auf
virtuelle Desktops von Sun Ray DTUs aus, sowie Sun Secure Global Desktop Software
(SGD) für den Webzugriff von anderen Geräten aus.
Installieren von Sun Ray Server Software
Sun Virtual Desktop Connector kann in Verbindung mit Sun Ray Server Software 4.0
und Sun Ray Connector for Windows OS 2.0 verwendet werden. Installieren und
konfigurieren Sie beide Produkte, bevor Sie mit der Installation und Konfiguration
von Virtual Desktop Connector fortfahren. Die Anweisungen zur Installation und
Konfiguration finden Sie in Sun Ray Software 4 09/07 Collection unter
http://docs.sun.com/app/docs/coll/1230.6.
Hinweis – Sowohl Sun Ray Server Software als auch Sun Ray Connector for
Windows OS müssen konfiguriert werden, nachdem sie installiert wurden.
Bevor Sie Virtual Desktop Connector installieren, laden Sie die folgenden Sun Ray
Server Software-Patches von http://sunsolve.sun.com herunter und installieren Sie
sie:
14 Installations- und Administrationshandbuch für Sun Virtual Desktop Connector 1.0 • März 2008TABELLE 2-1 Erforderliche SRSS 4.0-Patches
Patchnummer Betriebssystem
ab 127554-01 Solaris 10 11/06 SPARC
ab 127555-01 Solaris 10 11/06 x86
ab 127556-01 Red Hat Enterprise Linux Advanced Server (RHEL AS) 4 Update 3
SuSE Linux Enterprise Server (SLES) 9 mit Service Pack 3
Hinweis – Stellen Sie fest, ob andere verfügbare Patches für Ihr System empfohlen
werden. Wenn dies der Fall ist, rufen Sie die Patches ab, und installieren Sie sie, indem
Sie sich nach den Anweisungen in den README-Dateien richten. Die üblichen Befehle
sind patchadd für Solaris-Plattformen und rpm für Linux. Sun Ray Server muss
unbedingt neu gestartet werden, nachdem Sie die Installation mit Patches versehen
haben.
Bevor Sie mit der Konfiguration von Virtual Desktop Connector fortfahren, stellen Sie
sicher, dass Sun Ray Connector for Windows OS funktioniert, beispielsweise indem
Sie versuchen, eine Verbindung mit einer vorhandenen Windows-Maschine
herzustellen. Dazu verwenden Sie folgenden Befehl:
# /opt/SUNWuttsc/bin/uttsc
Wenn alle Schritte soweit korrekt ausgeführt wurden, fahren Sie mit der Installation
und Konfiguration von Virtual Desktop Connector fort.
Installieren von Sun Secure Global Desktop
Software
Virtual Desktop Connector kann in Verbindung mit der Sun Secure Global Desktop-
Software verwendet werden. Wenn Sie SGD verwenden möchten, um virtuelle
Desktop für Benutzer bereitzustellen, installieren und konfigurieren Sie SGD, bevor
Sie mit der Installation und Konfiguration von Virtual Desktop Connector fortfahren.
Detaillierte Anweisungen finden Sie in Sun Secure Global Desktop 4.4 Installation Guide
(Installationsanleitung für Sun Secure Global Desktop 4.4) unter
http://docs.sun.com/source/820-2549/index.html.
Kapitel 2 Installation 15Der SGD-Webtop enthält eine Liste von Anwendungen (linke Seite). Während der
Konfiguration von Virtual Desktop Connector können Sie zu dieser Liste eine “My
Desktop”-Anwendung hinzufügen, von der aus die Benutzer als Vollbild angezeigte
virtuellen Windows-Desktop-Sitzungen starten können. Nachdem Sie SGD installiert
und konfiguriert haben, sollten die Benutzer auf ihre virtuellen Desktops zugreifen
können: entweder über das Anwendungsobjekt “My Desktop” (Eigener Desktop) oder
durch Einstellen der Browser auf http:///mydesktop.
Sitzungsverwaltungsebene
Sun Virtual Desktop Connector funktioniert als Sitzungsverwaltungsebene, die die
Desktop-Zugriffsebene (SRSS und SGD) mit der Virtualisierungsebene verbindet.
So installieren Virtual Desktop Connector:
1. Installieren Sie die Virtual Desktop Connector Solaris-Softwarepakete/RPMs,
indem Sie das Skript vda-install auf dem SRSS- und/oder SGD-Server
ausführen.
2. Konfigurieren Sie Virtual Desktop Connector, indem Sie das Skript vda-config
ausführen.
Konfigurationseinstellungen
Sie müssen im Laufe der Konfiguration entscheiden, wo Sie die Konfigurationseinstel-
lungen für Virtual Desktop Connector speichern möchten. Für Evaluierungszwecke ist
es ausreichend, die Einstellungen im lokalen Dateisystem zu speichern. In einer Pro-
duktionsumgebung, in der es erforderlich ist, Virtual Desktop Connector für mehrere
Server zu konfigurieren, um den Lastausgleich und Failover-Zwecke zu berücksichti-
gen, ist es besser, einen zentralen Datenspeicher zu nutzen, wo die Konfigurationsein-
stellungen automatisch repliziert und mit anderen Servern synchronisiert werden.
Sowohl SRSS als auch SGD besitzen eigene Datenspeicher-Implementierungen, die die
Fähigkeit der automatischen Replikation besitzen. Virtual Desktop Connector macht
sich diese Techniken zu Nutze und kann entweder den SRSS-Datenspeicher oder den
SGD-Datenspeicher verwenden. Das Skript vda-config ermöglicht Ihnen auszuwäh-
len, welcher Datenspeicher verwendet werden soll.
16 Installations- und Administrationshandbuch für Sun Virtual Desktop Connector 1.0 • März 2008SGD-Datenspeicher
Wenn Sie beabsichtigen, den SGD-Datenspeicher zum Speichern der Virtual Desktop
Connector-Einstellungen zu verwenden, müssen Sie ein Administratorbenutzerkonto
auf Ihrem System einrichten.
Ein Zugriff auf den SGD-Datenspeicher erfordert einen Benutzernamen/
Passwortauthentifizierung. Während der Konfiguration von Virtual Desktop
Connector müssen Sie ein vorhandenes UNIX-Benutzerkonto (mit dem
entsprechenden Passwort) angeben, das für die Authentifizierung des SGD-
Datenspeichers verwendet werden soll. Dieses Benutzerkonto muss zur UNIX-Gruppe
ttaserv gehören. Da es nur zur Authentifizierung verwendet wird, muss es keine
gültige Shell haben. Im folgenden Beispiel werden die Befehle useradd und passwd
verwendet, um dieses Konto einzurichten.
● Führen Sie die folgenden Befehle als Root (Superuser) aus:
# useradd -g ttaserv
# passwd
SRSS-Datenspeicher
Wenn Sie beabsichtigen, den SRSS-Datenspeicher für die Virtual Desktop Connector-
Einstellungen zu verwenden, müssen die neuesten SRSS 4.0-Patches installiert sein.
Informationen hierzu finden Sie unter TABELLE 2-1.
Anwendungsobjekt “My Desktop” (Eigener Desktop)
Wenn SGD auf dem Server installiert ist, bietet das Konfigurationsskript auch die
Möglichkeit der Einrichtung eines ””My Desktop”-Anwendungsobjekts. Dies
ermöglicht den Benutzern, auf eine als Vollbild angezeigte Windows-Desktop-Sitzung
zuzugreifen, indem auf die Verknüpfung ”My Desktop” (Eigener Desktop) der SGD-
Web-Schnittstelle geklickt wird.
Kiosk-Sitzung
Virtual Desktop Connector installiert automatisch einen neuen SRSS-Kiosk-
Sitzungstyp. Dies erleichtert das Konfigurieren des SRSS-Kiosk-Modus für als Vollbild
angezeigte Windows-Sitzungen von einem Desktop-Gerät (DTU) aus, das mit dem
Sun Ray-Server verbunden ist.
Kapitel 2 Installation 17Webhosting
Die Administrationsschnittstelle von Virtual Desktop Connector wird unter
“Verwendung der Admin-GUI“ auf Seite 27 beschrieben. Die entsprechende Web-
Anwendung muss auf einem geeigneten Webserver untergebracht sein.
Virtual Desktop Connector benötigt Apache Tomcat 5.5 oder eine höhere Version, die
auf Ihrem System normalerweise als Teil der SRSS- oder SGD-Installation zur
Verfügung steht. Das Skript vda-config fordert Sie auf, das Apache Tomcat-
Installationsverzeichnis sowie die gewünschten HTTP/HTTPS-Ports für den Zugriff
auf die Admin-GUI anzugeben. Der Standard-Speicherpfad für die Tomcat-
Installation auf SRSS lautet /opt/apache-tomcat; der Standard-Speicherpfad auf SGD
lautet /opt/tarantella/webserver/tomcat/5.xx.
Hinweis – Wenn es sich bei der Tomcat-Version um Version 5.0x anstatt Version 5.5
oder höher handelt, müssen Sie den Speicherort eines JDK 5 (Java Development Kit)
anstelle eines JRE 5 angeben, während vda-config ausgeführt wird. SGD installiert
ein geeignetes JDK unter /opt/tarantella/bin/jdk.xx.
Vorbereitung von der Installation
Folgende Anforderungen müssen erfüllt sein, bevor Sie Sun Virtual Desktop
Connector installieren können:
TABELLE 2-2 Installations- und Konfigurationsanforderungen
Anforderung Kommentare
SRSS 4.0 und/oder SGD 4.4 Anweisungen finden Sie unter “Desktop-Zugriffsebene“ auf
Seite 14.
Java Runtime Environment Die neueste Java-Version steht unter folgendem URL zur
(JRE) ab Version 5 Verfügung: http://java.sun.com/j2se
Apache Tomcat ab JRE und Apache Tomcat sind normalerweise Teil der
Version 5.5 SRSS/SGD-Konfiguration.
Datenspeicher Siehe SGD-Datenspeicher und SRSS-Datenspeicher.
18 Installations- und Administrationshandbuch für Sun Virtual Desktop Connector 1.0 • März 2008Installation und Konfiguration
1. Rufen Sie als Root (Superuser) das Sun Virtual Desktop Connector-
Abbildverzeichnis auf, und führen Sie den folgenden Befehl aus, um das
Installationsskript zu starten:
# ./vda-install
Das Installationsskript zeigt den Text der Sun Software-Lizenzvereinbarung an und
fordert Sie auf, die Bedingungen zu akzeptieren. Nach der Bestätigung der Lizenz
beginnt die Installation, und alle Virtual Desktop Connector-Softwarepakete
werden installiert.
Nach der Fertigstellung gibt vda-install eine Meldung aus, die auf die
Beendigung der Installation hinweist. Eine Protokolldatei mit Zeitstempel steht
unter folgendem URL zur Verfügung:
■ Bei Solaris-Plattformen:
/var/sadm/install/logs/vda-install..log
■ Bei LLinux-Plattformen:
/var/log/vda-install..log
Nach der erfolgreichen Installation müssen Sie Virtual Desktop Connector
konfigurieren.
2. Führen Sie den folgenden Befehl aus, um das Konfigurationsskript zu starten:
# /opt/SUNWvda/sbin/vda-config
Das Konfigurationsskript fordert Sie auf, einige Informationen bereitzustellen und
bestimmte Konfigurationsoptionen auszuwählen:
■ JRE-Speicherort
Der JRE-Standard-Speicherpfad lautet /usr/java.
■ Konfigurationsdatenspeicher
Wenn SRSS oder SGD auf Ihrem System zur Verfügung steht, werden Sie vom
Skript aufgefordert, den SRSS-Datenspeicher, den SGD-Datenspeicher oder
einen dateibasierten Datenspeicher zum Speichern der Virtual Desktop
Connector-Konfigurationseinstellungen auszuwählen.
Der dateibasierte Datenspeicher ist der Standard-Datenspeicher, jedoch ist
Folgendes zu beachten:
- Wenn Sie den SGD-Datenspeicher wählen, werden Sie vom Skript
aufgefordert, für die Authentifizierung den Namen und das Passwort eines
vorhandenen Benutzerkontos anzugeben. Dieser Benutzer muss zur UNIX-
Gruppe ttaserv gehören (siehe “SGD-Datenspeicher“ auf Seite 17).
Der Standardwert lautet VDAUser.
Kapitel 2 Installation 19Da alle sicherheitsrelevanten Konfigurationseinstellungen in verschlüsselten
Form im Datenspeicher gespeichert werden, werden Sie vom Skript auch
aufgefordert, ein Passwort für die Verschlüsselung anzugeben.
Hinweis – Wenn Virtual Desktop Connector auf mehreren Servern in einer Failover-
Gruppe oder einer SGD-Gruppe installiert ist, müssen alle Server das gleiche
Verschlüsselungspasswort verwenden.
- Wenn Sie den SRSS-Datenspeicher wählen, werden alle sicherheitsrelevanten
Konfigurationseinstellungen in verschlüsselter Form im SRSS-Datenspeicher
gespeichert. Das Skript vda-config fordert Sie auf, ein Passwort für die
Verschlüsselung einzugeben.
■ Anwendungsobjekt “My Desktop” (Eigener Desktop)
Wenn SGD auf Ihrem System installiert ist, werden Sie von vda-config gefragt,
ob ein “My Desktop”-Anwendungsobjekt konfiguriert werden soll.
Der Standardwert lautet Yes.
■ Konfiguration der Admin-GUI
vda-config ermöglicht Ihnen, die Admin-GUI von Virtual Desktop Connector
zu konfigurieren. Das Skript fordert Sie auf, Konfigurationseinstellungen
anzugeben (beispielsweise den Verzeichnispfad der Apache Tomcat-Installation
und Portnummern), und stellt angemessene Standardwerte bereit.
Hinweis – Wenn die Server-Fernadministration deaktiviert ist (Standard), können Sie
nur über http://127.0.0.1:1800 oder http://localhost:1800 auf die Admin-GUI
zugreifen. Der Zugriff auf die Admin-GUI über http://:1800 ist
gesperrt, wenn die Fernadministration nicht aktiviert ist.
Nach der Bestätigung einer abschließenden Frage führt vda-config die
notwendigen Systemanpassungen durch. Dies kann einige Minuten dauern.
Eine Protokolldatei mit Zeitstempel steht unter folgendem URL zur Verfügung:
■ Bei Solaris-Plattformen:
/var/sadm/log/logs/vda-config..log
■ Bei Linux-Plattformen:
/var/log/vda-config..log
3. Führen Sie folgende Befehle aus, um den korrekten Start zu bestätigen:
# /opt/SUNWvda/sbin/vda-service status
# /opt/SUNWvda/sbin/vda-webadmin status
Wenn alles wie erwartet funktioniert, sind die Virtual Desktop Connector-Dienste nun
einsatzbereit.
20 Installations- und Administrationshandbuch für Sun Virtual Desktop Connector 1.0 • März 2008Sie können auch lesen