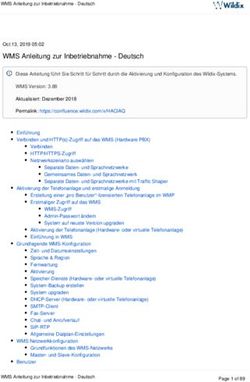Benutzerhandbuch - AXIS Camera Station S1116 MT Recorder
←
→
Transkription von Seiteninhalten
Wenn Ihr Browser die Seite nicht korrekt rendert, bitte, lesen Sie den Inhalt der Seite unten
AXIS Camera Station S1116 MT Recorder Benutzerhandbuch
AXIS Camera Station S1116 MT Recorder
Inhalt
Über das Gerät . . . . . . . . . . . . . . . . . . . . . . . . . . . . . . . . . . . . . . . . . . . . . 3
.............................................................. 3
Erste Schritte . . . . . . . . . . . . . . . . . . . . . . . . . . . . . . . . . . . . . . . . . . . . . . 4
.............................................................. 4
Das Gerät installieren . . . . . . . . . . . . . . . . . . . . . . . . . . . . . . . . . . . . . . . . 5
.............................................................. 5
Ihr Gerät konfigurieren . . . . . . . . . . . . . . . . . . . . . . . . . . . . . . . . . . . . . . . 10
Erstkonfiguration . . . . . . . . . . . . . . . . . . . . . . . . . . . . . . . . . . . . . . . . . . . . . . . . 10
AXIS Camera Station konfigurieren . . . . . . . . . . . . . . . . . . . . . . . . . . . . . . . . . 10
Ein System online lizensieren. . . . . . . . . . . . . . . . . . . . . . . . . . . . . . . . . . . . . . . 14
Ein System offline lizensieren . . . . . . . . . . . . . . . . . . . . . . . . . . . . . . . . . . . . . . 14
Windows®-Benutzerkonten verwalten . . . . . . . . . . . . . . . . . . . . . . . . . . 16
Ein Benutzerkonto erstellen . . . . . . . . . . . . . . . . . . . . . . . . . . . . . . . . . . . . . . . 16
Ein Administratorkonto erstellen . . . . . . . . . . . . . . . . . . . . . . . . . . . . . . . . . . . 16
Eine lokale Benutzergruppe erstellen . . . . . . . . . . . . . . . . . . . . . . . . . . . . . . . . 16
Ein Benutzerkonto löschen . . . . . . . . . . . . . . . . . . . . . . . . . . . . . . . . . . . . . . . . 17
Das Kennwort eines Benutzerkontos ändern . . . . . . . . . . . . . . . . . . . . . . . . . . 17
Einen Kennwortrücksetzdatenträger für ein Benutzerkonto erstellen . . . . . . 17
AXIS Camera Station Benutzerkonten verwalten . . . . . . . . . . . . . . . . . . 18
Benutzerrechte konfigurieren . . . . . . . . . . . . . . . . . . . . . . . . . . . . . . . . . . . . . . 18
Hinzufügen von Benutzern oder Gruppen . . . . . . . . . . . . . . . . . . . . . . . . . . . . 18
Benutzer-/Gruppenberechtigungen . . . . . . . . . . . . . . . . . . . . . . . . . . . . . . . . . 19
Ihr Gerät verwalten . . . . . . . . . . . . . . . . . . . . . . . . . . . . . . . . . . . . . . . . . . 21
Windows® aktualisieren . . . . . . . . . . . . . . . . . . . . . . . . . . . . . . . . . . . . . . . . . . 21
Update-Einstellungen für Windows konfigurieren . . . . . . . . . . . . . . . . . . . . . . 21
Konfigurieren von RAID-Systemen . . . . . . . . . . . . . . . . . . . . . . . . . . . . . . . . . . 22
Hinzufügen von zusätzlichem Speicher . . . . . . . . . . . . . . . . . . . . . . . . . . . . . . 24
Fehlerbehebung . . . . . . . . . . . . . . . . . . . . . . . . . . . . . . . . . . . . . . . . . . . . . 25
Aktuelle BIOS-Version überprüfen . . . . . . . . . . . . . . . . . . . . . . . . . . . . . . . . . . 25
Eine Systemwiederherstellung durchführen . . . . . . . . . . . . . . . . . . . . . . . . . . . 25
Fehlerbehebung bei AXIS Camera Station . . . . . . . . . . . . . . . . . . . . . . . . . . . . 25
Produktübersicht . . . . . . . . . . . . . . . . . . . . . . . . . . . . . . . . . . . . . . . . . . . . 26
Vorder- und Rückseite . . . . . . . . . . . . . . . . . . . . . . . . . . . . . . . . . . . . . . . . . . . . 26
Benötigen Sie weitere Hilfe? . . . . . . . . . . . . . . . . . . . . . . . . . . . . . . . . . . 28
Hilfreiche Links . . . . . . . . . . . . . . . . . . . . . . . . . . . . . . . . . . . . . . . . . . . . . . . . . 28
Support . . . . . . . . . . . . . . . . . . . . . . . . . . . . . . . . . . . . . . . . . . . . . . . . . . . . . . . 28
2AXIS Camera Station S1116 MT Recorder
Über das Gerät
Über das Gerät
AXIS Camera Station S11 Recorder Series besteht aus sofort einsatzbereiten Rack-Servern und Workstations für die Verarbeitung von
Videomaterial in hoher Auflösung bis zu 4k. Für schnelles und einfaches Installieren ist die Rekorderserie bereits vorkonfiguriert und
mit der AXIS Camera Station Video Management Software einschließlich Lizenzen und aller erforderlichen Software ausgestattet. Die
Systemkonfiguration kann einfach von AXIS Site Designer importiert werden und mit AXIS Camera Station lassen sich die vielen
Vorteile des großen Produktangebots an Videoüberwachungsgeräten von Axis nutzen. Die redundanten Festplatten sind für den
professionellen Einsatz ausgelegt und das Betriebssystem ist auf einem Solid-State-Laufwerk installiert. Diese Rekorderserie bietet
Ihrem System also sowohl Leistungsstärke als auch Zuverlässigkeit.
Rufen Sie zur Wiedergabe dieses Videos die Webversion
dieses Dokuments auf.
www.axis.com/products/online-manual/48503#t10126794_de
3AXIS Camera Station S1116 MT Recorder
Erste Schritte
Erste Schritte
Der Standardworkflow zum Konfigurieren eines AXIS Camera Station Recorders ist:
1. Das Gerät installieren
2. Windows® konfigurieren. Wir empfehlen:
- Windows® auf die neueste Version aktualisieren. Siehe Windows® aktualisieren auf Seite 21
- Ein Standardbenutzerkonto erstellen. Siehe Ein Benutzerkonto erstellen auf Seite 16
3. Erstkonfiguration auf Seite 10
4. AXIS Camera Station auf die neueste Version aktualisieren.
- Wenn das System online ist: AXIS Recorder Toolbox App öffnen und Update AXIS Camera Station (AXIS
Camera Station aktualisieren) anklicken.
- Wenn das System offline ist: von axis.com die neueste Version herunterladen.
5. AXIS Camera Station konfigurieren
6. AXIS Camera Station Lizenzen registrieren.
- Ein System online lizensieren. auf Seite 14
- Ein System offline lizensieren auf Seite 14
7. System mit AXIS Camera Station Mobile Viewing-App verbinden. Siehe AXIS Secure Remote Access konfigurieren
Rufen Sie zur Wiedergabe dieses Videos die Webversion
dieses Dokuments auf.
www.axis.com/products/online-manual/48503#t10133431_de
4AXIS Camera Station S1116 MT Recorder
Das Gerät installieren
Das Gerät installieren
5AXIS Camera Station S1116 MT Recorder
Das Gerät installieren
6AXIS Camera Station S1116 MT Recorder
Das Gerät installieren
7AXIS Camera Station S1116 MT Recorder
Das Gerät installieren
8AXIS Camera Station S1116 MT Recorder
Das Gerät installieren
9AXIS Camera Station S1116 MT Recorder
Ihr Gerät konfigurieren
Ihr Gerät konfigurieren
Hinweis
In diesem Abschnitt wird beschrieben, wie Sie Client und Server von AXIS Camera Station konfigurieren. Möglicherweise
sind einige der Anweisungen für Ihr Gerät nicht relevant.
Erstkonfiguration
Nach der Konfiguration von Windows® wird AXIS Recorder Toolbox automatisch geöffnet und Sie werden durch den Assistenten
für die Erstkonfiguration geführt. Mit diesem Assistenten können Sie mehrere grundlegende und erforderliche Einstellungen
konfigurieren, bevor Sie Ihr Gerät in AXIS Recorder Toolbox verwalten.
1. Ändern Sie ggf. den Computernamen und klicken Sie auf Weiter.
2. Konfigurieren Sie unter Date and time (Datum und Uhrzeit) die folgenden Einstellungen und klicken Sie auf Weiter.
- Wählen Sie eine Zeitzone.
- Wählen Sie NTP server (NTP-Server) aus, um einen NTP-Server einzurichten, und geben Sie die
NTP-Server-Adresse ein.
- Wählen Sie zum manuellen Einstellen Manual (Manuell) aus und wählen Sie Datum und Uhrzeit aus.
3. Konfigurieren Sie unter Network settings (Netzwerkeinstellungen) die folgenden Einstellungen und klicken Sie auf Weiter.
- Automatische IP-Einstellungen (DHCP) verwenden und Automatische DNS-Einstellungen verwenden sind
standardmäßig aktiviert.
- Wenn Ihr Gerät mit einem Netzwerk mit einem DHCP-Server verbunden ist, werden die zugewiesene IP-Adresse,
Subnetzmaske, das Gateway und das bevorzugte DNS automatisch angezeigt.
- Wenn Ihr Gerät nicht mit einem Netzwerk verbunden ist oder kein DHCP-Server verfügbar ist, geben Sie die
IP-Adresse, die Subnetzmaske, das Gateway und das bevorzugte DNS je nach Netzwerkanforderungen ein.
4. Klicken Sie auf Finish (Fertigstellen). Wenn Sie den Computernamen geändert haben, werden Sie von AXIS Recorder
Toolbox zum Neustart des Geräts aufgefordert.
AXIS Camera Station konfigurieren
Dieses Tutorial führt durch die ersten grundlegenden Schritte zum Einrichten und Starten des Systems.
Bevor Sie anfangen, müssen Sie eventuell:
• Je nach Art Ihrer Installation das Netzwerk konfigurieren. Siehe Netzwerkkonfiguration.
• Bei Bedarf die Server-Ports konfigurieren. Siehe Server-Port-Konfiguration.
• Sicherheitsbelange berücksichtigen. Siehe Hinweise zur Systemsicherheit.
Nach Abschluss der erforderlichen Konfigurierungsarbeiten können Sie mit der AXIS Camera Station arbeiten:
1. AXIS Camera Station starten
2. Geräte hinzufügen
3. Konfigurieren des Aufzeichnungsverfahrens auf Seite 11
4. Live-Ansicht der Kameras auf Seite 11
5. Wiedergabe von Aufzeichnungen auf Seite 12
10AXIS Camera Station S1116 MT Recorder
Ihr Gerät konfigurieren
6. Lesezeichen hinzufügen auf Seite 12
7. Aufzeichnungen exportieren auf Seite 12
8. Aufzeichnungen mit AXIS File Player wiedergeben und überprüfen auf Seite 12
AXIS Camera Station starten
Nach Abschluss der Installationsarbeiten startet automatisch AXIS Camera Station Service Control.
Um den Client der AXIS Camera Station Client zu starten, das Symbol des Client doppelklicken. Beim Erststart des Client versucht
dieser automatisch, sich bei dem auf demselben Computer installierten Server von AXIS Camera Station anzumelden.
Die Verbindung mit mehreren Servern von AXIS Camera Station ist auf verschiedene Weise möglich.
Geräte hinzufügen
Beim Erststart der AXIS Camera Station wird die Seite Geräte hinzufügen aufgerufen. AXIS Camera Station durchsucht das Netzwerk
automatisch nach angeschlossenen Geräten und zeigt diese in Listenform an.
1. Wählen Sie hinzuzufügende Kameras aus der Liste aus.
Wenn Ihre Kamera nicht aufgeführt ist, klicken Sie auf Manual search (Manuelle Suche).
2. Klicken Sie auf Add (Hinzufügen).
3. Wählen Sie entweder Quick configuration (Schnellkonfiguration) oder Site Designer configuration (Konfiguration
mit Site Designer) aus. Weiter anklicken.
4. Die Standardeinstellungen verwenden und sicherstellen, dass das Aufzeichnungsverfahren auf Keines gesetzt ist.
Installieren anklicken.
Konfigurieren des Aufzeichnungsverfahrens
1. Konfiguration > Aufzeichnung und Ereignisse > Aufzeichnungsmethode aufrufen.
2. Zum Aktivieren von Aufzeichnen bei Bewegungserfassung:
2.1 Eine Kamera wählen.
2.2 Bewegungserkennung aktivieren.
2.3 Anwenden anklicken.
3. Zum Aktivieren von fortwährendem Aufzeichnen:
3.1 Eine Kamera wählen.
3.2 Kontinuierlich aktivieren.
3.3 Anwenden anklicken.
Live-Ansicht der Kameras
1. Um die Live-Ansicht der Kamera aufzurufen, die Registerkarte Live-Ansicht anklicken.
2. Um die Live-Ansicht einer Kamera aufzurufen, die Kamera anklicken.
Ein blauer Punkt hinter der Kamerabezeichnung zeigt fortwährendes Aufzeichnen an. Ein roter Punkt hinter der
Kamerabezeichnung zeigt aktive Bewegungserfassung an.
3. anklicken, um von der Live-Ansicht zu Aufzeichnungen zu wechseln.
Rot markierte Abschnitte der Zeitlinie zeigen durch Bewegungserfassung ausgelöste Aufzeichnungen an. Ein blau
markierter Abschnitt der Zeitlinie zeigt fortwährendes Aufzeichnen an.
11AXIS Camera Station S1116 MT Recorder
Ihr Gerät konfigurieren
Wiedergabe von Aufzeichnungen
1. Gehen Sie zur Registerkarte Aufzeichnung.
2. Um die Zeitleistenmarkierung auf die gewünschte Position zu setzen, zoomen mit dem Mausrad in die Zeitleiste und
ziehen Sie daran.
3. Um die Aufzeichnung ab dem gewählten Punkt wiederzugeben, klicken Sie auf .
Lesezeichen hinzufügen
1. Die Registerkarte Aufzeichnung aufrufen.
2. Mit dem Mausrad in der Zeitleiste ein- und auszuzoomen. Um die Markierung auf die gewünschte Position zu setzen,
die Zeitleiste ziehen.
3. anklicken.
4. Eine Bezeichnung und eine Beschreibung für das Lesezeichen eingeben. Um das Lesezeichen einfacher ermitteln zu
können, in der Beschreibung Schlüsselbegriffe angeben.
5. Wählen Sie Prevent recording deletion (Löschen von Aufzeichnungen verhindern) aus, um die Aufzeichnung zu sperren.
Eine gesperrte Aufzeichnung kann erst nach dem aktivem Entsperren gelöscht werden.
6. Klicken Sie auf OK. Ein Lesezeichensymbol wird in der Zeitleiste an der angegebenen Position angezeigt.
Aufzeichnungen exportieren
1. Die Registerkarte Aufzeichnung aufrufen.
2. Mit dem Mausrad in der Zeitleiste der Kamera ein- und auszoomen.
3. Um die Auswahlmarkierungen anzuzeigen, anklicken.
4. Die zu exportierenden Aufzeichnungen mit den Markierungen einfassen.
5. anklicken, um die Registerkarte "Export" zu öffnen.
6. Die Registerkarte Export bietet die folgenden Optionen.
- Um der Aufzeichnung eine Anmerkung beizufügen, anklicken.
- Browse (Durchsuchen) anklicken, um den Speicherort für die zu exportierenden Aufzeichnungen zu wählen.
- Axis File Player einbeziehen, Notizen beifügen und Digitale Signatur hinzufügen wählen.
7. Exportieren anklicken.
8. Kennwort verwenden wählen und ein Kennwort für die digitale Signatur eingeben. Klicken Sie auf OK.
Aufzeichnungen mit AXIS File Player wiedergeben und überprüfen
1. Den als Speicherort für die exportierten Aufzeichnungen angegebenen Ordner aufrufen.
12AXIS Camera Station S1116 MT Recorder
Ihr Gerät konfigurieren
In diesem Beispiel enthalten die exportierten Dateien die Aufzeichnungen im Format .asf, die Notizen im Format .txt
format, und den AXIS File Player.
2. AXIS File Player doppelklicken. Die exportierten Aufzeichnungen werden automatisch wiedergegeben.
3. anklicken um die den Aufzeichnungen beigefügten Notizen anzuzeigen.
4. Die digitale Signatur überprüfen:
4.1 Tools > Digitale Signatur überprüfen aufrufen.
4.2 Kennwort überprüfen wählen und das Kennwort eingeben.
4.3 Überprüfen anklicken.. Die Seite mit dem Überprüfungsergebnis wird angezeigt.
Netzwerkkonfiguration
Wenn sich der Client der AXIS Camera Station, der Server der AXIS Camera Station und die Netzwerk-Geräte in verschiedenen
Netzwerken befinden, müssen vor der Inbetriebnahme der AXIS Camera Station eventuell die Einstellungen für Proxyserver und/oder
Firewall konfiguriert werden.
Proxyeinstellungen Client
Wenn der Client und der Server durch einen Proxyserver getrennt sind, müssen die Proxyeinstellungen des Client angepasst werden.
1. Doppelklicken Sie auf das Symbol des AXIS Camera Station Client.
2. Klicken Sie Client-Proxyeinstellungen ändernan.
3. Die Proxyeinstellungen des Client bearbeiten.
4. Klicken Sie auf OK.
Proxyeinstellungen des Servers
Wenn die Netzwerk-Geräte durch einen Proxyserver getrennt sind, die Proxyeinstellungen des Servers konfigurieren.
1. Im Benachrichtigungsbereich von Windows das Symbol der AXIS Service Control anklicken
2. Einstellungen ändern wählen.
3. Im Abschnitt Proxyeinstellungen die Standardeinstellung System account internet option (Option Internetkonto System)
oder Use manual proxy settings (Proxyeinstellungen manuell einrichten) wählen.
4. Speichern anklicken.
NAT und Firewall
Wenn Client und Server durch NAT, Firewall oder eine ähnliche Einrichtung getrennt sind, diese so konfigurieren, dass die in AXIS
Camera Station Service Control angegebenen Ports HTTP, TCP und Streaming nicht von NAT/Firewall blockiert werden. Dazu den
Administrator des Netzwerks zu Rate ziehen.
Server-Port-Konfiguration
Zur Kommunikation zwischen Server und Client verwendet der Server von AXIS Camera Station die Ports 55752 (HTTP), 55754
(TCP), 55756 (Mobilkommunikation) und 55757 (Mobilstreaming). Bei Bedarf können die Ports über AXIS Camera Station Service
Control geändert werden.
Hinweise zur Systemsicherheit
Um unbefugten Zugriff auf Kameras und Aufzeichnungen zu verhindern, Folgendes beachten:
• Für alle Netzwerk-Geräte (Kameras, Videoencoder und Zusatzgeräte) starke Kennwörter verwenden.
13AXIS Camera Station S1116 MT Recorder
Ihr Gerät konfigurieren
• Den Server der AXIS Camera Station, die Kameras, Videoencoder und Zusatzgeräte auf einem sicheren, vom
Unternehmensnetzwerk separaten Netzwerk installieren. Der Client der AXIS Camera Station kann auf einem Computer
eines anderen Netzwerks, zum Beispiel einem Netzwerk mit Internetzugang, installiert werden.
• Sicherstellen, dass alle Benutzer starke Kennwörter verwenden. Mit Windows Active Directory lässt sich hohes Maß an
Sicherheit erreichen.
Ein System online lizensieren.
Sowohl der Client als auch der Server von AXIS Camera Station müssen mit dem Internet verbunden sein.
1. Im AXIS Camera Station-Client:
1.1 Configuration > Licenses > Management (Konfiguration > Lizenzen > Verwaltung) aufrufen.
1.2 Die Online-Verwaltung von Lizenzen ist in der Standardeinstellung aktiviert.
1.3 Auf AXIS Lizenzportal klicken.
2. Melden Sie sich im AXIS Lizenzportal unter www.axis.com/licenses
2.1 mit Ihrem MyAxis-Konto an.
2.2 Geben Sie unter Add license key (Lizenzschlüssel hinzufügen) Ihren Lizenzschlüssel ein und klicken Sie auf
Add (Hinzufügen).
3. Stellen Sie im AXIS Camera Station Client sicher, dass Ihre Lizenzschlüssel unter Configuration > Licenses > Keys
(Konfiguration > Lizenzen > Schlüssel) angezeigt werden.
Rufen Sie zur Wiedergabe dieses Videos die Webversion
dieses Dokuments auf.
www.axis.com/products/online-manual/48503#t10129696_de
AXIS Camera Station Onlineregistrierung von Lizenzen
Ein System offline lizensieren
1. Im AXIS Camera Station Client die Systemdatei exportieren.
1.1 Configuration > Licenses > Management (Konfiguration > Lizenzen > Verwaltung) aufrufen.
1.2 Wenn AXIS Camera Station online sind, deaktivieren Sie "Manage licenses online" (Lizenzen online verwalten)
und klicken Sie auf "Export System file (Systemdatei exportieren) ".
1.3 Wenn AXIS Camera Station offline ist, klicken Sie auf Exportdatei exportieren
1.4 Ihre Systemdatei auf einen USB-Stick speichern.
2. Im AXIS-Lizenzportal www.axis.com/licenses,
2.1 Melden Sie sich mit Ihrem MyAxis-Konto an.
14AXIS Camera Station S1116 MT Recorder
Ihr Gerät konfigurieren
2.2 Klicken Sie auf Upload system file (Systemdatei hochladen), um die von Ihnen exportierte Systemdatei
hochzuladen.
2.3 Geben Sie unter Add license key (Lizenzschlüssel hinzufügen) Ihren Lizenzschlüssel ein und klicken Sie auf
Add (Hinzufügen).
2.4 Klicken Sie unter License keys (Lizenzschlüssel) auf Download license file (Lizenzdatei herunterladen) und
speichern Sie die Datei auf einem USB-Flash-Laufwerk.
3. Im AXIS Camera Station Client die Lizenzdatei importieren.
3.1 Configuration > Licenses > Management (Konfiguration > Lizenzen > Verwaltung) aufrufen.
3.2 Lizenzdatei importieren anklicken und die auf dem USB-Stick gespeicherte Datei wählen.
3.3 Stellen Sie sicher, dass Ihre Lizenzschlüssel unter Configuration > Licenses > Keys (Konfiguration > Lizenz >
Schlüssel) angezeigt werden.
Rufen Sie zur Wiedergabe dieses Videos die Webversion
dieses Dokuments auf.
www.axis.com/products/online-manual/48503#t10129682_de
AXIS Camera Station Offlineregistrierung von Lizenzen
15AXIS Camera Station S1116 MT Recorder
Windows®-Benutzerkonten verwalten
Windows®-Benutzerkonten verwalten
Ein Benutzerkonto erstellen
Um Ihre persönlichen Daten und Informationen besser zu schützen, empfehlen wir Ihnen, für jedes lokale Konto ein Kennwort
hinzuzufügen.
Wichtig
Vergessen Sie die Kennwörter nicht, die Sie für die lokalen Konten erstellt haben! Es gibt keine Möglichkeit, verlorene
Passwörter für lokale Konten wiederherzustellen.
1. Settings > Accounts > Other people > Add someone else to this PC (Einstellungen > Konten > Andere Personen > Eine
Person zu diesem PC hinzufügen) aufrufen.
2. Auf I don’t have this person’s sign-in information (Ich habe die Anmeldeinformationen dieser Person nicht) klicken.
3. Auf Add a user without a Microsoft account (Einen Benutzer ohne Microsoft-Konto hinzufügen) klicken.
4. Einen Benutzernamen, ein Kennwort und einen Kennworthinweis eingeben.
5. Auf Next (Weiter) klicken und den Anweisungen folgen.
Ein Administratorkonto erstellen
1. Settings > Accounts > Other people (Einstellungen > Konten > Andere Personen) aufrufen.
2. Zu dem Konto gehen, dessen Kontotyp geändert werden soll, und auf Change account type (Kontotypen ändern) klicken.
3. Account type (Kontotyp) aufrufen und Administrator (Administrator) auswählen.
4. Klicken Sie auf OK.
5. Gerät neu starten und mit dem neuen Administratorkonto anmelden.
Eine lokale Benutzergruppe erstellen
1. Computer Management (Computerverwaltung) aufrufen.
2. Local Users and Groups > Group (Lokale Benutzer und Gruppen > Gruppe) aufrufen.
3. Rechtsklick auf Group (Gruppe) und New Group (Neue Gruppe) auswählen.
4. Einen Gruppennamen und eine Beschreibung eingeben.
5. Gruppenmitglieder hinzufügen:
5.1 Klicken Sie auf Add (Hinzufügen).
5.2 Auf Advanced (Erweitert) klicken.
5.3 Suchen Sie die Benutzerkonten, die zur Gruppe hinzugefügt werden sollen, und klicken Sie auf OK.
5.4 Klicken Sie noch einmal auf OK.
6. Auf Create (Erstellen) klicken.
16AXIS Camera Station S1116 MT Recorder
Windows®-Benutzerkonten verwalten
Ein Benutzerkonto löschen
Wichtig
Nach Löschen eines Benutzerkontos erscheint dieses nicht mehr auf dem Anmeldebildschirm. Außerdem werden alle Dateien,
Einstellungen und Programmdaten gelöscht, die im entsprechenden Benutzerkonto gespeichert sind.
1. Settings > Accounts > Other people (Einstellungen > Konten > Andere Personen) aufrufen.
2. Zu dem Konto gehen, das gelöscht werden soll, und Remove (Entfernen) klicken.
Das Kennwort eines Benutzerkontos ändern
1. Mit einem Administratorkonto anmelden.
2. User Accounts > User Accounts > Manage another account in sequence (Benutzerkonten > Benutzerkonten > Anderes
Konto verwalten) aufrufen.
Es wird eine Liste mit allen Benutzerkonten auf dem Gerät angezeigt.
3. Das Benutzerkonto auswählen, dessen Kennwort geändert werden soll.
4. Auf Change the password (Kennwort ändern) klicken.
5. Neues Kennwort eingeben und auf Change password (Kennwort ändern) klicken.
Einen Kennwortrücksetzdatenträger für ein Benutzerkonto erstellen
Es wird empfohlen, einen Kennwortrücksetzdatenträger zu erstellen. Als Datenträger bietet sich ein USB-Stick an. Damit lässt sich das
Kennwort zurücksetzen, falls Sie es vergessen. Ohne USB-Rücksetzungsdatenträge kann das Kennwort nicht zurückgesetzt werden.
Wird Windows 10, Version 1803 verwendet, ist es nicht notwendig, einen Kennwortrücksetzungsdatenträger zu erstellen. In diesem
Fall können Sicherheitsfragen zum lokalen Benutzerkonto hinzugefügt werden. Die Sicherheitsfragen können folgendermaßen
hinzugefügt werden: Start (Start) auswählen und auf Settings > Sign-in options > Update your security questions (Einstellungen
> Anmeldeoptionen > Sicherheitsfragen aktualisieren) klicken.
1. Mit einem lokalen Benutzerkonto bei Ihrem Gerät anmelden. Für ein verbundenes Konto kann kein
Kennwortrücksetzungsdatenträger erstellt werden.
2. Einen USB-Stick an Ihr Gerät anschließen.
3. Daten, die sich ggf. auf Ihrem USB-Stick befinden, sichern.
4. Vom Windows®-Suchfeld zu Create a password reset disk (Kennwortrücksetzdatenträger erstellen) wechseln.
5. Im Assistenten für vergessene Kennwörter auf Next (Weiter) klicken.
6. Ihren USB-Stick auswählen und auf Next (Weiter) klicken.
7. Ihr aktuelles Kennwort eingeben und auf Next (Weiter) klicken.
8. Den Anweisungen auf dem Bildschirm folgen.
9. Den USB-Stick entfernen und an einem sicheren Ort aufbewahren, an dem Sie ihn nicht vergessen. Wird das Kennwort
geändert, muss kein neuer Kennwortrücksetzdatenträger erstellt werden – selbst dann nicht, wenn das Kennwort
mehrfach geändert wird.
17AXIS Camera Station S1116 MT Recorder
AXIS Camera Station Benutzerkonten verwalten
AXIS Camera Station Benutzerkonten verwalten
Benutzerrechte konfigurieren
Wechseln Sie zu Configuration > Security > User permissions (Konfiguration > Sicherheit > Benutzerrechte), um eine Liste der zu
AXIS Camera Station hinzugefügten Benutzer und Gruppen anzuzeigen.
Hinweis
Die Administratoren der Computer, auf denen der AXIS Camera Station-Server installiert ist, erhalten automatisch
Administratorrechte für AXIS Camera Station. Die Berechtigungen der Administratorengruppe können weder geändert
noch entfernt werden.
Bevor ein Benutzer oder eine Gruppe hinzugefügt werden kann, muss der Benutzer oder die Gruppe auf dem lokalen Computer
registriert werden oder ein Active-Directory-Benutzerkonto von Windows besitzen. Mit der Benutzung von Windows Active Directory
kann ein hohes Maß an Sicherheit erreicht werden.
Wenn ein Benutzer Teil einer Gruppe ist, erhält er die höchste Rollenberechtigung, die einer einzelnen Person und der Gruppe
zugeordnet ist.
Wenn ein Benutzer Teil einer Gruppe ist, erhält er Zugriffsrechte als Einzelperson und zusätzlich Gruppenrechte. Beispiel: Ein Benutzer
besitzt als Einzelperson Zugriff auf Kamera X. Der Benutzer ist außerdem Mitglied einer Gruppe. Die Gruppe hat Zugriff auf die
Kameras Y und Z. Der Beispielbenutzer hat dann Zugriff auf die Kameras X, Y und Z.
Sollte der Sicherheitsstatus eines Nutzers der AXIS Camera Station noch ungeklärt sein, für diesen ein Standardkonto einrichten.
Die Rechte dieses Kontos können später unter Configuration > Security > User permissions (Konfiguration > Sicherheit >
Benutzerrechte)auf Administratorenrechte erweitert werden.
Die Liste zeigt folgende Informationen:
Artikel Beschreibung
Symbol Gibt an, ob es sich um eine Gruppe oder einen einzelnen Benutzer handelt.
Name Der auf dem lokalen Computer oder in Active Directory angezeigte Benutzername.
Domain Der Name der Domain, in der der Benutzer oder die Gruppe registriert ist.
Rolle Die dem Benutzer bzw. der Gruppe zugeordnete Zugriffsrolle.
Mögliche Werte: Administrator, Bediener und Betrachter.
Einzelheiten Die auf dem lokalen Computer oder in Active Directory angezeigten detaillierten
Benutzerinformationen.
Server Der Name des Servers, auf dem der Benutzer oder die Gruppe registriert ist. Nur verfügbar,
wenn eine Verbindung zu mehreren AXIS Camera Station-Servern hergestellt wird.
So fügen Sie Benutzer bzw. Gruppen hinzu: Hinzufügen von Benutzern oder Gruppen.
Um die Benutzerberechtigungen eines Benutzers oder einer Gruppe zu ändern, klicken Sie auf den Benutzer bzw. die Gruppe und
nehmen die Änderungen vor. Klicken Sie auf Apply (Anwenden).
Um einen Benutzer oder einer Gruppe zu entfernen, wählen Sie den Benutzer bzw. die Gruppe aus und klicken Sie auf Remove
(Entfernen). Klicken Sie in dem Dialogfenster auf OK, um den Benutzer oder die Gruppe zu löschen.
Hinzufügen von Benutzern oder Gruppen
Der Zugriff auf AXIS Camera Station erfolgt über Microsoft Windows-Benutzerkonten sowie über die Benutzer und Gruppen in Active
Directory. Um Benutzer zu AXIS Camera Station hinzuzufügen, müssen entsprechend Benutzer oder eine Gruppe in Windows
hinzugefügt werden.
18AXIS Camera Station S1116 MT Recorder
AXIS Camera Station Benutzerkonten verwalten
Benutzer oder eine Gruppe in Windows hinzuzufügen: Das Hinzufügen eines Benutzers unter Windows kann je nach
Windows-Version variieren. Dazu die entsprechenden Anweisungen auf der Website von Microsoftbefolgen. Für Verbindungen über
ein Domain-Netzwerk von Active Directory bitte den Netzwerk-Administrator kontaktieren.
Hinzufügen von Benutzern oder Gruppen
1. Wechseln Sie zu Configuration > Security > User permissions (Konfiguration > Sicherheit > Benutzerrechte) und
klicken Sie auf Add (Hinzufügen).
2. Wenn Sie eine Verbindung zu mehreren AXIS Camera Station-Servern herstellen, wählen Sie im Aufklappmenü Selected
server (Gewählter Server) einen Server aus.
3. Wählen Sie Server aus, um nach Benutzern oder Gruppen auf dem lokalen Computer zu suchen, oder wählen Sie Domain
(Domäne) aus, um nach Active-Directory-Benutzern oder -Gruppen zu suchen. Wenn Sie eine Verbindung zu mehreren
AXIS Camera Station-Servern herstellen, können Sie auswählen, nach welchem Server gesucht werden soll.
4. Wählen Sie Users (Benutzer) oder Groups (Gruppen) aus, um nur nach Benutzern bzw. Gruppen zu suchen.
5. Die Liste von Benutzern oder Gruppen wird angezeigt. Benutzer und Gruppen, die bereits zur AXIS Camera Station
hinzugefügt wurden, werden nicht aufgeführt.
- Wenn zu viele Benutzer oder Gruppen vorhanden sind, wird das Suchergebnis nicht angezeigt. Verwenden Sie
das Feld Suchwort eingeben, um die Suche einzugrenzen und einen bestimmten Benutzer bzw. eine bestimmte
Gruppe zu finden.
- Wenn die Suche nach dem Domänenbenutzer fehlschlägt, muss das Dienstanmeldekonto geändert werden.
6. Wählen Sie Benutzer oder Gruppen aus und klicken Sie auf Add (Hinzufügen). Die Benutzer oder Gruppen werden
zur Liste hinzugefügt und kursiv angezeigt.
Konfigurieren eines Benutzers oder einer Gruppe
1. Wählen Sie einen Benutzer oder eine Gruppe aus der Liste aus.
2. Wählen Sie unter Role (Rolle) eine der Optionen Administrator, Operator (Bediener) oder Viewer (Betrachter) aus.
3. Wenn Sie Operator (Bediener) oder Viewer (Betrachter) ausgewählt haben, können Sie die Benutzer- oder
Gruppenberechtigungen konfigurieren. Siehe Benutzer-/Gruppenberechtigungen.
4. Klicken Sie auf Save (Speichern). Der Benutzer oder die Gruppe in der Liste ist nicht kursiv und kann verwendet werden.
Benutzer-/Gruppenberechtigungen
Einem Benutzer bzw. einer Gruppe können drei verschiedene Rollen zugewiesen werden. Wie Sie Zugriffsrechte für Benutzer oder
Gruppen festlegen, erfahren Sie unter Hinzufügen von Benutzern oder Gruppen.
• Administrator: Vollen Zugriff auf das gesamte System, einschließlich Zugriff auf Live- und aufgezeichnete Videos aller
Kameras, Zugriff auf alle E/A-Ports und Ansichten. Für Benutzer mit dieser Rolle müssen Kamera-, E/A- oder Ansichtsrechte
nicht näher angegeben werden. Diese Rolle ist zum Konfigurieren von Systemeinstellungen erforderlich.
• Bediener: Zugriff auf die Live- und aufgezeichneten Videos von ausgewählten Kameras und Zugriff auf ausgewählte
E/A-Ports sowie Ansichten. Ein Bediener hat vollen Zugriff auf alle Funktionen der AXIS Camera Station mit Ausnahme
der Systemkonfiguration.
• Betrachter: Zugriff auf die Live-Ansicht von ausgewählten Kameras und Zugriff auf ausgewählte E/A-Ports sowie
Ansichten. Ein Betrachter hat keinen Zugriff auf ein aufgezeichnetes Video oder die Systemkonfiguration.
Kameras
Folgende Zugriffsrechte stehen Benutzern oder Gruppen mit Bediener- oder Betrachterrolle zur Verfügung.
• Access (Zugriff): Gewährt dem Benutzer Zugriff auf die Kamera und alle Kamerafunktionen.
• Video: Gewährt dem Benutzer Zugriff auf das Live-Video der Kamera.
19AXIS Camera Station S1116 MT Recorder
AXIS Camera Station Benutzerkonten verwalten
• Audio listen (Audio – Abhören): Gewährt dem Benutzer Zugriff auf das Abhören der Kamera.
• Audio speak (Audio-Sprechen): Gewährt dem Benutzer Zugriff auf das Sprechen über die Kamera.
• Manual Recording (Manuelle Aufzeichnung): Ermöglicht das manuelle Starten und Stoppen von Aufzeichnungen.
• Mechanical PTZ (Mechanisches PTZ): Gewährt den Zugriff auf mechanische PTZ-Steuerungen. Nur für Kameras mit
mechanischem PTZ verfügbar.
• PTZ priority (PTZ-Priorität): Legen Sie die PTZ-Priorität fest. Eine niedrigere Zahl steht für eine höhere Priorität. 0
bedeutet, dass keine Priorität zugewiesen wird. Ein Administrator hat die höchste Priorität. Wenn ein Rolle mit höherer
Priorität eine PTZ-Kamera ansteuert, können andere Rollen dieselbe Kamera 10 Sekunden lang (Standardkonfiguration)
nicht ansteuern. Diese Option ist nur für Kameras mit mechanischem PTZ und bei gleichzeitiger Auswahl von Mechanical
PTZ (Mechanisches PTZ) verfügbar.
Ansichten
Die folgenden Zugriffsberechtigungen sind für Benutzer oder Gruppen mit Bediener- oder Betrachterberechtigungen verfügbar. Sie
können mehrere Ansichten auswählen und die Zugriffsberechtigungen festlegen.
• Access (Zugriff): Gewährt dem Benutzer Zugriff auf die Ansichten in AXIS Camera Station.
• Edit (Bearbeiten): Erlaubt dem Benutzer, die Ansichten in AXIS Camera Station zu bearbeiten.
E/A
Die folgenden Zugriffsberechtigungen sind für Benutzer oder Gruppen mit Bediener- oder Betrachterberechtigungen verfügbar. Die
E/A-Ports sind nach Gerät aufgeführt.
• Access (Zugriff): Gewährt dem Benutzer uneingeschränkten Zugriff auf den E/A-Port.
• Read (Lesen): Erlaubt dem Benutzer das Einsehen des E/A-Port-Status. Der Benutzer kann den Port-Status nicht ändern.
• Write (Schreiben): Erlaubt dem Benutzer das Ändern des E/A-Port-Status.
System
Die Zugriffsberechtigungen, die nicht konfiguriert werden können, sind ausgegraut und unter Role privileges (Rollenberechtigungen)
aufgeführt. Die Berechtigungen mit Häkchen bedeuten, dass der Benutzer oder die Gruppe standardmäßig über diese Berechtigung
verfügt.
Die folgenden Zugriffsberechtigungen sind für Benutzer oder Gruppen mit Bedienerberechtigungen verfügbar.
• Take snapshots (Schnappschuss aufnehmen): Das Aufnehmen von Schnappschüssen in den Modi „Live view“
(Live-Ansicht) und „Recordings“ (Aufzeichnungen) zulassen.
• Export recordings (Aufzeichnungen exportieren): Das Exportieren von Aufzeichnungen zulassen.
• Generate incident report (Vorfallsberichte erstellen): Das Erstellen von Vorfallsberichten zulassen.
• Prevent access to recordings older than (Zugriff auf Aufzeichnungen verhindern, wenn älter als): Zugriff auf
Aufzeichnungen verhindern, die älter als die angegebene Anzahl von Minuten sind. Bei Verwendung der Suche findet
der Benutzer keine Aufzeichnungen welche älter als angegeben sind. Aufzeichnungen und Lesezeichen, die älter als
angegeben sind, können nicht wiedergegeben werden.
Die folgenden Zugriffsberechtigungen sind für Benutzer oder Gruppen mit Betrachterberechtigungen verfügbar.
• Take snapshots (Schnappschuss aufnehmen): Das Aufnehmen von Schnappschüssen in den Modi „Live view“
(Live-Ansicht) und „Recordings“ (Aufzeichnungen) zulassen.
20AXIS Camera Station S1116 MT Recorder
Ihr Gerät verwalten
Ihr Gerät verwalten
Windows® aktualisieren
Windows® 10 sucht regelmäßig nach Updates. Wenn ein Update verfügbar ist, lädt Ihr Gerät das Update automatisch herunter – Sie
müssen es jedoch manuell installieren.
Hinweis
Die Aufzeichnung wird während eines geplanten Systemneustarts unterbrochen.
So erfolgt die manuelle Suche nach Updates:
1. Settings > Update & Security > Windows Update (Einstellungen > Updates & Sicherheit > Windows-Update) aufrufen.
2. Auf Check for updates (Auf Updates überprüfen) klicken.
Update-Einstellungen für Windows konfigurieren
Gelegentlich ist es notwendig, die Aktualisierungseinstellungen für Windows® zu ändern.
Hinweis
Während eines geplanten Systemneustarts werden alle laufenden Aufzeichnungen angehalten.
1. Die Run-App öffnen.
- Windows System > Run (Windows-System > Ausführen) aufrufen oder
- die folgenden Tasten drücken: WIN und R.
2. Geben Sie gpedit.msc ein und klicken Sie auf OK. Der Richtlinieneditor für die lokalen Gruppen wird geöffnet.
3. Computer Configuration > Administrative Templates > Windows Components > Windows Update
(Computerkonfiguration > Administrative Vorlagen > Windows-Komponenten > Windows-Update) aufrufen.
4. Einstellungen nach Bedarf konfigurieren; siehe Beispiel.
Beispiel
Um Updates ohne Benutzerinteraktion automatisch herunterzuladen und zu installieren und das Gerät bei Bedarf außerhalb der
Geschäftszeiten neu zu starten, muss die folgende Konfiguration vorgenommen werden:
1. Always automatically restart at the scheduled time (Immer automatisch zum geplanten Zeitpunkt neu starten) öffnen
und folgende Option auswählen:
1.1 Enabled (Aktiviert)
1.2 The restart timer will give users this much time to save their work (minutes) (Der Neustart-Timer gibt
Benutzer die angegebene Zeit (Minuten), um ihre Arbeit zu speichern): 15.
1.3 Klicken Sie auf OK.
2. Configure Automatic Updates (Automatische Updates konfigurieren) und folgende Option auswählen:
2.1 Enabled (Aktiviert)
2.2 Configure Automatic updates (Automatische Updates konfigurieren): Automatisch herunterladen und
Installation planen
2.3 Schedule Install day (Installationstag planen): Jeden Sonntag
2.4 Schedule Install time (Installationszeit planen): 00:00
21AXIS Camera Station S1116 MT Recorder
Ihr Gerät verwalten
2.5 Klicken Sie auf OK.
3. Auf Allow Automatic Updates immediate installation (Automatische Updates sofort installieren) klicken und folgende
Option auswählen:
3.1 Enabled (Aktiviert)
3.2 Klicken Sie auf OK.
Konfigurieren von RAID-Systemen
RAID-Systeme werden verwendet, um Ihre Lösung vor Datenverlust zu schützen. Sie können auch verwendet werden, um eine
einzelne logische Festplatte mit einem schnelleren Datendurchsatz und die Gesamtkapazität aller Festplatten zur Verfügung zu
haben, die zum RAID-Volume hinzugefügt wurden.
RAID-Ebene 0 – Striping
Die Daten werden in Blöcke aufgeteilt und auf alle Festplatten des Volumes geschrieben. RAID 0 bietet eine höhere Kapazität und
überlegene Leistung, jedoch keine Redundanz.
RAID-Ebene 1 – Spiegelung
Die Daten werden sowohl auf einer Hauptfestplatte als auch auf einer zweiten Festplatte gespeichert, die eine perfekte Spiegelung
der Hauptfestplatte darstellt. RAID 1 bietet zwar weniger Speicherplatz als RAID 0, dafür aber Redundanz.
Hinweis
• Es kann lange dauern, eine beschädigte Festplatte wiederherzustellen, insbesondere bei größeren Festplatten.
• Sie müssen Festplatten mit der gleichen Speicherkapazität verwenden.
VORSICHT
Beim Konfigurieren von RAID-Systemen werden alle Daten auf sämtlichen Festplatten gelöscht, die im RAID-Volume
verwendet werden.
Vorgehensweise
1. Aktivieren von RAID für AXIS S1116 MT Recorder auf Seite 22
2. Erstellen des RAID-Volumes auf Seite 23
3. Konfigurieren des RAID-Volumes unter Windows® auf Seite 23
Aktivieren von RAID für AXIS S1116 MT Recorder
Hinweis
Für AXIS S1116 Racked Recorder müssen Sie RAID nicht aktivieren. Dies ist nur für AXIS S1116 MT Recorder erforderlich.
1. Schalten Sie Ihr Gerät ein und drücken Sie schnell F12, bis das Axis Logo angezeigt wird.
2. Wählen Sie im UEFI-Startmenü die Option BIOS Setup (BIOS-Setup) aus.
3. Rufen Sie in den BIOS-Einstellungen System Configuration > SATA Operation (Systemkonfiguration > SATA-Betrieb) auf.
4. Wählen Sie unter SATA Operation (SATA-Betrieb) die Option RAID On (RAID ein) aus.
5. Klicken Sie im Popup-Dialogfeld auf Apply (Anwenden) und dann auf OK.
6. Klicken Sie auf Exit (Beenden). Ihr AXIS S1116 MT Recorder wird daraufhin automatisch neu gestartet.
22AXIS Camera Station S1116 MT Recorder
Ihr Gerät verwalten
Erstellen des RAID-Volumes
1. Stellen Sie sicher, dass die im RAID-Volume zu verwendenden Festplatten erkannt werden.
1.1 Schalten Sie das Gerät ein und drücken Sie schnell auf F12 , bis das Axis Logo angezeigt wird.
1.2 Wählen Sie im UEFI-Startmenü die Option Device Configuration (Gerätekonfiguration) aus und drücken
Sie die EINGABETASTE.
1.3 Überprüfen Sie im Menü „Intel(R) Rapid Storage Technology“, ob die Festplatten unter Non-RAID Physical Disks
(Physische Nicht-RAID-Festplatten) korrekt angezeigt werden.
Hinweis
Für die AXIS S1116 MT Recorder stehen nur RAID 0 und RAID 1 zur Verfügung, da nur ausreichend Platz für eine einzelne
zusätzliche Festplatte vorhanden ist.
2. Wählen Sie im Menü „Intel(R) Rapid Storage Technology“ die Option Create RAID Volume (RAID-Volume erstellen) aus
und drücken Sie die EINGABETASTE.
3. Geben Sie einen Namen für das Volume ein.
4. Wählen Sie die RAID-Ebene aus.
4.1 Wählen Sie RAID Level (RAID-Ebene) aus und drücken Sie die EINGABETASTE.
4.2 Wählen Sie im Popup-Dialogfeld die gewünschte RAID-Ebene aus und drücken Sie die EINGABETASTE.
5. Wählen Sie die für das Volume zu verwendenden Festplatten aus.
5.1 Wählen Sie eine Festplatte aus und drücken Sie die EINGABETASTE.
5.2 Wählen Sie X aus, um diese Festplatte in das Volume aufzunehmen.
5.3 Wiederholen Sie diesen Vorgang, bis Sie alle Festplatten ausgewählt haben die Sie verwenden möchten.
6. Verwenden Sie für Stripe Size (Stripe-Größe) und Capacity (Kapazität) die Standardwerte, wenn nicht anders angegeben.
7. Wählen Sie Create Volume (Volume erstellen) aus und drücken Sie die EINGABETASTE.
8. Im Menü „Intel(R) Rapid Storage Technology“ wird das neu erstellte RAID-Volume unter RAID Volumes (RAID-Volumes)
angezeigt.
9. Drücken Sie F4. Wählen Sie Yes (Ja) aus und drücken Sie die EINGABETASTE , um die Einstellungen zu speichern und zum
UEFI-Startmenü zurückzukehren.
10. Drücken Sie die Tastenkombination STRG + ALT+ ENTF , um ihr Gerät neu zu starten.
Konfigurieren des RAID-Volumes unter Windows®
1. Im Startmenü mit der rechten Maustaste auf das Windows®-Symbol klicken und Disk Management
(Datenträgerverwaltung) auswählen.
2. Das Fenster „Initialize Disk“ (Festplatte initialisieren) wird angezeigt. Standardmäßig sind die Festplatte und das
Partitionierungsschema GPT bereits ausgewählt. Klicken Sie auf OK.
3. Klicken Sie mit der rechten Maustaste auf die neu initialisierte Festplatte, die mit einem schwarzen Balken markiert ist, und
wählen Sie die Option New Simple Volume (Neues einfaches Volume) aus.
4. Klicken Sie auf Next (Weiter), bis die Konfiguration abgeschlossen ist.
5. Klicken Sie auf Finish (Fertigstellen). Nach der automatischen Formatierung zeigt die Datenträgerverwaltung jetzt das
erweiterte Volume an und Ihr System ist bereit, das erweiterte Volume zu verwenden.
23AXIS Camera Station S1116 MT Recorder
Ihr Gerät verwalten
Hinzufügen von zusätzlichem Speicher
Rufen Sie zur Wiedergabe dieses Videos die Webversion
dieses Dokuments auf.
www.axis.com/products/online-manual/48503#t10150844_de
24AXIS Camera Station S1116 MT Recorder
Fehlerbehebung
Fehlerbehebung
Aktuelle BIOS-Version überprüfen
Beim Beheben eines Fehlers bei einem Gerät immer die aktuelle BIOS-Version überprüfen. Wenn Ihr Gerät nicht über die neueste
Version verfügt, empfehlen wir ein Upgrade. Die aktuelle Version enthält möglicherweise eine Verbesserung, die Ihr Problem behebt.
So überprüfen Sie das aktuelle BIOS:
1. Gerät einschalten.
2. Warten, bis der Startbildschirm von Axis angezeigt wird. Die Versionsnummer wird über dem Startbildschirm angezeigt.
Eine Systemwiederherstellung durchführen
Nach einem kompletten Systemfehler muss das Windows®-System mit einem Wiederherstellungsabbild wiederhergestellt werden.
Wenden Sie sich an den technischen Support von Axis, um das AXIS Recovery Kit herunterzuladen, und geben Sie die Seriennummer
Ihres Geräts an.
1. AXIS Recovery Kit und AXIS ISO to USB Tool herunterladen.
2. USB-Stick an Computer anschließen.
- Der USB-Stick sollte mindestens 16 GB bis 32 GB haben.
- Der USB-Stick wird formatiert und alle vorhandenen Daten werden gelöscht.
3. Das AXIS ISO to USB Tool ausführen und die Anweisungen auf dem Bildschirm befolgen.
Es dauert ca. 10 bis 15 Minuten, bis die Daten auf den USB-Stick geschrieben wurden. Entfernen Sie den USB-Stick erst,
wenn der Schreibvorgang abgeschlossen wurde.
4. Wenn das ISO to USB Tool vollständig ist, den USB-Stick nehmen und in das Gerät stecken.
5. Das Gerät starten. Bevor der Startbildschirm von AXIS angezeigt wird, folgende Taste drücken: F12. Wir empfehlen Ihnen,
die Taste F12 immer wieder zu drücken, da das Gerät schnell startet.
6. Zum USB-Laufwerk navigieren und auf folgende Taste drücken: EINGABE. Das System wird im AXIS Recovery Kit gebootet.
Beispielsweise sollte Folgendes angezeigt werde: UEFI: Sandisk.
7. Reinstall Operating System (Betriebssystem neu installieren) anklicken.
Die Wiederherstellung dauert etwa 10 bis 15 Minuten. Eine detaillierte Anleitung ist im Download des Recovery-Kits
enthalten.
Fehlerbehebung bei AXIS Camera Station
Informationen zur Behebung von Problemen bei AXIS Camera Station finden Sie im Benutzerhandbuch zu AXIS Camera Station.
25AXIS Camera Station S1116 MT Recorder
Produktübersicht
Produktübersicht
Vorder- und Rückseite
1 Audioausgang
2 Port für PS2-Tastatur
3 Serieller Port
4 Port für PS2-Maus
5 DisplayPort™ 1.2
6 USB 3.1
7 USB 2.0
8 Ethernet (RJ-45) 1 GbE
9 Stromanschluss
10 LED-Betriebsanzeige
11 Ein-/Ausschalter
12 LED für Laufwerksaktivität
13 Universalstecker Audio
26AXIS Camera Station S1116 MT Recorder
Produktübersicht
14 USB 2.0
15 USB 3.1
16 USB 3.1 Typ-C
27AXIS Camera Station S1116 MT Recorder
Benötigen Sie weitere Hilfe?
Benötigen Sie weitere Hilfe?
Hilfreiche Links
• AXIS Camera Station Benutzerhandbuch
• AXIS Secure Remote Access konfigurieren
• Was in eine Antiviren-Zulassungsliste für AXIS Camera Station aufgenommen werden sollte
Support
Supportinformationen erhalten Sie unter axis.com/support.
28Benutzerhandbuch Ver. M4.2 AXIS Camera Station S1116 MT Recorder Datum: August 2021 © Axis Communications AB, 2019 - 2021 Art.-Nr. T10140200
Sie können auch lesen