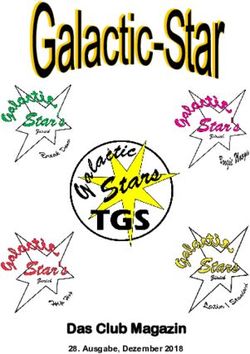Benutzerhandbuch CD/DVD-Drucker
←
→
Transkription von Seiteninhalten
Wenn Ihr Browser die Seite nicht korrekt rendert, bitte, lesen Sie den Inhalt der Seite unten
Copyright © 2007 Sanford, L.P. Alle Rechte vorbehalten. Version 1.0 überarbeitet 11/07. Dieses Dokument und die Software dürfen, auch auszugsweise, ohne die vorherige schriftliche Genehmigung von Sanford, L.P nicht vervielfältigt, in anderer Form verbreitet oder in eine andere Sprache übersetzt werden. Marken DYMO und DiscPainter sind eingetragene Marken von Sanford, L.P. Alle weiteren Marken sind Eigentum der jeweiligen Besitzer.
Inhalt
Einführung . . . . . . . . . . . . . . . . . . . . . . . . . . . . . . . . . . . . . . . . . . . . . . . . . . . . . . . . . . . . . . . . . . . . . . . . . . . . . . . . . . 1
Überblick über den Drucker und dessen Funktionen. . . . . . . . . . . . . . . . . . . . . . . . . . . . . . . . . . . . 1
Systemvoraussetzungen . . . . . . . . . . . . . . . . . . . . . . . . . . . . . . . . . . . . . . . . . . . . . . . . . . . . . . . . . . 1
Systemvoraussetzungen für Mac OS . . . . . . . . . . . . . . . . . . . . . . . . . . . . . . . . . . . . . . . . . . . . . . 1
Systemvoraussetzungen für Windows . . . . . . . . . . . . . . . . . . . . . . . . . . . . . . . . . . . . . . . . . . . . . 2
Ihr Drucker auf einen Blick . . . . . . . . . . . . . . . . . . . . . . . . . . . . . . . . . . . . . . . . . . . . . . . . . . . . . . . 2
Über die Software Discus for DYMO . . . . . . . . . . . . . . . . . . . . . . . . . . . . . . . . . . . . . . . . . . . . . . . 2
Wichtige Hinweise . . . . . . . . . . . . . . . . . . . . . . . . . . . . . . . . . . . . . . . . . . . . . . . . . . . . . . . . . . . . . . 3
Weitere Informationen . . . . . . . . . . . . . . . . . . . . . . . . . . . . . . . . . . . . . . . . . . . . . . . . . . . . . . . . . . . 3
CDs/DVDs. . . . . . . . . . . . . . . . . . . . . . . . . . . . . . . . . . . . . . . . . . . . . . . . . . . . . . . . . . . . . . . . . . . . . . . . . . . . . . . . . . . 5
Über bedruckbare CDs/DVDs . . . . . . . . . . . . . . . . . . . . . . . . . . . . . . . . . . . . . . . . . . . . . . . . . . . . . 5
CDs/DVDs einlegen. . . . . . . . . . . . . . . . . . . . . . . . . . . . . . . . . . . . . . . . . . . . . . . . . . . . . . . . . . . . . 6
Pflegehinweise für CDs/DVDs . . . . . . . . . . . . . . . . . . . . . . . . . . . . . . . . . . . . . . . . . . . . . . . . . . . . 7
Drucken mit Mac OS . . . . . . . . . . . . . . . . . . . . . . . . . . . . . . . . . . . . . . . . . . . . . . . . . . . . . . . . . . . . . . . . . . . . . . . 9
Steuerung der Druckerfunktionen . . . . . . . . . . . . . . . . . . . . . . . . . . . . . . . . . . . . . . . . . . . . . . . . . . 9
Steuerung der Druckqualität. . . . . . . . . . . . . . . . . . . . . . . . . . . . . . . . . . . . . . . . . . . . . . . . . . . . 10
Steuerung der Dichte der Druckfarbe. . . . . . . . . . . . . . . . . . . . . . . . . . . . . . . . . . . . . . . . . . . . . 10
Steuerung der CD/DVD-Einstellungen . . . . . . . . . . . . . . . . . . . . . . . . . . . . . . . . . . . . . . . . . . . 12
Mehrere Kopien drucken . . . . . . . . . . . . . . . . . . . . . . . . . . . . . . . . . . . . . . . . . . . . . . . . . . . . . . 13
Drucken mit dem DiscPainter . . . . . . . . . . . . . . . . . . . . . . . . . . . . . . . . . . . . . . . . . . . . . . . . . . . . 14
Benutzen von Beispieldateien . . . . . . . . . . . . . . . . . . . . . . . . . . . . . . . . . . . . . . . . . . . . . . . . . . 14
Allgemeine Anweisungen zum Drucken . . . . . . . . . . . . . . . . . . . . . . . . . . . . . . . . . . . . . . . . . . 14
Drucken unter Windows . . . . . . . . . . . . . . . . . . . . . . . . . . . . . . . . . . . . . . . . . . . . . . . . . . . . . . . . . . . . . . . . . 17
Über die DiscPainter Status-Überwachung . . . . . . . . . . . . . . . . . . . . . . . . . . . . . . . . . . . . . . . . . . 17
Steuerung der Druckeroptionen . . . . . . . . . . . . . . . . . . . . . . . . . . . . . . . . . . . . . . . . . . . . . . . . . . . 18
Steuerung der Druckqualität. . . . . . . . . . . . . . . . . . . . . . . . . . . . . . . . . . . . . . . . . . . . . . . . . . . . 19
Steuerung der Dichte der Druckfarbe. . . . . . . . . . . . . . . . . . . . . . . . . . . . . . . . . . . . . . . . . . . . . 20
Steuerung der CD/DVD-Einstellungen . . . . . . . . . . . . . . . . . . . . . . . . . . . . . . . . . . . . . . . . . . . 21
Wiederherstellen der Standardeinstellungen . . . . . . . . . . . . . . . . . . . . . . . . . . . . . . . . . . . . . . . 21
Mehrere Kopien drucken . . . . . . . . . . . . . . . . . . . . . . . . . . . . . . . . . . . . . . . . . . . . . . . . . . . . . . 22
Drucken mit dem DiscPainter . . . . . . . . . . . . . . . . . . . . . . . . . . . . . . . . . . . . . . . . . . . . . . . . . . . . 22
Benutzen von Beispieldateien . . . . . . . . . . . . . . . . . . . . . . . . . . . . . . . . . . . . . . . . . . . . . . . . . . 23
Allgemeine Anweisungen zum Drucken . . . . . . . . . . . . . . . . . . . . . . . . . . . . . . . . . . . . . . . . . . 24
iiiPflegehinweise für Ihren Drucker . . . . . . . . . . . . . . . . . . . . . . . . . . . . . . . . . . . . . . . . . . . . . . . . . . . . . 27
Umgang mit Druckerpatronen. . . . . . . . . . . . . . . . . . . . . . . . . . . . . . . . . . . . . . . . . . . . . . . . . . . . 27
Verwenden der Druckerdienste . . . . . . . . . . . . . . . . . . . . . . . . . . . . . . . . . . . . . . . . . . . . . . . . . . . 27
Tintenfüllstand überprüfen . . . . . . . . . . . . . . . . . . . . . . . . . . . . . . . . . . . . . . . . . . . . . . . . . . . . 28
Druckerpatrone reinigen . . . . . . . . . . . . . . . . . . . . . . . . . . . . . . . . . . . . . . . . . . . . . . . . . . . . . . 29
Neue Druckerpatronen kaufen. . . . . . . . . . . . . . . . . . . . . . . . . . . . . . . . . . . . . . . . . . . . . . . . . . 29
Druckerpatrone austauschen . . . . . . . . . . . . . . . . . . . . . . . . . . . . . . . . . . . . . . . . . . . . . . . . . . . . . 29
Drucker reinigen . . . . . . . . . . . . . . . . . . . . . . . . . . . . . . . . . . . . . . . . . . . . . . . . . . . . . . . . . . . . . . 31
Verpacken des Druckers zum Transport . . . . . . . . . . . . . . . . . . . . . . . . . . . . . . . . . . . . . . . . . . . . 32
Drucken über ein Netzwerk . . . . . . . . . . . . . . . . . . . . . . . . . . . . . . . . . . . . . . . . . . . . . . . . . . . . . . . . . . . . . 35
Drucken über einen gemeinsam genutzten Drucker mit Mac OS . . . . . . . . . . . . . . . . . . . . . . . . . 35
Einen Drucker im Netzwerk freigeben . . . . . . . . . . . . . . . . . . . . . . . . . . . . . . . . . . . . . . . . . . . 35
Hinzufügen eines gemeinsam genutzten Druckers . . . . . . . . . . . . . . . . . . . . . . . . . . . . . . . . . . 36
Drucken über einen gemeinsam genutzten Drucker mit Windows. . . . . . . . . . . . . . . . . . . . . . . . 37
Einen Drucker im Netzwerk freigeben . . . . . . . . . . . . . . . . . . . . . . . . . . . . . . . . . . . . . . . . . . . 37
Einen Netzwerkdrucker einrichten . . . . . . . . . . . . . . . . . . . . . . . . . . . . . . . . . . . . . . . . . . . . . . 38
Häufig gestellte Fragen. . . . . . . . . . . . . . . . . . . . . . . . . . . . . . . . . . . . . . . . . . . . . . . . . . . . . . . . . . . . . . . . . . 39
Fehlerbehebung . . . . . . . . . . . . . . . . . . . . . . . . . . . . . . . . . . . . . . . . . . . . . . . . . . . . . . . . . . . . . . . . . . . . . . . . . . 43
Probleme bei der Installation. . . . . . . . . . . . . . . . . . . . . . . . . . . . . . . . . . . . . . . . . . . . . . . . . . . . . 43
Probleme bei der Installation unter Windows . . . . . . . . . . . . . . . . . . . . . . . . . . . . . . . . . . . . . . 43
Probleme bei der Installation unter Mac OS . . . . . . . . . . . . . . . . . . . . . . . . . . . . . . . . . . . . . . . 43
Probleme beim Drucken . . . . . . . . . . . . . . . . . . . . . . . . . . . . . . . . . . . . . . . . . . . . . . . . . . . . . . . . 44
Fehlermeldungen . . . . . . . . . . . . . . . . . . . . . . . . . . . . . . . . . . . . . . . . . . . . . . . . . . . . . . . . . . . . 44
Kontrollleuchten des Druckers . . . . . . . . . . . . . . . . . . . . . . . . . . . . . . . . . . . . . . . . . . . . . . . . . 45
Tintenfüllstand scheint niedrig . . . . . . . . . . . . . . . . . . . . . . . . . . . . . . . . . . . . . . . . . . . . . . . . . 45
Druck ist zu hell bzw. zu dunkel . . . . . . . . . . . . . . . . . . . . . . . . . . . . . . . . . . . . . . . . . . . . . . . . 45
An der Außenseite des Designs bilden sich Flecken . . . . . . . . . . . . . . . . . . . . . . . . . . . . . . . . . 45
Tinte verläuft auf der Oberfläche . . . . . . . . . . . . . . . . . . . . . . . . . . . . . . . . . . . . . . . . . . . . . . . 46
Selbsttest drucken . . . . . . . . . . . . . . . . . . . . . . . . . . . . . . . . . . . . . . . . . . . . . . . . . . . . . . . . . . . 46
Öffnen der Frontabdeckung. . . . . . . . . . . . . . . . . . . . . . . . . . . . . . . . . . . . . . . . . . . . . . . . . . . . 47
Technische Daten . . . . . . . . . . . . . . . . . . . . . . . . . . . . . . . . . . . . . . . . . . . . . . . . . . . . . . . . . . . . . . . . . . . . . . . . 49
Physische Spezifikationen . . . . . . . . . . . . . . . . . . . . . . . . . . . . . . . . . . . . . . . . . . . . . . . . . . . . . 49
Stromzufuhr . . . . . . . . . . . . . . . . . . . . . . . . . . . . . . . . . . . . . . . . . . . . . . . . . . . . . . . . . . . . . . . . 49
Lebensdauer, Durchlaufzyklus und Garantie . . . . . . . . . . . . . . . . . . . . . . . . . . . . . . . . . . . . . . 49
Umgebungsspezifikationen . . . . . . . . . . . . . . . . . . . . . . . . . . . . . . . . . . . . . . . . . . . . . . . . . . . . 49
Konformitätserklärung. . . . . . . . . . . . . . . . . . . . . . . . . . . . . . . . . . . . . . . . . . . . . . . . . . . . . . . . 50
Richtlinie zu Elektro- und Elektronikaltgeräten (WEEE) . . . . . . . . . . . . . . . . . . . . . . . . . . . . . 50
Begrenzte Garantie . . . . . . . . . . . . . . . . . . . . . . . . . . . . . . . . . . . . . . . . . . . . . . . . . . . . . . . . . . 50
Index . . . . . . . . . . . . . . . . . . . . . . . . . . . . . . . . . . . . . . . . . . . . . . . . . . . . . . . . . . . . . . . . . . . . . . . . . . . . . . . . . . . . . . . 53
ivKapitel 1
Einführung
Dieses Kapitel gibt Ihnen einen Überblick über den DYMO DiscPainter und deckt die folgenden
Themen ab:
• Überblick über den Drucker und dessen Funktionen
• Systemvoraussetzungen
• DiscPainter auf einen Blick
• Wichtige Hinweise für das Bedrucken von CDs/DVDs
• So erhalten Sie nähere Informationen
Überblick über den Drucker und dessen Funktionen
Der DiscPainter CD/DVD-Drucker ist ein Farbtintenstrahldrucker, der Grafiken, Texte und Bilder
in hoher Qualität einfach und genau direkt auf mittels Tintenstrahl bedruckbare CDs und DVDs
aufdruckt. Die Inbetriebnahme des Geräts ist einfach und schnell und nimmt nur wenige Minuten in
Anspruch. Unabhängig vom Inhalt Ihres Mediums (Musik, Video oder Daten) können Sie
attraktive, professionell aussehende Texte und Grafiken auf Ihrer CDs/DVDs aufdrucken, ohne
dabei auf unpraktische Etiketten angewiesen zu sein.
Im Folgenden sind einige der wichtigsten Funktionen des Druckers aufgeführt:
• Druckt klare, attraktive Designs auf die bedruckbare Seite von CDs und DVDs
• Druckt hochauflösende, farbige Texte und Bilder durch die RadialPrint™ Technologie
(bis zu 1200 dpi)
• Druckt auf mittels Tintenstrahl bedruckbare CDs und DVDs von 120 mm und 80 mm
• Unterstützt CDs/DVDs mit bedruckbarem Mittelteil
• Beinhaltet die Software Discus for DYMO, sodass Sie Ihre eigenen Designs kreieren können
Systemvoraussetzungen
Das DiscPainter-System erfordert folgende Systemvoraussetzungen:
Systemvoraussetzungen für Mac OS
• Mac OS® v10.3, 10.4 und 10.5
• 512 MB RAM
• USB-Port (USB 2.0 Hochgeschwindigkeitslaufwerk funktioniert mit USB 1.1)
• 700 MB Festplattenspeicher
1Einführung
Systemvoraussetzungen für Windows
• Windows® XP und Vista
• 512 MB RAM
• USB-Port (USB 2.0 Hochgeschwindigkeitslaufwerk funktioniert mit USB 1.1)
• 700 MB Festplattenspeicher
Ihr Drucker auf einen Blick
Diese Abbildungen zeigen die Vorder- und Rückseite des Geräts. Die Nummern in den
Abbildungen entsprechen den Namen der einzelnen Teile, die unter der Abbildung zu finden sind.
1 2 3 4 5
7 8
6
1 Frontabdeckung
2 CD-Fach
3 Netzstatus (nähere Informationen dazu finden Sie unter "Kontrollleuchten des Druckers" auf Seite
45)
4 Obere Abdeckung
5 Tintenstatus (nähere Informationen dazu finden Sie unter "Kontrollleuchten des Druckers" auf
Seite 45)
6 Hebel zum Öffnen der Frontabdeckung (nähere Informationen dazu finden Sie unter "Öffnen der
Frontabdeckung" auf Seite 47)
7 USB-Anschluss
8 Netzanschlussbuchse
Über die Software Discus for DYMO
Mit Ihrem neuen Drucker erhalten Sie gleichzeitig auch die Software Discus for DYMO. Die
Software Discus for DYMO ist eine leistungsstarke Anwendung, mit der Sie mit minimalem
Aufwand professionell aussehende CD/DVD-Designs erstellen können. Sie können aber nicht nur
CD/DVD-Designs auf Ihrem DiscPainter drucken, sondern auch Cover für Jewel Cases, Booklets
und andere Projekte erstellen und diese auf einem gewöhnlichen Tintenstrahldrucker drucken.
Umfassende Informationen finden Sie in der Discus for DYMO Online-Hilfe.
Sie können außerdem Designs von anderen Grafikprogrammen wie Adobe® Photoshop® oder
Illustrator® mit Ihrem DiscPainter drucken. Siehe "Drucken mit dem DiscPainter" auf Seite 22.
2Wichtige Hinweise
Wichtige Hinweise
Im Folgenden finden Sie einige Dinge, die Sie beim Drucken beachten sollten.
• Verwenden Sie ausschließlich mittels Tintenstrahl bedruckbare CDs/DVDs. In der Regel
weisen diese eine weiße Oberfläche zum Bedrucken auf. Mittels Tintenstrahl bedruckbare
CDs/DVDs erhalten Sie bei Ihrem Bürohändler vor Ort oder online unter www.dymo.com.
• Verwenden Sie ausschließlich original DYMO-Markendruckerpatronen.
• Öffnen Sie während des Druckvorgangs niemals die Frontabdeckung oder die obere
Abdeckung.
• Warten Sie nach dem Drucken, bis die Tinte vollständig trocken ist. Nur so können Sie
vermeiden, dass die Tinte beim Berühren verwischt. Fassen Sie die CDs/DVDs nur an
der Außenkante an.
Weitere Informationen
Die unten stehende Tabelle zeigt einen Plan, in dem Sie alle notwendigen Informationen zur
Benutzung des DiscPainter erhalten.
Informationen Aufstellung/Wie Sie Zugang erhalten
Erste Schritte Im Produktpaket enthalten.
DiscPainter Drucker- Enthält umfassende Anweisungen zur Benutzung des Druckers.
Benutzerhandbuch Mac OS: Befindet sich im Ordner der Anwendung DiscPainter oder im
Hilfemenü in der Software Discus for DYMO.
Windows: Zugang über das Startmenü des Windows-Desktop oder das Hilfemenü
in der Software Discus for DYMO.
Discus for DYMO Enthält alle Informationen über die Software Discus for DYMO.
Online-Hilfe Mac OS: Zugang über das Hilfemenü in der Software Discus for DYMO.
Windows: Zugang über das Startmenü des Windows-Desktop oder das Hilfemenü
in der Software Discus for DYMO.
DiscPainter Website Gehen Sie über Ihren Internetbrowser auf: www.dymo.com/discpainter
Umfassende Informationen über DiscPainter, einschließlich der neuesten
Versionen der Software und dieses Benutzerhandbuchs finden Sie auf der
DiscPainter-Website.
3Kapitel 2
CDs/DVDs
In diesem Kapitel wird beschrieben, wie der DiscPainter mit mittels Tintenstrahl bedruckbaren
CDs/DVDs arbeitet.
Über bedruckbare CDs/DVDs
Mittels Tintenstrahl bedruckbare CDs und DVDs gibt es in zwei Standardgrößen (Durchmessern):
Standard (120 mm) und Mini (80 mm).
Mittels Tintenstrahl bedruckbare CDs/DVDs können mit bedruckbarem Mittelteil (auch Full Face
oder Full Coverage genannt) oder ohne bedruckbarem Mittelteil ausgestattet sein. Bei CDs/DVDs
mit bedruckbarem Mittelteil können Sie nah an den inneren Rand des Innenlochs drucken, wobei
CDs/DVDs ohne bedruckbarem Mittelteil mit einem größeren unbedruckbaren Bereich in der Mitte
der CD/DVD ausgestattet sind.
Mittelt Ohne bedruckbarem Mittelteil
CD/DVD mit
bedruckbarem Mittelteil
Anmerkung Der Drucker kann keine Visitenkarten-CDs bedrucken.
Mittels Tintenstrahl bedruckbare CDs/DVDs gibt es mit einer Reihe verschiedener Oberflächen,
die im Folgenden näher beschrieben werden.
CD/DVD-Oberfläche Eigenschaften
Matt Matt, flach, nicht glänzend
Hochglanz Schimmernd, glänzend
Silbern oder farbig Reflektierend, ähnlich einem Spiegel Außerdem gibt es CDs/DVDs in rot, blau,
grün und anderen Farben.
Wasserabweisend/ Beständig gegenüber Verwischen und Farbverlaufen bei Kontakt mit
Wasserfest Flüssigkeiten.
Anmerkung Verschiedene CD/DVD-Oberflächen benötigen verschiedene Farbdichten (gibt an,
wie viel Tinte vom Drucker abgegeben wird), um die Druckqualität zu optimieren. Sie können die
Farbdichte je nach Oberflächenbeschaffenheit Ihrer CD/DVD anpassen. Nähere Informationen
dazu finden Sie unter "Steuerung der Dichte der Druckfarbe" auf Seite 10 (Mac OS) oder Seite 20
(Windows).
5CDs/DVDs
Trocknen der Tinte
Die Zeit, in der die Tinte trocknet, hängt vom jeweils verwendeten CD/DVD-Typ sowie
der verwendeten Farbdichte ab. Bei den meisten CDs/DVDs sollte die Tinte innerhalb weniger
Sekunden trocken sein, wobei aber die Farbdichte zu berücksichtigen ist. Bei einigen anderen
CDs/DVDs kann es jedoch bdeutend länger dauern, bis die Tinte getrocknet ist. Generell sollten
Sie die bedruckte Oberfläche nur dann berühren, wenn Sie sicher sind, dass sie trocken ist. Sie
sollten die CD/DVD außerdem nur an der Außenseite anfassen.
Anmerkung Der Drucker kann ausschließlich mittels Tintenstrahl bedruckbare CDs/DVDs
bedrucken. Wenn Sie auf CDs/DVDs drucken, die nicht mittels Tintenstrahl bedruckbar sind, kann
die Tinte nicht richtig trocknen und eventuell auf der Oberfläche verlaufen. Die Verwendung von
nicht mittels Tintenstrahl bedruckbaren CDs/DVDs kann Ihren Drucker beschädigen.
Designs, die viel schwarze Tinte beinhalten, können nach dem Drucken feucht erscheinen.
Reduzieren Sie die schwarzen Flächen in Ihrem Design, um diesen Effekt zu vermeiden.
CDs/DVDs einlegen
Beachten Sie beim Einlegen von CDs/DVDs in den Drucker die folgenden wichtigen Punkte:
• Entnehmen Sie niemals eine CD/DVD während des Druckvorgangs (während sie sich schnell
dreht). Warten Sie immer, bis sich die CD/DVD nicht mehr dreht. Wenn der Druckvorgang
abgeschlossen ist, blinkt die Tintenkontrollleuchte gelb.
• Fassen Sie nicht auf die Unterseite der CD/DVD. Fassen Sie die CD/DVD stets an der
Außenseite an. Sie können alternative dazu einen Finger durch das Innenloch der CD/DVD
stecken.
• Verwenden Sie stets mittels Tintenstrahl bedruckbare CDs/DVDs.
• Vergewissern Sie sich vor dem Drucken, dass die Größe der CD/DVD sowie andere
Eigenschaften (Oberfläche, mit oder ohne bedruckbarem Mittelteil usw.) den Einstellungen
und Spezifikationen des Druckers entsprechen. Näheres zur Steuerung des Druckers finden
Sie unter "Steuerung der Druckqualität" auf Seite 19.
• Achten Sie darauf, die CD/DVD mit der bedruckbaren Seite nach oben einzulegen. Die
bedruckbare Seite ist in der Regel weiß, kann aber je nach Oberflächenbeschaffenheit auch
silbern, rot, blau, grün oder andersfarbig sein. Näheres dazu finden Sie unter "Über
bedruckbare CDs/DVDs" auf Seite 5.
CD/DVD in den Drucker einlegen
1 Heben Sie die Frontabdeckung vorsichtig in die aufrechte Position.
Die Tintenkontrollleuchte an der Druckeroberseite blinkt gelb.
2 Befindet sich im CD-Fach bereits eine andere CD/DVD, entfernen Sie diese. Fassen
Sie die CD/DVD dabei nur an der Außenseite an.
6Pflegehinweise für CDs/DVDs
3 Setzen Sie die unbeschriftete CD mit der bedruckbaren Seite nach oben auf die Zentralspindel
im CD-Fach.
4 Schließen Sie vorsichtig die Frontabdeckung.
Die Tintenkontrollleuchte hört auf, zu blinken. Dadurch wird angezeigt, dass Sie die CD/DVD
nun bedrucken können.
Pflegehinweise für CDs/DVDs
Dieser Abschnitt beschreibt, wie Sie Ihre CDs/DVDs richtig behandeln.
Beachten Sie Folgendes:
• Legen Sie CDs/DVDs immer in das Case bzw. die Schutzhülle zurück, wenn Sie sie nicht
benutzen.
• Achten Sie darauf, dass die Tinte vollständig trocken ist, bevor Sie sie in das Case bzw. die
Schutzhülle legen. Sollten Sie nicht sicher sein, ob die Tinte bereits trocken ist, lassen Sie die
CD/DVD über Nacht trocknen.
Reinigen der bedruckbaren Seite der CD/DVD
♦ Verwenden Sie zum Reinigen der CD/DVD ein sauberes, trockenes, fusselfreies Tuch.
Anmerkung Halten Sie Feuchtigkeit von der bedruckbaren Seite der CD/DVD fern. Feuchtigkeit
kann die Tinte verlaufen lassen.
7CDs/DVDs 8
Kapitel 3
Drucken mit Mac OS
In diesem Kapitel wird beschrieben, wie Sie mit einem DYMO DiscPainter unter Mac OS drucken.
Dabei werden die folgenden Themen abgedeckt:
• Steuerung der Druckerfunktionen
• Drucken mit anderer Software
Anmerkung Informationen über die Verwendung von Druckerdiensten von Mac OS oder
Windows erhalten Sie unter „Verwenden der Druckerdienste“ auf Seite 27.
Steuerung der Druckerfunktionen
Für Ihren DYMO DiscPainter können Sie verschiedene Druckerfunktionen steuern. Dazu zählen:
• Druckqualität
• Farbdichte
• Innerer und äußerer Durchmesser
Anmerkung Dieser Abschnitt beschreibt, wie Sie Druckoptionen festlegen können, wenn Sie
Ihren DiscPainter mit anderen Programmen laufen lassen. Nähere Informationen zur Benutzung
des Druckers mit der Software Discus for DYMO finden Sie in der Discus for DYMO Online-Hilfe.
Druckerfunktionen steuern
1 Diese Funktion steht in jedem Programm zur Verfügung, das Drucken unterstützt. Wählen Sie
dabei Drucken aus dem Menü Datei.
Das Dialogfeld „Drucken“ erscheint.
2 Wählen Sie DiscPainter aus dem Menü Drucker.
3 Wählen Sie Druckereigenschaften aus der Auswahl unter dem Menüpunkt Einstellungen.
Die Eigenschaften der Druckerfunktionen werden angezeigt.
9Drucken mit Mac OS
4 Nehmen Sie alle notwendigen Änderungen an den Einstellungen vor. Die Einstellungen
werden in diesem Kapitel detailliert beschrieben.
5 Wenn Sie alle Druckerfunktionen ausgewählt haben, klicken Sie auf Drucken.
Steuerung der Druckqualität
Die von Ihnen eingestellte Druckqualität hängt von der Komplexität Ihres Designs und dem von
Ihnen verwendeten CD/DVD-Typ ab. Allgemein lässt sich sagen, dass Sie für die lebendigsten
Farben und optimalen Druckergebnisse die Beste Druckqualität auswählen und CDs/DVDs
mit glänzender Oberfläche verwenden sollten.
Nachstehend finden Sie die verschiedenen Einstellungen der Druckqualität.
Druckqualität Beschreibung
Erzeugt durch Bildglättung und Halbtonverfahren eine Druckqualität in Vollfarbe.
Entwurf „Entwurf“ eignet sich am besten für Designs ohne intensive Farben oder durchgehenden
Hintergrund bzw. für Designs, die überwiegend aus Text bestehen.
Liefert eine gegenüber der Einstellung „Entwurf“ verbesserte Druckqualität in
Normal Vollfarbe. Die Einstellung eignet sich für die meisten Anwendungen. Der Druck dauert
etwa doppelt so lang wie bei der Einstellung „Entwurf“.
Sorgt für optimale Druckqualität in Vollfarbe. Die Einstellung „Optimal“ wird für
Beste Designs mit lebendigen Farben empfohlen. Der Druck dauert etwa doppelt so lang wie
bei der Einstellung „Normal“.
Allgemein sorgt eine höhere Druckqualität für eine längere Druckdauer. Die Druckgeschwindigkeit
hängt von mehreren Faktoren ab: dem zur Verfügung stehenden Arbeitsspeicher Ihres Computers,
der Komplexität Ihres Designs, der Anzahl der Farben in ihrem Design usw.
Auswählen einer Einstellung Druckqualität
♦ Wählen Sie im Dialogfeld „Drucken“ die von Ihnen gewünschte Druckqualität aus dem Drop-
Down-Menü Druckqualität aus.
Steuerung der Dichte der Druckfarbe
Mittels Tintenstrahl bedruckbare CDs/DVDs sind mit einem speziellen Material beschichtet, durch
das die Tinte auf der Oberfläche haftet. Jeder Hersteller verwendet seine eigene Beschichtung,
sodass sich die speziellen Druckeigenschaften je nach Hersteller unterscheiden. Die Einstellung
der Dichte der Druckfarbe ermöglicht es Ihnen, die Tintenmenge auszuwählen, die beim Drucken
des von Ihnen gestalteten Designs in Abhängigkeit vom jeweiligen CD/DVD-Typ und von der
gewünschten Qualität verwendet wird.
10Steuerung der Druckerfunktionen
Der Regler für die Dichte der Druckfarbe im Dialogfeld „DiscPainter Eigenschaften“ verfügt über
Einstellungen für matte, hochglänzende sowie farbige und silberne CDs/DVDs.
Einstellung Beschreibung
Verwendet weniger Tinte und das gedruckte Bild verfügt über eine geringere
Farbdichte. Empfohlene Einstellung für mittels Tintenstrahl bedruckbare CDs/DVDs
Matt 1-5
mit matter Oberfläche. Die meisten mittels Tintenstrahl bedruckbaren CDs/DVDs
weisen eine matte Oberfläche auf. Standardeinstellung ist Matt 5.
Verwendet etwas mehr Tinte als bei der Einstellung für matt. Empfohlene
Einstellung für mittels Tintenstrahl bedruckbare CDs/DVDs mit
Glänzend 6-7
Hochglanzoberfläche. Glänzend-CDs/DVDs haben eine schimmernde Oberfläche,
ähnlich der von Glänzend-Fotopapier.
Verwendet mehr Tinte und das gedruckte Bild verfügt über eine höhere Farbdichte.
Farbe 8-9 Empfohlene Einstellung für mittels Tintenstrahl bedruckbare CDs/DVDs mit
silberner oder farbiger Oberfläche.
Wählen Sie zunächst die Einstellung der Dichte der Druckfarben, die Ihrem CD/DVD-Typ
am ehesten entspricht. Testen Sie dann die verschiedenen Eigenschaften und finden Sie heraus,
welche für Ihre CD/DVD und Ihr Design am besten geeignet sind.
Auswahl der Dichte der Druckfarbe
♦ Wählen Sie im Dialogfeld „Drucken“ die von Ihnen gewünschte Einstellung aus dem Drop-
Down-Menü Dichte der Druckfarbe.
Unter Umständen kann es sein, dass Sie Einstellungen bevorzugen, die von den empfohlenen
Einstellungen abweichen. Wählen Sie den Oberflächentyp Ihrer CD (matt, hochglänzend oder
farbig) aus. Sollten die Ergebnisse nicht Ihren Erwartungen entsprechen, versuchen Sie mit einer
anderen Einstellung der Farbdichte zu drucken.
11Drucken mit Mac OS
Steuerung der CD/DVD-Einstellungen
Wie bei jedem anderen Drucker auch legt die ausgewählte Papiergröße den zu bedruckenden
Bereich fest. Vor dem Drucken müssen Sie überprüfen, ob die ausgewählte Papiergröße der Größe
der CD/DVD entspricht, die Sie bedrucken möchten. Für den Drucker liegen vier voreingestellte
Papierformate vor:
• Standardgröße (120 mm) Mittelteil bedruckbar
• Standardgröße (120 mm) Mittelteil nicht bedruckbar
• Mini (80 mm) Mittelteil bedruckbar
• Mini (80 mm) Mittelteil nicht bedruckbar
Jeder Option Papierformat sind Standardwerte für die Angaben „Innerer Durchmesser“ und
„Äußerer Durchmesser“ zugewiesen. Diese Werte können Sie jedoch ändern, falls Sie den
bedruckbaren Bereich auf der CD/DVD vergrößern bzw. verkleinern möchten (Informationen
dazu erhalten Sie unter „Anpassen von Innerem und Äußerem Durchmesser“ auf Seite 12).
Auswahl der CD/DVD-Einstellung
1 Wählen Sie im Menü Datei den Punkt Papierformat.
2 Wählen Sie aus dem Drop-Down-Menü Einstellungen den Punkt Seiteneinstellungen.
3 Wählen Sie aus dem Drop-Down-Menü Format für den Punkt DiscPainter.
4 Wählen Sie aus dem Drop-Down-Menü Papiergröße die CD/DVD-Einstellung , die dem
Format und dem Typ der von Ihnen verwendeten mittels Tintenstrahl bedruckbaren CD/DVD
entspricht.
5 Klicken Sie auf OK.
Anpassen von Innerem und Äußerem Durchmesser
Sie können den inneren und äußeren Durchmesser an die von Ihnen verwendeten CDs/DVDs
anpassen. Die inneren und äußeren Durchmesser mittels Tintenstrahl bedruckbarer CDs/DVDs
sind nicht normiert. Daher kann es vorkommen, dass Sie verschiedene Werte für innere und äußere
Durchmesser einstellen müssen, die den von Ihnen gekauften CDs/DVDs entsprechen.
Wenn Sie z. B. feststellen, dass eine von Ihnen gekaufte Packung CDs/DVDs einen bedruckbaren
Bereich von 25-118 mm aufweist, können Sie als Wert für den inneren Durchmesser 25 mm und als
Wert für den äußeren Durchmesser 118 mm festlegen. Mit diesen Einstellungen würden von Ihnen
gedruckte Designs in einem Bereich von 25-118 mm von der Mitte der CD/DVD erscheinen.
12Steuerung der Druckerfunktionen
Steuerung von Innerem und Äußerem Durchmesser
♦ Wählen Sie im Dialogfeld „Drucken“ den gewünschten inneren und/oder äußeren
Durchmesser aus den jeweiligen Drop-Down-Feldern Innerer Durchmesser in mm
bzw. Äußerer Durchmesser in mm.
Mehrere Kopien drucken
Sie können problemlos mehrere Kopien desselben CD/DVD-Entwurfes drucken. Nachdem jeder
Druckauftrag gedruckt wurde, blinkt die Tintenkontrollleuchte auf der Druckeroberseite gelb. Dies
zeigt an, dass der Druckauftrag abgeschlossen ist. Daraufhin können Sie die fertige CD/DVD aus
dem Gerät entfernen und eine unbeschriftete CD/DVD für den nächsten Druckauftrag einlegen.
Wenn Sie mehrere Kopien drucken, können Sie den Drucker so einstellen, dass nach jedem
abgeschlossenen Druckvorgang ein Piepston ertönt, der Ihnen anzeigt, dass eine neue CD/DVD
eingelegt werden kann.
Einstellen des Piepstons
♦ Markieren Sie das Kontrollkästchen Piepen bei Beendigung des Druckvorgangs.
13Drucken mit Mac OS
Drucken mit dem DiscPainter
Dieser Abschnitt beschreibt die notwendigen Schritte, um Bilder aus anderen Programmen
als der Software Discus for DYMO zu drucken. Der Druckvorgang unterscheidet sich bei den
verschiedenen Programmen etwas. Beispieldateien für mehrere gebräuchliche Programme werden
mitgeliefert, um das Drucken aus diesen Programmen zu vereinfachen.
Einzelheiten über das Drucken mit einem bestimmten Programm erhalten Sie in der dem jeweiligen
Programm beigefügten Dokumentation. Nähere Informationen zur Benutzung des Druckers mit
der Software Discus for DYMO, finden Sie in der Discus for DYMO Online-Hilfe. Im Folgenden
finden Sie einige allgemeine Hinweise zur Benutzung des Druckers mit anderen Anwendungen.
Ihre Anwendung zum Drucken mit dem DiscPainter konfigurieren
• Stellen Sie ein Papierformat ein, dass dem Format der von Ihnen verwendeten CD/DVD
entspricht.
Wenn Sie z. B. auf eine Standard-CD/DVD (120 mm, 4,7") drucken möchten, müssen Sie eine
Papiergröße von 120 mm Breite und 120 mm Höhe einstellen. Wenn Sie auf eine Mini-CD/
DVD (80 mm, 3,15") drucken, müssen Sie eine Papiergröße von 80 mm Breite und 80 mm
Höhe einstellen.
• Setzen Sie alle Ränder auf 0.
Das neue Dokument ist ein 120 mm bzw. 80 mm großes Quadrat, bei dem sich an keiner der vier
Seiten Ränder befinden. Wenn Sie die passende Papiergröße einstellen, wird Ihr Design auf dem
Papier zentriert.
Benutzen von Beispieldateien
Im Ordner „Beispieldokumente“ befinden sich Beispieldateien für eine Vielzahl gebräuchlicher
Grafik- und Bildbearbeitungsprogramme. Diese Beispieldateien haben die passenden
Seiteneinstellungen, um ein CD/DVD-Design über den DiscPainter zu drucken.
Für die folgenden Programme werden Beispieldateien bereitgestellt:
• Photoshop®
• Illustrator®
• QuarkXPress®
• InDesign®
CD/DVD-Design mit einer Beispieldatei erstellen
1 Wählen Sie im Anwendungsprogramm im Menü „Datei“ den Befehl „Öffnen“ und navigieren
Sie zum Ordner „Beispieldokumente“ im Ordner „DYMO DiscPainter“.
2 Wählen und öffnen Sie die Datei, die dem von Ihnen verwendeten Programm entspricht.
Es erscheint ein leeres Dokument mit den passenden, voreingestellten DiscPainter-
Einstellungen.
3 Erstellen Sie Ihr Design und drucken Sie es.
Anmerkung Achten Sie darauf, die Druckerfunktionen einzustellen, die dem von Ihnen
verwendeten CD/DVD-Typ entsprechen.
Allgemeine Anweisungen zum Drucken
Beachten Sie folgende Schritte, wenn Sie ein Bild auf eine CD/DVD drucken möchten.
14Drucken mit dem DiscPainter
Drucken mit einem DiscPainter
1 Legen Sie eine unbeschriftete CD/DVD in den Drucker ein (nähere Informationen dazu finden
Sie unter „CDs/DVDs einlegen“ auf Seite 6).
2 Wählen Sie Drucken (diesen Befehl können Sie in der Regel über das Menü Datei der
jeweiligen Anwendung aufrufen). Das Dialogfeld „Drucken“ erscheint.
3 Wählen Sie den DiscPainter aus. (Falls bei Ihnen keine Liste oder kein Menü zur Auswahl des
Druckers erscheint, lesen Sie bitte das Ihrem Programm beiliegende Benutzerhandbuch.)
4 Wählen Sie Druckereigenschaften aus der Auswahl unter dem Menüpunkt Einstellungen.
5 Wählen Sie die gewünschten Funktionen aus den Menüs Druckerfunktionen. Einzelheiten
zu den Druckerfunktionen finden Sie unter „Steuerung der Druckerfunktionen“ auf Seite 9.
6 Klicken Sie auf Drucken.
Während des Dymo DiscPainter - Druckvorgangs erscheint das Dialogfeld „Druckstatus“. In diesem
Dialogfeld kann der Fortschritt des aktuellen Druckauftrages (abgeschlossen, von 0 % bis 100 %),
die aktuell gedruckte Kopie sowie die Gesamtanzahl der Kopien (z. B. „Kopie 1 von 2“) verfolgt
werden.
Aktuellen Druckauftrag abbrechen
♦ Klicken Sie im Dialogfeld Druckvorgang auf Druck abbrechen . Der Druckvorgang wird
an der Stelle abgebrochen, an der der Drucker die Anweisung zum Abbrechen erhält. Das
CD-Fach wird in die Ausgangsposition zurück bewegt.
15Drucken mit Mac OS 16
Kapitel 4
Drucken unter Windows
In diesem Kapitel wird beschrieben, wie Sie mit dem DYMO DiscPainter unter Windows drucken.
Dabei werden folgende Themen abgedeckt:
• Nutzung der DiscPainter Status-Überwachung
• Steuerung der Druckoptionen
• Drucken mit anderen Software-Programmen
Informationen zum Drucken unter Mac OS erhalten Sie unter „Drucken mit Mac OS“.
Über die DiscPainter Status-Überwachung
Nachdem Sie die DYMO DiscPainter Software installiert haben (Näheres dazu finden Sie unter
DYMO DiscPainter Erste Schritte), erscheint das Symbol der DiscPainter Status-Überwachung
in der Taskleiste.
Das Symbol der DiscPainter Status-Überwachung in der Taskleiste zeigt den Status des Druckers
an. Dabei gibt es folgende Möglichkeiten:
DiscPainter
Symbol der
Beschreibung
Status-
Überwachung
Der Drucker ist druckbereit.
Die Frontabdeckung ist geöffnet. Bitte schließen Sie die Frontabdeckung, um mit
dem Druck zu beginnen.
Der Drucker ist nicht druckbereit (nähere Informationen zur Fehlerbehebung
finden Sie unter „Fehlerbehebung“ auf Seite 43).
Über das Symbol der Status-Überwachung können Sie unter Windows zahlreiche Druckerdienste
aufrufen.
17Drucken unter Windows
Zugang zu den Druckerdiensten
♦ Klicken Sie auf das Symbol der DiscPainter Status-Überwachung und wählen
Sie Druckerdienste aus. Ein Menü erscheint.
Im Abschnitt „Verwenden der Druckerdienste“ auf Seite 27 finden Sie nähere Informationen.
Anmerkung DYMO DiscPainter ist im Menü grau dargestellt, wenn kein DiscPainter gefunden
werden konnte. Im Abschnitt „Probleme bei der Installation“ auf Seite 43 finden Sie nähere
Informationen.
Steuerung der Druckeroptionen
Im Dialogfeld DiscPainter Eigenschaften können Sie verschiedene Druckoptionen für Ihren
DYMO DiscPainter einstellen.
• Druckqualität und -geschwindigkeit
• CD/DVD-Einstellungen
• Farbdichte
All diese Eigenschaften können direkt in der Software Discus for DYMO eingestellt werden.
Sollten Sie jedoch nicht die Software Discus for DYMO verwenden, können diese Druckoptionen
auch direkt eingestellt werden.
Öffnen des Dialogfeldes DiscPainter Eigenschaften
1 Öffnen Sie die Systemsteuerung Drucker und Faxgeräte.
Die Systemsteuerung „Drucker und Faxgeräte“ wird angezeigt.
2 Klicken Sie mit der rechten Maustaste auf das Symbol DiscPainter und wählen
Sie Eigenschaften aus.
Das Dialogfeld DiscPainter Eigenschaften erscheint.
18Steuerung der Druckeroptionen
3 Klicken Sie auf den Tab Größe/Qualität.
Das Fenster „Größe/Qualität“ wird angezeigt.
Anmerkung Die von Ihnen festgelegten Einstellungen werden so lange beibehalten, bis Sie sie
ändern. Falls Sie die Druckoptionen in einem Anwendungsprogramm (wie z. B. Adobe Photoshop)
ändern, werden die festgelegten Einstellungen nicht gespeichert.
Steuerung der Druckqualität
Die von Ihnen eingestellte Druckqualität hängt von der Komplexität Ihres Designs und dem von
Ihnen verwendeten CD/DVD-Typ ab. Allgemein lässt sich sagen, dass Sie für die lebendigsten
Farben und besten Druckergebnisse die Beste Druckqualität auswählen und CDs/DVDs mit
Hochglanz-Oberfläche verwenden sollten.
Nachstehend finden Sie die verschiedenen Einstellungen der Druckqualität und -geschwindigkeit.
Einstellungen der
Beschreibung
Druckqualität
Erzeugt durch Bildglättung und Halbtonverfahren eine Druckqualität in
Vollfarbe. „Entwurf“ eignet sich am besten für Designs ohne intensive
Entwurf
Farben oder durchgehenden Hintergrund bzw. für Designs, die
überwiegend aus Text bestehen.
Liefert eine gegenüber der Einstellung „Entwurf“ verbesserte
Druckqualität in Vollfarbe. Die Einstellung eignet sich für die meisten
Normal
Anwendungen. Der Druck dauert etwa doppelt so lang wie bei der
Einstellung „Entwurf“.
Sorgt für optimale Druckqualität in Vollfarbe. Die Einstellung „Beste“
Beste wird für Designs mit lebendigen Farben empfohlen. Der Druck dauert
etwa doppelt so lang wie bei der Einstellung „Normal“.
Allgemein sorgt eine höhere Druckqualität für eine längere Druckdauer. Die Druckgeschwindigkeit
hängt von mehreren Faktoren ab: dem zur Verfügung stehenden Arbeitsspeicher Ihres Computers,
der Komplexität Ihres Designs, der Anzahl der Farben in ihrem Design usw.
Auswählen einer Einstellung Druckqualität/-geschwindigkeit
♦ Wählen Sie die gewünschte Druckqualität aus.
19Drucken unter Windows
Steuerung der Dichte der Druckfarbe
Mittels Tintenstrahl bedruckbare CDs/DVDs sind mit einem speziellen Material beschichtet, durch
das die Tinte auf der Oberfläche haftet. Jeder Hersteller verwendet seine eigene Beschichtung,
sodass sich die speziellen Druckeigenschaften je nach Hersteller unterscheiden. Die Einstellung
der Dichte der Druckfarbe ermöglicht es Ihnen, die Tintenmenge auszuwählen, die beim Drucken
des von Ihnen gestalteten Designs in Abhängigkeit vom jeweiligen CD/DVD-Typ und von der
gewünschten Qualität verwendet wird.
Der Regler für die Dichte der Druckfarbe im Dialogfeld „DiscPainter Eigenschaften“ verfügt über
Einstellungen für matte, hochglänzende sowie farbige und silberne CDs/DVDs.
Einstellung Beschreibung
Verwendet weniger Tinte und das gedruckte Bild verfügt über eine geringere
Farbdichte. Empfohlene Einstellung für mittels Tintenstrahl bedruckbare CDs/DVDs
Matt 1-5
mit matter Oberfläche. Die meisten mittels Tintenstrahl bedruckbaren CDs/DVDs
weisen eine matte Oberfläche auf. Standardeinstellung ist Matt 5.
Verwendet etwas mehr Tinte als bei der Einstellung für matt. Empfohlene
Einstellung für mittels Tintenstrahl bedruckbare CDs/DVDs mit
Glänzend 6-7
Hochglanzoberfläche. Glänzend-CDs/DVDs haben eine schimmernde
Oberfläche, ähnlich der von Glänzend-Fotopapier.
Verwendet mehr Tinte und das gedruckte Bild verfügt über eine höhere Farbdichte.
Farbe 8-9 Empfohlene Einstellung für mittels Tintenstrahl bedruckbare CDs/DVDs mit
silberner oder farbiger Oberfläche.
Wir empfehlen Ihnen, etwas mit den verschiedenen Einstellungen zu experimentieren, um
herauszufinden, welche Einstellung sich am besten für Ihr mittels Tintenstrahl bedruckbares
Medium eignet.
Auswahl der Dichte der Druckfarbe
♦ Bewegen Sie den Schieberegler in Richtung Heller, um die Dichte der Druckfarbe
zu verringern.
♦ Bewegen Sie den Schieberegler in Richtung Dunkler, um die Dichte der Druckfarbe
zu erhöhen.
Unter Umständen kann es sein, dass Sie Einstellungen bevorzugen, die von den empfohlenen
Einstellungen abweichen. Wählen Sie den Oberflächentyp Ihrer CD (matt, hochglänzend oder
farbig) aus. Sollten die Ergebnisse nicht Ihren Erwartungen entsprechen, versuchen Sie mit
einer anderen Einstellung der Farbdichte zu drucken.
20Steuerung der Druckeroptionen
Steuerung der CD/DVD-Einstellungen
Jeder Option „CD-Einstellungen“ sind Standardwerte für die Werte „Innerer Durchmesser“
und „Äußerer Durchmesser“ zugewiesen. Diese Werte können Sie jedoch ändern, falls Sie den
bedruckbaren Bereich auf der CD/DVD vergrößern bzw. verkleinern möchten (Informationen
dazu erhalten Sie unter „Steuerung des Inneren und Äußeren Durchmessers der CD/DVD“).
Auswahl der Option CD/DVD-Einstellungen
♦ Wählen Sie die CD/DVD-Einstellung , die dem Format und dem Typ der von Ihnen
verwendeten mittels Tintenstrahl bedruckbaren CD/DVD entspricht.
Die Maße entsprechen den Werten, die in den Feldern „Innerer Durchmesser“ (mm) und
„Äußerer Durchmesser“ (mm) dargestellt sind. Die Werte (in mm) in diesen Feldern geben
den bedruckbaren Bereich auf der CD/DVD an.
Steuerung des Inneren und Äußeren Durchmessers der CD/DVD
Die inneren und äußeren Durchmesser mittels Tintenstrahl bedruckbarer CDs/DVDs sind nicht
normiert. Daher kann es vorkommen, dass Sie verschiedene Werte für innere und äußere
Durchmesser einstellen müssen, die den von Ihnen gekauften CDs/DVDs entsprechen. Sie
können individuelle Werte für die inneren und äußeren Durchmesser einer jeden Option „CD/
DVD-Einstellungen“ festlegen. Wenn Sie z. B. feststellen, dass eine Packung CDs/DVDs in
Standardgröße und mit bedruckbarem Mittelteil einen bedruckbaren Bereich von 25-118 mm
aufweist, können Sie die Option „Standardgröße (120 mm) Mittelteil bedruckbar“ auswählen
und danach 25 mm für den inneren und 118 mm für den äußeren Durchmesser einstellen. Mit
diesen Einstellungen würden von Ihnen gedruckte Designs in einem Bereich von 25-118 mm
von der Mitte der CD/DVD erscheinen.
Steuerung der Einstellungen Innerer und Äußerer Durchmesser
1 Wählen Sie die CD/DVD-Einstellung , die dem Format und dem Typ der von Ihnen
verwendeten mittels Tintenstrahl bedruckbaren CD/DVD entspricht.
2 Wählen Sie den Wert des Inneren oder Äußeren Durchmessers aus, den Sie ändern möchten.
3 Geben Sie entweder den gewünschten Wert (in Millimetern) ein oder verwenden Sie die
Pfeiltasten, um den Wert im jeweiligen Feld zu erhöhen bzw. zu verringern.
Wiederherstellen der Standardeinstellungen
Sollten Sie Druckereinstellungen geändert haben, können Sie die werkseitigen
Standardeinstellungen des Druckers problemlos wiederherstellen.
Wiederherstellen der Druckereinstellungen
♦ Klicken Sie im Dialogfeld DiscPainter Eigenschaften auf Standardwerte wiederherstellen.
Die Einstellungen im Dialogfeld werden auf die Standardeinstellungen zurückgesetzt.
21Drucken unter Windows
Mehrere Kopien drucken
Sie können problemlos mehrere Kopien desselben CD/DVD-Entwurfes drucken. Nachdem jeder
Druckauftrag gedruckt wurde, blinkt die Tintenkontrollleuchte auf der Druckeroberseite gelb. Dies
zeigt an, dass der Druckauftrag abgeschlossen ist. Daraufhin können Sie die fertige CD/DVD aus
dem Gerät entnehmen und eine unbeschriftete CD/DVD für den nächsten Druckauftrag einlegen.
Wenn Sie mehrere Kopien drucken, können Sie Ihr System so einstellen, dass nach jedem
abgeschlossenen Druckvorgang ein Piepston ertönt, der Ihnen anzeigt, dass eine neue CD/DVD
eingelegt werden kann.
Einstellen des Piepstons
♦ Wählen Sie im Dialogfeld DiscPainter Eigenschaften die Option Piepston bei Beendigung
des Druckvorgangs.
Anmerkung Sie können diese Option im Dialogfeld DiscPainter Dokumenteigenschaften wieder
ausstellen.
Drucken mit dem DiscPainter
Dieser Abschnitt beschreibt die notwendigen Schritte, um Bilder aus anderen Programmen
als der Software Discus for DYMO zu drucken. Der Druckvorgang unterscheidet sich bei den
verschiedenen Programmen etwas. Beispieldateien für mehrere gebräuchliche Programme werden
mitgeliefert, um das Drucken aus diesen Programmen zu vereinfachen.
Einzelheiten über das Drucken mit einem bestimmten Programm erhalten Sie in der dem jeweiligen
Programm beigefügten Dokumentation. Nähere Informationen zur Benutzung des Druckers mit der
Software DiscPainter, finden Sie in der Discus for DYMO Online-Hilfe.
Im Folgenden finden Sie einige allgemeine Hinweise zur Benutzung des Druckers mit anderen
Anwendungen.
Ihre Anwendung zum Drucken mit dem DiscPainter konfigurieren
• Stellen Sie ein Papierformat ein, das dem Format der von Ihnen verwendeten CD/DVD
entspricht.
Wenn Sie z. B. auf eine Standard-CD/DVD (120 mm, 4,7") drucken möchten, müssen Sie
eine Papiergröße von 120 mm Breite und 120 mm Höhe einstellen. Wenn Sie auf eine Mini-
CD/DVD (80 mm, 3,15") drucken, müssen Sie eine Papiergröße von 80 mm Breite und
80 mm Höhe einstellen.
• Setzen Sie alle Ränder auf 0.
Wenn Sie die passende Papiergröße einstellen, wird Ihr Design auf dem Papier zentriert.
22Drucken mit dem DiscPainter
Benutzen von Beispieldateien
Im Ordner „Beispieldateien“ befinden sich Beispieldateien für eine Vielzahl gebräuchlicher Grafik-
und Bildbearbeitungsprogramme. Diese Beispieldateien haben die passenden Seiteneinstellungen,
um ein CD/DVD-Design über den DiscPainter zu drucken.
Für die folgenden Programme werden Beispieldateien bereitgestellt:
• Photoshop®
• Illustrator®
• InDesign®
• SureThing™ CD/DVD Labeler
• QuarkXPress®
Drucken mit den Beispieldateien
1 Wählen Sie im Anwendungsprogramm im Menü Datei die Option Öffnen und navigieren
Sie zum Ordner „Beispieldokumente“.
Der Ordner „Beispieldokumente“ befindet sich in der Regel unter C:\Programme\DYMO
DiscPainter.
2 Wählen und öffnen Sie die Datei, die dem von Ihnen verwendeten Programm entspricht.
Ein leeres Dokument mit den passenden, voreingestellten DiscPainter-Einstellungen erscheint.
3 Erstellen Sie Ihr Design und drucken Sie es.
Anmerkung Achten Sie darauf, die Druckerfunktionen einzustellen, die dem von Ihnen
verwendeten CD/DVD-Typ entsprechen.
23Drucken unter Windows
Allgemeine Anweisungen zum Drucken
Discus for DYMO stellt die Druckeroptionen automatisch gemäß Ihren Einstellungen im Tab
„Projektvorschau“ ein. Sollten Sie aus einer anderen Anwendung heraus drucken, kann es jedoch
notwendig sein, die Druckereinstellungen manuell vorzunehmen. Wenn Sie bereit zum Drucken
sind, gehen Sie wie in diesem Abschnitt beschrieben vor.
Drucken mit einem DiscPainter
1 Legen Sie eine unbeschriftete CD/DVD in den Drucker ein (nähere Informationen dazu finden
Sie unter „CDs/DVDs einlegen“ auf Seite 6).
2 Wählen Sie Drucken. Diesen Befehl können Sie in der Regel über das Menü Datei der
jeweiligen Anwendung aufrufen. Ein Dialogfeld erscheint.
3 Wählen Sie den DiscPainter aus. (Falls bei Ihnen keine Liste oder kein Menü zur Auswahl
des Druckers erscheint, lesen Sie bitte das Ihrem Programm beiliegende Benutzerhandbuch.)
4 Klicken Sie auf Eigenschaften (oder Setup). Das Dialogfeld Eigenschaften von
DYMO DiscPainter erscheint.
5 Klicken Sie auf den Tab Größe/Qualität. Das Fenster Größe/Qualität erscheint.
6 Nehmen Sie gegebenenfalls Anpassungen an den Druckereigenschaften vor. Näheres dazu
finden Sie unter „Steuerung der Druckeroptionen“ auf Seite 18.
7 Wenn Sie fertig sind, klicken Sie auf OK.
8 Klicken Sie auf Drucken.
Während des Druckvorgangs erscheint das Dialogfeld „Druckstatus“. In diesem Dialogfeld kann
der Fortschritt des aktuellen Druckauftrages (abgeschlossen, von 0 % bis 100 %), die aktuell
gedruckte Kopie sowie die Gesamtanzahl der Kopien (z. B. „Druck Kopie 1 von 2“) verfolgt
werden.
24Drucken mit dem DiscPainter
Aktuellen Druckauftrag abbrechen
1 Klicken Sie im Dialogfeld Druckstatus auf Druck abbrechen. Ein Bestätigungs-Dialogfeld
wird angezeigt.
2 Klicken Sie auf Ja, um den Druckauftrag abzubrechen. Der Druckvorgang wird an der Stelle
abgebrochen, an der der Drucker die Anweisung zum Abbrechen erhält. Das CD-Fach wird
in die Ausgangsposition zurück bewegt.
25Drucken unter Windows 26
Kapitel 5
Pflegehinweise für Ihren Drucker
In diesem Kapitel werden Pflegehinweise für Ihren DYMO DiscPainter vorgestellt. Dabei werden
die folgenden Themen abgedeckt:
• Umgang mit Druckerpatronen
• Verwenden der Druckerdienste
• Druckerpatrone austauschen
• Drucker reinigen
• Verpacken des Druckers zum Transport
Umgang mit Druckerpatronen
Im Folgenden finden Sie einige Hinweise, wie Sie mit den Druckerpatronen umgehen sollten.
• Lassen Sie neue Druckerpatronen so lange in der Schutzverpackung, bis Sie sie wirklich
brauchen.
• Fassen Sie nicht auf den Chip der Druckerpatrone (goldener, metallischer Teil) und setzen
Sie diese nur so ein, dass sie sich an der Innenseite des Druckers befindet.
• Gehen Sie vorsichtig mit der Druckerpatrone um: lassen Sie sie nicht fallen, da die Patrone
dadurch unbrauchbar werden könnte.
Verwenden der Druckerdienste
Sie können die Druckerdienste verwenden, um:
• den Füllstand der Druckerpatrone anzeigen zu lassen. Im Abschnitt „Tintenfüllstand
überprüfen“auf Seite 28 finden Sie nähere Informationen.
• die Druckerpatrone zu reinigen. Im Abschnitt „Druckerpatrone reinigen“auf Seite 29
finden Sie nähere Informationen.
• Druckzubehör zu bestellen. Im Abschnitt „Neue Druckerpatronen kaufen“auf Seite 29
finden Sie nähere Informationen.
• ein Selbsttest-Muster zu drucken. Im Abschnitt „Selbsttest drucken“auf Seite 46 finden
Sie nähere Informationen.
Die einzelnen Schritte zum Zugang zu den Druckerdiensten sind bei Mac OS- und Windows-
Systemen etwas unterschiedlich. Im Folgenden finden Sie die geeigneten Schritte für Ihr
Betriebssystem.
27Pflegehinweise für Ihren Drucker
Zugang zu den Druckerdiensten bei Mac OS
1 Wählen Sie im Finder Programme>Dienstprogramme>Drucker-Dienstprogramm.
Das Dialogfeld „Druckerliste“ erscheint.
2 Wählen Sie DiscPainter aus der Druckerliste.
3 Klicken Sie .
Das Dialogfeld „Druckerdienste“ wird angezeigt.
Zugang zu den Druckerdiensten bei Windows
♦ Klicken Sie auf das Symbol der DiscPainter Status-Überwachung in der Windows-
Taskleiste und wählen Sie DYMO DiscPainter Druckerdienste.
Das Dialogfeld „Druckerdienste“ wird angezeigt.
Tintenfüllstand überprüfen
Die Anzeige „Tintenfüllstand“ im Dialogfeld „Druckerdienste“ zeigt an, wie viel Tinte sich noch
in der Druckerpatrone des Druckers befindet (100 % = voll, 0 % = leer).
Die Anzahl der CDs/DVDs, die mit einer Druckerpatrone bedruckt werden können, hängt stark
von der jeweils verwendeten Bildgröße und Dichte der Druckfarbe ab. Es wird jeweils eine
Meldung angezeigt, wenn der Tintenfüllstand die Marken von 20 %, 10 % und 5 % erreicht.
Sinkt der Füllstand auf 2 %, wird bei jedem Druck eine Warnung über den niedrigen
Tintenfüllstand angezeigt. Im Abschnitt „Neue Druckerpatronen kaufen“auf Seite 29 finden
Sie nähere Informationen.
28Druckerpatrone austauschen
Druckerpatrone reinigen
Sie können die Druckerpatrone reinigen, um auf die Tintenköpfe zurückzuführende Probleme
bei der Druckausgabe zu beheben. Wenn weiße Linien auftreten (unbedruckte Stellen, an denen
eigentlich Tinte erscheinen sollte), könnten eine oder mehrere der kleinen Düsen, durch die die
Tinte aufgetragen wird, verstopft sein. In diesem Fall sollten Sie die Druckerpatrone reinigen.
Anmerkung Die starke Reinigungsstufe sollte nur dann durchgeführt werden, wenn der Drucker
über einen längeren Zeitraum nicht benutzt wurde.
Reinigen der Druckerpatrone
1 Klicken Sie auf DYMO DiscPainter - Druckerpatrone reinigen.
Das Dialogfeld „Druckerpatrone reingen“ erscheint.
2 Wählen Sie die gewünschte Reinigungsstufe aus.
Beginnen Sie zunächst mit der Reinigungsstufe „Leicht“. Sollte das Problem dadurch
noch nicht behoben sein, gehen Sie zu „Mittel“ und ggf. schließlich zu „Stark“ über.
3 Klicken Sie auf Regiern.
4 Klicken Sie am Ende auf Fertig.
Neue Druckerpatronen kaufen
Ersatzdruckerpatronen können Sie bei Ihrem Bürohändler vor Ort oder direkt bei DYMO erwerben.
Bestellung neuer Druckerpatronen
1 Klicken Sie auf Zubehör bestellen.
Ihr Webbrowser öffnet die entsprechende DYMO-Website.
2 Gehen Sie auf den Link zur Bestellung von Druckerpatronen und folgen Sie den Anweisungen,
um Ihre Bestellung aufzugeben.
Druckerpatrone austauschen
Für den DiscPainter wird eine einzige, mehrfarbige Druckpatrone benötigt (Teilenummer 1738252).
Anmerkung Um optimale Druckergebnisse zu erzielen, sollten Sie nach dem Austausch
der Druckerpatrone 2 bis 4 Minuten warten, bevor Sie wieder drucken. Dadurch kann sich
die Temperatur der Tinte angleichen.
29Pflegehinweise für Ihren Drucker
Austausch der Druckerpatrone
1 Öffnen Sie die obere Abdeckung.
2 Drücken Sie den blauen Entriegelungshebel, um die lilafarbene Druckerpatronenabdeckung zu
entriegeln.
3 Nehmen Sie die alte Patrone heraus.
4 Nehmen Sie die neue Druckerpatrone vorsichtig aus der Verpackung.
5 Entfernen Sie das Schutzband von der Druckerpatrone.
30Drucker reinigen
6 Stecken Sie die Druckerpatrone in den Druckerpatroneneinsatz, wobei das Etikett nach oben
und die goldenen Kontakte zur Vorderseite des Druckers zeigen.
7 Drücken Sie die lilafarbene Druckerpatronenabdeckung nach unten, bis sie hörbar einrastet.
8 Schließen Sie die obere Abdeckung.
Drucker reinigen
Nachdem Sie den Drucker eine Weile benutzt haben, kann sich ein dünner Film aus Tintenresten
im Fenster der Frontabdeckung bilden. Dieser Film entsteht durch den Druckvorgang und ist nichts
Ungewöhnliches.
Vorsicht Verwenden Sie Haushaltsreiniger nicht für das Druckerinnere. Reiniger sollten nur auf
den äußeren Oberflächen angewendet werden.
Drucker reinigen
♦ Reinigen Sie das Fenster der Frontabdeckung sowie die Außenseite des Druckergehäuses mit
einem weichen Tuch und einem milden Reiniger.
Vorsicht Verwenden Sie Haushaltsreiniger nicht für das Druckerinnere. Der Reiniger sollte nur
auf der Druckeroberfläche angewendet werden.
31Pflegehinweise für Ihren Drucker
Verpacken des Druckers zum Transport
Das CD-Fach des Druckers ist sorgfältig ausgerichtet, um optimale Druckergebnisse zu liefern.
Wird der Drucker beim Transport Erschütterungen ausgesetzt oder anderweitig unsachgemäß
behandelt, kann dies Auswirkungen auf die Ausrichtung haben.
Als Sie Ihren Drucker das erste Mal ausgepackt haben, haben Sie eine Pappeinlage aus dem
Bereich vor dem CD-Fach sowie zwei Schaumstoffblöcke aus dem Druckerpatroneneinsatz
entfernt. Diese Verpackungsteile sollten Sie jedes Mal wieder einsetzen, wenn Sie Ihren Drucker
verschicken oder außerhalb Ihrer Obhut transportieren wollen.
Drucker wieder verpacken
1 Öffnen Sie bei angeschlossener Stromversorgung die Frontabdeckung und danach die obere
Abdeckung.
Das CD-Fach bewegt sich dann zur Rückseite des Druckers.
2 Setzen Sie die Pappeinlage zwischen CD-Fach und der Vorderseite des Druckers ein.
3 Schließen Sie die obere Abdeckung.
Das CD-Fach bewegt sich nach vorn und klemmt die Pappeinlage ein.
4 Schließen Sie die Frontabdeckung.
5 Ziehen Sie das Netzkabel erst aus der Steckdose und dann vom Drucker ab.
6 Öffnen Sie die obere Abdeckung und nehmen Sie die Druckerpatrone heraus.
7 Setzen Sie den ersten Schaumstoffblock in den Druckerpatroneneinsatz ein.
8 Drücken Sie die lilafarbene Abdeckung nach unten, bis der blaue Hebel einrastet.
32Sie können auch lesen