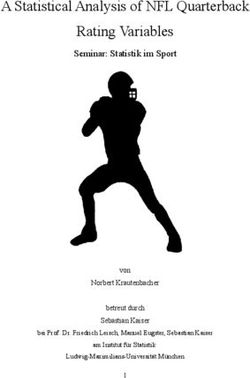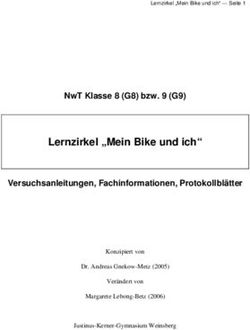BENUTZERHANDBUCH FÜR DIE SOFTWARE ZUR ELEKTRONISCHEN MITTEILUNG ZUM BETRIEB NACH 22 ZUV 2020 - HANDBUCH FÜR BETREIBER - DEHST
←
→
Transkription von Seiteninhalten
Wenn Ihr Browser die Seite nicht korrekt rendert, bitte, lesen Sie den Inhalt der Seite unten
Benutzerhandbuch für die Software zur elektronischen Mitteilung zum Betrieb nach § 22 ZuV 2020 Handbuch für Betreiber
Impressum Herausgeber Deutsche Emissionshandelsstelle (DEHSt) im Umweltbundesamt Bismarckplatz 1 14193 Berlin Telefon: +49 (0) 30 89 03-50 50 Telefax: +49 (0) 30 89 03-50 10 emissionshandel@dehst.de Internet: www.dehst.de Stand: Oktober 2016 Bildnachweis Titelbild: Tkemot/ Shutterstock.com Dieses Benutzerhandbuch wurde von der Deutschen Emissionshandelsstelle (DEHSt) im Umweltbundesamt mit der gebotenen Sorgfalt und Gründlichkeit für die Anwender der Software zur elektronischen Mitteilung zum Betrieb nach § 22 ZuV 2020 erstellt. Die DEHSt übernimmt keinerlei Gewähr für die Aktualität, Korrektheit, Voll- ständigkeit oder Qualität der Angaben im Handbuch. Die DEHSt übernimmt keine Haftung gegenüber den Benutzern des Handbuchs oder gegenüber Dritten, die über dieses Benutzerhandbuch oder Teile davon Kenntnis erhalten. Es können insbesondere von dritten Parteien gegenüber der DEHSt keine Verpflichtungen abgeleitet werden. Der Haftungsausschluss gilt nicht bei Vorsatz oder grober Fahrlässigkeit und soweit es sich um Schäden aufgrund der Verletzung des Lebens, des Körpers oder der Gesundheit handelt. Eine Haftung für die DEHSt besteht nur nach den Grundsätzen der Amtshaftung nach § 839 des Bürgerlichen Gesetzbuches in Verbindung mit Art. 34 des Grundgesetzes. Dieses Handbuch stellt eine technische Hilfestellung dar. Es hat für die Rechtsanwendung keine präjudizierende Wirkung und begründet keinerlei Rechtsansprüche.
Inhaltsverzeichnis
1.Einleitung................................................................................................................................................ 5
2. Grundlagen zur Anwendungsnutzung....................................................................................................... 5
2.1.Allgemeines...............................................................................................................................5
2.2.Systemvoraussetzungen.............................................................................................................6
2.2.1. Betriebssystem und Internet-Browser...................................................................................6
2.2.2. Acrobat Reader...................................................................................................................6
2.2.3.E-Mail-Programm................................................................................................................6
2.2.4.ZIP-Programm.....................................................................................................................6
2.2.5.Browser-Einstellungen.........................................................................................................7
2.2.6.Firewalls.............................................................................................................................7
2.3.Sicherheitsaspekte....................................................................................................................7
3.Prozessablauf.......................................................................................................................................... 8
4. Registrierung, Anmeldung und Abmeldung............................................................................................... 8
4.1.Registrierung.............................................................................................................................8
4.1.1. Benutzerzugang einrichten..................................................................................................8
4.1.2. Passwort vergessen............................................................................................................10
4.1.3. Benutzerzugang ändern.....................................................................................................10
4.1.4. Benutzerzugang löschen....................................................................................................10
4.2. Anmeldung und Abmeldung.......................................................................................................11
5. Hinweise zur Bedienung der Anwendung................................................................................................. 12
5.1. Aufbau der Anwendung..............................................................................................................12
5.1.1.Startseite..........................................................................................................................12
5.1.2.Daten-Browser...................................................................................................................13
5.1.3. Bedienung der Nutzeroberfläche.........................................................................................14
5.2. Funktionen des FMS im Überblick...............................................................................................17
5.3.Plausibilitätsprüfungen.............................................................................................................18
5.4.Schnittstellenbedienung............................................................................................................18
5.4.1. Anhängen und Lesen von zusätzlichen Dokumenten.............................................................18
5.4.2. Erstellung von PDF-Dateien.................................................................................................19
5.4.3. Export als XML-Datei...........................................................................................................19
5.4.4. Export als ZIP-Datei............................................................................................................20
5.4.5.Import...............................................................................................................................20
5.5. Bearbeitungsrecht weitergeben..................................................................................................21
6. Erstellen und Ausfüllen einer Mitteilung zum Betrieb............................................................................... 22
6.1. Mitteilung anlegen....................................................................................................................22
6.2. Mitteilung ausfüllen..................................................................................................................22
6.3. Hinweise zur Dateneingabe........................................................................................................236.4. Mitteilung löschen....................................................................................................................24
7. Einreichen bei der DEHSt......................................................................................................................... 24
8.Problembehebung................................................................................................................................... 25
8.1.Hilfestellungen..........................................................................................................................25
8.1.1. Starten der Software..........................................................................................................25
8.1.2. Registrierung und Anmeldung.............................................................................................25
8.1.3.Daten-Browser...................................................................................................................25
8.1.4. Anzeigen von Tooltips.........................................................................................................25
8.1.5. Ausfüllen relevanter Felder.................................................................................................26
8.1.6. Löschen einer Mitteilung....................................................................................................26
8.1.7. Konvertieren in eine PDF-Datei............................................................................................26
8.1.8. Weitergabe des Bearbeitungsrechts....................................................................................26
8.1.9. Speichern der Mitteilung....................................................................................................27
8.1.10. Import von Daten................................................................................................................27
8.1.11.Formulare..........................................................................................................................27
8.1.12. Prüfen der Mitteilung..........................................................................................................28
8.1.13. Anhängen von Dokumenten................................................................................................28
4 Software zur elektronischen Mitteilung zum Betrieb nach § 22 ZuV 20201 Einleitung
Dieses Handbuch dient Anlagenbetreibern als Anleitung für die Software zur elektronischen Mitteilung zum
Betrieb nach § 22 ZuV 2020. Im Handbuch werden der Ablauf der Datenerfassung und die Bedienung der
Software erläutert.
Für fachliche Fragen zur Mitteilung zum Betrieb stellt die Deutsche Emissionshandelsstelle (DEHSt) im Umwelt-
bundesamt Betreibern Teil 6 des „Leitfadens für das Zuteilungsverfahren 2013-2020“, „Kapazitätsverringe-
rungen und Betriebseinstellungen - Hinweise zur Erstellung der jährlichen Mitteilung zum Betrieb sowie zur
Mitteilung von Kapazitätsverringerungen und Betriebseinstellungen“ zur Verfügung. Der Leitfaden wird auf der
Internetseite www.dehst.de zum Download angeboten.
In diesem Handbuch werden kapitelübergreifend die folgenden Symbole verwendet:
Hinweis:
Mit dem i-Symbol werden zusätzliche Informationen kenntlich gemacht, deren Kenntnis
für die Verwendung der Software nicht zwingend erforderlich ist.
Achtung:
Mit dem !-Symbol werden wichtige Hinweise für die Benutzung der Software
gekennzeichnet.
2 Grundlagen zur Anwendungsnutzung
In diesem Kapitel werden zusammenfassend der Aufbau und Umfang der Anwendung dargestellt. Zudem
werden allgemeine Themen wie Systemvoraussetzungen und Sicherheitsaspekte beschrieben.
2.1 Allgemeines
Die Erfassungssoftware für die Mitteilung zum Betrieb basiert auf dem Formular-Management-System FMS und
ist über das Internet unter www.formulare.dehst.de erreichbar. Die Software ist ohne weitere lokale Installati-
onen nutzbar. Nähere Informationen zu den Systemvoraussetzungen finden Sie im Kapitel 2.2.
Nach dem Anmelden an der Benutzeroberfläche können Sie in Ihrem persönlichen Bereich verschiedene
Anträge verwalten. Die Bearbeitung einer Mitteilung kann unterbrochen und zu einem späteren Zeitpunkt
fortgesetzt werden. Die schon erfassten Daten werden zentral auf einem Server gespeichert.
Achtung:
Die Benutzung der Navigationsleiste Ihres Internet-Browsers (z.B. „eine Seite zurück/
vorherige Seite“) ist für die Bedienung der Software nicht erforderlich und kann unter
Umständen zu Datenverlust führen. Von ihrer Verwendung während der Dateneingabe
wird daher abgeraten.
In einigen Fällen treten bei der Nutzung des FMS Abweichungen von den üblichen Internet-Browser-Funktionen
auf. Diese Abweichungen sind in Tabelle 1 erläutert.
Software zur elektronischen Mitteilung zum Betrieb nach § 22 ZuV 2020 5Tabelle 1: Abweichungen von der gewohnten Browser-Funktionalität
Aktion Bemerkung
Die Rückkehr auf die zuvor angezeigte Seite über den Auswahlknopf „Zurück“ ist innerhalb der
Software nicht möglich;
„Zurück“ es erscheint die Meldung „Achtung: Seite ist nicht mehr gültig“.
Ein Aktualisieren der Seite über die Browser-Funktion „Aktualisieren“ lädt erneut die zuletzt ange-
„Aktualisieren“ zeigte Seite. Hierbei ist jedoch ein Verlust der nicht gespeicherten Daten möglich!
Beim Verlassen der Website, zum Beispiel durch die Eingabe einer anderen Internet-Adresse in die
Adressleiste des Browsers, gehen alle nicht gespeicherten Daten verloren.
Verlassen der Achtung:
Website Es erfolgt keine Warnung oder Sicherheitsabfrage vor dem Verlassen der Website!
Das „Startseite“-Symbol der Browser-Navigationsleiste öffnet die lokal von der Benutzerin oder
„Startseite“ dem Benutzer eingerichtete Startseite. Dies ist gleichbedeutend mit dem Verlassen der Website.
Die „Speichern“-Funktion des des Browsers führt nicht zu einer Speicherung der Daten einer
Mitteilung. Das Speichern von eingegebenen Daten erfolgt ausschließlich über das Symbol
Speichern
Das Drucken über die Funktion des Browser gibt nur die aktuelle Ansicht im Browser-Fenster aus.
Benutzen Sie das Symbol in der Anwendung.
„Drucken“ Es wird ein PDF der gesamten Mitteilung erstellt.
2.2 Systemvoraussetzungen
Die Anwendung wird zentral über das Internet bereitgestellt. Es ist nicht notwendig, eine spezielle Software zu
installieren oder Updates durchzuführen. Für die Dauer der Dateneingabe sind lediglich ein Internet-Browser
und eine permanente Internetverbindung erforderlich.
Die Standardbildschirmauflösung beträgt 1024 x 768 Pixel. Bei einer kleineren Bildschirmauflösung wird die
Anwendung nur unvollständig auf dem Monitor dargestellt.
2.2.1 Betriebssystem und Internet-Browser
Die Anwendung ist unabhängig vom Betriebssystem des verwendeten Computers, da sie in einem Inter-
net-Browser abläuft.
Die folgenden Browser in den aktuellen bereitstehenden Versionen sind grundsätzlich geeignet:
▸ Internet Explorer
▸ Mozilla Firefox
Je nach Browser-Typ und -Version kann es zu leichten Abweichungen in der Darstellung kommen. Die Funktion
der Software wird dadurch nicht beeinträchtigt.
2.2.2 Acrobat Reader
Zur Darstellung und zum Ausdrucken von PDF-Dokumenten ist der Acrobat Reader ab Version 6.0 erforderlich.
2.2.3 E-Mail-Programm
Zur Benachrichtigung der Empfängerin oder des Empfängers des Bearbeitungsrechts ist ein betriebsbereites
E-Mail-Programm hilfreich. Die folgenden E-Mail-Programme sind geeignet:
▸ Outlook
▸ Outlook Express
▸ Thunderbird
2.2.4 ZIP-Programm
Die versendete Mitteilung zum Betrieb enthält komprimierte Daten in Form eines ZIP-Archivs, die zum Lesen
wieder entpackt werden müssen. Folgende Programme zum Entpacken sind geeignet:
6 Software zur elektronischen Mitteilung zum Betrieb nach § 22 ZuV 2020▸ WinZip
▸ 7-zip
▸ Power Archiver
▸ Zip
2.2.5 Browser-Einstellungen
Internet-Browser können in der Regel vom Benutzer nach den persönlichen Bedürfnissen konfiguriert werden.
Die Einstellmöglichkeiten sind bei jedem Browser unterschiedlich. Nachfolgend ist beschrieben, welche Einstel-
lungen Ihres Browsers sich auf die Anwendung der Erfassungssoftware auswirken können.
Cookies
Die meisten Browser erlauben Einschränkungen für das Schreiben von so genannten Cookies. Das Erlauben von
Cookies ist nicht zwingend notwendig, wird aber empfohlen. Es genügt, Cookies für die Sitzung zuzulassen.
Hinweis:
Cookies sind Informationen, die vom Server auf die Festplatte des Nutzers geschrieben werden. Die Erfas-
sungssoftware setzt lediglich ein temporäres Cookie mit einer als Session-ID bezeichneten Kennung. Anhand
dieser Kennung kann der Server jeder Benutzerin und jedem Benutzer seine Daten zuordnen. Beim Beenden
wird das Cookie wieder gelöscht. Ist die Verwendung von Cookies nicht erlaubt, wird die Session-ID an die URL
angehängt. Letzteres Verfahren ist aber hinsichtlich der Datensicherheit etwas anfälliger.
Pop-up-Blocker
Bei der Erzeugung einer PDF-Datei über das Symbol kann es vorkommen, dass diese durch einen
Pop-up-Blocker unterdrückt wird. Je nach verwendetem Browser gibt es verschiedene Möglichkeiten, die
Verwendung von Pop-ups zu erlauben. Falls dies Ihr Browser unterstützt, erlauben Sie generell die Verwendung
von Pop-ups für www.formulare.dehst.de. Nähere Hinweise dazu entnehmen Sie bitte der Hilfe-Funktion Ihres
Browsers.
JavaScript
Einige Funktionen der Erfassungssoftware verwenden JavaScript. Falls Ihr Browser JavaScript nicht unterstützt
oder Sie die Verwendung von JavaScript deaktiviert haben, stehen Ihnen diese Funktionen nicht zur Verfügung.
Dazu zählen die Anzeige von Tooltips, Hinweise auf fehlende oder fehlerhafte Formulareingaben und das
automatische neu Laden der Seite bei der Auswahl von Einträgen aus Auswahllisten. Das Aktualisieren der Seite
kann auch manuell über den Aktualisieren-Befehl des Internet-Browsers angestoßen werden. Speichern Sie
vorher die zuletzt gemachten Eingaben manuell. Es wird jedoch empfohlen, die Verwendung von JavaScript
zuzulassen.
2.2.6 Firewalls
Firewalls werden häufig eingesetzt, um unerwünschte externe Zugriffe auf das eigene Netzwerk zu verhindern.
Zum Schutz eines einzelnen Rechners können auch so genannte Personal Firewalls installiert sein. Bitte stellen
Sie sicher, dass die Konfiguration Ihrer Firewall den Zugriff auf die Erfassungssoftware erlaubt. Wenden Sie sich
hierzu an Ihren Systemadministrator.
Hinweis:
Für die Kommunikation zwischen dem Internet-Browser und dem zentralen Server wird ausschließlich das
Protokoll HTTPS verwendet. Ausgehende Verbindungen benutzen daher den Port 443.
2.3 Sicherheitsaspekte
Für eine sichere Nutzung der Anwendung werden Ihre Eingaben über das Internetprotokoll HTTPS verschlüsselt
übertragen. Weiterhin wird Ihnen mit der Einrichtung einer eigenen Benutzerkennung ein persönlicher Bereich
bereitgestellt. In diesem geschützten Bereich werden Ihre Daten gespeichert. Nur Sie haben durch die richtige
Kombination Ihrer Benutzerkennung mit dem Passwort Zugriff auf diesen Bereich. Um Ihre Daten zu schützen,
sollten Sie die Benutzerkennung und das Passwort nicht an dritte Personen weitergeben.
Software zur elektronischen Mitteilung zum Betrieb nach § 22 ZuV 2020 7Achtung:
Es wird empfohlen, regelmäßig lokale Datensicherungen der eigenen Datensätze durchzuführen. Das Vorge-
hen wird in Kapitel 5.4.3 beschrieben.
3 Prozessablauf
Dieses Kapitel beschreibt die Erstellung einer Mitteilung mit Hilfe der Erfassungssoftware.
Die Abbildung 1 stellt den Ablauf der Mitteilung schematisch dar. Der gesamte Prozessablauf ist dabei in die
zwei beteiligten Gruppen von Akteuren (Betreiber und DEHSt) gegliedert. In jedem Prozessschritt ist das
jeweilige Kapitel verzeichnet, in dem genauere Informationen zu finden sind.
Betreiber DEHSt
Registrierung und
Anmeldung
(siehe Kapitel 4)
Erstellen und ausfüllen
einer Mitteilung
(siehe Kapitel 6)
Empfang und
Einreichen bei der Weiterverarbeitung der
DEHSt Mitteilung
(siehe Kapitel 7) (siehe Kapitel 7)
Abbildung 1: Ablauf der Mitteilung
Der Betreiber erzeugt eine Mitteilung mit Hilfe der Erfassungssoftware und sendet diese nach Fertigstellung per
Virtueller Poststelle (VPS) an die DEHSt.
4 Registrierung, Anmeldung und Abmeldung
4.1 Registrierung
Vor der Nutzung der Software zur Mitteilung zum Betrieb müssen Sie sich registrieren. Nachfolgend finden Sie
eine Beschreibung zum Ablauf der Einrichtung, der Bearbeitung und der Wiederverwendung von Benutzerken-
nungen.
Hinweis:
Sollten Sie bereits eine Benutzerkennung für eine der vorherigen FMS-Anwendungen angelegt haben, können
Sie diese auch für die Mitteilung zum Betrieb wieder nutzen. Sie müssen sich in diesem Fall keine neue Benut-
zerkennung anlegen.
4.1.1 Benutzerzugang einrichten
Nachdem Sie Ihren Internet-Browser geöffnet und die Adresse www.formulare.dehst.de eingegeben haben,
öffnet sich die Startseite: „Umweltbundesamt – Deutsche Emissionshandelsstelle (DEHSt)“. Wählen Sie den
Link zu den Anwendungen für Stationäre Anlagen aus.
In der linken Menüleiste finden Sie den Eintrag Daraufhin werden Sie auf die Anmel-
deseite der Erfassungssoftware für die Mitteilung zum Betrieb weitergeleitet.
Über die Registrierungsfunktion haben Sie die Möglichkeit, sich eine Benutzerkennung anzulegen.
8 Software zur elektronischen Mitteilung zum Betrieb nach § 22 ZuV 2020Abbildung 2: Registrierungsbox
Wählen Sie dazu den Link
Für die Registrierung benötigen Sie:
▸ einen selbst gewählten Anmeldenamen (Benutzerkennung),
▸ ein Passwort,
▸ eine gültige E-Mail-Adresse und
▸ einen von Ihnen gewählten Alias.
Hinweis:
Der Alias ist das eindeutige Identifikationsmerkmal für die Benutzer innerhalb des FMS, das bei der Weiterga-
be des Bearbeitungsrechts verwendet wird (siehe auch Kapitel 5.5).
Da der Anmeldename Bestandteil der Benutzerkennung ist, sollte der Alias aus Sicherheitsgründen nicht mit
dem Anmeldenamen übereinstimmen. Bitte achten Sie auf Groß- und Kleinschreibung.
In dem sich öffnenden Formular „Benutzerzugang einrichten“ müssen Sie persönliche Angaben wie Vorname
und Nachname angeben. Nach der Eingabe Ihrer Benutzerkennung und des Alias wird geprüft, ob diese in dem
System schon vorhanden sind und daher nicht noch einmal vergeben werden können.
Das Passwort ist frei wählbar. Es muss aus mindestens acht Zeichen bestehen und dabei mindestens ein Sonder-
zeichen und eine Ziffer enthalten. Es wird zwischen Groß- und Kleinschreibung unterschieden.
Über die angegebene E-Mail-Adresse können Sie bei Verlust Ihres Passwortes eine Nachricht zur Festlegung
eines neuen Passwortes anfordern (siehe Kapitel 4.1.2). Bei der Weitergabe des Bearbeitungsrechts einer
Mitteilung kann der Empfänger der Mitteilung durch die hinterlegte E-Mail-Adresse über die Weitergabe infor-
miert werden. Es wird daher empfohlen, diese E-Mail-Adresse bei Änderungen zu aktualisieren.
Sollten Sie bei der Registrierung in einem der Pflichtfelder keine Angaben gemacht haben, erhalten Sie bei der
Bestätigung der Daten eine Fehlermeldung und das nicht ausgefüllte Eingabefeld wird rot hinterlegt.
Damit Sie Ihren Benutzerzugang anlegen können, müssen Sie zudem die Nutzungsbedingungen der Software
zur Kenntnis nehmen und akzeptieren. Um die Daten in Ihren Mitteilungen zu schützen, sollten Sie Benutzer-
kennung und Passwort nicht an dritte Personen weitergeben.
Nachdem Sie Ihre Eingaben durch Betätigen der Schaltfläche bestätigt haben,
wird Ihnen die Erzeugung des Benutzerzugangs durch folgenden Text bestätigt:
Sie können das Formular „Benutzerzugang einrichten“ über die Schaltfläche
verlassen. Sie werden zur Anmeldeseite der Software geleitet und können sich mit Ihrer soeben erstellten Benut-
zerkennung anmelden.
Hinweis:
Ihre neu erstellte Benutzerkennung gilt für alle aktuellen und zukünftigen Anwendungen des Formular-Ma-
nagement-Systems im Bereich der Stationären Anlagen.
Software zur elektronischen Mitteilung zum Betrieb nach § 22 ZuV 2020 94.1.2 Passwort vergessen
Sollten Sie Ihr Passwort vergessen haben, können Sie über die Schaltfläche auf der
Anmeldeseite ein neues anfordern. Hierzu sind folgende Schritte notwendig:
▸ Nach Betätigen der Schaltfläche gelangen Sie auf ein Formular und werden gebeten, Ihren Anmeldenamen
und die E-Mail-Adresse anzugeben.
▸ Nach der Eingabe Ihrer Daten klicken Sie auf die Schaltfläche .
▸ Sind Ihre Eingaben korrekt, erhalten Sie eine Bestätigung mit dem Text „Eine E-Mail wurde an die oben
genannte Adresse verschickt. Bitte überprüfen Sie Ihr Postfach!“. In der Ihnen zugestellten E-Mail ist ein
Link enthalten, den Sie innerhalb eines kurzen Zeitfensters betätigen müssen.
▸ Es öffnet sich ein Formular in Ihrem Browser-Fenster, in dem Sie ein neues Passwort angeben können.
Betätigen Sie zum Abschluss die Schaltfläche .
▸ Sie erhalten eine Bestätigung in dem aktuellen Formular mit dem Text „Ihr Passwort wurde erfolgreich
geändert!“.
▸ Verlassen Sie das Formular über die erscheinende Schaltfläche .
▸ Sie werden auf die Anmeldeseite der Software weitergeleitet und können sich mit Ihrem soeben veränderten
Passwort anmelden.
4.1.3 Benutzerzugang ändern
Um Änderungen an Ihrem Benutzerzugang vorzunehmen, müssen Sie sich zunächst an der Erfassungssoftware
anmelden.
Auf der linken Seite der Startseite finden Sie in der Menüleiste den Eintrag . Nach dem
Betätigen der Schaltfläche müssen Sie erneut Ihre Benutzerkennung und Ihr Passwort eingeben, um sich in der
Benutzerverwaltung anzumelden. Nach der Änderung Ihrer Daten bestätigen Sie Ihre Eingabe durch einen Klick
auf das Symbol in der Symbolleiste oder die Schaltfläche .
Klicken Sie auf das Symbol in der Symbolleiste, ohne zuvor gespeichert zu haben, wird der
Vorgang abgebrochen und Sie gelangen zur Startseite der Benutzerverwaltung. Betätigen Sie die Schaltfläche
, um zur Erfassungssoftware für die Mitteilung zu gelangen.
4.1.4 Benutzerzugang löschen
Um Ihren Benutzerzugang zu löschen, müssen Sie sich zunächst an der Erfassungssoftware anmelden. Auf der
linken Seite der Startseite finden Sie in der Menüleiste den Eintrag . Daraufhin müssen
Sie erneut Benutzerkennung und Passwort eingeben, um sich in der Benutzerverwaltung anzumelden.
Sie müssen alle von Ihnen erstellten Datensätze in allen mit diesem Benutzer verwendeten Anwendungen (z.
Bsp. Emissionsberichte oder auch Zuteilungsanträge) gelöscht oder das Bearbeitungsrecht an den eigentlichen
Ersteller zurückgegeben haben, bevor Sie Ihren Zugang löschen können. Haben Sie diese Bedingung erfüllt,
bekommen Sie in der Symbolleiste den Eintrag angeboten. Klicken Sie auf die Schaltfläche
und bestätigen Sie den Löschvorgang.
Hinweis:
Da Ihre Benutzerkennung für mehrere Anwendungen gültig ist, dürfen sich zum Löschen des Benutzerzugangs
auch in den Daten-Browsern der anderen FMS-Anwendungen keine Berichte oder Anträge mehr befinden.
10 Software zur elektronischen Mitteilung zum Betrieb nach § 22 ZuV 20204.2 Anmeldung und Abmeldung
Nachdem Sie Ihren Internet-Browser geöffnet und die Seite www.formulare.dehst.de eingegeben haben, öffnet
sich die Startseite. Entscheiden Sie sich für die FMS-Anwendungen für die Stationären Anlagen.
Klicken Sie in der linken Menüleiste auf den Eintrag . Daraufhin werden Sie auf die
Anmeldeseite der Erfassungssoftware für die Mitteilung zum Betrieb weitergeleitet.
Abbildung 3: Anmeldeseite
Nach der Eingabe Ihrer Benutzerkennung und Ihres Passworts und durch Anklicken der Schaltfläche
gelangen Sie auf die Startseite der Erfassungssoftware. Eine nähere Beschreibung zum Aufbau und den Funkti-
onen auf der Startseite finden Sie im Kapitel 5.1.1.
Wurde das Passwort dreimal falsch eingegeben, wird Ihr Benutzerzugang gesperrt. Sie erhalten eine Meldung
mit folgendem Text: „Ihre Anmeldung war nicht erfolgreich. Bitte überprüfen Sie Ihre Nutzerdaten und versu-
chen Sie es erneut. Nach 3 fehlerhaften Loginversuchen wird der Zugang für 15 min gesperrt.“. Die Sperrung
wird nach 15 Minuten automatisch wieder aufgehoben. Versuchen Sie es bitte erneut. Sollten Sie weiterhin
Schwierigkeiten beim Anmelden haben, wenden Sie sich bitte an den Kundenservice der DEHSt, um Ihre
Benutzerkennung wieder zu aktivieren.
Software zur elektronischen Mitteilung zum Betrieb nach § 22 ZuV 2020 11Hinweis:
Wenn Sie auf der Anmeldeseite länger als zwei Minuten inaktiv waren, erscheint die Meldung „Die Authentifi-
zierung wurde aufgrund zu langer Inaktivität abgebrochen!“. Bitte geben Sie Ihre Logindaten erneut ein.
5 Hinweise zur Bedienung der Anwendung
Dieses Kapitel enthält nützliche Hinweise zur Bedienung der Anwendung. Es werden der Aufbau der Benutzer-
oberfläche sowie wichtige Funktionen beschrieben. Besondere Aspekte bei der Dateneingabe, die implemen-
tierten Prüfungen und eine Anleitung zum zeitversetzten Bearbeiten einer Mitteilung sind nur einige
Schwerpunkte in diesem Kapitel.
5.1 Aufbau der Anwendung
Nachdem Sie Ihren Internet-Browser geöffnet haben und die Seite www.formulare.dehst.de eingegeben haben,
öffnet sich die Startseite. Entscheiden Sie sich für die FMS-Anwendungen für die Stationären Anlagen. Klicken
Sie in der linken Navigationsleiste auf den Eintrag . Daraufhin werden Sie auf die Anmel-
deseite der Erfassungssoftware für die Mitteilung weitergeleitet. Sie haben die Möglichkeit, einen bereits früher
angelegten Benutzerzugang zu nutzen oder sich über die Schaltfläche einen neuen
Benutzerzugang anzulegen. Nähere Informationen zur Einrichtung neuer Benutzerzugänge erhalten Sie im
Kapitel 4.1.
Geben Sie Ihre Benutzerkennung und Ihr Passwort in die entsprechenden Felder ein und bestätigen Sie diese
mit der Schaltfläche , um in Ihren persönlichen Bereich zu gelangen.
5.1.1 Startseite
Sind die von Ihnen auf der Anmeldeseite eingegebenen Zugangsdaten korrekt, gelangen Sie auf die Startseite.
Sie sehen auf der linken Seite eine Menüleiste zum Anlegen und Auswählen von Mitteilungen sowie zum
Importieren von Dateien (siehe Abbildung 4).
Abbildung 4: Linke Menüleiste
Mittels der linken Menüleiste können Sie verschiedene Funktionen der Software aufrufen. Die einzelnen
Funktionen sind in der nachfolgenden Tabelle 2 erläutert:
12 Software zur elektronischen Mitteilung zum Betrieb nach § 22 ZuV 2020Tabelle 2: Funktionen der linken Menüleiste
Menüeintrag Funktion/Bemerkung
Nach der Anmeldung gelangen Sie auf die Startseite der Software. Hier wählen Sie über die linke
Startseite
Menüleiste zwischen den verschiedenen Handlungsoptionen.
Mitteilung anlegen Es wird ein leere Mitteilung angelegt und geöffnet.
Über diesen Menüeintrag gelangen Sie in den Daten-Browser. Dort werden
Mitteilung auswäh- Ihnen alle Mitteilungen angezeigt, auf die Sie Zugriff haben.
len (Details zum Daten-Browser finden Sie in Kapitel 5.1.2)
Über den Menüeintrag werden Sie auf die Seite „XML-Import“ weitergeleitet.
Datei bzw. Mit- Hier können Sie unter Angabe des Dateipfads (Speicherort der XML-Datei auf Ihrem Rechner)
teilung / Antrag Daten in das System importieren, oder diese direkt in das Feld „Dateien hier ablegen“ ziehen.
importieren (Weitere Details zum Import von Dateien finden Sie im Kapitel 5.4.)
Benutzerzugang Unter können Sie Ihre Zugangs- und persönlichen Daten anpassen, zum
ändern Beispiel wenn sich Ihre E-Mail-Adresse geändert hat (siehe auch Kapitel 4.1.1).
Eine zweite Menüleiste finden Sie am oberen Bildschirmrand. Diese ist auf jeder Seite der Software zu sehen. Sie
beinhaltet die Einträge „Kundenservice“, „DEHSt“, „Kontakt“, „Impressum“ (siehe Abbildung 5). Die
genannten Einträge verweisen auf die jeweilige Seite im Internetportal der DEHSt.
Abbildung 5: Obere Menüleiste
5.1.2 Daten-Browser
Zum Daten-Browser gelangen Sie durch Betätigung des Eintrags „Mitteilung auswählen“ in der linken Menül-
eiste. Der Daten-Browser stellt alle bisher von Ihnen angelegten Mitteilungen sowie die Mitteilungen, für die Sie
das Bearbeitungsrecht besitzen, in tabellarischer Form dar (siehe Abbildung 6). Sollten Sie noch keine Mittei-
lung erstellt, importiert oder zur Bearbeitung erhalten haben, werden unterhalb des Tabellenkopfs keine Daten
angezeigt und Sie erhalten stattdessen einen entsprechenden Hinweis.
Per Mausklick auf eine Tabellenzeile können Sie sich entsprechende Mitteilung zur Bearbeitung anzeigen
lassen. Haben Sie das Bearbeitungsrecht schon weitergegeben, können Sie selbst erstellte Mitteilungen im
Lesemodus betrachten. Änderungen an den Eingaben sind zu diesem Zeitpunkt nicht möglich. Hinweise zum
Bearbeitungsrecht finden Sie im Kapitel 5.5.
Abbildung 6: Daten-Browser
Software zur elektronischen Mitteilung zum Betrieb nach § 22 ZuV 2020 13Die Mitteilungen zum Betrieb können im Daten-Browser über das Symbol nach der jeweiligen Spalte sortiert
werden. Erkennbar ist eine solche Sortierung an diesem Symbol für aufsteigende und für absteigende
Reihenfolge. Über das Symbol stellen Sie die ursprüngliche Reihenfolge im Daten-Browser wieder her.
Der Daten-Browser kann mehrere Seiten umfassen. Pro Seite werden 15 Datensätze angezeigt. Zu den weiteren
Seiten gelangen Sie über die Symbole die nur angezeigt werden, wenn mehrere Seiten vorhanden sind. Sie
aktualisieren die Ansicht durch Klicken auf das Symbol , das Sie oberhalb der Tabelle
finden.
Hinweis:
Die Ergebnisliste können Sie durch Eingabe eines Suchbegriffs in der entsprechenden Zeile einschränken.
Geben Sie zur Suche über alle Anträge ein „%“ vor Ihrem Suchbegriff ein, anderenfalls wird nach dem Begriff
am Anfang jedes Eintrags gesucht. Betätigen Sie nun die Schaltfläche „Filtern“.
5.1.3 Bedienung der Nutzeroberfläche
Wurde über den Daten-Browser eine Mitteilung ausgewählt oder eine neue angelegt, öffnet sich die Mitteilung
mit verschiedenen Funktionsbereichen entsprechend der Abbildung 7.
Abbildung 7: Mitteilung
Die einzelnen Funktionsbereiche der Mitteilung werden in den nächsten Abschnitten beschrieben.
Formular
Die Dateneingabe innerhalb einer Mitteilung erfolgt in vorbereiteten Formularen. Die Formulare bestehen meist
aus mehreren Seiten, die über die Seitennavigation ober- und unterhalb des Formularbereichs
aufgerufen werden können. Abhängig vom Bedarf können Sie einige Formulare in beliebiger Anzahl anlegen.
Aus der Abbildung 8 können Sie die Hierarchie der einzelnen Formulare ablesen und erkennen, für welches
Formular Sie Unterformulare anlegen können. Die in der Abbildung in fetter Schrift gesetzten Formulare werden
beim Anlegen einer neuen Mitteilung automatisch angelegt und müssen in jedem Fall ausgefüllt werden.
Weitere Formulare können von Nutzern mit der Rolle Betreiber beliebig angelegt werden.
14 Software zur elektronischen Mitteilung zum Betrieb nach § 22 ZuV 2020Sie sollten nur die Formulare anlegen, die Sie aufgrund der fachlichen Gegebenheiten benötigen. In der Grafik
mit dem Symbol gekennzeichnete Formulare können Sie je nach Bedarf auch mehrfach anlegen. Formulare,
die das Anhängen von Dateien ermöglichen, sind mit dem Symbol gekennzeichnet.
Adressdaten
Betreiber
Adressdaten
Adressdaten
Versand-
Ansprechpartner/-in
Mitteilungen bevollmächtigte/-r
zum Betrieb nach
§ 22 ZuV 2020
Beschreibung Änderungen im
der Anlage Betrieb
Kapazitäts-
erweiterung
Beschreibung
Messbare
des Zuteilungs-
Wärme
elementes
Restgas
Abbildung 8: Hierarchie der Formulare und deren mögliche Funktionen
Verzeichnisbaum
Links neben dem Formular erscheint der Verzeichnisbaum. Er listet alle Formulare der Mitteilung auf und dient
zur Navigation. Durch Klicken auf einen Eintrag wird das Formular aufgerufen. Abbildung 9 zeigt den Verzeich-
nisbaum einer beispielhaften Mitteilung zum Betrieb.
Abbildung 9: Verzeichnisbaum
Sobald drei Formulare der gleichen Art angelegt sind, werden diese im Verzeichnisbaum gruppiert. In Abbil-
dung 9 werden beispielsweise die Formulare „Zuteilungselemente“ zu einer Gruppe zusammengefasst. Den
Formulargruppennamen ist keine Funktion zugeordnet. Gruppierte Formulare können über die Symbole und
ein- bzw. ausgeblendet werden. Rot markierte Einträge weisen auf Fehler oder fehlende Angaben in diesem
Formular hin. Das geöffnete Formular wird in dem Verzeichnisbaum fett markiert. In dem obigen Beispiel zeigt
dies der Eintrag Mitteilung.
Untermenü
Das Untermenü bietet Ihnen unter anderem die Möglichkeit, Ihrer Mitteilung zum Betrieb neue Formulare
hinzuzufügen. Sie finden es oberhalb des Verzeichnisbaumes. Der Inhalt ist von dem aktuell geöffneten
Formular und Ihren bereits erfolgten Eingaben in der Mitteilung abhängig.
Software zur elektronischen Mitteilung zum Betrieb nach § 22 ZuV 2020 15Der Abbildung 8 können Sie entnehmen, wie die Formulare in der Mitteilung hierarchisch aufgebaut sind.
Möchten Sie ein Unterformular anlegen, müssen Sie das übergeordnete Formular aufrufen. Im Untermenü
erscheint nun die Auswahl für das Anlegen weiterer Formulare mit dem Symbol . In Abbildung 10 ist das
Untermenü für das geöffnete Formular „Anlage“ zu sehen.
Abbildung 10: Untermenü
Das Untermenü kann auch Einträge mit den Symbolen zum Löschen des geöffneten Formulars enthalten,
sofern die jeweilige Funktion für dieses Formular zur Verfügung steht.
Prüffenster
Unterhalb des Verzeichnisbaums befindet sich das Prüffenster. Dieses Prüffenster zeigt die noch fehlenden oder
fehlerhaften Eingaben auf den einzelnen Formularen an. Das aktuell geöffnete Formular erscheint dabei als
Erstes in der Auflistung. Jeder Eintrag kann angeklickt werden. Daraufhin wird das zugehörige Formular
geöffnet und der Cursor steht auf dem Feld mit dem fehlerhaften Eintrag. In Abbildung 11 wird unter anderem
angezeigt, dass in dem Formular „Messbare Wärme“ zusätzliche Werte erforderlich sind.
Auf dem Formular „Anlage“ ist die angegebene Postleitzahl ungültig, eine Korrektur ist hier nötig.
Abbildung 11: Prüffenster
Das Prüffenster wird bei jedem manuellen Speichern mittels des Symbols in der Symbolleiste sowie
bei jedem Formularwechsel aktualisiert. Sofern für das aktuell geöffnete Formular Meldungen existieren, wird
dieses Formular ganz oben im Prüffenster angezeigt. Über das Symbol besteht die Möglichkeit, eine
formularübergreifende Aktualisierung und die Prüfung der eingegebenen Daten durchzuführen.
Dauer einer Sitzung/Session Timer
Sind Sie im FMS eingeloggt, so beträgt die Dauer einer Sitzung 30 Minuten. In dieser Zeit wird die Verbindung
mit dem Server aufrecht erhalten. Erfolgt innerhalb von 30 Minuten keine Kommunikation mit dem Server (z.B.
durch Speichern, Prüfen, Wechseln des Formulars o.ä.) so erlischt die Sitzung. Sie müssen sich neu anmelden.
16 Software zur elektronischen Mitteilung zum Betrieb nach § 22 ZuV 2020Wurde die Sitzung automatisch beendet, so können Daten, die eingegeben, aber nicht gespeichert wurden
verloren gegangen sein. Speichern Sie darum bitte vor Verlassen Ihres Arbeitsplatzes den Arbeitsstand über die
Schaltfläche ab.
Rechts im Bereich der übergreifenden Funktionen, sehen Sie eine Sanduhr. Dieser Session Timer zeigt Ihnen an,
wie lange die Sitzung noch gültig ist (siehe Abbildung 12). Die Zeit der Session verlängert sich erneut auf 30
Minuten, wenn eine Kommunikation mit dem Server ausgelöst wurde.
Abbildung 12: Session Timer
Wurde die Sitzung automatisch beendet, so finden Sie bei Rückkehr an Ihren Arbeitsplatz eine entsprechende
Meldung vor. Sie werden aufgefordert sich erneut anzumelden.
Hinweis:
Bitte beachten Sie, dass der Session Timer auf Basis von JavaScript funktioniert. Sollten Sie die Verwendung
von JavaScript im Browser deaktiviert haben, so steht Ihnen der Session Timer nicht zur Verfügung.
5.2 Funktionen des FMS im Überblick
Die Symbolleiste finden Sie oberhalb der Formulare. Ihre Symbole und deren Funktionen sind in Tabelle 3
erläutert.
Tabelle 3: Symbole in der Symbolleiste
Symbol Symbolbeschreibung Funktion/Bemerkung
Datensatz schließen Die aktuell geöffnete Mitteilung wird gespeichert und geschlossen. Sie
(„Home“) gelangen zum Daten-Browser.
Die Mitteilung wird gespeichert. Die Berechnung der Emissionen wird
Datensatz prüfen
aktualisiert. Das Prüffenster wird aktualisiert.
Die aktuelle Mitteilung wird gespeichert. Die Daten werden berechnet.
Datensatz speichern
Das Prüffenster wird aktualisiert.
Datensatz in PDF-Datei Eine PDF-Datei der gesamten Mitteilung ohne die anhängenden Doku-
ausgeben mente wird erzeugt.
Die aktuelle Mitteilung einschließlich der anhängenden Dokumente
Datensatz als XML-Da-
wird im XML-Format zur lokalen Datensicherung auf Ihren Rechner
tei lokal speichern
exportiert.
Mitteilung als ZIP-Datei Eine ZIP-Datei, welche die Mitteilung im XML- und PDF-Format sowie die
exportieren anhängenden Dokumente enthält, wird erzeugt.
Das Formular „Weitergabe des Bearbeitungsrechts“ wird geöffnet. Vor
Bearbeitungsrechte
der Weitergabe wird automatisch gespeichert, und die Daten werden
weitergeben
berechnet.
Software zur elektronischen Mitteilung zum Betrieb nach § 22 ZuV 2020 17Symbol Symbolbeschreibung Funktion/Bemerkung
Die aktuelle Mitteilung inklusive aller Formulare und Daten wird ge-
löscht.
Mitteilung löschen Achtung:
Die Daten werden endgültig gelöscht und sind nicht wieder
herstellbar.
Die Funktion zum Hinzufügen, Löschen oder Anzeigen von Anhängen
wird geöffnet.
Dateien anhängen oder
oder Die Ziffer in der eckigen Klammer hinter der Schaltfläche zeigt die
entfernen
Anzahl der angehängten Dokumente.
Die Anzahl der Seiten des aktuellen Formulars wird angezeigt.
Seite 1, 2 … Das Anklicken eines Seiten-Symbols ermöglicht den Wechsel zu dieser
Seite des Formulars.
Die Formularansicht wird vergrößert oder verkleinert, möglich ist eine
Darstellung in 75 Prozent, 100 Prozent oder 125 Prozent. Die Zahl
Vergrößern/Verkleinern
rechts daneben gibt die aktuelle Einstellung an.
Standardmäßig ist 100% eingestellt.
5.3 Plausibilitätsprüfungen
Die in die Software eingebauten Plausibilitätsprüfungen unterstützen Sie beim Ausfüllen der Mitteilung zum
Betrieb. Bei einigen Feldern werden die eingegebenen Daten automatisch nach der Dateneingabe geprüft.
Fehlende oder falsche Eingaben werden im Formular und im Prüffenster kenntlich gemacht. Ist beispielsweise
in einem Datumsfeld ein Text eingegeben, wird das Eingabefeld rot hinterlegt. Zusätzlich wird ein Hinweistext
zur Fehlerbeseitigung im Tooltip eingeblendet. Vor der weiteren Bearbeitung und insbesondere vor der Speiche-
rung des Formulars müssen diese Fehler behoben werden.
Durch das Verwenden des Symbols in der Symbolleiste können Sie eine formularübergreifende
Prüfung der Mitteilung manuell auslösen und die Meldungen im Prüffenster aktualisieren.
5.4 Schnittstellenbedienung
Die Software zur Erstellung der Mitteilung zum Betrieb bietet Ihnen die Möglichkeit, zusätzliche Dokumente an
Ihre Mitteilung anzuhängen, die erstellte Mitteilung im PDF-Format auszugeben sowie Importe und Exporte von
Mitteilungen im XML-Format vorzunehmen. Die einzelnen Funktionen werden in den folgenden Unterkapiteln
erläutert.
5.4.1 Anhängen und Lesen von zusätzlichen Dokumenten
Auf jedem Formular, wo Sie das Symbol in der Symbolleiste sehen, können Sie zusätzliche
Dokumente anhängen oder betrachten. Je Formular können Sie maximal 20 Dateien anhängen. Die Zahl in der
eckigen Klammer gibt dabei die Anzahl der bereits angehängten Dokumente an.
Besitzen Sie das Bearbeitungsrecht, können Sie der Mitteilung auch weitere Dokumente an den dafür vorgese-
henen Stellen hinzufügen.
Nach dem Betätigen des Symbols gelangen Sie auf die Seite „Dateien anhängen oder entfernen“
(siehe Abbildung 13). Hier können Sie über die Schaltfläche weitere Dokumente an die Mitteilung
anhängen. Es öffnet sich ein Dialogfenster zum Durchsuchen des eigenen Dateisystems. Nach Auswahl einer
Datei kann diese mittels der Schaltfläche hinzugefügt werden. Anschließend wird das neue Doku-
ment der Liste bereits angehängter Dokumente hinzugefügt.
18 Software zur elektronischen Mitteilung zum Betrieb nach § 22 ZuV 2020Abbildung 13: Anhängen von Dateien
Hinweis:
Sie können die anzuhängenden Dateien auch aus Ihrem Dateisystem (Datenbrowser) in das Feld „Dateien hier
ablegen“ ziehen. Die Dateien werden dann automatisch dem Formular hinzugefügt.
Bei der Auswahl Ihrer Anhänge sollten Sie auf die Größenbegrenzung von 10.240 KB (10 MB) pro Datei achten.
Weiterhin sind nur bestimmte Dateitypen erlaubt. Eine detaillierte Auflistung finden Sie auf der Formularseite.
Um ein Dokument anzuschauen, klicken Sie auf den Dateinamen in der Liste.
5.4.2 Erstellung von PDF-Dateien
Die erstellte Mitteilung kann als PDF-Datei ausgegeben werden. Öffnen Sie die Mitteilung und klicken Sie auf
das Symbol in der Symbolleiste. Die generierte PDF-Datei können Sie lokal speichern und drucken. Eine
Auflistung der Anhänge (Dateinamen) an den jeweiligen Formularen ist in der erstellten PDF-Datei zu finden.
5.4.3 Export als XML-Datei
Die Software zur Mitteilungserstellung ermöglicht es Ihnen, Ihre Formularangaben zur Datensicherung und
späteren Wiederverwendung lokal als XML-Datei zu speichern. Für den Export der geöffneten Mitteilung klicken
Sie auf das Symbol in der Symbolleiste. Daraufhin wird Ihnen nach kurzer Zeit oberhalb des Formulars
ein Dialogfenster mit dem Titel „Mitteilung als XML-Datei herunterladen“ eingeblendet. Klicken Sie anschlie-
ßend auf den Text (siehe Abbildung 14) und speichern Sie die Mitteilung.
Software zur elektronischen Mitteilung zum Betrieb nach § 22 ZuV 2020 19Abbildung 14: Export als XML-Datei
Bei der Generierung von Exportdateien werden diese in der Syntax
„_ZuV2020_MzB__“ und der entsprechenden Endung
für das Dateiformat (pdf, xml oder zip) gespeichert. Ist das Feld für das DEHSt-Aktenzeichen nicht gefüllt, wird
„xxxxx“ als Aktenzeichen gesetzt. Bei einer nicht angegebenen Versionsnummer entfällt diese Angabe
ersatzlos. Die erstellte XML-Datei beinhaltet alle Anhänge, die Sie an die Mitteilung angehängt haben.
5.4.4 Export als ZIP-Datei
Es ist zusätzlich möglich, die Mitteilung als ZIP-Datei durch die Betätigung des Symbols zu exportieren.
Es erscheint oberhalb des Formulars ein Dialogfenster (siehe Abbildung 15). Inhalt der Datei ist die Mitteilung
als PDF- und XML-Datei. An die Formulare angehängte Dateien werden um einen Präfix ergänzt und ebenfalls
in der ZIP-Datei abgelegt.
Abbildung 15: Export als ZIP-Datei
5.4.5 Import
Sie können Mitteilungen, die mit dieser Softwareversion zum Beispiel zur lokalen Datensicherung im
XML-Format erstellt wurden, importieren. Auf der Startseite befindet sich der Menüeintrag .
Der Betreiber hat die Möglichkeit neben dem Import einer Datensicherung der Mitteilung zum Betrieb auch
XML-Dateien des Zuteilungsantrags § 9 nach TEHG bzw. § 16 ZuV 2020 zu importieren. In diesen Fällen dient
der Import zum Anlegen einer Mitteilung. Stammdaten, wie die Adressdaten und einige Daten zur Anlage und
den Zuteilungselementen werden in die Mitteilung übernommen. Die übrigen Daten der Mitteilung müssen nun
noch ergänzt werden.
Um eine Datei bzw. eine Mitteilung zu importieren, betätigen Sie hierfür auf der Startseite den jeweiligen
Menüeintrag. In der neu geöffneten Seite (siehe Abbildung 16), klicken Sie auf , wählen den
Speicherort und den Dateinamen Ihrer XML-Datei aus und klicken Sie auf .
Abbildung 16: Import einer XML-Datei
20 Software zur elektronischen Mitteilung zum Betrieb nach § 22 ZuV 2020In einem nächsten Schritt können Sie den Import starten. Verwenden Sie ein XML der Mitteilung zum Betrieb
nach § 22 ZuV 2020, welche mit dieser Softwareversion erstellt wurde, so können Sie zwischen zwei Varianten
wählen.
Abbildung 17: Zweiter Schritt des Imports einer XML-Datei
Beim Stammdatenimport wird eine neue Mitteilung zum Betrieb § 22 ZuV 2020 erzeugt und Adressdaten und
Angaben zur Ihrer Anlage übernommen.
Bei einem Komplettimport wird ebenfalls eine neue Mitteilung zum Betrieb erzeugt. Es werden alle Daten
übernommen.
Importieren Sie Zuteilungsanträge nach § 9 TEHG bzw. § 16 ZuV 2020, so steht Ihnen nur der Stammdatenim-
port zur Verfügung. Es werden ausschließlich Adressdaten, Angaben zu Ihrer Anlage und Informationen zu den
Stoffströmen übernommen.
Beim Import werden alle übernommenen Daten der XML-Datei immer in einer neuen Mitteilung gespeichert.
Hierdurch ist sichergestellt, dass vorhandene Daten nicht überschrieben werden.
5.5 Bearbeitungsrecht weitergeben
Haben Sie eine Mitteilung angelegt oder importiert, besitzen Sie für diese ein exklusives Bearbeitungsrecht, das
heißt nur über Ihre Benutzerkennung ist es möglich, die Daten zu bearbeiten. Durch die Weitergabe des Bear-
beitungsrechts ist es möglich, einer anderen Person Schreibrechte für Ihre Mitteilung zu geben. So können Sie
das Formular zum Beispiel durch eine andere Person Ihrer Organisation bearbeiten lassen.
Über die Spalte „Bearbeitungsrecht“ im Daten-Browser können Sie überprüfen, wer momentan das exklusive
Bearbeitungsrecht an von Ihnen erstellten Mitteilungen besitzt (siehe Abbildung 6).
Für die Weitergabe des Bearbeitungsrechts müssen Sie folgende Schritte durchführen.
▸ Klicken Sie auf das Symbol in der Symbolleiste.
▸ Daraufhin öffnet sich das Formular „Weitergabe des Bearbeitungsrechts“. Geben Sie in diesem Formular den
Alias des Empfängers der Mitteilung an. Bei der Angabe des Alias müssen Sie auf Groß- und Kleinschreibung
achten. Sollte der von Ihnen eingegeben Alias im System nicht bekannt sein, so erhalten Sie eine Fehlermel-
dung. Überprüfen Sie die Schreibweise oder fragen bei dem Empfänger nach dem korrekten Alias.
▸ Nach der ersten Weitergabe können Sie auch über die Schaltflächen zur Vorbelegung befüllen. Wählen Sie
zwischen dem Ersteller der Mitteilung: oder dem
vorherigen Bearbeiter:
▸ Über die Schaltfläche „Empfänger anzeigen“, werden die Benutzerdaten des Empfängers automatisch in das
Formular eingetragen. Bitte prüfen Sie die hier angezeigten Angaben auf Richtigkeit.
▸ Die Schaltfläche „Empfänger anzeigen“ ändert sich zu „Bearbeitungsrecht weitergeben“. Bestätigen Sie die
Weitergabe durch Klicken der Schaltfläche.
Software zur elektronischen Mitteilung zum Betrieb nach § 22 ZuV 2020 21▸ Durch das Ausführen der Schaltfläche „Bearbeitungsrecht weitergeben“ öffnet sich ein E-Mail-Fenster in
dem der Empfänger bereits durch das System eingetragen ist. In der E-Mail werden automatisch wesentliche
Daten der Anlage eingetragen, um der Empfängerin oder dem Empfänger die Zuordnung zu erleichtern. Sie
können diese E-Mail zur Information des Empfängers nutzen.
Haben Sie das Bearbeitungsrecht an einer Mitteilung weitergegeben, die Sie nicht erstellt haben, sehen Sie diese
Mitteilung nach der Weitergabe nicht mehr in Ihrem Daten-Browser.
6 Erstellen und Ausfüllen einer Mitteilung zum Betrieb
Nach der erfolgreichen Registrierung und Anmeldung kann im nächsten Prozessschritt die Mitteilung erstellt,
ausgefüllt und ggf. weitergegeben werden. Die notwendigen Schritte zum erfolgreichen Ausfüllen der Formulare
sind Gegenstand dieses Kapitels.
6.1 Mitteilung anlegen
Über den Menüeintrag können Sie eine neue Mitteilung zum Betrieb anlegen. Bei jedem
Anlegen wird ein neuer Datensatz erzeugt und automatisch gespeichert. Anschließend gelangen Sie auf das
Deckblatt der Mitteilung und können mit der Eingabe Ihrer Angaben beginnen. Eine Mitteilung besteht dabei
aus mehreren Formularen mit teilweise mehreren Seiten, die automatisch bei der Erstellung generiert werden.
Weitere Formulare können Sie entsprechend Ihren individuellen Erfordernissen hinzufügen. Es wird eine
Bearbeitung der Formulare der Mitteilung von oben nach unten, entsprechend der Anordnung im Verzeichnis-
baum, empfohlen. Eine detaillierte Beschreibung der einzelnen Ansichtsbereiche finden Sie im Kapitel 5.1.
Alternativ zur Erstellung einer neuen Mitteilung können Sie auch, wie im Kapitel 5.4.5 beschrieben, einen lokal
gespeicherten Datensatz importieren.
6.2 Mitteilung ausfüllen
Nach der Erstellung einer neuen Mitteilung zum Betrieb (Kapitel 6.1) oder dem Aufruf einer bereits vorhan-
denen Mitteilung über den Menüeintrag (siehe Kapitel 5.1.2) gelangen Sie auf das Deck-
blatt der Mitteilung zum Betrieb. Im Deckblatt tragen Sie allgemeine Angaben zur Mitteilung ein, wie zum
Beispiel das Datum und die Versionsnummer der Mitteilung sowie den Standort der Anlage. Die in die Software
eingebauten Plausibilitätsprüfungen und Tooltipps zu den einzelnen Feldern unterstützen Sie bei der Bearbei-
tung der Mitteilung (siehe auch Kapitel 5.2). Auf den folgenden Formularen machen Sie Adressangaben zum
Betreiber und Bevollmächtigten für den Versand. Einige dieser Angaben werden automatisch vom System auf
das Deckblatt der Mitteilung übertragen. Im Kapitel 5.2 können Sie die Funktionen der farblich unterschiedlich
dargestellten Felder nachlesen.
Nach dem Ausfüllen der oben genannten Adressformulare sollten Sie die anlagenspezifischen Formulare
bearbeiten. Bei der Erstellung einer neuen Mitteilung zum Betrieb werden standardmäßig folgende Formulare
angelegt:
▸ Mitteilung
▸ Betreiber
▸ Versandbevollmächtigter
▸ Anlage
▸ Ansprechpartner
▸ Änderung
▸ Zuteilungselement
Ein neues Formular wird immer einem anderen Formular zugeordnet. Die Zuordnung der Formulare ist vorab
definiert. Neue Formulare können nur dann angelegt werden, wenn Sie das entsprechende übergeordnete
Formular angelegt und geöffnet haben. Benötigen Sie beispielsweise ein weiteres Formular „Ansprechpartner“,
müssen Sie das übergeordnete Formular „Anlage“ öffnen. Anschließend können Sie über das eingeblendete
Untermenü auf der linken Bildschirmseite oberhalb des Verzeichnisbaums der Mitteilung ein weiteres Formular
“Ansprechpartner“ hinzufügen.
22 Software zur elektronischen Mitteilung zum Betrieb nach § 22 ZuV 2020Sie können auch lesen