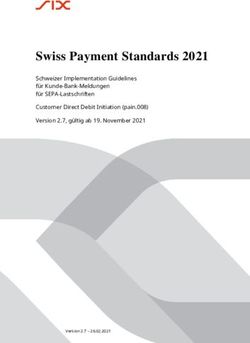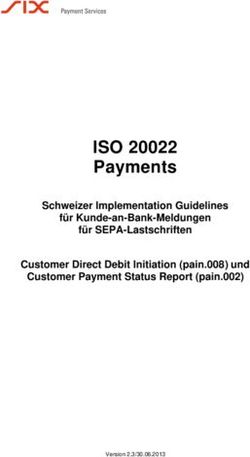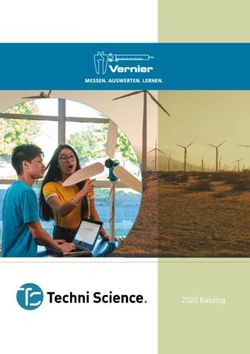VictronConnect Handbuch - DEUTSCH - Victron Energy
←
→
Transkription von Seiteninhalten
Wenn Ihr Browser die Seite nicht korrekt rendert, bitte, lesen Sie den Inhalt der Seite unten
VictronConnect Handbuch
Inhaltsverzeichnis
1. Einführung ............................................................................................................................. 3
2. Download und Installation .......................................................................................................... 4
3. Es wird verbunden ................................................................................................................... 5
3.1. Bluetooth Smart - Koppeln und Verbinden ............................................................................ 5
3.2. Bluetooth Smart - Ändern des PIN-Codes ............................................................................. 5
3.3. Bluetooth Smart - Zurücksetzen des PIN-Codes ..................................................................... 5
3.4. Bluetooth Smart - Entfernen aus der Liste der gekoppelten Geräte ............................................. 6
4. Kompatibilität von Telefon, Tablet und Laptop ................................................................................. 7
4.1. Windows PC ................................................................................................................ 7
4.2. macOS X ..................................................................................................................... 7
4.3. Android ...................................................................................................................... 7
4.4. Apple iOS iPhones und iPads ........................................................................................... 8
4.5. Linux ......................................................................................................................... 8
4.6. Archiv früherer Versionen ................................................................................................ 8
5. Anwendungsübersicht .............................................................................................................. 9
5.1. Screenshots (zum Vergrößern anklicken) ............................................................................. 9
5.2. Videos ...................................................................................................................... 13
5.3. Umbenennen Ihrer Produkte ........................................................................................... 13
5.4. Wie Bluetooth deaktiviert und wieder aktiviert werden kann .................................................... 14
5.5. Importieren und Konvertieren einer GX-Produktfamiliendatenbankdatei ..................................... 16
6. Produktalarme und -fehler ........................................................................................................ 18
7. Einstellungsdateien ................................................................................................................ 19
7.1. Einstellungen speichern, laden, teilen und verwalten ............................................................ 19
7.2. Einstellungsdateien und die Demo-Bibliothek ..................................................................... 20
7.3. Einschränkung beim Öffnen älterer Einstellungsdateien ........................................................ 20
8. Demo-Funktion ..................................................................................................................... 21
9. Firware-Updates .................................................................................................................... 22
9.1. Einführung & automatische Updates ................................................................................ 22
9.2. Aktualisierung auf eine selbst bereitgestellte Firmware-Datei .................................................. 22
9.3. Fehlerbehebung bei Firmware-Updates ............................................................................. 25
9.4. Fehlercodes ............................................................................................................... 25
10. VictonConnect-Remote (VC-R) - Konfiguration und Überwachung über VRM ........................................ 29
10.1. Einführung ............................................................................................................... 29
10.2. Kompatibilität ........................................................................................................... 29
10.3. Einstellung ............................................................................................................... 29
10.3.1. Mindestanforderungen ...................................................................................... 29
10.3.2. VictronConnect ............................................................................................... 29
10.3.3. GX-Produkt .................................................................................................... 30
10.4. Registerkarte Lokal .................................................................................................... 30
10.5. Registerkarte VRM ..................................................................................................... 31
10.5.1. Registerkarte Übersicht ..................................................................................... 31
10.5.2. Registerkarte Geräte ......................................................................................... 31
10.6. Produkt-Fernzugriff .................................................................................................... 32
10.7. Abmeldung .............................................................................................................. 33
10.8. Fehlerbehebung und FAQ ............................................................................................ 34
11. Fehlerbehebung ................................................................................................................... 36
11.1. Häufige Bluetooth-Probleme und wie man sie behebt .......................................................... 36
11.2. Probleme mit der Bluetooth-Verbindung auf Android ........................................................... 36
11.3. Probleme bei der Firmware-Aktualisierung ........................................................................ 37
11.4. VE.Direct USB-Treiber-Problem unter MacOS X 10.9 (Mavericks) ............................................. 38
11.5. VictronConnect unter Windows findet keine VE.Direct USB angeschlossenen Produkte ................ 38
11.6. VictronConnect auf Android zeigt keine Dateien an, die von E-Mail- oder Dateimanager-Apps aus
geöffnet wurden ............................................................................................................... 38
11.7. Wie man einen VictronConnect Service-Bericht erstellt ........................................................ 38
11.8. VE.Bus-Firmware-Update schlägt bei 5 % auf MacOS fehl ..................................................... 39
12. Mit Victron kompatible Produkte .............................................................................................. 40
2VictronConnect Handbuch
1. Einführung
Willkommen zum VictronConnect Handbuch. Verwenden Sie die VictronConnect App zum Konfigurieren, Überwachen, Aktualisie-
ren und Diagnostizieren der VictronConnect kompatiblen Produkte.
VictronConnect ist für Android, iOS, Windows und MacOS X verfügbar.
Sie kann sich über Bluetooth, USB und WiFi/LAN/Internet mit Victron-Produkten verbinden. Wie die Verbindung hergestellt wird,
hängt vom Produkt ab, einige Produktreihen verfügen über Bluetooth, andere nicht. Einige Produktreihen verfügen über WiFi,
andere nicht. Für Einzelheiten siehe Kapitel 11.
Dokumentation
Im Inhaltsverzeichnis finden Sie alle allgemeinen Informationen zu VictronConnect, die in diesem Dokument behandelt werden.
Andere produktspezifisch relevante Dokumente sind:
- Spezifische Dokumentation für MPPT-Solarladegeräte.
- VE.Bus-Konfiguration für MultiPlusses, Quattros, EasySolars und andere Wechselrichter/Ladegeräte.
- Spezifische Dokumentation für Orion Smart DC-DC-Ladegeräte.
3VictronConnect Handbuch
2. Download und Installation
VictronConnect steht Benutzern von Windows PCs, MacOS X, iOS und Android-Telefone sowie von Tablets zur Verfü-
gung. Benutzen Sie diesen Link, um die für Sie geeignete App herunterzuladen.
Sie ist auch für Linux verfügbar - allerdings nicht offiziell unterstützt.
In Kapitel 4 [7] finden Sie Einzelheiten zu kompatiblen Telefonen, Tablets und Laptops sowie zu den erforderlichen Mindestbet-
riebssystemversionen.
4VictronConnect Handbuch
3. Es wird verbunden
Es gibt drei Möglichkeiten, an ein Victron-Produkt anzuschließen:
Methode iOS Android Windows PC macOS X
Produkte mit integriertem Bluetooth Ja Ja Nein Ja
VE.Direct Bluetooth Smart Dongle Ja Ja Nein Ja
VE.Direct USB-Schnittstelle Nein Ja (1) Ja Ja
(1) Erfordert ein USB On-The-Go-Kabel. Diese Kabel sind in Mobiltelefon- und Telefonreparaturwerkstätten sowie im Internet
erhältlich.
Verwenden Sie das Kapitel Kompatible Victron-Produkte, um zu überprüfen, ob Ihr Produkt kompatibel ist.
3.1. Bluetooth Smart - Koppeln und Verbinden
Um eine Verbindung zu Ihrem Victron-Produkt über Bluetooth herzustellen, stellen Sie die Verbindung immer von VictronConnect
aus her. Stellen Sie keine Verbindung über das Systemmenü des Telefons her, da VictronConnect Ihr Victron-Produkt nicht finden
wird.
Hier erfahren Sie, wie Sie eine Verbindung herstellen können:
1. Aktivieren Sie Bluetooth auf Ihrem Telefon.
2. Öffnen Sie VictronConnect, und scannen Sie:
a. Ziehen Sie auf einem Telefon oder Tablet den Bildschirm herunter oder tippen Sie auf die Aktualisierungsschaltfläche, um
einen Scan zu starten.
b. Auf einem Computer oder Laptop: Klicken Sie auf die Schaltfläche „Scannen oder Aktualisieren“ auf der linken Seite.
3. Wenn Sie zum ersten Mal versuchen, das Telefon anzuschließen, werden Sie aufgefordert, sich mit dem Victron-Produkt zu
koppeln. Geben Sie den PIN-Code ein. Der Standard-PIN-Code lautet 000000
4. Die Verbindung ist hergestellt.
Wenn die Verbindung nicht erfolgreich war, lesen Sie bitte Abschnitt 9. Fehlerbehebung unten.
3.2. Bluetooth Smart - Ändern des PIN-Codes
Um unautorisierte Verbindungen zu Ihrem Victron Produkt zu verhindern, empfehlen wir Ihnen, den PIN-Code zu ändern. Vermei-
den Sie die Verwendung offensichtlicher PIN-Codes wie 111111 oder 123456.
Um den PIN-Code zu ändern, vervollständigen Sie zunächst Ihre Verbindung. Gehen Sie dann auf die Seite Produktinfo. Um auf
diese Seite zuzugreifen, klicken Sie auf die Schaltfläche oben rechts. Bei einigen Produkten wird es das Symbol für Einstellungen
sein: . Nachdem Sie dieses Menü geöffnet haben, drücken Sie , und klicken Sie auf Produktinfo.
Für andere Produkte finden Sie oben rechts die Schaltfläche , die Sie direkt zur Produktinformationsseite führt.
Wählen Sie auf dieser Seite die Schaltfläche PIN-Code ändern.
Beachten Sie, dass nach der Änderung des PIN-Codes alle anderen Telefone, die an das Victron-Produkt angeschlossen sind,
ihre Kopplungsinformationen aktualisiert werden müssen; und zuerst müssen die alten Kopplungsinformationen entfernt werden.
Siehe Abschnitt 3.4, um zu erfahren, wie die Kopplungsinformationen entfernt werden können.
3.3. Bluetooth Smart - Zurücksetzen des PIN-Codes
Wenn der PIN-Code verloren geht, kann er auf 000000 zurückgesetzt werden. Die Art und Weise, wie Sie zurücksetzen, hängt
davon ab, welches Produkt Sie verwenden:
VE.Direct Bluetooth Smart Dongle
Setzen Sie den PIN-Code zurück, indem Sie die Schaltfläche „PIN löschen“ drücken und gedrückt halten. Nachdem die Schaltflä-
che 5 Sekunden lang gedrückt wurde, blinken beide LEDs zweimal. Dies zeigt an, dass der PIN-Code zurückgesetzt wurde.
Blaue Smart-Ladegeräte IP65
Setzen Sie den PIN-Code zurück, indem Sie die „Mode“-Taste auf dem Ladegerät drücken und gedrückt halten. Nachdem die
Schaltfläche 10 Sekunden lang gedrückt wurde, blinken alle blauen LEDs zweimal. Dies zeigt an, dass der PIN-Code zurückge-
setzt wurde.
Blue Smart Ladegeräte IP22
In der Geräteliste: Tippen oder klicken Sie auf das Drei-Punkte-Menü auf der rechten Seite der Produktbeschreibung. Es öffnet
sich ein Menü mit der Option „PIN-Code zurücksetzen“. Klicken Sie darauf, und geben Sie den PUK-Code ein. Der PUK-Code ist
auf dem Produktetikett auf der Rückseite des Produkts zu finden.
5VictronConnect Handbuch
Dies kann auch am Ladegerät selbst erfolgen:
Setzen Sie den PIN-Code zurück, indem Sie die „Mode“-Taste auf dem Ladegerät drücken und gedrückt halten. Nachdem die
Schaltfläche 10 Sekunden lang gedrückt wurde, blinken alle blauen LEDs zweimal. Dies zeigt an, dass der PIN-Code zurückge-
setzt wurde.
Blue Smart Ladegeräte IP67
In der Geräteliste: Tippen oder klicken Sie auf das Drei-Punkte-Menü auf der rechten Seite der Produktbeschreibung. Es öffnet
sich ein Menü mit der Option „PIN-Code zurücksetzen“. Klicken Sie darauf, und geben Sie den PUK-Code ein. Der PUK-Code ist
auf dem Produktetikett auf der Rückseite des Produkts zu finden.
Smart-Solar-Ladegerät
In der Geräteliste: Tippen oder klicken Sie auf das Drei-Punkte-Menü auf der rechten Seite der Produktbeschreibung. Es öffnet
sich ein Menü mit der Option „PIN-Code zurücksetzen“. Klicken Sie darauf, und geben Sie den PUK-Code ein. Der PUK-Code ist
auf dem Produktetikett auf der Rückseite des Produkts zu finden.
BMV-712 Smart
In der Geräteliste: Tippen oder klicken Sie auf das Drei-Punkte-Menü auf der rechten Seite der Produktbeschreibung. Es öffnet
sich ein Menü mit der Option „PIN-Code zurücksetzen“. Klicken Sie darauf, und geben Sie den PUK-Code ein. Der PUK-Code ist
auf dem Produktetikett auf der Rückseite des Produkts zu finden.
Smart LiFePO4-Batterien
In der Geräteliste: Tippen oder klicken Sie auf das Drei-Punkte-Menü auf der rechten Seite der Produktbeschreibung. Es öffnet
sich ein Menü mit der Option „PIN-Code zurücksetzen“. Klicken Sie darauf, und geben Sie den PUK-Code ein. Der PUK-Code ist
auf dem Produktetikett auf der Rückseite des Produkts zu finden.
SmartShunts
In der Geräteliste: Tippen oder klicken Sie auf das Drei-Punkte-Menü auf der rechten Seite der Produktbeschreibung. Es öffnet
sich ein Menü mit der Option „PIN-Code zurücksetzen“. Klicken Sie darauf, und geben Sie den PUK-Code ein. Der PUK-Code ist
auf dem Produktetikett auf der Rückseite des Produkts zu finden.
3.4. Bluetooth Smart - Entfernen aus der Liste der gekoppelten Geräte
Möglicherweise möchten oder müssen Sie ein Produkt aus der Liste der mit Bluetooth gekoppelten Geräte auf Ihrem Telefon ent-
fernen. Zum Beispiel, wenn der PIN-Code Ihres Produkts auf einem anderen Telefon geändert wurde.
Um die Kopplungsinformationen zu entfernen, müssen Sie zu den Bluetooth-Einstellungen Ihres Telefons gehen. Sehen Sie sich
die folgenden Videos an, um zu erfahren, wie die Kopplungsinformationen von iOS und Android entfernt werden können:
Entfernen der Bluetooth-Kopplung unter iOS:
(zum Abspielen anklicken, zum Aufrufen des Vollbildmodus doppelklicken)
https://www.victronenergy.com/live/_media/victronconnect:video_unpair_ios.mp4
Entfernen der Bluetooth-Kopplung unter Android:
(zum Abspielen anklicken, zum Aufrufen des Vollbildmodus doppelklicken)
https://www.victronenergy.com/live/_media/victronconnect:video_unpair_android_cropped.mp4
6VictronConnect Handbuch
4. Kompatibilität von Telefon, Tablet und Laptop
4.1. Windows PC
VictronConnect erfordert Windows 7, Windows 8 oder Windows 10. Ältere Windows-Versionen, XP und Vista, schauen Sie in
unserem Archiv der Vorgängerversionen.
Beachten Sie, dass VictronConnect unter Windows Bluetooth Smart nicht zur Verbindung mit einem Produkt verwenden kann.
Andere Verbindungsmethoden, wie USB oder LAN und WiFi, funktionieren einwandfrei.
4.2. macOS X
Die heutige Version von VictronConnect erfordert die MacOS-Version 10.12 (OS X Sierra) oder höher.
Für die älteren Versionen von MacOS 10.11/10.10/10.9 ist eine (nicht unterstützte) Vorgängerversion von VictronConnect noch im
Apple Store erhältlich.
Um eine Verbindung zu einem Victron-Produkt mit Bluetooth herzustellen, muss der Apple Laptop über Bluetooth 4.0 alias Blue-
tooth Smart verfügen.
4.3. Android
Android 5.0 ist die Mindestversion, die für den Betrieb von VictronConnect erforderlich ist.
Eine ältere Version von VictronConnect, die für einige Benutzer von Android 4.3 und 4.4 funktioniert, ist immer noch im Archiv
verfügbar - wird aber nicht unterstützt.
Die erforderliche Hardware ist ARMv7 und höher, sowie x86 oder ARM64bit.
Hinweise für Android 5
Android 5-Geräte mit einer 64-Bit-CPU stürzen beim Start aufgrund eines Problems in den Bibliotheken ab, die wir für die Ent-
wicklung von VictronConnect verwenden. Es wird nicht erwartet, dass dies behoben wird. Eine Abhilfe für dieses Problem ist die
manuelle Installation des VictronConnect APK, das im Software-Abschnitt heruntergeladen werden kann.
Das Koppeln funktioniert auf einigen Telefonen mit Android 5 nicht. Das Popup-Fenster für den PIN-Code erscheint nicht, oder es
erscheint ohne ein Textfeld zur Eingabe des PIN-Codes. Wenn Sie diese Situation haben, kann es sein, dass Ihr Telefon meldet,
dass es mit dem Victron-Produkt gekoppelt wurde - aber das ist nicht der Fall.
Leider handelt es sich hierbei um einen Fehler in Android, auf den wir keinen Einfluss haben und den wir daher nicht beheben
können.
Geräte, bei denen wir dieses Problem gesehen haben, sind:
• Asus Zenfone 2 mit 5.0 ← Android 6 ist verfügbar, aktualisieren Sie das Telefon, um das Problem zu lösen
• Motorola Moto G 2 ← Android 6 ist verfügbar, aktualisieren Sie das Telefon, um das Problem zu lösen
• Medion Tablet mit Android 5.0
Hinweise für Android 6 und höher
Keine bekannten Probleme, wenn die Dienste für den Zugriff auf Ortungsdienste aktiviert sind.
Warum ist der Zugang zu Ortungsdiensten erforderlich?
Für Android 5 und höher ist eine Zugriffsberechtigung für VictronConnect auf die (groben) Ortungsdienste erforderlich. Andern-
falls kann es nicht nach Bluetooth-Produkten scannen.
Neben dem Zugriff auf seine Daten müssen in vielen (aber nicht allen) Fällen auch die Ortungsdienste aktiviert werden.
Beachten Sie, dass nach der Aktivierung der Ortungsdienste das GPS selbst wieder abgeschaltet werden kann: die Android-
Ortungsdienste sind mehr als nur GPS. Bluetooth- und WiFi-Scanergebnisse können technisch auch zur Annäherung an den
Standort des Telefons verwendet werden; daher diese Anforderungen.
Trotz des oben Gesagten können Sie sicher sein, dass Victron weder daran interessiert ist, noch Ihren Standort verfolgt.
Da wir bei Victron selbst sensibel auf Datenschutzfragen reagieren, sind wir mit dieser Anforderung nicht zufrieden. Aber wir kön-
nen leider nichts dagegen unternehmen. Weitere Informationen darüber, warum es notwendig ist, die Ortungsdienste zu aktivie-
ren, finden Sie hier.
Liste der bekannten nicht-kompatiblen Android-Geräte
7VictronConnect Handbuch
Hersteller Modell USB OTG Bluetooth Smart
HTC One+ ? Nein
HTC One M7 ? Nein
Huawei P8 Lite (2015) Nein Nur wenn Ortungsdienste deaktiviert sind
Lenovo Tab 3 A7 ? Nein
Samsung Galaxy S3 Mini Nein Nein
Samsung Galaxy S2 Ja Nein
ZTE Telstra Max ? Nein
Liste der bekannten kompatiblen Android-Geräte
Wir haben die folgenden Android-Geräte getestet und können bestätigen, dass sie mit VictronConnect* kompatibel sind:
Google Nexus 6P; LG G4; Sony Xperia Z5; HTC One M9; HTC One S9; OnePlus 3T; Asus Zenfone 2; Samsung Galaxy S5;
Samsung Galaxy S5 mini; Samsung Galaxy S7; Samsung Galaxy S8; Samsung Galaxy Tab E 9.6.
*Setzt voraus, dass auf dem Telefon die neueste vom Hersteller freigegebene Firmware läuft.
4.4. Apple iOS iPhones und iPads
VictronConnect funktioniert auf den folgenden iPhones und iPads mit iOS 11 oder höher:
• iPhone 5S und neuer
• iPad mini 2 und neuer
• iPad (5. Generation) und neuer
• iPod touch (6. Generation) und neuer
Leider unterstützt Apple iPhone/iPad kein USB OTG.
4.5. Linux
Einzelheiten hier.
4.6. Archiv früherer Versionen
Es wäre schön, für immer alle existierenden Versionen von Android, iOS, Windows und anderen Systemen zu unterstützen. Aber
das ist leider nicht möglich. Daher funktioniert ab und zu eine neue Version von VictronConnect nicht mehr auf Ihrem Telefon,
während die vorherige Version perfekt funktionierte.
In einer solchen Situation empfehlen wir, Ihr Telefon auf das neueste Betriebssystem zu aktualisieren. Für Situationen, in denen
dies nicht möglich ist, stellen wir diese älteren Versionen zur Verfügung:
Achtung: Diese Versionen werden von Victron nicht mehr unterstützt oder zur Verwendung empfohlen. Verwenden Sie sie nur
als letzte Möglichkeit, wenn Sie keinen Zugang zu einem kompatiblen Telefon mit der neuesten VictronConnect Version haben.
Unter dem Download-Link finden Sie die letzte verfügbare VictronConnect-Version, die auf diesen älteren Betriebssystemen noch
funktioniert.
Betriebssystemversion Download-Link
Windows XP und Windows Vista VictronConnect 3.3
Android 4.3 bis 4.4.4 armv7-Architektur VictronConnect 5.8
Android 4.3 bis 4.4.4 x86-Architektur VictronConnect 5.8
macOS 10.9 (OS X Mavericks) VictronConnect 3.2
macOS 10.10, 10.11 & 10.12 (OS X Yosemite / Sierra) VictronConnect 5.8
8VictronConnect Handbuch
5. Anwendungsübersicht
5.1. Screenshots (zum Vergrößern anklicken)
Geräteliste
LOKAL - Diese Seite zeigt alle Victron-Produkte, die von Ihrem Telefon entdeckt wurden und zu denen eine Verbindung herge-
stellt werden kann. Klicken Sie auf das gewünschte Produkt.
VRM - Auf dieser Seite wird ein GX-Produkt angezeigt, wenn es mit Ihrem VRM-Konto verbunden ist.
Batteriewächter-Seiten:
Wenn Sie auf „Batteriewächter“ klicken, wird der aktuelle Ladezustand angezeigt, und Sie können zwischen den Bildschirmen
hin- und herschalten, die detailliertere Informationen über den aktuellen ZUSTAND der Batterie und die VERLAUF-Daten anzei-
gen.
• Um auf „Einstellungen“ zuzugreifen, klicken Sie auf das Zahnrad symbol oben rechts auf dem Bildschirm.
Unter „Einstellungen“ können Sie die Daten bezüglich Ihres Batteriespeichers ändern, Alarme und Relais einstellen, Ladeparame-
ter ändern, das Aussehen und die Menge der angezeigten Daten anpassen und ein bestehendes VE.Smart-Netzwerk einrichten
oder einem bestehenden beitreten.
9VictronConnect Handbuch
Solarladeregler-Seiten
Wenn Sie auf Ihr Solarladeregler-Produkt klicken, können Sie den aktuellen Ladestatus einsehen.
• Um auf „Einstellungen“ zuzugreifen, klicken Sie auf das Zahnrad symbol oben rechts auf dem Bildschirm.
„Einstellungen“ ermöglicht den Zugang zu den umfangreichen Funktionen, die auf Ihrem Solarladeregler verfügbar sind, ein-
schließlich der Programmierung der Ladeeinstellungen, der Auslösung von Relais, die durch die Solarzeit oder durch Spannungs-
parameter ausgelöst werden, sowie einer umfassenden historischen Analyse.
Für eine vollständige Erklärung der Optionen des Solarladereglers folgen Sie diesem Link.
10VictronConnect Handbuch
Phoenix-Wechselrichter-Seiten
Wenn Sie auf den Phoenix-Wechselrichter klicken, können Sie sich dynamische Daten wie die Leistungsaufnahme der ange-
schlossenen Verbraucher anzeigen lassen; ein Leistungsbalken zeigt an, wie hart Ihr Wechselrichter arbeitet, und Sie finden
Informationen wie die Batteriespannung usw.
• Um auf „Einstellungen“ zuzugreifen, klicken Sie auf das Zahnrad symbol oben rechts auf dem Bildschirm.
Unter „Einstellungen“ können Sie Ausgangsspannungen/-frequenz einstellen; Niederspannungsabschaltungen und Neustarts -
zusammen mit ihren Alarmen; eine dynamische Abschaltung - basierend auf der Last; zusammen mit anderen Einstellungen,
über die Sie hier weitere Informationen finden.
Blue Smart IP65 Ladegerät-Seiten
Das Batterieladegerät Blue Smart IP65 ist bereits mit Bluetooth ausgestattet. Wenn das Blue Smart Ladegerät eingeschaltet ist,
können Sie es mit der VictronConnect App auf Ihrem Telefon erkennen. (Ausgenommen Windows PC - siehe 3.1 Windows PC,
oben).
Die „Startseite“ zeigt Informationen über die Batteriespannung, den Ladestrom und die Position Ihrer Batterie im Ladezyklus an.
• Um auf „Einstellungen“ zuzugreifen, klicken Sie auf das Zahnradsymbol oben rechts auf dem Bildschirm.
Lithiumbatterien Smart
Lithiumbatterien Smart haben Bluetooth eingebaut. Wenn Sie in der Geräteliste auf die Lithiumbatterie klicken, können Sie Live-
Daten über den Batteriestatus, die Spannung und die Temperatur anzeigen. Sie werden auch die Spannung jeder Zelle sehen -
was ein wesentlicher Leitfaden für den Batteriezustand ist.
• Um auf „Einstellungen“ zuzugreifen, klicken Sie auf das Zahnradsymbol oben rechts auf dem Bildschirm.
Unter „Einstellungen“ können Sie Entladungs- und Temperaturparameter ändern.
11VictronConnect Handbuch
Peak Power Pack
Windows
Hier ist ein Screenshot einer VictronConnect-App von einem PC mit einer Version des Microsoft Windows-Betriebssystems, die
Informationen von einem MPPT anzeigt.
12VictronConnect Handbuch
macOS X
Hier ist ein Screenshot einer VictronConnect-App von einem PC, auf dem das Mac-Betriebssystem läuft, die Informationen von
einem MPPT anzeigt.
5.2. Videos
Blue Smart IP65 Ladegerät
Dieses Video zeigt Ihnen, wie Sie die VictronConnect-App auf ein Smartphone herunterladen können (im Video verwenden wir
ein iPhone). Es wird Ihnen auch gezeigt, wie Sie die App verwenden können, um Informationen anzuzeigen und die Einstellungen
eines Blue Smart IP65-Ladegeräts zu steuern.
https://www.youtube.com/embed/bbdLxsfMu74
BlueSolar MPPT
Dieses Video zeigt Ihnen, wie Sie die VictronConnect-App auf ein Smartphone herunterladen können (im Video verwenden wir
ein iPhone). Außerdem wird Ihnen gezeigt, wie Sie die App verwenden können, um Live-Daten und Verlaufsdaten von Ihrem Vict-
ron MPPT Solarladeregler anzuzeigen. Eine vollständige Beschreibung aller auf unseren Solarladereglern verfügbaren Einstellun-
gen finden Sie auf dieser Seite.
https://www.youtube.com/embed/vZJA4eTd6vw
5.3. Umbenennen Ihrer Produkte
Es ist möglich, den Namen Ihres Victron-Produkts zu ändern, um die Identifizierung zu erleichtern. Dies ist besonders nützlich,
wenn Sie mehrere Produkte haben, wie z.B. 3 MPPTs und 2 BMVs.
Um den Namen zu ändern: Vervollständigen Sie zunächst Ihre Verbindung; gehen Sie dann zur Produktinformation sseite. Um
auf diese Seite zuzugreifen, klicken Sie auf die Schaltfläche oben rechts. Bei einigen Produkten wird es das Symbol für Einstel-
lungen sein: . Nachdem Sie dieses Menü geöffnet haben, drücken Sie , und klicken Sie auf Produktinformation.
Für andere Produkte finden Sie oben rechts die Schaltfläche , die Sie direkt zur Produktinformationsseite führt.
Gehen Sie zur Option Benutzerdefinierter Name und wählen Sie Bearbeiten und Fertig.
13VictronConnect Handbuch
5.4. Wie Bluetooth deaktiviert und wieder aktiviert werden kann
Alle unsere Produkte, die Bluetooth eingebaut haben, verfügen über eine Funktion, mit der Bluetooth deaktiviert werden kann.
Typischerweise ist der Grund dafür die Sicherheit, denn obwohl die Bluetooth-Verbindung durch einen PIN-Code geschützt ist,
gibt es nichts Sichereres, als sie zu deaktivieren.
In den meisten Fällen ist es auch möglich, Bluetooth nach der Deaktivierung wieder zu aktivieren. Zum Beispiel durch Verwen-
dung eines VE.Direct-Kabels.
Es gibt jedoch einige wenige Ausnahmen:
• Die Blue Smart IP67-Ladegeräte
• Die Lithium-Smart-Batterien
Auffinden des Bluetooth-Menüs
Schließen Sie zunächst Ihre Verbindung ab; gehen Sie dann zur Produktinformation sseite, indem Sie auf die Schaltfläche oben
rechts klicken:
• Bei einigen Produkten wird es das Symbol für Einstellungen sein: . Nachdem Sie dieses Menü geöffnet haben, drücken Sie
, und klicken Sie auf Produktinformation.
• Für andere Produkte finden Sie oben rechts die Schaltfläche , die Sie direkt zur Produktinformationsseite führt.
Wenn das Produkt über die Funktion verfügt, dass Bluetooth deaktiviert werden kann, sehen Sie das Feld „Bluetooth“ mit einer
Umschalttaste neben dem Text „Bluetooth aktiviert“. Schalten Sie den Schalter auf aus, die Schaltfläche wechselt von hellblau zu
14VictronConnect Handbuch
grau und ein Dialog wird angezeigt, um Ihre Aktion zu bestätigen. Wenn Sie „Abbrechen“ wählen, bleibt die Änderung Bluetooth
eingeschaltet und die Umschalttaste und der Text kehren in die Position „Bluetooth aktiviert“ zurück.
Bei einigen Produkten wird anstelle eines Kippschalters eine Schaltfläche Deaktivieren angezeigt.
Wie Bluetooth wieder aktiviert werden kann
WARNUNG
Achtung: Dieser Abschnitt gilt nicht für die Lithium-Smart-Batterien. Bluetooth kann bei den Lithium-Smart-
Batterien nicht wieder aktiviert werden.
Abhängig von Ihrem Produkt gibt es einige verschiedene Möglichkeiten, Bluetooth wieder zu aktivieren. Schauen Sie immer im
Handbuch Ihres Produkts nach, um genauere Anweisungen zu erhalten:
Bluetooth mit VE.Direct wieder aktivieren
Verbinden Sie das Produkt mit einem VE.Direct zu USB-Kabel mit Ihrem Telefon und verwenden Sie VictronConnect, um Blue-
tooth auf der Produktinfo seite wieder zu aktivieren (siehe hier, wie Sie zur Produktinfoseite gelangen).
Aktivieren Sie Bluetooth mit der MODE-Taste auf dem Produkt wieder
Halten Sie die MODE-Taste auf dem Produkt 10 Sekunden lang gedrückt, um eine Bluetooth-Zurücksetzung durchzuführen. Dies
bedeutet, dass die folgenden Handlungen ausgeführt werden:
• Bluetooth wird wieder aktiviert
• Die Verbindung zum Bluetooth-Produkt wird getrennt.
• Der PIN-Code wird auf seinen Standardwert zurückgesetzt
• Die Kopplungsinformationen werden gelöscht; dazu muss das Produkt auch aus der Liste der gekoppelten Geräte entfernt wer-
den.
Lithium-Smart-Batterien
Die Produktseite finden Sie hier.
Sobald Bluetooth deaktiviert ist, wird es dauerhaft deaktiviert und ist irreversibel. Das bedeutet, dass VictronConnect nach
einem Bestätigungscode fragt, der in dem Dialog angezeigt wird; wenn Sie sicher sind, dass Sie Bluetooth dauerhaft deaktivieren
möchten, geben Sie den angezeigten Code ein und wählen Sie „Ok“.
Phoenix Smart IP43 Ladegeräte
Die Produktseite finden Sie hier.
Sobald Bluetooth deaktiviert ist, gibt es mehrere Möglichkeiten, es wieder zu aktivieren:
1. Verwendung der MODE-Taste
2. Verwendung eines VE.Direct-zu-USB-Kabels zu Ihrem Telefon.
Blue Smart IP22-Ladegeräte
Die Produktseite finden Sie hier.
Sobald Bluetooth deaktiviert ist, kann es mit der MODE-Taste wieder aktiviert werden.
Blue Smart IP65-Ladegeräte
Die Produktseite finden Sie hier.
Sobald Bluetooth deaktiviert ist, kann es mit der MODE-Taste wieder aktiviert werden.
Blue Smart IP67-Ladegeräte
Die Produktseite finden Sie hier.
Für diese Ladegeräte gibt es zwei Optionen:
• Deaktivieren Sie Bluetooth dauerhaft. Diese Option ist irreversibel und VictronConnect fragt nach einem Bestätigungscode,
der im Dialog angezeigt wird; wenn Sie sicher sind, dass Sie Bluetooth dauerhaft deaktivieren möchten, geben Sie den ange-
zeigten Code ein und wählen Sie „Ok“.
15VictronConnect Handbuch
• Aktivieren Sie Bluetooth beim Einschalten für 30 Sekunden. Dadurch können Sie eine Verbindung mit dem Produkt herstellen
und ein Firmware-Update durchführen oder Bluetooth wieder aktivieren. Wenn Sie innerhalb der ersten 30 Sekunden keine
Verbindung herstellen, wird Bluetooth deaktiviert.
SmartSolar MPPTs
Die Produktseite finden Sie hier.
Bluetooth kann wieder aktiviert werden, indem Sie ein VE.Direct-zu-USB-Kabel an Ihr Telefon anschließen und diesen Anweisun-
gen folgen.
Smart BatteryProtect
Die Produktseite finden Sie hier.
Bluetooth kann deaktiviert/wieder aktiviert werden, indem der PROG-Pin mit Masse verbunden und F (aktivieren) oder h (deakti-
vieren) gewählt wird. Schauen Sie im Produkthandbuch nach, um weitere Einzelheiten zu erfahren.
Smart BMV-712
Die Produktseite finden Sie hier.
Das bordeigene Bluetooth-Modul des BMV-712 kann über das Einstellungsmenü (Einstellung Nr. 71) ein- oder ausgeschaltet wer-
den. Schauen Sie im Produkthandbuch nach, um weitere Einzelheiten zu erfahren.
Smart BMS
Die Produktseite finden Sie hier.
Bluetooth wird beim Einschalten vorübergehend für 30 Sekunden aktiviert. Sie können innerhalb dieser 30 Sekunden eine Verbin-
dung herstellen, um ein Firmware-Update durchzuführen oder Bluetooth wieder zu aktivieren. Wenn Sie innerhalb der ersten 30
Sekunden keine Verbindung herstellen, wird Bluetooth deaktiviert.
SmartShunt
Die Produktseite finden Sie hier.
Bluetooth kann wieder aktiviert werden, indem Sie ein VE.Direct-zu-USB-Kabel an Ihr Telefon anschließen und diesen Anweisun-
gen folgen.
5.5. Importieren und Konvertieren einer GX-Produktfamiliendatenbankdatei
VictronConnect für Mac OSX und Windows ermöglicht es Ihnen, die Datenbank-Protokolldatei (die von VenusOS auf der GX-Pro-
duktfamilie erstellt wird) zu importieren und in eine Microsoft Excel XLSX-Datei zu konvertieren. Dies kann nützlich sein, wenn die
Website entfernt und ohne Internetverbindung ist, um die Datei in das VRM-Portal hochzuladen.
16VictronConnect Handbuch
Diese Funktion ist in den mobilen iOS- und Android-Versionen von VictronConnect nicht verfügbar.
17VictronConnect Handbuch
6. Produktalarme und -fehler
Hinter den Kulissen verfügt VictronConnect über ein vollständiges Überwachungssystem, das das angeschlossene Produkt auf
Alarme und Fehler überprüft. Sobald ein Alarm oder Fehler vom Produkt gemeldet wird, wird der Alarm/Fehler und seine
Beschreibung auf der Live-Datenseite angezeigt.
(Beachten Sie, dass Alarme und Fehler nur angezeigt werden, wenn die App aktiv ist).
18VictronConnect Handbuch
7. Einstellungsdateien
7.1. Einstellungen speichern, laden, teilen und verwalten
Diese Funktion ermöglicht es Ihnen, Produkteinstellungen in einer Datei zu speichern, so dass sie zu einem späteren Zeitpunkt
auf das Victron-Produkt, an das Sie angeschlossen sind, oder ein anderes Produkt geladen werden können.
Einstellungen speichern
Schließen Sie Ihr Telefon an das Victron Produkt an, gehen Sie auf die Seite „Einstellungen“ und klicken Sie auf das Disketten-
symbol .
Einstellungen laden
Schließen Sie Ihr Telefon an das Victron-Produkt an, gehen Sie auf die Seite „Einstellungen“, klicken Sie auf das Symbol Laden
und wählen Sie dann eine Datei aus der Liste aus.
Wenn die Datei geladen wird, werden die Änderungen nicht sofort übernommen, damit sie zuerst überprüft werden können. Die
Unterschiede zwischen den aktuellen Einstellungen des Produkts und den neuen Einstellungen, die in der geladenen Datei ent-
halten sind, werden in orange markiert.
Wenn Sie sie durchgesehen haben, klicken Sie auf „Übernehmen“ ...oder Sie können sie „verwerfen“.
Einstellungen freigeben
Die Funktion ‚Einstellungen freigeben' ermöglicht es Ihnen, die aktuellen Produkteinstellungen mit anderen Produkten über Ihr
Telefon zu teilen. Auch Einstellungen, die Sie bereits mit VictronConnect gespeichert haben, werden in einer Einstellungsdatei
gespeichert und können über den „Einstellungsdateimanager“ mit anderen Produkten geteilt werden.
Einstellungsdateimanager
Der Einstellungsdateimanager befindet sich im Hauptmenü und zeigt alle gespeicherten Einstellungen an:
19VictronConnect Handbuch
Von hier aus können Dateien geöffnet, geteilt oder entfernt werden:
7.2. Einstellungsdateien und die Demo-Bibliothek
Die Demo-Bibliothek kann ein hervorragendes Werkzeug für einen Installateur sein, um einen Satz von Einstellungen zu erstellen
und diesen dann einem Kunden zur Verfügung zu stellen, der ihn dann auf sein Produkt anwenden kann.
Beachten Sie, dass das Speichern von Einstellungen aus der Demo-Bibliothek möglich ist, während das Laden von Einstellungen
aus der Demo-Bibliothek nicht möglich ist.
7.3. Einschränkung beim Öffnen älterer Einstellungsdateien
Es gibt zwei Methoden, um eine zuvor gespeicherte Einstellungsdatei zu öffnen:
1. Aus dem Einstellungsdateimanager, wie im obigen Screenshot, um die Einstellungen zu sehen, ohne mit dem Produkt ver-
bunden sein zu müssen. Eine Momentaufnahme aller Daten, einschließlich der Spannungsmesswerte, der Verlaufsdaten
usw., wird geladen und zur Kontrolle sichtbar sein.
2. Von den Produkteinstellungsseiten aus nur möglich, wenn eine Verbindung zu einem Produkt besteht.
Beachten Sie, dass die erste Methode nur funktioniert, wenn die Einstellungsdatei mit genau der gleichen VictronConnect-Version
erstellt wurde, die zum Speichern der Datei verwendet wurde. Um eine Datei zu öffnen, die mit einer älteren VictronConnect-Ver-
sion erstellt wurde, verwenden Sie die zweite Methode: Schließen Sie dasselbe Produkt an, und laden Sie dann die Einstellun-
gen.
20VictronConnect Handbuch
8. Demo-Funktion
VictronConnect enthält eine Bibliothek mit Demonstrationseinstellungen für alle unterstützten Produkte.
Die Demo-Funktion kann dazu verwendet werden:
• Informieren Sie sich über die Einstellungen, die an Ihrem Victron-Produkt verfügbar sind. Durch Erkunden der Beispieleinstel-
lungen der Bibliothek werden Sie die volle Leistungsfähigkeit Ihres Produkts entdecken.
• Erstellen Sie ein spezifisches Produkt-Setup, speichern Sie es ... und senden Sie es dann an einen Kunden, damit er diese
Einstellungen auf seinem Telefon hat und sie auf seinem Victron-Produkt installieren kann.
• Außer dem Laden von Produkten aus der Standardbibliothek ist es auch möglich, diese mit Hilfe des „Einstellungsdateimana-
gers“ aus einer gespeicherten Datei zu laden.
• Überprüfen Sie die an Ihren Installationen vorgenommenen Einstellungen, nehmen Sie Änderungen vor und senden Sie diese
dann an denjenigen, der vor Ort ist, damit er sie anwenden kann.
Laden von Demos
Auf die Demo-Bibliothek kann über das Hauptmenü zugegriffen werden.
Um eine gespeicherte Einstellungsdatei als Demo zu laden, gehen Sie zum „Einstellungsdateimanager“, klicken Sie auf die
Menüschaltfläche der Datei und wählen Sie „Öffnen“.
21VictronConnect Handbuch
9. Firware-Updates
9.1. Einführung & automatische Updates
Was ist mit der Aktualisierung der Firmware von VE.Bus-Produkten wie MultiPlus und Quattro?
Bitte befolgen Sie diese separate Firmware-Anleitung zum Aktualisieren von Produkten wie MultiPlus und Quattro, die eine
VE.Bus-Verbindung über einen MK3-USB-Adapter anstelle von VE.Direct oder Bluetooth verwenden.
Wie kann ich sehen, welche Firmware-Version verfügbar ist?
Stellen Sie zunächst eine Verbindung zum Produkt her und gehen Sie dann zur Produktinformationsseite. Unter der Firmware-
Version sehen Sie einen Text, der Sie darüber informiert, ob Sie die neueste verfügbare Version verwenden oder ob ein Update
verfügbar ist. Wenn eine neue Version verfügbar ist, können Sie den Update-Prozess durch Drücken der Schaltfläche „Update“
starten.
Einige Firmware-Versionen sind obligatorisch. Wenn Sie sich mit dem Produkt verbinden, wird VictronConnect Sie auffordern,
sofort zu aktualisieren, falls eine Pflichtversion verfügbar ist.
Oder, wenn Sie sich nicht in der Nähe des Produkts befinden, öffnen Sie die Demo-Bibliothek und wählen Sie das Produkt aus.
Die Produktinformationsseite zeigt die neueste verfügbare Version, die mit VictronConnect ausgeliefert wird.
Muss ich zur Aktualisierung der Firmware mit dem Internet verbunden sein?
Nein. Für die Aktualisierung der Firmware ist keine Internetverbindung erforderlich, die neuesten Firmware-Dateien sind bereits
in VictronConnect auf Ihrem Telefon geladen. Bei der Aktualisierung der App werden automatisch auch alle Firmware-Dateien
aktualisiert.
Wie funktioniert es?
Nachdem Sie Ihr Produkt angeschlossen haben, prüft VictronConnect automatisch, ob ein vorgeschriebenes Update verfügbar
ist, und in diesem Fall werden Sie durch die Update-Prozedur geführt, bevor Sie etwas anderes tun.
Wenn eine Aktualisierung verfügbar, aber nicht obligatorisch ist, können Sie die Übersichtsseite Ihres Produkts sehen, aber Sie
können keine Einstellungen ändern, und die Seite Einstellungen fordert Sie auf, das Produkt zu aktualisieren. Sie können das
Update auf die neueste Version über den Dialog auf der Seite Einstellungen starten, oder Sie gehen zur Produktinformation
sseite und drücken die Schaltfläche „Aktualisieren“.
Ein Firmware-Update - sofern verfügbar - muss durchgeführt werden, um die Einstellungen an Ihrem Victron-Produkt mit Victron-
Connect zu ändern.
Werde ich mein MPPT oder BMV nach der Aktualisierung neu konfigurieren müssen?
Nein. Die Einstellungen Ihrer VE.Direct- und Bluetooth-Produkte werden von der Firmware-Aktualisierung nicht beeinflusst ...so
dass Sie Ihr Produkt nach der Aktualisierung nicht neu konfigurieren müssen. Außerdem werden die Verlaufsdaten von BMVs
und MPPTs während eines Firmware-Updates erhalten bleiben.
9.2. Aktualisierung auf eine selbst bereitgestellte Firmware-Datei
Im vorherigen Kapitel wurde erklärt, wie VictronConnect automatisch auf die neueste Firmware-Version aktualisiert wird. Darüber
hinaus ist es auch möglich, ein Produkt mit einer Datei zu aktualisieren, die Sie selbst bereitstellen.
Dies wird nicht sehr oft benötigt. Einige Gründe für eine solche Vorgehensweise könnten sein:
• Update auf eine sehr aktuelle Version, die bereits auf Victron Professional verfügbar ist, aber noch nicht mit VictronConnect
ausgeliefert wurde. Beachten Sie, dass Sie, anstatt diesen Aufwand zu betreiben, auch etwas länger warten können, bis eine
neue Version von VictronConnect veröffentlicht wird.
• Aktualisieren Sie ein Produkt auf eine spezielle oder unveröffentlichte Version.
Anleitungen für Windows- und MacOS-Computer
Wenn Ihr Telefon und Ihr Victron-Produkt mit VictronConnect verbunden sind, gehen Sie auf die Seite „Produktinfo“, klicken Sie
auf „Aktualisieren“ und öffnen Sie die richtige Firmware-Datei.
Sie müssen sich keine Sorgen machen, dass Sie eine falsche Datei verwenden - VictronConnect wird immer zuerst prüfen, ob die
Datei mit dem Produkt übereinstimmt. Und wenn sie falsch ist, zeigt sie einen „Fehler in der falschen Firmware-Datei“ an.
22VictronConnect Handbuch
Anleitungen für Android- und iOS-Telefone und Tablets
Das Verfahren unterscheidet sich geringfügig von der Windows/MacOS-Routine, da es auf einem mobilen Gerät keinen Datei-
browser gibt.
23VictronConnect Handbuch
Zuerst müssen Sie die gewünschte Firmware-Datei zur VictronConnect Firmware-Bibliothek hinzufügen. Firmware-Dateien kön-
nen der Bibliothek über einen E-Mail-Anhang, Webbrowser, Dropbox, Dateibrowser und jede Art von Anwendung, die mit Dateien
umgehen kann, hinzugefügt werden. Sowohl für iOS als auch für Android ist das Verfahren zum Hinzufügen der Datei dasselbe:
Gehen Sie zu der Anwendung, die die Firmware-Datei enthält, tippen Sie darauf und öffnen Sie sie mit VictronConnect. Victron-
Connect wird eröffnet und zeigt: „Datei zur Firmware-Bibliothek hinzugefügt“.
Wenn die Nachricht nicht erscheint, wiederholen Sie den vorherigen Schritt oder versuchen Sie, die Nachricht von einer anderen
Anwendung aus zu öffnen (z.B. Dropbox anstelle des Internets oder E-Mail).
Falls Sie nicht sicher sind, welche Datei Sie verwenden sollen, ist es kein Problem, mehrere Dateien zur Bibliothek hinzuzufügen.
Im nächsten Schritt zeigt VictronConnect automatisch nur die Dateien an, die mit dem angeschlossenen Produkt übereinstimmen.
• Hinweis für iOS: Die aktuelle Version von Google Chrome für iOS kann keine „.dup“-Dateien von der Victron Professional-
Website herunterladen - daher empfehlen wir, stattdessen Apple Safari, den Standardbrowser von iOS, zu verwenden.
• Hinweis für Android: VictronConnect muss vor dem Öffnen von Dateien ausgeführt werden.
Öffnen Sie VictronConnect und wechseln Sie, ohne es zu schließen, zu der Anwendung, die die Datei enthält, wählen Sie sie aus
und wählen Sie, sie mit VictronConnect zu öffnen.
Hier sind Screenshots, die die detaillierten Schritte zeigen:
Nun, nachdem Sie die Firmware-Datei zur Bibliothek hinzugefügt haben, gehen Sie zur Seite „Produktinfo“ und tippen Sie auf
„Firmware aktualisieren“:
Wählen Sie die gewünschte Datei aus der Liste aus, siehe nächster Screenshot - es wird ein Eintrag in der Liste angezeigt:
Beachten Sie, dass der Update-Mechanismus Firmware-Dateien erkennt und ablehnt, die nicht für das aktuelle Produkt bestimmt
sind: Sie müssen sich keine Sorgen machen, dass eine falsche Firmware-Datei geladen wird.
24VictronConnect Handbuch
Nach der Auswahl werden Sie durch den Aktualisierungsprozess geführt:
9.3. Fehlerbehebung bei Firmware-Updates
Eine Anleitung zur Fehlerbehebung bei Firmware-Updates finden Sie in Kapitel 11.3 [37]
9.4. Fehlercodes
Trotz unserer mühsamen Bemühungen treten manchmal Fehler auf. Aber keine Sorge, es ist immer möglich, Ihr Produkt wieder-
herzustellen.
In den meisten Fällen werden Fehler durch Kommunikationsprobleme verursacht. Überprüfen Sie immer alle Kabelverbindungen,
und wenn Sie Bluetooth verwenden, bleiben Sie so nah wie möglich am Produkt und überprüfen Sie, ob die Bluetooth-Funktion
auf Ihrem Telefon aktiviert ist. Manchmal müssen Sie möglicherweise die Bluetooth-Kopplungsinformationen von Ihrem Telefon
entfernen, um wieder eine Verbindung mit Ihrem Produkt herstellen zu können.
Überprüfen Sie Kapitel 10.3 [29] dieses Handbuchs auf Fehlerbehebung bei Firmware-Updates. Wenn Sie um Hilfe bitten, soll-
ten Sie immer den Fehlercode erwähnen.
VE.Direct-Produkte
Fehler Beschreibung
D3 Kein(e) VE.Direct Produkt(e)gefunden.
D4 Unbekannter Fehler aufgetreten. Versuchen Sie es erneut und überprüfen Sie die Produkteinstellungen nach der Aktualisierung.
D10 Fehler beim Schließen des COM-Anschlusses.
D20 Aktualisierung konnte nicht gestartet werden, kein aktualisierbares Produkt gefunden.
D26 Aktualisierung fehlgeschlagen, Kommunikation verloren. Das Produkt könnte unbrauchbar sein. Überprüfen Sie den Anschluss und die Stromversorgung.
Versuchen Sie es erneut und überprüfen Sie die Produkteinstellungen nach der Aktualisierung.
D29 Aktualisierung konnte nicht gestartet werden, Firmware-Datei ist beschädigt.
D31 Die Aktualisierung ist fehlgeschlagen, das Produkt ist unbrauchbar. Versuchen Sie es erneut und überprüfen Sie die Produkteinstellungen nach der Aktu-
alisierung.
D32 Konnte nicht mit der Aktualisierung beginnen, der Eintritt in den Boot-Modus ist fehlgeschlagen.
D33 Aktualisierung konnte nicht gestartet werden, Firmware-Datei wurde nicht gefunden.
D90 Konnte nicht mit der Aktualisierung beginnen, die Firmware ist nicht für dieses Produkt geeignet.
D91 Konnte nicht mit der Aktualisierung beginnen, ein unbekanntes Produkt wurde gefunden.
25VictronConnect Handbuch
Fehler Beschreibung
D92 Aktualisierung fehlgeschlagen, Löschen der Firmware fehlgeschlagen. Das Produkt könnte unbrauchbar sein. Versuchen Sie es erneut und überprüfen
Sie die Produkteinstellungen nach der Aktualisierung.
D93 Fehler beim Starten der Firmware nach der Aktualisierung. Schalten Sie Ihr Produkt aus und wieder ein, und wenn das nicht hilft, versuchen Sie die Aktu-
alisierung erneut und überprüfen Sie die Produkteinstellungen nach der Aktualisierung.
D94 Das Produkt wurde erfolgreich aktualisiert, aber beim Lesen der vorherigen Einstellungen ist ein Fehler aufgetreten. Überprüfen Sie die Produkteinstellun-
gen.
D95 Das Produkt wurde erfolgreich aktualisiert, aber es trat ein Fehler bei der Wiederherstellung der vorherigen Einstellungen auf. Überprüfen Sie die Produk-
teinstellungen.
D96 Die Aktualisierung schlug aufgrund von Versionsabweichungen fehl. Schalten Sie Ihr Produkt aus und wieder ein, und wenn das nicht hilft, versuchen Sie
die Aktualisierung erneut und überprüfen Sie die Produkteinstellungen nach der Aktualisierung.
D97 Dup ausführbare Datei zu alt.
D98 Firmware-Datei ist keine gültige Dup-Datei.
D99 Das Produkt wurde erfolgreich aktualisiert, aber es trat ein Fehler bei der Wiederherstellung der Einstellungen auf. Überprüfen Sie die Produkteinstellun-
gen.
D100 Einstellungen können nicht migriert werden, da die Anwendung nicht aktiv ist. Manuelle Handlung erforderlich.
Blue Smart Ladegerät, Smart Lithium und VE.Direct Bluetooth Smart Dongle
Fehler Beschreibung
B1 Fehler beim Lesen der Datei.
B2 Victron BLE-Dienst nicht gefunden. Bitte entfernen Sie das Produkt aus der Liste der gekoppelten Geräte und versuchen Sie es erneut.
B3 Dfu-BLE-Dienst nicht gefunden. Bitte entfernen Sie das Produkt aus der Liste der gekoppelten Geräte und versuchen Sie es erneut.
B4 Das Produkt trennte sich unerwartet. Vielleicht sind die Bindungsinformationen nicht mehr gültig? Bitte entfernen Sie das Produkt aus der Liste der gekop-
pelten Geräte und versuchen Sie es erneut.
B5 Ein Schreiben auf das Gerät ist fehlgeschlagen.
B6 Das Produkt hat seinen Bootloader nicht aktiviert - obwohl es das hätte tun sollen.
B7 Das Produkt wurde nicht getrennt - obwohl es sollte.
B8 Das Zeitlimit für den Zugang zum Victron BLE-Service wurde überschritten.
B9 Das Zeitlimit für den Zugang zum Dfu BLE-Service wurde überschritten.
B10 Das Zeitlimit für eine Antwort wurde überschritten.
B11 Das Zeitlimit während des Schreibens auf das Produkt wurde überschritten. Vielleicht wird ein Kopplungsdialog gezeigt? Bitte versuchen Sie es erneut.
B12 Das Gerät wurde nicht mehr gefunden. Vielleicht außer Reichweite? Bitte versuchen Sie es erneut.
B96 Ein interner Fehler ist aufgetreten (Opcode wird nicht unterstützt). Bitte senden Sie einen Servicebericht an Victron Energy.
B97 Die angeforderte Verschlüsselung wird vom Produkt nicht unterstützt. Bitte senden Sie einen Servicebericht an Victron Energy.
B98 Ein interner Fehler ist aufgetreten (Datengröße überschreitet Limits). Bitte senden Sie einen Servicebericht an Victron Energy.
B99 Das Produkt konnte die Firmware nicht in seinem Speicher speichern. Bitte versuchen Sie es erneut, und falls das Problem weiterhin besteht, wenden Sie
sich bitte an Victron Energy.
B100 Ein interner Fehler ist aufgetreten (CRC-Fehler). Bitte senden Sie einen Servicebericht an Victron Energy.
B101 Ein interner Fehler ist aufgetreten (Datenlängenfehler). Bitte senden Sie einen Servicebericht an Victron Energy.
B102 Ein interner Fehler ist aufgetreten (Nicht erlaubt). Bitte senden Sie einen Servicebericht an Victron Energy.
VE.Bus-Produkte
Fehler Beschreibung
V2 Kein Produkt erkannt. Bitte überprüfen Sie alle Kabelverbindungen und versuchen Sie es erneut.
V3 Eine unerwartete Zeitüberschreitung wurde ausgelöst. Bitte überprüfen Sie alle Kabelverbindungen und versuchen Sie es erneut.
V4 Unvollständige vff-Datei. Nonce fehlt. Bitte stellen Sie sicher, dass Sie eine gültige Aktualisierungsdatei ausgewählt haben und versuchen Sie es erneut.
V5 Unvollständige vff-Datei. EEPROM-Zeilen fehlen. Bitte stellen Sie sicher, dass Sie eine gültige Aktualisierungsdatei ausgewählt haben und versuchen Sie
es erneut.
V6 Die vff-Datei enthält mehr EEPROM-Daten als unterstützt werden. Bitte stellen Sie sicher, dass Sie eine gültige Aktualisierungsdatei ausgewählt haben
und versuchen Sie es erneut.
V7 Die Kalibrierungskarte in der Datei überschreitet die Gerätekalibrierungskarte. Bitte stellen Sie sicher, dass Sie eine gültige Aktualisierungsdatei ausge-
wählt haben und versuchen Sie es erneut.
V8 Die Datengröße der Gerätekalibrierung ist größer als erwartet. Bitte stellen Sie sicher, dass Sie eine gültige Aktualisierungsdatei ausgewählt haben und
versuchen Sie es erneut.
V9 Der Bootloader hat nicht auf das Einrichten des Bootloaders reagiert. Bitte überprüfen Sie alle Kabelverbindungen und versuchen Sie es erneut.
V10 Bootloader-Antwort auf Versionsanforderung fehlgeschlagen.
V11 Inkompatibler Bootblock. Funktionsversion ungültig.
V12 Inkompatibler Bootblock. Version ungültig.
V13 Der Bootloader wurde nach dem Update des Bootblocks nicht gestartet.
V14 Inkompatibler Bootblocktyp.
V15 Keine oder unerwartete Antwort auf die Abfrage der Ziel-ID.
V16 Keine oder unerwartete Antwort auf EEPROM-Lese-Aktion.
26Sie können auch lesen