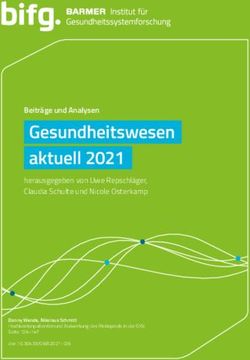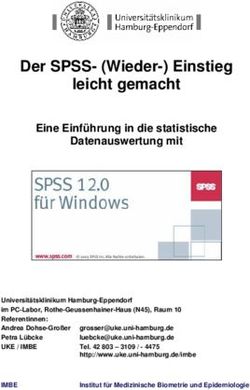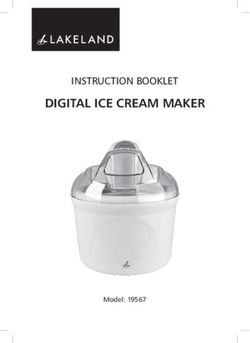Benutzerhandbuch für Notebook - Revision 2.3 (Stand: September 2008)
←
→
Transkription von Seiteninhalten
Wenn Ihr Browser die Seite nicht korrekt rendert, bitte, lesen Sie den Inhalt der Seite unten
Vorwort
Werte Kundin, werter Kunde,
Durch die sehr schnelle Weiterentwicklung kann keine Erhebung auf Vollständigkeit gegeben werden. Dieses
Handbuch wird aber ständig überarbeitet und ergänzt. Mit dem Kauf Ihres Personalcomputers bzw. Ihres Notebooks
haben Sie ein Gerät erworben, welches Ihnen eine hervorragende Kombination aus Qualität, Zuverlässigkeit und
Leistung bietet und durch den Einsatz neuester Technologien ein hochwertiges technisches Produkt darstellt.
Dieses Benutzerhandbuch soll Ihnen den Einstieg und den Umgang mit Ihrem PC erleichtern. Sie finden hier eine
Übersicht über die Anschlussmöglichkeiten, Sicherheitshinweise für die Arbeit mit dem PC sowie Hinweise zur
Installation und Inbetriebnahme. Es werden Hinweise zur Wartung und Nachrüstung und zu möglichen
Fehlerursachen und deren Beseitigung gegeben. Spezielle Hinweise zur Arbeit mit Notebooks sowie ein
umfangreicher Glossar mit Erläuterungen der wichtigsten Begriffe aus der Welt der PC-Technik vervollständigen
dieses Handbuch.
Alle in diesem Handbuch befindlichen Abbildungen und Darstellungen dienen lediglich der besseren Erklärung und
müssen nicht exakt mit Ihrem PC übereinstimmen.
Lesen Sie dieses Handbuch gründlich, denn es gibt auf viele Fragen bereits eine Antwort.
Sollten Sie eine benötigte Information nicht finden, wenden Sie sich vertrauensvoll an unsere Fachberatung:
Service-Team Technischer Support (Hotline)
Montag - Freitag Montag - Freitag
08.00 - 18.00 Uhr 08.00 - 18.00 Uhr
e-mail: service@hyrican.de e-mail: support@hyrican.de
Service-Telefon: 0180 – 5 00 79 30
(0,14 € / min. aus dem deutschen Festnetz;
Es besteht die Möglichkeit abweichender Preise für Anrufe aus dem Mobilfunknetz)
Service-Fax: 03 63 75 – 5 13 82
Internet: www.hyrican.de
Copyright 09/2008 by Hyrican Informationssysteme AG. Alle Rechte vorbehalten.
Hyrican Informationssysteme AG • Benutzerhandbuch (TE, Erf, 2001)Bescheinigung des Herstellers Hiermit wird bescheinigt, dass Computer des Herstellers die für diese Geräte gültigen EG-Richtlinien einhalten. Diese Geräte sind mit der CE-Kennzeichnung versehen. Wichtiger Benutzerhinweis! Achten Sie bitte beim Einsatz der Computer auf die Verwendung von geschirmten Kabelverbindungen. Unsachgemäße Veränderungen am Computersystem können zum Verlust der CE - Konformität führen (z.B. Einsatz von Komponenten, die nicht den z.Z. gültigen europäischen Normen genügen). Geräuschemission (Gerätesicherheitsgesetz GSGV) Die Geräuschemission (Schallleistungspegel) der PC-Systeme des Herstellers liegt bei Standardeinsatzbedingungen (Aufstellung auf normalen, stabilen Unterlagen) deutlich unter 70 dB (A). Alle Rechte vorbehalten. Jegliche Vervielfältigung, Übertragung, Abschrift oder Speicherung dieses Handbuches oder Teilen davon sowie dessen Übersetzung in eine Fremdsprache oder eine Computersprache durch elektronische, mechanische, magnetische, optische, chemische, handschriftliche und andere Mittel ist ohne die ausdrückliche schriftliche Genehmigung von Hyrican Informationssysteme AG nicht gestattet. Verzichterklärung Die in diesem Handbuch enthaltenen Daten können ohne vorherige Benachrichtigung geändert werden. Hyrican Informationssysteme AG gewährt keine Garantie bezüglich des Inhalts dieses Handbuches und besonders bezüglich dessen Verkäuflichkeit oder Zweckmäßigkeit. Auch behält sich Hyrican Informationssysteme AG das Recht vor, diese Veröffentlichung zu revidieren und von Zeit zu Zeit Änderungen im Inhalt vorzunehmen ohne jemanden diese Revisionen oder Änderungen mitteilen zu müssen. Es wird keinerlei Haftung für Fehler in diesem Handbuch übernommen, auch solche nicht, die in Ihrer Folge eventuell zu Datenverlust führen. Warenzeichen Microsoft® ist ein Warenzeichen der Microsoft Corporation WINDOWS VISTA™ ist ein Warenzeichen der MICROSOFT Corporation Intel® ist ein Warenzeichen der Intel Corp. Intel® Pentium®, Intel® Xeon™, Intel® Celeron™ und Intel® Core™ sind Warenzeichen der Intel Corp. AMD ist ein Warenzeichen der Advanced Micro Devices, Inc AMD Athlon64™, AMD Sempron™ und AMD Turion™64 sind Warenzeichen der Advanced Micro Devices, Inc Hyrican® ist ein Warenzeichen von Hyrican Informationssysteme AG Andere in diesem Handbuch verwendete Produktnamen sind Eigentum bzw. Warenzeichen der entsprechenden Hersteller. GEZ Anmeldung Bitte beachten Sie für optionale Fernseh- und Radiokarten die Anmeldepflicht bei der GEZ sowie die Hinweise und Regelungen der GEZ zu „neuartigen Rundfunkgeräten“! 1. Umweltschutz und Altgeräteentsorgung 1.1 Verpackungstipps: Unsere Verpackungen werden aus umweltfreundlichen, wieder verwertbaren Materialien hergestellt. • Außenverpackung aus Pappe • Schachtel für Beipack und Zubehör aus Pappe • Formteile aus Polyäthylen (PE) • Folien und Beutel aus Polyäthylen (PE) Wir empfehlen Ihnen, die Verpackung für die Zeit der Gewährleistung aufzubewahren. Sollte das Gerät zur Reparatur eingeschickt werden, so ist es nur in der Originalverpackung ausreichend geschützt. Wenn Sie sich von Ihrer Verpackung trennen wollen, entsorgen Sie diese bitte umweltgerecht.
1.2 Altgeräteentsorgung:
Der Computer darf am Ende seiner Lebensdauer nicht über den normalen Hausmüll entsorgt
werden, sondern muss an einem Sammelpunkt für das Recycling von elektrischen und
elektronischen Geräten abgegeben werden. Das Symbol auf dem Produkt, der
Gebrauchsanweisung oder der Verpackung weist darauf hin.
Die Werkstoffe sind gemäß ihrer Kennzeichnung wieder verwertbar. Mit der Wiederverwertung, der
stofflichen Verwertung oder anderer Formen der Verwertung von Altgeräten leisten Sie einen
wichtigen Beitrag zum Schutz unserer Umwelt.
Bitte erfragen Sie bei Ihrer Gemeindeverwaltung die zuständige Entsorgungsstelle.
1.3 Batterien und Akkus :
• Batterien und Akkus dürfen nicht mit dem Hausmüll entsorgt werden.
• Der Verbraucher ist gesetzlich verpflichtet, alle Batterien und Akkus nach Gebrauch
zurückzugeben, z. B. bei den öffentlichen Sammelstellen oder dort, wo derartige Batterien verkauft werden.
Sie können alte Batterien aber auch unentgeltlich in haushaltsüblichen Mengen an den Hersteller zurücksenden.
Entnahme der eingebauten Batterie am Ende der Lebensdauer des Computers
Zur Entnahme der eingebauten Batterie (Knopfzelle) auf dem Mainboard trennen Sie alle Anschlusskabel des
Computers. Entfernen Sie die rückseitigen Befestigungsschrauben des Gehäuses, und nehmen Sie das
Gehäuseoberteil ab. Entnehmen Sie die Batterie aus dem Sockel der Hauptplatine. Geben Sie die Batterie an einer
geeigneten Sammelstelle ab.
2. Sicherheitshinweise für die Arbeit mit dem Notebook
Lesen Sie bitte sorgfältig alle Anweisungen.
a) Bitte heben Sie die Anleitung für einen eventuellen späteren Gebrauch auf. Beachten Sie alle Warnungen und
Hinweise im Text dieses Buches und auf den Geräten.
b) Lassen Sie Kinder nicht unbeaufsichtigt an elektrischen Geräten spielen. Kinder können eventuelle Gefahren
oft nicht richtig einschätzen.
c) Versuchen Sie nie, dies gilt besonders für das Netzteil, das Gerät selbst zu warten oder zu reparieren, da Sie
durch ein offenes oder entferntes Gehäuse gefährlichen Spannungspunkten u. a. Gefahren ausgesetzt sind.
Achtung: Es besteht Lebensgefahr.
Bitte überlassen Sie die Wartung und Reparatur nur einem qualifizierten Fachmann.
d) Unter folgenden Gesichtspunkten sollten Sie den Netzstecker aus der Steckdose entfernen und sich an einen
Fachmann wenden:
• Der Netzstecker oder die Netzanschlussleitung sind beschädigt.
• Es wurde Flüssigkeit über dem Gerät verschüttet.
• Das Gerät wurde Regen oder Wasser ausgesetzt.
• Obwohl alle Instruktionen befolgt wurden, arbeitet der Computer nicht korrekt.
• Verändern Sie nur die Einstellungen, die in der Bedienungsanleitung angegeben sind.
• Das Gerät ist gestürzt oder das Gehäuse ist beschädigt.
• Das Gerät zeigt deutliche Mängel während des Betriebes, die eine Untersuchung vom Fachmann
verlangen.
e) Bei optischen Laufwerken (CD-ROM, CD-RW, DVD, DVD-RW) handelt es sich um Geräte der Laser Klasse1,
sofern das Gehäuse des Laufwerks nicht entfernt wird. Entfernen Sie nicht das Gehäuse des Laufwerks, da
unsichtbare Laserstrahlung austreten kann.
f) Das Gerät ist nur mit der Netzspannung zu betreiben, die auf dem Typenschild angegeben ist. Sollten Sie sich
nicht sicher sein, fragen Sie Ihren Fachhändler oder den Technischen Kundendienst. Das Gerät ist mit einem
zweipoligen Schutzkontaktstecker ausgerüstet. Dieser Stecker passt nur in entsprechende Steckdosen. Falls
Sie nicht über eine solche Steckdose verfügen, wird Ihnen Ihr Elektriker (Fachkraft) bestimmt weiterhelfen
können. Nehmen Sie auf keinen Fall Änderungen an diesem Stecker vor. Achten Sie darauf, dass keine
Gegenstände auf den Netz- und Signalkabeln liegen, und verlegen Sie diese so, dass niemand darauf treten
bzw. darüber stolpern kann.
g) Falls Sie ein Verlängerungskabel benutzen wollen, versichern Sie sich vorher, dass die Gesamt-Ampere-Last
der Geräte, die an das Kabel angeschlossen werden sollen, nicht die maximale Last des Verlängerungskabels
überschreitet. Sie sollten auch Ihre Wandsteckdose überprüfen. Auf keinen Fall darf eine Wandsteckdose mitmehr als 15 Ampere belastet werden.
h) Ziehen Sie zur Reinigung des Gerätes stets den Netzstecker aus der Steckdose.
i) Verwenden Sie zur Reinigung nur einen trockenen Lappen und keine flüssigen Reiniger oder Sprayartikel.
j) Halten Sie bitte das Gerät fern von Wasser und stark feuchten Räumlichkeiten.
k) Stellen Sie den Computer nur auf stabilen und festen Plätzen auf. Im Fall eines Sturzes kann das Gerät
erheblich beschädigt werden.
l) Natürlich darf das Gerät nicht auf Betten, Sofas o. ä. Oberflächen abgestellt werden.
m) Gießen oder spritzen Sie niemals irgendwelche Flüssigkeiten (z. B. Reinigungsmittel) über oder in das Gerät.
n) Stellen Sie das Gerät nur dann in Einbaumöbel, wenn für genügend Lüftung gesorgt ist.
o) Stecken Sie keine Gegenstände in die Gehäuseöffnungen. Diese könnten gefährliche Spannungspunkte
berühren und so zu Kurzschlüssen führen, die wiederum Feuer oder Stromschläge verursachen könnten.
p) Die Schlitze und Öffnungen im Gehäuse dienen der Belüftung. Diese Öffnungen dürfen weder verschlossen
noch zugestellt werden, da sonst eine Überhitzung des Gerätes und Fehlfunktionen die Folge sein können.
Wichtiger Hinweis zum Urheberrecht
Wenn Ihr PC mit einem CD- bzw. DVD/CD Brenner ausgestattet ist dürfen Sie damit nur Kopien des Materials
erstellen, für das Sie vom Inhaber des Urheberrechts Sie eine Kopiererlaubnis erhalten haben bzw. dessen
Urheberrechtsinhaber Sie selbst sind. Wenn Sie nicht der Inhaber des Urheberrechts sind bzw. vom
Urheberrechtsinhaber keine Erlaubnis zum Kopieren erhalten haben, verletzen Sie möglicherweise das Urheberrecht
und unterliegen eventuell Schadensersatzansprüchen.
Wichtiger Hinweis zur Datensicherung
Sichern Sie in regelmäßigen Abständen Ihre Daten, zum Beispiel nach jedem Windows-Update, auf einem externen
Datenträger (Speicherkarten, CD-R, CD-RW).
Der Hersteller übernimmt keinerlei Garantie für die Sicherheit bzw. den Erhalt Ihrer Daten. Die Geltendmachung von
Schadensersatzansprüchen für einen Datenverlust und dadurch eventuell entstandene Folgeschäden wird
ausgeschlossen.
Wichtiger Hinweis zu Sicherheitsrisiken
und zu Bedrohungen und Angriffen aus dem Internet
Um Risiken dieser Art zu vermeiden bzw. zu minimieren, verwenden Sie bitte unbedingt geeignete Sicherheitstools,
wie z.B.:
- Antiviren-Programme
- Firewall-Programme
- Antispyware-Programme.
Aktualisieren Sie diese Programme regelmäßig!
Aktualisieren Sie durch regelmäßige Updates Ihr Betriebssystem Windows Vista!
Auf der Treiber & Utility DVD befindet sich eine Komplettlösung der „Norton Internet Security Suite“. Es handelt sich
hierbei um eine 90 Tage Version für Liveupdates.
Verwendung eines Netzwerkanschlusskabels
Bitte verwenden Sie ausschließlich Netzwerk-Kabel der Kategorie 5 oder höher! Dies gewährleistet das Einhalten der
Norm DIN EN 55022.Notieren Sie hier zu Ihrem Eigentumsnachweis alle wichtigen Daten Ihres Computers:
Windows Vista Product-Key:
Projekt-Nr.:
EAN-Nummer:
Serien-Nr.:
Kauf-Datum:
Kaufort:
3. Allgemeine Einführung
Unabhängig von dem System, das Sie gekauft haben, beschreibt dieses Handbuch auch andere von uns hergestellte
Systeme, die mit anderen Mikroprozessoren konfiguriert wurden.
Die von uns zum Einsatz kommende Hardware wird von namhaften Herstellern bezogen und garantiert somit eine
Kompatibilität zu anderen Personalcomputern.
Wir bitten Sie, dieses Handbuch sorgfältig zu lesen, um sich schrittweise mit Ihrem Computer vertraut machen zu
können. Dabei wünschen wir Ihnen viel Spaß und Erfolg!
Prüfliste
Nach dem Kauf des Computers bzw. Notebooks prüfen Sie bitte unbedingt, ob alle in der folgenden Liste
aufgeführten Bestandteile vorhanden sind.
Notebook mit Netzteil und Anschlusskabel
Benutzerhandbuch
Product Recovery DVD-ROM und
®
Schnellstarthandbuch für Microsoft Windows Vista
Driver / Utility / Recovery DVD
Modemkabel und Ringkern (optional)
Tragetasche (optional)
Applikationssoftware z.B. MS-Works CD (optional)
(* - optional als Funkset mit Empfangsstation)
Aufgrund der vielfältigen Konfigurationen können geringfügige Abweichungen innerhalb der Prüflisten entstehen.
Sollte nach sorgfältiger Prüfung ein Bestandteil nicht vorhanden sein, wenden Sie sich bitte innerhalb von 14 Tagen
an den Händler bzw. an das Service-Team des Herstellers.
Spätere Reklamationen zu fehlenden Teilen können nicht berücksichtigt werden.4. Hinweise zu möglichen Fehlerursachen und deren Beseitigung Mögliche Fehlerursachen Es gibt unzählige Möglichkeiten und Ursachen für Computerabstürze. Häufig aber sind es einfach Bedienungs- und/oder Einstellungsfehler. Auch Spannungsschwankungen im Netz, ein staubiger Standort des Computers, hohe Luftfeuchtigkeit oder auch das starke Rauchen am Computer können Ursachen für auftretende Probleme sein. Eine weitere Fehlerursache sind Treiberprobleme. Treiber nennt man die Programme, die für die Zusammenarbeit zwischen Computer und den einzelnen Komponenten verantwortlich sind. (z.B. Grafikkartentreiber, Soundtreiber, Modemtreiber usw.) Sie sind häufig die Ursache von möglichen Abstürzen. Vor allem bei der Installation neuer Komponenten und neuer Software ist Vorsicht geboten. Prüfen Sie nach dem Einbau einer neuen Komponente oder der Installation einer neuen Software intensiv, ob Ihr Computer weiterhin einwandfrei funktioniert. Sollten Sie feststellen, dass es seitdem Probleme gibt, suchen Sie als Erstes nach aktualisierten Treibern bzw. Updates. Sollten sich die Fehler damit nicht beseitigen lassen, bauen Sie die Komponente wieder aus und machen Sie von Ihrem Rückgaberecht Gebrauch. Nutzen Sie unbedingt die Möglichkeit der Information im Internet. Auf den Internetseiten der Hersteller finden Sie Installationshinweise und Lösungen zu möglichen Problemen. Wenn Sie die oben genannten Ursachen ausschließen können besteht natürlich auch die Möglichkeit, dass die Ursache eines Absturzes oder sonstiger Probleme ein Hardwaredefekt ist. In diesem Fall wenden Sie sich umgehend an den Kundendienst des Herstellers dieses Computers. 5.Vollständige Wiederherstellung des Betriebssystems mit Hilfe des System Recovery Tools Wir haben Ihren Computer für Sie so ausgestattet und voreingestellt, dass keine weiteren Änderungen notwendig sind. Ihr Computer ist also voll funktionsfähig und arbeitet mit allen eingebauten Hardwarekomponenten. Fertigen Sie regelmäßig Sicherheitskopien Ihrer Daten an. Bei Datenverlust können Sie Ihre Programme mit Hilfe der Original-Datenträger wiederherstellen. Nicht gesicherte persönliche Daten sind ohne Sicherung ggf. verloren. Der Hersteller übernimmt keinerlei Garantie für verlorengegangene Daten bzw. Datenverlust! Leider kommt es durch externe Einflüsse, z.B. Virenbefall, fehlerhafte Programminstallationen oder unsachgemäße Handhabung des Personalcomputers und dessen Betriebssystem immer wieder zu Beschädigungen wichtiger Systemdateien, Bibliotheken oder Treiberdateien. Dies kann den Ausfall des gesamten Betriebssystems zur Folge haben und damit den Verlust von persönlichen und wichtigen Dokumenten. Zudem müssen Sie Zeit und Geld in eine Neuinstallation des Betriebssystems investieren. Der Hersteller möchte an dieser Stelle noch einmal darauf hinweisen, dass Softwareprobleme nicht unter die Gewährleistung fallen und nur kostenpflichtig durch den Hersteller behoben werden. Wichtiger Hinweis zur verfügbaren Festplattenkapazität: Die für das Recovery Tool notwendigen Daten sind auf einer versteckten Partition (geschützter Bereich) der Festplatte hinterlegt. Dadurch verringert sich die frei verfügbare Kapazität der Festplatte in Abhängigkeit der auf Ihrem System vorinstallierten Daten. (ca. 3-6 GB) Mit einem System Recovery Tool bieten wir Ihnen eine zeitsparende und kostenfreie Möglichkeit, den Auslieferungszustand des Betriebssystems in wenigen Schritten wiederherstellen. Das funktioniert ohne Zuhilfenahme von Datenträgern. Nutzen Sie bitte unbedingt bei Problemen mit Ihrem Betriebssystem zuerst dieses Tool!!
Beachten Sie, dass bei der Systemwiederherstellung alle Daten verloren gehen, die seit der ersten
Benutzung auf die Systemfestplatte des Computers gelangt sind. Um solche Daten nicht zu
verlieren, sollten Sie Ihre Daten regelmäßig auf einer anderen (externen) Festplatte oder einer
CD/DVD sichern.
Im Folgenden finden Sie einen Überblick über den Start und die Handhabung, der durch den Hersteller verwendeten
System Recovery Tools.
5.1 Hinweise zur Systemwiederherstellung mit Hilfe der Recovery-Funktion unter Windows
Vista
5.1.1 Wichtige Hinweise zum Windows VISTA Recovery
Ihr Computer/Notebook ist vom Hersteller mit einem Recovery System ausgestattet. Dieses bietet Ihnen im Falle einer
Beschädigung oder Fehlfunktion des Betriebssystems Windows VISTA eine einfache Möglichkeit, das System in den
ursprünglichen Auslieferungszustand zu versetzen.
Wichtig: Dabei werden alle Daten auf dem Systemlaufwerk C: (VISTA) gelöscht!
Stellen Sie daher sicher, dass Sie Ihre Daten und Dokumente regelmäßig auf externen Datenträgern sichern, um sie
vor Verlust oder Beschädigung zu schützen.
Wir haben Ihre Festplatte in 2 Bereiche (Partitionen) aufgeteilt (Abbildung), auf Laufwerk C: („VISTA“) befindet sich
Ihre aktuelle Installation. Auf Laufwerk D: („NICHT LOESCHEN“) ist das Recovery Image abgelegt. Dieses wird für
eine erfolgreiche Wiederherstellung des Systems unbedingt benötigt, löschen oder verändern Sie daher nicht diese
Partition und deren Inhalt.
Sie können jedoch wichtige Dokumente auf diesen Bereich auslagern um Sie vor dem Löschen bei einer notwendigen
System-Wiederherstellung zu schützen.
5.1.2 Durchführen einer System-Wiederherstellung
Um ein Recovery Ihres Systems durchführen zu können, benötigen Sie die Driver/Utility/Recovery DVD Rev 1 oder
höher, welche dem PC oder Notebook beiliegt.
Legen Sie diese in das DVD Laufwerk Ihres Systems und booten Sie von diesem Medium. Bis die Oberfläche des
Windows VISTA Recovery erscheint, können je nach Performance Ihres Systems bis zu 5 Minuten vergehen, bitte
haben Sie etwas Geduld!
Wenn alle Ladevorgänge korrekt abgeschlossen sind, erscheint das Windows VISTA Recovery Menü (Abbildung)
Wählen Sie im linken Menü ihre bevorzugte Sprache aus um zusätzliche Informationen zu erhalten. Wenn Sie sich
sicher sind und eine System-Wiederherstellung durchführen möchten, klicken Sie auf den „Installieren/Ausführen“
Button links , für Abbrechen den „Beenden“ Button rechts .
Hinweis: Es erfolgt keine weitere Sicherheitsabfrage, die Systemwiederherstellung wird durchgeführt. Nach Abschluss
des Vorgangs starten Sie bitte Ihr System neu. Windows VISTA initialisiert in Abhängigkeit der Performance des PC
oder Notebooks das Betriebssystem. Bitte haben Sie Geduld.Um im Falle einer Beschädigung der Festplatte eine Systemwiederherstellung durchführen zu können, ist es
erforderlich, dass Recovery Image auf eine DVD zu sichern. Legen Sie dazu bitte einen leeren DVD-Rohling in Ihren
DVD Brenner ein, klicken mit der rechten Maustaste 1x auf die Datei „recovery.wim“ auf Laufwerk D: und wählen
bitte die Option Senden an Æ DVD-RW Laufwerk. Nach erfolgreichem Brennvorgang ist Ihre Image Datei auf DVD
gesichert. Kennzeichnen Sie dieses Medium und archivieren Sie dieses zusammen mit der Driver/Utility/Recovery
DVD.
Bei Problemen oder Fragen zum Windows Vista Recovery setzen Sie bitte mit dem technischen Support in
Verbindung.
5.2 Neuinstallation des Betriebssystems
Auf Ihrem Computer ist in der Regel das Betriebssystem WINDOWS VISTA in der aktuellen Version installiert. Es
besteht also kein Anlass, dieses ein zweites Mal zu installieren. Sollte es nicht funktionieren oder Sie wollen Ihre
Festplatte anders partitionieren, müssen Sie das Betriebssystem neu installieren.
1. Legen Sie die „Product Recovery DVD-ROM“ in Ihr CD-ROM Laufwerk ein.
2. Schalten Sie Ihren PC aus und nach ca. l0 sec wieder ein.
3. Ihr Computer wird nun von CD starten. Sollte der Bootloader eine bootfähige Partition auf Ihrer Festplatte
finden, erscheint folgende Meldung: „Drücken Sie eine beliebige Taste, um von der CD zu starten…“.
Befolgen Sie diese Anweisung unverzüglich.
4. Das Setup von Windows XP wird nun initialisiert.
5. Nachdem Setup alle relevanten Treiber geladen hat, werden Sie im Partitionsmenü aufgefordert, die
Installationspartition auszuwählen. Hierbei gibt es drei verschiedene Möglichkeiten des Vorgehens:
(*) gibt Ihnen die jeweils zu betätigende Taste an
Ausgangssituation Ihr Vorgehen
Fall 1: Es ist keine Partition auf Erstellen Sie eine Partition auf der leeren Festplatte (E)
der Festplatte vorhanden
Geben Sie die gewünschte Größe der Partition ein (zu Empfehlen
sind mind. 8000 MB) und bestätigen Sie mit ENTER
(Sollte die Partition nicht den gesamten Speicherplatz der Festplatte
beanspruchen, können Sie später unter Windows Vista mit Hilfe der
Datenträgerverwaltung weitere Partitionen erstellen)
Wählen Sie die gerade erstellte Partition zur Installation von
Windows XP aus und bestätigen Sie mit ENTER.
Diese Partition sollten Sie mit NTFS (schnell) formatieren.
Fall 2: Es ist eine Partition auf Löschen Sie diese Partition (L), bestätigen Sie mit ENTER und (B).
der Festplatte vorhanden, evtl.
mit älterem Betriebssystem Danach sollte keine Partition mehr auf Ihrer Festplatte vorhanden
sein und Sie können wie im Fall 1 verfahren.
Fall 3: Die gesamte Festplatte ist Löschen Sie die erste Partition mit Hilfe von
in zwei oder mehr Partitionen (L), ENTER, (B).
aufgeteilt. Erstellen Sie eine neue Partition im unzugeordneten
Speicherbereich (E), behalten Sie dabei die vom Setup vorgegeben
Größe bei.
Wählen Sie die neu erstellte Partition für die Installation aus und
formatieren Sie diese mit dem NTFS Dateisystem (schnell)
6. Das Setup formatiert nun die ausgewählte Partition und beginnt mit der Installation des Betriebssystems.
Folgen Sie ab diesem Zeitpunkt den Anweisungen des Installationsassistenten.
Achtung: Nach erfolgter Neuinstallation des Betriebssystems empfehlen wir dringend die notwendigen Treiber für:
- Chipsatz
- Grafikkarte bzw. Grafikchip
- Sound
- Modem zu installieren.
Diese Treiber finden Sie auf der „Treiber & Utility“ DVD im Ordner „Hardware-Treiber“.
Nach erfolgreicher Installation führen Sie bitte unbedingt das „Windows Update“ durch, um Ihren Computer
auf dem neuesten Stand zu bringen.6. Spezielle Hinweise zur Arbeit mit Notebooks
6.1 allgemeine und Sicherheitshinweise
Notebooks sind im Allgemeinen sehr stabil. Um aber mögliche Beschädigungen zu vermeiden, beachten Sie folgende
Hinweise:
a) Lassen Sie das Notebook niemals fallen. Sorgen Sie für eine stabile Unterlage. Das Gerät darf keinen
Stößen oder Vibrationen ausgesetzt werden.
b) Sorgen Sie für eine ausreichende Belüftung, um Überhitzungen zu vermeiden. Stellen Sie das Gerät und
das Netzteil niemals in die Nähe einer direkten Wärmequelle. Vermeiden Sie direkte Sonneneinstrahlung.
Achten Sie unbedingt darauf, dass alle Lüftungsöffnungen nicht verdeckt werden.
c) Halten Sie das Notebook trocken. Setzen Sie das Gerät keiner Feuchtigkeit aus.
d) Lagern Sie keine schweren Gegenstände auf dem Notebook. Dies kann zur Beschädigung des TFT -
Displays und des gesamten Gerätes führen.
e) Über Sie keinerlei äußeren Druck auf den Deckel sowie auf das Display aus. Dies kann ebenfalls zur
Beschädigung des TFT -Displays und des gesamten Gerätes führen.
f) Verwenden Sie nur das zu Ihrem Notebook gelieferte Netzteil. Das Netzteil ist speziell an das Notebook
angepasst. Verwenden Sie niemals ein beschädigtes Kabel oder Netzteil.
g) Achtung: Netzteile können sehr heiß werden.
Stellen Sie das Netzteil niemals auf einen brennbaren Untergrund.
h) Betreiben Sie Ihr Notebook nicht direkt auf Körperteilen. Durch die Wärmeentwicklung kann es zu
Verbrennungen kommen.
6.2 Hinweise zum Akku
a) Ihr Akku wurde vor der Auslieferung voll aufgeladen. Er kann sich aber während des Transports oder der
Lagerung wieder entladen haben. Legen Sie den Akku in Ihr Notebook und betreiben Sie es zuerst mit
Netzteil (Akku lädt sich bei angeschlossenem Netzteil auf).
b) Verwenden Sie nur Akkus, die für Ihr Notebook entwickelt wurden. Ein falscher Akku-Typ kann Ihr Notebook
beschädigen oder zerstören. Es besteht Explosionsgefahr.
c) Laden Sie den Akku nur in Ihrem Notebook auf.
d) Versuchen Sie niemals, Akkus zu reparieren. Bei Problemen mit Ihrem Akku, wenden Sie sich an den
Hersteller.
e) Tauschen Sie den Akku nur gegen einen gleichen oder baugleichen Typ aus. Wenden Sie sich an den
Hersteller!
f) Hinweis: Der Akku ist ein Verschleißteil. Es gilt deshalb eine Garantie von 6 Monaten ab Kaufdatum.
Achtung: Akkus gehören nicht in den Hausmüll. Geben Sie Ihren Akku nur bei öffentlichen Sammelstellen ab.
Der Hersteller ist ebenfalls verpflichtet, alte Akkus in handelsüblichen Mengen zurückzunehmen.
6.3 Hinweise zum Display
Ihr Notebook verfügt über ein hochwertiges LCD-Display. Auf Grund von Beschränkungen der LCD-Technologie kann
es zu Pixelfehlern kommen.
Pixelfehler stellen prinzipiell keinen Mangel dar.
Die ISO 13406-2 legt verbindliche Grenzen für Pixelfehler fest, welche in verschiedenen Fehlerklassen spezifiziert
sind.
In der LCD-Industrie akzeptiert man allgemein maximal 8 fehlerhafte Pixel pro Einheit
(1 Pixel besteht aus 3 Punkten, je einem Punkt der Farbe Rot, Grün und Blau).
6.4 Hinweise zum Grafikspeicher (shared memory)
Ihr Notebook besitzt keine reservierten Grafikspeicher. Es verwendet einen Teil des Systemspeichers (RAM).
Standardmäßig wird der Grafikspeicher auf 32 MB eingestellt.
Wenn Ihr Notebook über 128MB Arbeitsspeicher verfügt, werden 32 MB für die Grafikfunktionen verwendet. Damit
verbleiben nur noch 96 MB als System-Arbeitsspeicher.
6.5 Hinweise zum Einsatz mobiler Prozessoren
Höhere Prozessorleistung bedeutet im allgemeinen auch höheren Energieverbrauch und damit bei Notebooks im
mobilen Einsatz kurze Akkulaufzeiten.
Deshalb werden immer mehr Notebooks mit neuen stromsparenden Prozessoren eingesetzt. Zum Einsatz kommen
unter anderem Prozessoren der Firma AMD.Die Vorteile der AMD PowerNow!™ Technologie:
- Optimale Akkulaufzeiten
- Bereitstellung von „Leistung auf Abruf“, wenn die Anwendung sie braucht
- Der Prozessor erzeugt unter normalen Betriebsbedingungen weniger Hitze, was einem kühleren
und ruhigeren Notebook-Betrieb ermöglicht
- Arbeitet automatisch im Hintergrund.
Deshalb ist es möglich, dass in der Systemsteuerung nicht die volle CPU-Leistung angezeigt wird, sondern nur die
Leistung, die von der jeweiligen Anwendung benötigt wird.
6.6 Hinweise zum Anschluss von Kopfhörern (Headset)
Bitte beachten Sie beim Anschluss von Kopfhörern unbedingt folgende Hinweise:
• Übermäßiger Schalldruck von Ohr-/ Kopfhörern kann einen Hörschaden/ Hörverlust bewirken.
• Eine Einstellung des Lautstärkereglers und des Equalizer auf eine andere als von der Mittelstellung
vorgegebene Einstellung, kann die Ausgangsspannung am Ohr-/Kopfhörerausgang und damit den
Schalldruckpegel erhöhen.
• Andere als die spezifizierte Kopfhörerausgangsrelevanten Einflussfaktoren (wie z.B. Betriebssystem, andere
Equalizersoftware, Firmware, Treiber) können die Ausgangsspannung am Ohr-/ Kopfhörerausgang und somit
auch den Schalldruckpegel erhöhen.
Weiterführende Hinweise zur Funktion und Arbeitsweise eines Notebooks entnehmen Sie bitte dem entsprechenden speziellen
Benutzerhandbuch Ihres Notebooks.Im Falle einer Rücksendung (siehe Mittelblatt: Vorgehensweise bei Garantiefällen) beachten Sie bitte vor der Rücksendung die nachfolgenden Hinweise: Sehr geehrte/r Kunde/in, Mit dem Erhalt des Paketscheins der Firma UPS haben Sie die Möglichkeit, Ihre Ware an die Firma Hyrican AG in Kindelbrück zu senden. Bitte beachten Sie: 1. Ansprüche im Rahmen der Gewährleistung ergeben sich ausschließlich aus festgestellten Hardwarefehlern / Hardwaremängeln. Sollte sich herausstellen, dass es sich bei Ihrem PC/NB um ein Software- bzw. Anwenderproblem handelt, berechnen wir Ihnen für die Neuinstallation des Betriebssystems (Wiederherstellung des Auslieferungszustands) eine Bearbeitungspauschale von 51,00 Euro (incl. MwSt.) sowie eine Transportpauschale von 13,50 Euro (incl. MwSt.). Ersparen Sie sich unnötige Kosten: Wir empfehlen Ihnen daher, vor der Einsendung Ihres PC/NB über die F2- bzw. F11-Funktion (Wiederherstellung des Auslieferungszustands) bzw. über eine Neuinstallation des Betriebssystems die Funktionalität Ihres Gerätes zu prüfen. Weitere Hinweise finden Sie in Ihrem Benutzerhandbuch. Ebenfalls übernimmt der Hersteller keine Gewährleistung für alle auf der Festplatte befindlichen Daten. Bitte sichern Sie vor der Rücksendung eines defekten Gerätes unbedingt Ihre Daten! Wenn Sie Ihren Computer für Gewährleistungsansprüche einsenden, müssen Sie zuvor alle Programme, Daten und herausnehmbare Datenträger (z.B. CD-ROM) entfernen! 2. Sollte festgestellt werden, dass der Zeitraum für einen kostenlosen Pick-Up-Service überschritten ist, erlauben wir uns, Ihnen die Kosten für die Rückholung und Rücksendung in Höhe von 13,50 Euro (incl. MwSt.) in Rechnung zu stellen. (Grundlage für die Feststellung ist die Kopie des Kaufbelegs) Weiter ist folgendes zu beachten: 3. Unter der kostenfreien Telefon-Nr.: 0800/8826630 können sie den Abholauftrag mit UPS direkt vereinbaren. Die Abholung seitens UPS erfolgt zum abgestimmten Termin. Nennen Sie bitte unsere Kunden-Nr.: 643267 4. Sie haben ebenfalls die Möglichkeit, mit diesem Paketschein die Ware an jeden UPS-Fahrer bzw. in der nächstgelegen UPS-Niederlassung zu übergeben. Lassen Sie sich den Empfang seitens UPS bestätigen. Auf unserer Website www.hyrican.de unter UPS Tracking können sie den Verlauf dieser Sendung bei Bedarf kontrollieren. 5. Ihre Ware ist pro Paketschein bei Einhaltung der Verpackungsrichtlinien bis zu 510,- Euro automatisch versichert. 6. Für Transportschäden, die auf mangelnder Verpackung beruhen, übernimmt die Firma Hyrican AG keine Haftung. Sollten Sie nicht mehr über die Originalverpackung verfügen, fordern Sie bitte eine Ersatzverpackung bei uns an. 7. Folgende Unterlagen sind dem Paket unbedingt beizulegen: Kopie des Kaufbelegs und genaue Fehlerbeschreibung. Bei Fehlen dieser Unterlagen kann es u. a. durch zeitintensive Fehlersuche zur Verzögerung Ihrer Reparatur kommen. Mit freundlichen Grüßen Ihre Hyrican AG Kalkplatz 5 – 99638 Kindelbrück Tel.: 03 63 75 – 5 13 0
Sie können auch lesen