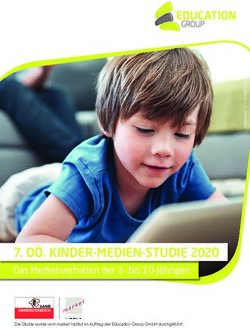Benutzerhandbuch MELAview 3 Dokumentationssoftware - Melag
←
→
Transkription von Seiteninhalten
Wenn Ihr Browser die Seite nicht korrekt rendert, bitte, lesen Sie den Inhalt der Seite unten
Benutzerhandbuch MELAview 3 Dokumentationssoftware ab Software-Version 3.8 DE Sehr geehrte Frau Doktor, sehr geehrter Herr Doktor! Wir danken Ihnen für das Vertrauen, das Sie uns mit dem Kauf dieses MELAG-Produktes entgegengebracht haben. Wir sind ein inhabergeführtes Familienunternehmen und konzentrieren uns seit der Gründung im Jahr 1951 konsequent auf Produkte für die Praxishygiene. Durch ständiges Streben nach Qualität, höchster Funktions-Sicherheit und Innovationen gelang uns der Aufstieg zum Weltmarktführer im Bereich der Instrumentenaufbereitung und Hygiene. Sie verlangen zu Recht von uns optimale Produkt-Qualität und Produkt-Zuverlässigkeit. Mit der konsequenten Realisie- rung unserer Leitsätze „competence in hygiene“ und „Quality – made in Germany“ garantieren wir Ihnen, diese For- derungen zu erfüllen. Unser zertifiziertes Qualitätsmanagementsystem nach ISO 13485 wird u. a. in jährlichen mehrtägi- gen Audits durch eine unabhängige benannte Stelle überwacht. Hierdurch ist gewährleistet, dass MELAG-Produkte nach strengen Qualitätskriterien gefertigt und geprüft werden! Die Geschäftsführung und das gesamte MELAG-Team.
Inhaltsverzeichnis
Inhaltsverzeichnis
1 Allgemeine Hinweise............................................................................................................................................................ 4
Anwendergruppe.................................................................................................................................................................. 4
Symbole im Dokument ......................................................................................................................................................... 4
Auszeichnungsregeln........................................................................................................................................................... 4
2 Installation und Lizenzierung .............................................................................................................................................. 5
Systemvoraussetzungen...................................................................................................................................................... 5
Installation ............................................................................................................................................................................ 5
Lizenzierung......................................................................................................................................................................... 6
3 Programmoberfläche ........................................................................................................................................................... 7
Übersicht .............................................................................................................................................................................. 7
Verbindungen..................................................................................................................................................................... 10
Extras ................................................................................................................................................................................. 10
Weitere Informationen........................................................................................................................................................ 12
4 Das Grafikfenster ............................................................................................................................................................... 13
Grafikfenster öffnen............................................................................................................................................................ 13
Beschriftung einfügen ........................................................................................................................................................ 14
Markierung einfügen .......................................................................................................................................................... 15
5 MELAG-Geräte mit MELAview verbinden ........................................................................................................................ 16
Verbindung via TCP/FTP ................................................................................................................................................... 16
Verbindung via TCP/FTP + MELAnet Box ......................................................................................................................... 17
Verbindung via USB/Seriell................................................................................................................................................ 19
Verbindung via USB/Seriell: Erst-Klassiker........................................................................................................................ 19
Verbindung via USB/Seriell: DAC Universal ...................................................................................................................... 20
Verbindung zu MELAseal Pro ............................................................................................................................................ 21
Verbindung zu MELAseal 200............................................................................................................................................ 22
6 Drucken von Protokollen ................................................................................................................................................... 231 Allgemeine Hinweise
1 Allgemeine Hinweise
Bitte lesen Sie dieses Benutzerhandbuch, bevor Sie mit der Installation und Anwendung dieses Program-
mes beginnen. Bitte lesen Sie auch alle Sicherheitshinweise aufmerksam. Bewahren Sie dieses Benutzer-
handbuch sorgfältig auf. Es ist Teil des Produktes.
Anwendergruppe
Dieses Benutzerhandbuch richtet sich an Ärztinnen und Ärzte, Arzthelferinnen und Arzthelfer.
Symbole im Dokument
Symbol Erklärung
Weist auf eine gefährliche Situation hin, deren Nichtbeachtung zu einer Beschädigung
der Gerätesoftware, zu Datenverlust oder Netzwerkproblemen führen kann.
Weist auf wichtige Informationen hin.
Auszeichnungsregeln
Beispiel Erklärung
Einstellungen Verweis auf einen Menübefehl, Fenstertitel oder eine Schaltfläche
siehe Kapitel 2 Verweis auf einen anderen Textabschnitt innerhalb des Dokuments.
42 Installation und Lizenzierung
2 Installation und Lizenzierung
Systemvoraussetzungen
Hardware
▪ USB-Anschluss
▪ mind. 3 GB freier Festplattenspeicher für die Installation des Programms
▪ weiterer freier Speicher für die Ablage der Protokolle
▪ ggf. Ethernetanschluss (LAN) für die Protokollausgabe via TCP/FTP
▪ ggf. eine RS232-Schnittstelle für die Protokollausgabe via RS232-Schnittstelle; wenn keine RS232-
Schnittstelle an Ihrem Computer vorhanden ist, ist ein USB-Seriell Adapter erforderlich
HINWEIS
Bei Verwendung eines USB-Seriell Adapters muss unter Systemsteuerung →
Energieoptionen der Energiesparmodus ausgeschaltet werden.
Betriebssystem
▪ Windows 10, Windows 8.1, Windows 7 SP1 (Support endet 2020), Windows Server 2012
▪ Microsoft .NET Framework 4.5 oder höher
HINWEIS
Für die Installation von MELAview sind Administratorrechte erforderlich.
Der Anwender von MELAview muss ebenfalls über entsprechende Schreibrechte
verfügen, d.h. er muss mindestens Schreibrechte für den Ablageordner der Protokolle
haben.
Software
▪ Programm zum Öffnen von PDF-Dokumenten, z. B. der Adobe Acrobat Reader
▪ ggf. einen FTP-Server, wenn die Protokollausgabe über FTP erfolgen soll, z. B. den FTP-Server von
MELAG (empfohlen)
Installation
1. Stecken Sie den USB-Stick ein.
2. Starten Sie die Installationsdatei.
Ê Es öffnet sich der Installationsassistent.
3. Wählen Sie Ihre Sprache und klicken Sie auf Weiter.
4. Folgen Sie während der Installation den Anweisungen.
Sie haben diverse Einstellmöglichkeiten. MELAG empfiehlt jedoch, die Standardeinstellungen zu wählen
und eine Desktop-Verknüpfung anzulegen.
Nach erfolgreicher Installation startet das Programm automatisch, sofern der Haken dafür während der In-
stallation gesetzt wurde.
52 Installation und Lizenzierung
Lizenzierung
1. Nach der Installation können Sie MELAview direkt
starten.
Ê Bei dem ersten Start öffnet sich folgendes
Fenster zur Lizenzierung eines Gerätes.
2. Geben Sie eine Gerätebezeichnung ein.
3. Geben Sie den von MELAG erhaltenen
Lizenzschlüssel ein.
4. Sie können einen Lizenzschlüssel über das
Anfrageformular für Lizenzschlüssel erhalten.
5. Folgen Sie den Anweisungen des Assistenten.
6. Schicken Sie das vollständig ausgefüllte Formular an
MELAG (z. B. per E-Mail), um einen Lizenzschlüssel
für Ihr Gerät zu erhalten.
HINWEIS
Der Lizenzschlüssel ist an das angegebene Gerät gebunden und kann nicht auf ein
anderes Gerät übertragen werden.
Wenn Sie einen falschen Lizenzschlüssel eingeben, wird das Programm automatisch
geschlossen.
n Starten Sie das Programm erneut und geben Sie einen gültigen Lizenzschlüssel ein.
63 Programmoberfläche
3 Programmoberfläche
Übersicht
Nach der Installation und Lizenzierung startet MELAview in dem Menü Übersicht.
1 2
1 Menüleiste
6 3
2 Protokoll-Suche
5
3 Vorschau der Text-/Grafik- und
Aufbereitungsprotokolle
4 Register: Protokolle,
Aufbereitungsprotokoll, Statistik,
4 unbekannt
5 Navigationsmenü
6 Datei-Explorer
Das Navigationsmenü kann bei Bedarf durch Klick auf das Dreieck-Symbol ausgeblendet werden.
Menüleiste
Datei
▪ Protokoll(e) drucken
▪ Protokoll(e) speichern
▪ Protokoll(e) per E-Mail (z. B. mit Outlook) versenden
▪ Pfad öffnen, z. B. aus der Zwischenablage
▪ Verknüpfung öffnen
▪ Beenden
Ansicht
▪ Aktualisieren
▪ Nebeneinander (Protokoll-Liste und Vorschaufenster werden nebeneinander angeordnet)
▪ Untereinander (Protokoll-Liste und Vorschaufenster werden untereinander angeordnet)
Suchtiefe 0-9
Hier können Sie die Anzahl der Ebenen der Unterordner, die in einem Verzeichnis durchsucht werden sol-
len, bestimmen. Bei hoher Suchtiefe und vielen Protokollen kann der Suchvorgang länger dauern.
73 Programmoberfläche
Favoriten
Es können beliebige Ordner zu den Favoriten hinzufügt werden. Hierfür wählen Sie den gewünschten Ord-
ner aus und fügen Ihn zu den Favoriten hinzu. So können Sie eine Verknüpfung zu dem Pfad des Ablage-
ordners für das schnellere Aufrufen von bevorzugten Ablageordnern anlegen.
Profil
Durch das Anlegen von Profilen können Sie individuelle Ansichtseinstellungen im Übersichtsfenster spei-
chern, wie Ansicht (Nebeneinander/Untereinander), Suchtiefe, Filter in der Protokoll-Liste und als Favori-
ten gespeicherte Pfade.
Es können bis zu 5 Profile für die Hauptansicht angelegt werden.
▪ Neu anlegen
▪ Speichern
▪ Löschen
▪ Umbenennen
Protokoll-Suche
In dem Feld „Protokolle-Suche“ können Sie in der Protokoll-Liste nach folgenden Suchkriterien suchen:
▪ Dateiname
▪ Seriennummer
▪ Datum
▪ Tagescharge
▪ Typ
▪ Programmname
▪ Gesamtcharge
▪ Fehler/Warnung
Es genügt, einen Teil des Suchbegriffes einzugeben. Durch Bestätigung mit dem Lupen-Symbol oder Drü-
cken der ENTER-Taste starten Sie die Suche. Die Groß- und Kleinschreibung wird nicht berücksichtigt.
Datei-Explorer
Um ein Protokoll zu öffnen, wählen Sie im Datei-Explorer den Ablageordner auf dem Computer, in dem
Ihre Protokolle gespeichert sind.
Durch das Ändern der Suchtiefe in der Menüleiste beeinflussen Sie, wie viele Unterordner nach Protokol-
len durchsucht werden. Um die Suche zu beschleunigen, wird eine geringe Suchtiefe (0-3) empfohlen.
In dem jeweils angeklickten Ordner und den eventuell vorhandenen Unterordnern wird – je nach einge-
stellter Suchtiefe – nach Protokollen gesucht und diese werden in der Protokoll-Liste angezeigt.
83 Programmoberfläche
HINWEIS
Damit Protokolle nicht versehentlich gelöscht, verschoben oder umbenannt werden, ist
nur ein Navigieren durch die Ordner möglich.
n Wenn Sie Protokolle in ein anderes Verzeichnis verschieben, umbenennen oder löschen
möchten, führen Sie dies direkt in dem entsprechenden Ordner im Windows Explorer aus.
Vorschau der Text-/Grafik-/Aufbereitungsprotokolle
Im Register Textprotokoll wird eine Vorschau eines Textprotokolls angezeigt. Bei umfangreichen
Grafikprotokollen werden nur der Kopf und der Fuß des Protokolls angezeigt. Im Register Grafikpro-
tokoll werden Grafikprotokolle angezeigt. Wenn zusätzlich MELAtrace installiert ist, werden im Register
Aufbereitungsprotokoll die Aufbereitungsprotokolle angezeigt.
Protokoll-Liste/Statistik
Filterbereich
Register „Protokolle“
Hier werden alle gefundenen Protokolle aus dem gewählten Ablageordner und den entsprechenden Unter-
ordnern (je nach eingestellter Suchtiefe) dargestellt. Textprotokolle werden mit weißem und Grafikprotokol-
le mit blauem Hintergrund dargestellt. Protokolle von nicht lizenzierten Geräten werden mit grauem Hinter-
grund dargestellt und werden nicht im Vorschaubereich angezeigt. Je nachdem, wie viele Protokolle in den
betreffenden Ordner abgelegt wurden, kann das Einlesen einige Sekunden dauern. Daher empfiehlt sich
eine geringe Suchtiefe (0-3).
Wenn Sie ein oder mehrere Protokolle ausgewählt haben und mit der rechten Maustaste in die Protokoll-
Liste klicken, können Sie die ausgewählten Protokolle in einen beliebigen Ordner speichern.
Im Filterbereich können Sie Protokolle aus der Protokoll-Liste filtern. Die Filter befinden sich unter der Pro-
tokoll-Liste. Stellen Sie in der gewünschten Spalte den Filter ein. Die Protokoll-Liste wird automatisch aktu-
alisiert.
Register „Aufbereitungsprotokoll“
Hier werden alle gefundenen Aufbereitungsprotokolle, die mit MELAtrace erzeugt wurden, aufgelistet.
Register „Statistik“
Hier wird eine Gesamtübersicht über alle Protokollarten angezeigt, die in der Protokoll-Liste angezeigt
werden. Die Protokollarten werden nach Dateiendungen unterschieden. MELAwin Grafikprotokolle (.mel)
und MELAwin Textprotokolle (auch .mel) können aufgrund der gleichen Dateiendung nicht unterschieden
werden.
Register „Unbekannt“
Hier werden Dateien gelistet, die als Protokolldateien erkannt, aber nicht dargestellt werden können, z. B.
LOG-Dateien, oder Hinweise, wenn für das gewählte Verzeichnis keine Zugriffsrechte vorhanden sind.
93 Programmoberfläche
Verbindungen
Unter dem Menü Verbindungen wählen Sie das MELAG-Gerät aus, das in MELAview eingebunden
werden soll. In der Liste werden alle lizenzierten MELAG-Geräte angezeigt.
Es können bis zu 15 Geräte gleichzeitig mit MELAview verbunden werden. Wie Sie zu den betreffenden
Geräten eine Verbindung in MELAview herstellen, erfahren Sie in Kapitel MELAG-Geräte mit MELAview
verbinden [} Seite 16].
Extras
Unter dem Menü Extras finden Sie folgende Funktionen:
Sprache
Hier stellen Sie die Dialogsprache der Programmoberfläche von MELAview und MELAtrace ein.
MELAnet Box Konfigurator
Hier können Sie eine MELAnet Box installieren und konfigurieren.
Geräteverwaltung
Hier können Sie MELAG-Geräte in MELAview hinzufügen oder löschen, wenn Sie einen gültigen Lizenz-
schlüssel haben oder einen neuen Lizenzschlüssel anfordern.
MELAtrace
Von hier können Sie direkt aus MELAview heraus MELAtrace starten oder dorthin wechseln, wenn
MELAtrace schon gestartet wurde.
Automatische E-Mail-Benachrichtigung
Wenn die automatische E-Mail-Benachrichtigung aktiviert ist, wird eine Benachrichtigung per E-Mail z. B.
an Ihren zuständigen Kundendienst geschickt, wenn bei einem der eingebundenen Geräte eine Störung
auftritt. In der E-Mail werden Geräteinformationen, Ereignisnummer und das zugehörige Störprotokoll
übermittelt.
Wenn diese Funktion aktiviert werden soll, muss im Fenster E-Mail Absender der Haken bei Auto-
matische Benachrichtigung per E-Mail gesetzt sein.
103 Programmoberfläche
E-Mail Absender
Im Fenster E-Mail Absender tragen Sie alle erforderlichen Kontaktdaten des E-Mail Absenders ein.
Pflichtfelder sind mit einem * gekennzeichnet.
E-Mail Empfänger
Im Fenster E-Mail Empfänger tragen Sie bei "E-Mail Adresse 1" die E-Mail-Adresse des zuständigen
Kundendienstes ein. Außerdem können Sie z. B. eine Kopie der Benachrichtigung an sich selbst und/oder
eine weitere Person senden.
113 Programmoberfläche
MELAconnect
Hier können Sie die eingerichteten Geräteverbindungen an die MELAconnect App übergeben (Pos. 1).
Wenn Sie die MELAconnect App noch nicht installiert haben, können Sie über die Auswahl (Pos. 2) einen
QR-Code aufrufen, der Sie zum Download bringt.
Hier definieren Sie den Ablagepfad für die von der MELAconnect App an MELAview übermittelten Seal
Checks (Pos. 3).
1 2
3
TeamViewer QuickSupport
Hier können Sie eine TeamViewer Sitzung für einen schnellen Support starten.
Weitere Informationen
Hier finden Sie das Benutzerhandbuch zu dem Programm MELAview im PDF-Format.
124 Das Grafikfenster
4 Das Grafikfenster
Grafikfenster öffnen
Um ein Grafikprotokoll im Grafikfenster zu öffnen, doppelklicken Sie in der Protokoll-Liste auf das ge-
wünschte Grafikprotokoll (.GPD). Es wird der komplette Programmverlauf grafisch dargestellt.
1
2
3
4
1 Menüleiste
2 Werkzeugleiste
3 Infomap
5
4 Hauptgraph
5 Einstellung zum Ein- bzw.
Ausblenden der Kurven
Werkzeugleiste
Alle in der Werkzeugleiste vorhandenen Funktionen lassen sich auch über die Menüleiste oder über das
Kontextmenü im Hauptgraphen durch Rechtsklick aufrufen.
Symbol Eigenschaft
speichert die Grafik unter einem frei wählbaren Dateinamen
konvertiert die Grafik in eine PDF-Datei
kopiert die Grafik in die Zwischenablage
öffnet ein Dialogfenster zum Einrichten der Seite zum Drucken
öffnet die Druckvorschau
öffnet ein Dialogfenster zum Drucken
öffnet ein neues Fenster mit erweiterter Druckansicht
blendet den Statusbereich aus/ein
stellt die Gesamtansicht wieder her
aktiviert/deaktiviert das Hilfsliniengitter im Hauptgraphen
fügt ein Beschriftungsfeld ein
fügt einen Markierungspunkt ein
löscht alle eingefügten Elemente, Markierungen und
Beschriftungen
134 Das Grafikfenster
Infomap
Die Infomap gibt Auskunft über die aktuelle Position der Ansicht im Hauptgraphen. Die im Hauptgraphen
angezeigte Ansicht wird durch ein Rechteck in der Infomap dargestellt.
Die Ansicht im Hauptgraphen kann durch Ziehen des Rechtecks in der Infomap verschoben werden.
Kurven
In dem Bereich Kurven lassen sich die aktuellen Einstellungen (Farbe, Bezeichnung, Linienstärke, Sicht-
barkeit) für Kurven im Hauptgraphen anpassen.
Hauptgraph
Durch Bewegen der Maus über eine Kurve kann der genaue Wert zu Druck oder Temperatur und Zeit-
punkt angezeigt werden.
Achseneinteilung
▪ X-Achse: Zeit
▪ Y1-Achse: Temperatur
▪ Y2-Achse: Druck
Die Einteilung der Achsen hängt von der aktuellen Bildschirmgröße und den Maximalwerten der angezeig-
ten Werte ab. Sie passt sich automatisch an die Größe Ihres Bildschirms an.
Beschriftung einfügen
1. Um an einer beliebigen Stelle des Hauptgraphen eine Beschriftung einzufügen, wählen Sie in der
Werkzeugleiste das Symbol .
Ê Es öffnet sich ein kleiner Editor, in dem Sie Ihren Text eintragen. Eigenschaften wie Schriftfarbe,
Formatierung (z. B. fett, kursiv usw.), Textausrichtung und Schriftgröße stellen Sie dort ebenfalls
ein.
2. Bestätigen Sie die Eingabe nach der Bearbeitung mit OK.
Ê Der Text kann auch nachträglich an eine andere Stelle mit gedrückter Maustaste verschoben,
durch Doppelklick bearbeitet oder gelöscht werden.
144 Das Grafikfenster
Markierung einfügen
1. Um an einer beliebigen Stelle des Hauptgraphen eine Markierung einzufügen, wählen Sie in der
Werkzeugleiste das Symbol und ziehen mit gedrückter Maustaste einen Kreis im Hauptgraphen
auf.
2. Sie können durch Doppelklick auf den Kreis das Aussehen, z. B. Linienstärke, Farbe usw. verändern
oder die Markierung löschen.
155 MELAG-Geräte mit MELAview verbinden
5 MELAG-Geräte mit MELAview verbinden
Verbindung via TCP/FTP
Option verfügbar für
▪ Premium-Plus-Klasse
▪ Premium-Klasse1)
▪ Vacuquick1)
▪ Cliniclave-Serie
▪ MELAtherm 10 Evolution
▪ MELAtherm 102)
1)
Verbindung via TCP und Aufzeichnung von Grafikprotokollen ab Software-Version 2.4x möglich
2)
Aufzeichnung von Grafikprotokollen ab Software-Version 1.113 möglich
Verbindung via TCP
Bei einer Verbindung via TCP werden alle Protokolle automatisch in den gewünschten Ablageordner auf
dem Computer abgelegt.
Es ist nicht möglich, das jeweils verbundene Gerät in irgendeiner Art „fernzusteuern“. Protokollausgaben
müssen immer am Gerät selbst initiiert werden.
Folgende Voraussetzungen müssen erfüllt sein:
ü Am Gerät ist die Übertragung via TCP ausgewählt.
ü In MELAview wurde ein Ablageordner auf dem Computer festgelegt.
ü Die IP-Adresse des Geräts und des Computers liegen in demselben IP-Adressbereich.
ü Die Sofortausgabe am Gerät ist aktiviert.
1. Wenn das Gerät beim Programmstart von MELAview automatisch verbunden werden soll, setzen Sie
den Haken bei Verbindung bei Start automatisch herstellen.
2. Für detaillierte Informationen lesen Sie bitte das Benutzerhandbuch und/oder das Technische
Handbuch zum betreffenden Gerät.
Ê Nach der Verbindung via TCP wird automatisch ein Statusprotokoll vom Gerät gesendet, aus dem die
Geräteinformationen ausgelesen werden können.
165 MELAG-Geräte mit MELAview verbinden
HINWEIS
Wenn das Gerät während einer bestehenden Verbindung aus- und wieder eingeschaltet
wird, wird die Verbindung getrennt, aber die Statusanzeige erkennt dies nicht. Nach dem
erneuten Einschalten müssen Sie daher erneut auf Verbinden klicken.
Verbindung via FTP
Bei einer Verbindung via FTP werden alle Protokolle automatisch in den Ablageordner des FTP-Servers,
den Sie hier festgelegt haben, abgelegt.
Es ist nicht möglich, das jeweils verbundene Gerät in irgendeiner Art „fernzusteuern“. Protokollausgaben
müssen immer am Gerät selbst initiiert werden.
Das Aufzeichnen der Protokolldaten passiert unabhängig von MELAview.
Folgende Voraussetzungen müssen erfüllt sein:
ü Auf dem Computer ist ein FTP-Server installiert.
ü Am Gerät ist die Übertragung via FTP ausgewählt.
ü Die IP-Adresse des FTP-Servers ist am Gerät eingestellt.
ü Das Gerät ist im FTP-Server als Benutzer angemeldet.
ü Das FTP-Passwort im Gerät und im FTP-Server sind gleich.
ü Die Sofortausgabe am Gerät ist aktiviert.
} Für detaillierte Informationen lesen Sie bitte das Benutzerhandbuch und/oder das Technische
Handbuch zum betreffenden Gerät.
Verbindung via TCP/FTP + MELAnet Box
Mit Hilfe der MELAnet Box können Sie Geräte, die keinen Ethernetanschluss (LAN) haben, in das (Pra-
xis-)Netzwerk einbinden.
Eine ausführliche Beschreibung zur Konfiguration der MELAnet Box finden Sie in der Bedienungsanwei-
sung zur MELAnet Box.
Option verfügbar für
▪ Profi-Klasse
▪ S-Klasse
▪ MELAquick®12+, 12+p
▪ MELAtronic®EN, 15 EN+
▪ Cliniklav®25
▪ Klassiker (Vacuklav 23-B, 24-B, 24-B/L, 30-B, 31-B)
Verbindung via TCP + MELAnet Box
Bei einer Verbindung via TCP + MELAnet Box werden alle Protokolle automatisch in den gewünschten Ab-
lageordner auf dem Computer abgelegt.
Die Protokolle werden über MELAview ausgegeben.
Folgende Voraussetzungen müssen erfüllt sein:
ü Am Gerät ist als Ausgabemedium die MELAnet Box ausgewählt.
ü Die MELAnet Box ist auf TCP eingestellt.
ü In MELAview wurde ein Ablageordner auf dem Computer festgelegt.
ü Die Sofortausgabe am Gerät ist aktiviert.
1. In dem TCP-Fenster von MELAview tragen Sie die IP-Adresse des MELAG-Gerätes und den TCP-
Port, der auch in der MELAnet Box eingestellt ist, ein.
175 MELAG-Geräte mit MELAview verbinden
2. Wenn das Gerät beim Programmstart von MELAview automatisch verbunden werden soll, setzen Sie
den Haken bei Verbindung bei Start automatisch herstellen.
Ê Nach der Verbindung via TCP wird automatisch ein Statusprotokoll vom Gerät gesendet, aus dem die
Geräteinformationen ausgelesen werden können.
Eine ausführliche Beschreibung zur Konfiguration der MELAnet Box finden Sie in der Bedienungsanwei-
sung zur MELAnet Box.
HINWEIS
Es wird generell empfohlen, vor dem Start von MELAview das betreffende Gerät
einzuschalten. Wenn ein Gerät eingeschaltet wird, nachdem MELAview bereits gestartet
wurde, muss die Verbindung manuell durch Klick auf Verbinden hergestellt werden.
Verbindung via FTP + MELAnet Box
Bei einer Verbindung via FTP + MELAnet Box werden alle Protokolle automatisch in den Ablageordner
des FTP-Servers, den Sie dort festgelegt haben, abgelegt.
Die Protokolle werden über MELAview ausgegeben.
Das Aufzeichnen der Protokolldaten passiert unabhängig von MELAview.
Folgende Voraussetzungen müssen erfüllt sein:
ü Auf dem Computer ist ein FTP-Server installiert.
ü Am Gerät ist als Ausgabemedium die MELAnet Box ausgewählt.
ü Die MELAnet Box ist auf FTP eingestellt.
ü In der MELAnet Box sind der gleiche Benutzername und das gleiche Passwort wie im FTP-Server ein-
getragen.
ü Die Sofortausgabe am Gerät ist aktiviert.
} Wenn der FTP-Server noch nicht gestartet ist, starten Sie ihn.
185 MELAG-Geräte mit MELAview verbinden
Verbindung via USB/Seriell
Option verfügbar für
▪ Profi-Klasse
▪ S-Klasse
▪ MELAquick®12+, 12+p
▪ MELAtronic® EN, 15 EN+
▪ Cliniklav®25
▪ Klassiker (Vacuklav 23-B, 24-B, 24-B/L, 30-B, 31-B)
Folgende Voraussetzungen müssen erfüllt sein:
ü Am Autoklav ist als Ausgabemedium Computer bzw. Externer PC ausgewählt.
1. Um eine Verbindung vom Autoklav zum Computer herzustellen, folgen Sie der Schritt-für-Schritt-
Anweisung im Programmfenster.
2. Wenn das Gerät beim Programmstart von MELAview automatisch verbunden werden soll, setzen Sie
den Haken bei Verbindung bei Start automatisch herstellen.
Das Session-Logbuch auf der rechten Seite dokumentiert alle wichtigen Ereignisse.
Darunter befindet sich eine Anzeige zum Status der Verbindung zum Autoklav.
HINWEIS
Es wird generell empfohlen, vor dem Start von MELAview das betreffende Gerät
einzuschalten. Wenn ein Gerät eingeschaltet wird, nachdem MELAview bereits gestartet
wurde, muss die Verbindung manuell durch Klick auf Verbinden hergestellt werden.
Verbindung via USB/Seriell: Erst-Klassiker
Option verfügbar für
▪ Vacuklav® 24, 31
▪ Typ 25
Die Aufzeichnung von Grafikprotokollen wird für diese Gerätetypen nicht unterstützt.
1. Um eine Verbindung vom Autoklav zum Computer herzustellen, folgen Sie der Schritt-für-Schritt-
Anweisung im Programmfenster.
2. Um eine Verbindung zum Computer herstellen zu können, müssen Sie am Autoklav im
Menü Funktion: Drucken → Datenübergabe als Ausgabemedium den Autoklav auf Externer
PC einstellen.
195 MELAG-Geräte mit MELAview verbinden
Das Session-Logbuch auf der rechten Seite dokumentiert alle wichtigen Ereignisse.
Darunter befindet sich eine Anzeige zum Status der Verbindung zum Autoklav.
HINWEIS
Die Kommunikation erfolgt nur vom Autoklaven zum Computer. Alle Aktionen
(Protokollausgabe usw.) müssen vom Autoklav gestartet werden.
Verbindung via USB/Seriell: DAC Universal
Folgende Voraussetzungen müssen erfüllt sein:
ü Am DAC-Universal muss die Drucker-Schnittstelle eingeschaltet sein.
ü Datum und Uhrzeit sind im DAC Universal korrekt eingestellt.
HINWEIS
Wenn das Datum und die Uhrzeit im DAC Universal nicht korrekt eingestellt sind, kann
zwar eine Verbindung mit MELAview aufgebaut werden, aber es können keine Daten an
MELAview gesendet werden.
1. Öffnen Sie in MELAview das Menü Verbindungen → [Gerätename] → Protokolldownload.
2. Um eine Verbindung vom DAC Universal zum Computer herzustellen, folgen Sie der Schritt-für-
Schritt-Anweisung im Programmfenster.
3. Wenn das Gerät beim Programmstart von MELAview automatisch verbunden werden soll, setzen Sie
den Haken bei Verbindung bei Start automatisch herstellen.
4. Klicken Sie auf Verbinden, um eine Verbindung zum Gerät herzustellen.
5. Führen Sie danach einen Probelauf durch, damit das Gerät von MELAview erkannt und die
Verbindung gespeichert wird. Beachten Sie, dass bei nachträglichem Setzen des Hakens
bei Verbindung bei Start automatisch herstellen erneut ein Probelauf durchgeführt
werden muss.
Das Session-Logbuch auf der rechten Seite dokumentiert alle wichtigen Ereignisse.
Darunter befindet sich eine Anzeige zum Status der Verbindung zum Autoklav.
HINWEIS
Es wird generell empfohlen, vor dem Start von MELAview das betreffende Gerät
einzuschalten. Wenn ein Gerät eingeschaltet wird, nachdem MELAview bereits gestartet
wurde, muss die Verbindung manuell durch Klick auf Verbinden hergestellt werden.
205 MELAG-Geräte mit MELAview verbinden
Informationen
Unter dem Menü Informationen werden Details zum Geräte-Programmlauf angezeigt.
Verbindung zu MELAseal Pro
Um eine Verbindung vom Siegelgerät MELAseal Pro zum Computer herzustellen, gehen Sie wie folgt vor:
1. Schließen Sie das Siegelgerät über das serielle
Kabel an den Computer an.
2. Öffnen Sie in MELAview das
Menü Verbindungen → [Gerätename] →
Protokolldownload.
3. Wählen Sie den COM-Port, an dem das Siegelgerät
angeschlossen ist.
4. Wenn das Gerät beim Programmstart von MELAview
automatisch verbunden werden soll, setzen Sie den
Haken bei Verbindung bei Start
automatisch herstellen.
5. Wählen Sie einen Ablageordner für die
Protokollablage auf dem Computer aus.
6. Klicken Sie auf Verbinden, um eine Verbindung
zum Siegelgerät herzustellen.
7. Führen Sie eine erfolgreiche Siegelung durch,
damit das Siegelgerät von MELAview erkannt und
die Verbindung gespeichert wird. Beachten Sie,
dass bei nachträglichem Setzen des Hakens
bei Verbindung bei Start automatisch
herstellen erneut eine erfolgreiche Siegelung
durchgeführt werden muss.
HINWEIS
Wenn das Gerät während einer bestehenden Verbindung aus- und wieder eingeschaltet
wird, wird die Verbindung getrennt, aber die Statusanzeige erkennt dies nicht. Nach dem
erneuten Einschalten müssen Sie daher erneut auf Verbinden klicken.
215 MELAG-Geräte mit MELAview verbinden
Im unteren Bereich des Verbindungsfensters sehen Sie, wann das Programm Daten empfängt, diese spei-
chert, welcher COM-Port geöffnet wurde und in welchen Ordner auf dem Computer die Protokolle gespei-
chert werden.
Verbindung zu MELAseal 200
Um eine Verbindung vom Siegelgerät MELAseal 200 zum Computer herzustellen, gehen Sie wie folgt vor:
1. Installieren Sie den MELAseal 200 PC-Treiber auf
Ihrem Computer. Der Treiber kann von der MELAG
Webseite im Downloadcenter heruntergeladen
werden (www.melag.com).
2. Schließen Sie das Siegelgerät über das USB-Kabel
an den Computer an.
3. Öffnen Sie in MELAview das
Menü Verbindungen → [Gerätename] →
Protokolldownload.
4. Wählen Sie im Bereich Einstellungen den COM-
Port, an dem das Siegelgerät angeschlossen ist.
5. Wenn das Gerät beim Programmstart von MELAview
automatisch verbunden werden soll, setzen Sie den
Haken bei Verbindung bei Start
automatisch herstellen.
6. Wählen Sie den Pfad zum gewünschten Ablageordner
aus, in dem die Protokolle gespeichert werden sollen.
7. Klicken Sie auf Verbinden, um eine Verbindung
zum Siegelgerät herzustellen.
HINWEIS
Wenn das Gerät während einer bestehenden Verbindung aus- und wieder eingeschaltet
wird, wird die Verbindung getrennt, aber die Statusanzeige erkennt dies nicht. Nach dem
erneuten Einschalten müssen Sie daher erneut auf Verbinden klicken.
226 Drucken von Protokollen
6 Drucken von Protokollen
Wenn Sie Protokolle aus der Protokoll-Liste drucken möchten, öffnen Sie das Druckfenster über Datei
→ Protokoll(e) drucken.
1
2
1 Einstellung der Schriftart und -
größe
2 Druckvorschau
3 Einstellungen zum Einrichten der
Seite
3
In der oberen Zeile können Sie die Schriftart und -größe ändern.
Im linken Fensterbereich richten Sie die Seite zum Drucken ein, d.h. dort stellen Sie das Papierformat ein,
bestimmen die Anzahl der Protokolle pro Seite etc.
Abhängig von der Auswahl der Druckoptionen erhöht sich entsprechend der Papierbedarf. Stellen Sie die
für sich beste Kombination ein.
In der Vorschau sehen Sie die zu druckenden Protokollseiten. Im Einstellungsbereich können Sie diese
Ansicht auch zoomen.
Wenn Sie alle Einstellungen vorgenommen haben, klicken Sie auf die Schaltfläche Drucken.
23BA_MELAview3_21127_DE.pdf | Rev. 8 - 20/0561 | Änderungsdatum: 2020-02-01 MELAG Medizintechnik GmbH & Co. KG Geneststraße 6-10 10829 Berlin Deutschland E-Mail: info@melag.de Web: www.melag.com Originalbetriebsanleitung Verantwortlich für den Inhalt: MELAG Medizintechnik GmbH & Co. KG Technische Änderungen vorbehalten Ihr Fachhändler
Sie können auch lesen