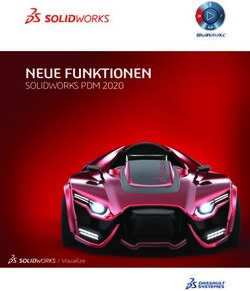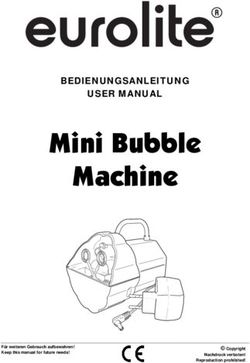Was ist neu in MacKonto 2018? - msuBerlin
←
→
Transkription von Seiteninhalten
Wenn Ihr Browser die Seite nicht korrekt rendert, bitte, lesen Sie den Inhalt der Seite unten
Seit 1988 beraten und betreuen wir unsere Anwender in den Bereichen Betriebswirtschaft und
Finanzmanagement. Seitdem entwickeln wir Software für den Apple-Mac und haben über 70.000 Lizenzen
ausgeliefert. Als einer der erfolgreichsten Anbieter auf dem deutschen Markt haben wir zahlreiche Vergleichstests
gewonnen. Unsere Erfahrung erleichtert Ihre Arbeit und sichert Ihre Investitionen.
Irrtum und Auslassung sind vorbehalten. Bitte halten Sie Rücksprache mit Ihrem Steuerberater oder dem
Finanzamt. Aktuelle Informationen finden Sie bei dem Bundesfinanzministerium in den BMF-Schreiben.
Die beschriebenen Buchungen sind Einzelbeispiele und stellen keine Steuerberatung dar.
Die msuBerlin GmbH, im Folgenden msuBerlin, übernimmt keinerlei Gewähr für die Aktualität, Korrektheit,
Vollständigkeit oder Qualität der verfügbaren Informationen. Haftungsansprüche gegen msuBerlin, welche sich auf
Schäden materieller oder ideeller Art beziehen, die durch die Nutzung oder Nichtnutzung der verfügbaren
Informationen bzw. durch die Nutzung fehlerhafter und unvollständiger Informationen verursacht wurden, sind
grundsätzlich ausgeschlossen, sofern seitens msuBerlin kein nachweislich vorsätzliches oder grob fahrlässiges
Verschulden vorliegt. Bei direkten oder indirekten Verweisen auf fremde Internetseiten ("Links"), die außerhalb des
Verantwortungsbereiches von msuBerlin liegen, würde eine Haftungsverpflichtung ausschließlich in dem Fall in
Kraft treten, in dem msuBerlin von den Inhalten Kenntnis hat und es ihr technisch möglich und zumutbar wäre, die
Nutzung im Falle rechtswidriger Inhalte zu verhindern.
Unsere Geschäfts- bzw. Lizenzbedingungen finden Sie in jedem Programm. In der Zentrale wählen Sie in der
oberen Menüleiste das Menü „Benutzer“ und darin den Eintrag „Mitarbeiter“. Wählen Sie nun in der oberen
Menüleiste das Menü „Service“ und darin den Eintrag „Lizenzvertrag“. Es erscheint der Lizenzvertrag mit weiteren
Hinweisen.
msuBerlin GmbH
Menschen-Software-Unternehmen msuBerlin GmbH
Ollenhauerstr. 98a
13403 Berlin
USt-IdNr.: DE247746737 | HRB 101457 B | AG Berlin-Charlottenburg
Gerichtsstand & Sitz: Berlin | Geschäftsführer: Christian Sander
Aufträge und Lieferungen erfolgen nur nach unseren Geschäfts-, Lizenz- und Lieferbedingungen.
Vertrieb Anwender: 030-343 829-0 | vertrieb@msu.de
Vertrieb Handels- & Vertriebspartner: 030-343 829-50 | partner@msu.de
Support: Anwender: 0900-1-343 829 (1,49 € pro Minute aus dem Festnetz der Deutschen Telekom AG)
Support: Premium-Anwender: 0900-1-343 828 (0,99 € pro Minute aus dem Festnetz der Deutschen Telekom AG)
Montag bis Donnerstag von 09:00 bis 12:30 und von 14:30 bis 18:00 Uhr
Freitag von 09:00 bis 12:30 und von 14:30 bis 16:00 Uhr
Fax 030-343 829-90
http://www.msu.de
support@msu.de Mac OS X-i-
Inhalt
Kapitel 1 herzlich willkommen 4
Kapitel 2 Was ist neu in der msuAnwendung? 5
2.1 Was ist neu in Version 2018-10? 5
2.2 Was ist neu in Version 2018-05? 5
2.3 Was ist neu in Version 2018-03? 5
2.4 Installation des Updates 5
Kapitel 3 Systemvoraussetzung 6
Kapitel 4 Allgemein 7
4.1 Benutzerrecht zum Ändern der Auswahllisten 7
4.2 Erweiterung des Cockpits 7
4.3 Neue Backuptechnik in der Einzelplatzanwendung 8
4.4 Freigabe für macOS 10.13 HighSierra 9
Kapitel 5 Taskmanagement 10
5.1 Neues Taskmanagement 10
Kapitel 6 Human Resources 18
6.1 Schwarzes Brett 18
Kapitel 7 Buchhaltung 19
7.1 Neue Grenzen für GWG und GWG-Sammelposten 19
7.2 Reisekosten- und Fahrtenbuchpauschalen 2018 19
7.3 Zukunftsbuchungen 19
7.4 ELSTER-Schnittstelle 19
7.5 Anlage EÜR 2017 20-4-
Kapitel 1 herzlich willkommen
Liebe Anwenderin, lieber Anwender,
herzlich willkommen bei MacKonto, der leicht handhabbaren Buchführung für den Apple
Macintosh. MacKonto ist eine bewährte und ausgereifte Software für das Management, die
Analyse und die Kontrolle Ihrer Finanzen. Wir wünschen Ihnen Spaß und Erfolg beim Einsatz
der Software.
Wegen der sich ständig ändernden Gesetzeslage empfehlen wir Ihnen, dass Sie sich in allen
steuerlichen Fragen bitte stets mit Ihrem Steuerberater oder der Veranlagung Ihres Finanzam-
tes in Verbindung setzen.
Wir verweisen darauf, dass die Beispiele und Muster der Veranschaulichung dienen und daher
bei der Anwendung für Ihre Firma angepasst werden müssen.
Hinweis: Auf unserer Webseite www.msu.de/MacKonto/Info finden Sie Informati-
onen zu den ersten Schritten im Programm, sowie Handbücher im PDF-
Format.-5- Kapitel 2 Was ist neu in der msuAnwendung? In diesem Kapitel finden Sie eine Übersicht der Neuerungen, gegliedert in die Neuerungen der einzelnen Versionssprünge in zeitlich absteigender Reihenfolge. Eine ausführlichere Beschrei- bung dieser Neuerungen, sowie ggf. einer Reihe weiterer, können Sie den folgenden Kapiteln entnehmen. 2.1 Was ist neu in Version 2018-10? - DSGVO-Erklärung für ELSTER 2.2 Was ist neu in Version 2018-05? - Freigabe für macOS 10.13 - ELSTER-Schnittstelle für 2018 aktualisiert 2.3 Was ist neu in Version 2018-03? - Cockpit erweitert - Neues Taskmanagement / Kanban Board - Neue GWG-Grenzen ab 2018 - Reisekostenpauschalen 2018 - ELSTER für macOS 10.13 - u.v.m. 2.4 Installation des Updates Eine Schritt-für-Schritt-Videoanleitung inkl. Downloads finden Sie in unserem Webinstaller für MacKonto, unter www.msu.de/MacKonto.
-6-
Kapitel 3 Systemvoraussetzung
Sie benötigen folgende Systemvoraussetzungen für Ihre msuAnwendung:
Einzelplatz und Arbeitsplatz (Client):
- ab Mac OS X 10.11.6, macOS 10.12.6 und macOS 10.13
- ELSTER: ab 10.11, 10.12 und 10.13
- Intel©Core2Duo oder neuer
- 4GB RAM, empfohlen 8GB
- Empfohlenes Dateisystem: Mac OS Extended (Journaled)
- Bildschirmauflösung 1280x1024
Server-Programme:
- ab Mac OS X 10.11.6, macOS 10.12.6 und macOS 10.13
- ab Win-Server 2008 R2 SP1, 2012 R2 und 2016
- Intel©Core2Duo oder neuer
- 4GB RAM, empfohlen 8GB
- Empfohlenes Dateisystem: Mac OS Extended (Journaled)
- Bildschirmauflösung 1280x1024
Hinweis: msuServerprogramme für Windows auf Anfrage verfügbar.
Hinweis: Beim ersten Update von einer älteren Version erscheint eine Abfrage zur
Konvertierung der Datendatei für die aktuelle Version der zugrunde lie-
genden 4D-Datenbank. Diese ist erforderlich, damit die Datendatei für die
neue Programmversion angepasst und genutzt werden kann. Hierzu
klicken Sie auf die Taste „OK", alles Weitere erfolgt automatisch.
Hinweis: Für Anwender einer Version X.7.15 oder älter gilt auch weiterhin die erfor-
derliche Konvertierung der Datendatei mit Hilfe des msuKonverter-Packs,
welches Sie kostenfrei laden können. Beachten Sie auch hierzu unsere
Hinweise auf unserer Webseite.-7- Kapitel 4 Allgemein 4.1 Benutzerrecht zum Ändern der Auswahllisten Auswahllisten helfen Einträge einheitlich zu erfassen und schnell den passenden Eintrag zu wählen. Dies betrifft beispielsweise die Kategoriefelder in den Firmen, das Projektfeld oder die Warengruppe in den Artikeln und Leistungen. Vermehrt meldeten uns Anwender das Problem, dass die Auswahllisten unsauber würden, da jeder nach Belieben etwas eintragen kann. So kann es vorkommen, dass es beispielsweise für die Firmenkategorisierung die Einträge „Dienstleistung Elektro“ und „Dienstleistung EDV“ gibt. Somit kann nach Kunden mit der Kategorisierung „Dienstleistung“ oder gezielt nach „Dienst- leistung EDV“ gesucht werden. Wenn nun Mitarbeiter statt der vorhandenen Auswahl „Dienst- leistung IT“ oder nur „EDV“ hinzufügen, können später die Firmen nicht mehr wie ursprünglich vorgesehen selektiert werden. Als Besonderheit in den Firmen wurden bislang neue Einträge automatisch zu den Auswahllisten hinzugefügt. Somit kam es noch leichter zu ungewünschten Änderungen der Auswahllisten, z.B. hat sich ein Mitarbeiter vertippt und anschließend manuell „Dienstlistung EDV“ eingetragen. Da es den Eintrag bislang nicht gab, wurde er automatisch zur Auswahlliste hinzugefügt. Aufgrund des Kundenfeedbacks wurden die Auswahllisten mit einem Benutzerrecht versehen. Somit kann ein Mitarbeiter nur dann die Auswahllisten ändern, wenn er das entsprechende Benutzerrecht hat. Weiterhin wurde das automatische ergänzen der Auswahllisten abgestellt. Das Recht zum Ändern der Auswahllisten hinterlegen Sie im entsprechenden Benutzer, unter „Benutzerrechte/ ZUGANG“ 4.2 Erweiterung des Cockpits Die grafische Darstellung der „Liquidität“ wurde um die Darstellung für den aktuellen Monat und das aktuelle Quartal erweitert, die Sie wahlweise anzeigen lassen können.
-8-
4.3 Neue Backuptechnik in der Einzelplatzanwendung
Ab der Version 2018 ist das Backup-Verfahren auf dem Vorgang der zugrunde liegenden 4D-
Datenbank umgestellt. Somit wird die Datendatei (xxx.4DD) und ihre Begleitdateien
(xxx.4DIndx und xxx.Match) nicht mehr einzeln gesichert, sondern in einem 4D-Backuparchive
zusammengefasst. Dieses Backuparchive hat die Dateiendung „.4BK“.
Das Backup können Sie jedoch wie bisher erstellen und bei Bedarf wie bisher laden. Auch der
von Ihnen hinterlegte Speicherort für Backups wird weiterhin verwendet.
Backupdateien der bisherigen Backuptechnik
Backupdateien der neuen Backuptechnik-9- 4.4 Freigabe für macOS 10.13 HighSierra Ab der Version 2018-05 ist MacKonto für das Betriebssystem macOS 10.13 freigegeben. Ein entsprechendes Update der zugrunde liegenden 4D-Datenbank wurde integriert.
- 10 -
Kapitel 5 Taskmanagement
5.1 Neues Taskmanagement
Neben den bisherigen Modulen „Projekte“, “Aufgaben“ und „Zeiten“, gibt es nun ein neues
Modul „Taskmanagement“. In diesem sind die drei Einzelmodule zusammengefasst verfügbar.
Weiterhin wurde der Leistungsumfang erweitert, sowie neue Technik integriert, um Sie bei der
täglichen Arbeit noch mehr zu unterstützen.
Hinweis: Für das Taskmanagement ist eine separate Lizenz erforderlich.
Die neuen Aufgaben im Taskmanagement.
Im Kopfbereich des Fensters können Sie zwischen „Projekte“, “Aufgaben“, „Chat“ und „Zeiten“
wechseln. In der linken Seitenleiste können Sie, wie bisher gewohnt, zwischen verschiedenen
Listen und Auswertungen wählen. Neu ist hierbei die Möglichkeit, eigene Listen und Kanban-
Boards in den Aufgaben anzulegen.- 11 - Im Datenbereich werden wie bisher die Daten als Liste angezeigt. Neu ist die Möglichkeit, unterhalb der Liste eine Detailansicht zum markierten Eintrag zu sehen. 5.1.1 Filter und Suchfunktion Zum Filtern klicken Sie in der Kopfzeile auf das „Filter“-Symbol links neben dem Mitarbeiterkür- zel. Hier können Sie entsprechende Filteroptionen wählen. Klicken Sie anschließend auf die Filtertaste, um die Filteroptionen wieder auszublenden. Mithilfe des Mitarbeiterfilters können Sie die Aufgaben zu einem einzelnen Mitarbeiter ein- schränken oder für alle Mitarbeiter anzeigen lassen. Der Datumsselektor dient der zeitlichen Einschränkung. Klicken Sie auf die mittlere Taste und wählen Sie im erscheinenden Popup-Menü per Mausklick die gewünschte Zeiteinheit (Alle Jahre/ Jahr/ Quartal/ Monat/ Woche/ Tag) aus. Zu dem gewünschten Zeitraum wechseln Sie dann durch Klick auf eine der beiden Pfeiltasten. Im Suchfeld können Sie einen Suchbegriff eingeben. Klicken Sie auf das „Lupen“-Symbol, um zu wählen, in welchen Feldern nach dem Suchbegriff gesucht werden soll.
- 12 -
5.1.2 Die neue Aufgabenerfassung
Im Rahmen des neuen Taskmanagements wurde die Aufgabenerfassung erweitert. Der Fokus
liegt hier in der Unterstützung bei der Arbeit mit mehreren Mitarbeitenden/ Teams und dem
Abbilden von Arbeitsprozessen.
Hinweis: Die nachstehenden Funktionen sind abhängig von der Lizenzstufe verfüg-
bar.
Die neue Aufgabenerfassung
Im Kopfbereich wird der Status nun grafisch dargestellt. Über die aktiven Stati kann dieser ver-
ändert werden.
Zusätzlich sind je nachdem, ob diese von der bearbeitenden oder erstellenden Person geöffnet
werden, verschiedene zusätzliche Operationen möglich. So darf nur die erstellende Person
eine Aufgabe stornieren, delegieren, oder zurück ziehen. Die bearbeitende Person darf diese
unerledigt zurückgeben oder erledigen.
Die Änderungen werden mit protokolliert und sind auf der Seite „Dokumente“ im „Verlauf“ ein-
sehbar.- 13 -
Aufgaben jemanden zuweisen.
Gab es bisher nur eine „Notiz“, können Sie nun eine „Beschreibung“, eine „Checkliste“, ein
„Protokoll“ und eine „Doku“ nutzen.
- Die Beschreibung ist nur von der aufgabenstellenden Person eingebbar und dient der
Beschreibung der eigentlichen Aufgabe.
- Die Checkliste wird von der aufgabenstellenden Person hinterlegt, um die Bearbeitung zu
unterstützen. Die bearbeitende Person kann die Checkliste für die Übersicht abhaken. Ist es
in der Aufgabe erlaubt, darf die Checkliste in der Bearbeitung ebenfalls verändert werden.
- In der Notiz können wie bisher die Aufgabenstellenden und die Bearbeitendenden Informati-
onen hinterlegen.
- Im Protokoll erfassen die Aufgabenbearbeitenden die erledigten Tätigkeiten, es kann nur von
den Bearbeitenden genutzt werden. Die Aufgabenstellenden können fordern, dass die Bear-
beitenden ein Protokoll führen müssen. In dem Fall kann die Aufgabe nicht auf erledigt
gesetzt werden, wenn es kein Protokoll gibt.
- In der Doku können die Aufgabenstellenden eine Dokumentation hinterlegen.
Im Bereich Aufwand können die Aufgabenstellenden eine Soll-Zeit angeben. Die Bearbeiten-
den können zusätzlich eine eigene Plan-Zeit hinterlegen. Die Ist-Zeit ergibt sich aus den zur
Aufgabe erfassten Zeiten.- 14 -
5.1.3 Detailansicht in den Listen
In den Listen können Sie eine Detailansicht anzeigen lassen, um beispielsweise zu einer mar-
kierten Aufgabe direkt die Beschreibung zu sehen, ohne die Aufgabe öffnen zu müssen. Sie
können für jede Liste eine eigene Detailansicht erstellen, um somit die für die Liste relevanten
Details direkt einsehen zu können.
Detailansicht ein-/ausblenden und bearbeiten.
Klicken Sie auf das „Rechteck“, um die Detailansicht ein- oder auszublenden.
Klicken Sie auf das „Menüsymbol“, um die Detailansicht anzupassen.
Klicken Sie auf einen ungenutzten Bereich („Neue Detailansicht“), um festzulegen, was an die-
ser Stelle angezeigt werden soll.
Klicken Sie auf den Namen eines zugewiesenen Detailbereichs, um diesen zu ändern oder zu
entfernen.
Ändern eines Detailbereichs.- 15 -
5.1.4 Eigene Listen
Neben den vorhandenen Listen können Sie sich eigene Listen anlegen, um diese dauerhaft zu
nutzen. Beispielsweise können Sie sich eine Aufgabenliste zum Projekt X anlegen, in der Sie
die Aufgaben aller Mitarbeitenden dieses Projektes anzeigen lassen. Somit müssen Sie nicht
mehr nach den entsprechenden Aufgaben suchen, sondern nur die entsprechende Liste wäh-
len.
In einer eigenen Liste können Sie festlegen, welche Spalten angezeigt werden sollen, sowie
Filter, Suchbegriffe und Zeiträume angeben, die für diese Liste zu berücksichtigen sind.
Eine eigene Liste anlegen.
Um eine eigene Liste zu erstellen, führen Sie in der linken Seitenleiste die Maus neben „Meine
Listen“:
- Klicken Sie auf das nun erschienene „Bearbeiten“.
- Klicken Sie auf erschienene „Neue Liste“.
- Nun können Sie wählen, ob es eine Übersicht oder ein Kanban sein soll. Wählen Sie „Über-
sicht“.
- Geben Sie als Titel einen Namen für Ihre Liste ein.
- Doppelklicken Sie unter „Verfügbare Spalten“ die Spalten, die Sie in Ihrer Liste sehen möch-
ten. Die Spalten werden automatisch nach „Aktuelle Ansicht“ übernommen. Sie können die
Reihenfolge anpassen, indem Sie die Spalten mit der Maus verschieben.
- Wenn Sie damit fertig sind, klicken Sie auf die Taste „Anzeigen“.- 16 -
Eine eigene Liste erstellen.
- Neben den anzuzeigenden Spalten können Sie die Filter anpassen und einen Suchbegriff
hinterlegen. Diese Angaben werden explizit zu dieser Liste gespeichert, sodass Sie sie nicht
jedes Mal neu eingeben oder Filter anderer Listen verändern müssen.- 17 -
5.1.5 Kanban Board
Das Wesen des neuen Taskmanagements liegt in der Arbeitsweise von Kanban Boards. Somit
werden nicht nur einzelne Aufgaben erfasst, sondern Arbeitsprozesse mithilfe der Aufgaben
visualisiert.
Das Kanban Board
Im Kanban Board erhalten Sie die Übersicht zum Prozess, zerlegt in die einzelnen Aufgaben.
Die Einordnung der Aufgaben erfolgt im entsprechenden Aufgabenstatus. Somit überblicken
Sie den Prozess an sich und wissen, welcher Einzelschritt in welchem Status ist.
Aufgaben können im Kanban Board direkt in einen anderen Status verschoben werden, z.B.
von „In Arbeit“ nach „Erledigt“. Ein separates Öffnen einer Aufgabe und Ändern des Status ist
nicht erforderlich.
Analog dem Anlegen eigener Listen können Sie sich eigene Kanban Boards anlegen. Auch
hier können Sie einen Suchbegriff, einen Zeitraum und Filtereinstellungen angeben, die zu
Ihrem Kanban-Board gespeichert werden.- 18 - Kapitel 6 Human Resources 6.1 Schwarzes Brett Beim Arbeiten in Teams ist es nicht unüblich ein sogenanntes Schwarzes Brett zu nutzen, an dem jeder eine Information pinnen kann, die für alle wichtig ist. Ein solches Schwarze Brett wurde in die msuProgramme integriert, um das Arbeiten in Teams weiter zu unterstützen. Jeder Mitarbeiter kann Notizen auf das Schwarze Brett ‚pinnen‘. Darüber hinaus werden die kommenden 5 Geburtstage der Mitarbeiter angezeigt. Wählen Sie in der Menüleiste „Service/ Schwarzes Brett“, um das Schwarze Brett zu öffnen. Mithilfe eines Doppelklicks an der gewünschten Stelle können Sie eine Notiz erfassen. Um zu vermeiden, dass die Übersicht aufgrund veralteter Notizen verloren geht, geben Sie zusätzlich ein Datum ein, bis wann die Notiz angezeigt werden soll. Damit die Geburtstage der Mitarbeiter angezeigt werden, ist es erforderlich, dass diese in den Mitarbeitern hinterlegt. - Öffnen Sie dazu die Mitarbeiterverwaltung (Menü “Service/ Mitarbeiter“). - Öffnen Sie den Mitarbeiter mit einem Doppelklick. - Wechseln Sie auf die Seite „Person“ und geben das Geburtsdatum ein. Hinweis: Das Schwarze Brett ist nur für Silber- und Gold-Partner verfügbar.
- 19 - Kapitel 7 Buchhaltung 7.1 Neue Grenzen für GWG und GWG-Sammelposten Ab 2018 gelten neue Wertgrenzen für GWGs, die ab dem 01.01.2018 angeschafft, hergestellt oder in das Betriebsvermögen eingegliedert werden. Für GWGs lag die Obergrenze bislang bei 410,00 € netto. Ab 2018 liegt diese bei 800,00 € netto. Beträgt der Wert eines GWGs mehr als 250,00 € und bis zu 1.000,00 €, kann dieses GWG in einen Sammelposten übernommen werden. Bislang lag die Untergrenze bei 150,00 €. Aufgrund der neuen Regelung kann ein Laptop, der für 700,00 € netto erworben wurde, direkt im Jahr der Anschaffung abgeschrieben werden, statt wie bisher über drei Jahre. 7.2 Reisekosten- und Fahrtenbuchpauschalen 2018 Die Pauschalen der Reisekosten und des Fahrtenbuchs wurden um die Vorgaben für 2018 ergänzt. 7.3 Zukunftsbuchungen Mitunter kam es vor, dass Anwender Buchungen versehentlich mit einem Datum erfassten, das in der Zukunft lag. Dies führt dazu, dass anschließend die entsprechenden Buchungen gesucht werden, um die Buchhaltung korrekt zu halten. Um dies zu vermeiden, erscheint nun eine Programmabfrage, falls Sie versehentlich ein Belegdatum eingegeben haben sollten, das in der Zukunft liegt. 7.4 ELSTER-Schnittstelle 7.4.1 Unterstütztung für HighSierra Ein Update der ELSTER-Schnittstelle wurde integriert, sodass Sie mit Ihrem msuProgramm die Umsatzsteuervoranmeldung nun auch unter macOS 10.13 übermitteln können. Da ELSTER immer nur 3 macBetriebssysteme für Meldungen aus einer Software heraus unterstützt, ist die ELSTER-Schnittstelle für macOS 10.11, 10.12 und 10.13 freigegeben.
- 20 - 7.4.2 ELSTER-Schnittstelle 2018 ELSTER hat eine Aktualisierung herausgegeben, die in den msuProgrammen integriert wurde. Diese Aktualisierung ist erforderlich, um die Übertragung von Zeiträumen aus 2018 vornehmen zu können. Z.B. für die Meldung des 1. Quartals 2018. 7.4.3 DSGVO-Erklärung für ELSTER Bei Nutzung der ELSTER-Schnittstelle für die Übermittlung der Umsatzsteuervoranmeldung oder der Anlage EÜR wird die „Allgemeine Informationen zur Umsetzung der daten- schutzrechtlichen Vorgaben der Artikel 12 bis 14 der Datenschutz-Grundverordnung in der Steuerverwaltung“ angezeigt. Dieser müssen Sie zustimmen, um die Datenübermittlung nut- zen zu können. 7.5 Anlage EÜR 2017 Der Assistent für den Jahresabschluss ist nun um das Jahr 2017 erweitert worden, sodass Sie alle erforderlichen Schritte mithilfe des Assistenten vornehmen können. Diesen finden Sie wie gewohnt in den Konten im Menü „Buchhaltung/ Jahresabschluss“. Gleichzeitig ist damit die Anlage EÜR 2017 inkl. Anlagenverzeichnis verfügbar. Um die Anlage EÜR drucken zu können, öffnen Sie die Auswertung „EÜR & Steuern“, bei- spielsweise in den Konten im Menü „Buchhaltung/ EÜR & Steuern“ und dann Anlage EÜR. Die Anlage EÜR muss einmalig initialisiert werden, um die Grundeinstellungen einzurichten. Dazu klicken Sie auf „Anlage initialisieren“ und hier auf „Anlage EÜR initialisieren“. Nun werden die Zeilen der Anlage EÜR angezeigt und auch die entsprechenden Beträge, die sich aus den zugeordneten Konten ergeben. Um die Kontenzuordnung individuell zu ändern oder zu erwei- tern, klicken Sie bitte auf „Konten zuordnen“. Nun können Sie Konten den gewünschten Zeilen hinzufügen oder entfernen. Das Anlagenverzeichnis wird im Modul „Anlagen“ erstellt. Wählen Sie hier im Menü „Ablage/ Anlagenverzeichnis drucken“. Da die Auswertung des Anlagenverzeichnisses in Gruppen und Untergruppen erfolgt, müssen alle Anlagen entsprechend zugeordnet werden. Ist dies nicht der Fall, erscheint eine entsprechende Hinweismeldung, sodass Sie die Zuordnung vornehmen können. Übernehmen Sie die Zuordnung aus dem Vorjahr oder ordnen neue Anlagen entspre- chend zu. Nun kann das Anlagenverzeichnis gedruckt werden. 7.5.1 Investitionsabzugsbetrag In der Anlage EÜR 2017 müssen die Investitionsabzugsbeträge der letzten drei Vorjahre , inkl. eventueller Herabsetzungen, nach neuer Vorgabe in der Anlage EÜR mit angegeben werden. Da Investitionsabzugsbeträge außerhalb der Buchhaltung gebildet und aufgelöst werden, müs- sen diese Angaben manuell erfolgen.
- 21 - Dazu öffnen Sie die Anlage EÜR 2017 und klicken unterhalb der Anlage EÜR 2017 auf die Taste „Anlage EÜR 2017“. In den Zeilen 73-75 ist ein Bleistift im Betragsfeld verfügbar. Klicken Sie auf diesen, um die Investitionsabzugsbeträge für das jeweilige Jahr zu hinterlegen. Statt wie bisher eine eigene Angabe zu hinterlegen, müssen diese Daten in einer vorgege- benen Form angegeben werden. Klicken Sie auf „Wirtschaftsgut hinzufügen“, um ein Wirt- schaftsgut und die dazugehörigen Beträge anzugeben. Klicken Sie auf „Übernehmen“, um die Angaben zur Anlage EÜR zu sichern. Die Investitionsabzugsbeträge werden nach Jahren getrennt in den Zeilen 73-75 ausgewiesen. Die Herabsetzungsbeträge werden gesammelt in der Zeile 32 ausgewiesen.
Sie können auch lesen