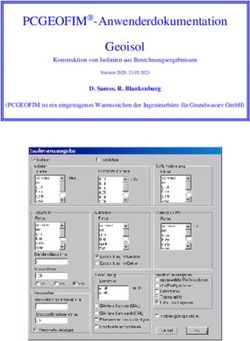Blackboard-Leitfaden FB Wirtschaftswissenschaft (VWL)
←
→
Transkription von Seiteninhalten
Wenn Ihr Browser die Seite nicht korrekt rendert, bitte, lesen Sie den Inhalt der Seite unten
Inhaltsverzeichnis
Erste Schritte im Blackboard ................................................................................................................... 4
Aufbau von Blackboard........................................................................................................................... 5
Empfohlener Kursaufbau .................................................................................................................... 6
Kursorganisation: Ein oder zwei Blackboardkurse? ....................................................................... 7
Grundlegende Einstellungen ................................................................................................................... 8
Einstellungen für jeden Blackboardkurs ............................................................................................. 8
Anmeldung zum Kurs einstellen ......................................................................................................... 9
Kernelemente eines Blackboardkurses .................................................................................................. 11
Kursankündigungen: Kommunikation mit den Kursteilnehmern ..................................................... 11
Kursmaterial: Inhaltsseiten als zentrale Bausteine für Lerneinheiten ............................................... 13
Elemente ........................................................................................................................................ 13
Dateien........................................................................................................................................... 15
Links einfügen ............................................................................................................................... 15
Ordnerstrukturen ........................................................................................................................... 17
Weitere Inhaltselemente ................................................................................................................ 18
Dozent/Dozentin: Kontaktdaten hinterlegen ..................................................................................... 18
Diskussionsforum: Kursinterne Kommunikation unter allen Teilnehmern ...................................... 19
E-Mail-Verteiler ................................................................................................................................ 20
Videos in Blackboard ............................................................................................................................ 22
Erstellung eines Lehrvideos .............................................................................................................. 22
Einbindung von Lehrvideos in Blackboard mit Vbrick .................................................................... 22
Verbindung von Blackboard und Vbrick ...................................................................................... 22
Videoupload in Vbrick .................................................................................................................. 23
Einbettung eines Videos in Blackboard ........................................................................................ 25
Abschluss des Leitfadens ...................................................................................................................... 27
Checkliste für die Ersteinrichtung..................................................................................................... 27
2 Inhaltsverzeichnis
Abbildung 1: Blackboardkurs (Standardansicht).............................................................................. 5
Abbildung 2: Beispiel für das Löschen eines Navigationselements (Blog)......................................... 6
Abbildung 3: Stukturierung und Sortieren der Navigationsleiste ....................................................... 7
Abbildung 4: Kurse verfügbar machen ........................................................................................... 8
Abbildung 5: Anmeldungsoptionen einrichten ................................................................................ 9
Abbildung 6: Erstellen eines Elements ......................................................................................... 13
Abbildung 7: Bestandteile eines Elements .................................................................................... 14
Abbildung 8: Erstellen einer Datei ............................................................................................... 15
Abbildung 9: Erstellen eines Weblinks ......................................................................................... 16
Abbildung 10: Erstellen eines Textlinks ....................................................................................... 16
Abbildung 11: Ziel eines Textlinks bestimmen .............................................................................. 17
Abbildung 12: Ordnerstrukturen erstellen ..................................................................................... 17
Abbildung 13: Kontaktdaten hinterlegen....................................................................................... 18
Abbildung 14: Forum erstellen (Organisatorisches) ....................................................................... 19
Abbildung 15: Forumseinstellungen (empfohlen) .......................................................................... 19
Abbildung 16: Forum abonnieren ................................................................................................. 20
Abbildung 17: E-Mail-Verteiler ................................................................................................... 21
Abbildung 18: Vbrick Kanal aus Blackboardkurs erstellen............................................................. 23
Abbildung 19: Vbrick Kanal aufrufen........................................................................................... 23
Abbildung 20: Vbrick Einbettungscode kopieren .......................................................................... 25
Abbildung 21: Einbettungscode in Blackboard einfügen ................................................................ 25
Abbildung 22: Videoeinbettung Vbrick-Blackboard (fertig) ........................................................... 26
3 Inhaltsverzeichnis
Erste Schritte im Blackboard
Blackboard: Login
▪ Alle Kursleiter und Kursteilnehmer eines Blackboardkurses benötigen einen ZEDAT-Ac-
count. Diesen können Sie folgendermaßen beantragen:
ZEDAT
ZEDAT-Benutzungsantrag (FU-Account für Beschäftigte)
▪ Blackboardkurse werden vom Center für digitale Systeme (Cedis) für alle angemeldeten
Lehrveranstaltungen an der FU Berlin automatisch erstellt
→ Anmeldende Lehrpersonen sind automatisch als Kursleiter im Kurs eingetragen
→ Als Kursleiter erhalten Sie oftmals Zugriff auf zwei Kurse (Vorlesung + Übung, S1 +
S2)
→ Auf Anfrage kopiert das Cedis den Inhalt alter Blackboardkurse komplett in aktuelle
Kurse hinein
▪ Wurde der Kurs nicht automatisch erstellt, kann eine Einrichtung über den Cedis Support
beantragt werden. Dafür einfach den vollen Namen, den Zedat-Nutzernamen, das Beschäf-
tigungsverhältnis mit der FU, sowie den Namen des Blackboardkurses an den Support über-
mitteln.
Cedis Support
▪ Studierende werden nach der Anmeldung im Campus Management automatisch dem ent-
sprechenden Kurs hinzugefügt, sofern die Anmeldung im CM freigeben wurde (Default)
▪ Studierende können einen Kurs im Blackboard manuell suchen und sich für diesen eigen-
ständig anmelden. Dafür benötigen Sie die Kurs-ID oder den Kursnamen. Diese können Sie
in den Grundeinstellungen des Kurses erfahren bzw. festlegen.
4 Inhaltsverzeichnis
Aufbau von Blackboard
▪ Wenn Sie das erste Mal einen Blackboardkurs öffnen, sieht dieser standardmäßig so aus:
Abbildung 1: Blackboardkurs (Standardansicht)
▪ Die farbigen Rechtecke markieren grundlegende Elemente von Blackboard, auf die wir im
Folgenden näher eingehen wollen.
→ Rot: Hier finden Sie die Navigation des Kurses, die auch die Studierenden sehen kön-
nen. Im oberen der beiden Rechtecke befindet die Konsole, mit der Sie neue Navigati-
onselemente hinzufügen und bestehende Elemente neu sortierten können.
→ Orange: Im dunkelgrauen Bereich, der bei Ihnen noch deutlich weiter nach unten ge-
hen sollte, befinden sich weitere Optionen und Steuerungselemente, auf die nur Sie als
Kursleitung Zugriff haben. Hier werden die grundlegenden Einstellungen des Kurses
vorgenommen.
→ Blau: In diesem Bereich befindet sich der aktuell angesteuerte Bereich des Blackboard-
kurses. In diesem Fall sind das die sogenannten Ankündigungen. Ein Klick auf eines
der Navigationselemente im roten Rechteck verändert diese Ansicht. Standardmäßig
ist hier eine Ankündigung hochgeladen, die Ihnen wichtige Hilfestellung bei der erst-
maligen Einrichtung eines Kurses gibt. Diese sollten Sie jedoch nach Abschluss der
Einrichtung löschen und durch eigene Kursankündigungen ersetzen.
→ Lila: Leicht zu übersehen ist das lila Rechteck rechts oben. Hier befindet sich ein
An/Aus-Regler, mit dem Sie einstellen können, ob Sie den Kurs aus der Sicht der
Studierenden oder in der Kursleiteransicht betrachten möchten. Viele Elemente sind
5 Inhaltsverzeichnis
nur für die Kursleitung sichtbar. Bevor man einen Kurs freigibt, sollte man sich verge-
wissern, dass ihn auch die Studierenden so sehen, wie man sich das vorstellt. Dabei
hilft das Wechseln der Ansicht.
Empfohlener Kursaufbau
▪ Die Navigation enthält viele Elemente, die Sie wahrscheinlich nicht für Ihren Kurs benöti-
gen. Aus unserer Sicht können folgende Elemente direkt gelöscht werden:
→ Neues im Kurs, Lehrveranstaltungen, Blog, Wiki, Arbeitsgruppen, Kurskalender, Kurstools
▪ Zum Löschen dieser Navigationselemente gehen Sie in der Kursleiteransicht (siehe Aufbau,
lila) auf den kleinen grauen Pfeil neben dem Element, welches Sie entfernen möchten. In
dem aufklappenden Fenster drücken Sie auf löschen.
Abbildung 2: Beispiel für das Löschen eines Navigationselements (Blog)
▪ Wir empfehlen folgende Elemente als Mindestausstattung des Kurses:
→ Ankündigungen: Erstellen und versenden von Nachrichten an Kursteilnehmer
→ Kursmaterial: Upload von Lehrmaterialien
→ Dozent/Dozentin: Kontaktdaten aller Dozierenden
→ Diskussionsforum: zentrale Austauschplattform für alle Kursteilnehmer
→ Emailverteiler: Zugriff auf alle E-Mailadressen für alle Kursteilnehmer
▪ Die Ankündigungen sind als Startseite voreingestellt. [Tipp: Die Startseite können Sie unter
„Kursverwaltung – Anpassung – Lehrstil – Eintrittspunkt“ ändern.]
▪ Wie die einzelnen Elemente genau funktionieren, erfahren Sie im Abschnitt Kernelemente
eines Blackboardkurses.
▪ Möchten Sie ein Element der Navigationsleiste hinzufügen, gehen Sie oberhalb der Navi-
gationsleiste auf das kleine Plus und wählen Sie ein Element für die Navigation aus.
6 Inhaltsverzeichnis
▪ Neben weiteren Navigationselementen können Sie hier Zwischenüberschriften und Trenn-
linien einfügen. Diese werden immer ganz unten in der Navigationsleiste erstellt.
▪ Diese neuen Navigationselemente können Sie sortieren, um die Navigationsleiste zu struk-
turieren. Dafür klicken Sie auf das Doppelpfeil-Symbol oberhalb der Navigation. Hier öff-
net sich ein intuitiv bedienbares Fenster.
Abbildung 3: Stukturierung und Sortieren der Navigationsleiste
Kursorganisation: Ein oder zwei Blackboardkurse?
▪ Sie werden oftmals für zwei separate Kurse freigeschaltet (vgl. Erste Schritte in Black-
board). Es bleibt Ihnen überlassen, ob Sie beide Kurse oder nur einen Kurs im Rahmen Ihrer
Veranstaltungen nutzen möchten.
▪ Studierende belegen i.d.R. mehr Kurse, als ein einzelner Lehrender anbietet. Blackboard
wird dabei schnell unübersichtlich. Wir empfehlen daher, beide Veranstaltungen Ihres
Moduls innerhalb eines Blackboardkurses abzuwickeln.
▪ Sie können die Navigations- und Strukturelemente von Blackboard nutzen, um Vorlesung
und Übung innerhalb eines Kurses voneinander zu trennen.
▪ Wollen Sie alle Veranstaltungen in einen Blackboardkurs zusammenfassen, schalten Sie
den anderen zur Verfügung stehenden Kurs nicht frei (siehe „Kurs verfügbar machen, S.
8).
▪ In unserem Beispiel wurden Vorlesung und Übung der „Internationalen Finanzpolitik“ ge-
meinsam im Kurs der Vorlesung unterrichtet. Der Übungskurs wurde nie freigeschaltet.
7 Inhaltsverzeichnis
Grundlegende Einstellungen
Einstellungen für jeden Blackboardkurs
▪ In der linken Spalte unter „Kursverwaltung“ befindet sich das Drop-Down-Menü „Anpas-
sung“. Klicken Sie hier auf „Eigenschaften“
Abbildung 4: Kurse verfügbar machen
▪ Im sich öffnenden Fester sind folgende Einstellungen besonders relevant:
→ Kursbezeichnung: Unter diesem Namen erscheint der Kurs in der Übersicht aller Kursteilneh-
mer.
→ Kurs-ID: Mit dieser ID finden Studierende den Kurs manuell über die Suchmaske von Black-
board.
→ Kurs verfügbar machen: Nur verfügbare Kurse werden die Teilnehmenden angezeigt und
können manuell im Blackboard gesucht werden.
→ Dauer: Mit der Auswahl eines „Ausgewählten Termins“ lässt sich das Start- und Enddatum
der Kurse exakt festlegen. Nach Ablauf des Enddatums ist der Kurs und dessen Inhalte nicht
mehr sichtbar für ehemalige Kursteilnehmer.
8 Inhaltsverzeichnis
Anmeldung zum Kurs einstellen
▪ Erfolgt die Anmeldung zum Kurs für die Studierenden über Campus Management, so wer-
den die Studierenden automatisch dem Blackboardkurs hinzugefügt, sobald sie den Kurs im
Campus Management buchen.
▪ Die Anmeldung kann darüber hinaus, manuell eingestellt werden.
▪ In der linken Spalte unter „Kursverwaltung“ befindet sich das Drop-Down-Menü „Anpas-
sung“. Klicken Sie hier auf „Anmeldungsoptionen“.
Abbildung 5: Anmeldungsoptionen einrichten
▪ Bei der Anmeldung über den „Kursleiter/Systemadministrator“ werden Kursteilnehmer nur
über diesen hinzugefügt.
9 Inhaltsverzeichnis
X
→ Optional können interessierte Studierende eine Anfrage zur Teilnahme per E-Mail ver-
senden (X).
▪ Die „persönliche Anmeldung“ erlaubt die unbeschränkte oder passwortgeschützte Anmel-
dung in einem bestimmten Zeitraum.
▪ Damit sind die grundlegenden Einstellung Ihres Blackboardkurses vorgenommen.
10 Inhaltsverzeichnis
Kernelemente eines Blackboardkurses
▪ In diesem Abschnitt lernen Sie die grundlegenden Elemente kennen, die Ihr Kurs beinhalten
sollte (siehe Kursaufbau).
Kursankündigungen: Kommunikation mit den Kursteilnehmern
▪ Kursankündigungen sind das zentrale Kommunikationstool zwischen Lehrenden und an-
deren Kursteilnehmern. In ihnen werden wichtige Termine kommuniziert, Veranstaltungen
angekündigt, verschoben oder abgesagt und weitere organisatorische Dinge geklärt.
▪ Um eine neue Ankündigung zu veröffentlichen, wählen Sie die Ankündigungen in der Na-
vigation aus und klicken Sie auf „Ankündigung erstellen“.
▪ Im sich öffnenden Fenster können Sie wie in einer Email einen Betreff der Ankündigung
angeben und eine Nachricht im Texteditor schreiben. Mithilfe des Texteditors können Sie
den Text formatieren.
▪ Besonders praktisch sind die Optionen zu den Kursankündigungen.
▪ Stellen Sie unter „Dauer“ die Option „Keine Datumbeschränkung“ ein, so ist die Ankündi-
gung immer sichtbar.
▪ Stellen Sie unter „Dauer“ die Option „Datum beschränkt“ ein, so können Sie die Verfüg-
barkeit der Ankündigung steuern.
11 Inhaltsverzeichnis
▪ In diesem Fall wurde eingestellt, dass die Kursteilnehmer die Ankündigung ab dem
01.07.2021 um 18 Uhr sehen können. Die Ankündigungen können so terminiert werden.
▪ Ist die Ankündigung nur eine bestimmte Zeit lang relevant, kann man ebenfalls einstellen,
dass sie ab einem bestimmten Datum nicht mehr sichtbar ist. Das ist hier ab dem 20.07.2021
der Fall.
▪ Sie können eine Ankündigung auch direkt als E-Mail an alle Kursteilnehmer versenden.
Dies empfiehlt sich bei allen wichtigen organisatorischen Ankündigungen. Dafür setzen Sie
unter den Optionen einfach das entsprechende Häkchen.
Achtung: Wenn Sie die Ankündigung direkt versenden, funktioniert die terminierte Frei-
gabe nicht.
▪ Sie können unter „Kursinterner Link“ einen Pfad zu einem Inhalt des Blackboardkurses
setzen, der zur Ankündigung passt, z.B. einen Foliensatz oder einen Leseauftrag. Dieser
Link ist nicht in der Mail zu sehen, falls Sie die Ankündigung direkt versenden.
▪ Um die Ankündigung mit all Ihren gewünschten Optionen zu erstellen, drücken Sie zum
Abschluss auf „Senden“.
▪ Möchten Sie eine erstelle Ankündigung bearbeiten oder löschen, so klicken Sie auf den
kleinen grauen Pfeil neben dem Betreff der erstellten Ankündigung und wählen Sie „Bear-
beiten“ oder „Löschen“. [Tipp: Löschen Sie die Standardankündigung der Ersteinrichtung]
12 Inhaltsverzeichnis
Kursmaterial: Inhaltsseiten als zentrale Bausteine für Lerneinheiten
▪ Ein weiterer wichtiger Bereich Ihres Kurses ist der Reiter „Kursmaterial“. Hier können Sie
Lehrmaterialien hochladen, Test/Umfragen erstellen, interaktive Lernumgebungen gestal-
ten, usw.
▪ Der Reiter „Kursmaterial“ befindet sich standardmäßig in der Navigation, ist jedoch erst
sichtbar, wenn er Elemente enthält. Solange das nicht der Fall ist, können Kursteilnehmer
das Navigationselement nicht sehen – zu erkennen an dem grau hinterlegten Viereck neben
dem Element.
Rot: Navigationselement nicht sichtbar, da es keine
Inhalte enthält
Orange: Navigationselement manuell ausgeblendet
(kann durch Klick auf grauen Pfeil geändert wer-
den)
▪ Wenn Sie das Navigationselement zum ersten Mal ansteuern, sehen Sie, dass die Umgebung
leer ist. Wir wollen nun ausgewählte Elemente nutzen, um eine Lernumgebung zu erschaf-
fen.
Elemente
▪ Als erstes wollen wir ein sogenanntes „Element“ erstellen. Dazu klicken wir oben links auf
„Inhalt erstellen“ und wählen das „Element“ aus.
Abbildung 6: Erstellen eines Elements
13 Inhaltsverzeichnis
▪ Das sich nun öffnende Fenster enthält viele Bausteine, die Sie schon vom Erstellen einer
Ankündigung kennen. Unter „Inhaltsinformationen“ können Sie einen Betreff (Überschrift)
wählen und einen Informationstext gestalten.
▪ Zusätzlich können Sie bis zu fünf Dateien hochladen, die zu dem Lernelement gehören.
Dafür wählen Sie unter „Anhänge“ den Button „Computer durchsuchen“ und wählen die
Datei anhand Ihres individuellen Laufwerkpfads aus. [Tipp: Sie können den Dateinamen
für die Darstellung im Blackboard nachträglich anpassen]
Abbildung 7: Bestandteile eines Elements
▪ In den Standardoptionen können Sie das Element sofort freigeben oder eine zeitliche Be-
schränkung der Verfügbarkeit festlegen. Das Element sollte den Nutzern in jedem Fall
angezeigt werden. [Tipp: Nutzen Sie die zeitliche Beschränkung, um Elemente für später
vorzubereiten. So können Sie große Teile des Kurses zu Beginn des Semesters entwerfen,
ohne dass alles auf einmal zur Verfügung gestellt wird.]
▪ Um das Element zu erstellen, drücken Sie abschließend auf „Senden“.
▪ Im „Kursmaterial“ erscheint nun das Element. In unserem Beispiel ist es jedoch nur für die
Kursleitung sichtbar, da es erst später für alle Kursteilnehmer verfügbar sein wird [Tipp:
Überprüfen Sie die Sichtbarkeit durch den Wechsel in die Teilnehmeransicht]
14 Inhaltsverzeichnis
Dateien
▪ Sie können anstatt eines Elements auch Dateien direkt hochladen. Dafür wählen Sie wie
zuvor „Inhalt erstellen“ und wählen „Datei“ aus.
▪ Sie können nun direkt eine Datei von Ihrem Computer wählen und hochladen. Sie können
dabei festlegen, ob sich die Datei in einem neuen Fenster öffnen soll.
Abbildung 8: Erstellen einer Datei
▪ Alle anderen Optionen sind identisch zur Erstellung eines Elements.
▪ Der Nachteil dieser Methode ist, dass die keine zusätzlichen Informationen zur Datei mit-
liefern können. Daher empfehlen wir alle Dateien als Elemente hochzuladen.
Links einfügen
▪ Sie können Links als Inhaltselement einfügen. Wählen Sie dafür im „Kursmaterial“ unter
„Inhalt erstellen“ den „Weblink“ aus.
▪ In dem sich öffnenden Fenster können Sie eine Überschrift wählen, zusätzliche Dateien
anhängen und die üblichen Verfügbarkeitsoptionen einstellen.
▪ Kopieren Sie die URL des Links in das entsprechende Feld und wählen Sie „Senden“, um
den Link zu erstellen.
15 Inhaltsverzeichnis
Abbildung 9: Erstellen eines Weblinks
▪ Der Weblink erscheint als neues Element im „Kursmaterial“ [Tipp: Sie können per Drag-
and-Drop die Inhaltselemente neu sortieren].
▪ Sie können Links auch direkt in Texte einbetten. Wählen Sie dafür im Texteditor „Link
einfügen/bearbeiten“.
Abbildung 10: Erstellen eines Textlinks
16 Inhaltsverzeichnis
▪ In dem sich öffnen Fenster kopieren Sie den Link in die Zeile „Linkpfad“. Stellen Sie au-
ßerdem unter „Ziel“ ein, dass der Link in einem neuen Fenster geöffnet wird. Bestätigen Sie
mit „Einfügen“.
Abbildung 11: Ziel eines Textlinks bestimmen
Achtung: Externe Weblinks funktionieren oft nicht, wenn der Link „In diesem Fens-
ter/Frame“ geöffnet wird. Im selben Fenster können nur in Blackboard eingebettete
Strukturen geöffnet werden.
Ordnerstrukturen
▪ Um Ihr Lehrmaterial besser zu sortieren, können Sie Ordner anlegen, innerhalb derer Sie
wiederum neue Inhaltselemente erstellen können.
▪ Wählen Sie hierfür im „Kursmaterial - Inhalt erstellen - Inhaltsordner“ aus.
▪ Sie können hier wieder die üblichen Überschriften, Informationen und Verfügbarkeitsbe-
schränkungen einstellen.
▪ Der Ordner erscheint als neues Element im „Kursmaterial“. [Tipp: Sie können per Drag-
and-Drop die Inhaltselemente neu sortieren]
Abbildung 12: Ordnerstrukturen erstellen
17 Inhaltsverzeichnis
Weitere Inhaltselemente
▪ Blackboard erlaubt das Erstellen komplexer interaktiver Lernumgebungen. Dafür können
weitere Elemente hinzugefügt werden, auf die wir in dieser Einleitung nicht eingehen wol-
len. Weitere Informationen dazu finden Sie u.a. hier:
Tests & Umfragen
Übungen
Lernmodule
Videos
Dozent/Dozentin: Kontaktdaten hinterlegen
▪ In diesem Navigationselement können Sie schnell Ihre relevanten Kontaktdaten hinterle-
gen.
▪ Wählen Sie dafür „Dozent/Dozentin“ in der Navigation aus und wählen Sie „Kontakt erstel-
len“
Abbildung 13: Kontaktdaten hinterlegen
▪ Die Einstellungsoptionen im sich öffnenden Fenster selbsterklärend. Denken Sie aber da-
ran, das Profil unter „Optionen“ verfügbar zu machen.
18 Inhaltsverzeichnis
Diskussionsforum: Kursinterne Kommunikation unter allen Teilnehmern
▪ Das Diskussionsforum eignet sich hervorragend dazu, die multilaterale Kommunikation
zwischen allen Kursteilnehmern zu ermöglichen.
▪ Standardmäßig ist kein Forum erstellt. Um ein Forum zu erstellen wählen Sie im Navigati-
onselement „Diskussionsforum“ die Option „Forum erstellen“ aus.
Abbildung 14: Forum erstellen (Organisatorisches)
▪ Neben den üblichen Einstellungen für Blackboardelemente, sollten Sie ebenfalls die Ein-
stellungen für das Forum unter „Forumseinstellungen“ festlegen:
→ Anonyme Veröffentlichungen zulassen: Sollte in den meisten Foren aktiviert wer-
den, da sich sonst viele Studierende nicht an Diskussionen beteiligen und keine Fragen
stellen.
→ Autoren die Bearbeitung der eigenen Veröffentlichungen gestatten: Sollte immer
aktiviert werden, damit Formulierungsfehler korrigiert werden können.
Abbildung 15: Forumseinstellungen (empfohlen)
19 Inhaltsverzeichnis
▪ Die restlichen Standardeinstellungen können aus unserer Sicht so belassen werden. Drücken
Sie auf „Senden“, wenn Sie das Forum erstellen möchten.
▪ Das Forum erscheint nun als neues Inhaltselement. [Tipp: Erstellen Sie verschiedene Foren,
um die Diskussionen inhaltlich zu strukturieren. Studierende werden i.d.R. nicht alle Foren
abonnieren, um E-Mailverkehr zu reduzieren. Verlangen Sie zu Kursbeginn, dass das
Forum „Organisatorisches“ auf jeden Fall abonniert wird!]
▪ Innerhalb des neuen Forums können Diskussionsfäden erstellt werden. Wählen Sie dafür
im gewünschten Forum die Option „Diskussionsfaden erstellen“.
▪ Sie können das Forum „Abonnieren“. Mit dieser Option erhalten Sie immer eine E-Mail,
wenn ein neuer Beitrag im Forum gepostet wurde. Leider können Sie in der Mail nicht
sehen, was der Inhalt des neuen Posts ist.
Abbildung 16: Forum abonnieren
E-Mail-Verteiler
▪ Dieses Navigationselement müssen Sie nicht bearbeiten. Es ermöglicht Ihnen die gezielte
Ansteuerung verschiedener Kursteilnehmergruppen oder Einzelpersonen beim Versenden
von Emails.
▪ Auch die Kursteilnehmer können an andere im Kurs Emails versenden. Das ist prak-
tisch, da Kursteilnehmer auf diesem Weg Kontakt miteinander aufnehmen können, ohne
private Kontaktinformationen austauschen zu müssen.
20 Inhaltsverzeichnis
Abbildung 17: E-Mail-Verteiler
21 Inhaltsverzeichnis
Videos in Blackboard
▪ Lehrvideos sind ein zentrales Element von digitalen Lehrangeboten und wurden im Zuge
der Corona-Pandemie von zentraler Bedeutung. In diesem Abschnitt des Leitfadens wollen
wir ihn in aller Kürze die Möglichkeiten bei der Erstellung und Bearbeitung von Lehrvideos
näherbringen.
Erstellung eines Lehrvideos
▪ Für die Aufzeichnung von folienunterstützen Vorträgen eignen sich Screencast-Pro-
gramme. Diese erlauben das nachträgliche Bearbeiten der Aufnahmen, um die Qualität der
Videos zu optimieren. Teilweise können die Videos mit externen Inhalten angereichert wer-
den. Diese können im Zedat-Portal unter „Software“ heruntergeladen werden.
Camtasia (Blog) (Wiki)
Snagit
▪ Um die Aufnahmen aus Videokonferenz-Tools zu bearbeiten muss externe Software ge-
nutzt werden. Ist keine nachträgliche Bearbeitung nötig, reichen diese jedoch aus
Aufnahmen mit WebEx
Einbindung von Lehrvideos in Blackboard mit Vbrick
▪ Videos können direkt in das Blackboard hochgeladen werden. Wir empfehlen diesen Weg
jedoch nicht, da es zu langen Uploadzeiten kommt, das Herunterladen der Videos nicht
unterbunden werden kann und die Dateigröße begrenzt ist.
▪ Wir empfehlen die Einbettung von Lehrvideos über die FU-Anwendung Vbrick Rev.
Zu dieser Plattform haben Sie mit Ihrem Single-Sign-On direkten Zugriff.
Vbrick Rev
▪ Videos können auf Vbrick hochgeladen und anschließend in Blackboard eingebettet wer-
den. Wichtig ist hierbei die Zugriffssteuerung für die Videos.
Verbindung von Blackboard und Vbrick
▪ Damit alle Kursteilnehmer Zugriff auf die Videos bekommen, sollten Sie Ihren Blackboard-
kurs als Kanal in Vbrick exportieren. Somit erhalten alle Kursteilnehmer Zugriff auf alle
Videos, die dem Kanal zugeordnet werden.
▪ Wählen Sie dafür in der „Kursverwaltung“ unter „Kurs-Tools“ den Punkt „Kurs Channel in
Vbrick“.
22 Inhaltsverzeichnis
Abbildung 18: Vbrick Kanal aus Blackboardkurs erstellen
▪ Die Synchronisation ist einmalig. Es können jedoch später
weitere Teilnehmer in Ihren Blackboardkurs beitreten. Damit
auch diese Zugriff auf die Videos erhalten, synchronisieren
Sie Ihren Kanal erneut, indem Sie die Ersterstellung einfach
wiederholen.
Videoupload in Vbrick
▪ Um ein Video in Blackboard einzubetten, wechseln wir nun auf die Plattform Vbrick.
Vbrick Rev
▪ Gehe Sie hier auf „Medien“ und wählen Sie im sich öffnenden Fenster unter „Meine Ka-
näle“ den Kanal Ihres Blackboardkurses. Diesen müssen Sie vorher erstellt haben, z.B. den
Kanal für den Kurs „Einführung in die VWL“.
Abbildung 19: Vbrick Kanal aufrufen
▪ Im Kanal können Sie mittels „Upload bis Kanal“ Videos von Ihrem PC hochladen.
▪ Sie können hier auch weitere Einstellungen für den Kanal vornehmen.
23 Inhaltsverzeichnis
▪ Haben Sie ein Video hochgeladen, wählen Sie unter „Medien“ die Option „Meine Uploads“
und wählen Sie dort das Video aus.
▪ Im sich öffnenden Fenster können Sie die Videoeinstellungen festlegen. Wählen Sie hier
„Details“.
▪ In der Zugriffssteuerung sollte nur Ihr Kanal ausgewählt sein. Somit wird sichergestellt,
dass nur Teilnehmer Ihres Blackboardkurses die Videos betrachten können.
▪ Wählen Sie als Status „Aktiv“, damit das Video verfügbar ist.
▪ Sie können weiter unten wählen, ob der „Download“ des Videos aktiviert werden soll, oder
nicht.
▪ „Speichern“ Sie die Einstellungen unten rechts.
24 Inhaltsverzeichnis
Einbettung eines Videos in Blackboard
▪ Nachdem Sie die „Videoeinstellungen“ festgelegt haben, wählen Sie in der Videovorschau
den Punkt „Freigabe“ und wählen Sie die Option „< > Einbetten“ aus.
Abbildung 20: Vbrick Einbettungscode kopieren
▪ Kopieren Sie den gesamten Einbettungscode.
▪ Wählen Sie im Blackboardkurs die Stelle aus, an die das Video eingebettet werden soll.
Dies sollte innerhalb eines „Elements“ passieren.
▪ Wählen Sie dafür das Element aus und gehen Sie in den Texteditor. Wechseln Sie in die
HTML-Codeansicht
▪ Nehmen Sie sich kurz Zeit, um sich im Code zurechtzufinden. Schauen Sie dafür einfach
nach geeigneten Textbausteinen, die Sie wiedererkennen. Umbrüche im Text sind durch ein
gekennzeichnet.
▪ Fügen Sie nach einem solchen Umbruch den gesamten Einbettungscode ein:
Abbildung 21: Einbettungscode in Blackboard einfügen
25 Inhaltsverzeichnis
▪ Drücken Sie auf „Aktualisieren“. Das Video erscheint nun als Teil Ihres Beschreibungstex-
tes im Element.
Abbildung 22: Videoeinbettung Vbrick-Blackboard (fertig)
▪ Sie können auf diese Weise mehrere Videos innerhalb eines Elementes einbetten.
▪ Weitere Informationen zu Vbrick erhalten Sie in dem umfangreichen Wiki der FU
Wiki zu Vbrick
26 Inhaltsverzeichnis
Abschluss des Leitfadens
▪ Sie kennen nun die wichtigsten Elemente, die Sie benötigen, um einen Blackboardkurs ein-
zurichten.
▪ Blackboard bietet viele weitere Möglichkeiten für eine attraktiv gestaltete Onlinelehre.
Weiterführende Informationen finden Sie hier:
Wikis und Blackboard (Kollaborative Lernumgebungen schaffen), siehe auch hier.
Blogs (Präsentation von Arbeitsergebnissen ermöglichen)
▪ Diese und viele weitere Systeme können direkt mit Blackboard verknüpft werden, sodass
eine integrierte Lernumgebung für die Studierenden geschaffen werden kann.
Checkliste für die Ersteinrichtung
→ Ein gemeinsamer Blackboardkurs für Vorlesung und Übung oder doch lieber zwei?
→ Anmeldemodalitäten festgelegt?
→ Kursaufbau und Navigation angepasst?
→ Kursankündigung neu geschrieben?
→ Kursmaterial hochgeladen?
→ Kontaktdaten hinterlegt?
→ Diskussionsforum für Organisation erstellt?
→ Kurseinstellungen/-namen angepasst? Kurs verfügbar gemacht?
27Sie können auch lesen