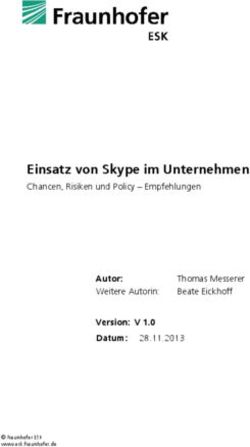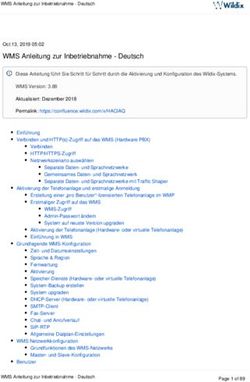Die Nutzung von Skype - Der Einstieg in Skype ist gar nicht so schwer - Digitale Senioren
←
→
Transkription von Seiteninhalten
Wenn Ihr Browser die Seite nicht korrekt rendert, bitte, lesen Sie den Inhalt der Seite unten
Laden Sie Skype auf Ihr Gerät herunter. • Wechseln Sie zur Download-Seite für Skype ( https://www.skype.com/de/get-skype/). • Wählen Sie Ihr Gerät aus, und starten Sie den Download*. • Sie können Skype nach der Installation auf Ihrem Gerät starten. * Skype für Windows 10 ist bereits in die neueste Version von Windows 10 integriert.
Wie erstelle ich ein neues Konto für Skype? • Starten Sie Skype, und wählen Sie Neues Konto erstellen aus oder wechseln Sie direkt zur Seite Konto erstellen. (https:// login.skype.com/join). • Der Skype-Support hilft Ihnen ggf. bei der Erstellung eines neuen Kontos.
Wie melde ich mich bei Skype an?
• Sie können sich mit einem Skype-Namen, einer E-Mail-Adresse oder
einer Telefonnummer bei Skype anmelden.
1. Öffnen Sie Skype, und klicken oder tippen Sie auf Skype-Name, E-Mail,
Telefon.
2. Geben Sie Ihren Skype-Namen, Ihre E-Mail-Adresse oder Ihre
Telefonnummer ein, und wählen Sie dann Anmelden aus.
3. Geben Sie Ihr Kennwort ein, und wählen Sie den Pfeil aus, um fortzufahren.
Sie werden nun bei Skype angemeldet.Wie ändere ich mein Profilbild in Skype?
• Wählen Sie in Chats Ihr Profilbild aus.
• Wählen Sie Ihr Skype-Profil.
• Wählen Sie Ihr Profilbild aus. Ein Menü wird angezeigt, in dem Sie eine der
folgenden Optionen auswählen können:
• Foto aufnehmen (nur mobil) – verwenden Sie die Kamera auf Ihrem mobilen Gerät, um ein
neues Profilbild zu erstellen.
• Bearbeiten Sie das Foto, und tippen Sie dann auf das Häkchen !,
um es als Ihr Profilbild zu speichern.
• Foto hochladen – wählen Sie ein vorhandenes Foto, das auf Ihrem Gerät gespeichert ist.
• Mobil – bearbeiten Sie das Foto, und tippen Sie dann auf das Häkchen !,
um es als Ihr Profilbild zu speichern.
• Desktop – Wenn Sie ein Foto öffnen, wird es als Ihr Profilbild gespeichert.
• Foto anzeigen – zeigen Sie Ihr aktuelles Profilbild in der Vorschau an.
• Entfernen eines Fotos – entfernen Sie Ihr aktuelles Profilbild, wenn Sie es nicht mehr
benötigen.Profilbild-Änderung in Android
• Tippen Sie auf die Menü Schaltfläche.
• Sie auf mein Profil.
• Tippen das Kamerasymbol neben Ihrem Profilbild ( ), und wählen Sie eine
der folgenden Optionen aus:
• Kamera – verwenden Sie die Kamera auf Ihrem Gerät, um ein neues Profilbild zu
erstellen.
• Katalog – wählen Sie ein vorhandenes Foto aus, das in Ihrem Kataloggespeichert ist.
• Fotos – wählen Sie ein vorhandenes Foto aus, das auf Ihrem Handy gespeichert ist.
• Entfernen – entfernen Sie Ihr aktuelles Profilbild, wenn Sie es nicht mehr benötigen.
• Aktivieren Sie das Häkchen, wenn Sie alle gewünschten Änderungen
vorgenommen haben, um das Bild als neues Profil zu speichern.Wie finde ich neue Kontakte in Skype?
1.Wählen Sie oben im Fenster die Option Personen, Gruppen & Nachrichten aus.
• Hinweis: für Android-Benutzer tippen Sie auf die Schaltfläche Suchen.
2.Geben Sie im Feld Skype Durchsuchen den Namen, den Skype-Namen oder die
eMail-Adresse der Person ein, mit der Sie sich unterhalten möchten.
• Hinweis: für Skype für Android 4.0.4 für 5.1 oder Skype Lite-Nutzer: Wählen Sie Tippen, um
das Skype-Verzeichnis zu durchsuchen.
3. Wählen Sie Ihren Kontakt in den Suchergebnissen aus, und Sie werden zu einem
Kommunikationsfenster weitergeleitet.
4. Geben Sie eine Nachricht ein, und wählen Sie die Schaltfläche Senden ( ) aus.
Sie werden automatisch Ihrer Kontaktliste hinzugefügt, aber Sie können nur bis
zu 10 Nachrichten senden, und die Bilder werden verwischt, bis der Partner Ihre
Anfrage annimmt.Haben Sie einen Freund, der nicht bei Skype angemeldet ist? • Keine Sorge! Skype macht es einfach, jemanden zum Chat einzuladen. • Wählen Sie Ihr Profilbild aus, wählen Sie Skype-Profil und dann Profil freigeben aus.
Möchten Sie eine Telefonnummer als Kontakt
speichern?
• Öffnen Sie die Wähltastatur, und rufen Sie die Telefonnummer an, die
Sie speichern möchten.
• Klicken Sie nach dem Anruf mit der rechten Maustaste auf die Nummer oder
tippen Sie darauf, und halten Sie die Nummer in Ihrer Chat-Liste.
Wählen Sie Profil anzeigen und dann Kontakt hinzufügen aus.Wie kontaktiere ich „Microsoft Teams“-Nutzer
mit Skype?
• In Skype können Sie Ihre Kollegen, Geschäftspartner oder Kunden, die
Microsoft Teams nutzen, problemlos erreichen.
So stellen Sie eine Verbindung mit einem „Microsoft Teams“-Nutzer in
einem Einzel-Chat oder Einzel-Anruf her:
1. Öffnen Sie die Skype-Anwendung.
2. Wählen Sie Personen, Gruppen & Nachrichten aus und geben Sie deren
geschäftliche eMail-Adresse ein, um sie zu finden.
3. Wählen Sie Ihr Kontaktergebnis von Personen und senden Sie ihm eine Nachricht.
Hinweis: Es stehen nur ausgewählte Chat- und Anruffunktionen zur Verfügung.
4. Nachdem Ihre Anfrage angenommen wurde, wird der Gesprächspartner in ihrer
Kontaktliste angezeigt.Wo finde ich meinen Skype-Namen? • Tippen oder klicken Sie auf Ihr Profilbild. • Tippen oder klicken Sie auf Skype-Profil. Ihr Skype-Name und das Konto, mit dem Sie angemeldet sind, werden im Profil angezeigt. • Wenn Sie bei einem anderen Konto als erwartet angemeldet sind, kann der Skype-Support Ihnen weiterhelfen.
Wie ändere ich meinen Skype-Namen?
• Ihr Skype-Name ist der Benutzername, der bei Ihrer ersten Anmeldung bei Skype erstellt wurde, und der
möglicherweise automatisch generiert wurde. Dabei handelt es sich um einen eindeutigen Bezeichner, durch
den andere Sie über die Skype-Suchfunktion finden können, und der nicht geändert oder modifiziert werden
kann. Sie können jedoch Ihren Skype-Anzeigenamen ändern, der in den Suchergebnissen zusammen mit
Ihrem Skype-Namen (eindeutiger Bezeichner) angezeigt wird. Wenn Sie einen neuen oder anderen Skype-
Namen haben möchten, müssen Sie ein neues Konto erstellen. Es gibt ein paar Punkte, die Sie bedenken
sollten, bevor Sie ein neues Konto erstellen:
Ø Der neue Skype-Name wird aus einer Zeichenfolge aus Buchstaben und Zahlen bestehen, die von Skype bei der
Kontoerstellung automatisch generiert wird und die nicht geändert werden kann.
Ø Vergessen Sie nicht, Ihre Skype-Dateien und den Chatverlauf sowie Ihre Skype-Kontakte aus Ihrem Skype-Konto vor dem
Schließen zu exportieren. Diese Informationen sind für Ihre Einträge bestimmt. Sie können jedoch keine dieser exportierten
Informationen oder Kontakte in Ihr neues Skype-Konto importieren.
• Nachdem Sie Ihr neues Konto erstellt haben, können Sie Ihr ursprüngliches Skype-Konto schließen, wenn es
nicht länger aktiv sein soll. Dadurch wird jedoch auch Ihr Microsoft-Konto geschlossen.Ändern des Skype-Anzeigenamens
1. Tippen oder klicken Sie in Skype auf Ihr Profilbild.
2. Tippen oder klicken Sie auf Skype-Profil.
3. Wählen Sie die Schaltfläche Bearbeiten aus.
4. Aktualisieren Sie Ihren Skype-Anzeigenamen
und aktivieren Sie das Häkchen, um ihn zu
speichern. Sie können dies jederzeit
rückgängig machen.
Hinweis: Es kann ein wenig dauern, bis Ihr Skype-Anzeigename aktualisiert wird.Wie lautet mein Skype-Name? • Ihr Skype-Name ist der Benutzername, den Sie bei der erstmaligen Anmeldung bei Skype erstellt haben (nicht Ihre E-Mail-Adresse oder Telefonnummer). • Wenn Sie sich mit einer E-Mail-Adresse oder Telefonnummer anmelden, haben Sie ein Microsoft-Konto, keinen Skype-Namen. • Wenn Sie Ihren Skype-Namen vergessen haben und sich nicht bei Ihrem Konto anmelden können, haben, können Sie es hier zurücksetzen. (https://go.skype.com/ reset.password.skype)
Ich habe mein Kennwort für Skype vergessen
Wenn Sie Ihr Skype-Kennwort vergessen haben, aber keinen Zugriff auf
Ihre E-Mail oder Ihr Telefon zur Verifizierung Ihrer Identität haben:
1. Wechseln Sie zum Formular für die Kontowiederherstellung. (https://
account.live.com/acsr)
2. Sie werden nach Ihrer E-Mail-Adresse, Ihrer Telefonnummer und Ihrem
Skype-Namen sowie einer zusätzlichen E-Mail-Adresse gefragt, unter der
wir Sie erreichen können.
Hier finden Sie Informationen zum Wiederherstellungsformular,
einschließlich Tipps zum Ausfüllen.
3. Sobald Sie das Formular übermittelt haben, kann es bis zu 24 Stunden
dauern, bis Ihre Daten überprüft sind. Die Ergebnisse der Anfrage werden
an die von Ihnen angegebene zusätzliche E-Mail-Adresse gesendet.Ich habe meinen Nutzernamen für Skype vergessen • Gehen Sie zur Skype-Anmeldeseite. (http://login.skype.com/) • Wählen Sie Weitere Anmeldeoptionen. • Wählen Sie Nutzernamen vergessen. • Sie werden aufgefordert, entweder eine Telefonnummer oder eine alternative E-Mail- Adresse einzugeben, die Ihrem Microsoft-Konto zugeordnet ist. • Wir senden einen Sicherheitscode an die von Ihnen angegebene Telefonnummer oder E- Mail-Adresse. Geben Sie den Code ein und wählen Sie Weiter. • Es werden alle Konten angezeigt, die der von Ihnen angegebenen Telefonnummer oder E-Mail-Adresse zugeordnet sind. Aus Sicherheitsgründen werden Teile des Nutzernamens ausgeblendet. Wenn Sie das gesuchte Konto sehen, wählen Sie Anmelden aus. • Wenn Sie Ihren Nutzernamen vergessen haben und die Nachricht „Dieses Microsoft- Konto ist nicht vorhanden“ erhalten, können Sie über diese Schritte möglicherweise Ihr Microsoft-Konto finden oder sich an die Anmeldedaten erinnern.
Kann ich Skype ohne mein Microsoft-Konto verwenden? Skype ist ein Bereich der Consumer-Dienste, auf die über ein Microsoft- Konto zugegriffen wird. Es ist nicht möglich, Ihr Skype-Profil von Ihrem Microsoft-Konto zu trennen. Wenn Sie Ihr Microsoft-Konto schließen, verlieren Sie Ihren Zugriff auf Skype, und können sich nicht mehr anmelden in anderen Microsoft Consumer-Produkten und Consumer-Diensten wie Outlook.com, Office Online, OneDrive, Xbox Live oder Windows.
Vorbereitung der Kontoschließung
Bevor Sie Ihr Microsoft-Konto schließen, stellen Sie sicher, dass Sie nichts
Wichtiges aus Skype verlieren:
Melden Sie sich in Skype an, um Folgendes zu überprüfen:
1. Wichtige Informationen wie Dateien und Kontakte sind gespeichert.
2. Ihr Skype-Guthaben wurde aufgebraucht.
Sobald das Konto geschlossen ist, können Sie es nicht mehr zurückbekommen.
3. Aktive Abonnements wurden gekündigt, damit keine weiteren Kosten anfallen.
Wenn Sie die automatische Aufladung aktiviert haben und Ihr Konto ohne die
Stornierung Ihrer Abonnements schließen, werden Sie weiterhin belastet, bis Ihr
Konto dauerhaft nach 60 Tagen geschlossen wurde. Informieren Sie sich, wie Sie
das automatische Aufladen deaktivieren können.Nach Kontoschließung ist mein Profil im Verzeichnis Search Skype weiterhin sichtbar, wie entferne ich es? Wenn Sie Ihr Microsoft-Konto schließen, warten wir 60 Tage, bevor wir es endgültig gelöscht werden. Während dieser Wartezeit ist Ihr Konto zur Schließung markiert, aber weiterhin vorhanden. In Ihrem Skype-Profil können Sie Informationen wie Standort, E-Mail- Adresse oder Telefonnummer hinzufügen oder bearbeiten, damit Freunde Sie leichter finden. Wenn Sie nicht im öffentlichen Suchverzeichnis enthalten sein möchten, können Sie sich abmelden.
So löschen Sie Ihre Präsenz in der Skype- Suche • Wählen Sie in Chats Ihr Profilbild aus. • Wählen Sie Einstellungen ( ) und dann Kontakte ( ) aus. • Wählen Sie Datenschutz aus. • Die Umschaltfläche wird in den Suchergebnissen deaktiviert angezeigt. Sie können sich wieder auffindbar machen, indem Sie die Option zu einem beliebigen Zeitpunkt wieder aktivieren. Hinweis: Wenn Sie Ihre Sichtbarkeitseinstellungen in einer neueren Skype- Version geändert haben, werden ältere Versionen möglicherweise nicht mehr genau angezeigt, wenn Sie sich für die Suche entschieden haben. Bitte aktualisieren Sie auf die neueste Skype-Version oder gehen Sie zu Ihrem Skype-Profil im Web, um eine möglichst genaue Ansicht Ihrer Einstellungen zu erhalten.
Anrufen
Funktion „Jetzt besprechen“ • Die Funktion „Jetzt besprechen“ in Skype ermöglicht es Ihnen, auf einfache Weise einen Platz zur Zusammenarbeit einzurichten und sowohl Skype-Kontakte als auch Freunde oder Familienmitglieder einzuladen, die nicht über Skype verfügen. • Die Teilnehmer können dann ganz einfach an Besprechungen teilnehmen, ganz gleich, ob sie über ein Konto verfügen oder nicht.
Wie erstelle ich eine Besprechung in Skype? • Eine Besprechung beginnen ist einfach: Es genügt, sich bei Skype anzumelden und die Schaltfläche Jetzt besprechen ( ) auszuwählen. Sie erhalten dann einen Anruf-Link und eine Schaltfläche für die Einladung, um andere Personen schnell einladen zu können. • Wenn Sie bereit sind, wählen Sie Audio oder Video für Ihren Anruf aus, und wählen Sie dann die Schaltfläche Anruf aus. • Eine Besprechung kann auch direkt über das Web erstellt werden.
Wie kann ich mit meiner "Jetzt besprechen"- Einladung an einem Anruf teilnehmen? • Über den einmaligen "Jetzt besprechen"-Link können Sie die installierte Skype-App auf praktisch jedem Gerät öffnen. Die Teilnahme an einem Anruf oder Chat ist Gästen auch ohne Anmeldung gestattet. Falls Skype auf Ihrem Desktop nicht installiert ist, wird unser Skype for Web-Client für Sie geöffnet. • Wenn Sie möchten, können Sie Skype auch auf Ihrem Gerät installieren.
Welche Möglichkeiten habe ich während
einer Besprechung?
Während einer Besprechung können Sie folgende Aktionen ausführen:
A - Zuletzt verwendete Chats öffnen.
B - Die Teilnehmer anzeigen, die aktuell an dem Gespräch teilnehmen.
C - Den „Jetzt besprechen“-Link teilen.
D - Die Aufzeichnung des Anrufs starten.
E - Das Mikrofon stummschalten bzw.
die Mikrofonstummschaltung aufheben.
F - Das Videobild ein- und ausschalten.
G - Den Anruf beenden.
H - Die Unterhaltung beginnen.
I - Den Bildschirm freigeben.
J - Ein „Like“ auf den Anruf senden.
K - Weitere Optionen anzeigen.Was ist der Unterschied zwischen "Jetzt besprechen"- und Gruppenchats? • "Jetzt besprechen"-Chats können in 2 einfachen Schritten schnell eingerichtet und mit anderen Personen geteilt werden. Allerdings haben alle neuen "Jetzt besprechen"-Chats zunächst den gleichen Titel und das gleiche Profilbild. Tippen oder klicken Sie in der Besprechung auf die Chat-Überschrift, und wählen Sie die Schaltfläche Bearbeiten ( ) aus, um sie umzubenennen und ein Profilbild hinzuzufügen. • Gruppenchats sind von Anfang an personalisiert, da ein Gruppenname erforderlich ist, und Sie müssen die Teilnehmer vor seiner Erstellung auswählen.
Funktion „Jetzt besprechen“ • Die Funktion „Jetzt besprechen“ in Skype ermöglicht es Ihnen, auf einfache Weise einen Platz zur Zusammenarbeit einzurichten und sowohl Skype-Kontakte als auch Freunde oder Familienmitglieder einzuladen, die nicht über Skype verfügen. Die Teilnehmer können dann ganz einfach an Besprechungen teilnehmen, ganz gleich, ob sie über ein Konto verfügen oder nicht. • Eine Besprechung beginnen ist einfach: Es genügt, sich bei Skype anzumelden und die Schaltfläche Jetzt besprechen ( ) auszuwählen. Sie erhalten dann einen Anruf-Link und eine Schaltfläche für die Einladung, um andere Personen schnell einladen zu können. Wenn Sie bereit sind, wählen Sie Audio oder Video für Ihren Anruf aus, und wählen Sie dann die Schaltfläche Anruf aus. Eine Besprechung kann auch direkt über das Web erstellt werden. • Über den einmaligen "Jetzt besprechen"-Link können Sie die installierte Skype-App auf praktisch jedem Gerät öffnen. Die Teilnahme an einem Anruf oder Chat ist Gästen auch ohne Anmeldung gestattet. Falls Skype auf Ihrem Desktop nicht installiert ist, wird unser Skype for Web-Client für Sie geöffnet. Wenn Sie möchten, können Sie Skype auch auf Ihrem Gerät installieren.
Wie sende ich in Skype eine Chatnachricht? 1. Wählen Sie auf der Registerkarte Chats die Person oder Gruppe aus, der Sie eine Sofortnachricht senden möchten. 2. Geben Sie Ihre Nachricht in das Chat-Fenster ein und wählen Sie die Schaltfläche senden ( ). Wenn Sie zu ihrer letzten Nachricht in einem Chat springen möchten, wählen Sie die Schaltfläche ( ) Chevron nach unten aus. Die Option zum Wechseln zu ihrer letzten Nachricht in einem Chat steht in Skype für Windows 10 (Version 12) und Skype für Android 4.0.4-5,1 nicht zur Verfügung.
Wie erstelle ich einen Gruppen-Chat in Skype für den Desktop? • Wählen Sie den( ) New Chat Button, und wählen Sie Neuer Gruppenchat aus der Liste. • Geben Sie einen Namen für Ihre Gruppe ein, um fortfahren zu können. • Wählen Sie das Kamera ( ) Symbol, um ein Foto für Ihre Gruppe hochzuladen. • Wählen Sie Pfeil nach rechts ( ) um Ihre Gruppe zu erstellen. • Beginnen Sie Kontakte hinzuzufügen. Wählen Sie aus der Liste der vorgeschlagene Kontakte aus oder wählen Sie Durchsuchen aus, und geben Sie den Namen des Kontakts, den Sie hinzufügen möchten ein. Auf diese weise können sie die gewünschten Kontakte hinzufügen. • Wählen Sie Fertig aus, um einen Chat zu starten.
Einfache Videobesprechungen ohne Registrierung oder Download • Generieren Sie mit einem Klick einen kostenlosen einmaligen Link. Teilen Sie den Link dann mit anderen Personen, um unbegrenzt Skype-Besprechungen zu halten. Dabei steht Ihnen der ganze Funktionsumfang von Skype zur Verfügung. • Der Link ist nicht befristet und kann jederzeit verwendet werden. • https://www.skype.com/de/free-conference-call/
Welche Möglichkeiten habe ich für meine
Sofortnachrichten nach dem Senden?
Klicken Sie mit der rechten Maustaste, oder tippen und halten Sie Ihre
Nachricht. Im Menü haben Sie die folgenden Möglichkeiten:
• Bearbeiten der Nachricht
• Kopieren Sie Ihre Nachricht, und fügen Sie sie in einem Unterhaltungsfenster ein.
• Zitieren Sie Ihre Nachricht in einem Unterhaltungsfenster (nur für Desktop
verfügbar).
• Leiten Sie Ihre Nachricht an eine andere Unterhaltung weiter (nur für Desktop
verfügbar).
• Fügen Sie eine Textmarke hinzu, um Ihre Nachricht im Fenster "Lesezeichen" zu
speichern.
• Auswählen von Nachrichten zum Kopieren, Weiterleiten oder Entfernen
• Entfernen der Nachricht.Wie bearbeite ich gesendete Chatnachrichten in Skype für den Desktop? • Suchen Sie die gesendete Nachricht, die Sie bearbeiten möchten. • Klicken Sie mit der rechten Maustaste auf die Nachricht. • Wählen Sie im Menü die Option Bearbeiten aus. • Nehmen Sie im Chatfenster die gewünschten Änderungen an Ihrer Nachricht vor. • Wählen Sie die Schaltfläche Senden ( ) aus. Daraufhin wird die aktualisierte Nachricht in der Unterhaltung angezeigt. Nachrichten, die bearbeitet wurden, zeigen ein Stift-Symbol ( ).
Wie verwende ich die Tastenkombinationen, um in Skype für den Desktop zu zitieren? • Sie können Tastenkombinationen zum Kopieren und Einfügen verwenden, um Nachrichten, die Sie in Skype für den Desktop gesendet oder erhalten haben zu zitieren oder weiterzuleiten. Sie können sogar Gruppen von Nachrichten zitieren oder weiterleiten. • Dieses Feature ist standardmäßig deaktiviert. So aktivieren Sie dieses Feature: 1. Melden Sie sich bei Skype an. 2. Wählen Sie Ihr Profilbild aus. 3. Wählen Sie Einstellungen aus. 4. Wählen Sie Nachrichten aus. 5. Wechseln Sie zu Kopierte Nachrichten als Zitate einfügen.
Ansichtswechsel während eines Video- Anrufes • Während eines Videoanrufs können Sie wechseln zwischen der Ansicht mehrerer Personen in einem Rastergitter oder stetiger Wechsel zu der Person, die derzeit gerade spricht. • Um die Ansicht zu wechseln: • Klicken Sie auf die Option Ansicht ( ). • Wählen Sie In der Datenblattansicht oder Lautsprecher Ansicht im Menü aus.
Blockieren unerwünschter Anrufe an meine Skype-Nummer Das Blockieren unerwünschter Anrufe ist eine Funktion, mit der Sie verhindern, dass Ihre Skype-Rufnummer unerwünschte Spam-Anrufe empfängt. Die Nutzung ist kostenlos und das Beste daran: Sie werden seltener von störenden Spam-Anrufen unterbrochen. So ändern Sie die Einstellungen für das Blockieren von Anrufen für Ihre Skype-Nummer: • Wählen Sie Ihr Profilbild aus. • Wählen Sie Einstellungen aus. • Wählen Sie Konto & Profil ( ) und dann Ihr Konto ( ) aus. • Wählen Sie unter Funktionen verwalten Skype-Nummer ( ) aus. • Aktivieren/Deaktivieren Sie die Option Skype das Blockieren unerwünschter Anrufe gestatten, um diese Funktion an- oder auszuschalten. Hinweis: In einigen Regionen kann die Funktion des Blockierens unerwünschter Anrufe standardmäßig aktiviert sein.
Bildschirmübertragung in Skype
• Sie können den Bildschirm während eines Audio- oder Videoanrufs
freigeben.
• Überprüfen Sie, ob Sie die neueste Version von Skype verwenden,
und starten Sie dann während des Anrufs die Bildschirmübertragung:
• Klicken Sie auf dem Desktop und im Web auf die Schaltfläche
"Bildschirmübertragung„ ( ).
(Bildschirmübertragung mit Skype im Web ist nur in Chrome verfügbar)
• Hinweis: Wenn Ihnen diese Option nicht zur Verfügung steht, überprüfen Sie
die nachstehenden Funktionsanforderungen.
• Klicken Sie erneut auf die Schaltfläche Bildschirmübertragung ( ), um die
Freigabe zu beenden.Weichzeichner für Hintergrund Wenn der Fokus auf Ihnen und nicht auf dem Raum liegt, können Sie den Hintergrund während eines Videoanrufs in Skype weichzeichnen. Wie kann ich meinen Hintergrund während eines Videoanrufs in Skype weichzeichnen? • Um einen Anruf mit weichgezeichnetem Hintergrund zu starten, zeigen Sie mit dem Mauszeiger auf die Videoschaltfläche ( ), und wählen Sie Meinen Hintergrund weichzeichnen aus. Um Ihren Hintergrund während eines Anrufs weichzuzeichnen, zeigen Sie mit dem Mauszeiger auf die Videoschaltfläche, oder wählen Sie das Menü Mehr ( ), und wählen Sie dann Meinen Hintergrund weichzeichnen aus. Wie kann ich meinen Hintergrund für alle Videoanrufe in Skype weichzeichnen lassen? • Um die Weichzeichnung des Hintergrunds für alle Anrufe zu aktivieren, klicken Sie auf Ihr Profilbild und klicken Sie dann auf Einstellungen. Klicken Sie auf Audio & Video und setzen Sie dann Meinen Hintergrund bei allen Anrufen weichzeichnen auf an. Warum wird die Option zum Weichzeichnen des Videos nicht angezeigt? • Um den Hintergrund in Skype weich zu zeichnen, muss der Prozessor Ihres Computers Advanced Vector Extensions 2 (AVX2) unterstützen.
Wie aktiviere ich Liveuntertitel während eines Skype-Anrufs? Mithilfe von Liveuntertiteln in Skype können Sie die Wörter lesen, die während eines Audio- oder Videoanrufs gesprochen werden. So aktivieren Sie in Skype Live-Beschriftungen & Untertitel: • Wählen Sie während eines Audio- oder Videoanrufs die Schaltfläche Mehr ( ) aus. • Wählen Sie Untertitel aktivieren aus. • Um während eines Gesprächs Ihren Untertitelverlauf anzuzeigen, wählen Sie das Chevron ( ) oberhalb Ihrer Untertitel aus, dann wird eine Seitenleiste auf dem Desktop oder eine Anrufprotokollleiste auf Mobilgeräten mit dem Untertitelverlauf für den aktuellen Anruf geöffnet.
Wie aktiviere ich Live-Beschriftungen &
Untertitel als Standard für alle Skype-Anrufe?
1. Wählen Sie Ihr Profilbild aus.
2. Wählen Sie Einstellungen aus.
3. Wählen Sie Anrufe aus.
4. Wählen Sie Anrufuntertitel aus.
5. Wählen Sie Untertitel für alle Sprach- und Videoanrufe anzeigen.
Wählen Sie Nur Untertitel für andere Teilnehmer anzeigen, wenn
Sie nur Untertitel für andere Teilnehmer und nicht für sich selbst
sehen möchten.
Hinweis: Wenn Untertitel aktiviert sind, kann der Touchscreen nicht funktionieren.Wie ändere ich die Sprache der Untertitel?
1. Wählen Sie Ihr Profilbild aus.
2. Wählen Sie Einstellungen aus.
3. Wählen Sie Anrufe aus.
4. Wählen Sie Anrufuntertitel aus.
5. Wählen Sie Sprache der Untertitel, dann Gesprochene Sprache und
wählen Sie dann dann Ihre Sprache in der Liste aus.
Hinweis: in Skype für Windows 10 (Version 14) und Web wird Ihre Untertitelsprache
automatisch auf die Sprache Ihres Geräts festgesetzt. Wenn Sie es ändern möchten,
klicken Sie auf den Link " Spracheinstellungen " in "Untertitel anrufen", um Ihre Sprache
anzupassen.Wie plane ich einen Anruf in Skype?
Die Anrufplanung in Skype macht es einfach, eine Erinnerung für einen 1:1-Anruf für Sie und Ihre Freunde oder Familienmitglieder festzulegen.
Ein gemeinsamer Kalender ist nicht erforderlich, da sich Einladungen und Erinnerungen in Skype befinden.
1. Melden Sie sich bei Skype an.
2. Wechseln Sie zu einem Ihrer Chats.
3. Wählen Sie die Schaltfläche Anruf planen ( ) aus, um zu beginnen. Sie befinden sich entweder neben der Verfassen-Leiste oder im Menü Add-Ins.
4. Im Fenster Anruf planen können Sie Ihrem Anruf einen Titel geben, ein Datum und eine Uhrzeit auswählen und eine Erinnerung festlegen.
5. Wählen Sie Senden aus und die Anruferinnerung wird an Ihren Chat gesendet, wo der Kontakt dann den geplanten Anruf Annehmen oder Ablehnen k
Die wichtigsten Funktionen der Skype-Anrufplanung
• Planen Sie einen Anruf von jedem Chat aus und lassen Sie sich benachrichtigen, wenn er angenommen oder abgelehnt wird.
• Erhalten Sie Push-Benachrichtigungen und In-App-Benachrichtigungen für alle Aktualisierungen von geplanten Anrufen, zu denen Sie eingeladen sind. Stel
Sie sicher, dass Sie Benachrichtigungen für geplante Anrufe auf Mobilgeräten und Desktop aktivieren.
• Legen Sie für jeden Anruf eine Erinnerungszeit fest und erhalten Sie eine Benachrichtigung, wenn ein Anruf gestartet wird, unabhängig davon, ob die App
ausgeführt wird oder nicht.
• Verfolgen und aktualisieren Sie geplante Anrufe aus der Erinnerung in Ihrem Chat.
• Die geplanten Anrufe finden Sie auf der Registerkarte Anrufe.Mitglieder in Skype Manager™ in einer Liste
organisieren
• Listen sind eine hervorragende Möglichkeit, die Mitglieder von Skype Manager zu
verwalten.
1. Melden Sie sich bei Skype Manager an.
2. Klicken Sie im Skype Manager-Dashboard auf Mitglieder, um die Seite Alle Mitglieder
anzuzeigen.
3. Klicken Sie links im Menü Mitglieder auf Create a list (Liste erstellen), um das Fenster Create
new list (Neue Liste erstellen) anzuzeigen.
4. Geben Sie den Listennamen ein, und klicken Sie auf Erstellen.
5. Aktivieren Sie die Kontrollkästchen neben allen Mitgliedern, die Sie zu einer Liste hinzufügen
möchten. Wenn Sie ein Mitglied auswählen, werden die Optionen zum Hinzufügen von
Mitgliedern zu einer Liste automatisch angezeigt.
Wählen Sie in den Dropdownoptionen für Move selected members to a list (Ausgewählte
Mitglieder in eine Liste verschieben) die Liste aus, zu der Sie die ausgewählten Mitglieder
hinzufügen möchten.
Wenn ein Mitglied keiner Liste angehören soll, wählen Sie Not in a list (In keiner Liste) in den
Dropdownoptionen aus.
6. Klicken Sie auf Verschieben.Sie können auch lesen