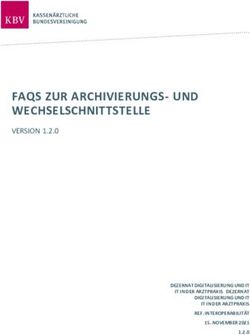Anleitung der Beruflichen Oberschule Erding für Microsoft 365 mit MS Teams für Schülerinnen und Schüler
←
→
Transkription von Seiteninhalten
Wenn Ihr Browser die Seite nicht korrekt rendert, bitte, lesen Sie den Inhalt der Seite unten
Anleitung
der
Beruflichen Oberschule Erding
für
Microsoft 365 mit MS Teams
für
Schülerinnen und SchülerInhaltsverzeichnis
1. Grundsätzliches .............................................................................................................................. 3
2. Erste Anmeldung bei Microsoft 365 ............................................................................................... 4
3. Windows-Updates auf dem PC durchführen ................................................................................ 14
4. Outlook-Daten sichern ................................................................................................................. 17
5. Bisheriges Office-Paket deinstallieren .......................................................................................... 23
6. Installation von Office 365............................................................................................................ 28
7. OneDrive einrichten ..................................................................................................................... 41
8. Installation von MS Teams ........................................................................................................... 44
9. Einem Team beitreten .................................................................................................................. 46
10. Textuelle Kommunikation (Chat) .............................................................................................. 49
10.1. Ankündigung..................................................................................................................... 50
10.2. Unterhaltung .................................................................................................................... 52
10.3. Auf eine Unterhaltung antworten .................................................................................... 53
10.4. Chats außerhalb von Teams ............................................................................................. 54
10.5. Dateien in Chats finden .................................................................................................... 55
11. Dateien in Teams ...................................................................................................................... 56
12. Besprechungen planen und durchführen ................................................................................. 57
12.1. Spontane Videokonferenz ................................................................................................ 58
12.2. Videokonferenz über den Kalender planen ...................................................................... 59
21. Grundsätzliches
Die Berufliche Oberschule Erding setzt ab dem Schuljahr 2020/2021 für den Distanzunterricht MS
Teams ein, das im Paket Microsoft 365, vormals Office 365, enthalten ist ein.
Die Schule stellt daher allen Lehrerinnen und Lehrern und Schülerinnen und Schülern einen Zugang
zu Microsoft 365 und MS Teams zur Verfügung.
Zu beachten sind dabei nachfolgende Punkte:
• Die Lehrerkennungen sind nach folgendem Schema aufgebaut:
Vorname.Nachname@BO-Erding.de
• Für die Schülerkennungen werden jeweils die ersten drei Buchstaben des Vornamens und
Nachnamens verwendet. Die Kennungen sind nach folgendem Schema aufgebaut:
Vor.Nac@Schueler.BO-Erding.de
Eine E-Mail-Kommunikation ist nur innerhalb von Microsoft 365 mit der Domäne BO-Erding.de und
zu den E-Mail-Adressen der Lehrer mit der Domäne FOSBOS-Erding.de möglich.
Alle Nutzer erhalten für die Dauer ihres Schulbesuchs ein vollwertiges Office-Paket, dass sie auf bis zu
fünf persönlichen Endgeräten installieren können.
Die Software von Microsoft 365 kann online mittels eines Browsers genutzt werden. Den vollen
Funktionsumfang erhält man aber erst, wenn man das Office-Paket auf seinem Endgerät installiert.
Auf den nachfolgenden Seiten soll die Installation von Microsoft 365 und MS Team beschrieben und
der grundsätzliche Umgang mit MS Teams erklärt werden. Lassen Sie sich vom Umfang dieser
Anleitung nicht abschrecken. Der Textanteil ist relativ gering, die hohe Seitenanzahl kommt durch die
vielen eingefügten Screenshots zustande.
Unsere Erfahrungen haben gezeigt, dass die Installation von Microsoft 365 und MS Teams auf einem
persönlichen PC problemlos erfolgt, wenn das Betriebssystem Windows 10 auf dem aktuellsten
Stand und kein altes Office-Paket installiert ist. Für das Updaten von Windows 10 lesen Sie das
Kapitel 3 auf der Seite 14, für das Deinstallieren eines alten Office-Pakets das Kapitel 5 auf der Seite
23. Sollten Sie bisher das Programm Outlook für Ihre E-Mails, Termine und Kontakte verwendet
haben, müssen Sie diese Daten vor dem Deinstallieren des alten Office-Paketes sichern. Lesen Sie
hierzu das Kapitel 4 auf der Seite 17.
32. Erste Anmeldung bei Microsoft 365
Für die erste Anmeldung bei Microsoft 365 öffnen Sie den Browser Edge, Chrome oder Firefox und
geben in der Adresszeile office.com ein.
Nachfolgende Anmeldeseite von Office öffnet sich.
4Nach dem Klicken auf Anmelden erscheint nachfolgende Seite.
Dort geben Sie die persönliche Kennung ein, die Sie von der Beruflichen Oberschule Erding erhalten
haben.
5Nach dem Klick auf Weiter wird Ihr persönliches Kennwort abgefragt.
Nach der Eingabe des Kennworts und dem Klicken auf Anmelden werden Sie zu folgender Seite
geleitet mit dem Hinweis, dass weitere Informationen erforderlich sind.
6Nach einem Klick auf Weiter gelangen Sie auf folgende Seite, auf der Ihre Handynummer und eine
persönliche E-Mail-Adresse abgefragt werden. Diese Angaben dienen dazu, dass Sie Ihr Kennwort
eigenständig entsperren können, falls Sie es einmal vergessen haben.
Hier klicken Sie nach Authentifizierungstelefon ist nicht konfiguriert auf Jetzt einrichten. Es erscheint
die nachfolgende Seite zur Eingabe
7Hier wählen Sie als Land/Ihre Region Deutschland (+49) aus und geben Ihre komplette persönliche
Handynummer ohne die führende Null bei der Vorwahl ein.
Nach dem Klicken auf SMS an mich erhalten Sie am Handy eine SMS mit einem Code.
8Diese Zahl geben Sie wieder in das zugehörige Feld im Browser ein.
Nach dem Klick auf Überprüfen wird der eingegebene Code geprüft. Wurde dieser korrekt
eingegeben, erscheint nachfolgende Seite.
9Ähnlich gehen Sie bei der Eingabe der E-Mail-Adresse zur Authentifizierung vor. Klicken Sie bei E-
Mail-Adresse zur Authentifizierung ist nicht konfiguriert auf Jetzt einrichten. Es erscheint
nachfolgende Seite.
Geben Sie eine private E-Mail-Adresse an, nicht die mit der Endung BO-Erding.de.
Josef.Lehrer@gmx.de
10Nach dem Klick auf E-Mail an mich senden erhalten Sie einen Code per E-Mail zugeschickt.
Diesen Code tragen Sie wieder in das entsprechende Feld im Browser ein.
Josef.Lehrer@gmx.de
11Nach dem Klick auf Überprüfen gelangen Sie auf folgende Seite.
Josef.Lehrer@gmx.de
Nach dem Klick auf Fertig stellen, gelangen Sie auf folgende Seite und werden gefragt, ob Sie
angemeldet bleiben wollen oder nicht.
12Nach dem Klicken auf Ja oder Nein öffnet sich im Browser die Übersicht mit den enthaltenen Office-
Apps.
Bevor Sie mit der Installation des Office-Pakets beginnen, sollten Sie nachfolgende Punkte beachten:
• Bringen Sie bei Ihrem Windows-PC das Betriebssystem Windows 10 auf den aktuellsten Stand
indem Sie alle zur Verfügung stehenden Updates durchführen. Lesen Sie hierzu das nachfolgende
Kapitel 3 Windows-Updates auf dem PC durchführen auf der Seite 14 durch.
• Sofern Sie bisher Outlook als E-Mail-Programm verwendet haben, sollten Sie Ihre E-Mails,
Kontakte und Kalendereinträge sichern. Dies wird im Kapitel 4 Outlook-Daten sichern auf der
Seite 17 beschrieben.
• Nach der Sicherung der Outlook-Daten sollten Sie das bisher installierte Office-Paket komplett
deinstallieren. Dies wird im Kapitel 5 Bisheriges Office-Paket deinstallieren auf der Seite 23
beschrieben.
133. Windows-Updates auf dem PC durchführen
Das Betriebssystem auf einem PC muss immer aktuell gehalten werden. Dies ist einerseits aus
Sicherheitsgründen erforderlich und andererseits um die Funktionalität aller installierten Programme
zu gewährleisten. Zum Aktualisieren Ihres Computers mit dem Betriebssystem Windows 10 gehen Sie
folgendermaßen vor.
Klicken Sie links unten mit der linken Maustaste auf das Windows-Symbol.
Es öffnet sich nachfolgendes Fenster. Dort klicken Sie auf das Icon für Einstellungen.
14Es öffnen sich die Windows-Einstellungen und dort klicken Sie auf Update und Sicherheit.
Es erscheint nachfolgendes Fenster. Nach dem Klick auf Nach Updates suchen werden die
vorhandenen Updates geladen. Dies kann einige Zeit in Anspruch nehmen und mehrere Neustarts
des Computers erfordern. Nach jedem Neustart klicken Sie wieder auf Nach Updates suchen und
zwar solange, bis keine Updates mehr geladen werden.
15Bei Erweiterte Optionen stellen Sie die Updateoption Erhalten Sie Updates für andere Microsoft-
Produkte, wenn Sie Windows aktualisieren auf Ein.
Unter Updateverlauf anzeigen sehen Sie den Verlauf der installierten Updates. Der zum Zeitpunkt
der Erstellung dieser Anleitung aktuellste Stand am 25.07.2020 ist das Funktionsupdate für Windows
10, Version 2004.
Sollte einmal ein Update als nicht erfolgreich durchgeführt gekennzeichnet sein, klicken Sie einfach
noch einmal auf Nach Updates suchen. Es werden dann die fehlerhaft durchgeführten Updates noch
einmal geladen und ausgeführt.
164. Outlook-Daten sichern
Da ein bereits auf dem PC installiertes Office-Paket, z. B. Office 2010 oder Office 2016, manchmal
Probleme bei der Installation des neuen Office 365-Pakets bereitet, empfiehlt es sich das alte Office-
Paket zu deinstallieren.
Wenn Sie bisher für das Versenden und Empfangen von E-Mails, für das Verwalten von Terminen und
Kontakten das Programm Outlook genutzt haben, müssen Sie vor der Deinstallation des alten
Office-Pakets diese Daten sichern. Die relevanten Daten von Outlook sind in sogenannten pst-
Dateien gespeichert, die Sie relativ einfach aus Outlook exportieren bzw. importieren können.
Dazu öffnen Sie das Programm Outlook und Sie sehen Ihren Posteingang.
17Nach dem Klicken auf Datei sehen Sie folgende Ansicht.
Durch den Klick auf Öffnen und Exportieren sehen Sie nachfolgende Ansicht.
18Nachdem Sie auf Importieren/Exportieren geklickt haben, erscheint der Import-/Export-Assistent.
Hier wählen Sie In Datei exportieren aus und klicken auf Weiter.
19Anschließend wählen Sie Outlook-Datendatei (.pst) aus und klicken auf Weiter.
Nun wählen Sie den Ordner aus, der exportiertieren möchten, gegebenenfalls den Haken bei
Unterordner einbeziehen setzen und auf Weiter klicken.
Anschließend wählen Sie aus, wo die exportierte Datei gespeichert werden soll mit den gewünschten
Optionen. Nach dem Klick auf Fertig stellen wird die pst-Datei im angegebenen Ordner gesichert.
Nun können Sie das bisherige auf dem PC bereits installierte alte Office-Paket, wie im Kapitel 5
beschrieben, löschen und das neue Office 365-Paket, wie im Kapitel 6 beschrieben, installieren.
Den Import der bisherigen E-Mails, Kalendereinträge und Kontakte in Outlook führen Sie auf einem
ähnlichen Weg wie das Exportieren durch, nur dass Sie beim Import/Export-Assistenten Aus anderen
Programmen oder Dateien importieren wählen und auf Weiter klicken.
20Anschließend müssen Sie noch auswählen, dass Sie eine Outlook-Datei (.pst) importieren wollen und
auf Weiter klicken.
Ferner müssen Sie noch die zu importierende pst-Datei auswählen, die gewünschten Optionen
auswählen und auf Weiter klicken.
21Zum Abschluss des Imports müssen Sie noch den Ordner aus dem Sie importieren möchten
markieren und angeben, ob Sie die Unterordner einbeziehen möchten. Ferner müssen Sie angeben,
wohin die Elemente importiert werden sollen und auf Fertig stellen klicken.
225. Bisheriges Office-Paket deinstallieren
Nachdem Sie die unter Kapitel 4 beschriebene Sicherung durchgeführt haben, können Sie das bisher
auf Ihrem PC installierte alte Office-Paket deinstallieren.
Dazu gehen sie folgendermaßen vor. Klicken Sie links unten auf das Windows-Symbol, sodass sich das
Start-Menü öffnet.
Geben Sie auf der Tastatur den Begriff "Systemsteuerung" ein. Anschließend erscheint das
Suchergebnis.
23Nach dem Klicken auf Systemsteuerung erscheint folgende Ansicht.
Nach dem Klick auf Programme sehen Sie alle auf Ihrem PC installierten Programme.
24Nach dem Markieren des alten Microsoft Office-Pakets klicken Sie auf Deinstallieren.
Sie werden gefragt, ob die Anwendung deinstalliert werden soll. Dies bestätigen Sie mit Ja. Das
Programm wird nun deinstalliert. Gehen Sie nun genauso vor mit dem „Programm“ Microsoft
OneDrive und Microsoft Teams. Diese installieren wir im Kapitel 6 ebenfalls neu.
25Kontrollieren Sie sicherheitshalber, ob nicht unter Apps & Features eine weitere Office-Installation
vorhanden ist. Klicken Sie dazu wieder auf das Windows-Symbol und anschließend auf Einstellungen.
Es öffnet sich folgende Übersicht mit den Windows-Einstellungen.
26Nach dem Klicken auf Apps sehen Sie die Auflistung der installierten Apps & Features.
Hier klicken Sie auf das alte Microsoft Office-Paket und Deinstallieren es. Genauso gehen Sie mit
Microsoft OneDrive und Microsoft Teams vor.
276. Installation von Office 365
Office 365 bietet den großen Vorteil, dass man von jedem Gerät, das einen Internet-Zugang und
einen installierten Browser besitzt auf seine Word-, Excel-, PowerPoint-, … Dateien zugreifen kann,
unabhängig davon, ob auf dem Gerät Office installiert ist oder nicht. Die Bearbeitung erfolgt quasi im
Browser.
Leichter und komfortabler lassen sich Word-, Excel-, PowerPoint-, … Dateien erstellen und
bearbeiten, wenn auf dem verwendeten Gerät Office 365 installiert ist. Das gleiche gilt für MS Teams.
Nachdem Sie die vorigen Punkte der Kapitel 2 bis 5 erledigt haben, lässt sich Office 365 recht einfach
auf Ihrem Computer mit Windows 10 als Betriebssystem installieren.
Dazu öffnen Sie den Browser Edge, Chrome oder Firefox und geben in der Adresszeile office.com ein.
28Nachfolgende Anmeldeseite von Office öffnet sich.
Nach dem Klicken auf Anmelden erscheint nachfolgende Seite.
29Dort geben Sie die persönliche Kennung ein, die Sie von der Beruflichen Oberschule Erding erhalten
haben.
Nach dem Klick auf Weiter wird Ihr persönliches Kennwort abgefragt.
30Nach der Eingabe des Kennworts und dem Klicken auf Anmelden werden Sie zu folgender Seite
geleitet und werden gefragt, ob Sie angemeldet bleiben wollen oder nicht.
Nach dem Klicken auf Ja oder Nein öffnet sich im Browser die Übersicht mit den enthaltenen Office-
Apps.
31Durch das Klicken auf Office installieren und auf Office 365-Apps wird die Installations-Datei zum
Download angeboten.
Durch den Klick auf Datei speichern wird die Installations-Datei OfficeSetup.exe auf dem
persönlichen PC in den Ordner Downloads geladen.
Nach dem erfolgreichen Download von OfficeSetup.exe klicken Sie auf Schließen.
32Sie öffnen im Datei-Explorer den Ordner Downloads.
33Nach dem Doppelklick auf die Datei OfficeSetup.exe beginnt die Installation der Office 365-Apps
Word, Excel, PowerPoint, Outlook, OneNote, Publisher und Access.
Dies kann einige Zeit dauern und Sie müssen mit dem Internet verbunden bleiben.
34Nach Abschluss der Installation wird folgende Seite angezeigt, auf der Sie auf Schließen klicken.
Klicken Sie nun auf das Windows-Symbol. Unter Zuletzt hinzugefügt klicken Sie auf das Word-Icon.
Sie werden nun aufgefordert sich mit Ihrem Konto anzumelden.
35Nach dem Klick auf Weiter erscheint folgende Ansicht um Office auf Ihrem PC zu aktivieren.
36Nach dem Klick auf Weiter werden Sie aufgefordert Ihr Kennwort einzugeben.
Es erscheint die Abfrage Bei all Ihren Apps angemeldet bleiben, die Sie mit OK bestätigen.
37Nach Bitte warten erscheint die Meldung Sie haben die Konfiguration erfolgreich abgeschlossen, die
Sie mit einem Klick auf Fertig bestätigen.
38Anschließend wird Office für Sie vorbereitet.
Durch den Klick auf Zustimmen müssen Sie dem Lizenzvertrag noch zustimmen.
39Anschließend erfolgt noch ein Hinweis auf Ihre Datenschutzoptionen.
Nach dem Klick auf Schließen erscheint folgende Abfrage zu den Standarddateitypen.
Hier markieren Sie Office Open XML-Formate und klicken auf OK.
407. OneDrive einrichten
Mit OneDrive erhalten Sie einen persönlichen Cloud-Speicher mit den Sie jederzeit und von überall
Zugriff auf Ihre Dateien habe und diese auch mit anderen teilen und gemeinsam bearbeiten können.
Zum Einrichten von OneDrive klicken Sie auf das Windows-Symbol links unten und klicken auf den
OneDrive-Ordner.
Bei der nachfolgenden Meldung OneDrive einrichten geben Sie unten Ihre Benutzerkennung ein und
klicken auf Anmelden.
41Es erscheint die Meldung Ihr OneDrive-Ordner befindet sich hier. Sie können noch den Speicherort
verändern.
Klicken Sie auf Weiter und noch einmal auf Weiter, dann erscheint nachfolgende Erläuterung.
42Damit Sie vom Handy aus auf OneDrive zugreifen können, klicken Sie auf Die mobile App abrufen.
Einfacher ist die Installation von OneDrive auf dem Handy, wenn Sie z. B. im Google Play Store nach
Microsoft OneDrive suchen, dort die App herunterladen und die Zugangsdaten für Office 365
eingeben.
438. Installation von MS Teams
Für die Installation von MS-Teams auf Ihrem persönlichen PC melden sie sich bei Office 365 mit Ihren
Zugangsdaten an. Nach der erfolgreichen Anmeldung haben Sie folgende Übersicht.
Nach dem Klicken auf Teams erscheint folgende Seite. Sie können nun Microsoft Teams als Web-App
verwenden. Dies bedeutet, dass Sie mit Teams im Browser arbeiten. Komfortabler und einfacher ist
es, wenn Sie die Windows-App auf Ihren PC herunterladen und installieren. Klicken Sie hierzu auf
Windows-App herunterladen.
44Die nachfolgende Seite erscheint und mit dem Klick auf Datei speichern wird die Datei
Teams_windows_x64.exe auf Ihrem Computer unter Downloads gespeichert.
Öffnen Sie den Datei-Explorer. Im Ordner Downloads finden Sie die Datei Teams_windows_x64.exe.
Durch einen Doppelklick auf diese Datei wird MS Teams auf Ihrem PC installiert.
MS Teams können Sie auch relativ einfach auf Ihrem Handy installieren, indem Sie z. B. im Google
Play Store nach Microsoft Teams suchen, dort die App herunterladen und die Zugangsdaten für
Office 365 eingeben.
459. Einem Team beitreten
Wählen Sie das Icon Teams aus.
Wählen Sie das Icon Einem Team beitreten oder ein Team erstellen aus.
2021-W12a-BWR-BERN
46Geben Sie nun bei Einem Team mit einem Code beitreten, den erhaltenen Code an und wählen im
Anschluss Team beitreten.
Code eingeben
Auf dem iPad folgendermaßen:
1
2
Die Schüleranleitung für Teams erhalten Sie mit folgendem Code: s17c1b3
47Im nächsten Schritt wird Ihnen nun das Team angezeigt.
Hinweis:
Sie sehen auch den kompletten Chatverlauf, Dateien, etc. welche vor Ihrem Eintritt in das Team
erstellt wurden.
Als Lehrer sehen Sie zudem die Statusmeldungen, diese sehen Schüler nicht. Teams ist chronologisch
aufgebaut, die aktuellsten Nachrichten in einem Kanal sind daher immer unten. Je weiter Sie im
Chatverlauf nach oben scrollen, desto „älter“ werden die Nachrichten.
4810. Textuelle Kommunikation (Chat)
Teams unterscheidet zwischen Unterhaltungen und Ankündigungen. Ankündigungen werden
optisch hervorgehoben dargestellt. Sie bieten sich also an, wenn Sie Ihre Schüler auf eine wichtige
Information besonders aufmerksam machen möchten.
als wichtig gekennzeichnet:
Ankündigung
Unterhaltung
Hinweis:
In Teams erhalten Sie keine Lesebestätigung. Es empfiehlt sich daher, Ihren
Schülern anzugewöhnen, dass diese z.B. mit einem „gefällt mir“ antworten.
Mit Klick auf Mehr anzeigen können Sie die Ankündigung vollständig einblenden. Mit Klick auf 2
Antworten von Ihnen und Anton können Sie die Antworten vollständig einblenden.
4910.1. Ankündigung
Um eine Ankündigung erstellen wechseln Sie in den Kanal, in dem Sie eine Nachricht verfassen
möchten, hier z. B. Frage-Antwort-Forum und wählen anschließend
2021-W12a-BWR-BERN
Anschließend klicken Sie auf Neue Unterhaltung und Ankündigung.
2021-W12a-BWR-BERN
50Gestalten Sie nun Ihre Ankündigung. Sie müssen eine Überschrift, einen Untertitel und einen Inhalt
angeben.
Entscheiden Sie, ob Schüler antworten können oder nur Lehrer.
→
↑ Soll die Ankündigung in anderen ← Als wichtig
Kanälen (Teams) gepostet werden? markieren.
Alternativ können Sie auch den Hintergrund ändern. →
Wählen Sie eine Illustration ↑
zur Hervorhebung.
Fügen Sie Dateien, Sticker, Emojis, etc. an Zum Schluss: Senden!
5110.2. Unterhaltung
Auf dem schnellsten Weg geben Sie Ihre Nachricht einfach in den Eingabebereich ein und wählen
senden.
Mit Klick auf können Sie die Toolbar ausklappen und Ihre Nachricht formatieren
Sie können nun auch hier …
• die Nachricht als wichtig markieren,
• Dateien anfügen,
• mit Fettdruck, kursiv, Markierungen, etc.
Bestandteile hervorheben,
• …
5210.3. Auf eine Unterhaltung antworten
Wählen Sie unter der neuen Nachricht Antworten aus.
Antwort auf die letzte Nachricht!
Hier würden Sie eine NEUE Nachricht beginnen!!!
5310.4. Chats außerhalb von Teams
Möchten Sie einen Chat außerhalb eines Teams führen (z. B. eine private Nachricht an eine Lehrkraft
senden), so wählen Sie die entsprechenden Icons aus (siehe Foto unten).
Mit der Tastenkombination Strg+N starten Sie zudem einen neuen Chat.
Geben Sie den Empfänger (oben) und Ihre Nachricht (Eingabefeld unten) an und klicken abschließend
auf senden. Durch die Eingabe mehrerer Nutzer in das Feld An: können Sie eine Chat-Gruppe
eröffnen
↑ Einen oder mehrere Empfänger eingeben.
Nachrichteninhalt eingeben und ggfs. Dateien anfügen.
↓
5410.5. Dateien in Chats finden
Mit dem Klick auf Dateien können Sie schnell alle im Chat geteilten Dateien einsehen.
5511. Dateien in Teams
Um Dateien den Mitgliedern eines Teams zur Verfügung zu stellen, wählen Sie das gewünschte Team
aus und klicken auf Dateien. Mit einem Klick auf + Neu können Sie einen neuen Ordner anlegen und
direkt ein neues Dokument, z. B. ein Word- oder Excel-Datei erstellen. Bei einem Klick auf Hochladen
können Sie eine auf Ihrem Computer vorhandene Datei in das Team hochladen.
5612. Besprechungen planen und durchführen
Grundsätzlich kann man bei einer Videokonferenz seine eigene Videokamera abschalten und sich an
der Konferenz nur per Audio beteiligen. Eine Videokonferenz kann man mit wenigen Teilnehmern
spontan starten. Will man dagegen alle Schüler in die Videokonferenz einbinden, muss man im
Vorfeld den Termin ansetzen und den Teilnehmern ankündigen.
Teams bietet dazu unter Besprechung die Möglichkeit für Jetzt besprechen oder Besprechung
planen.
5712.1. Spontane Videokonferenz
Nach dem Klick auf Besprechen und Jetzt besprechen erscheint eine Liste der Teammitglieder als
mögliche Kontakte. Hier wähle ich mit einem Klick auf die drei Punkte ··· hinter dem gewünschten
Teammitglied aus, wen ich für die Teilnahme anfordern will.
Rechts unter Kontakte sieht man unter Derzeit in dieser Besprechung die Teilnehmer an der
Videokonferenz.
Mit einem Klick auf die Icons unten kann man die Kamera ein- oder ausschalten; das Mikrofon ein-
oder ausschalten; seinen Bildschirminhalt anzeigen; sich melden; einen Chat anzeigen; sich die
Teilnehmer anzeigen lassen.
5812.2. Videokonferenz über den Kalender planen
Für eine Videokonferenz mit mehreren bzw. allen Schülern eines Teams, die wir als Lehrer im Vorfeld
als Termin ankündigen wollen, klicken wir zuerst Besprechung und dann auf Besprechung planen.
Es öffnet sich folgende Ansicht, in der wir den Titel der Videokonferenz, die Teilnehmer, den Termin,
eine evtl. gewünschte Wiederholung (täglich, wöchentlich, monatlich) und die Details der
Besprechung eingeben. Nach dem Klick auf Senden werden die gewünschten Teilnehmer informiert.
59Der Terminplanungs-Assistent kann uns bei der Terminplanung unterstützen.
Im Kalender ist der Termin für die Videokonferenz eingetragen.
60Sie können auch lesen