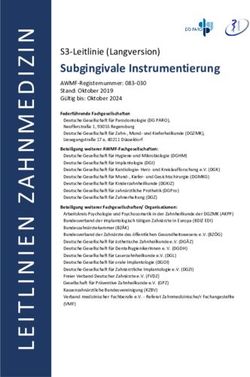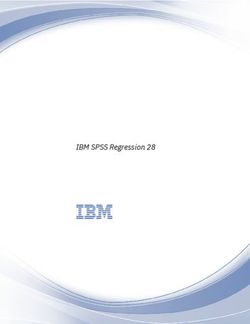CANoe Produktinformation - Vector
←
→
Transkription von Seiteninhalten
Wenn Ihr Browser die Seite nicht korrekt rendert, bitte, lesen Sie den Inhalt der Seite unten
CANoe
Inhaltsverzeichnis
1 Einführung CANoe..................................................................................................................................................................... 5
1.1 Bussysteme und Protokolle ...................................................................................................................................................... 6
1.2 Produktkonzept und -varianten ............................................................................................................................................... 6
1.3 Lieferumfang ............................................................................................................................................................................. 6
1.4 Systemvoraussetzungen .......................................................................................................................................................... 7
1.5 Zusätzliche Nutzungsszenarien ............................................................................................................................................... 7
1.5.1 CANoe unter „EULA“ ................................................................................................................................................................ 7
1.5.2 CANoe unter “ELA” ................................................................................................................................................................... 7
1.6 Weiterführende Informationen ................................................................................................................................................ 7
2 Funktionen ................................................................................................................................................................................. 8
2.1 Spezielle Funktionen ................................................................................................................................................................. 9
2.2 Datenbasisunterstützung ...................................................................................................................................................... 10
3 Analyse ..................................................................................................................................................................................... 10
3.1 Messaufbau ............................................................................................................................................................................. 11
3.2 Trace-Fenster .......................................................................................................................................................................... 12
3.3 Grafik-Fenster ......................................................................................................................................................................... 13
3.4 Scope-Fenster ......................................................................................................................................................................... 14
3.5 Daten-Fenster ......................................................................................................................................................................... 15
3.6 Statistik-Fenster ..................................................................................................................................................................... 15
3.7 State Tracker ........................................................................................................................................................................... 16
3.8 Write-Fenster .......................................................................................................................................................................... 17
3.9 Video-Fenster .......................................................................................................................................................................... 18
3.10 Karten-Fenster ........................................................................................................................................................................ 19
3.11 Szenen-Fenster ....................................................................................................................................................................... 19
3.12 Trigger und Filter ..................................................................................................................................................................... 20
3.13 Logging/Replay ....................................................................................................................................................................... 21
4 Stimulation/Simulation .......................................................................................................................................................... 21
4.1 Variablen und Generatoren .................................................................................................................................................... 21
4.1.1 Interaktiver Generator ........................................................................................................................................................... 22
4.1.2 Signalgenerator ....................................................................................................................................................................... 23
4.2 Startwerte setzen ................................................................................................................................................................... 24
4.3 Symbol-Mapping ..................................................................................................................................................................... 24
4.4 Interaction Layer, Netzwerk-Management, Transportprotokolle ..................................................................................... 25
4.4.1 OEM-spezifische Erweiterungen ........................................................................................................................................... 25
4.4.2 Interaction-Layer-Konfiguration ........................................................................................................................................... 25
4.5 MATLAB/Simulink ................................................................................................................................................................... 26
4.5.1 Weitere Funktionen der CANoe MATLAB-/Simulink-Integration ...................................................................................... 27
4.5.2 Weiterführende Informationen .............................................................................................................................................. 28
5 Test ........................................................................................................................................................................................... 28
5.1 Test von Steuergeräten und Netzwerken ............................................................................................................................. 28
5.2 CAN-/CAN-FD-Störungen ..................................................................................................................................................... 32
5.3 Weiterführende Informationen .............................................................................................................................................. 33
6 Diagnose .................................................................................................................................................................................. 33
2CANoe
6.1 Weiterführende Informationen .............................................................................................................................................. 37
7 SOA und AUTOSAR Adaptive ................................................................................................................................................ 37
7.1 Kommunikationskonzepte - Derzeitige Entwicklung ........................................................................................................... 37
7.2 Das CANoe Kommunikationsmodell ..................................................................................................................................... 37
8 Connectivity............................................................................................................................................................................. 39
8.1 Verbindung zum Broker oder Backend .................................................................................................................................. 39
8.2 VH4110 Hardware - “IoT Enabler” ........................................................................................................................................ 39
9 ADAS ........................................................................................................................................................................................ 39
10 Programmierung ..................................................................................................................................................................... 40
10.1 CAPL-Anbindung ..................................................................................................................................................................... 40
10.1.1 C-ähnliche Syntax ................................................................................................................................................................... 40
10.1.2 Ereignisorientierte Steuerung................................................................................................................................................ 40
10.1.3 Symbolischer Zugriff ............................................................................................................................................................... 41
10.1.4 Anwendungsspezifische Spracherweiterungen ................................................................................................................... 41
10.2 CAPL Browser ......................................................................................................................................................................... 43
10.3 .NET-Programmierung ............................................................................................................................................................ 44
10.4 Fehlersuche .............................................................................................................................................................................. 45
10.4.1 Weiterführende Informationen .............................................................................................................................................. 46
10.5 Visual Sequencer ..................................................................................................................................................................... 46
11 Panels ....................................................................................................................................................................................... 46
12 Hardwareschnittstellen .......................................................................................................................................................... 47
13 Schnittstellen zu anderen Anwendungen ............................................................................................................................. 48
13.1 COM-Schnittstelle .................................................................................................................................................................. 48
13.1.1 Weiterführende Informationen .............................................................................................................................................. 48
13.2 FDX ........................................................................................................................................................................................... 48
13.3 ASAM XIL API .......................................................................................................................................................................... 48
13.4 FMI ............................................................................................................................................................................................ 49
13.5 CarMaker ................................................................................................................................................................................. 49
14 Echtzeitausführung................................................................................................................................................................. 49
14.1 Echtzeitbereich auf separater Hardware ............................................................................................................................. 49
14.2 Vector Tool Platform .............................................................................................................................................................. 50
15 Option Scope ........................................................................................................................................................................... 51
15.1 Anwendungsgebiete ............................................................................................................................................................... 51
15.2 Die Vorteile im Überblick ........................................................................................................................................................ 52
15.3 Unterstützte Protokolle ......................................................................................................................................................... 52
15.4 Unterstützte Oszilloskop-Hardware ..................................................................................................................................... 52
15.5 Oszilloskop-Software ............................................................................................................................................................. 52
15.5.1 Konfigurationsfunktionen ...................................................................................................................................................... 53
15.5.2 Trigger-Funktionen ................................................................................................................................................................. 53
15.5.3 Analysefunktionen .................................................................................................................................................................. 53
15.5.4 Offline-Funktionen .................................................................................................................................................................. 53
16 Option Sensor .......................................................................................................................................................................... 54
16.1 Anwendungsgebiete ............................................................................................................................................................... 54
16.2 Unterstützte Sensor-Protokolle ............................................................................................................................................ 54
3CANoe
16.3 Unterstützte serielle Protokolle............................................................................................................................................. 55
16.4 Highlights ................................................................................................................................................................................. 55
17 Option SmartCharging ........................................................................................................................................................... 56
18 Option AMD/XCP .................................................................................................................................................................... 57
18.1 Anwendungsgebiete ............................................................................................................................................................... 57
18.1.1 Calibration Protocol (XCP) / CAN Calibration Protocol (CCP) ......................................................................................... 57
18.1.2 AUTOSAR Monitoring und Debugging (AMD) ...................................................................................................................... 57
18.2 Steuergerätezugriff ................................................................................................................................................................ 58
18.2.1 Unterstützte Bussysteme und Protokolle............................................................................................................................. 58
18.2.2 VX1000 Mess- und Kalibrier-Interface .................................................................................................................................. 58
18.2.3 CSM Messmodule .................................................................................................................................................................... 58
18.2.4 Hardware-Debugger-Support ............................................................................................................................................... 58
18.3 Die Vorteile im Überblick ........................................................................................................................................................ 59
18.4 Funktionen ............................................................................................................................................................................... 59
18.5 Integration in CANoe .............................................................................................................................................................. 60
18.6 Konfiguration........................................................................................................................................................................... 60
19 Funktionserweiterung für spezielle Anwendungen .............................................................................................................. 61
19.1 DiVa (Diagnostic Integration and Validation Assistant) .................................................................................................... 61
20 Schulungen ............................................................................................................................................................................... 61
V6.4 10/2021
Gültig für CANoe ab Version 15.0.
In diesem Dokument werden die CANoe Anwendungsgebiete Analyse, Stimulation/Simulation, Test, Diagnose und ihre
einzelnen Funktionen aufgeführt. Das Dokument enthält zusätzlich einen kurzen Überblick über die Programmierung in
CANoe, Zusatzoptionen und -programme, Hard- und Softwareschnittstellen.
Produktinformationen und technische Daten zu CANoe Optionen werden in jeweils eigenen Dokumenten bereitgestellt.
4CANoe
1 Einführung CANoe
CANoe ist das vielseitige Werkzeug für die Entwicklung, den Test und die Analyse von ganzen Steuergerätenetzwerken, aber
auch von einzelnen Steuergeräten. Es unterstützt Netzwerk-Designer, Entwicklungs- und Testingenieure bei OEMs und
Zulieferern im kompletten Entwicklungsprozess – von der Planung bis hin zur Inbetriebnahme kompletter verteilter Systeme
oder einzelner Steuergeräte.
Am Anfang des Entwicklungsprozesses werden mit CANoe Simulationsmodelle erstellt, die das Verhalten der Steuergeräte
nachbilden. Im weiteren Verlauf der Steuergeräteentwicklung sind diese Modelle durchgängig die Grundlage für die Analyse,
den Test und die Integration von Bussystemen und Steuergeräten. So können Problemstellen frühzeitig erkannt und korrigiert
werden. Zur Auswertung der Ergebnisse stehen grafisch orientierte sowie textbasierte Analysefenster zur Verfügung.
Zur einfachen und automatisierten Durchführung von Tests enthält CANoe das Test Feature Set. Damit werden sequentielle
Testabläufe modelliert, ausgeführt und automatisch ein Testreport erzeugt. Für die Diagnosekommunikation mit dem
Steuergerät steht in CANoe zudem das Diagnostic Feature Set zur Verfügung.
Bild 1: CANoe Benutzeroberfläche
5CANoe
1.1 Bussysteme und Protokolle
In CANoe stehen für die unterschiedlichen Bussysteme und CAN-basierten Protokolle verschiedene CANoe Optionen zur
Verfügung, die beliebig kombiniert werden können.
CANoe unterstützt die folgenden Bussysteme: CAN, CAN FD, LIN, MOST, FlexRay, J1708, Ethernet, K-Line, A429, WLAN und
AFDX® 1
Die Option CAN ist Basis für die unterstützten CAN-basierten Protokolle:
J1939, ISO 11783, CANopen, GMLAN, CANaero.
Weitere auf Anfrage.
Ausführliche Informationen zu den Optionen finden Sie in den jeweiligen Produktinformationen.
1.2 Produktkonzept und -varianten
Für spezielle Einsatzzwecke bei OEMs und Zulieferern gibt es CANoe in folgenden Varianten:
> Mit vollem Funktionsumfang
> Als Runtime-Variante (run) mit unveränderbaren Simulationen, den vollen Analysefunktionen und einfachem Zu- und
Abschalten der Netzwerkknoten. Diese Variante ist für Benutzer gedacht, die schnell und einfach ihr Steuergerät im
Zusammenspiel mit einer vorgegebenen Restbussimulation testen wollen.
> Als Project-Execution-Variante (pex) mit ausschließlich grafischer Benutzeroberfläche. Die Testfälle und Ergebnisse
werden möglichst einfach gesteuert, ohne dass die zu Grunde liegenden Botschaften speziell ausgewertet werden
müssen.
Der CANoe/CANalyzer Kompatibilitätsmodus erlaubt Ihnen das Verwenden beider Programme, z.B. innerhalb eines Projektes
oder einer Organisation, indem einheitliche Konfigurationen ausgetauscht werden. Somit wird für jeden Anwendungsfall das
passende Programm in der optimalen Variante eingesetzt. Während in der Steuergeräteentwicklung mit der Vollvariante von
CANoe gearbeitet wird, prüfen die Systemintegratoren und Testfahrer mit derselben Konfiguration die Buskommunikation in
CANalyzer.
1.3 Lieferumfang
Der Lieferumfang hängt von der gewählten Produktvariante ab. Die Vollversion enthält, neben CANoe selbst, folgende
Bestandteile:
> Zahlreiche Beispielkonfigurationen zum Gesamtsystem, zu allen installierten Bussystem-Optionen und zu speziellen
Anwendungsfällen wie Test und Diagnose
> Editoren und Anzeigeprogramme für unterschiedliche Datenbasisformate, für Panels und zur CAPL-Programmierung
> Installationsanleitungen, Handbücher und Hilfen
> Transportprotokoll (TP) nach ISO/DIS 15765-2 sowie den Interaction Layer (IL) gemäß Vector Spezifikation
Weitere Module, wie z.B. OEM-spezifische TP oder IL, sind nicht im Standardlieferumfang enthalten, können aber über den
Support kostenlos angefragt werden.
1 AFDX® ist ein eingetragenes Warenzeichen von Airbus
6CANoe
1.4 Systemvoraussetzungen
Komponente Empfehlung Minimum
> Intel Core i7 oder vergleichbar > Intel-kompatibel
Prozessor > ≥ 3 GHz > 2 GHz
> ≥ 4 Kerne > 2 Kerne
CANoe profitiert eher von höheren Taktraten als von mehr Kernen.
Speicher (RAM) ≥ 32 GB 4 GB
≥ 20 GB SSD/NVMe 8 GB HD/SSD
Festplattenplatz
Je nach verwendeten Optionen und benötigten Betriebssystemkomponenten.
Bildschirmauflösung Full HD 1280×1024 Pixels
> Windows 10 64-Bit (≥ Version 1803) > Windows 10 64-Bit (≥ Version 1803)
Betriebssystem * * Nicht virtualisiert. Die Ausführung in einer virtuellen Maschine ist möglich, wird aber nicht
getestet. Der Betrieb mit Vector Hardware kann durch Virtualisierung beeinträchtigt sein
(z.B. können größeren Latenzen auftreten).
1.5 Zusätzliche Nutzungsszenarien
1.5.1 CANoe unter „EULA“
Ergänzend zu Ziffer 2.1 der „End User Lizenzbestimmungen für Standard-Softwareprodukte von Vector“ gelten folgende
Nutzungsszenarien für CANoe als erlaubt; „Eine Automatisierung von CANoe oder der Remote-Zugriff auf CANoe ist mit einer
Device-License erlaubt, wenn CANoe betrieben wird, um mit Vector Hardware (VN, VT, VX) auf ein reales System zuzugreifen
(zum Beispiel an einem Testplatz oder in einer Server-Umgebung).“
1.5.2 CANoe unter “ELA”
Ergänzend zu Ziffer 2.1 und Ziffer 2.2 der „Enterprise-Lizenzbestimmungen für Standard-Softwareprodukte von Vector“
gelten folgende Nutzungsszenarien für CANoe als erlaubt; „Eine Automatisierung von CANoe oder der Remote-Zugriff auf
CANoe ist mit einer Device-Lizenz und/oder Named-User License erlaubt, wenn CANoe betrieben wird, um mit Vector
Hardware (VN, VT, VX) auf ein reales System zuzugreifen (zum Beispiel an einem Testplatz oder in einer Server-Umgebung).“
1.6 Weiterführende Informationen
> Vector Support & Downloads
> Demoversion
Für CANoe steht im Internet eine Demoversionen zur Verfügung. Sie enthält zu den verschiedenen
Anwendungsgebieten Beispielkonfigurationen sowie eine detaillierte Hilfe, in der alle Funktionen von CANoe
beschrieben werden.
> Application Notes
In den folgenden Kapiteln wird auf zusätzliche Application Notes verwiesen, die das Thema zu den einzelnen
Anwendungsgebieten vertiefen.
> CANoe Feature Matrix
Weitere Informationen über Varianten, Kanal- und Bussystemunterstützung stehen in der Feature Matrix zur Verfügung.
7CANoe
2 Funktionen
Zu den Grundfunktionen von CANoe gehören:
> Einsatz von Datenbasen, die das jeweilige Netzwerk beschreiben (z.B. DBC, FIBEX, LDF, NCF, AUTOSAR System
Description, MOST Function Catalog)
> Simulation kompletter Systeme und Restbussimulationen
> Analyse der Buskommunikation
> Test kompletter Netze und/oder einzelner Steuergeräte
> Diagnosekommunikation nach KWP2000 und UDS sowie Einsatz als vollwertiger Diagnosetester
> Freie Programmierbarkeit durch die Programmiersprache CAPL zur Unterstützung von Simulation, Analyse und Test
> Erstellen benutzerdefinierter Oberflächen zur Steuerung der Simulation und Tests oder zur Anzeige der Analysedaten
> Einbinden von zusätzlicher I/O-Hardware und/oder spezieller Test-Hardware (VT System)
> Intuitive Benutzerschnittstelle mit flexiblem Docking-Konzept und übersichtlichen Menüstrukturen
> Unterstützung neuer Vector Bus-Hardware
> VN1610 (2 Kanäle – CAN)
> VN1611 (2 Kanäle – CAN und LIN/K-Line)
> VN1630 (4 Kanäle – CAN und LIN/K-Line)
> VN1640 (4 Kanäle – CAN und LIN/K-Line)
8CANoe
2.1 Spezielle Funktionen
Zu den Highlights von CANoe gehören:
> Für kritische, echtzeitrelevante Simulationen und Tests arbeitet CANoe auf zwei PCs verteilt
> Zahlreiche Zusatzmodule sorgen für ein einfaches Anpassen an OEM-spezifische Dienste und Protokolle
(Transportprotokolle, Netzwerk-Management, Interaction Layer, …)
> Diagnosefunktionen:
> Parametrierung der Diagnose mittels Diagnosebeschreibungen als ODX 2.0.1/2.2.0, MDX 2.0/3.0 oder CDD
> Definition einfacher Diagnosedienste mit dem Basisdiagnose-Editor
> Unterstützung von physikalischer und funktionaler Adressierung
> Schnelle und einfache On-Board-Diagnose mit dem eingebauten OBD-II-Tester
> Diagnosebeobachter für UDS und KWP2000 auf Basis parametrierbarer Diagnosebeschreibungen
> Transportprotokoll-Beobachter für ISO/DIS 15765-2
> Unterstützung von DoIP (Diagnose über IP) und HSFZ (High-Speed-Fahrzeugzugang)
> Spezielle Diagnose-CAPL-Funktionen zum Simulieren und Testen von Steuergeräten
> Das Vector VT System ermöglicht umfassende Steuergerätetests, bei denen neben dem Buszugang auch die I/O-
Leitungen verwendet werden
> Testfälle können mit Anforderungen in gängigen Requirement-Werkzeugen, wie z. B. Telelogic DOORS verknüpft werden.
> CANoe unterstützt das Einbinden von MATLAB/Simulink-Modellen
> CANoe kann als Ablaufumgebung für Steuergeräte-Code von AUTOSAR- oder OSEK-OS-Applikationen verwendet
werden
> Zugriff auf steuergeräteinterne Signale über XCP/CCP einschließlich Protokollanalyse für CAN, CAN FD, FlexRay und
Ethernet
> Die Ansteuerung digitaler und analoger I/O-Module sowie Messhardware erlaubt das Verarbeiten realer Signalwerte in
Simulationen und Testumgebungen
> Offene Softwareschnittstellen, wie z.B. Microsoft COM, FDX , FMI oder ASAM XIL API ermöglichen die Integration in
bestehende Systemumgebungen
> Die Verbindung zu vernetzten Systemen über IoT-Protokolle und Back-End mit dem Connectivity Feature Set (CFS)
9CANoe
2.2 Datenbasisunterstützung
CANoe unterstützt Systembeschreibungen auf Basis folgender Formate: DBC (CAN), LDF (LIN), XML (MOST), FIBEX
(FlexRay) und AUTOSAR Descriptions (CAN/FlexRay/Ethernet).
CANoe kann folgende Diagnosebeschreibungen verarbeiten: CDD (CANdelaStudio), ODX 2.0.1/2.2.0 in Form von PDX-Dateien
und MDX 2.0/3.0.
Die Informationen dieser Datenbasen können in CANoe symbolisch dargestellt und verwendet werden.
Bild 2: Trace-Fenster mit Analysefiltern
3 Analyse
Grundlage für die Analyse in CANoe ist der Datenfluss von der Datenquelle bis zur Anzeige bzw. Aufzeichnung. Die Daten
können dabei zusätzlich verarbeitet werden. Es können z.B. Filter eingebunden werden, die festlegen, welche Daten für die
Analyse betrachtet werden sollen und welche nicht.
Highlights
> Einfaches Konfigurieren der Analysefenster durch Drag-and-Drop. Es können z.B. Botschaften oder Signale von einem
Analysefenster in ein anderes kopiert oder verschoben werden.
> Für eine vielseitige Analyse können von einem Fenstertyp (z.B. Grafik-Fenster) mehrere Fenster in den Datenfluss
eingebunden werden, was ein paralleles Analysieren ermöglicht.
> Einfaches Starten und Stoppen von Datenaufzeichnungen über die Statusleiste.
CANoe stellt dem Benutzer unter anderem die folgenden Fenster und Blöcke zur Verfügung.
10CANoe
3.1 Messaufbau
Im Messaufbau wird der Datenfluss grafisch dargestellt und konfiguriert.
> Datenquelle festlegen (online/offline)
Als Online-Datenquelle dient der simulierte Bus oder der über die Hardware (z.B. VN1630) angeschlossene reale Bus. Als
Offline-Datenquelle dient eine Datei mit aufgezeichneten Daten.
> Analysefenster einfügen
In den einzelnen Fenstern können die Daten je nach Analyse-Anforderung unterschiedlich dargestellt werden, z.B. als
grafische Darstellung von Signalverläufen oder als Anzeige von Signalwerten.
> CAPL-Programmknoten einfügen
Ein CAPL-Programmknoten kann z.B. zum Filtern von Daten oder für verschiedene arithmetische Operationen
verwendet werden.
> Filter einfügen
Für eine übersichtliche Darstellung der Daten können Filter eingesetzt werden, die festlegen, welche Daten
durchgelassen oder welche expliziert gesperrt werden sollen. Filter können während oder nach der Messung aktiv sein, sie
können einzelne Signale bis hin zu den Kanälen eines ganzen Bussystems filtern.
> Trigger-Bedingungen einfügen
Trigger-Bedingungen können wie die Filter zur Datenreduzierung eingesetzt werden. Trigger werden gezielt als Reaktion
auf Busereignisse konfiguriert und können miteinander verbunden werden.
> Daten aufzeichnen
Für eine Analyse nach der Messung können in einer Logging-Datei Daten aufgezeichnet werden, die später wieder als
Offline-Datenquelle eingebunden und abgespielt werden können.
Bild 3: Messaufbau mit Online-Datenquelle, CAPL-Programmblock und verschiedenen Filtern
11CANoe
3.2 Trace-Fenster
Im Trace-Fenster werden Busaktivitäten, wie z.B. das Senden von Botschaften oder Error Frames, aufgelistet. Für jede
Botschaft können einzelne Signalwerte dargestellt werden. Für die Analyse der Daten stehen unter anderen die folgenden
Funktionen zur Verfügung:
> Filter einfügen
Im Trace-Fenster gibt es verschiedene Arten von Filtern. Mit ihnen kann die angezeigte Datenmenge reduziert werden, es
können sogar Daten aus dem Datenstrom gelöscht werden.
> Unveränderte Daten ausblenden
Um die Übersichtlichkeit zu erhöhen, können unveränderte Daten langsam verblassen oder ganz aus der Ansicht entfernt
werden.
> Ereignisse einfärben
Wichtige Ereignisse und Botschaften können farblich hervorgehoben werden.
> Marker setzen
Für das Kennzeichnen und das schnelle Wiederfinden von Ereignissen können Marker gesetzt werden. Der Marker wird
einem Ereignis und damit auch seinem Zeitstempel zugeordnet. Die gesetzten Marker können auch in anderen
Analysefenstern angezeigt werden.
> Statistiken anzeigen
Über verschiedene Ansichten können z.B. Details der Botschaften/Signale einschließlich ihrer Werte detailliert angezeigt
werden oder Differenzen der Zeitstempel oder der Signalwerte berechnet werden.
> Daten aufzeichnen
Der Inhalt des Trace-Fensters kann teilweise oder komplett exportiert werden. Bereits exportierte Dateien können
nachträglich in ein anderes Format konvertiert werden, z.B. um denselben Datensatz in verschiedenen Programmen
weiter zu verarbeiten.
Bild 4: Trace-Fenster mit aktivem Sperrfilter und gesetzem Marker
12CANoe
3.3 Grafik-Fenster
Im Grafik-Fenster werden Werte von Signalen, Umgebungsdaten und Diagnoseparametern grafisch als Kurve dargestellt. Zum
Messen und Auswerten dieser Kurven stehen unter anderen die folgenden Funktionen zur Verfügung:
> Messmarken/Differenzmarken anzeigen
Mit Hilfe von Mess- oder den Differenzmarken können absolute oder relative Messwertanalysen durchgeführt werden.
Die Messmarke kann mit der Anzeige des Trace-Fensters synchronisiert werden.
> Marker setzen
Für das Kennzeichnen und das schnelle Wiederfinden von Ereignissen können Marker gesetzt werden. Der Marker wird
einem Ereignis und damit auch seinem Zeitstempel zugeordnet. Die gesetzten Marker können auch in anderen
Analysefenstern angezeigt werden.
> Messspalten anzeigen
In der Legende können für jedes Signal globale oder lokale Minima und Maxima oder Y-Differenzen zwischen Signalen
gleichen Typs angezeigt werden.
> X/Y-Modus
Jedes in der Signalliste konfigurierte Signal kann per rechtem Mausklick auch als x-Achse konfiguriert werden.
> Statistiken anzeigen
Für ausgewählte oder alle Signale des Grafik-Fensters können Statistikdaten, wie Minimum, Maximum,
Durchschnittswert und Standardabweichung, zusammengestellt werden.
> Daten aufzeichnen
Signale des Grafik-Fensters können automatisch oder manuell während der Messung aufgezeichnet werden. Die Signale
werden dazu aus den Botschaften extrahiert und binär in signalbasierten MDF-Dateien abgespeichert.
Im Grafik-Fenster kann der gesamte Signalverlauf oder nur der sichtbare Ausschnitt in eine Datei gespeichert werden.
Bild 5: Grafik-Fenster mit gesetzem Marker
13CANoe
3.4 Scope-Fenster
Das Scope-Fenster stellt Buspegelmessungen grafisch dar und dient zur Analyse von Protokollfehlern (siehe auch Option
Scope, Kapitel 13 ).
> Trigger setzen
Im Scope-Fenster kann manuell, über CAPL oder über vorkonfigurierte Bedingungen getriggert werden. Es können
beliebig viele Trigger-Bedingungen angelegt werden, wobei die einzelnen Trigger-Bedingungen über eine ODER-
Beziehung verknüpft sind.
> Messwerte analysieren
Das Diagramm stellt die Messwerte und die logische Interpretation grafisch dar.
> Signale vergleichen
Um Daten zu vergleichen, kann zwischen verschiedenen Möglichkeiten gewählt werden. So können unterschiedliche
zeitliche Abschnitte derselben Datenerfassung oder zeitliche Abschnitte unterschiedlicher Datenerfassungen verglichen
werden.
> Daten aufzeichnen
Zur späteren Analyse können erfasste Daten exportiert und importiert werden.
> CAPL-Steuerung in Testmodulen
Das Scope-Fenster kann aus einem CAPL-Testmodul gesteuert werden. So kann z.B. mit CAPL getriggert oder aber auf
ein Scope-Event gewartet werden.
> Messmarken
Mit Messmarkern können an definierten Stellen Zeit, Spannung sowie deren Differenzen gemessen werden. Die
Messmarker zeigen über Tooltips die logische Wertigkeit (z.B dominant/rezessiv) der Bits an. Alle physikalischen
Messwerte werden in einer separaten Legende angezeigt.
> Globale Marker
Im Scope-Fenster können Marker zum Kennzeichnen signifikanter Stellen einer Messung gesetzt werden. Jeder Marker
hat einen Namen und einen definierten Zeitstempel. Die Marker können mit anderen Analysefenstern synchronisiert
werden.
> Augendiagramm
Erweiterte Analysemöglichkeiten, z.B. für Bitüberlagerung oder Darstellung des „idealen Bits“.
Bild 6: Scope-Fenster mit Augendiagramm
14CANoe
3.5 Daten-Fenster
Mit dem Daten-Fenster können Werte von Signalen, Systemvariablen und Diagnoseparametern in verschiedenen
Darstellungsarten angezeigt werden.
> Werte anzeigen
Die Anzeige der Daten kann als Roh- oder symbolische Werte erfolgen. Weitere Anzeigevarianten sind die
wissenschaftliche Darstellung sowie das Anzeigen von globalen und lokalen Min-/Max-Werten.
> Daten aufzeichnen
Signale können während der Messung aufgezeichnet und in das binäre Format MDF abgespeichert werden.
Bild 7: Daten-Fenster mit verschiedenen Darstellungsarten der eingehenden Werte
3.6 Statistik-Fenster
Das Statistik-Fenster zeigt statistische Informationen der Busaktivitäten (CAN, LIN, FlexRay) während einer Messung an. Dazu
gehören z.B. die Buslast auf Knoten- und Frame-Ebene, Burst-Zähler/-Dauer, Zähler/Raten für Frames und Fehler und
Controller-Zustände.
> Statistikdaten einzelner Kanäle anzeigen
Die Anzeige der statistischen Daten kann auf einen bestimmten Kanal begrenzt oder aber für alle verfügbaren Kanäle
konfiguriert werden.
> Aktualisierungsintervall einstellen
Das Intervall zur Aktualisierung der Anzeige kann verändert werden.
> Statistik pausieren
Während einer Messung kann die Anzeige der Statistikdaten angehalten werden.
15CANoe
Bild 8: CAN-Statistik-Fenster mit Statistikdaten für einen Kanal (CAN 2).
Bestimmte CAN-/LIN-/FlexRay-Statistiken können in Analysefenstern, wie z.B. dem Grafik-Fenster, oder aber auch in
Programmknoten über automatisch definierte Statistik-Systemvariablen ausgewertet werden. Diese Systemvariablen stehen
für jeden konfigurierten Netzwerkkanal zur Verfügung und werden unabhängig vom Statistik-Fenster aktualisiert.
3.7 State Tracker
Mit dem State Tracker können Zustände, Zustandsübergänge, CAN-/CAN-FD-Frames, Signale und Diagnoseparameter
analysiert und zeitliche Abhängigkeiten visualisiert werden. Der State Tracker eignet sich besonders zu Anzeige von digitalen
Ein- und Ausgängen sowie von Statusinformationen, wie Klemmenstatus oder Netzwerk-Management-Zustände.
> Fehler suchen
Anhand der Analyse des zeitlichen Verlaufs von Zuständen, Signalen und Zustandsübergängen können Fehler gesucht
und Funktionen überwacht werden.
> Informationen analysieren
Unterschiedliche Informationen wie die Zustände steuergeräteinterner Kommunikation, Bussignale oder Steuergeräte-
I/Os können zusammen analysiert werden.
> AUTOSAR Runnables überwachen
Monitoring von Runnable-Zuständen, die über XCP ausgelesen wurden.
> Trigger setzen
Für das Auslösen einer Messung können Trigger-Bedingungen frei definiert werden.
> Marker setzen
Für das Kennzeichnen von Messzeitpunkten können Marker gesetzt werden. Die Zeit zwischen den gesetzten Markern
kann gemessen werden.
16CANoe
Bild 9: State Tracker zur Analyse von Steuergerätezuständen
3.8 Write-Fenster
Im Write-Fenster werden Systemmeldungen und benutzerspezifische Ausgaben aus CAPL-Programmen angezeigt.
> Ausgabe konfigurieren
Das Write-Fenster bietet verschiedene Ansichten, um die Meldungen je nach Quelle zu filtern.
> Ausgabe protokollieren
Die Ausgabe des Write-Fensters kann entweder in eine Datei gespeichert oder als Text in die Zwischenablage kopiert
und von dort in andere Windows-Anwendungen übernommen werden.
> Status anzeigen
Die Statusanzeige des Write-Fensters informiert über neue, ungelesene Warn- und Fehlermeldungen im Write-Fenster.
Bild 10: Write-Fenster mit Systemmeldungen und CAPL-Ausgaben
17CANoe
3.9 Video-Fenster
Mit dem Video-Fenster können Video-Dateien aufgezeichnet und wiedergeben werden.
Abhängig von der aktuellen Systemkonfiguration und den bereits auf dem System installierten DirectShow-Komponenten
werden im Video-Fenster die meisten gängigen Video-Formate unterstützt. So z.B. nicht komprimierte AVI, komprimierte AVI
(mit entsprechend installierten Codec, z.B. DivX), MPG, MPEG, WMV und MP4.
> Online-Messung & Aufzeichnung
Mit Hilfe eines Video-Fensters können Video-Dateien von einer konfigurierten Video-Quelle (z.B. einer Kamera)
aufgezeichnet werden. Nach der Messung zeigt das Video-Fenster die aufgezeichnete Video-Datei an, die abgespielt und
auf der navigiert werden kann.
> Datei-Import
Außerhalb der Messung ist es möglich, Video-Dateien in ein Video-Fenster zu importieren.
> Offline-Analyse
Wird eine Video-Datei als Offline-Quelle in der Konfiguration des Video-Fensters definiert, dann wird diese bei der
Offline-Analyse angezeigt. Typischerweise wird als Offline-Quelle die Video-Datei definiert, die während der Online-
Messung aufgezeichnet wurde.
> Fenster-Synchronisation
Video-Dateien können mit anderen Analysefenstern synchronisiert werden.
Bild 11: Video-Fenster
18CANoe
3.10 Karten-Fenster
Mit dem Karten-Fenster sind GNSS- und Karten-Informationen in CANoe integrierbar. Das Karten-Fenster ist im Basisumfang
von CANoe enthalten. Mit der Option Car2x lassen sich ergänzend Car2x-Informationen anzeigen.
> Daten anzeigen
GNSS-Daten und zugehörige Karten können in den Analysefenstern angezeigt werden.
> Offline-Analyse
GNSS-Daten können für eine spätere Analyse aufgezeichnet und abgespielt werden.
> Fenster-Synchronisation
GNSS-Daten können mit anderen Analysefenstern synchronisiert werden.
> Karte anzeigen
Im Karten-Fenster werden die aktuelle Fahrzeugposition und die zurückgelegte Wegstrecke auf einer elektronischen
Landkarte dargestellt. Bei der Interpretation aufgezeichneter Messdaten können damit geografische Gegebenheiten
berücksichtigt werden.
Bild 12: Karten-Fenster
3.11 Szenen-Fenster
Nach Messungsstart werden ADAS-Objekte (Sensoren, Detected Objects und Envrionment Objects) automatisch
entsprechend ihrer Position und Größe in das Szenen-Fenster eingezeichnet.
> ADAS-Objekte visualisieren
Mit dem Szenen-Fenster können ADAS-Objekte visualisiert werden. Es werden Sensoren, Detected Objects und Ground-
Truth-Daten angezeigt.
> Objekttypen
Bei den Detected Objects wird der Objekttyp Detected Moving Object unterstützt. Bei den Ground-Truth-Objekten wird
der Objekttyp Moving Object unterstützt.
> Referenzpunkt
Die Objekte werden relativ zum Referenzpunkt der Sensoren dargestellt.
19CANoe
Bild 13: Szenen-Fenster
3.12 Trigger und Filter
Trigger und Filter können gezielt auf Busereignisse reagieren und dienen zur Reduktion der angezeigten bzw. aufgezeichneten
Daten. Beispiele für Trigger-Bedingungen sind Fehlerzustände, Botschaften, Signale oder auch Signalveränderungen (Flanken).
Durch Gruppenbildung und Verknüpfung mit logischen Operatoren können komplexe Systemzustände getriggert werden.
> Filter im Messaufbau
Im Messaufbau stehen verschiedene Filter zur Verfügung, mit denen festgelegt werden kann, welche Daten gezielt zu
den jeweiligen Analysefenstern durchgelassen bzw. welche Daten explizit gesperrt werden sollen. Alle Filter können als
Sperr- und Durchlassfilter eingesetzt werden.
> Trigger im Messaufbau
Über verschiedene Trigger-Bedingungen kann im Messaufbau das Aufzeichnen der Daten in eine Logging-Datei
beeinflusst werden.
> Filter im Trace-Fenster
Im Trace-Fenster können während und nach der Messung über verschiedene Filter Daten zur Analyse reduziert werden.
Sie können z.B. auf vordefinierte Filter zugreifen, auf einzelne Signale und Signalwerte filtern oder aber auf verschiedene
Spalten-Filter setzen.
> Filter in der Hardware
Über die Akzeptanzfilterung steuern die CAN Controller welche empfangenen Botschaften an CANoe durchgereicht
werden.
20CANoe
3.13 Logging/Replay
Für eine Analyse nach der Messung können in CANoe Daten aufgezeichnet und später wieder abgespielt werden.
> Replay
Mit dem Replay-Block können in einer Logging-Datei aufgezeichnete Messabläufe wiedergeben werden. Die in der
Logging-Datei enthaltenen Botschaften werden in den Datenfluss eingeleitet.
> Logging
Mit dem Logging-Block kann der Busverkehr in den Formaten BLF und ASCII aufgezeichnet werden. Die aufgezeichneten
Daten können dann im Offline-Modus oder mit einem Replay-Block wieder abgespielt werden.
4 Stimulation/Simulation
Bei der Entwicklung von verteilten Kommunikationssystemen mit CANoe wird die Restbussimulation inklusive der grafischen
Bedien- und Anzeigeoberfläche automatisch mit Hilfe der Datenbasisinformationen erstellt. Das Kommunikationsverhalten
dieser Systeme kann vollständig simuliert und analysiert werden. Im Zuge des weiteren Entwicklungsprozesses können
innerhalb dieser Simulation einzelne Knoten durch reale Steuergeräte ersetzt werden. Der Zulieferer erhält durch diese
Restbus- und Umgebungssimulation eine Entwicklungs- und Testumgebung sowohl für das Gesamtsystem als auch für einzelne
Steuergeräte und Module.
Phase 1 Phase 2 Phase 3
Bild 14: Der Entwicklungsprozess mit CANoe von der Netzwerksimulation bis zum realen Gesamtsystem
Highlight
> Einfaches Starten und Stoppen von Simulationen und Stimulationen über die Statusleiste.
4.1 Variablen und Generatoren
Systemvariablen stehen für alle Simulations- und Analyseblöcke, Panels und für die I/O-Hardware-Integration zur Verfügung.
Sie dienen systemweit dem Austausch von Konfigurationsparametern, Messgrößen oder zur Anbindung externer Programme
über die COM-Schnittstelle.
Für die Stimulation der Restbussimulation oder einer angeschlossenen I/O-Hardware können Signale, Umgebungs- oder
Systemvariablen direkt mit Signalgeneratoren verknüpft werden. So ist es leicht möglich, Signalkurven wie Rampen oder
Sinusverläufe in das System einzuspielen. Es ist zudem möglich, aufgezeichnete Signalverläufe aus Logging-Dateien zu
extrahieren und als Generatortyp zu verwenden.
21CANoe
4.1.1 Interaktiver Generator
Mit dem Interaktiven Generator (IG) können Botschaften gesendet sowie die zugehörigen Signalwerte gesetzt werden. Damit
kann auf einfache Weise eine Restbussimulation erstellt werden.
> Botschaften definieren
Botschaften können in einer Sendeliste manuell oder über eine Datenbasis konfiguriert werden. Die Eigenschaften der
Botschaften können angepasst werden.
> Botschaften senden
Die Botschaften, die in der Sendeliste konfiguriert sind, können zyklisch über eine bestimmte Schaltfläche oder über
einen beliebigen Tastendruck versendet werden.
> Signalwerte ändern
Im Interaktiven Generator können die Rohdaten jeder Botschaft in der Signalliste geändert werden. Sind für eine
Botschaft Signale definiert, können mit Hilfe des integrierten Signalgenerators Signalverläufe (Signalkurven) definiert
werden. Rohdaten und Signalwerte werden dann einfach mit der entsprechenden Botschaft auf den Bus gesendet, um
z.B. die Reaktion eines Steuergerätes zu prüfen.
> Schicht-7-Protokolle
Je nach Bussystem unterstützt der Interaktive Generator einfache Schicht-7-Protokolle (z.B. J1939 oder GMLAN) und
das Versenden von Multiplexing-Botschaften.
Bild 15: Interaktiver Generator mit konfigurierten Botschaften und ihren Signalen
22CANoe
4.1.2 Signalgenerator
Mit dem Signalgenerator kann ein Verlauf für Signale und Variablen (Sinus, Rampe, Puls, Werteliste, …) definiert werden.
> Werte senden
Das Senden der entsprechenden Botschaften wird hier nach einem definierten Sendemodell übernommen. Bei LIN und
FlexRay übernimmt ein Schedule-Table das Senden der Botschaften. Bei CAN übernimmt das Senden der Botschaften
der Interaction Layer (IL) in Verbindung mit Funktions-Bibliotheken (DLLs).
Der Signalgenerator kann während der Messung gestartet und gestoppt werden.
> Werteverläufe definieren
Es gibt zwei Arten, um Signalgeneratoren zu definieren. Ein Verlauf kann entweder für ein einzelnes Signal/Variable
definiert werden oder aber aus einer Logging-Datei geladen werden.
> Unterstützung in Panels
Um Steuergeräte mit Hilfe von Panels automatisch über einen längeren Zeitraum zu stimulieren, können den
Signalen/Variablen auf den Panels Signalgeneratoren zugewiesen werden. Die zugewiesenen Signalgeneratoren werden
im Panel visualisiert und eventuelle Fehler angezeigt.
Bild 16: Signalgenerator mit benutzerdefiniertem Signalverlauf
23CANoe
4.2 Startwerte setzen
Im Startwerte-Fenster können für Symbole (Systemvariablen und Signale) Werte vorgegeben werden, die bei Messungsstart
gesetzt werden.
Die Liste der Startwerte kann in eine Datei exportiert bzw. aus einer Datei geladen werden. Damit kann z.B. eine Simulation
bequem mit verschiedenen Sätzen von Startwerten parametriert werden.
Bild 17: Startwerte-Fenster
4.3 Symbol-Mapping
Mit dem Mapping-Dialog können Symbole (Systemvariablen, Umgebungsvariablen, Signale, Kommunikationsobjekte und
verteilte Objekte) untereinander verknüpft werden.
Ändert sich zur Laufzeit der Wert des Quell-Symbols, wird der Wert des Ziel-Symbols automatisch gesetzt. Optional können
Sie eine lineare Umrechnungsformel angeben.
Bild 18: Symbol-Mapping-Dialog
24CANoe
4.4 Interaction Layer, Netzwerk-Management, Transportprotokolle
Beim Erstellen der Restbussimulationen bietet CANoe einen umfangreichen Satz an Protokollbibliotheken. Diese
implementieren zum Beispiel die Netzwerk-Management-Funktion nach einem bestimmten OEM- oder AUTOSAR-Standard.
Auch der Einsatz standardisierter Transportprotokolle erleichtert den Aufbau von Simulationen oder Testanwendungen, da
diese Dienste bereits komplett integriert sind. Über zusätzliche Möglichkeiten können zudem Fehlerfälle reproduzierbar
eingespielt und so der entsprechende Steuergeräte-Stack geprüft werden. Die ebenfalls erhältlichen Interaction Layer
abstrahieren das Sendeverhalten der Simulationsknoten auf einen Signal-Layer. So können in allen Anwendungen Signale
einfach gesetzt werden und CANoe sorgt dann dafür, dass diese, entsprechend der jeweiligen Sendelogik des OEM, auf den
Bus geschickt werden.
CANoe unterstützt die folgenden Protokollstandards:
> Diagnoseprotokolle: KWP2000 und UDS (ISO 14229)
> Netzwerk-Management (NM): AUTOSAR, OSEK-NM
> Transportprotokolle (TP): ISO/DIS 15765-2, CMDT (J1939), BAM (J1939) sowie TPs für MOST, LIN und FlexRay
> Interaction Layer (IL): Vector IL
4.4.1 OEM-spezifische Erweiterungen
Zusätzlich unterstützt CANoe spezifische TP-, NM- und IL-Erweiterungen für derzeit über 20 OEMs, z.B. BMW, Daimler, VAG,
Audi, Ford, Toyota, Fiat, Porsche, Renault.
Mit diesen Erweiterungen ist es möglich, auf einfache Weise eine komplette Restbussimulation einschließlich NM und TP zu
erzeugen. Ein manuelles Schreiben von Code – etwa für das Sendemodell - entfällt. Als Basis dient hierbei die korrekt
parametrierte Netzwerkbeschreibungsdatei, in der das komplette Sendeverhalten konfiguriert sowie festgelegt wird, welche
Knoten z.B. am NM teilnehmen. Der Model Generation Wizard kann nun aus einer solchen Beschreibungsdatei eine komplette
Restbussimulation für CANoe generieren.
Wenden Sie sich bitte an Ihren Vector Vertrieb für weiterführende Informationen.
4.4.2 Interaction-Layer-Konfiguration
Im Konfigurationsdialog des Interaction Layer (IL) können Sendearten übersichtlich angezeigt und bearbeitet werden.
Der Dialog wertet die Sendeartenbeschreibung eines Interaction Layers (Vector Interaction Layer, OEM Interaction Layer) aus
der Datenbasis aus und zeigt diese an. Dabei werden die OEM-spezifischen Varianten berücksichtigt.
25Sie können auch lesen