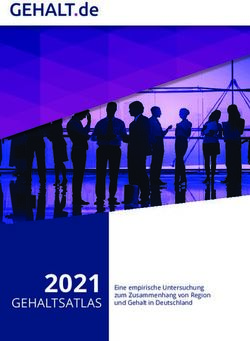Crésus Faktura - Support Crésus
←
→
Transkription von Seiteninhalten
Wenn Ihr Browser die Seite nicht korrekt rendert, bitte, lesen Sie den Inhalt der Seite unten
Crésus Faktura
2 - Arbeitsumgebung
2.1 - Fenster
2.2 - Menüleiste
2.3 - Symbolleisten
2.4 - Datumseingabe
2.5 - Tastatur
2.6 - Tastaturkürzel
2.7 - Bildschirm-Zoom
2.8 - Datenbanken
2.9 - Daten
2.10 - Zusammenfassung und Eingabemaske
2.11 - Registerkarten der Eingabemaske
2.12 - Zugriffe
2.13 - Klappe
2.14 - Eröffnungsbildschirm
2.15 - Startbildschirm
2.16 - Benutzermodus / Verwaltermodus
2.17 - Ihre Daten speichern
2/27 © 2022 - EPSITECCrésus Faktura
2 - Arbeitsumgebung
In Kapitel § 3 wird Ihnen Schritt für Schritt erklärt, wie Sie eine Datei anlegen und im
Alltag damit arbeiten. Bevor Sie damit beginnen, nehmen Sie sich in diesem Kapitel
etwas Zeit, um sich mit den Grundbegriffen von Crésus Faktura und den in diesem
Handbuch verwendeten Konventionen vertraut zu machen.
3/27 © 2022 - EPSITECCrésus Faktura
2.1 - Fenster
Die Unterschiede zwischen der Windows- und der Mac-Version sind minim,
weshalb alle in diesem Handbuch abgebildeten Bildschirmkopien unter Windows
erstellt wurden.
Das Hauptfenster von Crésus Faktura enthält je nach Arbeitsweise und
persönlichen Einstellungen der Anwendung folgende Elemente:
Titelleiste
Menüleiste
Symbolleiste
Registerkarte
Zusammenfassung (alle Datensätze)
4/27 © 2022 - EPSITECCrésus Faktura
Aktuelle Vorlage
(Details eines Datensatzes)
Eingabefeld
Statusleiste
5/27 © 2022 - EPSITECCrésus Faktura
2.2 - Menüleiste
Die Menüleiste enthält alle Befehle der Software.
Im Benutzermodus steht eine reduzierte Zahl von Funktionen zur
Verfügung.
Im Verwaltermodus (§ 2.16) sind sämtliche Befehle freigeschaltet.
Die verfügbaren Funktionen hängen von den Anwendungseinstellungen ab.
6/27 © 2022 - EPSITECCrésus Faktura
2.3 - Symbolleisten
Die Symbolleisten enthalten die Befehle für Daten, Zugriffe und Datensätze sowie
die am häufigsten verwendeten Menüfunktionen.
Die sichtbaren Symbole hängen von den Einstellungen der Anwendung ab.
7/27 © 2022 - EPSITECCrésus Faktura
2.4 - Datumseingabe
Ein Datum kann mit der Tastatur oder unter Verwendung des Kalenders
eingegeben werden:
Klicken Sie auf das jeweilige Datumfeld, um den Kalender zu öffnen.
Mit einem Klick auf den Monat gelangen Sie in den Modus Monatsauswahl.
In diesem Modus gelangen Sie mit einem Klick auf das Jahr in den Modus
Jahresauswahl.
Mit einem Doppelklick wählen Sie das gewünschte Datum aus.
8/27 © 2022 - EPSITECCrésus Faktura
2.5 - Tastatur
In diesem Handbuch erscheinen die Tastenkombinationen wie folgt:
Taste 1 + Taste 2
Das +-Zeichen bedeutet, dass man die erste Taste gedrückt halten, dann die zweite
Taste drücken und schliesslich beiden Tasten loslassen soll.
So bedeutet Alt + Tab , dass man die Alt -Taste gedrückt halten, dann die Tab
-Taste drücken und schliesslich beide Tasten loslassen soll.
Gewisse Tasten auf der Tastatur sind nicht angeschrieben, sondern weisen nur
symbolische Angaben auf:
Bezeichnung Aussehen Taste
Tabulatortaste. Diese Taste befindet sich auf
Tab
Schweizer Tastaturen links von der Taste Q .
Umschalttaste. Diese Taste ist oft mit Shift
Shift
angeschrieben.
Eingabetaste, auch im Ziffernblock vorhanden.
Enter
Diese Taste ist oft mit Return angeschrieben.
9/27 © 2022 - EPSITECCrésus Faktura
2.6 - Tastaturkürzel
Tab Springt zum folgenden Eingabefeld
Shift + Tab Springt zur vorhergehenden Eingabefeld
Enter Springt in einem tabellenförmigen Feld zur folgenden Zeile
Shift + Enter Springt zur vorhergehenden Zeile
Ctrl + Enter Fügt innerhalb eines Feldes eine Zeilenschaltung ein
Esc Widerruft Änderungen
Ctrl + C Kopiert die Auswahl
Ctrl + D Sucht den vorhergehenden Datensatz ( Shift + F10 )
Ctrl + E Löscht die Verbindung ( Shift + F2 )
Ctrl + F Sucht den folgenden Datensatz ( Shift + F11 )
Ctrl + N Legt einen neuen Datensatz an ( F11 )
Ctrl + O Öffnet
Ctrl + P Ausdruck ( F10 )
Ctrl + Q Ausdruckt wie beim letzten Mal
10/27 © 2022 - EPSITECCrésus Faktura
Ctrl + R Aktualisiert die Verbindung ( F2 )
Ctrl + S Speichert die Datei ( Shift + F12 )
Ctrl + T Definiert das Suchkriterium ( F3 )
Ctrl + V Fügt die kopierte oder ausgeschnittene Auswahl ein
Ctrl + X Schneidet die Auswahl aus
Ctrl + ? Springt zum vorhergehenden Datensatz
Ctrl + ? Springt zum folgenden Datensatz
Wählt mehrere Zeilen aus (Verbindungsdialog geöffnet über
Ctrl + Klick
Ctrl + R oder F2 ).
11/27 © 2022 - EPSITECCrésus Faktura
2.7 - Bildschirm-Zoom
Crésus Faktura ist für gebräuchliche Bildschirme mit einer Auflösung von 1280×800
Punkten im Vollbildmodus optimiert. Ist Ihr Bildschirm gross genug, können Sie die
Fenstergrösse wie gewohnt verändern, um den Arbeitsbereich anzupassen.
Zur Verbesserung der Lesbarkeit können Sie die Anzeige mit dem Zoom
vergrössern oder verkleinern. Verwenden Sie dafür die Tastenkombination Ctrl +
Plus (vergrössern) oder Ctrl + Minus (verkleinern) und für die Rückkehr zur
Standardeinstellung Ctrl + Null .
Verwenden Sie die Tasten + und – im Ziffernblock Ihrer Tastatur. Besitzt Ihre
Tastatur keinen Ziffernblock, verwenden Sie die entsprechenden Befehle des
Menüs Optionen.
12/27 © 2022 - EPSITECCrésus Faktura
2.8 - Datenbanken
Die mit Crésus Faktura bearbeitete Datei enthält eine Reihe von Datenbanken.
Datenbank der Artikel
Datenbank der Kunden
Datenbank der Rechnungen
Datenbank der Lieferanten (gegebenenfalls)
Datenbank der Bestellungen (gegebenenfalls)
13/27 © 2022 - EPSITECCrésus Faktura
2.9 - Daten
Die Daten werden in jeder Datenbank in Form von Datensätzen gespeichert, wobei
jeder Datensatz in Felder unterteilt ist.
In den folgenden Erklärungen werden die Bezeichnungen der Felder kursiv
dargestellt: Rechnungsdatum.
Die Datensätze können untereinander verbunden sein. Um solche Verbindungen zu
ermöglichen, besitzt jeder Datensatz eine eigene Identifikationsnummer. Diese
obligatorische und einmalige Nummer liegt zwischen 1 und 1’999’999’999. Gestützt
auf diese einmalige Nummer können in einer anderen Datenbank zwei Datensätze
miteinander verbunden werden, wodurch der Zugriff zu allen Informationen des
referenzierten Datensatzes ermöglicht wird, ohne dass die Daten kopiert werden
müssen.
14/27 © 2022 - EPSITECCrésus Faktura
2.10 - Zusammenfassung und Eingabemaske
In allen Datenbanken ist der Bildschirm zweigeteilt. Die Zusammenfassung links
gibt einen Überblick über die Datensätze der Datenbank und rechts wird die
Eingabemaske mit Einzelheiten zum ausgewählten Datensatz angezeigt.
Die Zusammenfassung kann mit einem Zugriff auch auf einen Teil der verfügbaren
Datensätze beschränkt werden (§ 2.12). Zum Beispiel ist es sinnvoll, nur die
offenen Rechnungen anzeigen zu lassen, wenn man eben eingegangene
Zahlungen erfassen will.
Hier zur Illustration die Zusammenfassung und teilweise die Eingabemaske der
Datenbank der Kunden:
Die Trennlinie zwischen der Zusammenfassung und der Eingabemaske kann
verschoben werden, um mehr vom einen oder anderen Teil anzeigen zu lassen.
Wenn Sie die Maus über die Trennlinie bewegen, verwandelt sich der
Mauszeiger in einen Doppelpfeil:
15/27 © 2022 - EPSITECCrésus Faktura
Drücken Sie die linke Maustaste und bewegen Sie die Maus nach links
oder rechts.
Lassen Sie die Maustaste los.
16/27 © 2022 - EPSITECCrésus Faktura
2.11 - Registerkarten der Eingabemaske
Da sich aus Platzgründen nicht alle Elemente eines Datensatzes auf dem
Bildschirm anzeigen lassen, sind sie in verschiedene Registerkarten unterteilt.
Um von einer Registerkarte zur anderen zu gelangen, klicken Sie auf die
entsprechende Schaltfläche:
Beim Wechsel zu einer anderen Registerkarte bleiben Sie im gleichen Datensatz,
erhalten aber Zugang zu anderen Informationen. Sie können auch die
Tastaturkürzel Alt + 1 , Alt + 2 … verwenden, um von einer Registerkarte zur
anderen zu wechseln.
Die helle Schaltfläche zeigt die jeweils aktive Registerkarte an.
17/27 © 2022 - EPSITECCrésus Faktura
2.12 - Zugriffe
Die in der Zusammenfassung angezeigten Datensätze werden in der Reihenfolge
sortiert, die im aktuellen Zugriff vorbestimmt ist. In der Datenbank der Kunden
beispielsweise sortiert der Zugriff Nach Nummer die Datensätze in aufsteigender
Reihenfolge der Referenznummern, Nach Name Referenz in alphabetischer
Reihenfolge usw.
Die Zugriffe können die Daten auch nach einem Auszugskriterium filtern. In der
Datenbank der Rechnungen beispielsweise zeigt der Zugriff Rechn. OFFEN nur die
unbezahlten Rechnungen an, sortiert in umgekehrter Reihenfolge der
Rechnungsdaten (vom neusten zum ältesten).
Der Zähler unten im Fenster zeigt an, in welchem Rang sich der ausgewählte
Datensatz im aktuellen Zugriff befindet, wie viele Datensätze sich im aktuellen
Zugriff und wie viele Datensätze sich insgesamt in der Datenbank befinden. In
diesem Beispiel ist der ausgewählte Datensatz der 5. von 9 Datensätzen des
Zugriffs in der Datenbank, die 45 Datensätze enthält.
Jeder Zugriff ist einer Zusammenfassung zugeordnet. Gewisse Zugriffe sind nur im
Verwaltermodus verfügbar (§ 2.16), wie etwa der Zugriff _Archiv, der die Anzeige
der archivierten Datensätze ermöglicht:
18/27 © 2022 - EPSITECCrésus Faktura
In jeder Datenbank besteht die Möglichkeit, einen temporären Zugriff zu erstellen,
indem verschiedene Datensätze, die kein leicht definierbares gemeinsames
Suchkriterium aufweisen, zusammengelegt werden. Die gewünschten Datensätze
werden markiert, um einen Auszug nur mit den markierten Datensätzen zu erstellen.
Klicken Sie auf das Symbol oben links im Datensatz, um den aktuellen
Datensatz zu markieren oder die Markierung des aktuellen Datensatzes zu
entfernen. Die Schaltfläche Markierte Datensätze behandeln in der Klappe bietet
verschiedene Handlungen in Verbindung mit den markierten Datensätzen an (§
7.2.4).
19/27 © 2022 - EPSITECCrésus Faktura
2.13 - Klappe
Wenn Sie die Maus gegen den rechten Rand des Fensters bewegen, wird die
Klappe angezeigt, die den Zugriff zu verschiedenen Zusatzfunktionen ermöglicht:
Wenn Sie die Maus in das Arbeitsfenster zurückbewegen, verschwindet die Klappe
wieder. Hat es genügend Platz im Fenster, wird die Klappe ständig angezeigt.
20/27 © 2022 - EPSITECCrésus Faktura
Die Klappe weist mehrere Bereiche auf.
Der allgemeine Bereich enthält Funktionen in Verbindung mit der
Gesamtanwendung.
Mit diesem Symbol kann jederzeit zum Startbildschirm zurückgekehrt
werden.
Mit diesem Symbol wird der Taschenrechner geöffnet.
21/27 © 2022 - EPSITECCrésus Faktura
Dieses Symbol gibt Zugriff zu den Allgemeinen Einstellungen und zu den
Einstellungen der 5 Datenbanken.
Der Suchbereich gibt Zugriff zu den spezifischen Suchwerkzeugen.
Mithilfe dieser Symbole kann ein Kunde oder Lieferant nach Name,
Vorname, Adresse, Telefonnummer oder E-Mail gesucht werden.
Mit diesem Symbol kann ein Dokument nach seiner Nummer gesucht
werden.
Dieses Symbol öffnet den Ordner, der die von Crésus Faktura erzeugten Doppel
der PDF-Dokumente enthält.
Der Bereich Datenbank enthält die Befehle in Verbindung mit der aktuellen
Datenbank: Erstellung von Statistiken, Ausdruck von Listen und Dokumenten
mehrerer Datensätze.
Der Bereich aktueller Datensatz gibt Zugriff zu den Funktionen, die ausschliesslich
den aktiven (in der Zusammenfassung ausgewählten) Datensatz betreffen:
Erstellung eines neuen Dokuments, Ausdruck des Datensatzes usw.
Die für die einzelnen Datenbanken geltenden Funktionen der Klappe werden später
beschrieben.
22/27 © 2022 - EPSITECCrésus Faktura
2.14 - Eröffnungsbildschirm
Der Eröffnungsbildschirm zeigt verschiedene wichtige Mitteilungen zu den
obligatorischen Einstellungen an.
Dieser Bildschirm erscheint solange, als Sie die Basiseinstellungen noch nicht
bestätigt haben oder die Datei noch Beispiel-Datensätze enthält.
Sobald Sie in den definitiven Arbeitsmodus wechseln, wird Bildschirm nicht mehr
angezeigt.
23/27 © 2022 - EPSITECCrésus Faktura
2.15 - Startbildschirm
Dieser Bildschirm dient als allgemeine Übersicht. Er ermöglicht den Wechsel von
einer Datenbank zur anderen und bietet mehrere allgemeine Verwaltungstools an:
Zugriff auf die Einstellungen, Informationen über den Zustand der Datenbanken,
Gesamtstatistiken, Verbuchungstool usw.
Mit einem Klick auf die Dreiecke in der Klappe können Sie jederzeit zum
Startbildschirm zurückkehren (§ 2.13).
24/27 © 2022 - EPSITECCrésus Faktura
Dieser Bildschirm wird erst dann wie oben angezeigt, wenn Sie den
Firmennamen in den Allgemeinen Einstellungen geändert haben. Solange dies
nicht erfolgt ist, bleiben mehrere Schaltflächen (unter anderem der Zugriff zu
den Datenbanken) unsichtbar.
25/27 © 2022 - EPSITECCrésus Faktura
2.16 - Benutzermodus / Verwaltermodus
Die Software bietet zwei Arbeitsmodi an:
Der Benutzermodus ist der Modus für die normale Benutzung. Viele
Elemente sind dabei unsichtbar oder geschützt, um unbeabsichtigte
Änderungen zu verhindern.
Der Verwaltermodus gibt Zugriff zu verschiedenen Einstellungen, zu
Veränderungen und zur Erstellung von Eingabemasken, auszudruckenden
Dokumenten usw.
Man mag zwar versucht sein, ständig im Verwaltermodus zu arbeiten, bei der
täglichen Arbeit wird aber unbedingt davon abgeraten, denn gewisse nützliche
Schutzeinrichtungen werden dadurch aufgehoben. Deshalb ist die Arbeit im
Benutzermodus vorzuziehen.
Um in den Verwaltermodus zu gelangen, verwenden Sie das Menü Optionen -
Verwaltermodus.
Das Passwort (epsitec, wenn Sie es nicht verändert oder deaktiviert haben), wird
pro Arbeitssitzung nur einmal verlangt.
Erscheint im Menü Optionen der Befehl Benutzermodus, befinden Sie sich
bereits im Verwaltermodus.
Der standardmässige Arbeitsmodus kann in der Registerkarte Erweiterungen,
Sonstiges der Allgemeinen Einstellungen vorgegeben werden (§ 4.1.4).
26/27 © 2022 - EPSITECCrésus Faktura
2.17 - Ihre Daten speichern
Mit dem Befehl Datei – Speichern speichern Sie Ihre Änderungen auf der Festplatte
Ihres Computers (siehe auch § 2.17). Die Datei wird an dem bei ihrer Erstellung
angegebenen Ort gespeichert (§ 3.1).
Speichern Sie Ihre Datei regelmässig mit einem Klick auf das Symbol oder mit
Ctrl + S . Andernfalls verlieren Sie die Daten bei einer ungewollten
Unterbrechung, zum Beispiel wegen Stromausfall oder einer Panne. Siehe auch §
13.
27/27 © 2022 - EPSITECSie können auch lesen