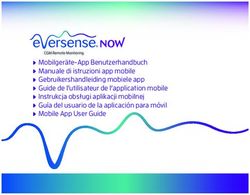Bedienungsanleitung PhotoFast macht Apple Besser - FEBRUAR. 2016
←
→
Transkription von Seiteninhalten
Wenn Ihr Browser die Seite nicht korrekt rendert, bitte, lesen Sie den Inhalt der Seite unten
App Bedienungsanleitung Einrichten von i-FlashDrive ONE App ……………………………………………. P.3 Home Screen ……………………………………………………………………… P.4 Einstellungen - Optionen . Hilfe . Automatische Sicherung ………………….. P.5 Einstellungen - Cloud . 3D Touch Shortcut Einstellungen, Version ………….. P.6 Speicher Sicherheit ……………………………………………………………..… P.7 Externer Speicher ……………………………………………………………..… P.8 In-App Speicher ……………………………………………………………..… P.9 Musik ………..…………………………………………………………………… P.10 Foto - Kamera ……………………………………………………………..… P.11 Foto - Externer Speicher In-App Speicher …………………………………… P.12 Video ………..…………………………………………………………………… P.13 YouTube & Vimeo ……………………………………………………………..… P.14 Rekorder ………..…………………………………………………………………… P.15 Zip Funktion ………………………………………………………………………….. P.16 Cloud ( Dropbox / Google Drive / iCloud / Baidu PCs ) ……………………… P.17 Soziale Medien ( Facebook / Instagram / Tumblr / Flickr ) …………………. P.18 Alles sichern …..…………………………………………………………………… P.19 FAQ ………..…………………………………………………………………… P.20
i-FlashDrive ONE App
Verbinde i-FlashDrive mit dem iPhone
Nachdem das Kabel verbunden ist, werden Sie automatisch
benachrichtigt. Tippe auf „App Store” um den Download der
App zu starten.
Sollten Sie auf „Ignorieren“ getippt haben , können Sie die App
„i-FlashDrive ONE” manuell im App Store herunterladen.
App nicht installiert
Das Zubehör „i-FlashDrive“ verwendet eine App,
die nicht installiert ist. Möchten Sie sie
vom App Store installieren?
App Store Ignorieren
Willkommen bei PhotoFast
Wenn die App installiert wurde, werden Sie benachrichtigt
sobald Sie das Kabel einstecken.
Tippen Sie „OK” um die App automatisch zu starten,
oder „Ignorieren” wenn Sie das nicht möchten.
Für das Backup und die Organisation ONE
Ihrer Daten optimiert ONE möchte mit PhotoFast CO. LTD.
Lassen Sie keine Datei zurück i-FlashDrive
kommunizieren.
Ignorieren Ja
P.3Home
Screen
66
ExternalSpeicher
Externer Storage
Available
Verfügbar :: 59.60GB
59.60GB
Externer Speicher
Anzeige des Speicherstatus von PhotoFast i-FlashDrive.
Wähle oder um ihre Dateien zu verwalten
66
oder diese übertragen wollen.
68
Funktions Panel
Wischen Sie nach Links um auf In-AppSpeicher
In-App Storage
Available: :46.5GB
Verfügbar 46.65GB
die nächste Seite zu gelangen
In-App Speicher
Anzeige Ihres In App Speichers auf Ihrem iOS Gerät.
Wähle oder um Ihre Dateien zu verwalten oder diese
68 68
übertragen wollen.
*“In-App Speicher” gibt an, wieviel Speicherplatz die App auf ihrem
iOS Gerät belegt.
Einstellungen klicke um Zugang zu Optionen , Hilfe, Automatische Sicherung und Cloud zu erhalten.
Aktualisieren klicke um den “In-App Speicher” und “Externen Speicher” zu aktualisieren.
* “Externer Speicher” wird automatisch aktualisiert, sobald Sie i-FlashDrive verbinden.
P.4Einstellungen
Optionen
Gesperrte Dateien anzeigen : Anzeigen oder verstecken von Dateien.
Dateiendung umbenennen : Wenn die Datei den Namen ändert kann die
Endung umbenannt werden.
*Dateien können im „Externen Speicher” nicht umbenannt werden.
Startseite überspringen: Überspringen der Startseite beim starten der App.
App Sperren: Festlegen eines 4 Stelligen Passworts für die App.
Touch ID : Benutzung der Touch ID um die App zu entsperren.
Laufwerk Sicherheit : Lightning Lock und USB Lock schützen Ihre Daten
vor unbefugter Benutzung. *Registrierung sollte abgeschlossen werden.
Cache Dateien löschen : Löschung von Cache Dateien der App.
Standard Foto Suchmodus: Einstellung des Foto Suchmodus.
Hilfe
FAQ : Häufig gestellte Fragen
Video Tutorial : Einführungsvideo der App
Über i-FlashDrive : Impressum der App
Fehler melden : Melden eines Fehlers innerhalb der App.
Automatische Sicherung
Wählen Sie welche Dateien automatisch gesichert werden sollen, sobald
das i-FlashDrive mit Ihrem iOS Gerät verbunden ist.
P.5Einstellungen
Cloud
Berühren der Symbole verbindet oder trennt die App
vom jeweiligem Konto.
3D Touch Shortcut Einstellungen
Einstellen oder zurücksetzen der
Shortcut Einstellungen
für iPhone 6s / 6s Plus.
Version Anzeige der aktuellen Version von i-FlashDrive ONE
P.6Die Registrierung sollte abgeschlossen
Laufwerk werden ,bevor Sie Laufwerk Sicherheit
benutzen.
Sicherheit Persönliche Informationen werden
benötigt, für den Fall, dass Sie ihr
Passwort vergessen.
Lightning Lock und USB Lock
müssen manuell aktiviert
werden.
Passwort
eingeben
Wenn der USB Lock eingeschaltet ist,
wird das PhotoFast Kabel nicht
erkannt, wenn es mit einem
Computer verbunden wird.
P.7Externer
Speicher 66
Verbinde das i-FlashDrive zur
Verwaltung und Übertragung von
Dateien
Sort Add
Sortieren Dateien zum
der Externen Speicher
Dateien Hinzufügen
zurück zum Home Screen
Verwalten und übertragen von Dateien
Select
P.8In-App
Speicher 68
Die Speicherpartition der App, die auf dem Gerät
verwendet wird.
Speichern Sie ihre Dateien hier, um auf diese zugreifen
zu können, ohne i-FlashDrive verbinden zu müssen.
Sort Add
Dateien Dateien zum In
Sortieren App Speicher
Hinzufügen
Select
Verwalten und übertragen von
Dateien
Zum umbenennen, Datei
Rename auswählen
P.9Music
Zugang und Verwaltung von
Musik Access and manage audio stored on your
Audiodateien, gespeichert auf ihrem
i-FlashDrive or iOS Device .
i-FlashDrive oder iOS Gerät .
You can also
Sie finden find
ihre your auch
Musik songshier
: :
-- In-App
In-AppStorage
Speicher
- External Storage
- Externer Speicher
- My iTunes Music
- Meine iTunes Music
berühre für erweiterte
Tap to expand
Funktionen
Display
Sort music
Sortiere by Song
Musik nach name,
Name,Artist name
Künstler oderor
Album name
Album, Storedals
gespeichert in ID3
ID3 tag
Tagof the
der files.
Datei.
Back to Previous
Zurück
Play mediavon
Abspielen via Medien
“Air Play”.via “Air
*Available to mp3/aac media stored on iOS only.
Play”.
Repeat song play
Wiederholen der list.
Playlist.
Double tap toum
Doppelklick repeat one song.
gespielten Song zu
wiederholen
Shuffle
Shuffle
Delete Lock Zip
More
Manage and Transfer Files
Verwalten und
übertragen von Dateien
P.10Foto Kamera Aufnahmen
Zugriff und Verwaltung von Fotos/Videos,
gespeichert in ihren iOS Kamera
Aufnahmen.
Browse Mode Drei verschieden Ansichtseinstellungen
Smart Ansicht Comfy Ansicht Gallery Ansicht
Filter
Zu Favoriten hinzufügen
Tags hinzufügen
Nach Monat sortieren
Nach Tag sortieren
Erweiterte Funktionen
Backup
Comfy Ansicht
Kopieren Schnell scrollen
P.11Foto Externer Speicher
In-App Speicher
Zugriff und Verwaltung von Fotos
gespeichert auf ihrem i-FlashDrive oder
iOS Gerät
Image Ansicht
Wischen Sie nach Links um auf die
nächste Seite zu gelangen im “In-App Speicher” oder “Externer Speicher”
Select
auf “ Auswählen ” tippen, um die Dateien zu
verwalten.
Copy Move Delete
Lock Zip
More
Verwalten und übertragen
von Dateien
P.12Video Zugriff und Verwaltung von Videos
gespeichert auf ihrem i-FlashDrive oder iOS
Gerät
*My iTunes Video kann auf Podcast Videos zugreifen.
** Gekaufte Filme können nur in iTunes abgespielt
werden.
PhotoFast i-FlashDrive.mov
im “In-App Speicher” oder “Externer Speicher”
Select auf “ Auswählen ” klicken, um die Dateien zu
verwalten.
Zurück
Abspielen von Medien via “Air
Play”.
*Verfügbar nur für mp4 / mov / m4v im iOS
gespeicherten Medien.
Wiederholen der Playlist
Doppelklick um gespieltes Video zu
wiederholen
Shuffle
Delete Lock Zip
More
Verwalten und Übertragen
von Dateien
P.13YouTube /
Vimeo
Zugriff auf YouTube and Vimeo
in der i-FlashDrive App.
Video schließen
zurück / nächste Seite
P.14Rekorder Der Stimmrekorder kann
Sprachnotizen im
In-App Speicher, speichern.
Klicke um die Aufnahme zu Starten
Tippe zum
Pause/Stopp umbenennen
Save Im “In-App Speicher” speichern
Aufnahme Gespeichert!
OK
P.15Zip Komprimieren von Dateien
oder Ordern um Platz zu
sparen
Tippen um ins Zip Format zu
komprimieren
photo_01.jpg photo_01.zip
photo_02.jpg photo_02.zip
photo_03.jpg photo_03.zip
photo_04.jpg photo_04.zip
tippen zum
dekomprimieren
*Daten werden
unkomprimiert in einem
photo_01 Ordner gespeichert, mit dem
selben Name des
photo_02.zip ursprünglichen Zip Files.
photo_03.zip
photo_04.zip
P.16Cloud
Dropbox / Google Drive /
iCloud / Baidu PCs Zugriff, Verwaltung und Übertragung von Daten
zwischen Dropbox / Google Drive / iCloud / Baidu
und iOS Geräten.
Melden Sie sich mit ihrem Konto
an, klicke „Hinzufügen” und
„Auswählen” um Daten zu
verwalten/übertragen .
*Die selbe Verfahren gilt für alle Cloud Funktionen
Teilen Kopieren Mehr Delete Rename
P.17Soziale Medien
Facebook / Instagram /
Tumblr / Flickr Zugriff, Verwaltung und Übertragen von
Fotos Sozialer Medien auf i-FlashDrive .
Wähle Item zur
Melde Soziale Medien Konten an.
Datensicherung.
P.18One touch backup
Alles Sichern - Kontakte
- Kalender
- Foto
Wiederherstellen Kontakte / Kalender / Fotos
Tippen Sie auf Kontakte, Kalender oder das Foto-Symbol auf der Hauptseite der App,dann tippen Sie
auf „Alles Sichern" oder „Wiederherstellen".
P.19FAQ
Warum gibt es keine AirPlay-Funktion für einige der Mediendateien ?
Die AirPlay Funktion ist verfügbar für mp4/mov/m4v/mp3/aac/m4a Formate, welche im "In-App
Speicher” gespeichert sind.
Ich kann keine Daten auf dem i-Flashdrive löschen oder speichern. Wenn man versucht, es auf
dem Computer zu formatieren, wird die Nachricht "Schreibgeschützt " angezeigt.
Der Speicher des i-Flashdrive ist fehlerhaft. Bitte wenden Sie sich an den Hersteller für die
Inanspruchnahme von Garantieleistungen .
Warum gibt es keine „Laufwerk Sicherheit" Option in der App?
Die „Laufwerk Sicherheit" Option steht für Produkte, welche die“i-Flashdrive ONE" App benutzen, zur
Verfügung.
Was bedeutet „ Datei System Fehlerhaft!“ ?
Es bedeutet, dass das i-Flash-Laufwerk oder die Speicherkarte (CR-8800) das falsche Format
verwendet. Bitte besuchen Sie unsere Website um das Format-Tool herunterzuladen, um das i-Flash-
Laufwerk oder die Speicherkarte neu zu formatiert.
DOWNLOAD
* CR-8800 verfügt nicht über einen USB-Anschluss, so dass Sie die microSD-Karte in einen USB-Kartenleser einsetzen
müssen, um diese auf einem Computer zu verwenden,.
Was bedeutet die Nachricht "Das Kabel oder Zubehör ist nicht zertifiziert ..."?
Es bedeutet, dass der authentifizierung Chip im Produkt beschädigt sein könnte. Bitte kontaktieren Sie
den Hersteller für Garantieleistungen .
Warum bleibt meine i-Flashdrive App bei der "Initialisierung ..." Nachricht stehen?
Es bedeutet, dass der Speicher des i-Flashdrive beschädigt sein könnte. Bitte kontaktieren Sie den
Hersteller für Garantieleistungen .
Warum sagt mir die i-Flashdrive App "Gerät nicht verbunden“, obwohl mein i-Flashdrive an
mein iOS-Gerät angeschlossen ist?
Stellen Sie sicher, dass Sie die richtige App verwenden (http://photofast.com/app/).
Dann versuchen Sie einen „Force Restart“, (https://support.apple.com/en-us/HT201559).
a) Halten Sie die Power-Taste + Home-Taste für 10 Sekunden lang gedrückt.
b) Lassen Sie die Tasten los, sobald das Apple-Logo auf dem Bildschirm angezeigt wird.
Falls es immer noch nicht funktionieren sollte, könnte die Hardware beschädigt sein. Bitte kontaktieren
Sie den Hersteller für Garantieleistungen .
P.20Ich habe einige gekaufte M4V Videodateien von iTunes auf das i-Flashdrive geschoben, doch
die App spielt sie nicht ab..
DRM (Digital Rights Management) geschützte Dateien können nur vom iTunes Video-Player
abgespielt werden. Die App unterstützt Mediendateien, die keine DRM-Schutz haben.
Ich habe eine Menge Fotos in meinen Kamera Aufnahmen, aber das i-Flashdrive App zeigt nur
einige von ihnen an.
Wenn Sie die iCloud als Backup für Ihrer Kamera Aufnahmen verwenden, werden die Fotos nicht
physisch auf Ihrem iOS-Gerät gespeichert. iOS zeigt die Fotos trotzdem an.
Die App hat nur Zugriff auf Fotos / Videos in Originalgröße. Die „optimierten" Bilder haben nur geringe
Qualität und sind zur Vorschauen für iOS Kamera Aufnahmen gedacht. Unsere App ist für den Zugriff
von iOS eingeschränkt.
Warum muss ich mein i-Flashdrive registrieren?
Die Registrierung muss abgeschlossen werden, um die Datensicherheit Funktion freizuschalten. Falls
Sie das Kennwort vergessen, werden ihre Informationen benötigt, um dies wiederherzustellen.
Warum kann ich manche Dateien nicht sehen?
Es gibt bestimmte Dateienformate, welche die i-Flashdrive ONE APP nicht lesen kann. Zukünftige
Versionen und Updates könnten diese aber enthalten. Bitte überprüfen Sie die Produktspezifikationen
und Datei-Kompatibilität.
Warum belegt die App soviel Speicherplatz auf meinem iOS Gerät?
Weil der “In-App Speicher” den Speicherplatz des iOS Geräts benutzt.
Kann ich mein i-FlashDrives mit meinem iOS Gerät und USB zur gleichen Zeit verbinden?
Ja. Allerdings funktioniert die Datenübertragung des i-Flash Drive nur auf einer Seite. Wenn beide
Enden verbunden sind wird ihr iOS Gerät geladen. Die Datenübertragung des i-FlashDrive
funktioniert nur auf einer Seite. Das Kabel kann nicht zur Synchronisierung mit iTunes verwendet
werden. Falls Sie das i-Flashdrive während des Ladevorgangs benutzen wollen, verbinden Sie das
Kabel erst mit ihrem iOS Gerät.
Was tun, wenn die App den Zugriff auf die iOS Fotos verweigert? Kalender? Kontakte?
Überprüfen Sie, ob die i-Flashdrive App die Erlaubnis von iOS hat.
Gehen Sie zu Einstellungen -> Datenschutz -> (Korrespondent Funktion Foto / Kalender / Kontakte) ->
ONE
Lerne, wie man Dateien verwaltet -> YouTube
P.21VIELEN DANK
Sie können auch lesen